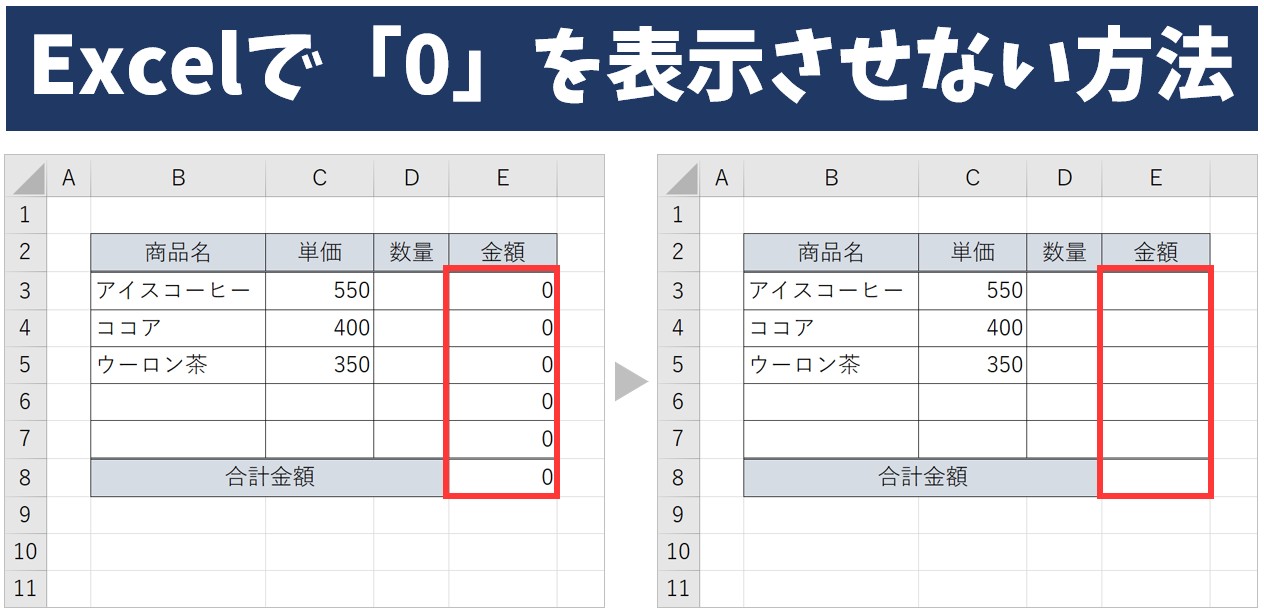
計算式を使った表を作成したときに、「0」が表示されてしまうことがあります。
特に、問題があるわけではありませんが、見た目もあまりいいとは言えません。
ゼロが表示されていない方がスッキリとして見栄えもよくなります。
そこで今回の記事では、エクセルで「0(ゼロ)」を表示しないようにする(非表示にする)方法について紹介します。
「表示形式」「条件付き書式」「IF関数」の3つの方法の中からやりやすい方法を試してみてくださいね。
Excel(エクセル)|表の作り方の手順を徹底解説|初心者向け
Excel(エクセル)|テーブルの解除方法と変換するやり方を徹底解説
Excelで「0」を表示しないようにするのって難しい…
そんなお悩み、当教室のレッスンで一気に解決できます。
✔ 基本操作からしっかり学べる
✔ 「見てマネするだけ」で自然と覚えられる
✔ わからないところはすぐ質問できるから安心
文字を読むのが苦手でも大丈夫。
「実践重視のレッスン」+「元パソコンが苦手だった講師のサポート」で、着実に「感覚としてExcelに慣れていく」ようになります。
詳細は下記をご覧ください。
Excelで0を表示しない3つの方法
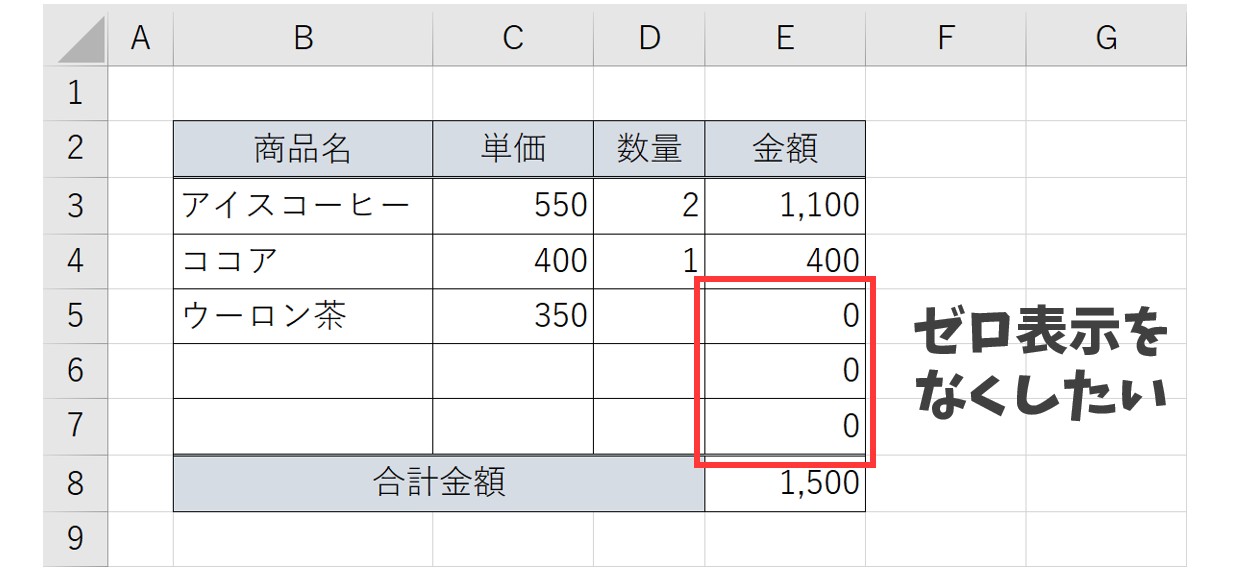
上記の例のように、そもそもなぜ、「0」が表示されてしまうのかというと、「数量」のセルが空白だからなんですね。
「金額」のセルには「単価」×「数量」の数式が入力されています。
この場合、「数量」が空白だとかける数値がないので、結果が「0」と表示されてしまいます。
その点を踏まえて、3つの方法を見てみましょう。
Excel(エクセル)の操作が苦手な方のために、操作する上でのコツをまとめたページを用意しました。
「パソコン教室パレハのLINE友達登録」(無料)で「パソコンに役立つ豪華15大特典」をお送りしております。
Excel(エクセル)の操作はもちろん、パソコンが苦手な方に役立つ特典を15個ご用意しております。
良かったら下記からご登録ください。
ユーザー定義で 0を表示しない方法
セルの表示形式の設定を行うことで、計算式の結果が「0」の場合でも「0」を表示させないようにすることができます。
【表示形式を設定して「0」を表示させない手順】
- 数式が入力されたセル範囲を選択する
- 「ホーム」タブをクリックする
- 「数値」グループにある「表示形式」ボタンをクリックする
- 「分類」から「ユーザー定義」を選択する
- 「種類」に「#」と入力する
- 「OK」をクリックする
セル範囲を選択して、「ホーム」タブの「表示形式」をクリックします。
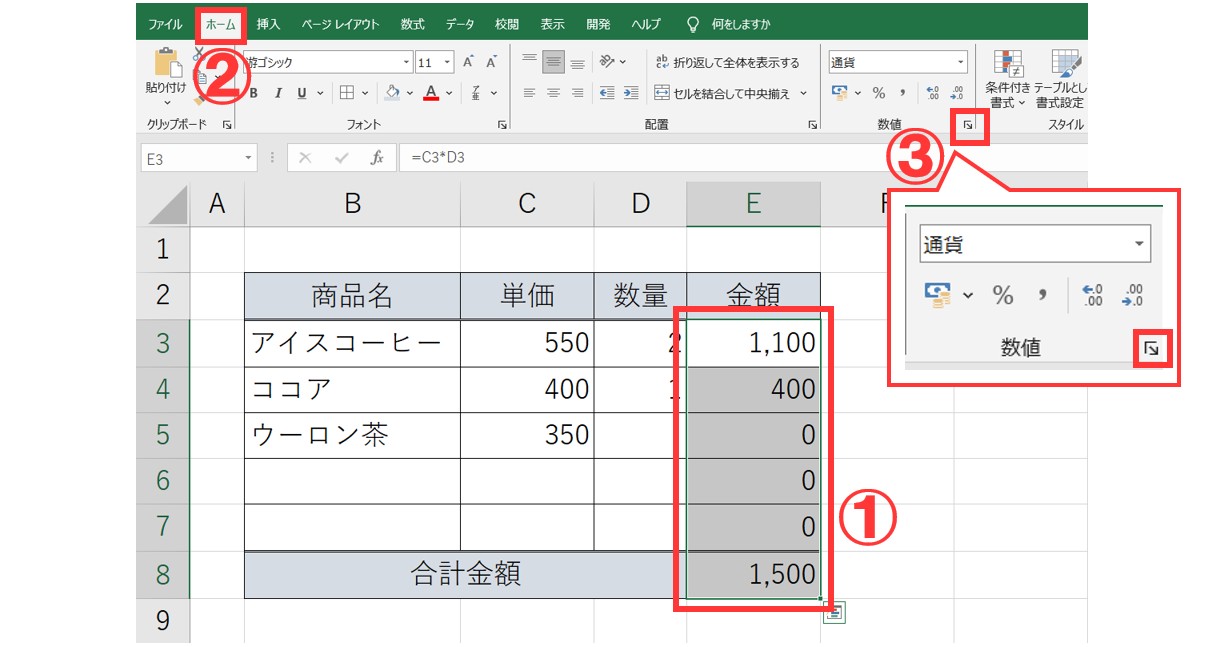
※「0」を表示しないようにするセル範囲を選択します。
この時、計算結果ですでに「0」が表示されているセルだけでなく、数式が入っているセルで「0」が表示される可能性があるセル範囲全体を選択するのがポイントです。
※「表示形式」ボタンのほかに、「右クリック」>「セルの書式設定」の手順でも操作可能です。
「分類」から「ユーザー定義」を選択し、「種類」に「#」と入力したら「OK」をクリックします。
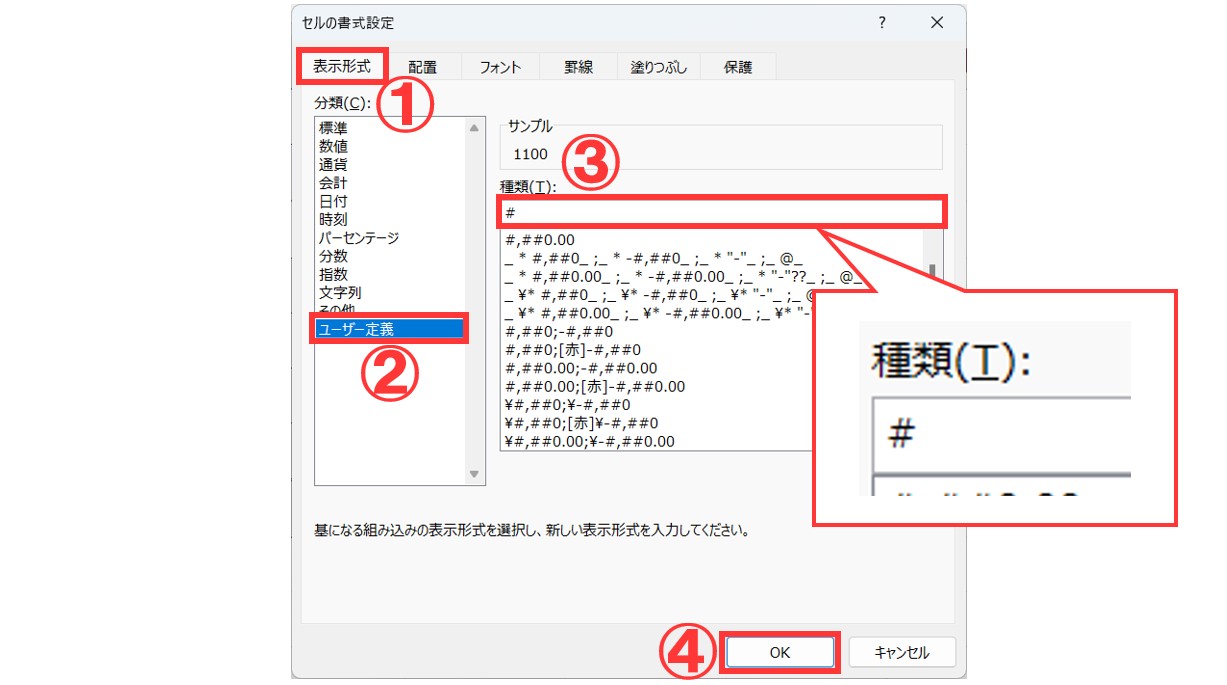
「セルの書式設定」ダイアログボックスが表示されたら、「種類」の欄に、半角で「#」と入力して「OK」をクリックします。
これで「0」が表示されなくなります。
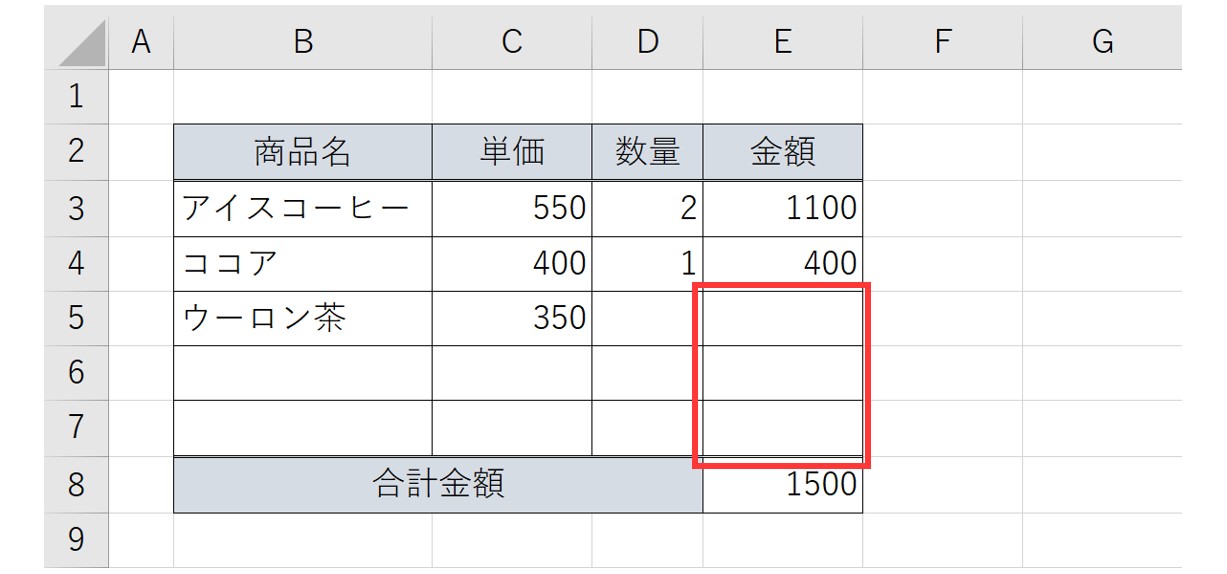
こめ 数式の結果が「0」になるセルの「0」が表示されなくなりました。
「#」が1つの場合は、3桁までの数値または3桁区切りが不要な数値の場合に向いています。
■桁区切りをつけたい場合の設定
「桁区切り」と「0を表示しない」設定を同時に行いたい場合は、「#,###」と入力しましょう。
表示形式を設定する際に一覧に「#,##0」もありますが、こちらを適用した場合は、「0」が表示されますので、必ず「#,###」を設定しましょう。
表示形式の設定については、下記の記事で詳しく解説していますので、参考になさってください。
Excel(エクセル)|表示形式の使い方|基本からユーザー定義まで
Excelで「0」を表示しないようにするのって難しい…
そんなお悩み、当教室のレッスンで一気に解決できます。
✔ 基本操作からしっかり学べる
✔ 「見てマネするだけ」で自然と覚えられる
✔ わからないところはすぐ質問できるから安心
文字を読むのが苦手でも大丈夫。
「実践重視のレッスン」+「元パソコンが苦手だった講師のサポート」で、着実に「感覚としてExcelに慣れていく」ようになります。
詳細は下記をご覧ください。
条件付き書式で 0 を表示しない方法
■条件付き書式とは
条件付き書式とは、その名のとおり、設定した条件に一致した場合に書式(文字の色や大きさ、セルの塗りつぶしなど)を適用できる便利な機能です。
今回のように「0」を表示したくないという場合、表示しないではなく、文字の色を白にして見えないようにすることができます。
「0」以外の数値が表示された場合は、計算結果が見えるので、条件に応じて自動で書式が適用されます。
【条件付き書式を使って「0」を表示させない手順】
- 数式が入力されたセル範囲を選択する
- 「ホーム」タブをクリックする
- 「スタイル」グループにある「条件付き書式」をクリックする
- メニューの一覧から「セルの強調表示ルール」を選択する
- さらに表示されたメニューから「指定の値に等しい」を選択する
- 「次の値に等しいセルを書式設定」の欄に「0」と入力する
- 「濃い赤の文字、明るい赤の背景」の右側にある「v」をクリックする
- 一覧から「ユーザー設定の書式」をクリックする
- 「セルの書式設定」ダイアログボックスの「フォント」タブを選択する
- 「色」の項目から「白」を選択する
- 「OK」をクリックする
- 「OK」をクリックしてウィンドウを戻り、条件付き書式の設定を確定する
セル範囲を選択して、「条件付き書式」をクリックします。
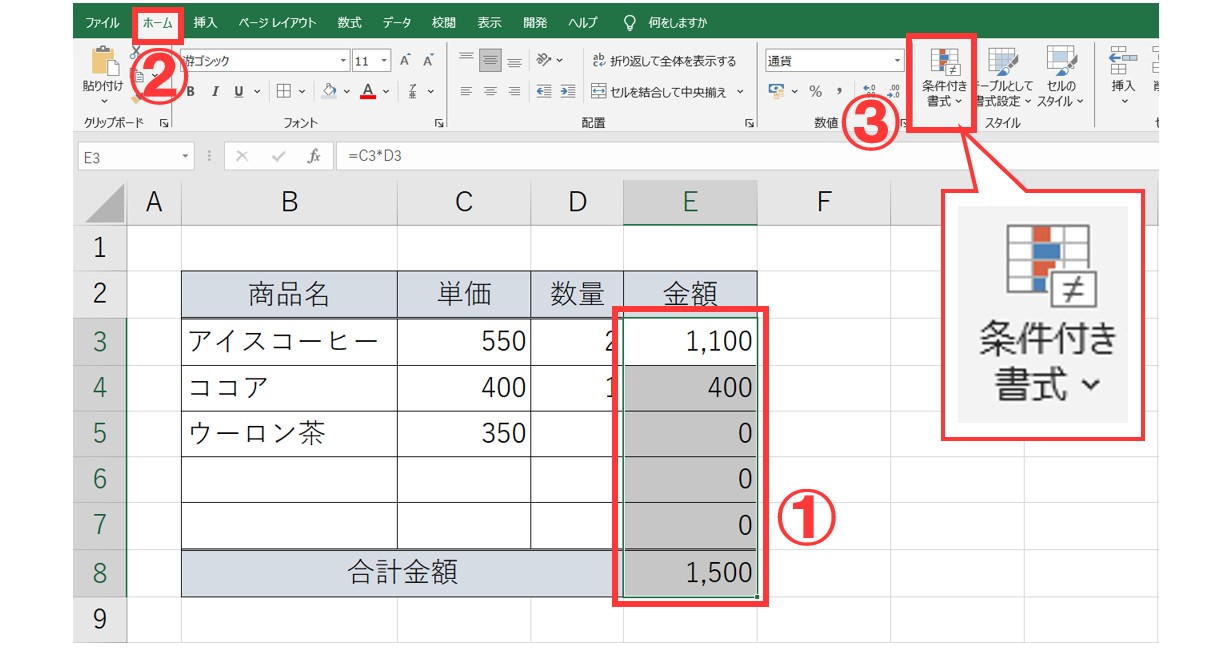
「セルの強調表示ルール」→「指定の値に等しい」の順に選択します。
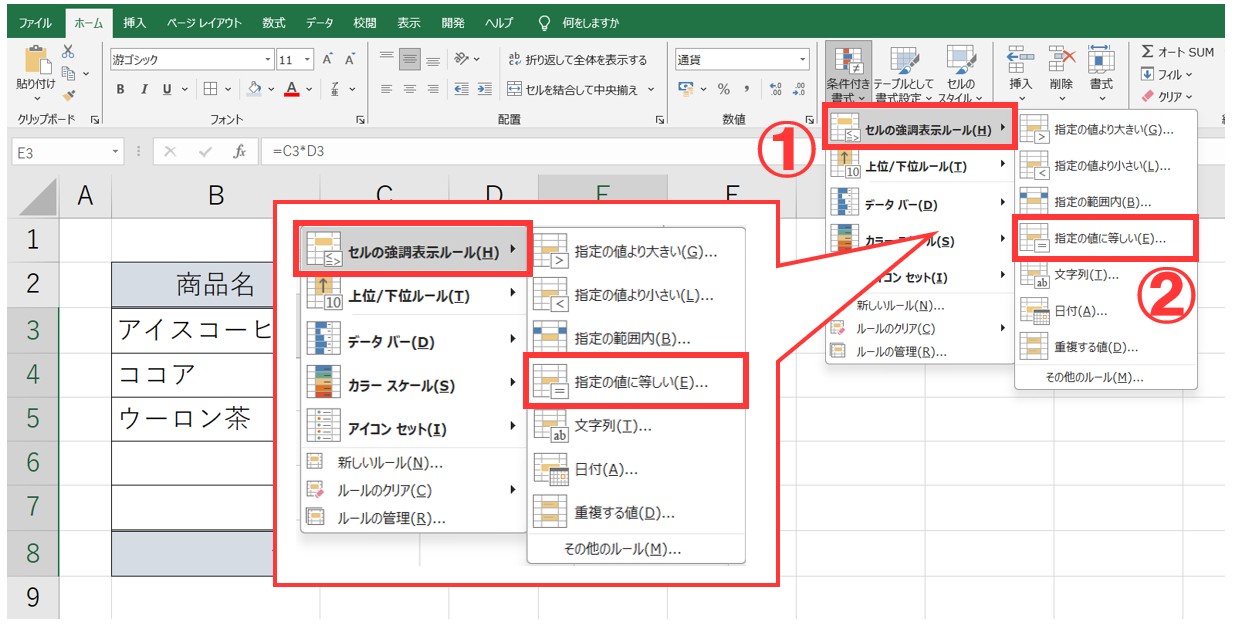
値に「0」を入力して、「ユーザー設定の書式」をクリックします。
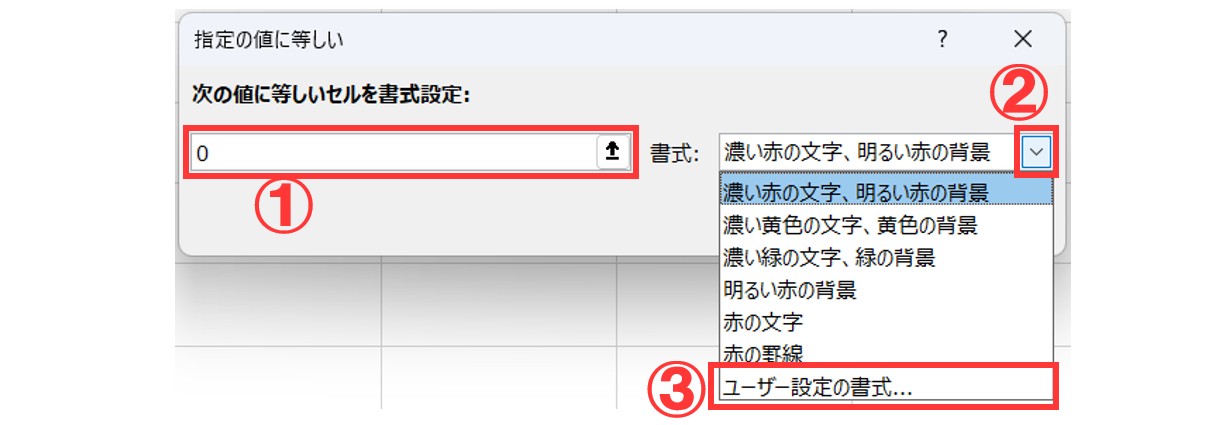
「フォント」タブを選択し、「色」の項目から「白」を選択して「OK」をクリックします。
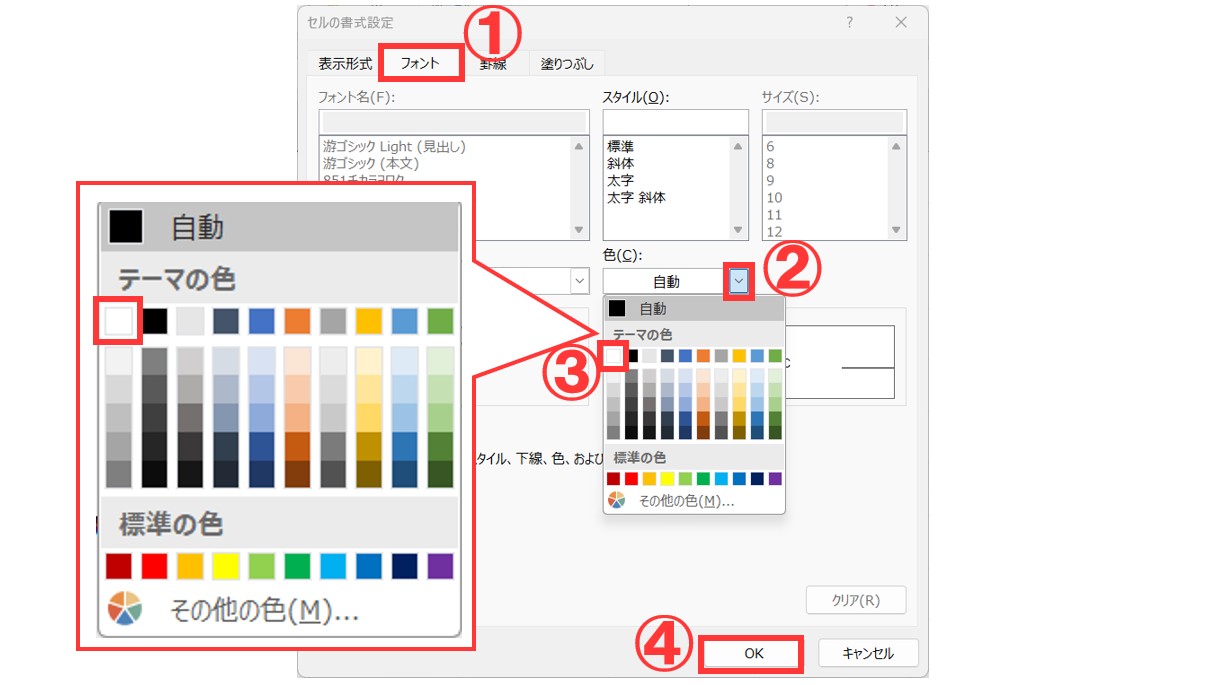
プレビューに文字が表示されないことを確認して、「OK」をクリックします。
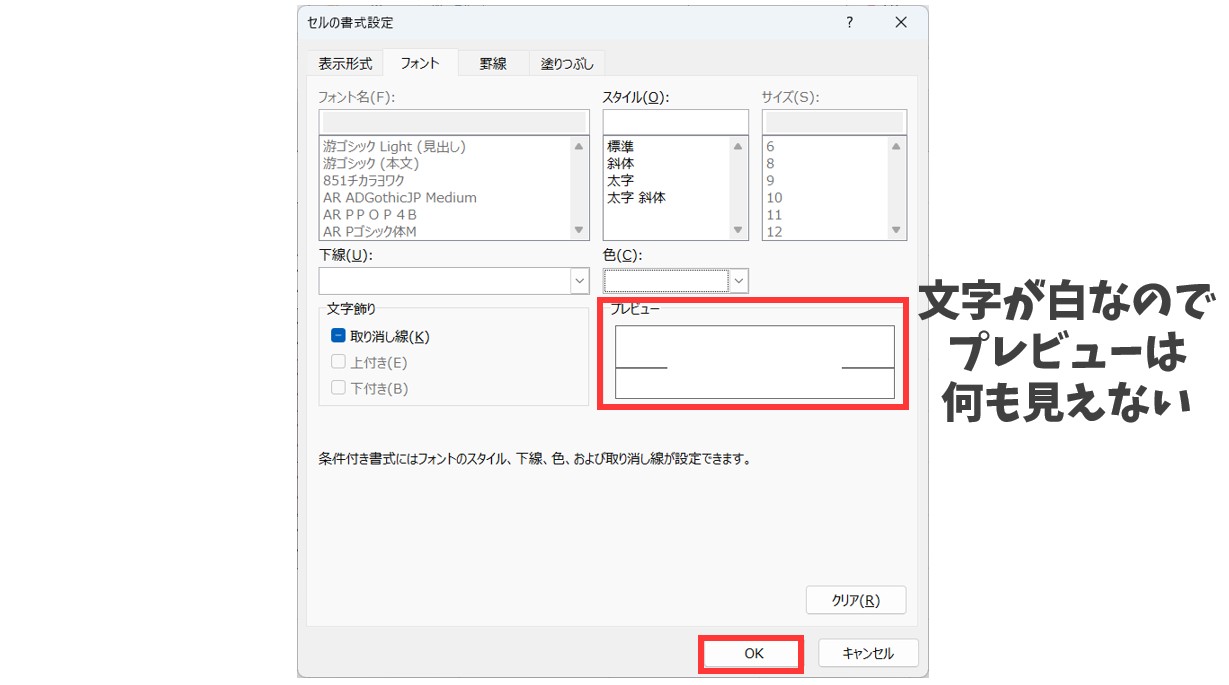
※プレビューには、文字の設定が「白」のため何も表示されません。
「指定の値に等しい」ダイアログボックスに戻って「OK」をクリックします。
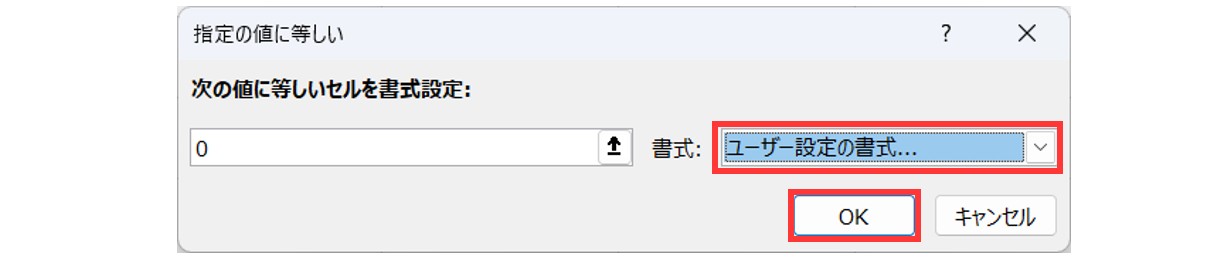
これで「0」の表示が消え、見えなくなります。
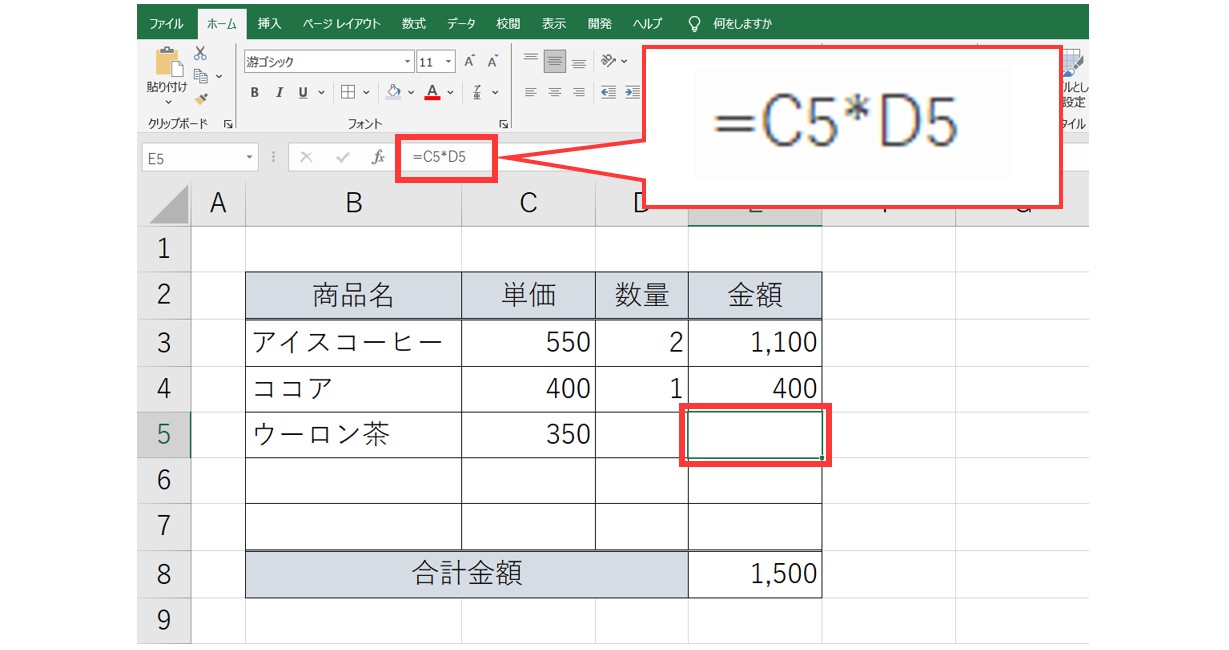
※これで、「0」のセルに文字の色「白」が適用され、見えなくなりました。数式は入っているため、計算はされています。
※見えなくなっているだけで、「0」は表示されています。
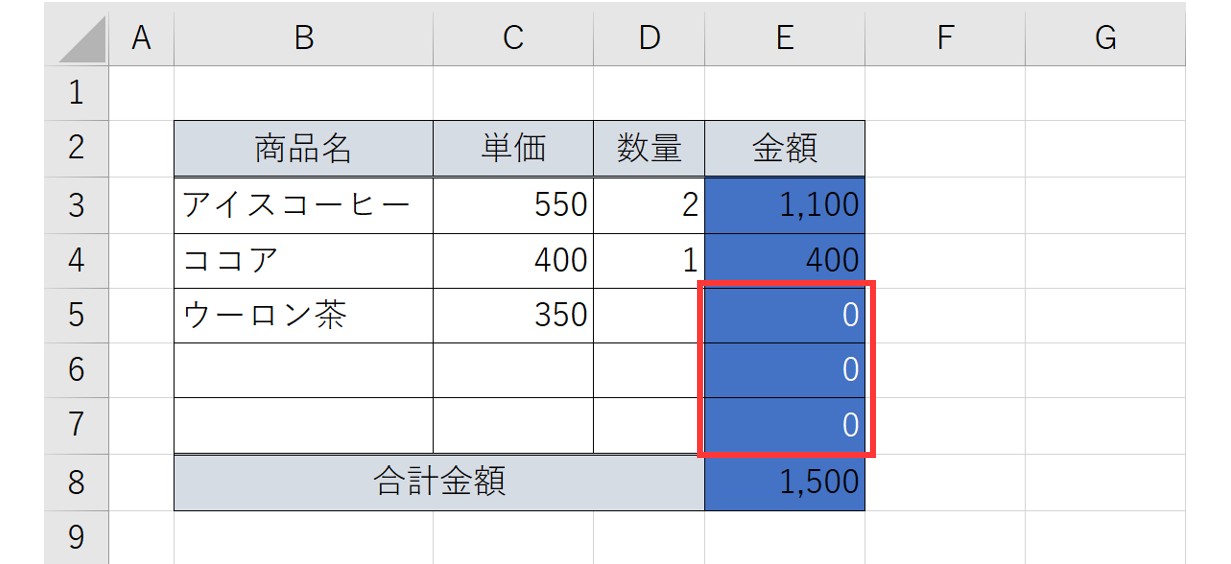
※このようにセルに塗りつぶしをしてみると、本当は「0」が入っていることが分かりますね。
※計算結果が「0」以外になると表示されます。
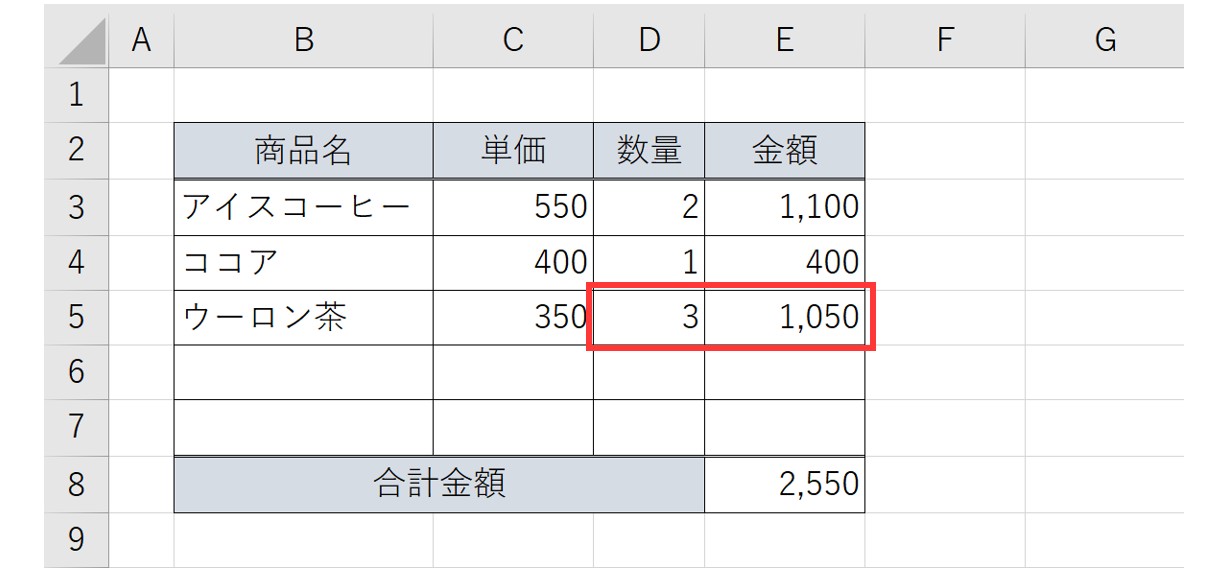
条件付き書式の使い方については、下記の記事で詳しく解説していますので、参考になさってください。
Excel|条件付き書式を使って指定した文字列や値に色を付ける方法
教室に通う時間がなくてちょっとずつ覚えたいという方向けの「パソコン苦手さん向け通信講座」を作りました。
基本から順番に「実践で覚えるのではなく慣れていく」教材を使います。
「文字を読むのが苦手…」という方でも大丈夫。
動画とセットで感覚的に身につけられます。
IF関数を使って 0 を表示しない方法
■IF関数とは
IF関数は、条件分岐をすることができる関数です。
条件に一致した場合の処理と、条件に一致しなかった場合の処理を分けることができ、エラー表示の処理に使うことも多いです。
IF関数の構文は
=IF(論理式 , 値が真の場合 , 値が偽の場合)
このようになります。
計算結果が「0」の場合を条件にして入力する方法
今回の場合では、計算結果が「0」の場合の処理と、「0」ではなかった場合の処理を分けることが可能です。
IF関数を使って、計算結果が「0」の場合は、セルを空欄にして、「0」以外の場合は計算結果を表示する
というように入力すると、条件に応じて結果を分けることができます。
IF関数を使って、「=IF(C3*D3=0,"",C3*D3)」となるように入力し、「Enter」を押して確定します。
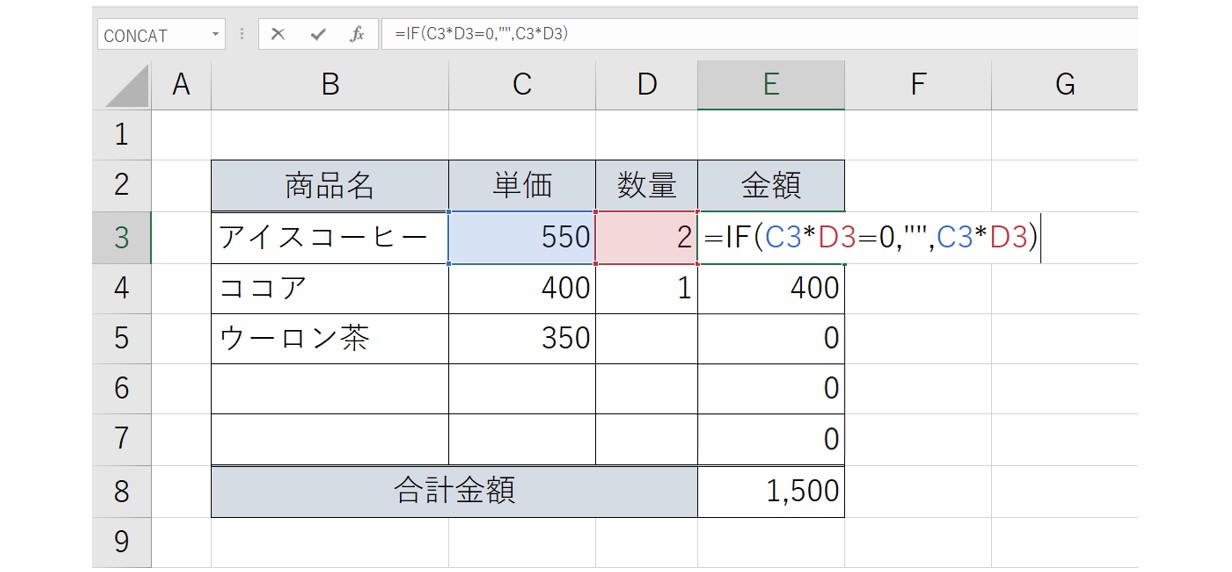
※金額を求めたいセルに「=IF(C3*D3=0,"",C3*D3)」と入力することで、「C3*D3の結果が0だったら」,「空欄」,「0でなければC3*D3の結果を表示」となります。
Excelでは、空白をダブルクォーテーションを2つ続けて入力して表します。
ダブルクォーテーションは、「Shift」キーを押しながら、キーボード上部の「2」を押すと入力できます。
下のセルにも数式をコピーします。
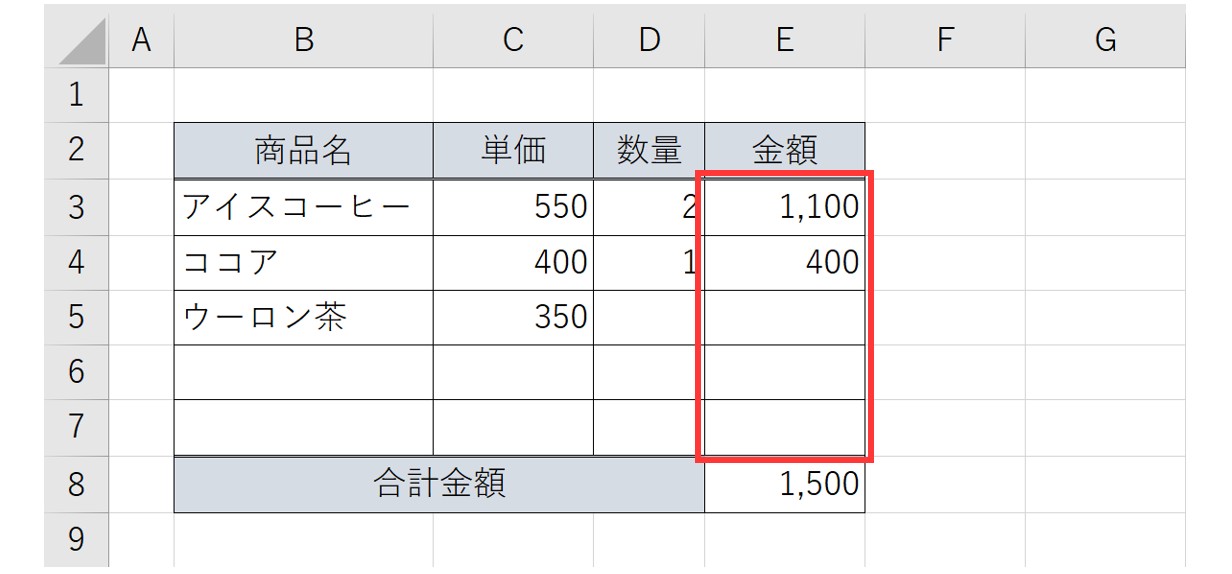
これで、各セルの計算結果に合わせて「0」の場合は空白、それ以外の場合は、掛け算の結果が表示されます。
「合計金額」の「0」もIF関数で表示しないようにします。
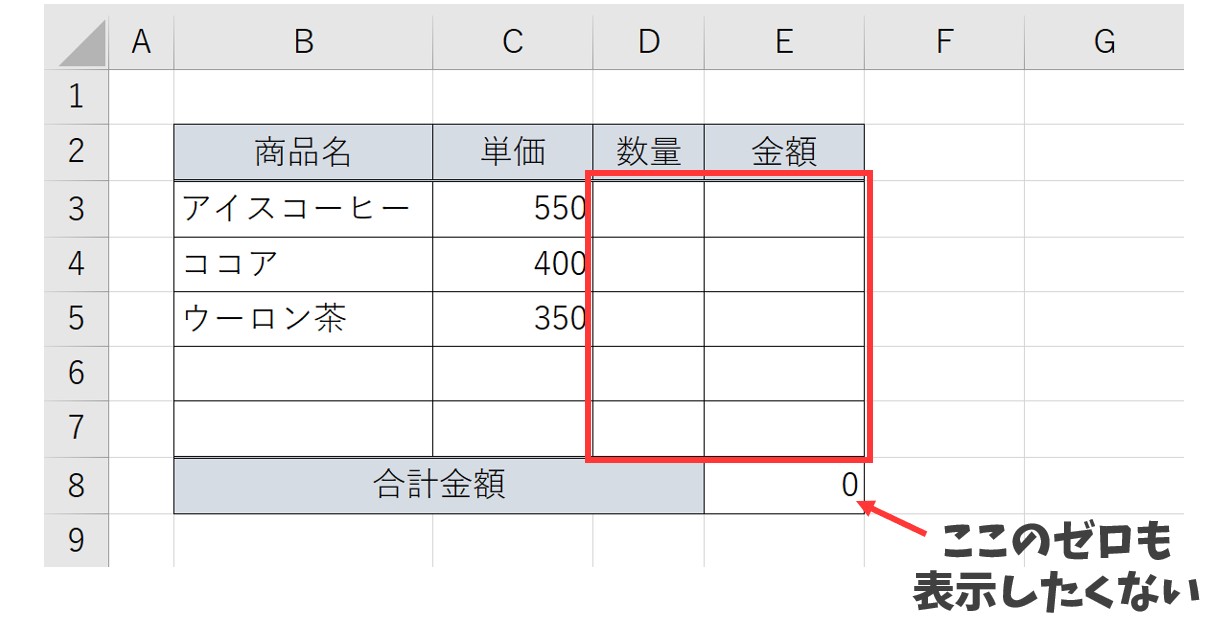
IF関数とSUM関数を使って「=IF(SUM(E3:E7)=0,"",SUM(E3:E7))」となるように入力し、確定します。
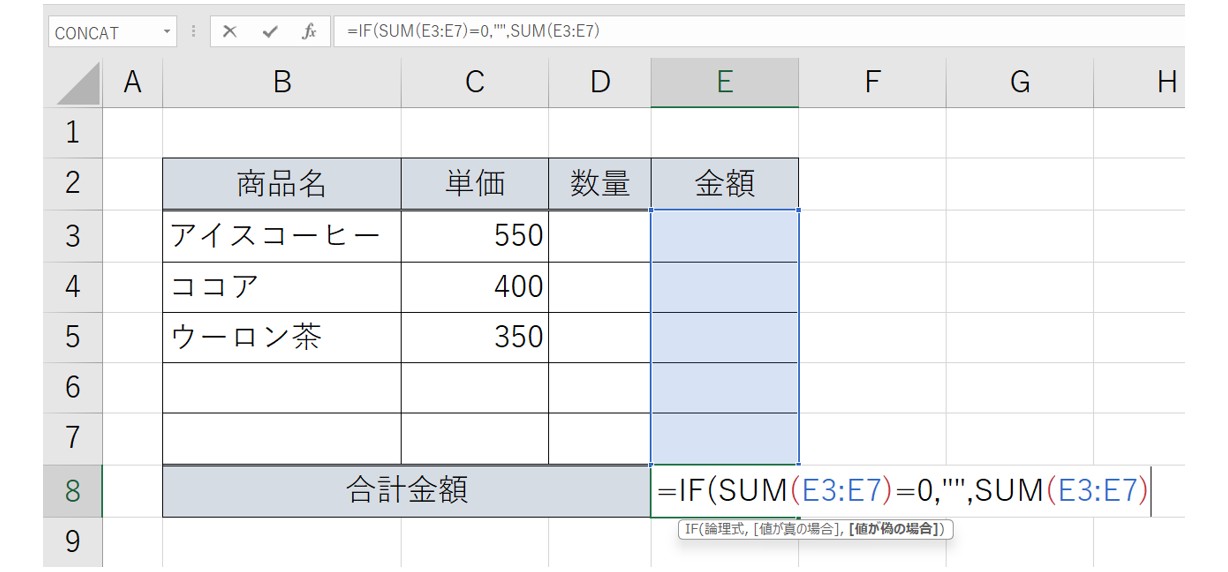
※こちらも先ほどと同様に、IF関数を使って、SUM関数の結果に合わせて条件を分岐させます。
合計金額のセルに、「=IF(SUM(E3:E7)=0,"",SUM(E3:E7))」となるように入力します。
これで、「SUM関数で出した合計の結果が0だったら」,「空欄にする」,「SUM関数で出した合計の結果が0以外であれば、その結果を表示する」と条件を指定することができます。
これで数量の欄が空白でも「0」が表示されなくなりました。
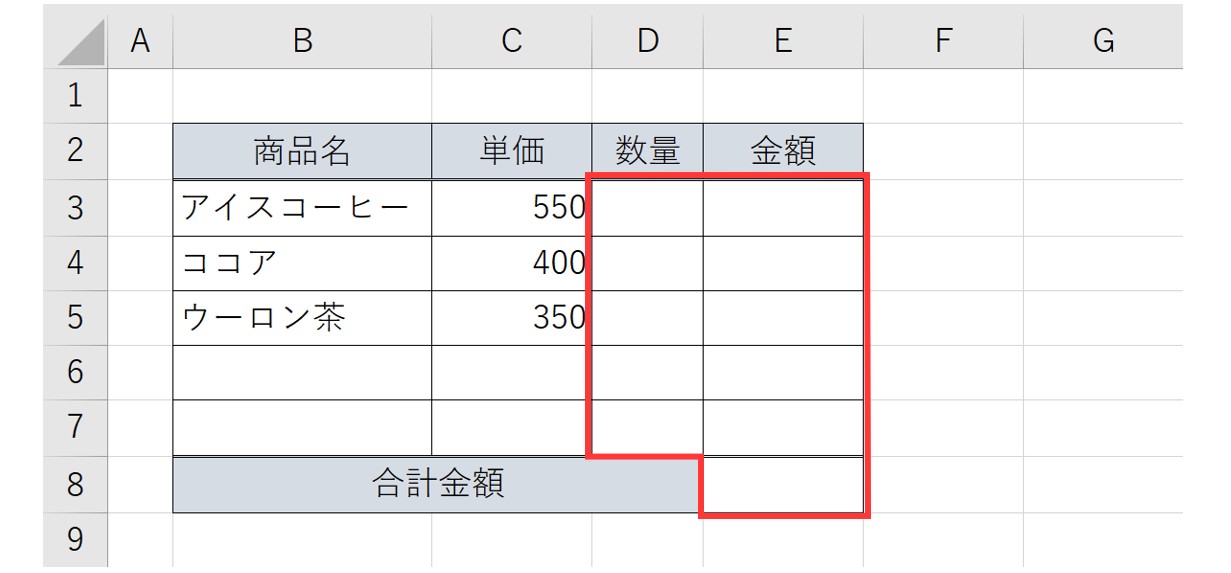
数量のセルが空欄の場合を条件にして入力する方法
先ほどは、「計算結果が「0」であれば」という条件を指定しましたが、そもそも今回の場合、計算結果が「0」になるのは、数量の欄が空欄のためです。
なので、条件を「数量のセルが空欄の場合」にして、「0」を表示しないようにすることも可能です。
IF関数使って「=IF(D3="","",C3*D3)」となるように入力後、確定します。
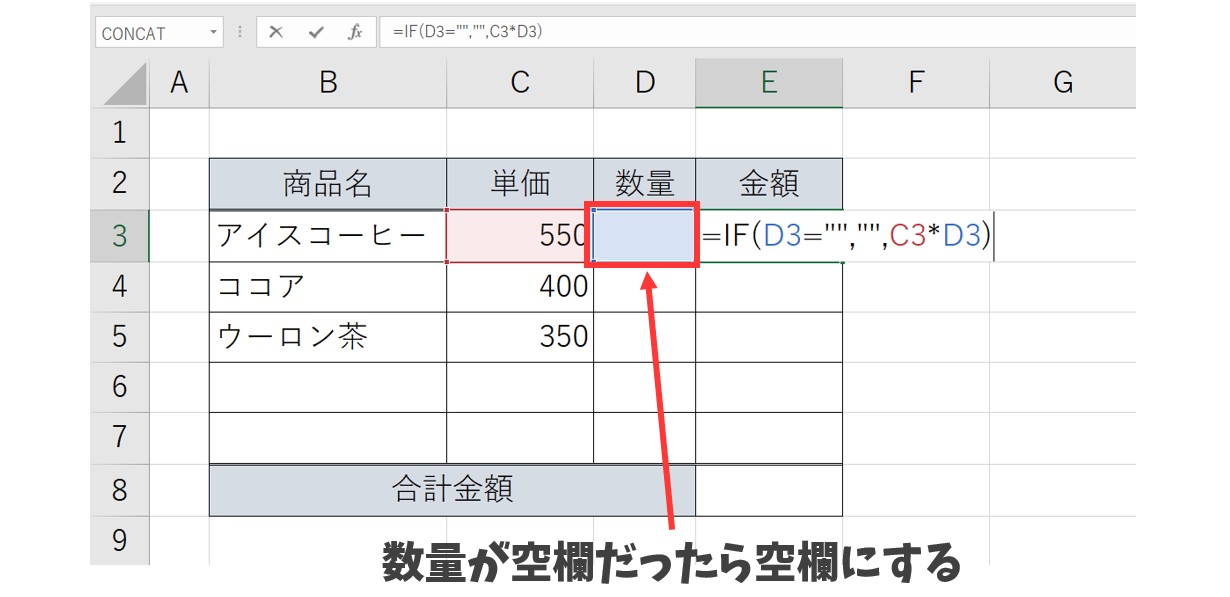
※IF関数使って「=IF(D3="","",C3*D3)」と入力することで、「数量のセルが空欄だったら」,「空欄にする」,「数量が入力されたらC3*D3の結果を表示する」と条件を指定することができます。
数式の結果が「0」という条件を入力するよりも簡単に、スッキリとした条件を指定することが可能です。
下のセルにも数式をコピーします。
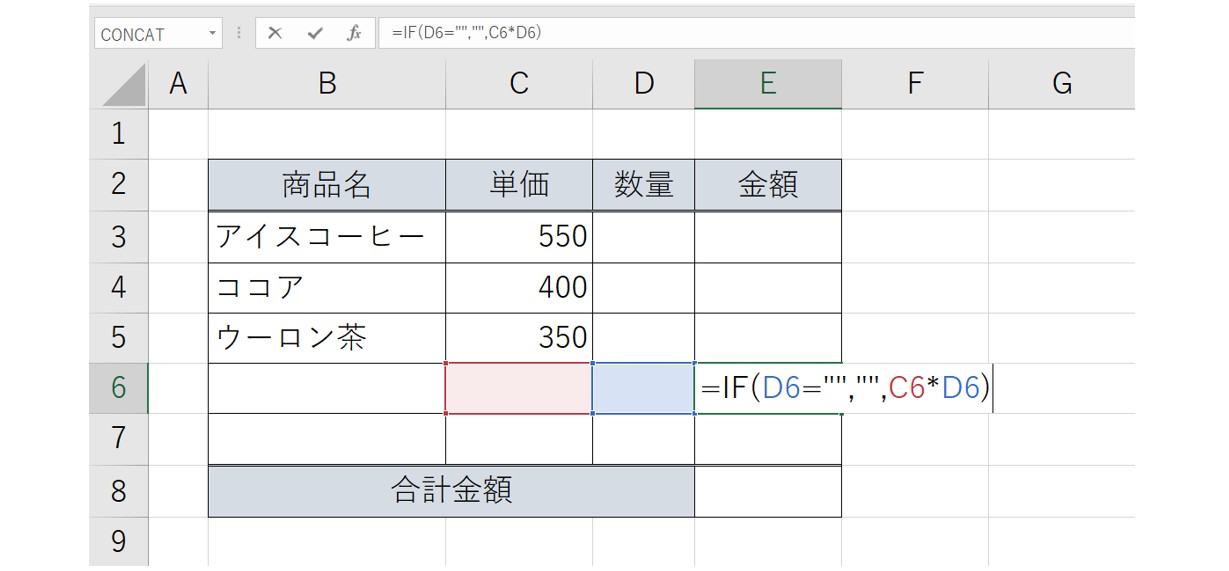
※入力した数式をオートフィルを使って、下のセルにもコピーしましょう。
どのセルの条件も数量が空欄だったら、空欄(「0」を表示しない)としているので、数量が入力された時だけ金額が表示されるようになりました。
合計金額は、IF関数とSUM関数を使って「=IF(E3="","",SUM(E3:E7))」となるように入力します。
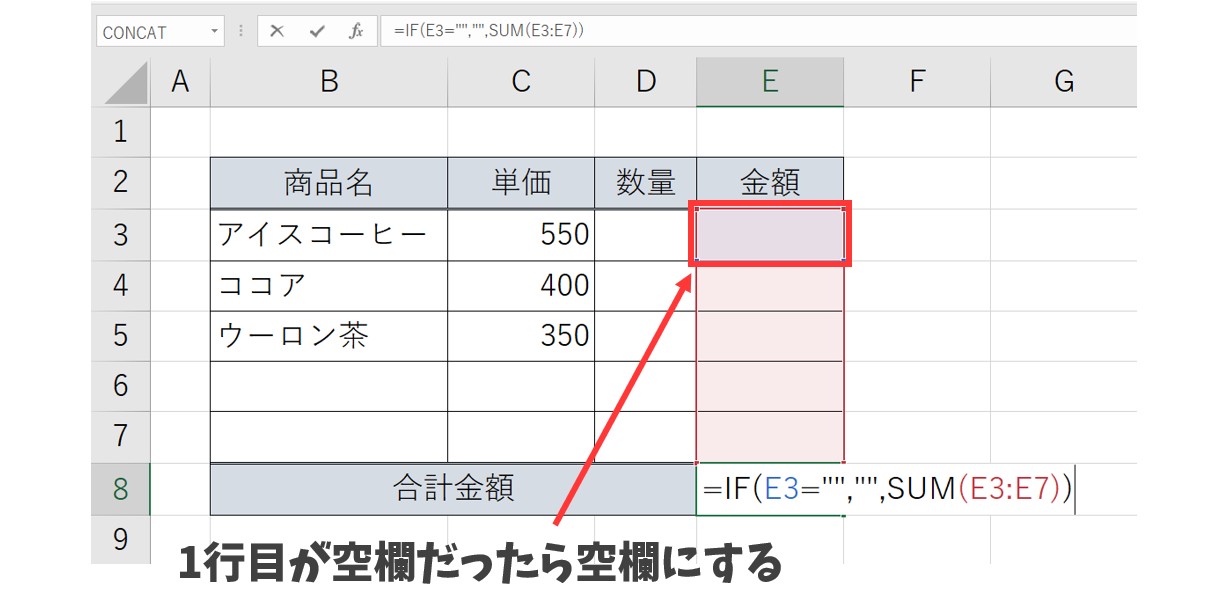
※合計金額のセルに、IF関数とSUM関数を組み合わせて、「=IF(E3="","",SUM(E3:E7))」となるように入力します。セル【E3】は1行目になります。
請求書や見積書など、1行目から確実に埋めていく形式の場合は、「そもそも1行目の金額が入力されていなければ」ということを条件にすると良いです。
今回は、セル【E3】には、IF関数で数量が空欄だったら空欄にするという条件が設定されています。
つまり、1行目の数量が空欄であれば、1行目の金額のセルは空欄になり、データがそもそも入っていないので、合計金額を計算する必要もないということになります。
このように、関連のあるセルを条件にしていくことで、条件が連動して、1つのセルのデータを入力すると、結果も連動して表示される仕組みができます。
色々な場面で応用が可能です。
今回のようなIF関数の使い方を始め、IF関数の基本~応用の使い方は、下記の記事で詳しく解説していますので、参考になさってください。
オプション設定から変更する方法も
Excelには、シート全体で「0」を非表示にするオプションが提供されています。この設定は、特定のファイルや作業全体で有効にすることができます。以下は手順です。
- Excelのファイルタブをクリックし、「オプション」を選択します。
- 「Excelのオプション」ダイアログボックスが表示されたら、「詳細設定」をクリックします。
- 「表示」セクション内にある「0値のセルにゼロを表示する」のチェックを外します。
- 設定を保存し、画面全体の変更を確認します。
この手順を完了すると、すべてのシート内で「0」が非表示になりますが、セルには実際には「0」のデータが存在しています。必要に応じて、この設定を再度有効にすることも可能です。
メリットと非表示にする注意点
0を非表示にするメリット
「0」を非表示にすることで、資料の見た目が改善されるだけでなく、不要な情報を排除し、重要なデータだけに集中できるようになります。
これは、企業における意思決定や業績報告の資料作成においても大きな意味を持ちます。
また、Excelのサポートを必要とする人が少なくなるため、全体の作業効率が向上します。
特にニュースや報告書作成など、ビジネスイベントや会議の際に、より重要なデータだけを目立たせるために「0」を表示しないことが推奨される場合があります。
PCのパフォーマンスや解決策を探すイベントでは、この設定が役立つことが多いです。
また、「0」の表示を削除することは、他の人にファイルを共有する際に、資料全体がよりプロフェッショナルに見えるため、おすすめされる方法です。
同じシート内で、見た目がスッキリすることで、目次やトピックに集中しやすくなり、全般的な影響を受けます。
注意点
「0」を非表示にする際には、実際にはそのデータが存在していることを意識しておく必要があります。
「0が表示されていない=空白のセル」と思われる可能性もあるため注意しましょう。
特にビジネス上の重要な数字を扱う場合、0の存在が影響を及ぼす可能性があるため、必要に応じて再表示する準備をしておくことが重要です。
Excel(エクセル)が苦手であればパソコン教室で学んでみませんか?
Excel(エクセル)はかなり奥が深く、知識を得ただけは操作が身に付きにくいものです。
そんな時には、弊社のようなパソコン教室を利用するのも一つの手です。
「苦手な方専門のパソコン教室パレハ」のレッスンは、動画ではなく、直接講師に質問できる生レッスンです。
生レッスンでありながらリーズナブルに学べるのが人気の秘密です。
また、苦手な方に特化しているのでパソコンが特に苦手だと言う方には最適です。
パソコンが苦手な方でも苦労なく上達できる仕組みがあります。
詳細は下記をご覧ください。
教室に通う時間がなくてちょっとずつ覚えたいという方向けの「パソコン苦手さん向け通信講座」を作りました。
基本から順番に「実践で覚えるのではなく慣れていく」教材を使います。
「文字を読むのが苦手…」という方でも大丈夫。
動画とセットで感覚的に身につけられます。
Excel(エクセル)の操作が苦手な方のために、操作する上でのコツをまとめたページを用意しました。
「パソコン教室パレハのLINE友達登録」(無料)で「パソコンに役立つ豪華15大特典」をお送りしております。
Excel(エクセル)の操作はもちろん、パソコンが苦手な方に役立つ特典を15個ご用意しております。
良かったら下記からご登録ください。
こちらもご覧ください

ゼロ値を表示する、または非表示にする -Microsoft サポート
エクセルで「0」を表示しない方法を解説!表示する方法や消える理由も
Excelで「0」を表示しない(非表示にする)3つの方法。余計なゼロを消して見栄え良く【エクセル時短】



