
今回の記事はExcel(エクセル)のExcel(エクセル)|条件付き書式を使用する方法について紹介します。
条件付き書式は、作成した表のデータや値に応じて塗りつぶしなどの書式を設定できる便利な機能で、条件を満たした時のみ適用されます。
例えば、曜日に合わせて色を変更したり、数値によって塗りつぶしの色を設定することができます。
書式の適用を自動化しておけば、計算の結果により値が変更された場合でも自動で書式も反映されますので、自分で書式を変える時間も不要なのでオススメです。
仕事で資料を作成する際にも便利な機能で、業務の効率化を図ることもできますので習得しておくといいでしょう。
Excelで条件付き書式を使って色を付けるのって難しい…
そんなお悩み、当教室のレッスンで一気に解決できます。
✔ 基本操作からしっかり学べる
✔ 「見てマネするだけ」で自然と覚えられる
✔ わからないところはすぐ質問できるから安心
文字を読むのが苦手でも大丈夫。
「実践重視のレッスン」+「元パソコンが苦手だった講師のサポート」で、着実に「感覚としてExcelに慣れていく」ようになります。
詳細は下記をご覧ください。
条件付き書式って何?
そもそも条件付き書式とは何なのかというと、「条件に合ったセルに書式を自動で設定する」という機能で、「指定した文字や値に、指定した書式を自動で適用する」というものです。
書式とは、簡単に言うとセルに対して行う装飾のことで、セルの塗りつぶしや、フォントの色などのことを言います。
例えば、
- 売上が○○円以下のセルに黄色の塗りつぶしを行う
- 「定休日」など特定の文字列のフォントを赤にする
など、指定した条件に一致したセルのみ書式を設定することが可能です。
また、セルや文字に任意の色をつけるだけではなく、数値に合わせてアイコンを表示したり、あるいは塗りつぶしの割合を調整できるなどの機能もあります。
ビジネスでも活用の場面が多く、一度設定すれば、データを変更して値が変わったりした場合でも自動的に変更されるので、再設定する必要もなく、作業効率も非常にいいです。
条件の指定は、特定の文字列や数値など直接しているすることもできますし、関数や数式を利用して指定することも可能です。
Excel(エクセル)の操作が苦手な方のために、操作する上でのコツをまとめたページを用意しました。
「パソコン教室パレハのLINE友達登録」(無料)で「パソコンに役立つ豪華15大特典」をお送りしております。
Excel(エクセル)の操作はもちろん、パソコンが苦手な方に役立つ特典を15個ご用意しております。
良かったら下記からご登録ください。
条件付き書式の基本操作
まず、条件付き書式の基本的な操作について解説します。
基本的なステップは3つです。
- 適用する範囲を選択する
- 適用したい書式を選択する
- 書式を設定して適用する
この3ステップで、条件付き書式を適用することができます。
それでは最初に、基本となる操作手順で、指定した文字列のセルに書式を設定してみましょう。
ステップ① 適用する範囲を選択する
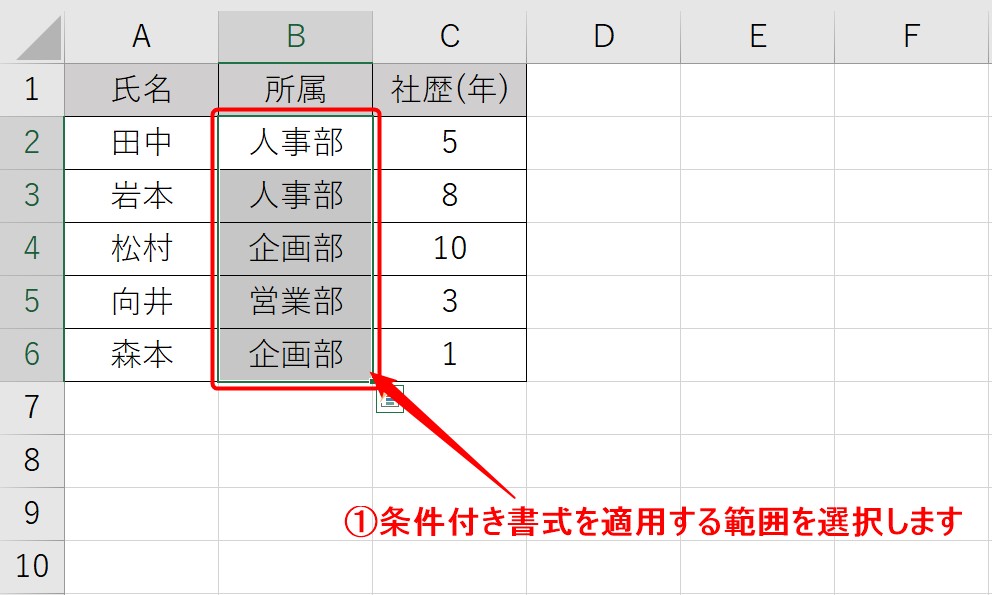
まず、条件付き書式を適用する範囲を選択しましょう。
ステップ② 適用したい書式を選択する
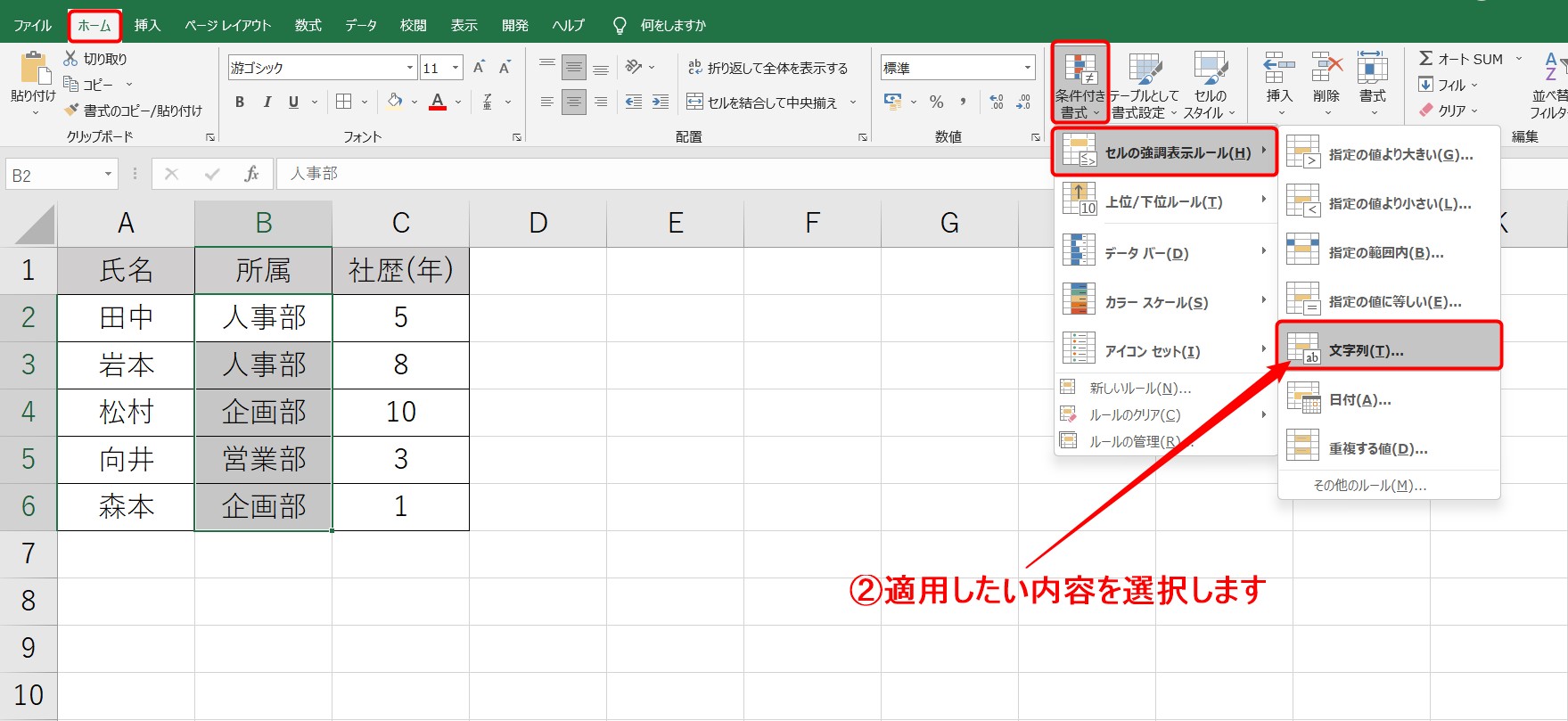
続いて、適用したい内容を選択します。
今回は、条件付き書式の一覧から「セルの強調表示ルール」の「文字列」を選択しましょう。
ステップ③ 書式を設定して適用する
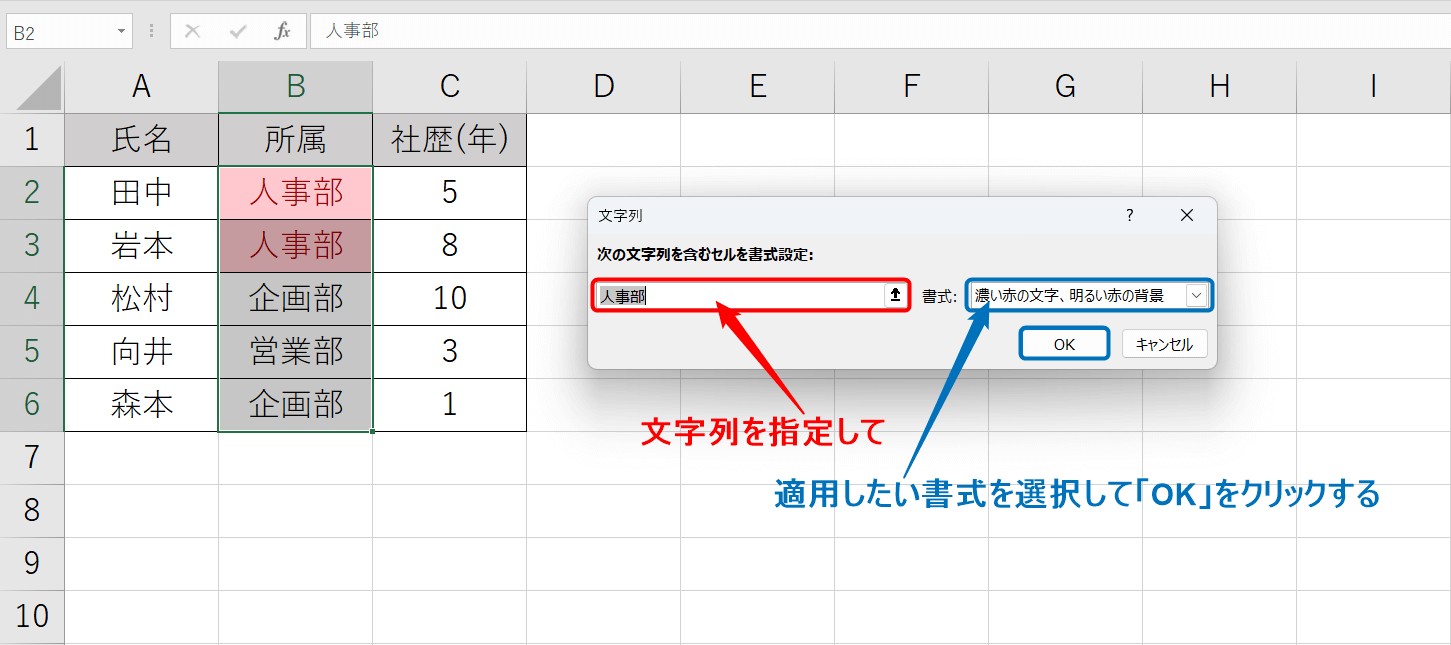
内容を選択すると、ダイアログボックスが表示されます。
文字列の欄に、選択した範囲の最初の文字列が表示されています。
書式の欄にも初期の設定が表示されています。
文字列を他の文字列に入力し直したり、書式の一覧から用意されている他の書式を選択することも可能です。
今回は、このまま「人事部」の文字列に「濃い赤の文字、明るい赤の背景」で「OK」ボタンを押して適用します。
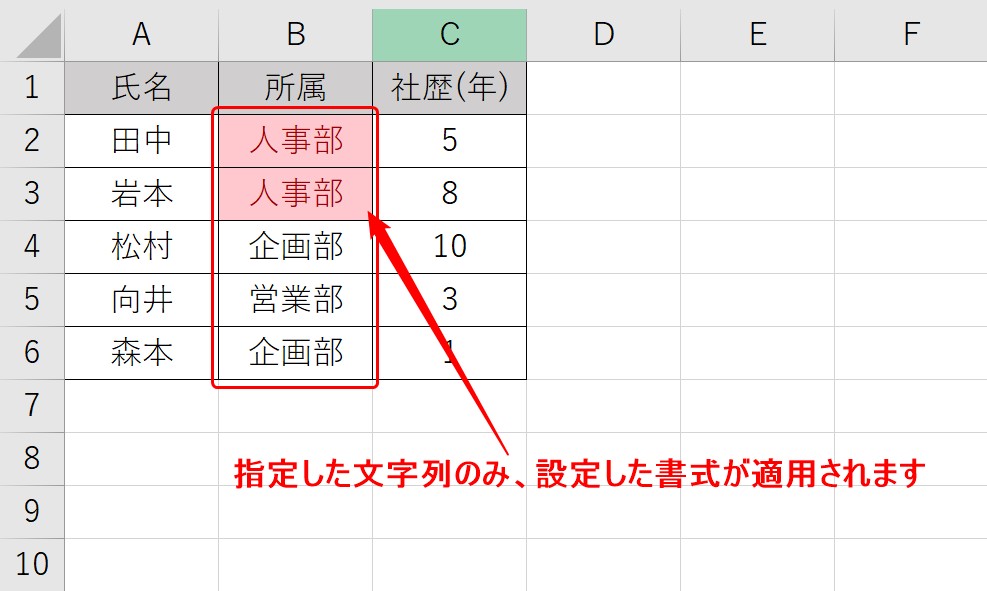
これで、選択した範囲の「人事部」の文字列に書式が適用されました。
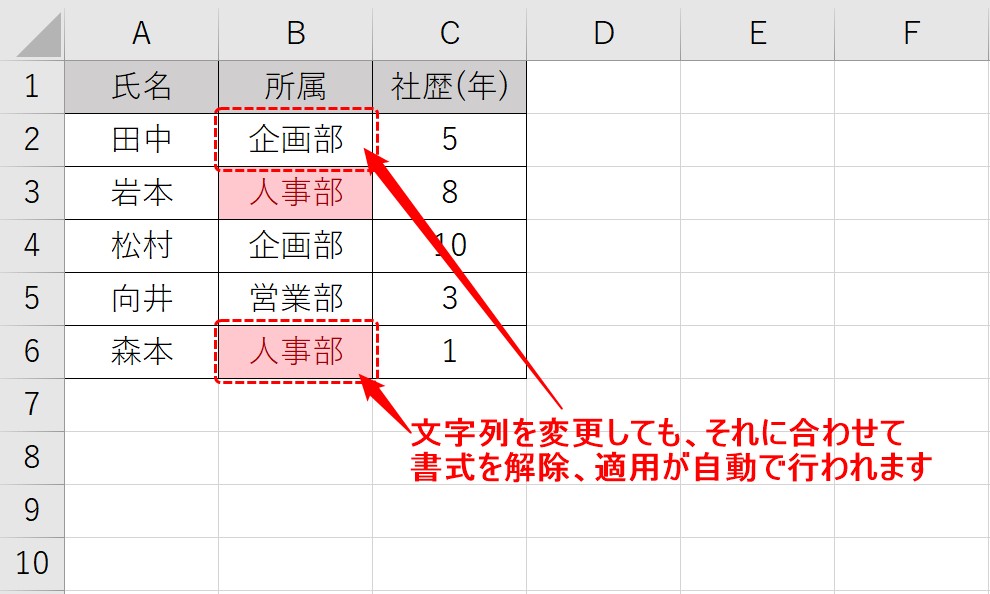
「人事部」の文字列を他の文字列に変更したり、他の文字列を「人事部」に変更しても、書式の解除や適用が自動で行われます。
Excelで条件付き書式を使って色を付けるのって難しい…
そんなお悩み、当教室のレッスンで一気に解決できます。
✔ 基本操作からしっかり学べる
✔ 「見てマネするだけ」で自然と覚えられる
✔ わからないところはすぐ質問できるから安心
文字を読むのが苦手でも大丈夫。
「実践重視のレッスン」+「元パソコンが苦手だった講師のサポート」で、着実に「感覚としてExcelに慣れていく」ようになります。
詳細は下記をご覧ください。
より大きい・以上以下・上位10項目
条件付き書式では、指定した数値よりも大きい値、以上や以下といった数値に条件を指定して書式を設定することも可能です。
より大きい・より小さい
「より大きい」を指定する場合
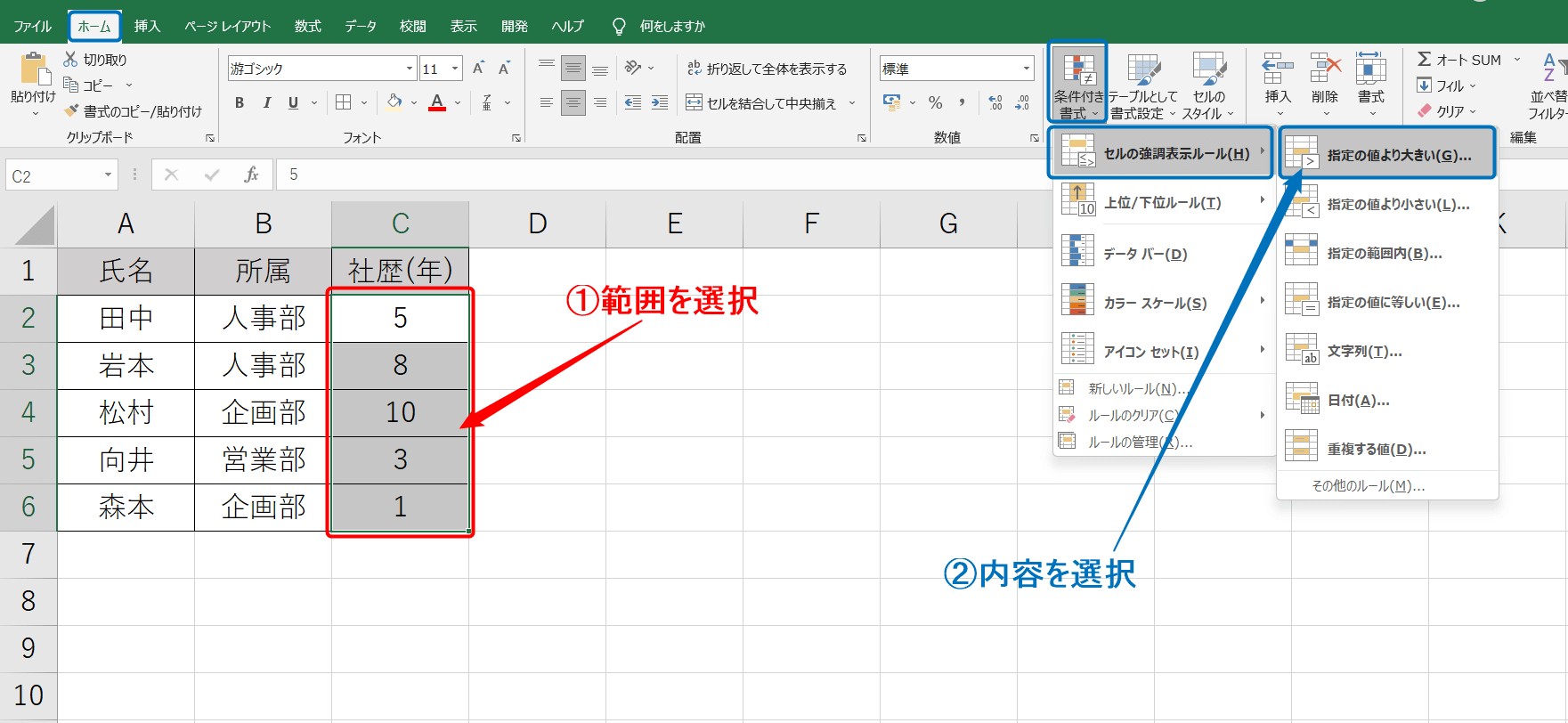
適用したい範囲を選択して、条件付き書式の「セルの強調表示ルール」から「指定の値より大きい」を選択します。
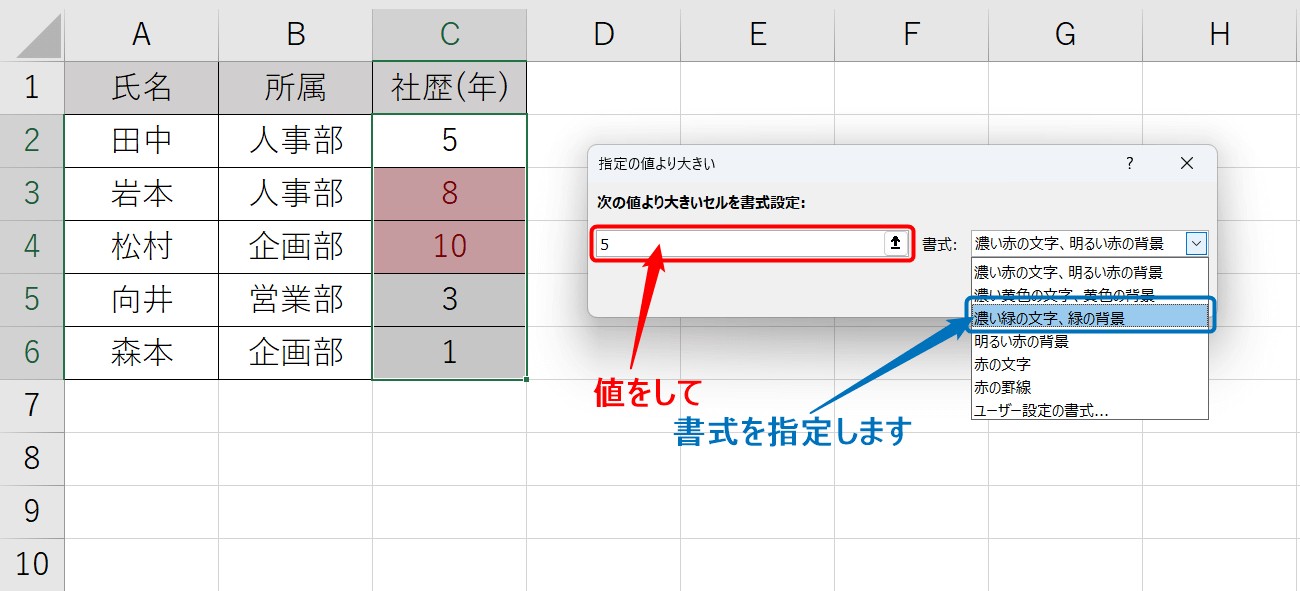
今回は、5年より長い社歴のセルに書式を指定したいので、値に「5」を入力し、一覧から書式を設定しましょう。
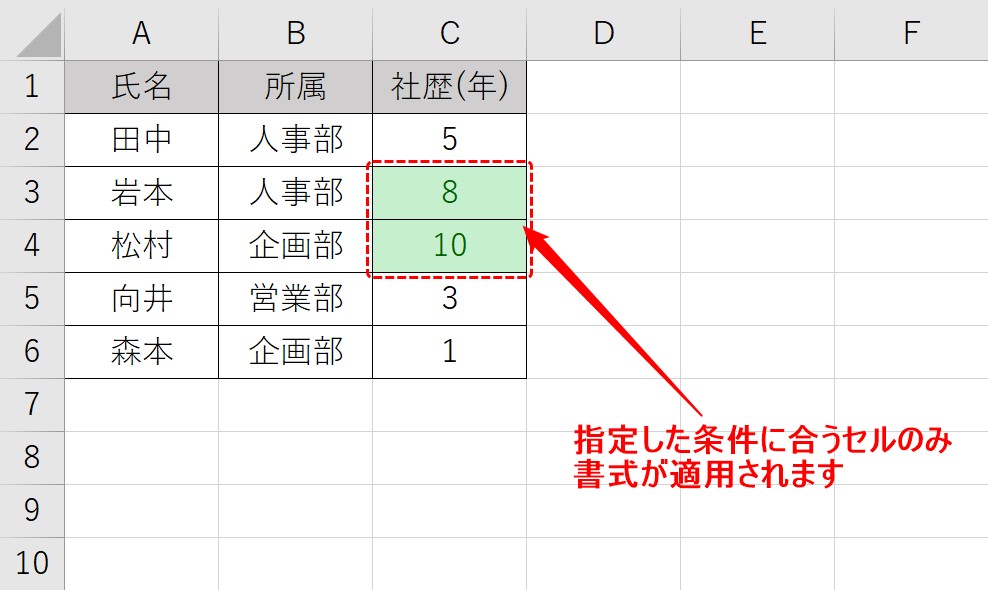
「5」より大きい値なので、「5を含めない値」のセルのみ書式が適用されます。
「より小さい」を指定する場合
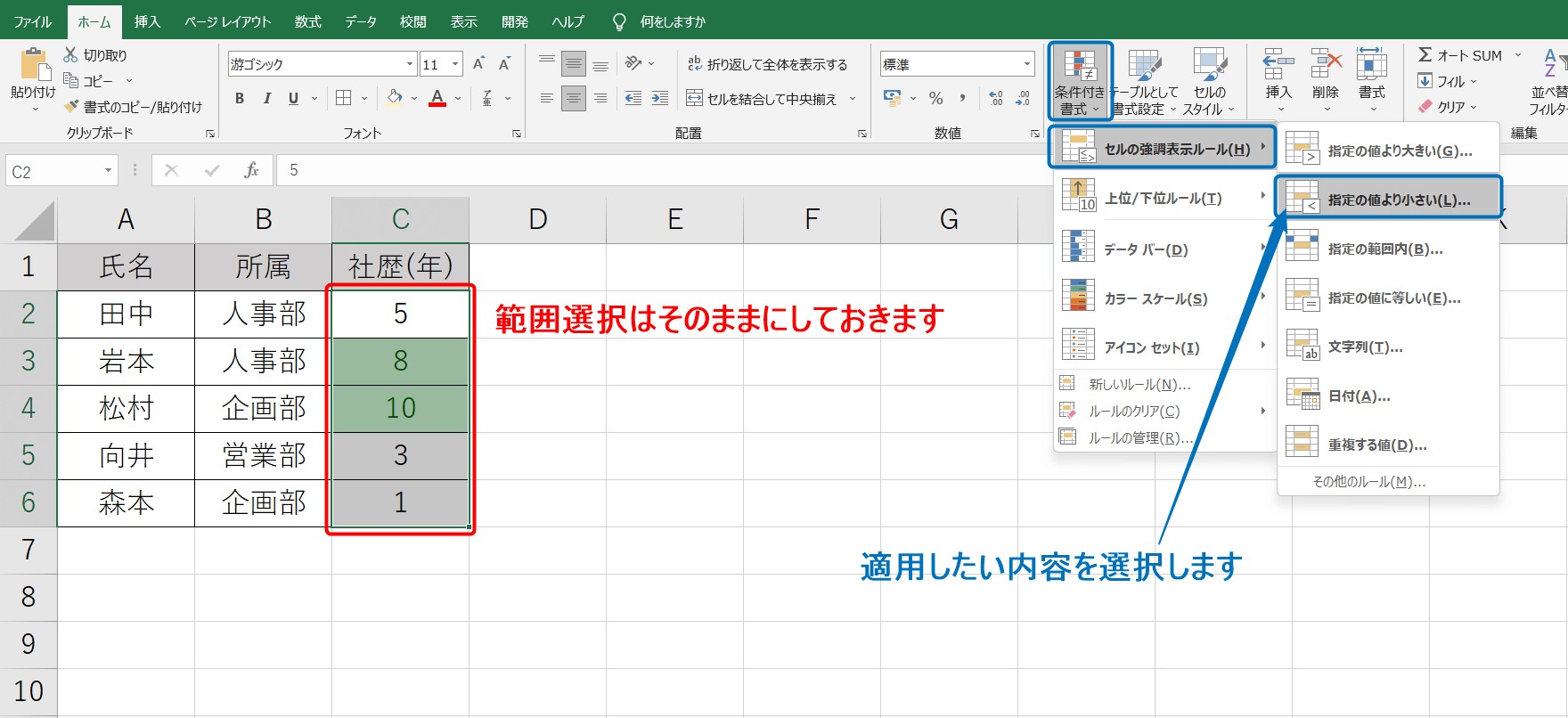
今回は、先ほど「より大きい」の条件を指定した範囲にそのまま「より小さい」の書式を指定します。
範囲選択は解除せず、そのまま次の条件を指定しましょう。
条件付き書式の「セルの強調表示ルール」から「指定の値より小さい」を選択します。
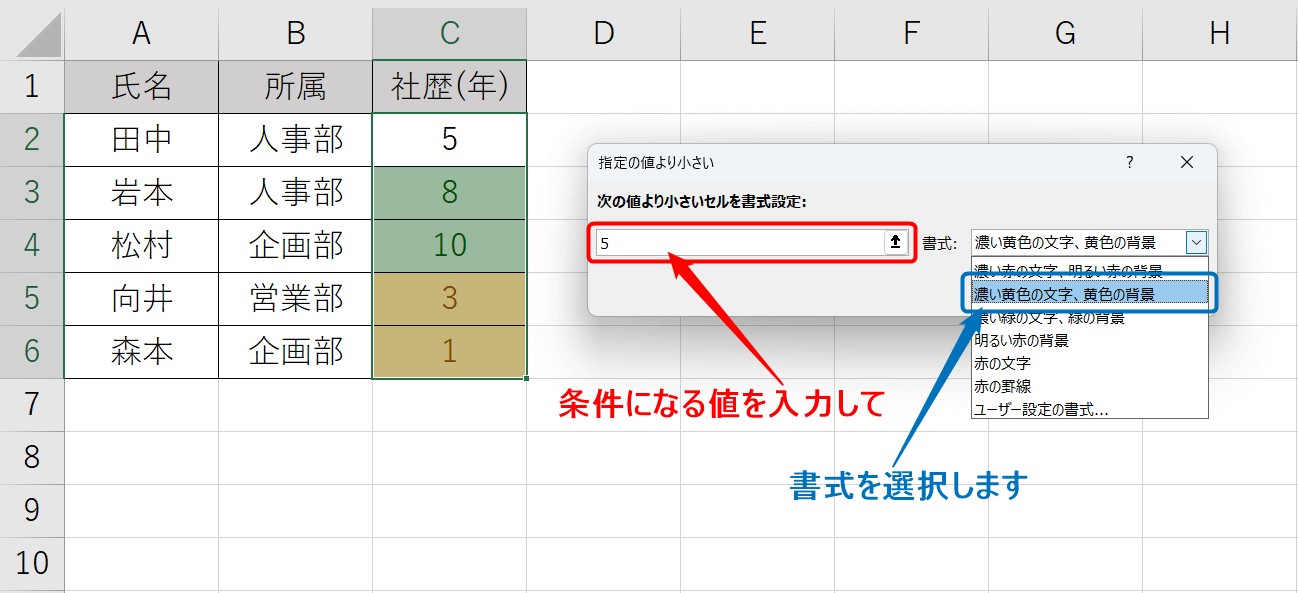
5年より短い社歴のセルに書式を指定したいので、値に「5」を入力し、一覧から書式を設定しましょう。
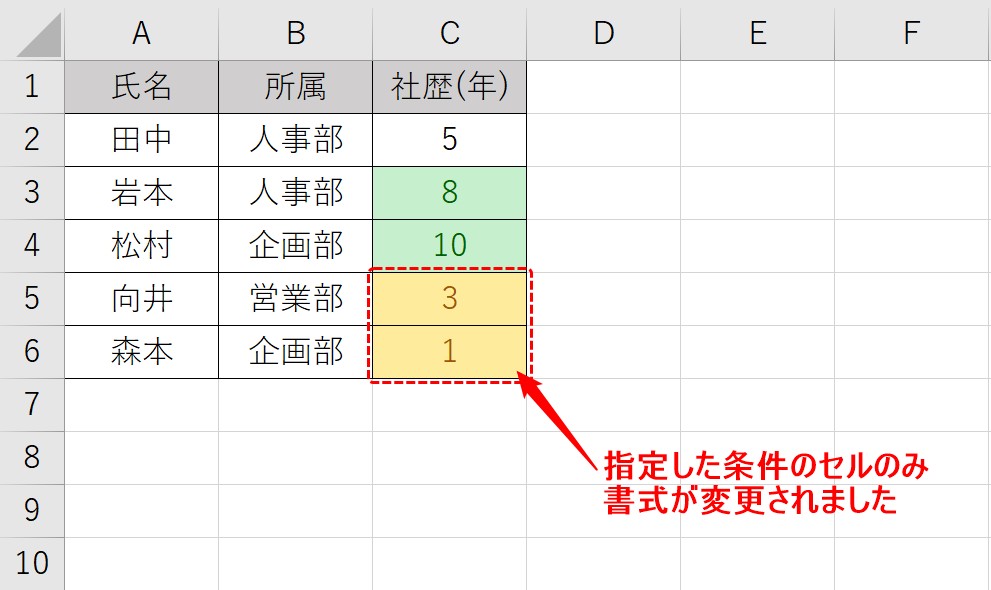
「5」より小さい値なので、「5を含めない値」のセルのみ書式が適用されます。
以上・以下
「以上」を指定する場合
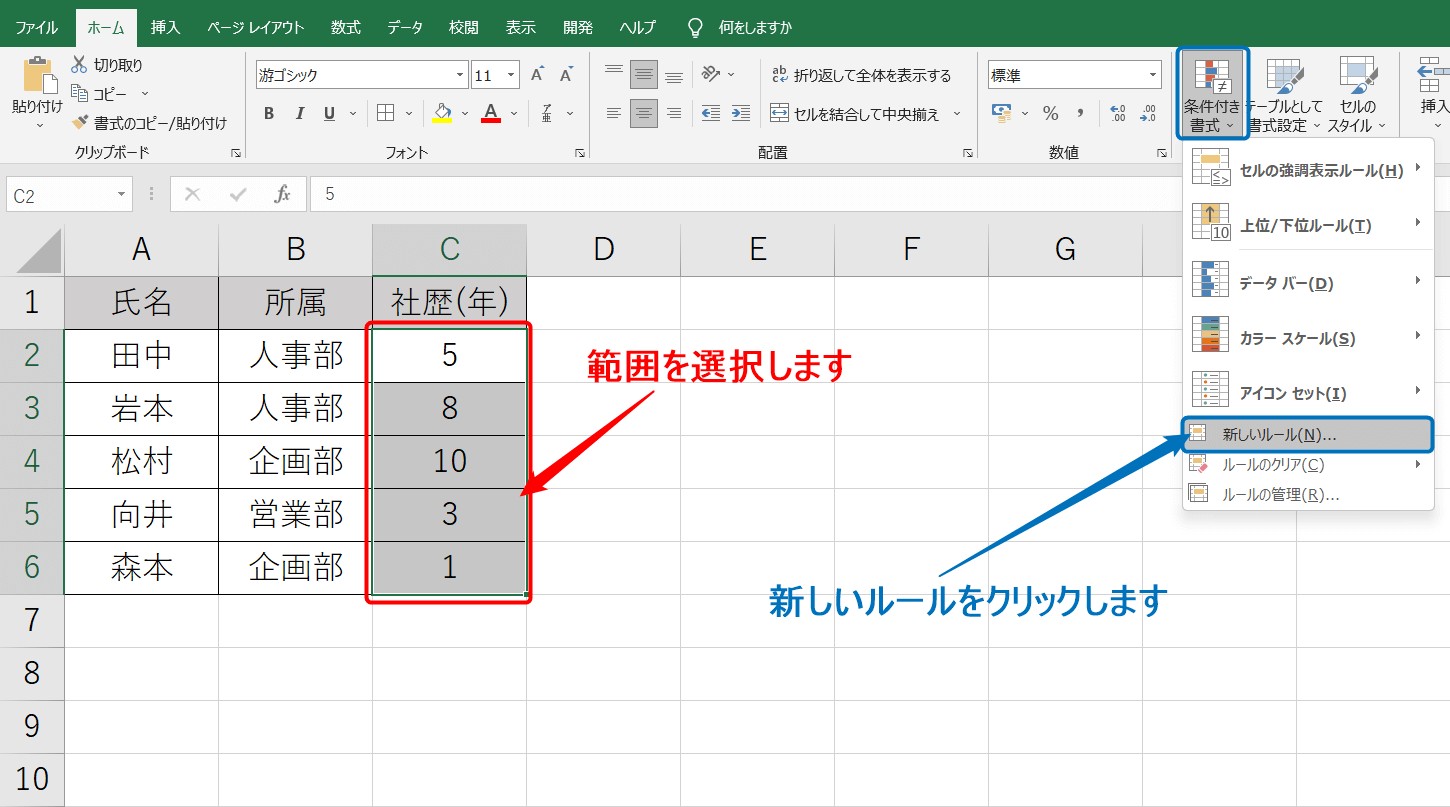
まず、条件付き書式を設定したいセル範囲を選択します。
条件付き書式から「新しいルール」をクリックしましょう。
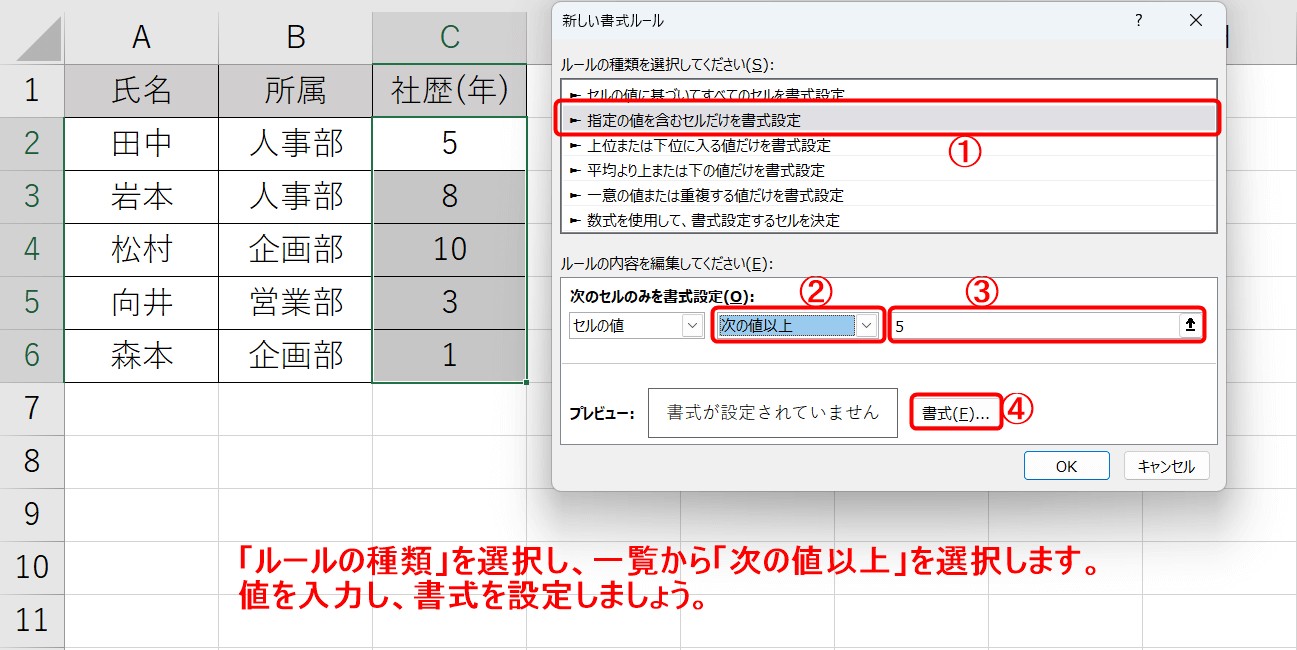
新しい書式ルールのダイアログボックスが表示されます。
ルールの種類から「指定の値を含むセルだけを書式設定」を選択しましょう。
続いて、ルールの内容を編集します。
一覧から「次の値以上」を選択し、値の欄を入力します。
今回は、自分で適用する書式を設定するので、書式をクリックしましょう。
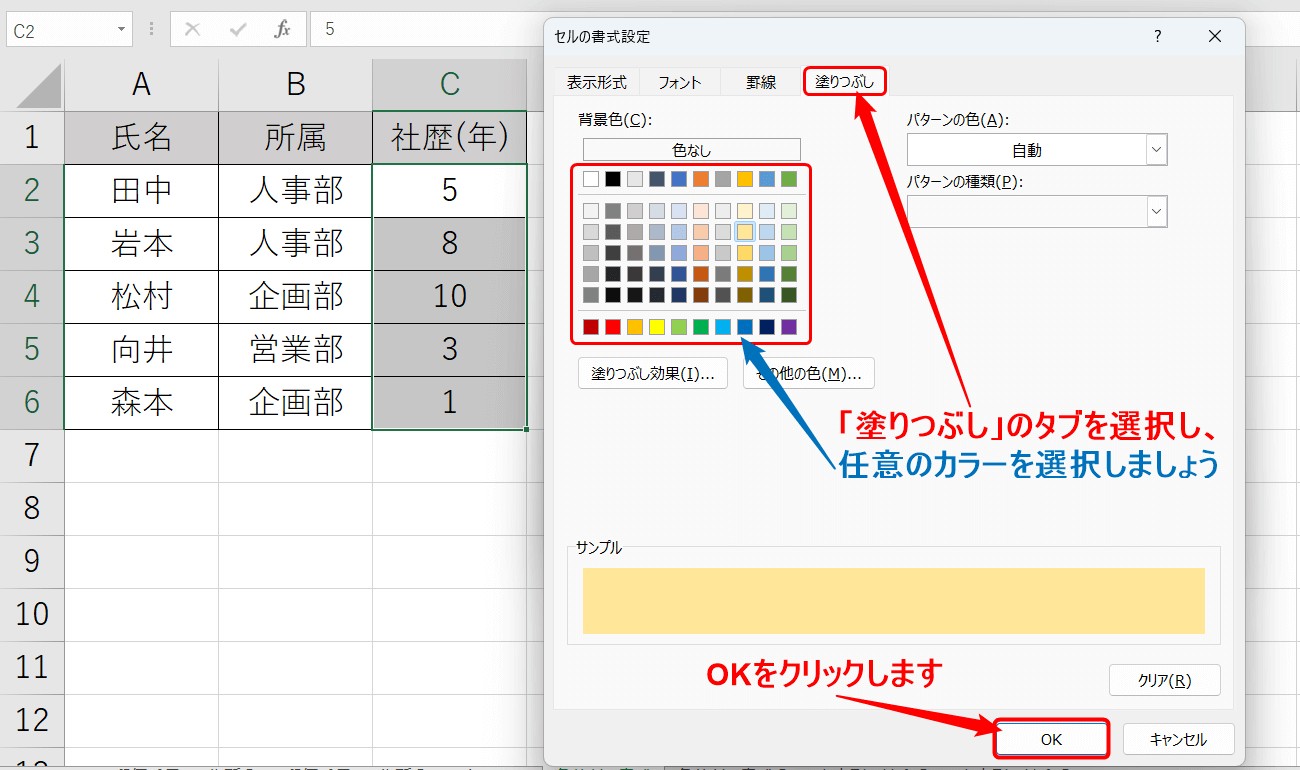
セルの書式設定のダイアログボックスが表示されます。
塗りつぶしタブを選択し、任意の色を選択しましょう。
選択ができたら、OKをクリックします。
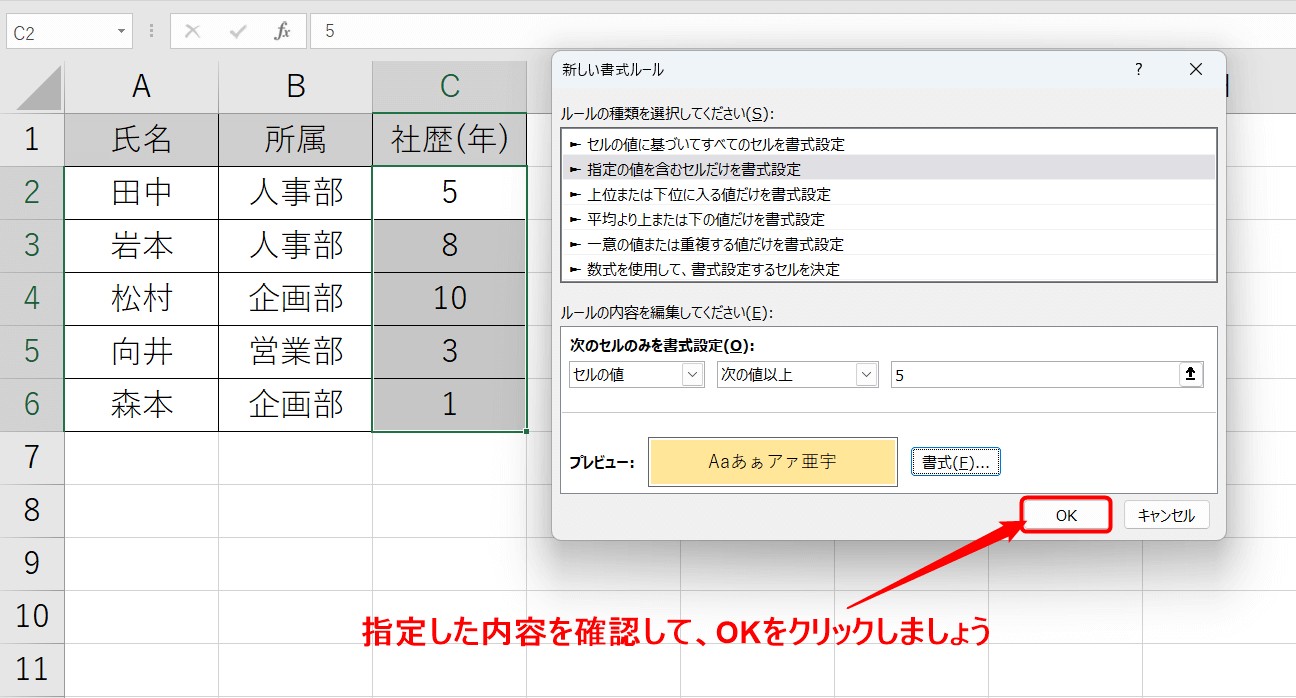
先ほど指定した書式がプレビューに表示されます。
内容を確認したら「OK」をクリックします。
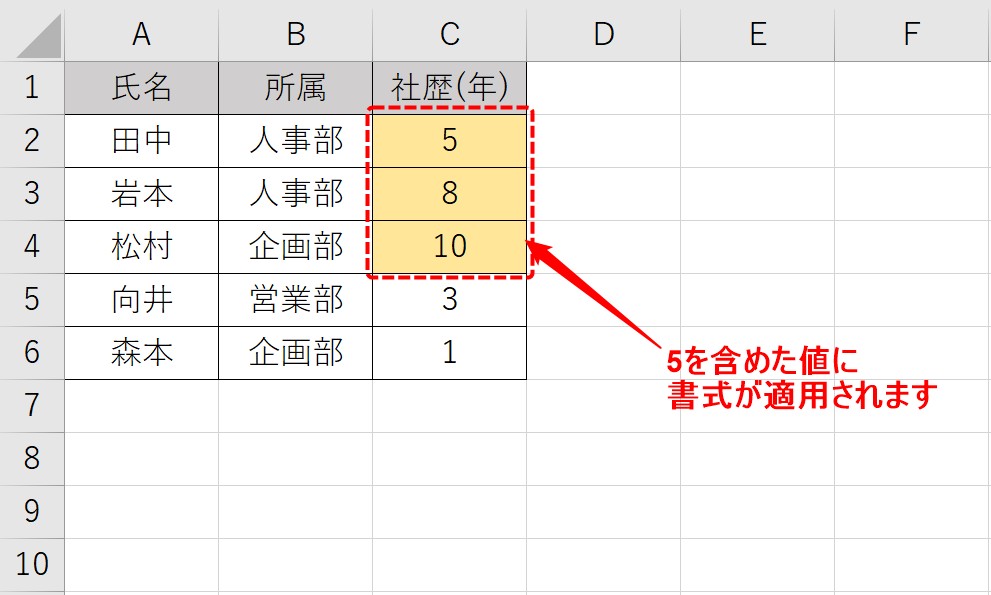
すると、先ほど指定した値を含めたセルに書式が適用されます。
「以下」を指定する場合
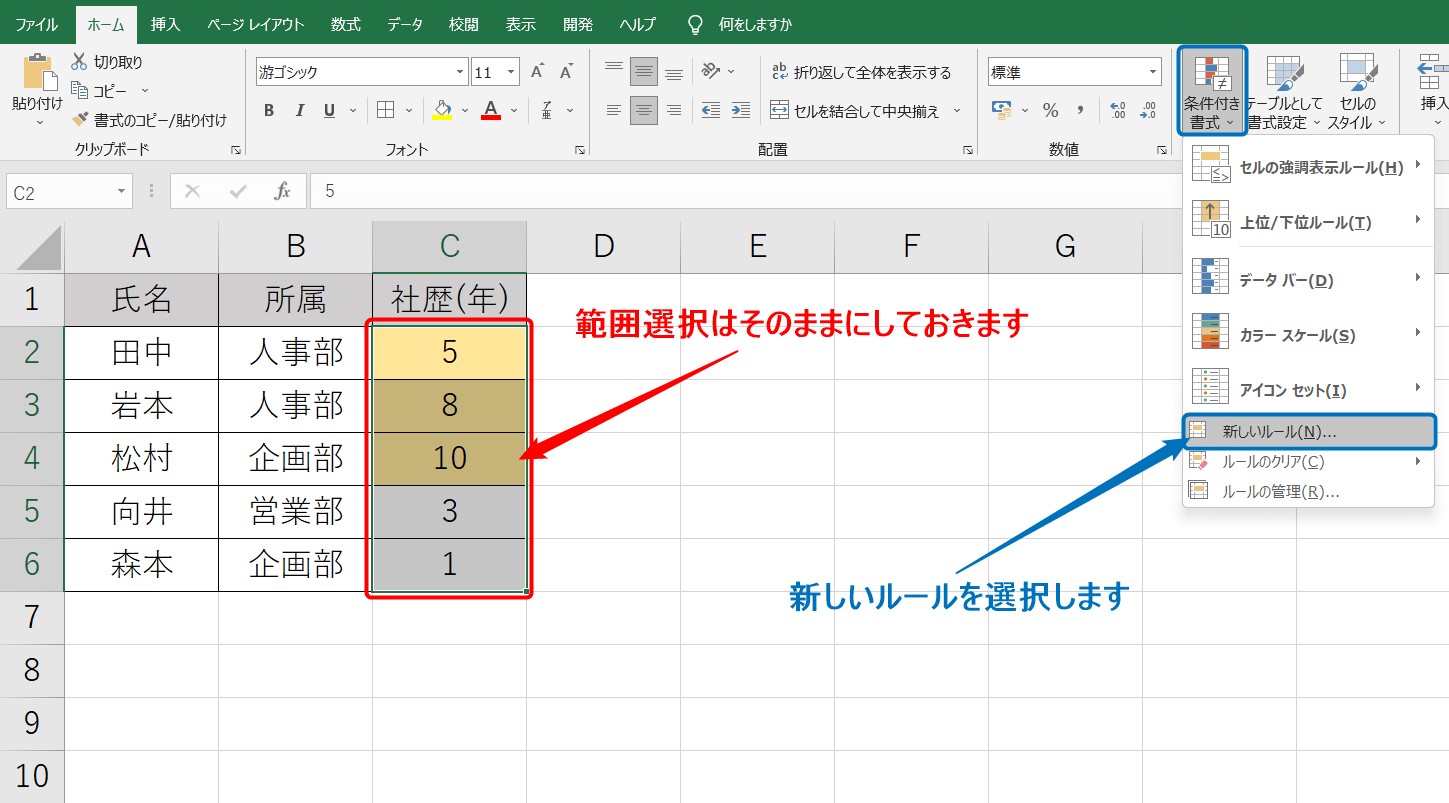
続いて、先ほどと同じ範囲に、次は「指定した値以下」の書式を設定しましょう。
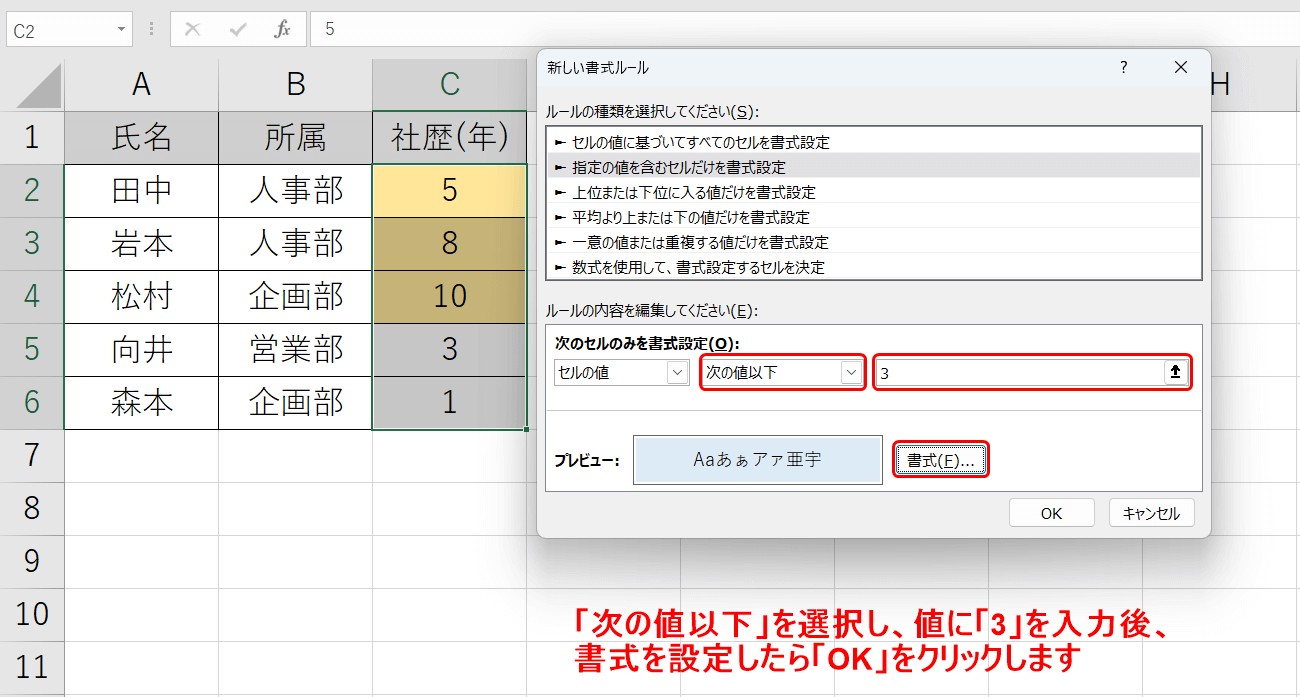
先ほどと同じ手順で設定を進めましょう。
今回は、一覧から「次の値以下」を選択し、値を入力し、書式を設定したらOKをクリックします。
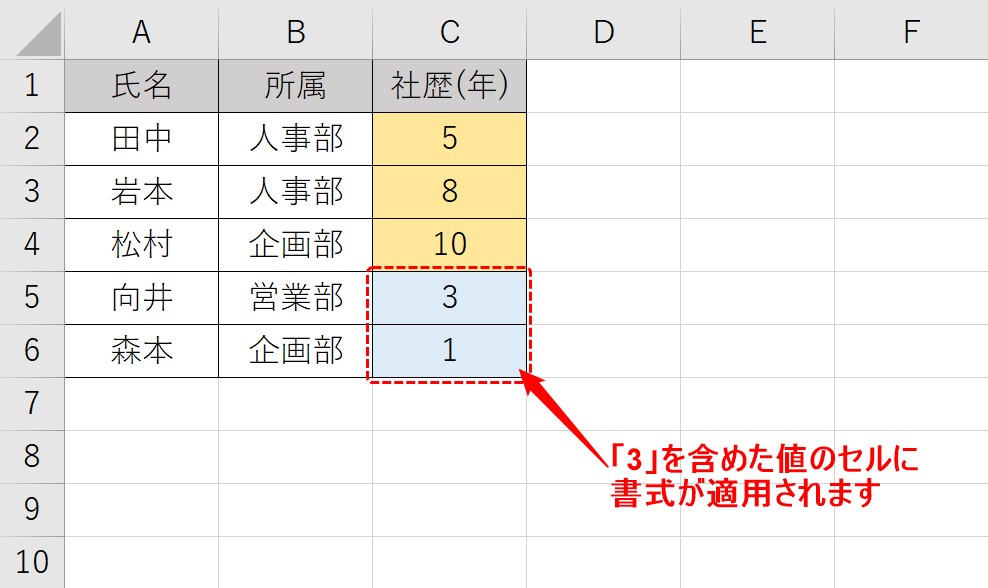
指定した値を含めたセルに書式が適用されます。
上位10項目(項目数は任意の数でOK)
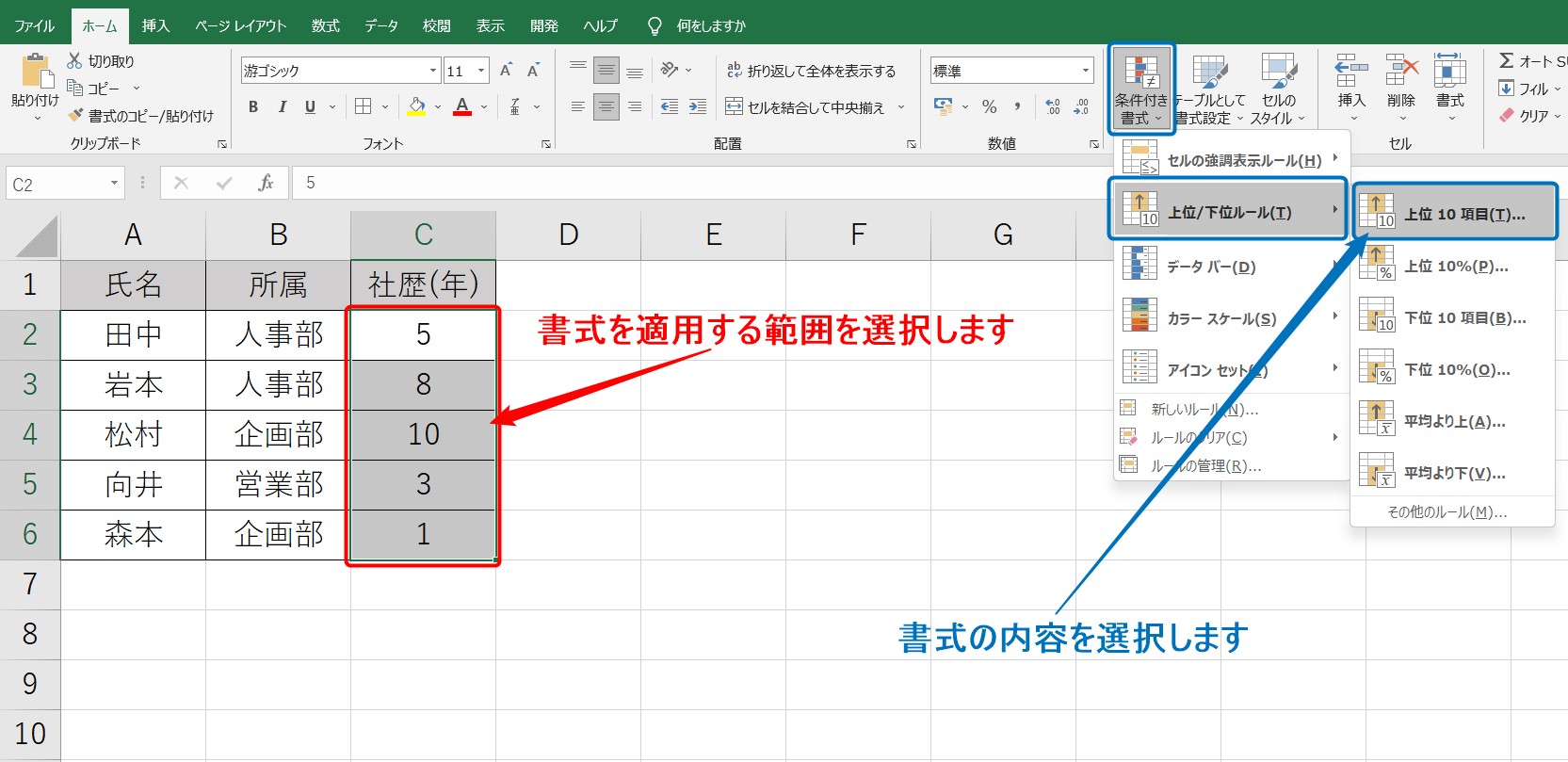
書式を適用するセル範囲を選択し、条件付き書式から「上位/下位ルール」から「上位10項目」をクリックします。
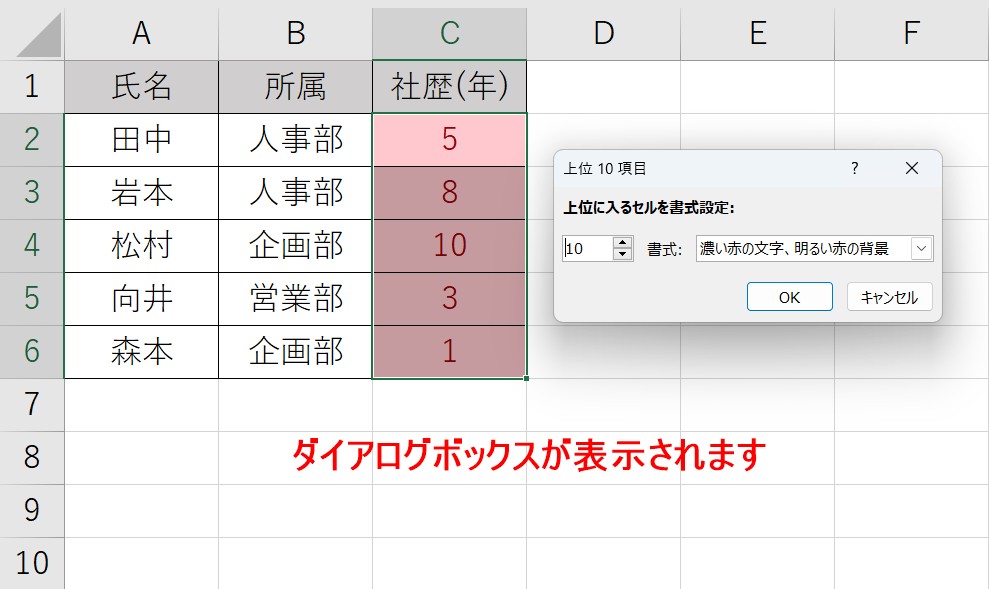
ダイアログボックスが表示されます。
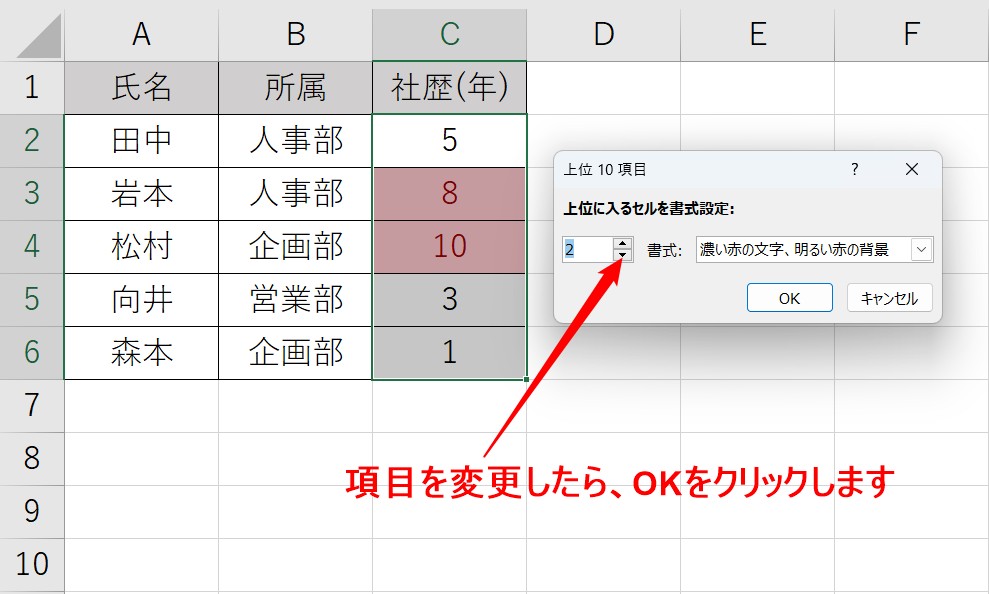
項目を変更したら、OKをクリックします。
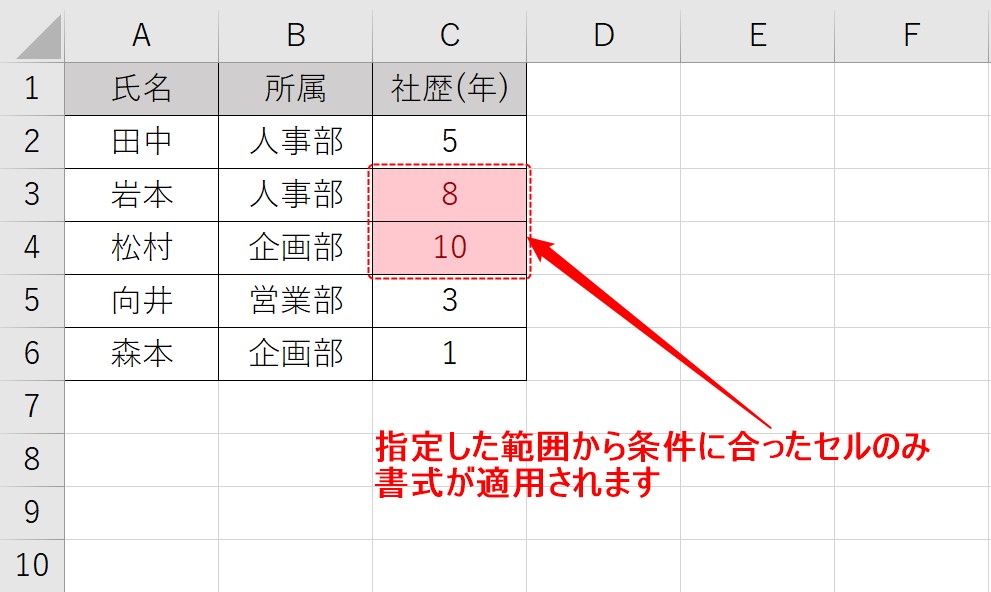
選択した範囲で、条件を満たすセルのみ書式が適用されます。
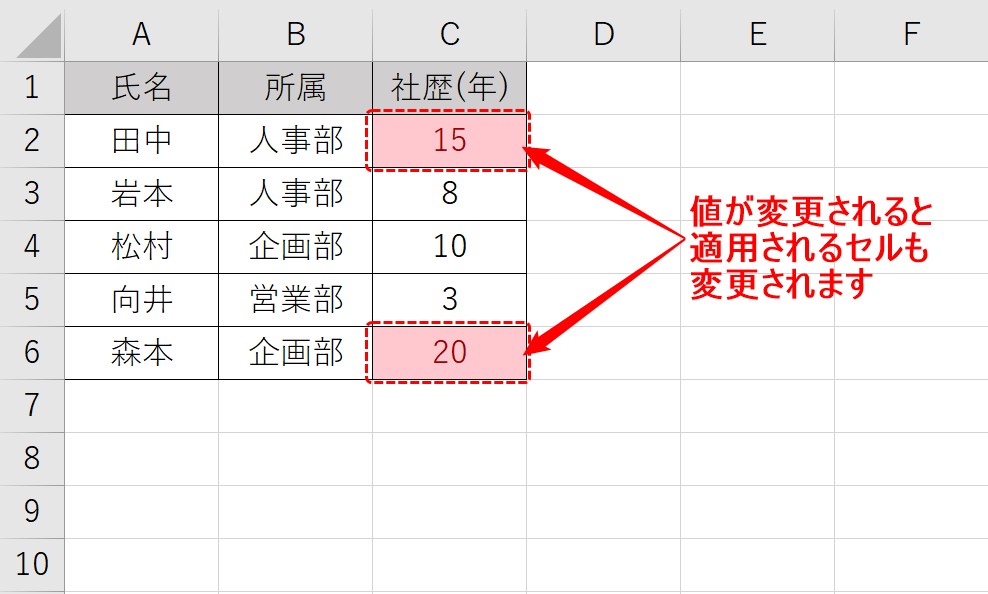
セルの値が変更された場合でも、値に合わせて書式が適用されるセルも変更されます。
★ポイント★
条件付き書式では「上位10項目」「下位10項目」「上位10%」「下位10%」と表示がありますが、項目数やパーセンテージの割合などは自由に変更することができます。
「上位3項目のみ書式が設定したいのに、10項目しか見当たらない…」と困ることがあるので、覚えておきましょう。
教室に通う時間がなくてちょっとずつ覚えたいという方向けの「パソコン苦手さん向け通信講座」を作りました。
基本から順番に「実践で覚えるのではなく慣れていく」教材を使います。
「文字を読むのが苦手…」という方でも大丈夫。
動画とセットで感覚的に身につけられます。
応用 数式を使って書式設定する方法
条件付き書式では、書式を適用するセルの条件を数式で指定することも可能です。
比較演算子のみを使った条件の指定方法
比較演算子を使った条件の指定は、「=」「<>」「>」「<」「>=」「<=」を使う方法で、「等しい・等しくない」「より大きい・より小さい」「以上・以下」という条件を指定することができます。
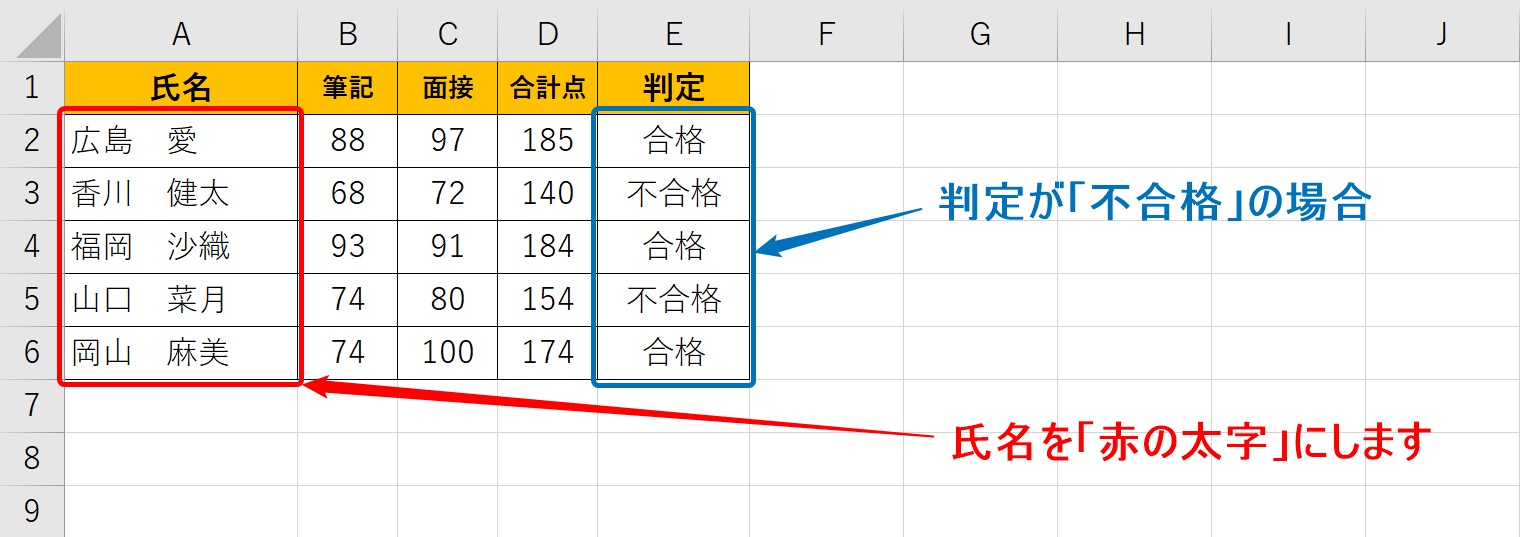
上記の例で解説します。
判定が「不合格」の場合に、氏名のセルのフォントの書式を赤色の太字に設定します。
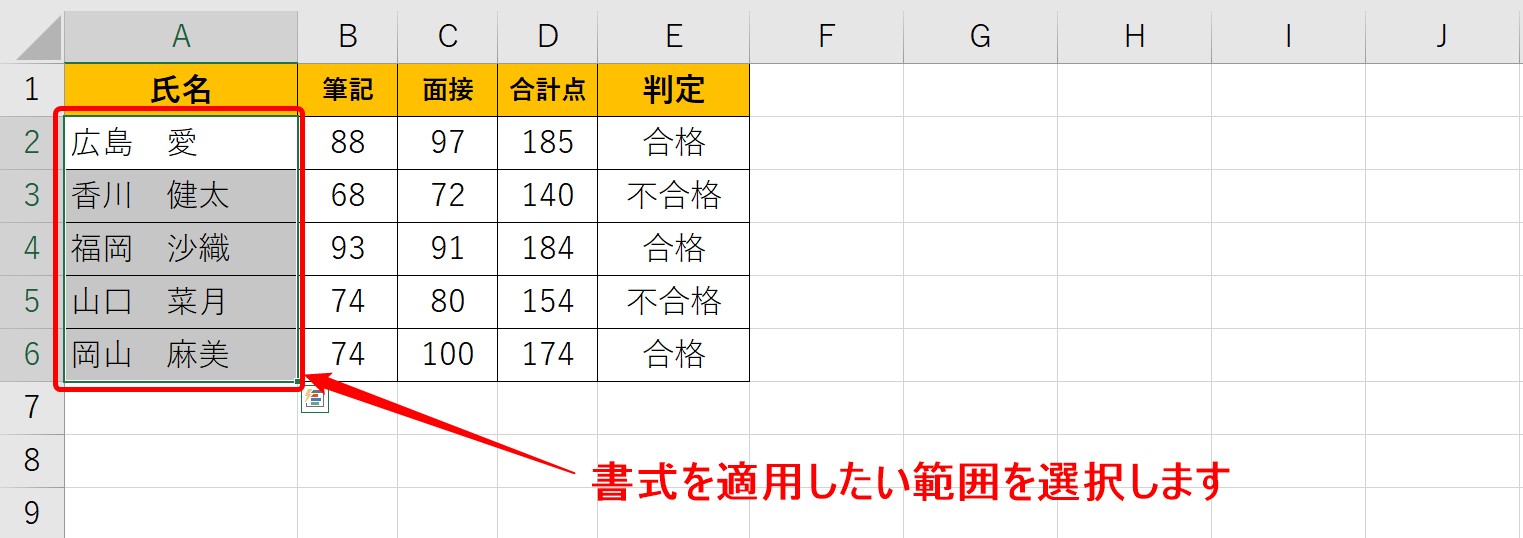
まず、書式を適用したいセル範囲を選択します。
※条件のセルではなく、実際に書式を適用するセルを選択するのがポイントです。
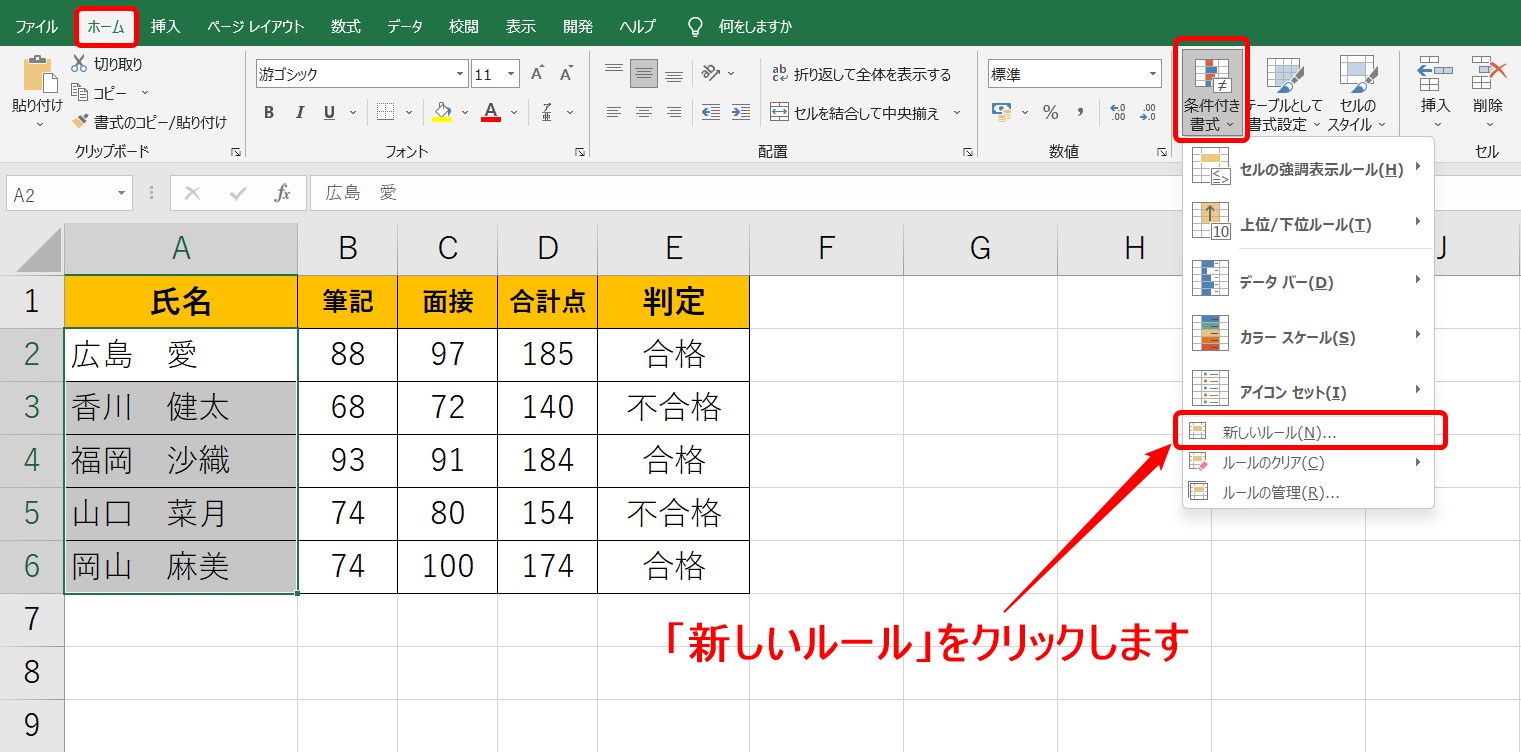
「ホーム」タブ→「スタイル」グループ→「条件付き書式」→「新しいルール」の順にクリックします。
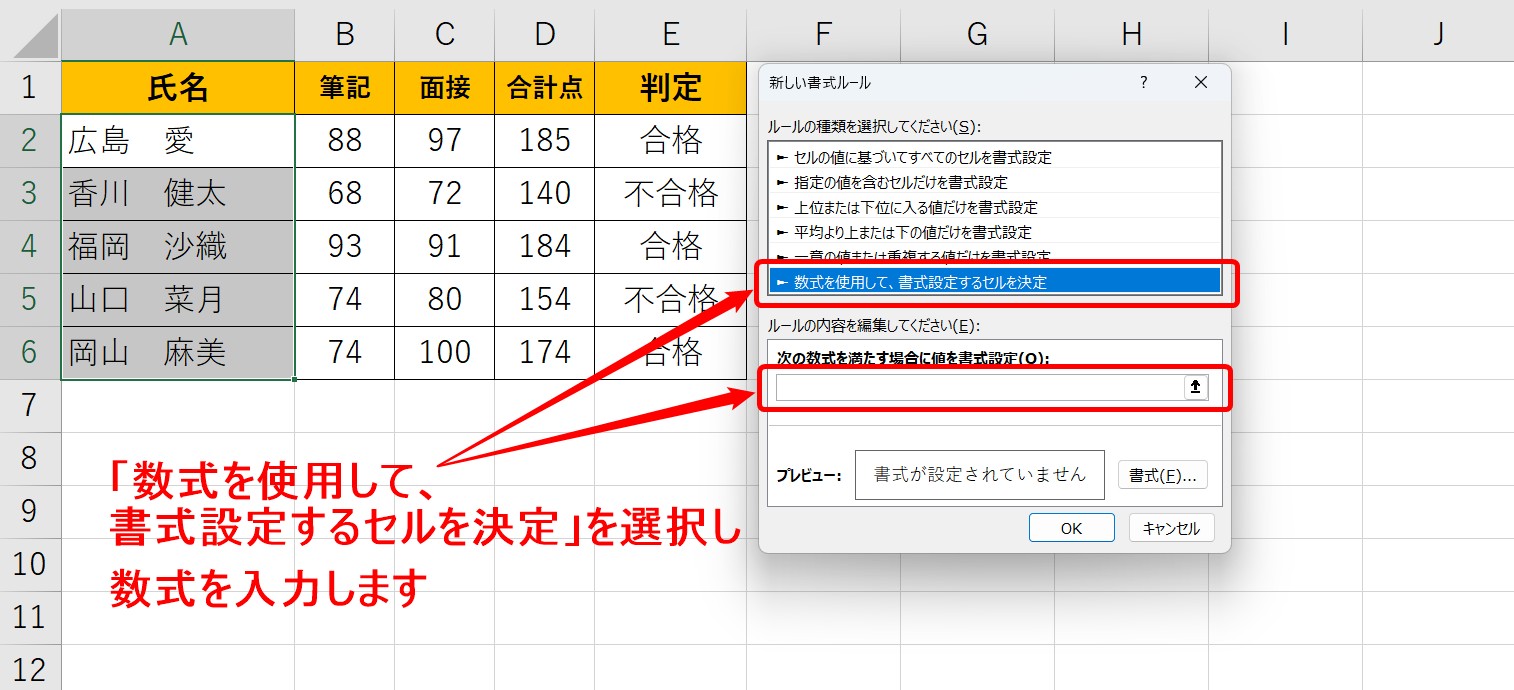
「新しいルール」のダイアログボックスが開きます。
一覧から「数式を使用して、書式設定するセルを決定」を選択し、「次の数式を満たす場合に値を書式設定」の欄に、条件となる数式を入力します。
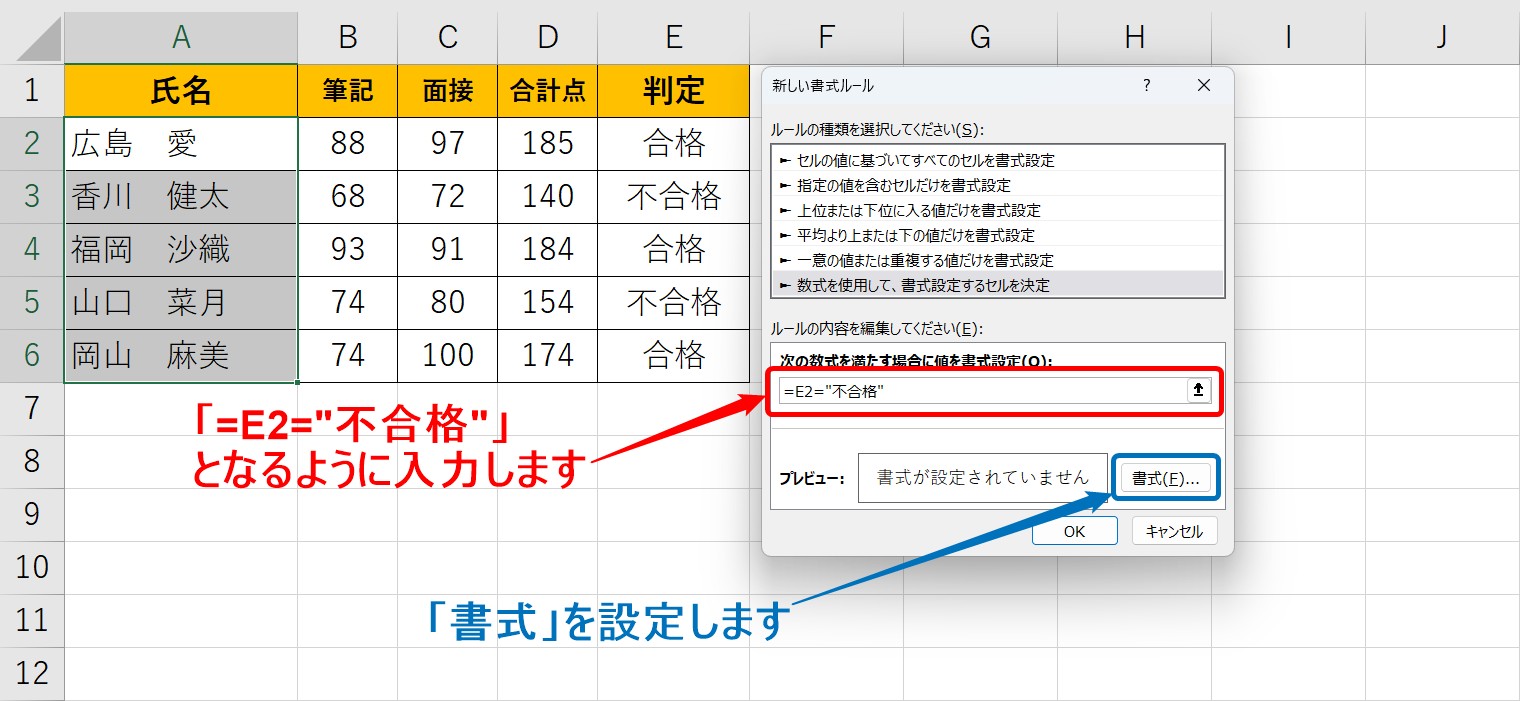
今回は、「=E2="不合格"」となるように入力します。
入力が出来たら「書式」をクリックし、書式の設定を行います。
★Point★
セル参照をしてセルを選択した場合「$E$2」と絶対参照になります。行を固定してしまうと、うまくいきません。
「F4」キーを押して「$E2」または「E2」となるように、行の固定を解除しましょう。
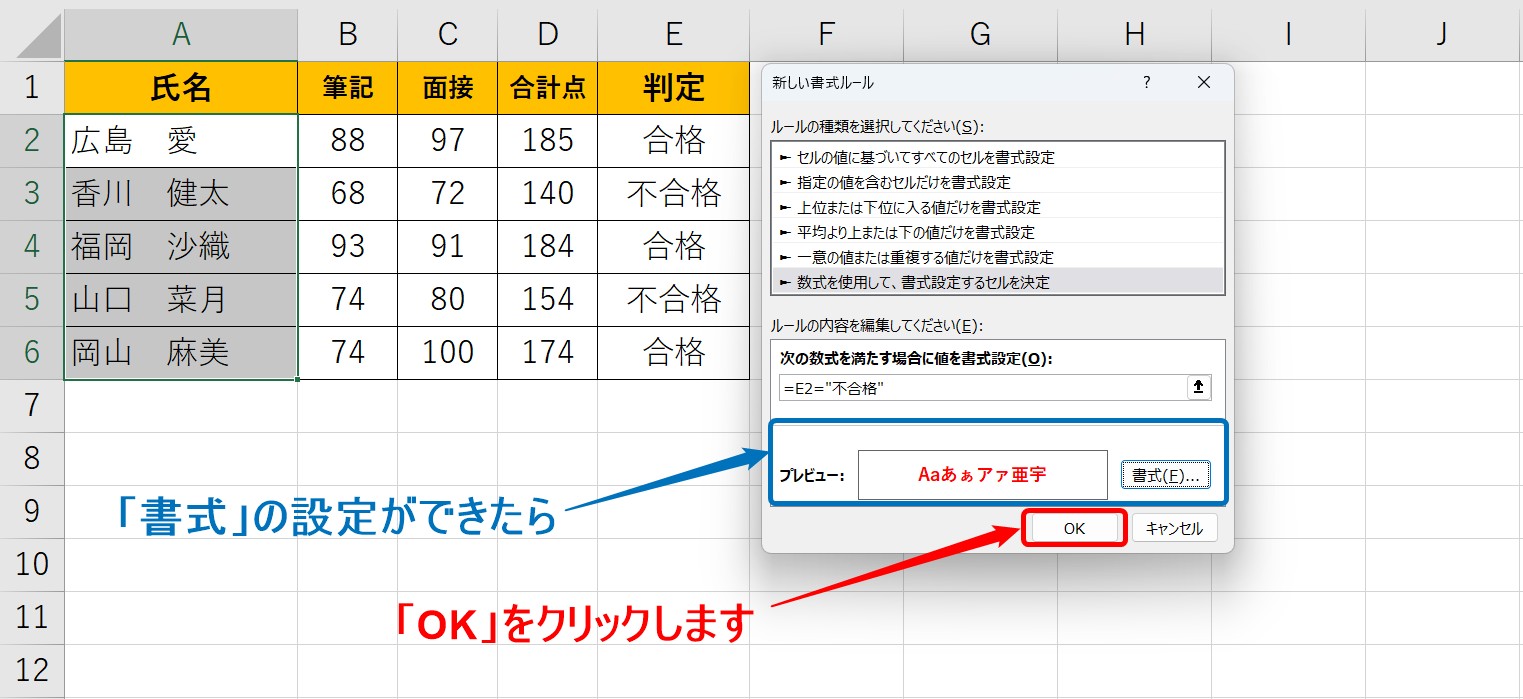
適用したい書式の設定ができたら、「OK」をクリックします。
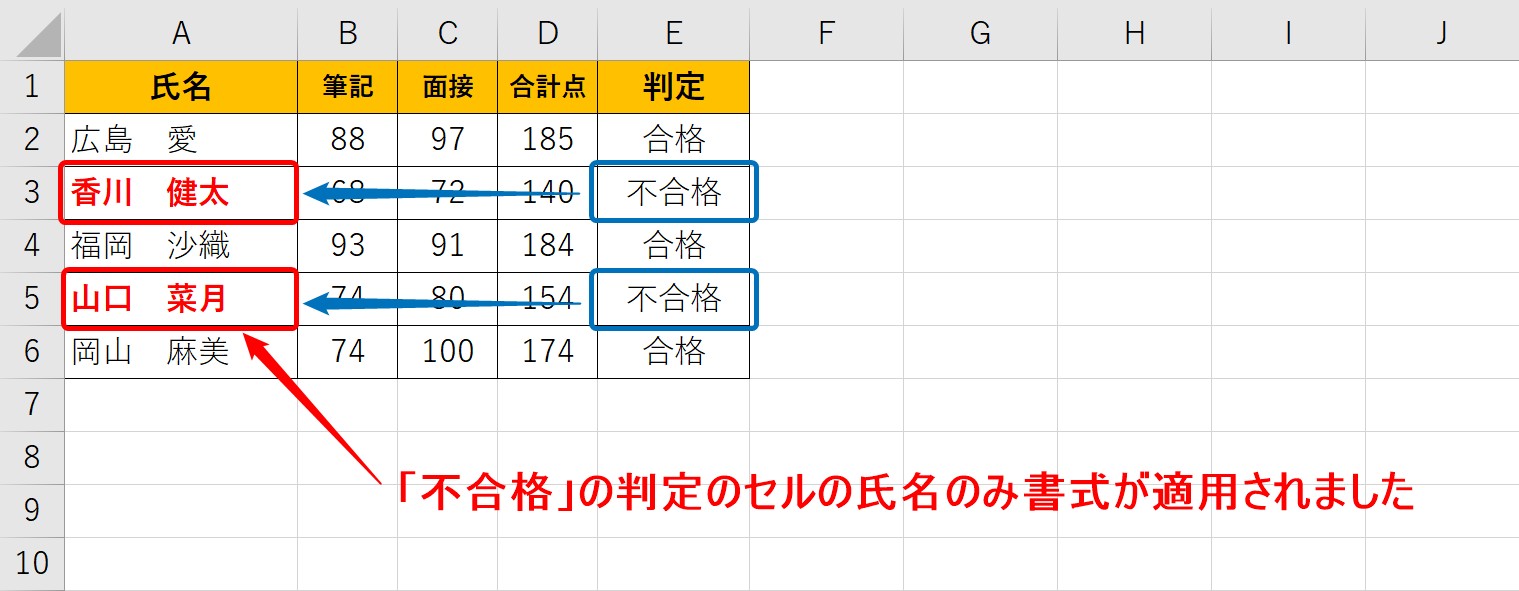
すると、選択した氏名の範囲のセルで、判定が「不合格」のセルのみ書式が適用されました。
関数を使用して条件付き書式を適用する方法①
数式で条件を指定するのは、比較演算子だけではなく、関数と比較演算子を使って条件を指定することでさらに具体的な条件を指定することができます。
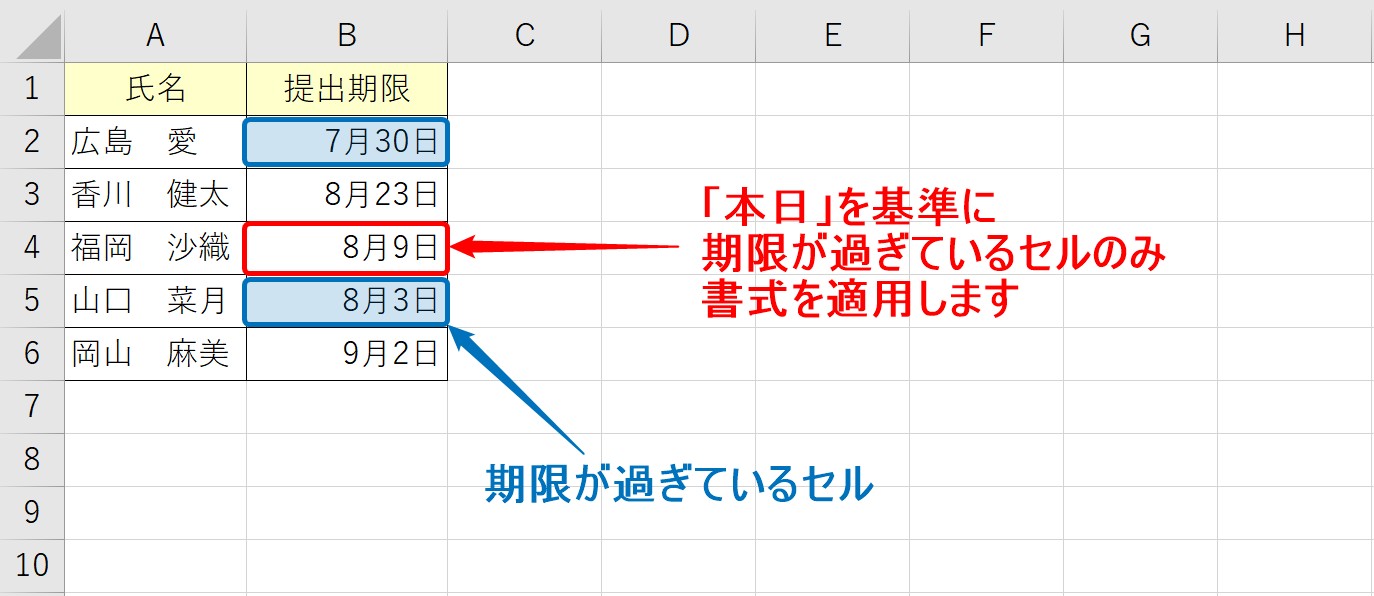
上記の例では、「本日(8月9日)」の日付を基準に、提出期限が過ぎているセルのみ書式を適用します。
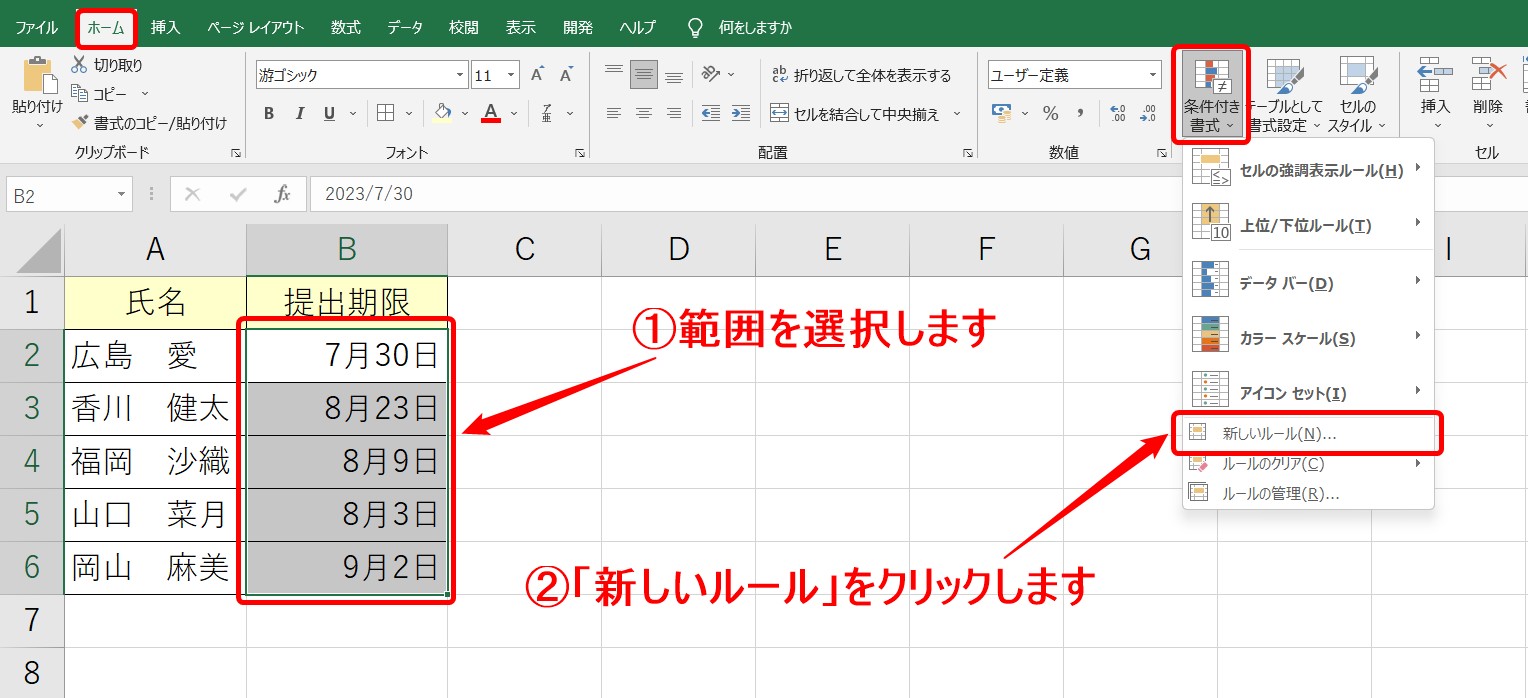
書式を適用したいセル範囲を選択して、条件付き書式のメニューから「新しいルール」をクリックします。
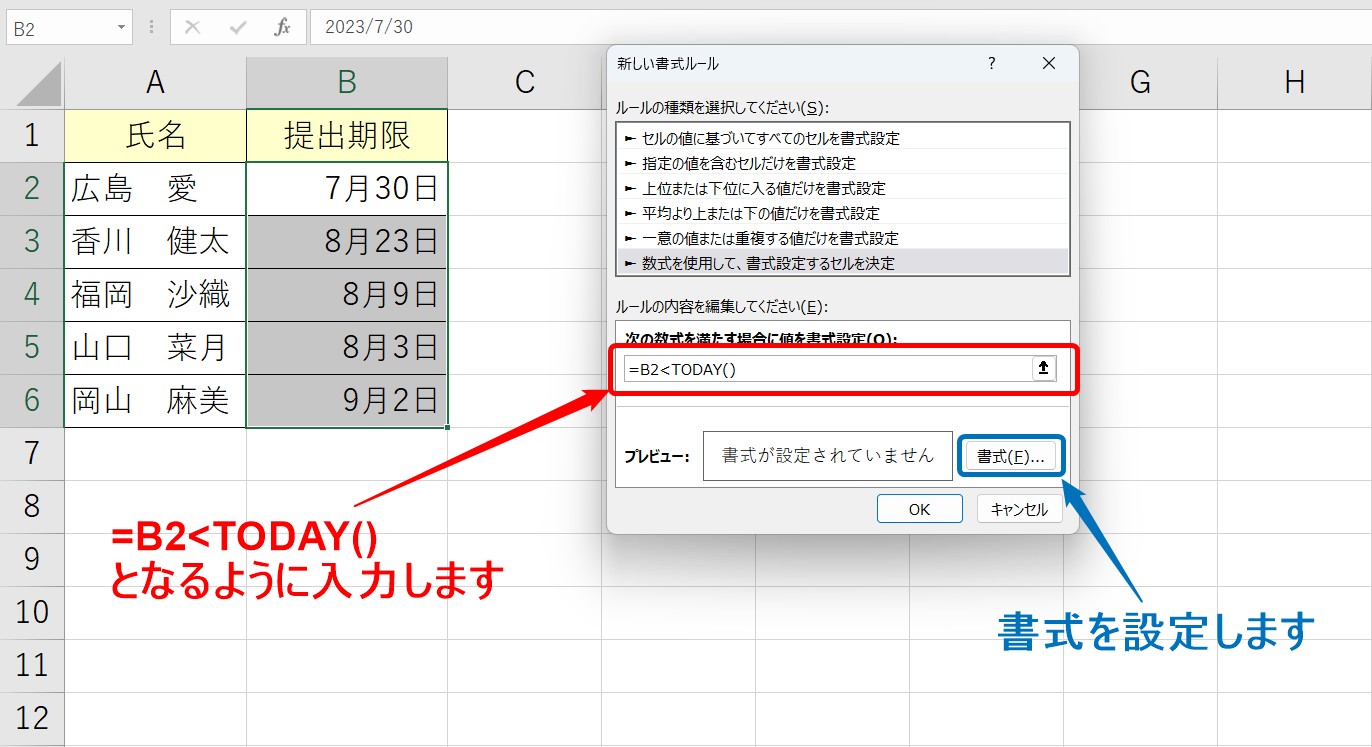
条件に「=B2<TODAY()」となるように入力し、書式を設定します。
★Point★
「セル【B2】の値がTODAY(本日)よりも前」という条件を指定することができます。
この場合も、参照するセルの行は固定しないようにします。
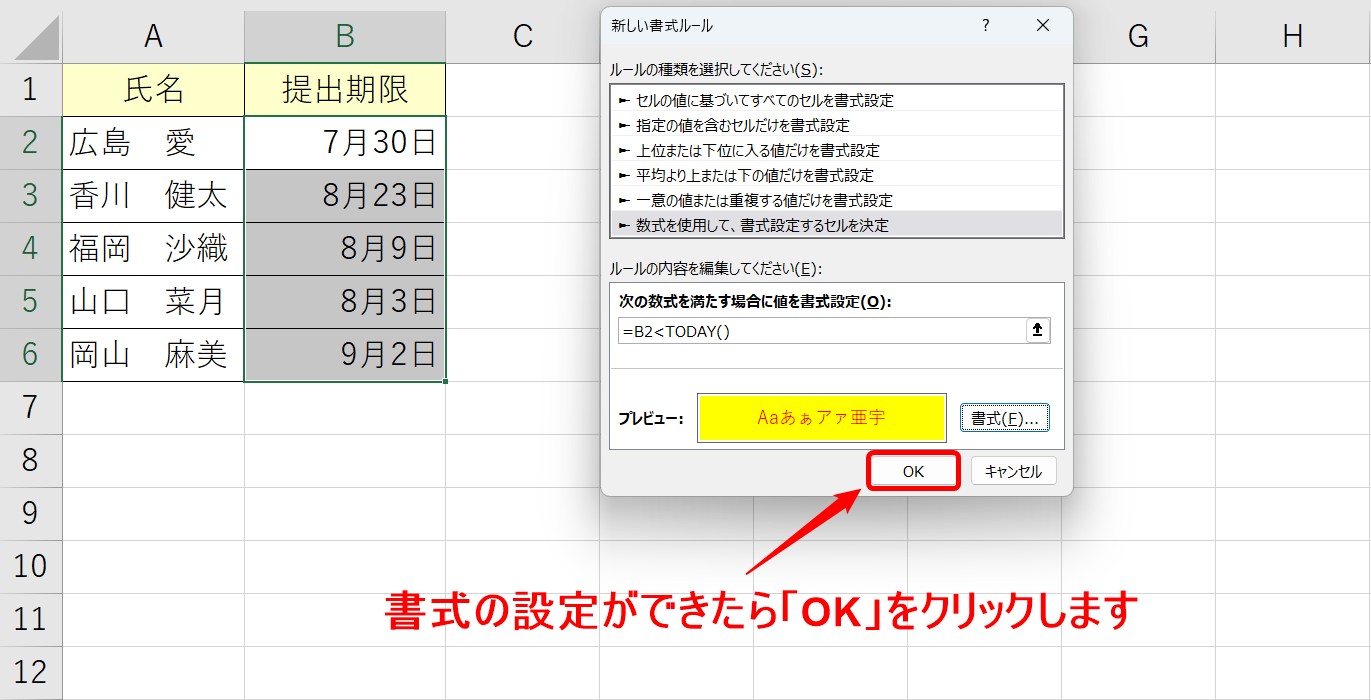
書式の設定ができたら「OK」をクリックします。
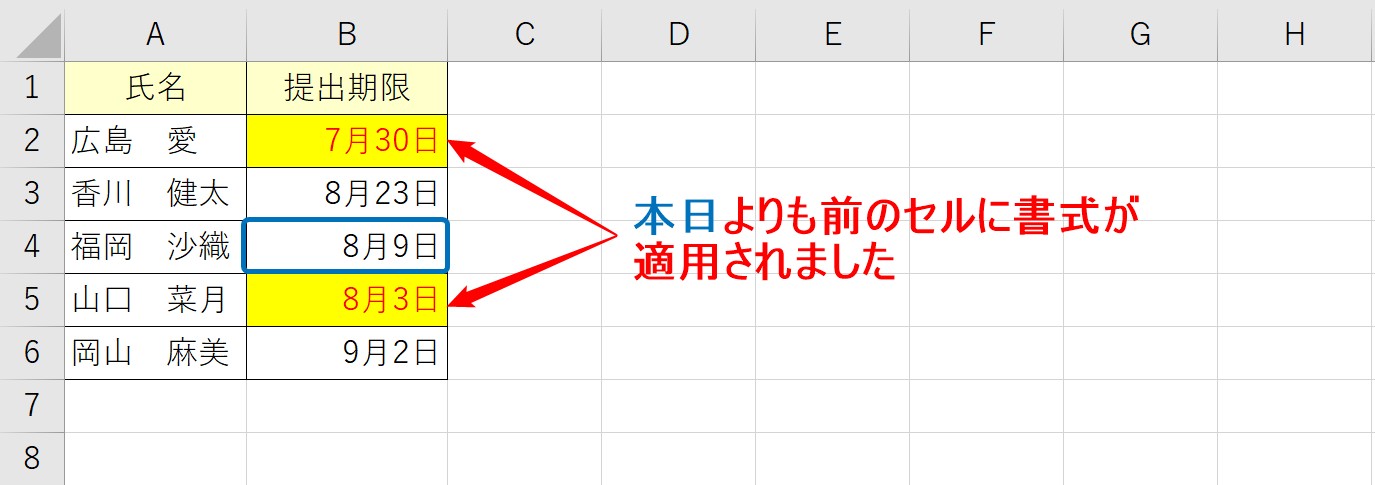
これで、本日よりも前のセルのみ書式を設定することができました。
関数を使用して条件付き書式を適用する方法②
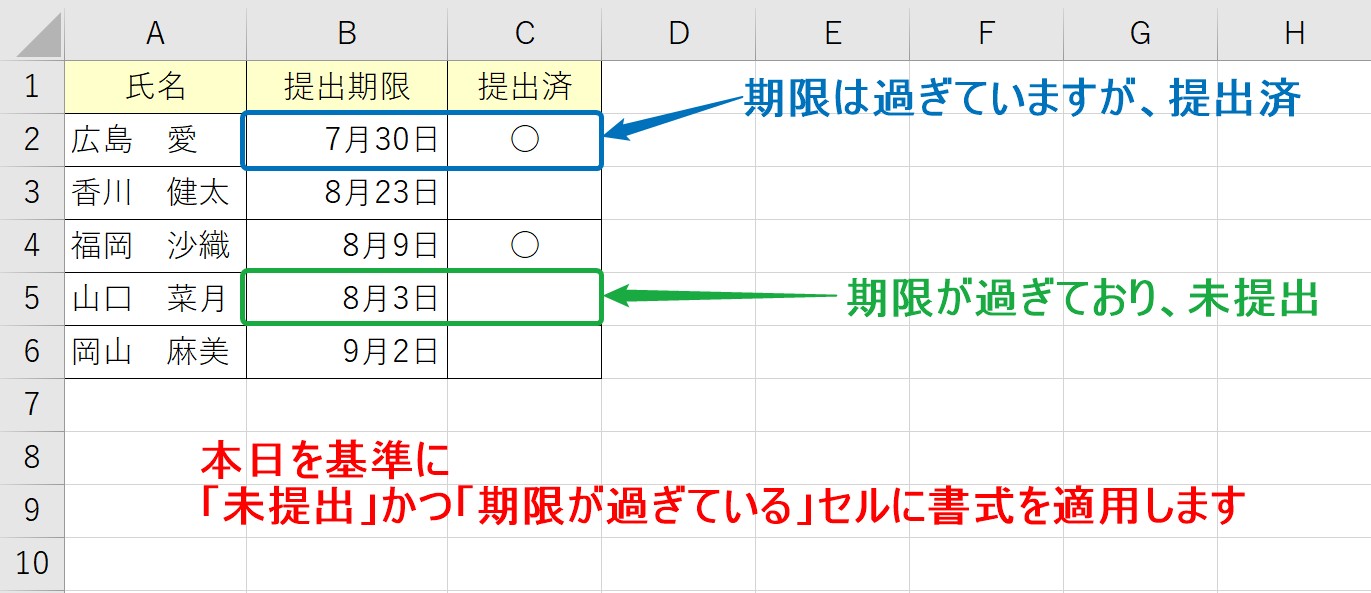
上記の例で解説します。
提出期限を過ぎているセルの中でも、未提出のセルに書式を適用します。
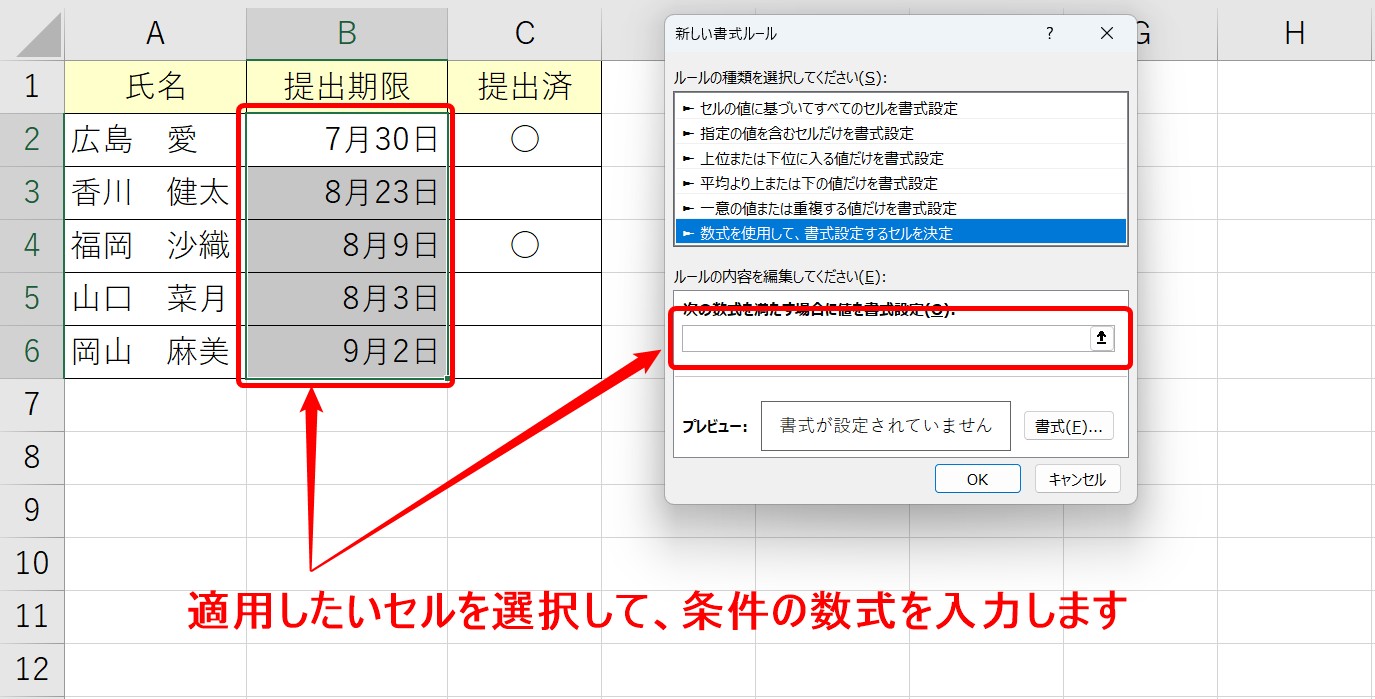
書式を適用したいセルを選択して、条件の数式を入力します。
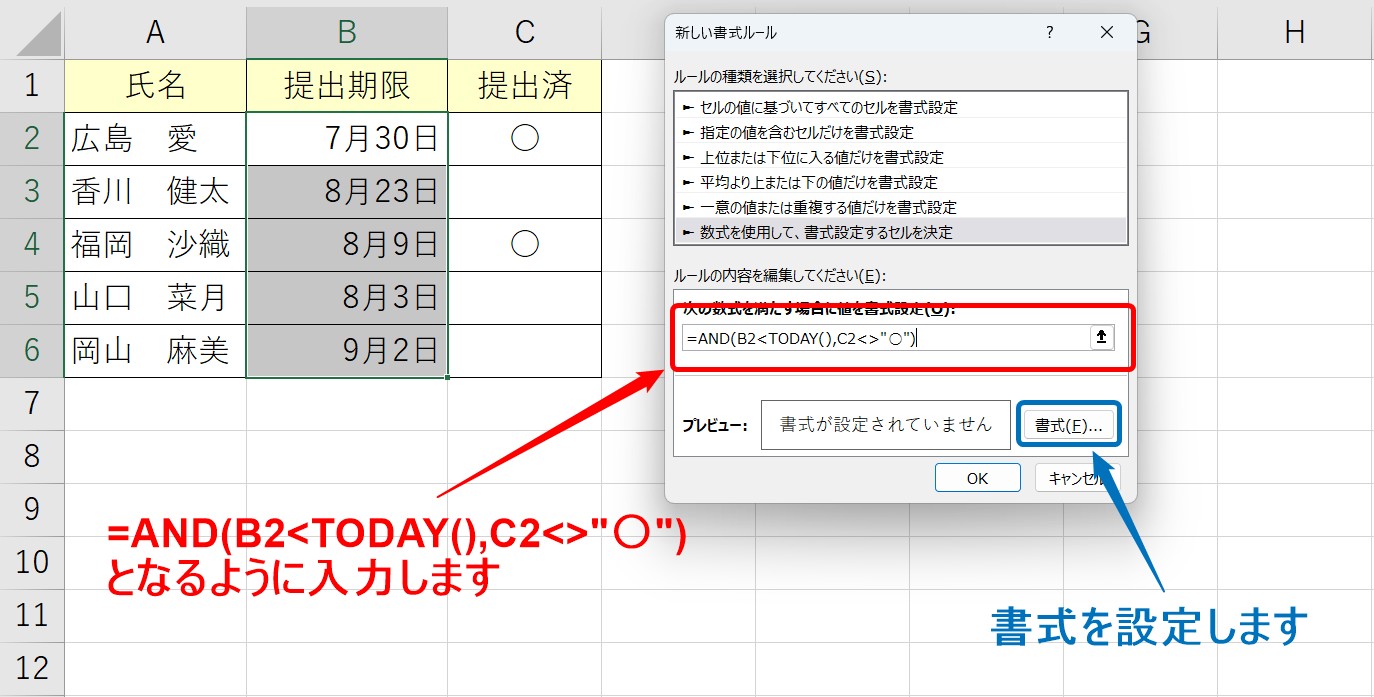
今回は、「=AND(B2<TODAY(),C2<>"〇")」となるように入力し、書式を設定します。
★Point★
「=AND(B2<TODAY(),C2<>"〇")」と条件を指定することで、「本日よりも前 "かつ" 〇が付いていない」という条件を指定することができます。
AND関数を使えば、「指定した複数の条件をすべて満たす場合」、OR関数を使った場合は「指定した複数の条件のうちいずれかを満たした場合」を指定することが可能です。
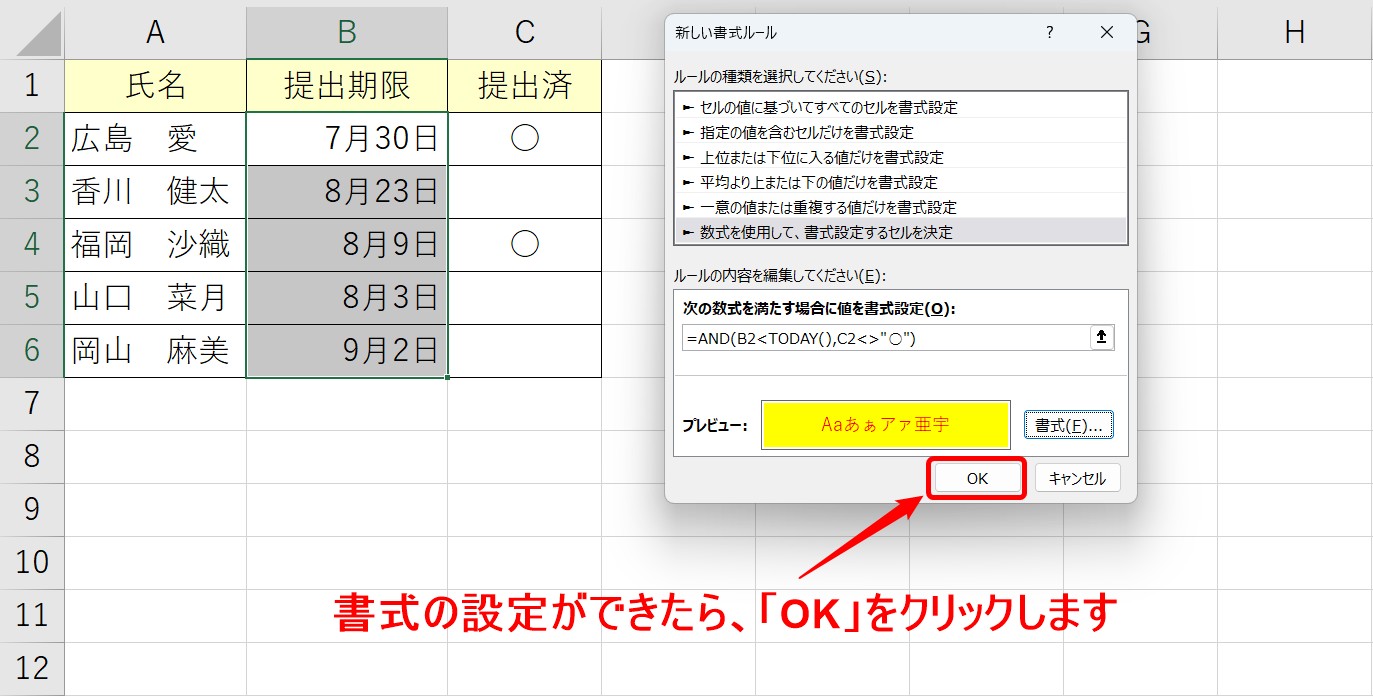
書式の設定ができたら、「OK」をクリックします。
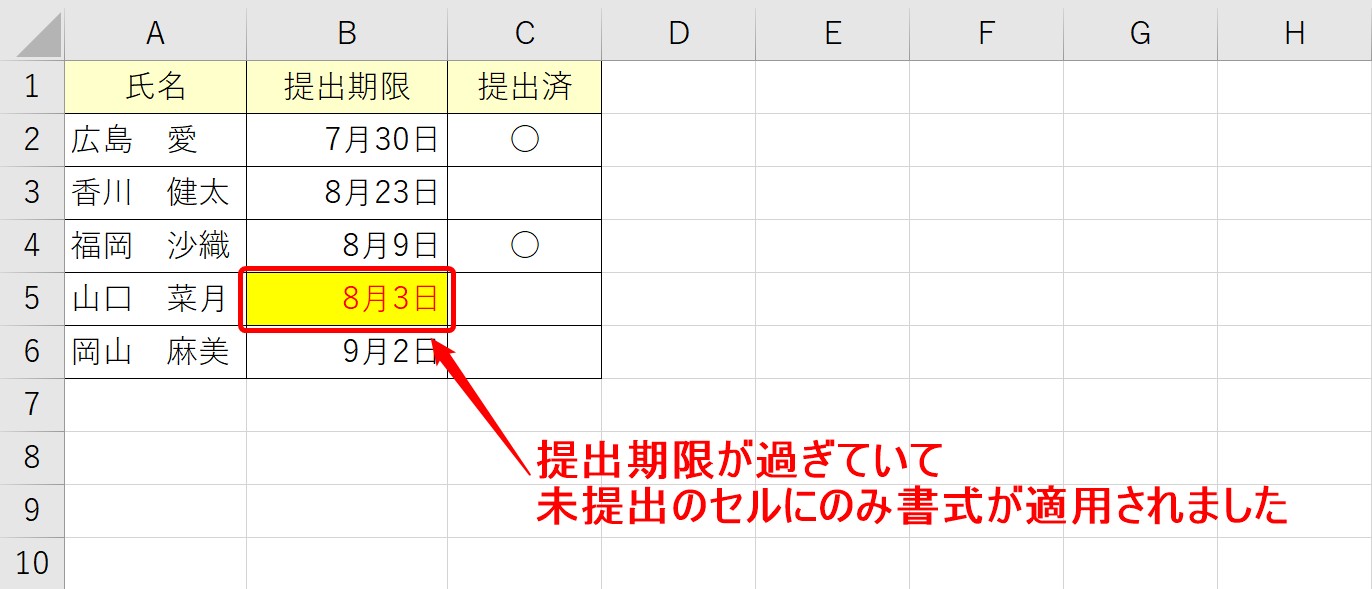
これで、提出期限が過ぎており、かつ未提出のセルにのみ色付けをすることができました。
条件付き書式 削除方法
条件付き書式を間違って適用してしまった場合や、適用が不要になった場合は削除することが可能です。
ルールのクリアから削除する方法
「ホーム」タブの「スタイル」グループにある「条件付き書式」の一覧を開きます。
一覧から「ルールのクリア」を選択します。
- 選択したセルからルールをクリア
- シート全体からルールをクリア
の2つから選択することができます。
選択したセルからルールをクリア
先に条件付き書式が設定されているセルやセル範囲を選択した状態でクリックします。
ここで注意が必要なのは、条件付き書式が適用されているセル範囲の一部のセルを選択して、ルールのクリアをした場合、その選択されたセルの設定しか削除されません。
複数のセルに設定している場合は、セル範囲を選択してから削除しましょう。
シート全体からルールをクリア
一方、「シート全体からルールをクリア」はどこのセルを選択していてもルールをクリアすることができます。
この方法で注意が必要なのは、シートの全体からルールがまとめて削除されてしまうことです。
例えば、シート上に3つの条件付き書式が設定されている場合、3つまとめて削除されてしまいます。
ルールの管理から削除する方法
「ホーム」タブの「スタイル」グループにある「条件付き書式」の一覧を開きます。
一覧から「ルールの管理」を選択します。
「条件付き書式ルールの管理」のダイアログボックスが開きます。
「書式ルールの表示」の一覧から「このワークシート」を選択すると、アクティブシートに設定されている条件付き書式の一覧が表示されます。
削除したいルールを選択すると、青くなります。
「ルールの削除」ボタンをクリックします。
一覧から選択した条件付き書式が削除されたら「OK」をクリックします。
シートから書式が削除されます。
Excel(エクセル)が苦手であればパソコン教室で学んでみませんか?
Excel(エクセル)はかなり奥が深く、知識を得ただけは操作が身に付きにくいものです。
そんな時には、弊社のようなパソコン教室を利用するのも一つの手です。
「苦手な方専門のパソコン教室パレハ」のレッスンは、動画ではなく、直接講師に質問できる生レッスンです。
生レッスンでありながらリーズナブルに学べるのが人気の秘密です。
また、苦手な方に特化しているのでパソコンが特に苦手だと言う方には最適です。
パソコンが苦手な方でも苦労なく上達できる仕組みがあります。
詳細は下記をご覧ください。
教室に通う時間がなくてちょっとずつ覚えたいという方向けの「パソコン苦手さん向け通信講座」を作りました。
基本から順番に「実践で覚えるのではなく慣れていく」教材を使います。
「文字を読むのが苦手…」という方でも大丈夫。
動画とセットで感覚的に身につけられます。
Excel(エクセル)の操作が苦手な方のために、操作する上でのコツをまとめたページを用意しました。
「パソコン教室パレハのLINE友達登録」(無料)で「パソコンに役立つ豪華15大特典」をお送りしております。
Excel(エクセル)の操作はもちろん、パソコンが苦手な方に役立つ特典を15個ご用意しております。
良かったら下記からご登録ください。
こちらもご覧ください

エクセル操作情報
Excel(エクセル)で文字列を抽出できる関数と関数の組み合わせ方法
こんな記事も読まれています



