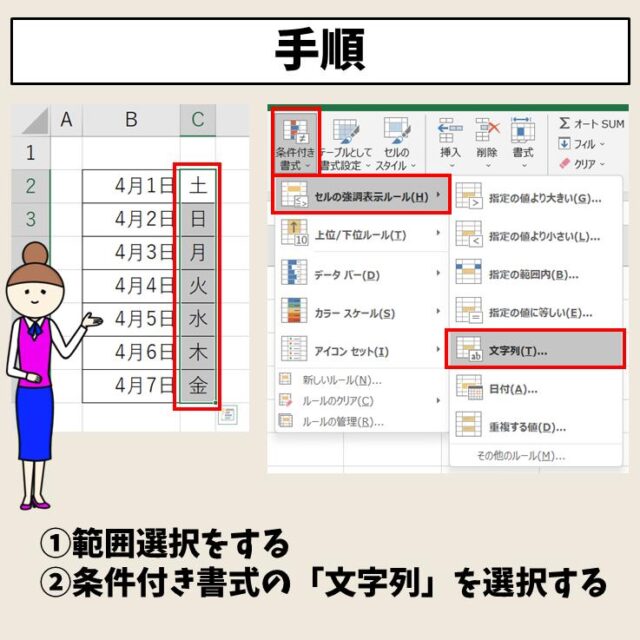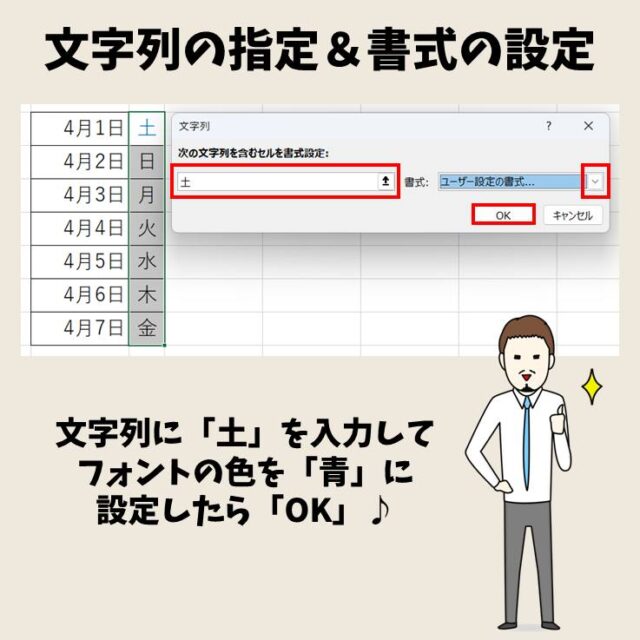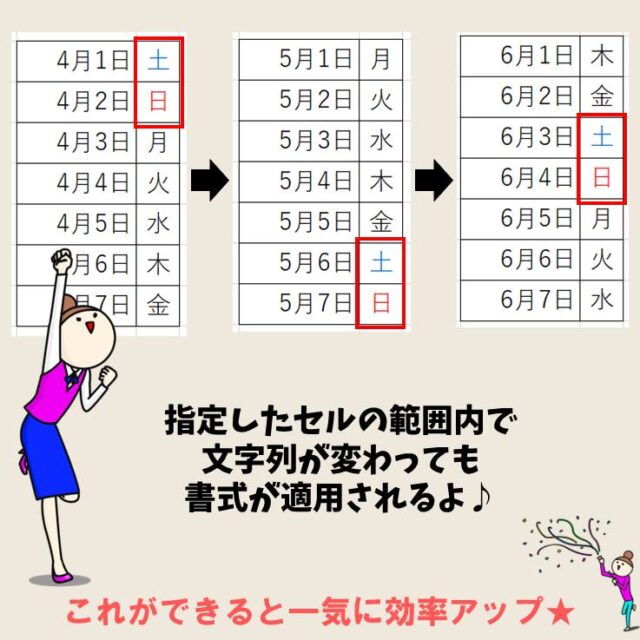今回の記事はExcel(エクセル)|条件付き書式に複数の条件を指定する方法について紹介します。
条件付き書式の役立つその他の情報は下記の記事をご覧ください
Excel|条件付き書式を使って指定した文字列や値に色を付ける方法
Excel(エクセル)| 条件付き書式で行を塗りつぶしする方法
Excelで条件付き書式で複数の条件を指定するのって難しい…
そんなお悩み、当教室のレッスンで一気に解決できます。
✔ 基本操作からしっかり学べる
✔ 「見てマネするだけ」で自然と覚えられる
✔ わからないところはすぐ質問できるから安心
文字を読むのが苦手でも大丈夫。
「実践重視のレッスン」+「元パソコンが苦手だった講師のサポート」で、着実に「感覚としてExcelに慣れていく」ようになります。
詳細は下記をご覧ください。
条件付き書式で複数条件は可能?
条件付き書式は、指定したセル範囲の中で、設定した条件を満たしたセルのみに書式を自動で書式を適用することができる便利な機能です。
この条件の設定は、指定した範囲内に複数設定することが可能です。
また、設定した範囲内のデータに変更があった場合でもそれに応じて書式が適用されるので、一度設定すると作業効率も良いですね。
今まで条件付き書式を使ったことがないという方も、まずは文字列に対する設定から始めてみるのがわかりやすいのでおすすめです。
条件付き書式に複数の条件を指定する方法の画像解説


条件付き書式 複数条件を指定する
それでは、今回は、曜日の表示に条件付き書式を設定します。
カレンダーやシフト表などの曜日表示の色の変更をしたい時に活用できる、初心者にも試しやすい例です。
今回行う内容は
- 土曜日を青い文字色
- 日曜日を赤い文字色
このように書式が適用されるように設定をします。
条件を選択して適用する方法
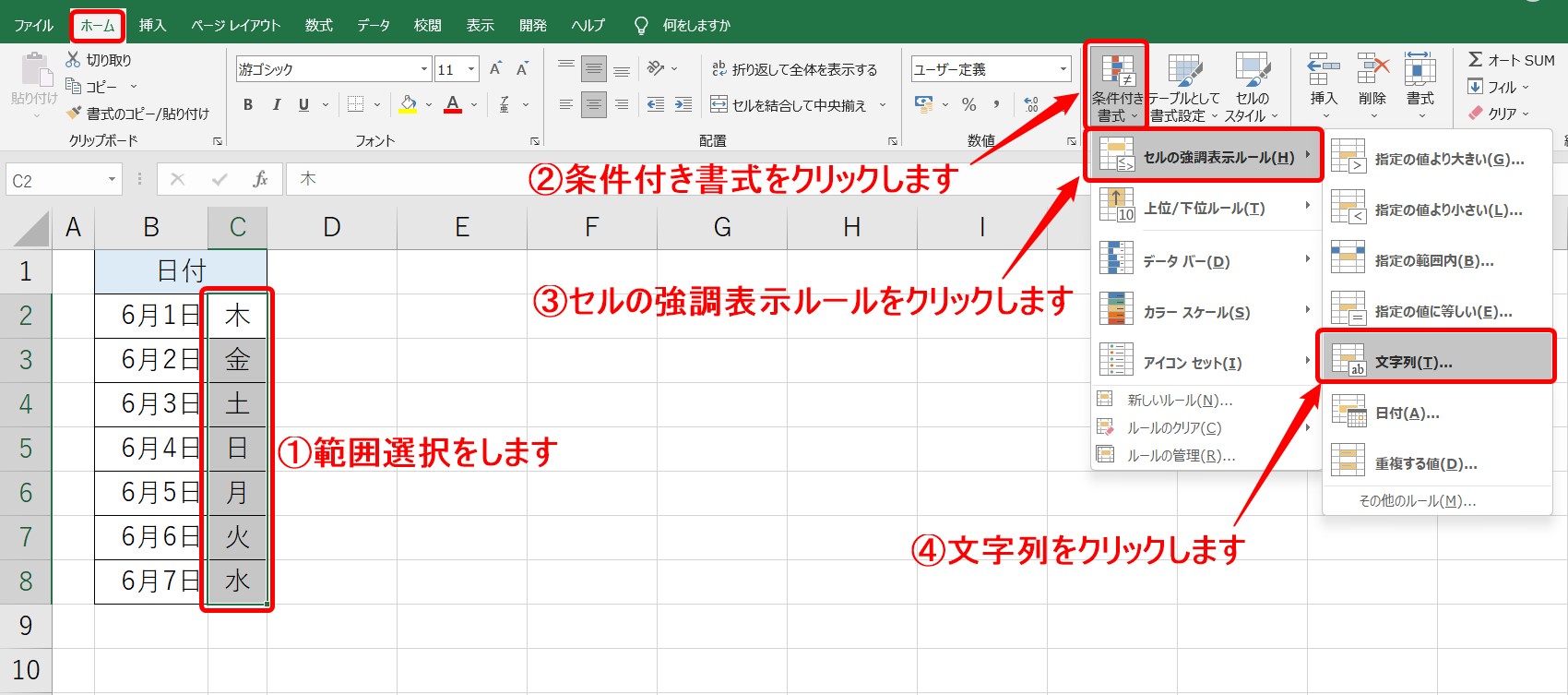
まず、条件付き書式を適用したいセル範囲を選択します。
次に、ホームタブの「条件付き書式」をクリックします。
一覧から「セルの強調表示ルール」を選択します。
続いて、一覧から「文字列」をクリックしましょう。
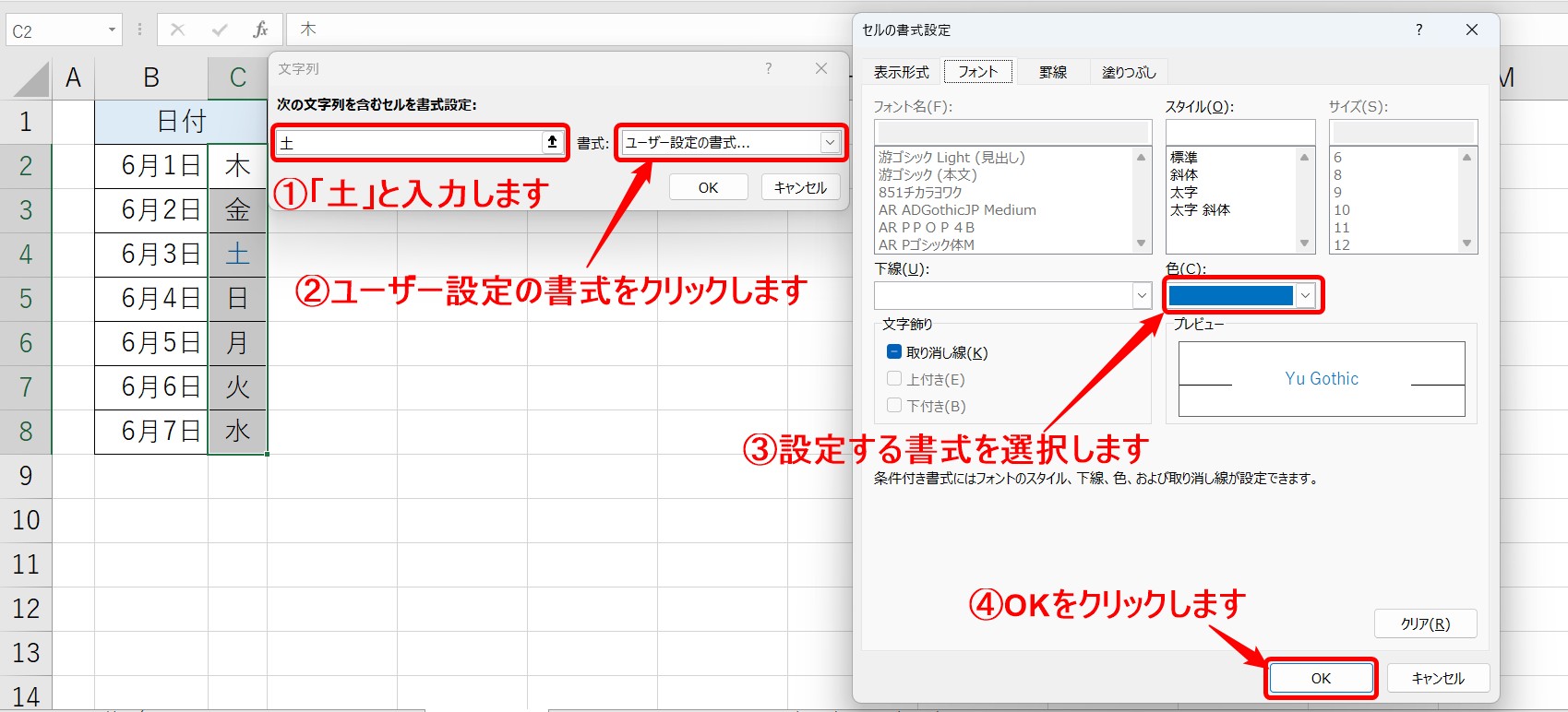
文字列のダイアログボックスが開きます。
文字列の欄に「土」と入力します。
書式の一覧から「ユーザー設定の書式」をクリックします。
セルの書式設定のダイアログボックスが開きます。
今回はフォントの色を「青」にする書式を設定しましょう。
設定が完了したら「OK」をクリックします。
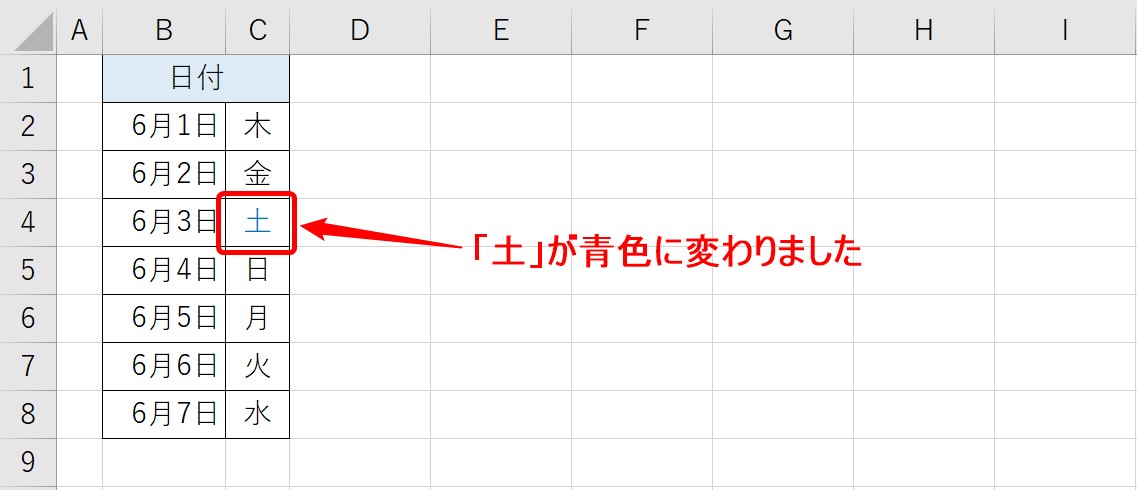
これで、土曜日の「土」の文字が青色に変わりました。
※今回は、画面を確認していただくために範囲選択を一度解除しましたが、続けて同じ範囲に設定する場合は、範囲選択を解除せずに進みます。
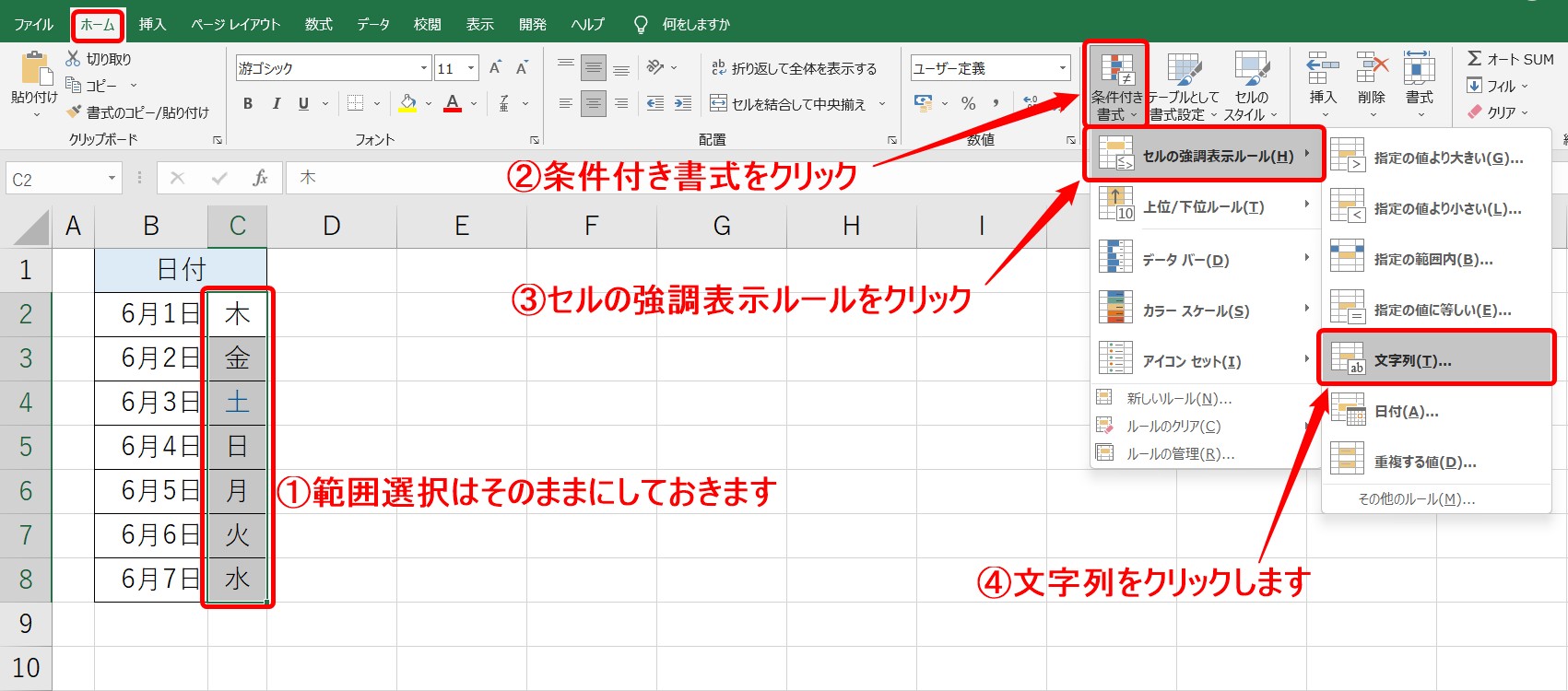
続いて、日曜日の「日」の文字列に書式を設定します。
適用する範囲は同じなので、範囲選択は解除せずに進めることができます。
もし、範囲選択を解除している場合は、再度選択をすれば問題ありません。
先ほどと同じ手順で進めましょう。
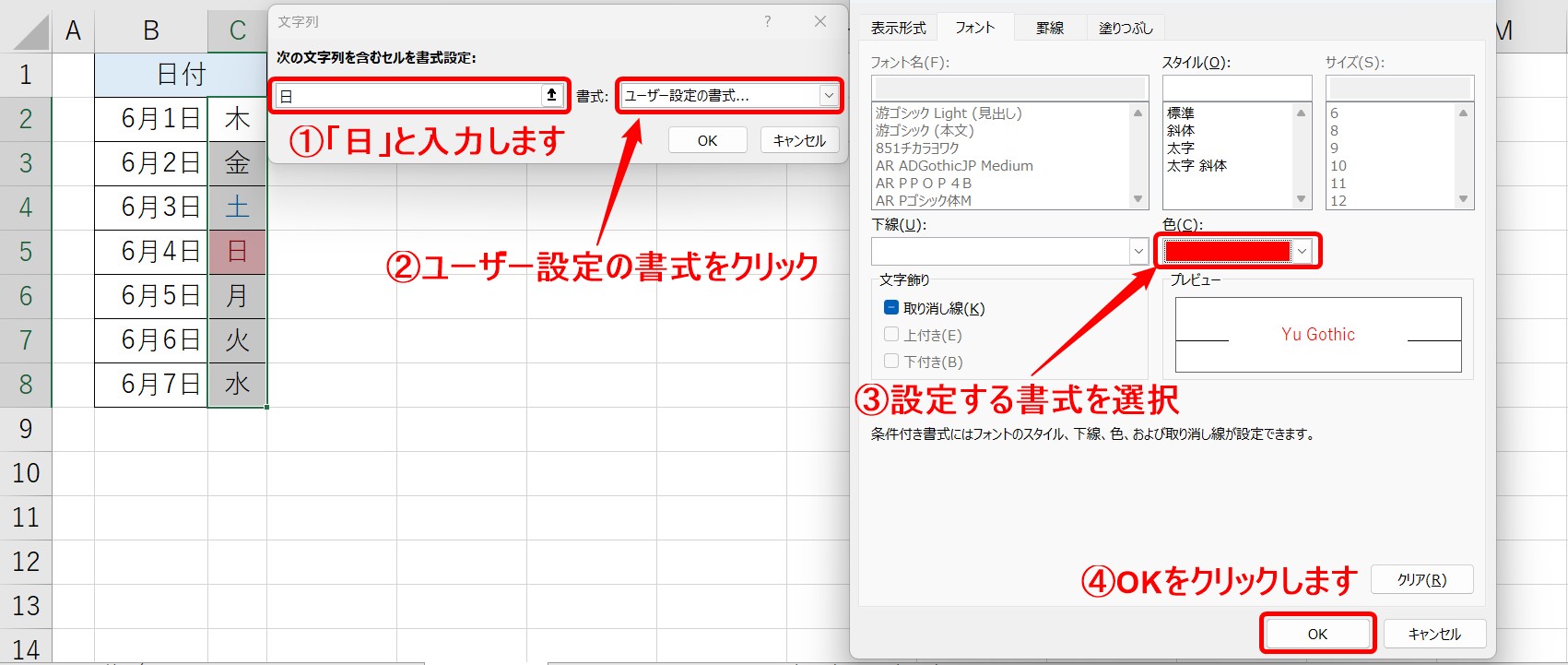
ダイアログボックスが開いたら、文字列の欄に「日」と入力します。
今回は、赤い文字にしたいので、フォントの色を赤に設定して、OKをクリックします。
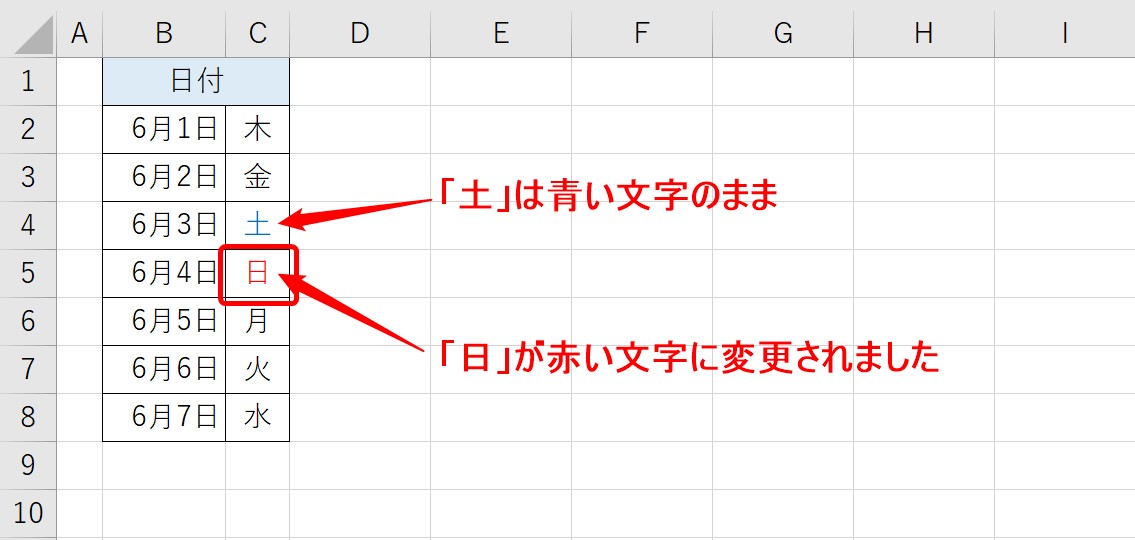
これで、「日」の文字が赤色に変わりました。
最初に設定した「土」の青色もそのまま適用されています。
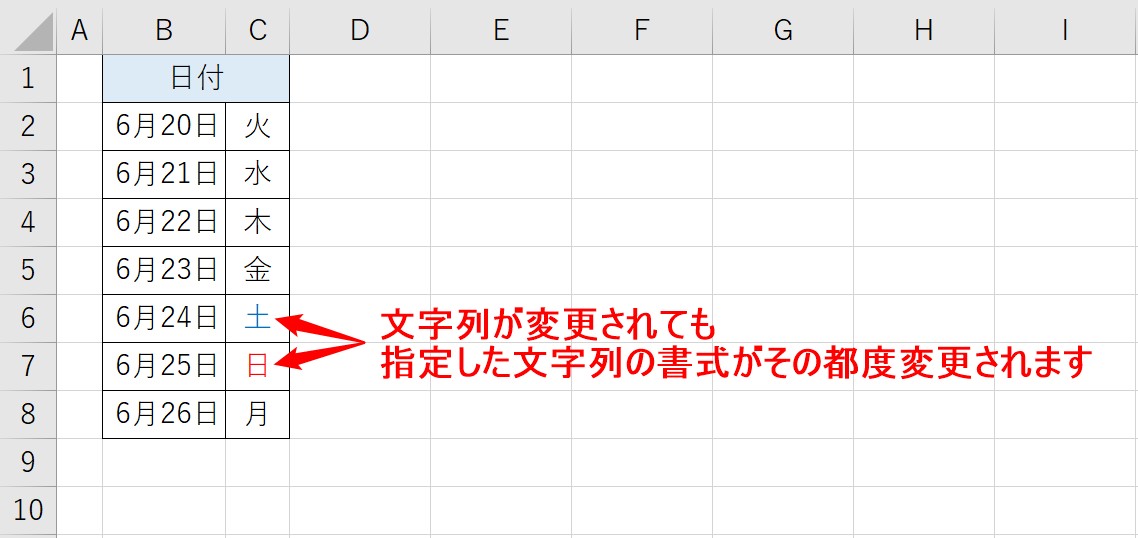
日付が変わり、曜日の表示が別のセルに変わってしまっても、その都度、書式が適用されます。
Excelで条件付き書式で複数の条件を指定するのって難しい…
そんなお悩み、当教室のレッスンで一気に解決できます。
✔ 基本操作からしっかり学べる
✔ 「見てマネするだけ」で自然と覚えられる
✔ わからないところはすぐ質問できるから安心
文字を読むのが苦手でも大丈夫。
「実践重視のレッスン」+「元パソコンが苦手だった講師のサポート」で、着実に「感覚としてExcelに慣れていく」ようになります。
詳細は下記をご覧ください。
新しいルールから設定する方法
条件の一覧に設定したいルールがないなどの場合は、「新しいルール」または「ルールの管理」からも設定をすることができます。
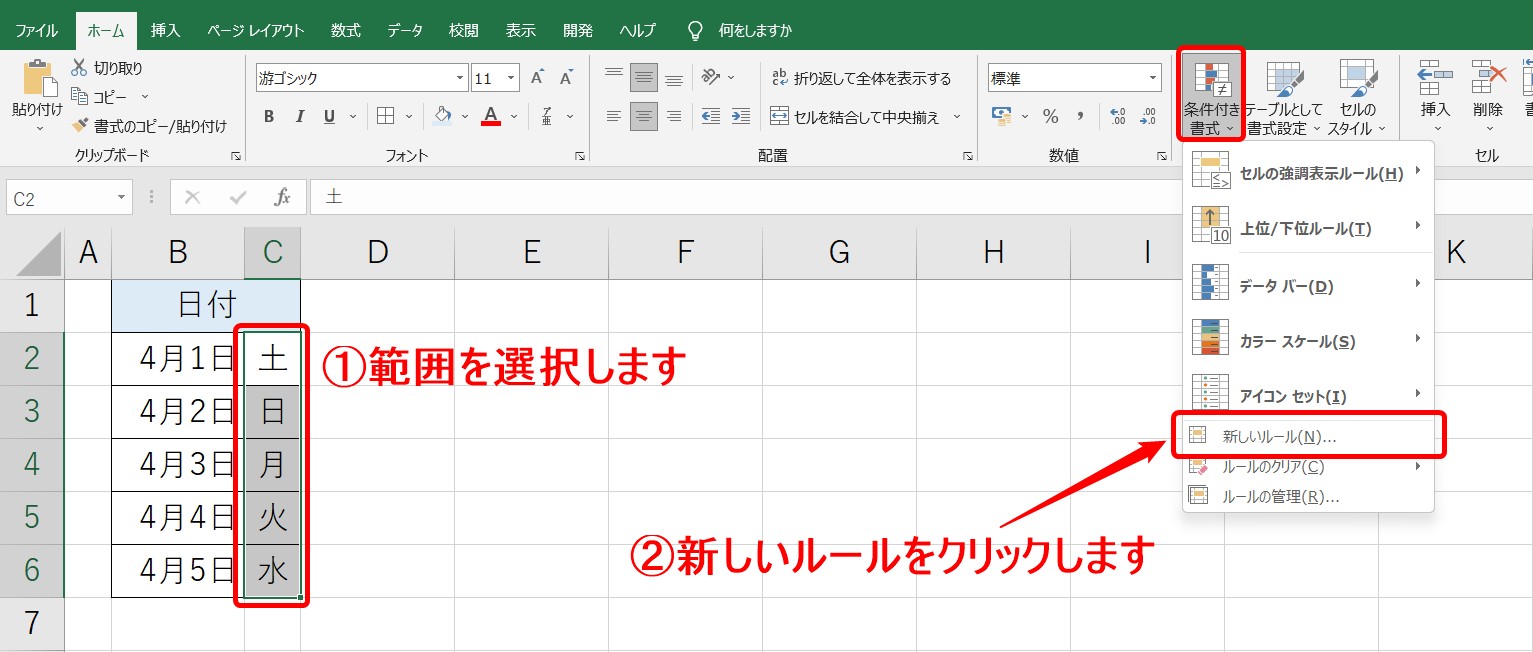
条件付き書式を適用したい範囲を選択したら、条件付き書式から「新しいルール」をクリックします。
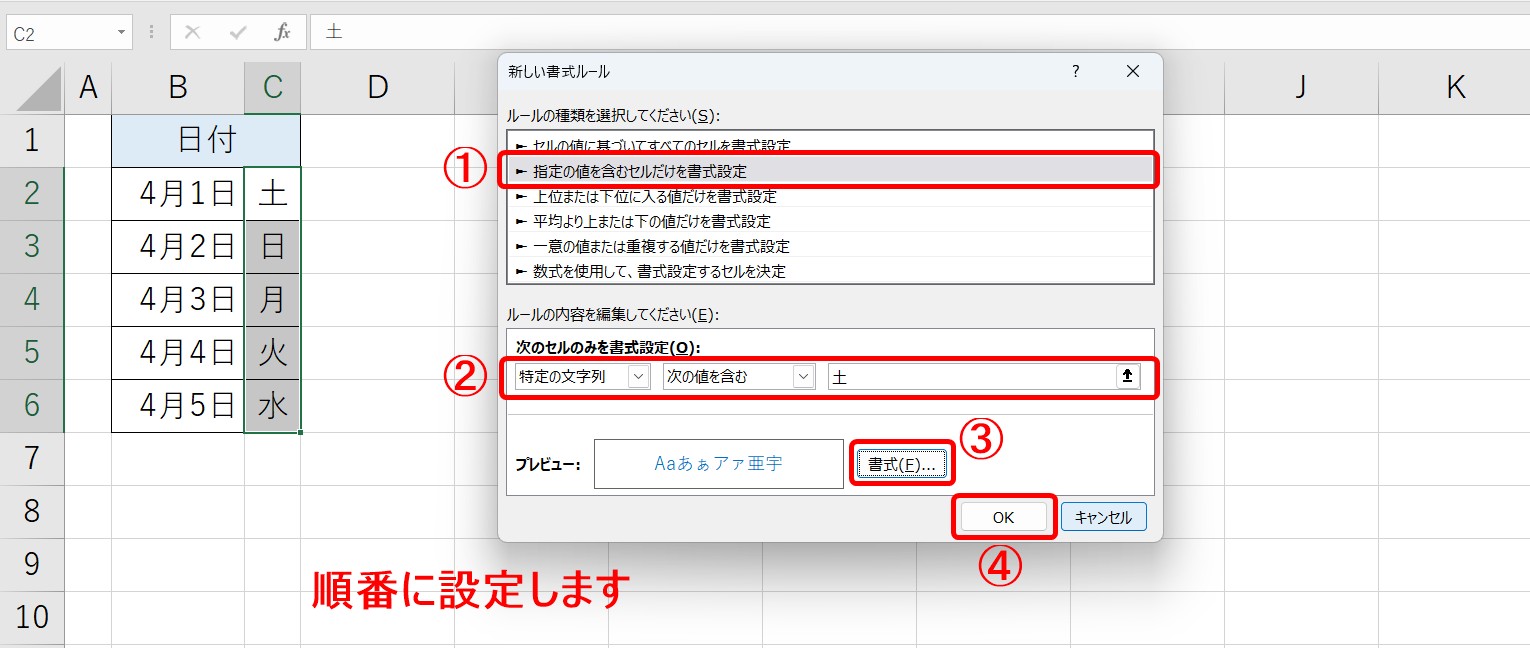
「新しい書式ルール」のダイアログボックスが開きます。
ルールの種類から「指定の値を含むセルだけを書式設定」を選択します。
ルールの内容を「特定の文字列」「次の値を含む」「土」を入力します。
最後に書式を設定したら「OK」を押して確定します。
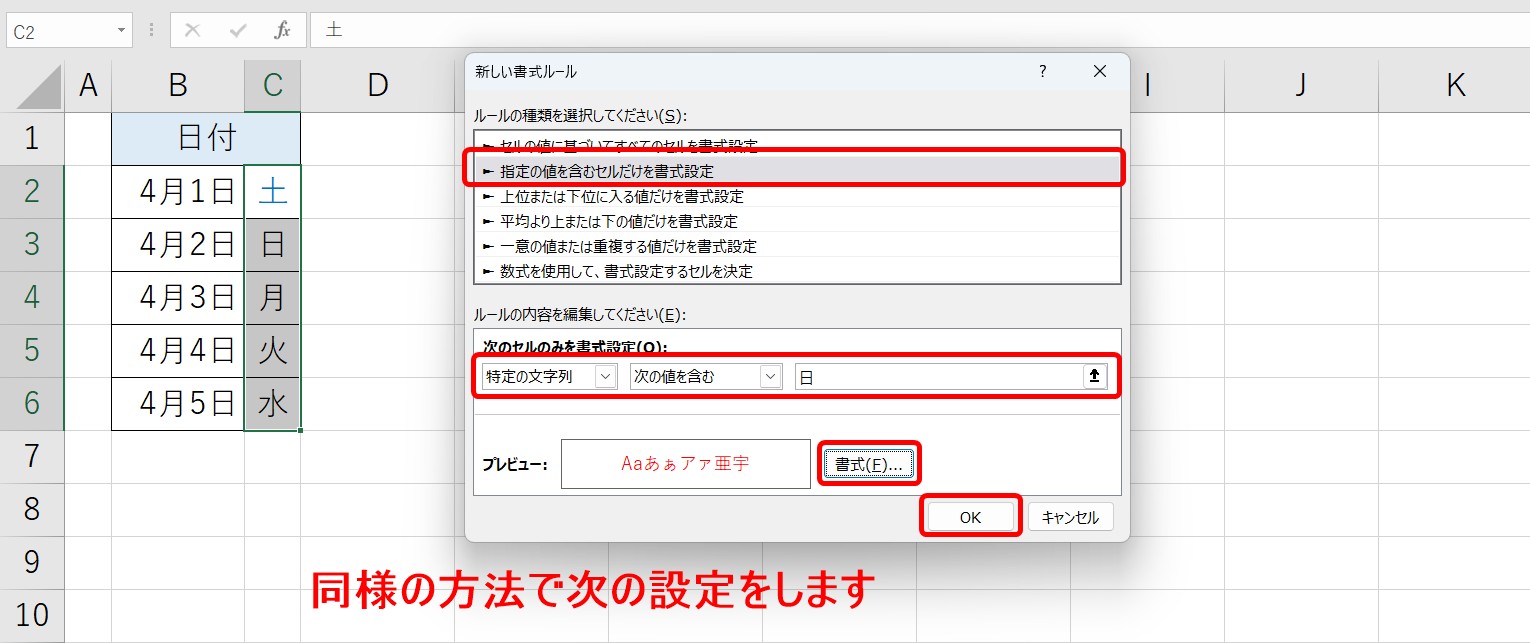
同様の方法で、文字列を「日」に変えて、書式を設定します。
これを必要な回数だけ繰り返します。
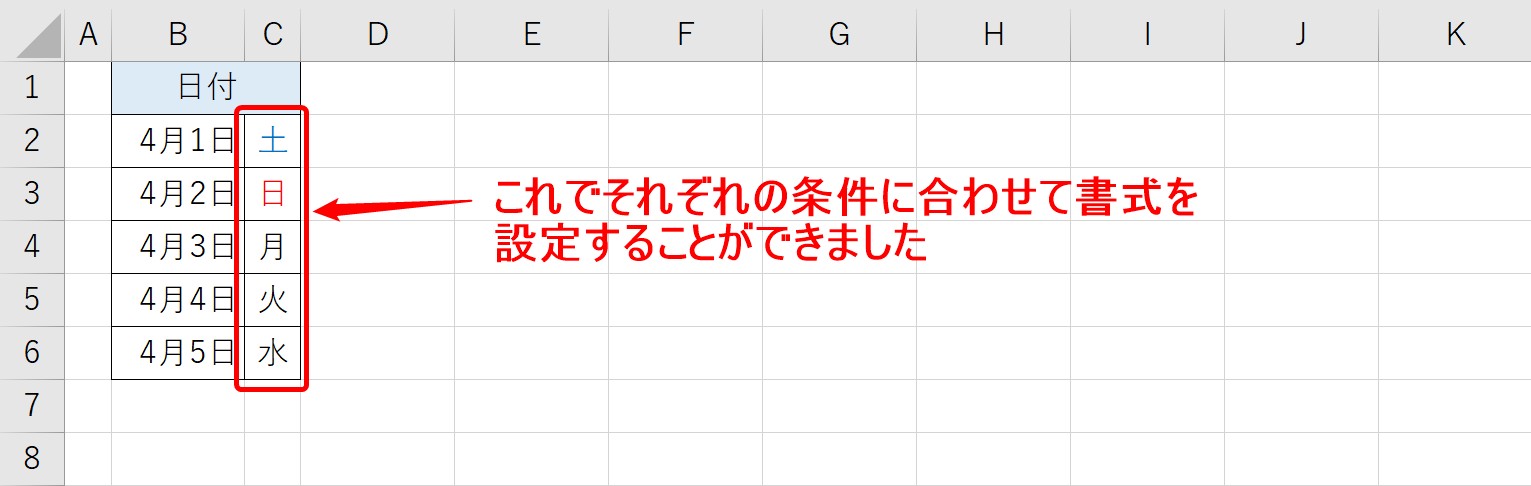
選択した範囲に条件に合わせて書式を複数設定することができます。
ルールの管理からも書式の設定はできる
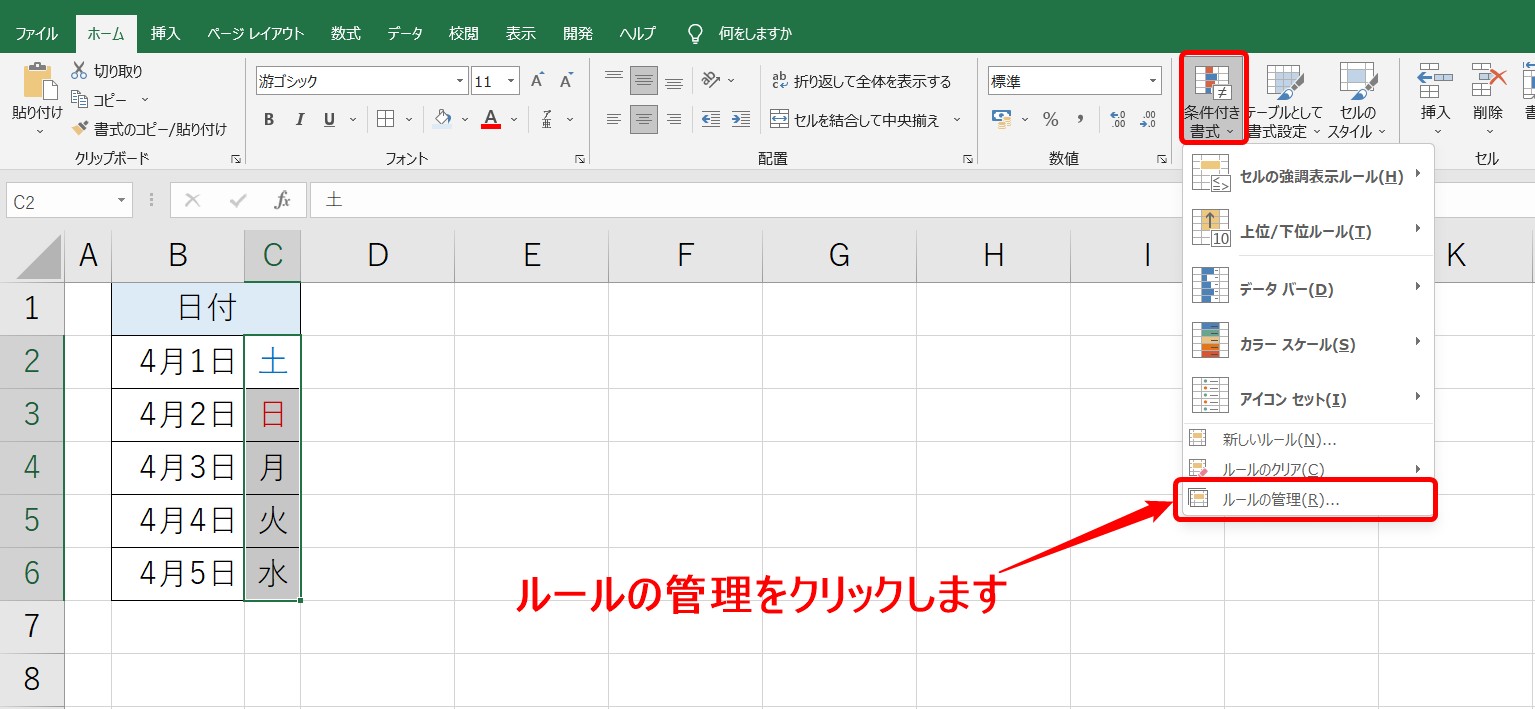
条件付き書式の一覧から「ルールの管理」をクリックします。
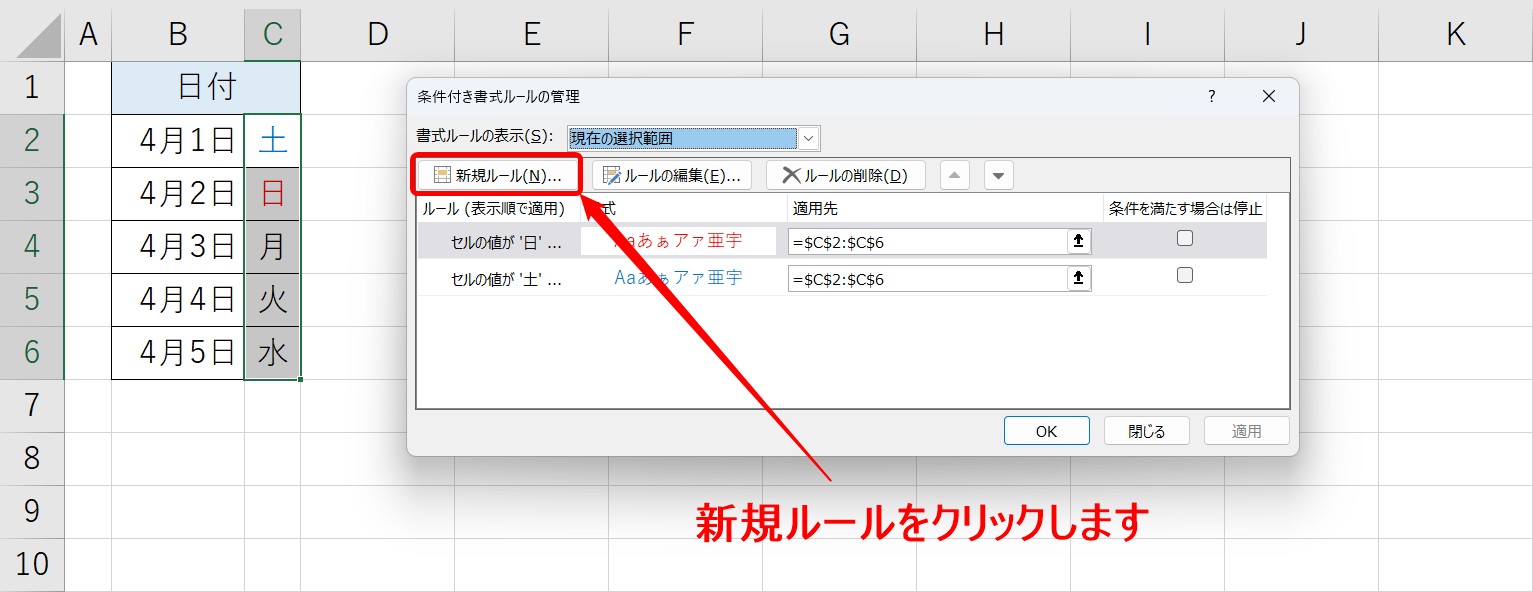
「条件付き書式ルールの管理」ダイアログボックスが開きます。
ここでは、ルールの編集や削除をすることができますが、新しいルールを設定することも可能です。
ダイアログボックスの左上にある「新規ルール」をクリックします。
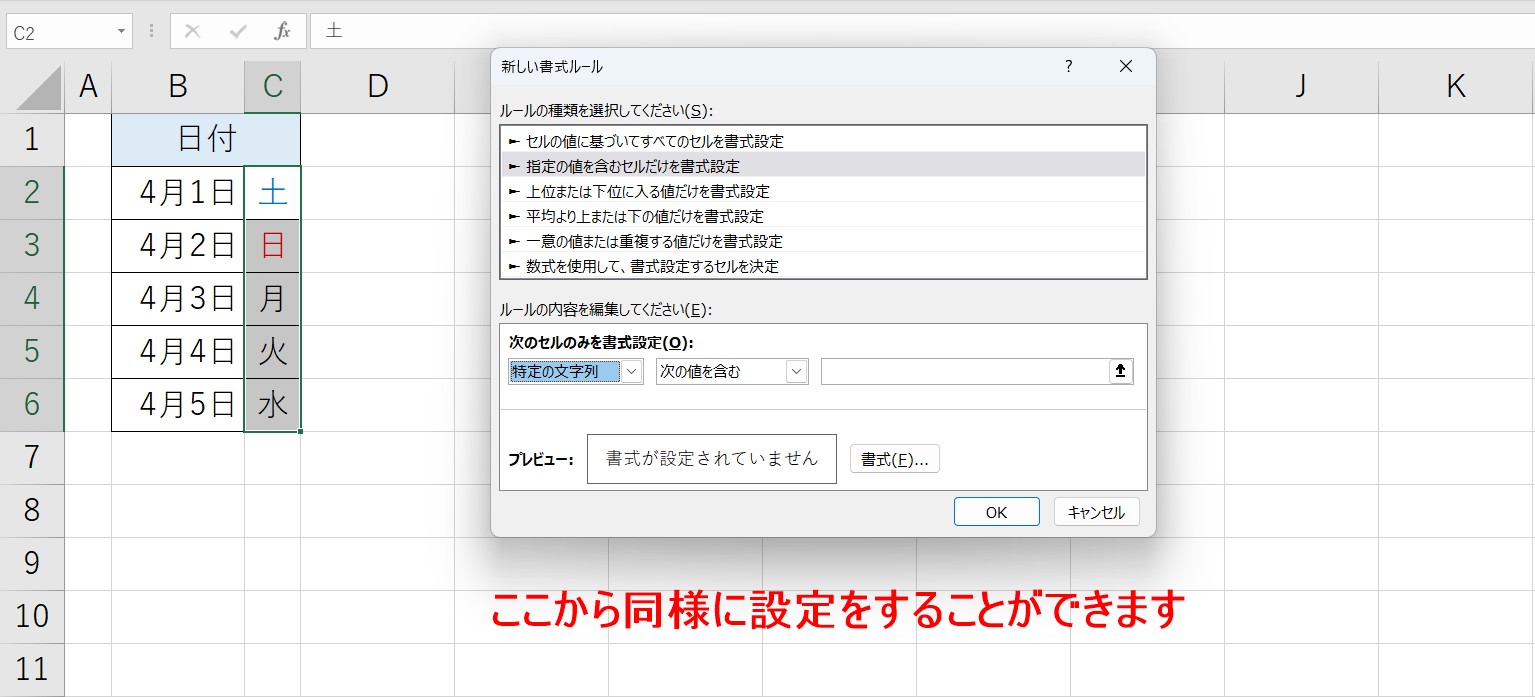
「新しい書式ルール」のダイアログボックスが開きますので、ここから同様に設定することができます。
ただ、ルールの管理から入るとこのダイアログボックスにたどり着くまで遠回りになるので、
- 指定したいルールがある場合は、条件付き書式の一覧から
- 一覧にない場合は、新しいルールから
- ルールの編集や削除をしたついでにルールを作成したい場合は、ルールの管理から
というように使い分けるのがオススメです。
重複ルールとは?
条件付き書式の「ルールの管理」の中に「重複ルール」がある場合は、こちらもうまく活用することができます。
この「重複ルール」はMicrosoft 365にはありますが、Excel2019や2021にはない機能となります。
もしお使いのバージョンが365の場合は、ルールの管理から設定した書式を選択後、「重複ルール」を押すとルールをコピー(複製)することができます。
コピーした後に、ルールの編集や適用先の選択をし直すことも可能です。
Excel(エクセル)が苦手であればパソコン教室で学んでみませんか?
Excel(エクセル)はかなり奥が深く、知識を得ただけは操作が身に付きにくいものです。
そんな時には、弊社のようなパソコン教室を利用するのも一つの手です。
「苦手な方専門のパソコン教室パレハ」のレッスンは、動画ではなく、直接講師に質問できる生レッスンです。
生レッスンでありながらリーズナブルに学べるのが人気の秘密です。
また、苦手な方に特化しているのでパソコンが特に苦手だと言う方には最適です。
パソコンが苦手な方でも苦労なく上達できる仕組みがあります。
詳細は下記をご覧ください。
教室に通う時間がなくてちょっとずつ覚えたいという方向けの「パソコン苦手さん向け通信講座」を作りました。
基本から順番に「実践で覚えるのではなく慣れていく」教材を使います。
「文字を読むのが苦手…」という方でも大丈夫。
動画とセットで感覚的に身につけられます。
Excel(エクセル)の操作が苦手な方のために、操作する上でのコツをまとめたページを用意しました。
「パソコン教室パレハのLINE友達登録」(無料)で「パソコンに役立つ豪華15大特典」をお送りしております。
Excel(エクセル)の操作はもちろん、パソコンが苦手な方に役立つ特典を15個ご用意しております。
良かったら下記からご登録ください。
こんな記事も読まれています
エクセルの条件付き書式の使い方は?複数指定する方法やルールの追加方法も解説
【かんたん図解】エクセルの条件付き書式でOR/ANDを使って複数条件を指定
Excel(エクセル)の条件付き書式を使いこなす!基本的な操作から自動で色付けする方法を解説!