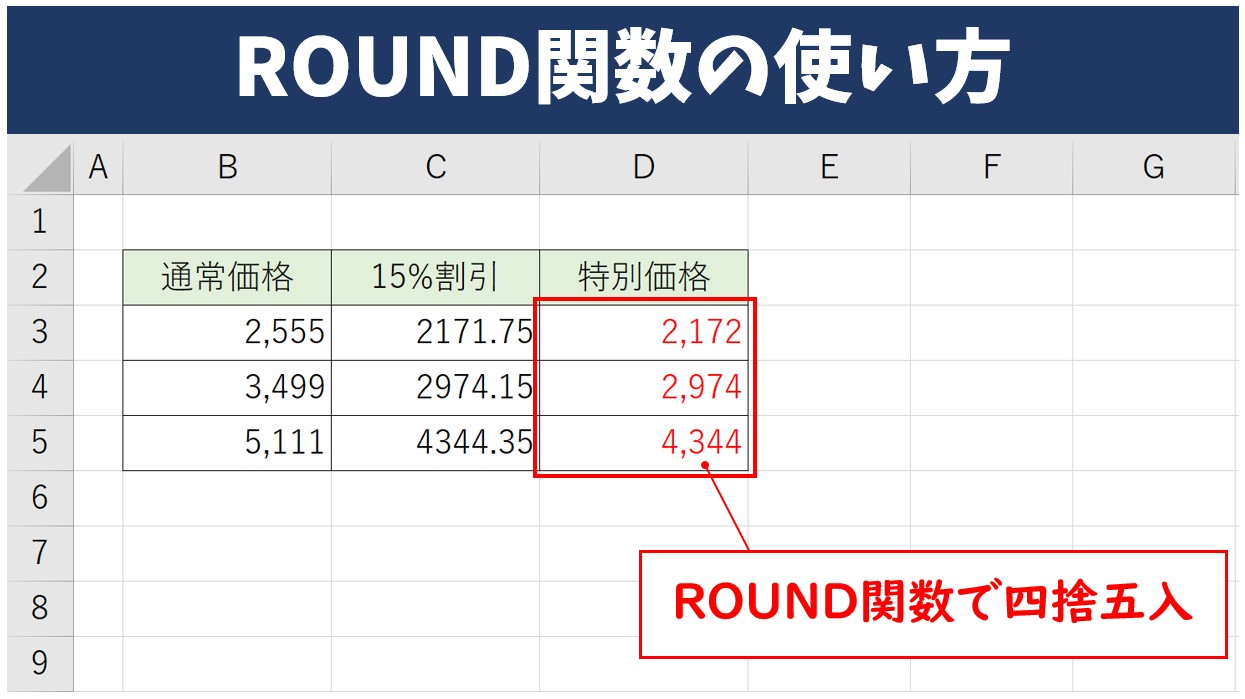
Excel(エクセル)で計算結果などの数値を四捨五入したい時は、ROUND関数を使用します。
ROUND関数を使うことで、任意の桁数で四捨五入をすることができるためスムーズに処理をすることができます。
今回の記事では、ROUND関数を使って四捨五入をする方法を基本から応用まで解説します。
ROUND関数で難しく感じる「桁数」を覚えなくても使える方法も紹介していますので、ぜひ参考になさってください。
Excelの関数って難しい…
そんなお悩み、当教室のレッスンで一気に解決できます。
✔ 基本操作からしっかり学べる
✔ 「見てマネするだけ」で自然と覚えられる
✔ わからないところはすぐ質問できるから安心
文字を読むのが苦手でも大丈夫。
「実践重視のレッスン」+「元パソコンが苦手だった講師のサポート」で、着実に「感覚としてExcelに慣れていく」ようになります。
詳細は下記をご覧ください。
ROUND関数(四捨五入)の構文

=ROUND(数値 , 桁数)
| 数値 | 四捨五入の対象となる数値。値や数式を、直接入力、またはセル参照して指定することが可能。 |
| 桁数 | 対象の数値を四捨五入する桁数を指定。 |
ROUND関数の桁数は、以下のようになります。
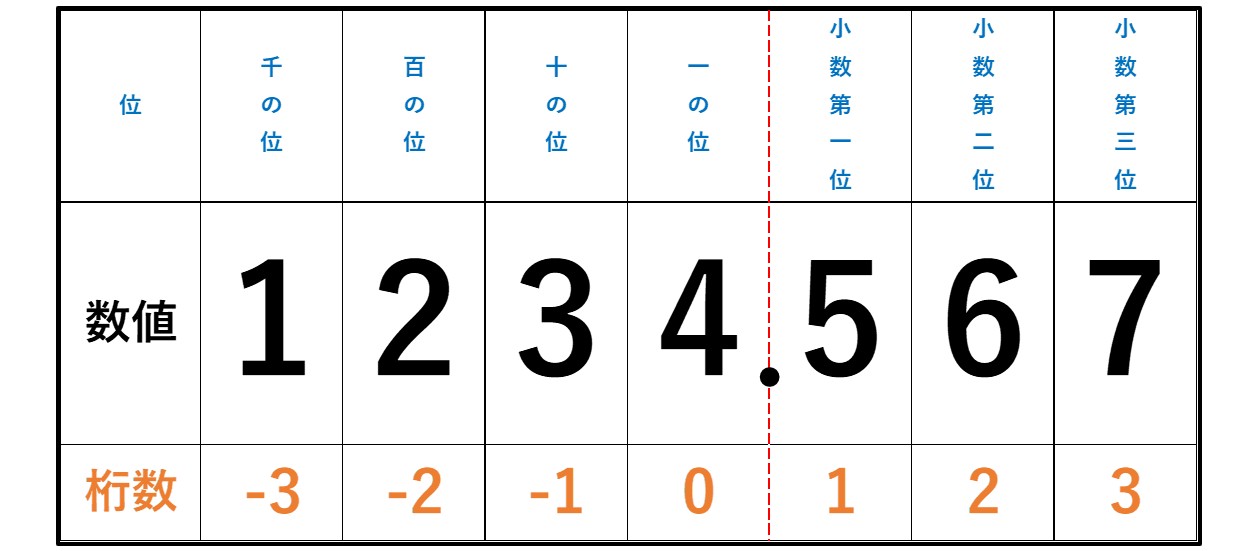
桁数に、「正の数」を指定した場合は、小数点以下の桁で四捨五入の処理が行われます。
桁数に「0」を指定すると整数が表示されます。
「負の数」を指定した場合は、十の位以上の桁で四捨五入の処理が行われます。
ただ、この桁数は覚えるのがなかなか難しい方も多いと思います。
今回の解説では、桁数を覚えなくても四捨五入できる使い方も解説していますので、そちらを参考になさってください。
Excel(エクセル)の操作が苦手な方のために、操作する上でのコツをまとめたページを用意しました。
「パソコン教室パレハのLINE友達登録」(無料)で「パソコンに役立つ豪華15大特典」をお送りしております。
Excel(エクセル)の操作はもちろん、パソコンが苦手な方に役立つ特典を15個ご用意しております。
良かったら下記からご登録ください。
ROUND関数の基本的な使い方
まず、ROUND関数の基本的な使い方です。
ROUND関数の引数は、「数値」と「桁数」の2つなので入力もしやすいです。
それでは、基本の使い方のパターンをいくつか見てみましょう。
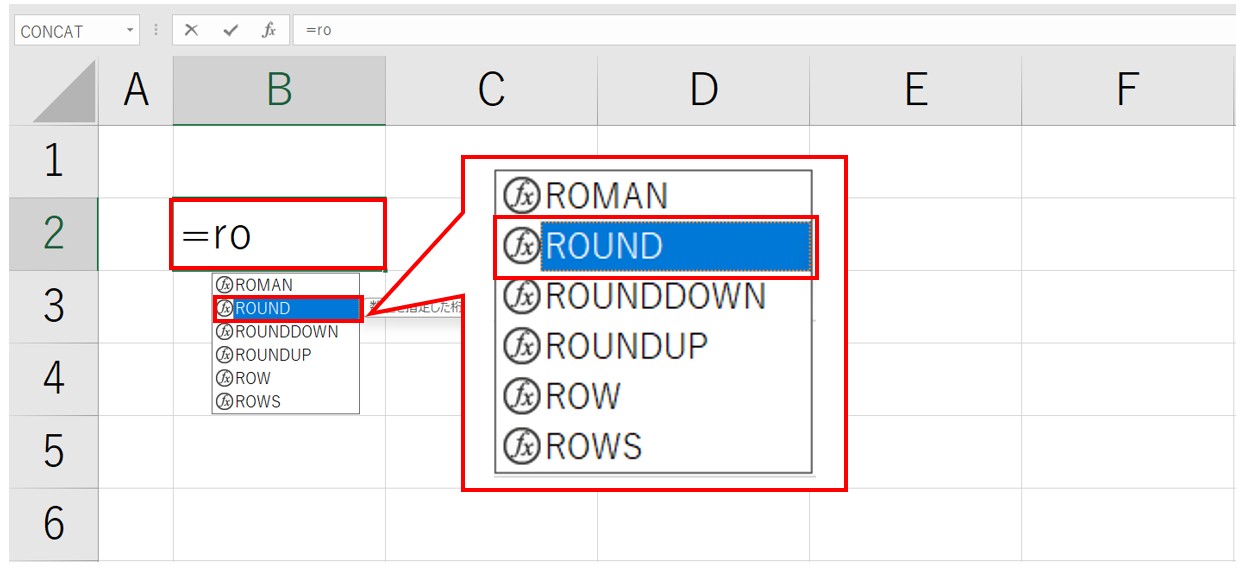
まず、四捨五入の答えを出したいセルに「=ro」と半角モードで入力します。
関数の一覧から「ROUND」をダブルクリック、または「ROUND」を選択後「Tab」キーを押します。
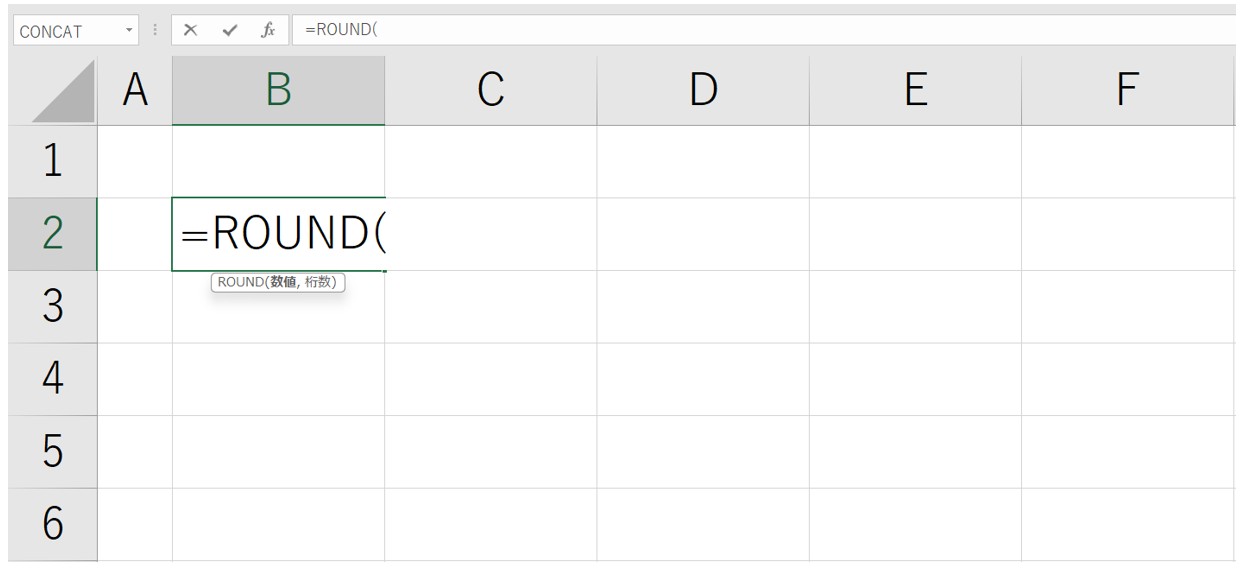
「=ROUND( 」と表示されます。
あとはこの中に引数を入力すれば、四捨五入の結果を表示することができます。
■例①:小数第二位を四捨五入したいとき
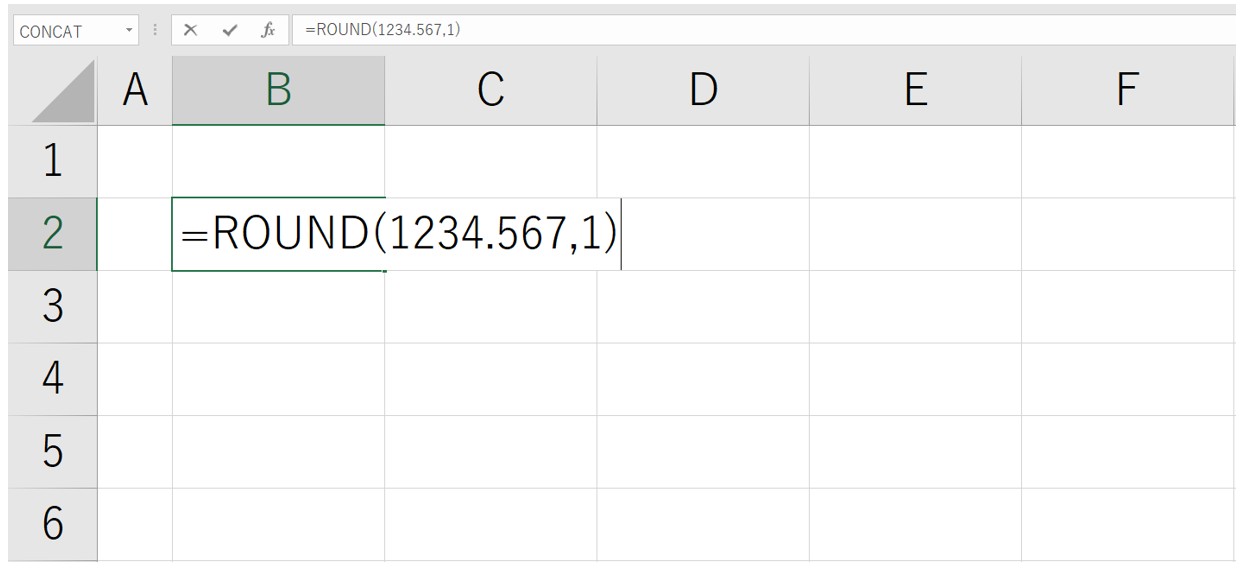
今回は「1234.567」という数値を使います。
引数「数値」に「1234.567」と入力し、半角カンマで引数を区切ります。
引数「桁数」に「1」と入力して、「Enter」キーを押して確定します。
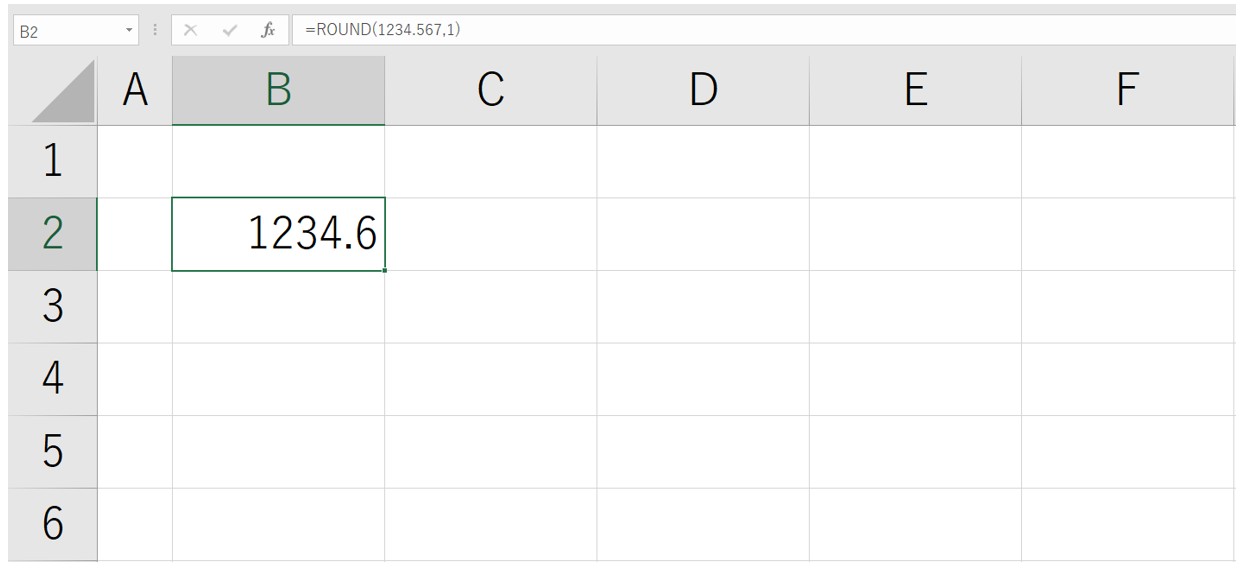
結果が表示されます。
■例②:一の位を四捨五入したいとき
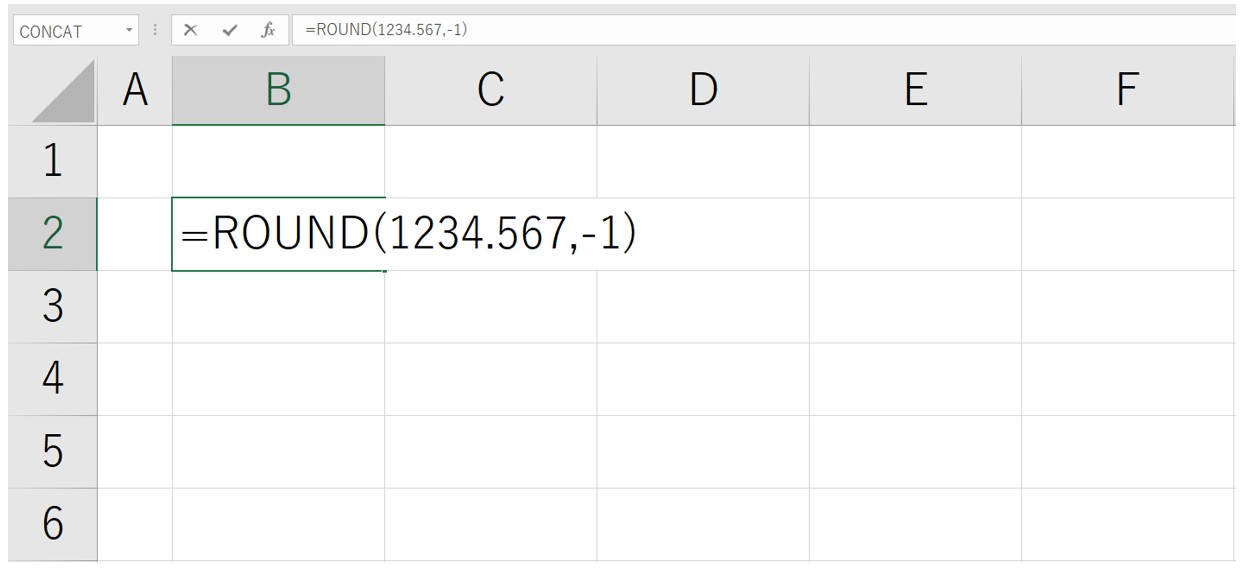
先ほどと同様に、引数「数値」に「1234.567」と入力し、半角カンマで引数を区切ったら、「桁数」に「-1」と入力して、「Enter」キーを押して確定します。
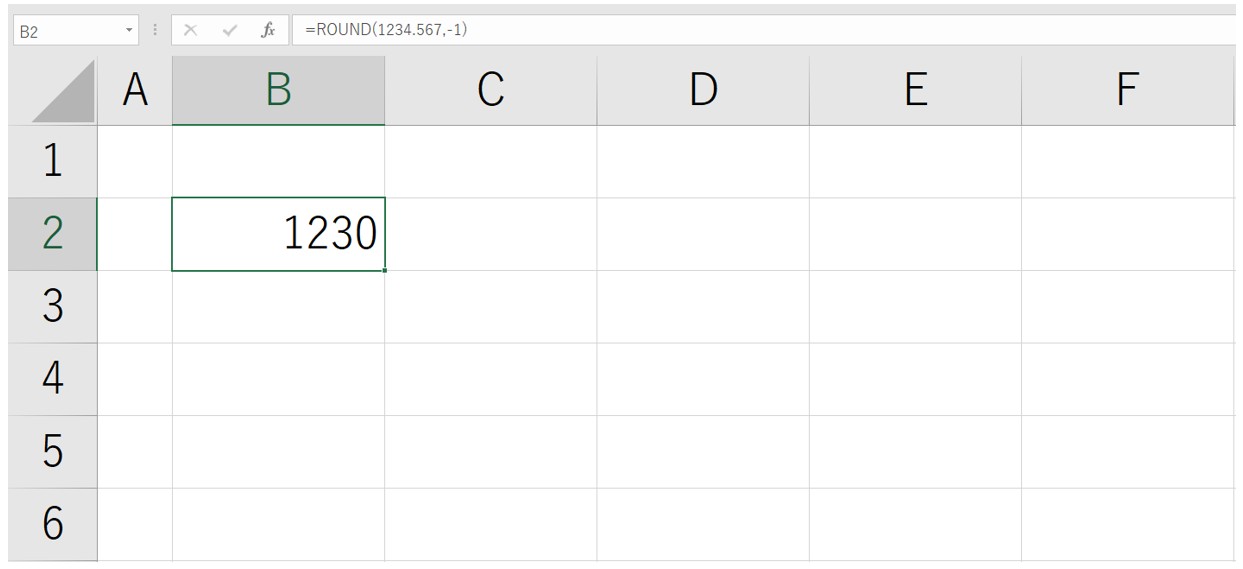
結果が表示されます。
Excelの関数って難しい…
そんなお悩み、当教室のレッスンで一気に解決できます。
✔ 基本操作からしっかり学べる
✔ 「見てマネするだけ」で自然と覚えられる
✔ わからないところはすぐ質問できるから安心
文字を読むのが苦手でも大丈夫。
「実践重視のレッスン」+「元パソコンが苦手だった講師のサポート」で、着実に「感覚としてExcelに慣れていく」ようになります。
詳細は下記をご覧ください。
数式の結果を四捨五入する方法
今回は、「金額」×消費税1.08をした結果を、ROUND関数を使って行います。
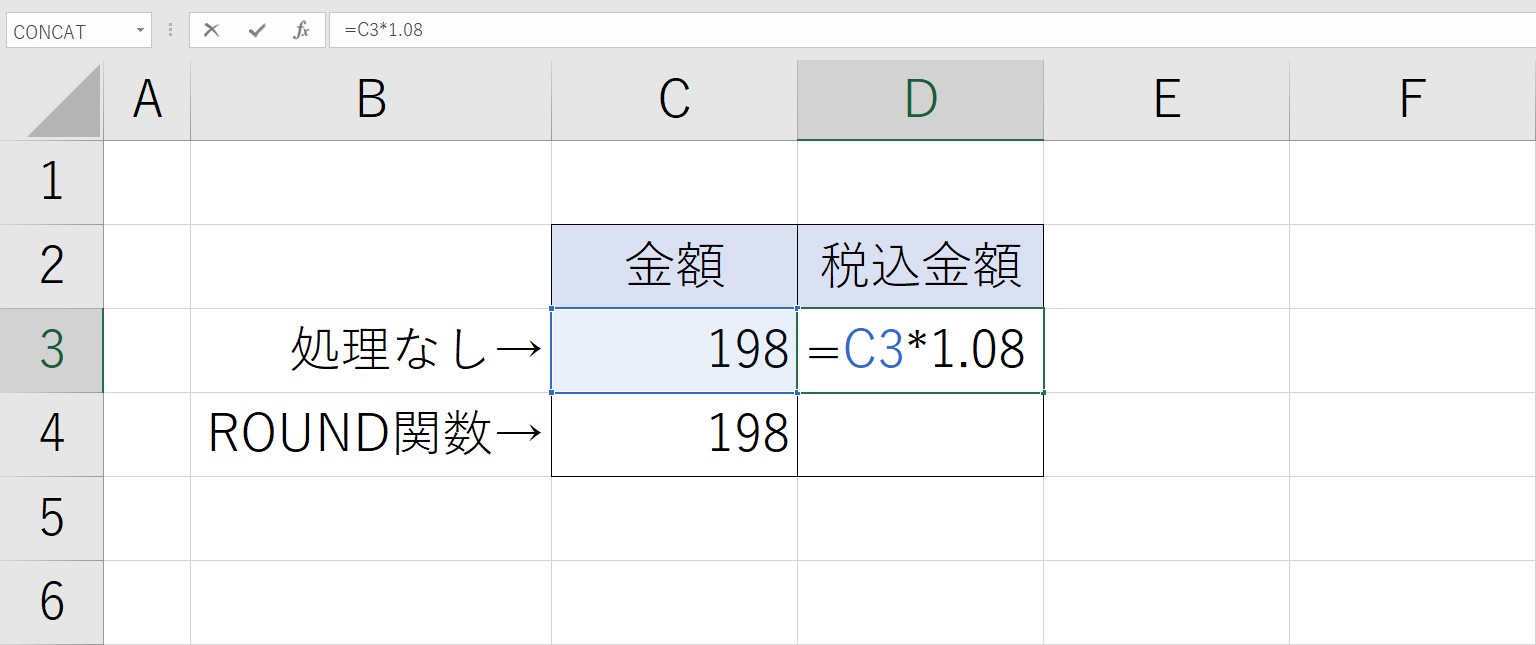

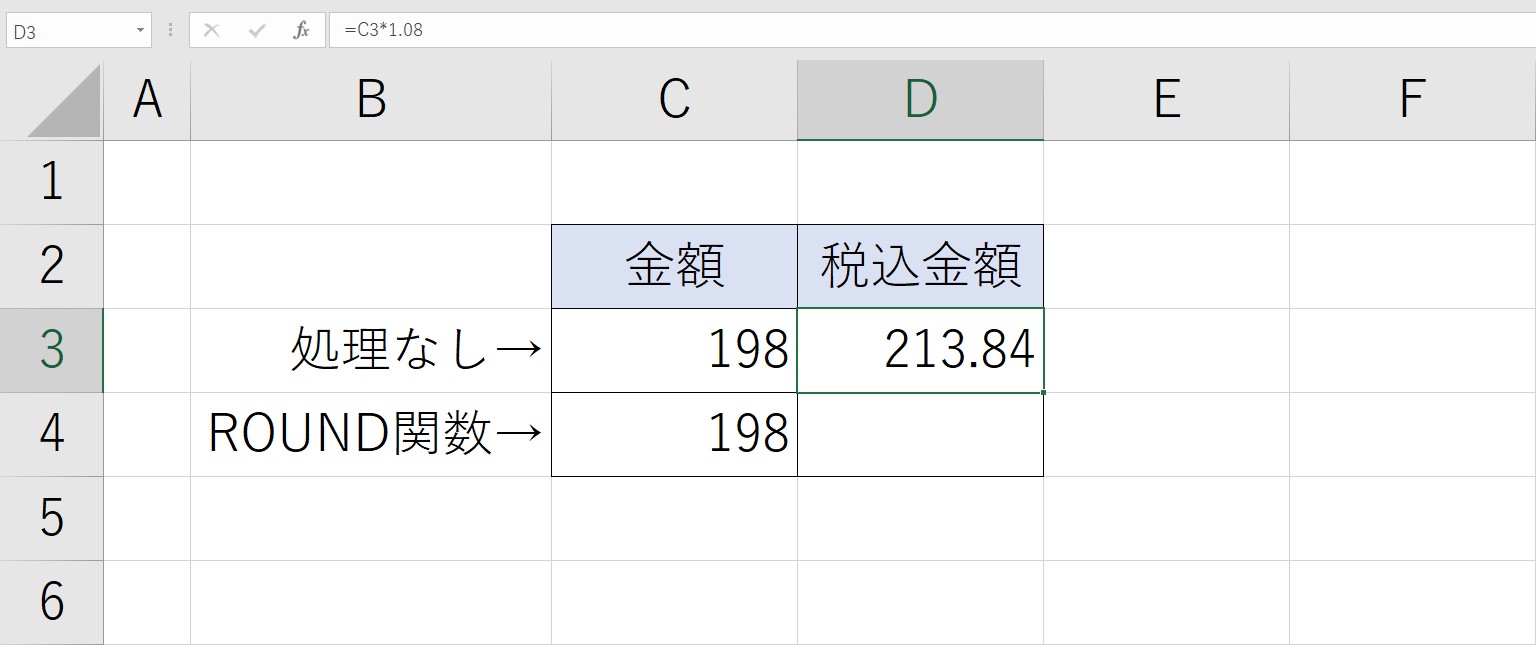
通常の計算を行うと、小数点以下が表示されてしまいます。
これを、ROUND関数を使って、計算結果の一番近い整数になるように桁数を指定します。
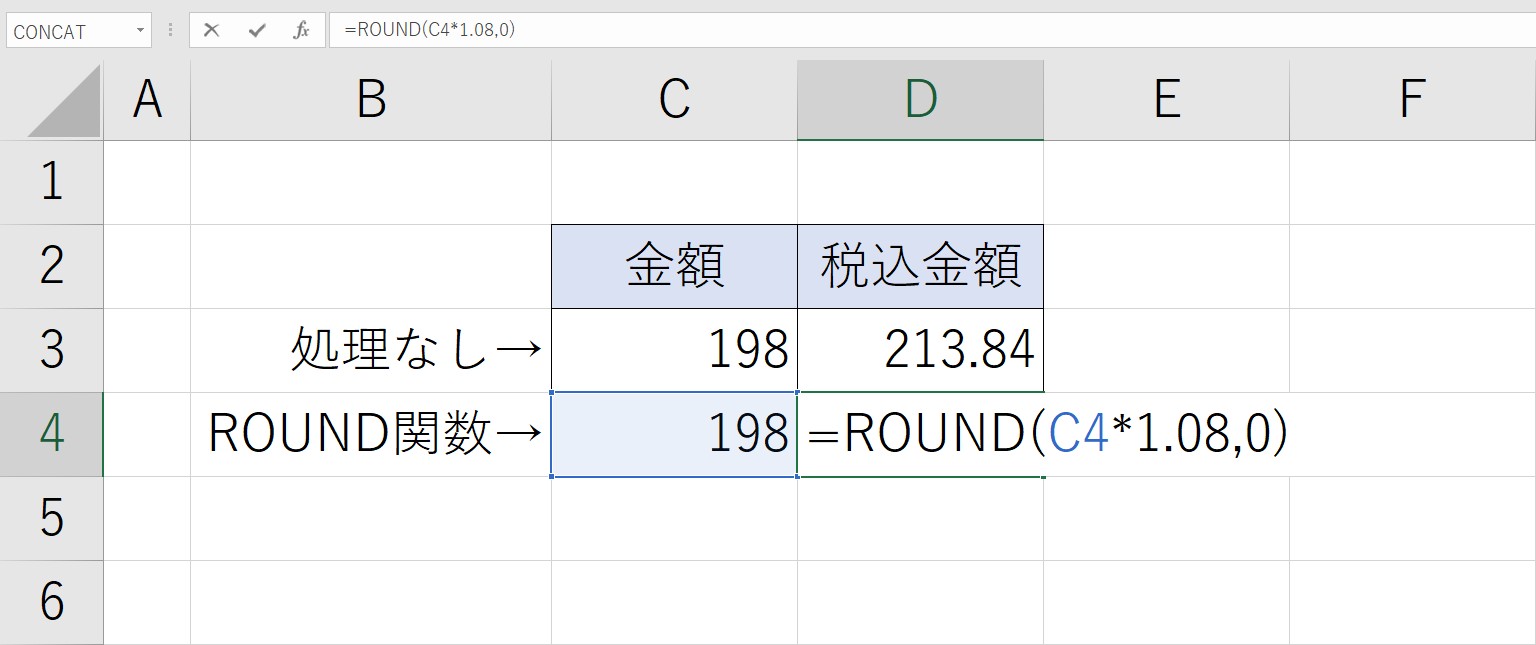
ROUND関数を挿入したら、引数「数値」に「C4*1.08」となるように、数式を入力します。
半角カンマを入力して引数を区切ったら、「桁数」に「0」を入力して、「Enter」キーを押して確定します。
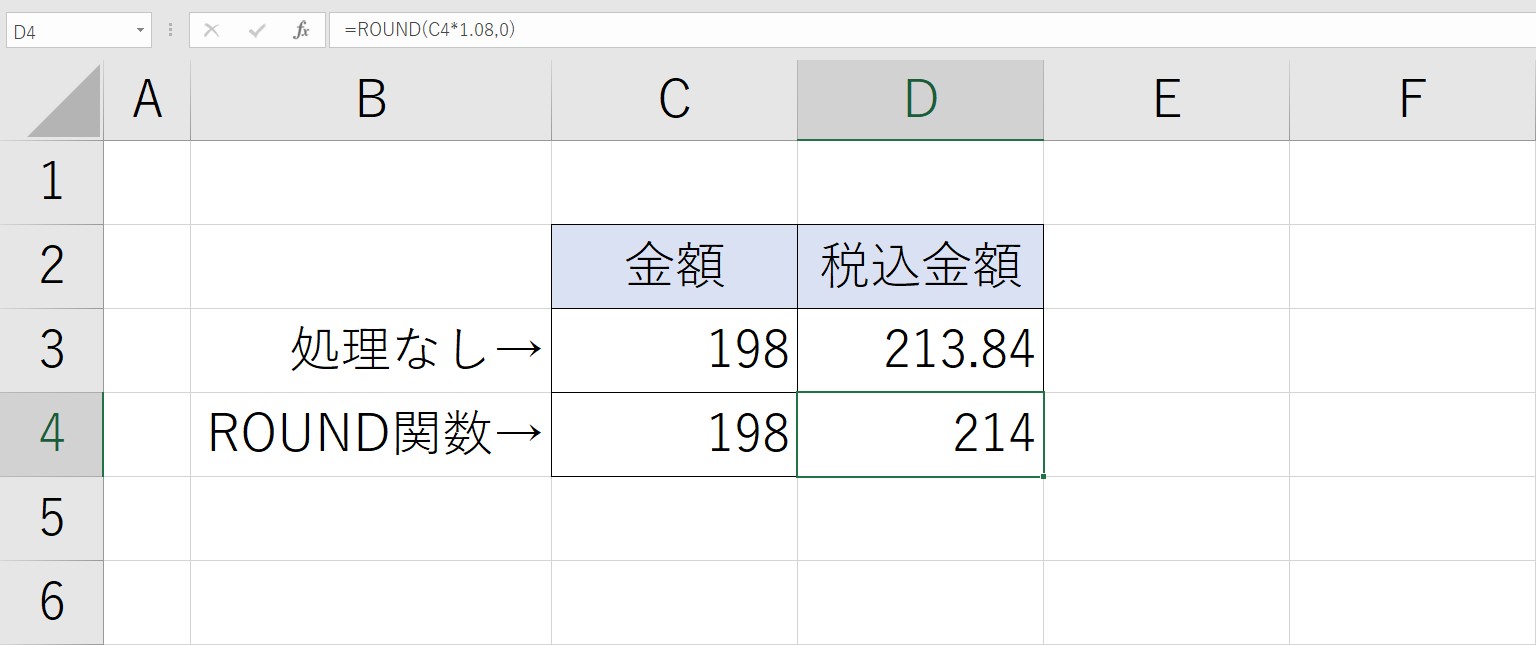
これで、「213.84」という数式の結果が、小数第一位の桁が四捨五入されて、整数になりました。
ROUND関数の桁数
基本の使い方を解説しましたが、いかがでしたか?
数値に何を入れるか、ということはなんとなくわかったかもしれませんが、「桁数」がややこしかったのではないでしょうか。
ややこしい原因は、以下の表を見てみてください。
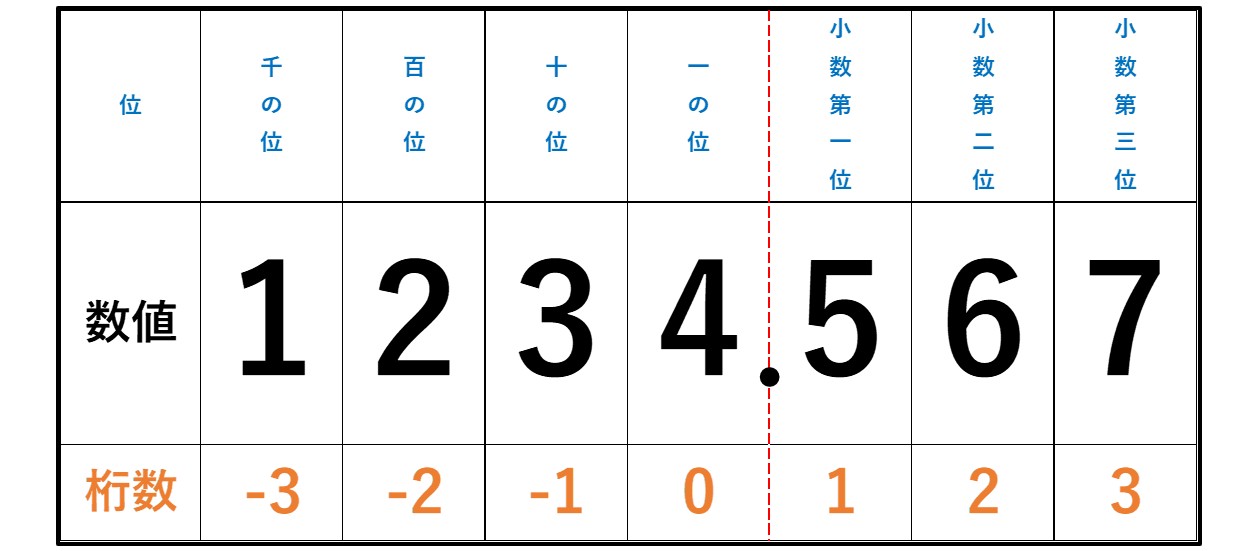
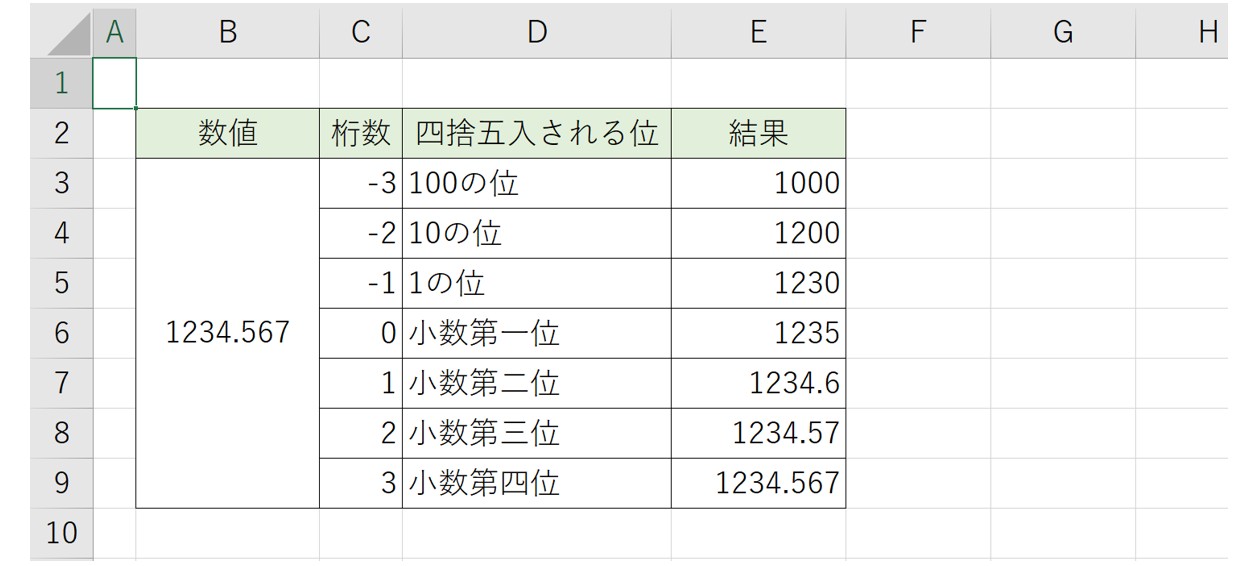
例えば、「桁数」に小数第一位の「1」を指定すると、実際に処理されるのは小数第二位なんですね。
同じように、「桁数」に100の位の「-2」を指定したときも、実際に処理されるのは10の位の桁なんです。
ここら辺が、「指定した桁数になるように処理をする」と解説される場合と、「四捨五入される位」で解説される場合があるんです。
ちなみに、Microsoftの公式では、ROUND関数の解説について、「数値を四捨五入して指定された桁数にします。」と記されています。
ただ、「桁数」の理解が難しいという観点からさまざまな解説が世に広まっているのかもしれません。
しかし、ある方法さえ知っていれば、「桁数」を覚えなくてもROUND関数を使うことができます。
教室に通う時間がなくてちょっとずつ覚えたいという方向けの「パソコン苦手さん向け通信講座」を作りました。
基本から順番に「実践で覚えるのではなく慣れていく」教材を使います。
「文字を読むのが苦手…」という方でも大丈夫。
動画とセットで感覚的に身につけられます。
桁数が分からなくても使える
結論から言うと、ROUND関数の桁数が分からなくても、ROUND関数を使うことができます。
その方法は、ROUND関数を使う際に、ダイアログボックスを使って入力をすることです。
手順を解説します。
今回は、通常の計算で198円の税込金額が213.84円と表示される所を、ROUND関数を使って210円となるようにします。
①ROUND関数を挿入して「fx」をクリックする
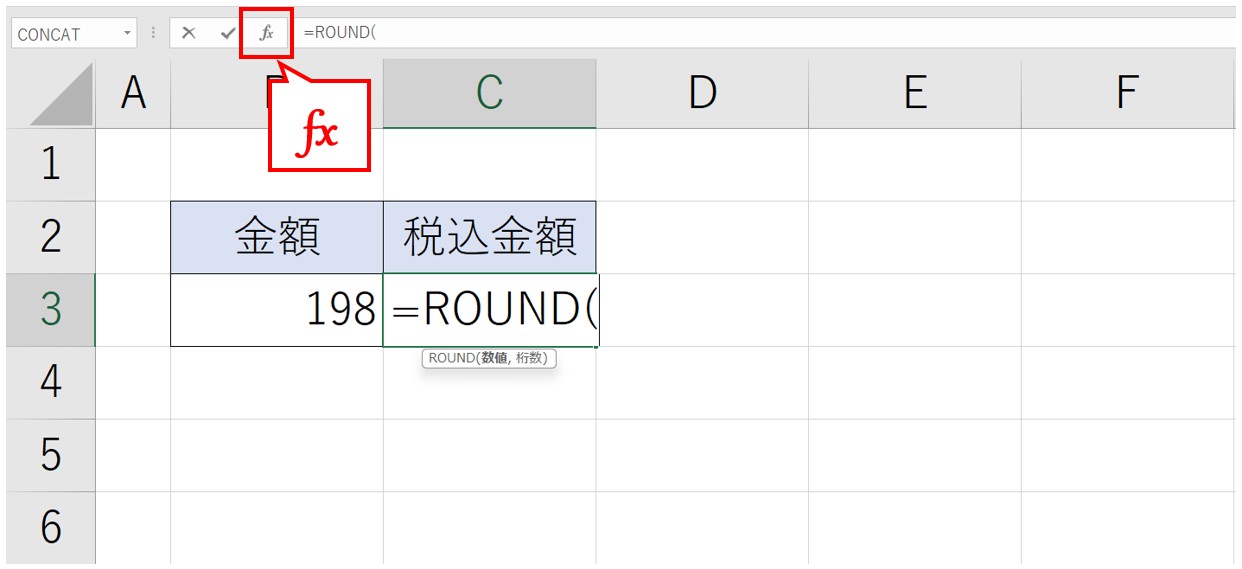
まず、ROUND関数を挿入して、「=ROUND( 」となるようにします。
続いて、数式バーの左側にある「fx」をクリックします。
ダイアログボックスが表示されます。
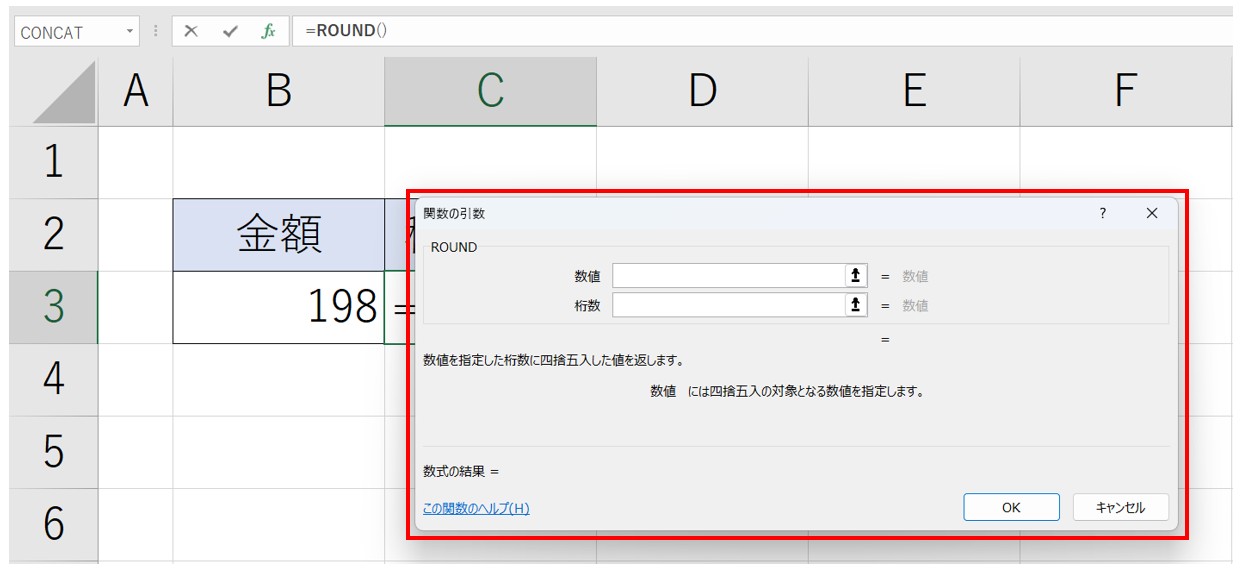
「関数の引数」ダイアログボックスが表示されます。
ダイアログボックスを開くと、各引数の入力欄が表示されます。
この入力欄に必要な内容を入力して、OKをクリックすると、関数の結果を求めることができます。
②数値に数式を入力する
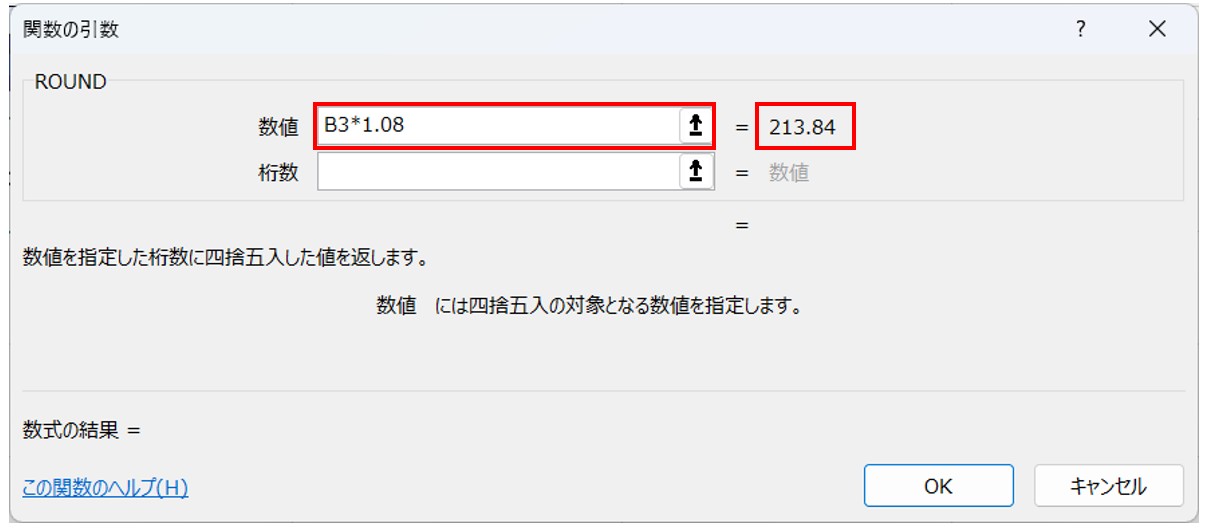
まず、「数値」の入力欄をクリックし、「B3*1.08」となるように入力します。
この時、「数値」の入力欄の右側に、数式の結果が表示されます。
③「桁数」を入力してみる
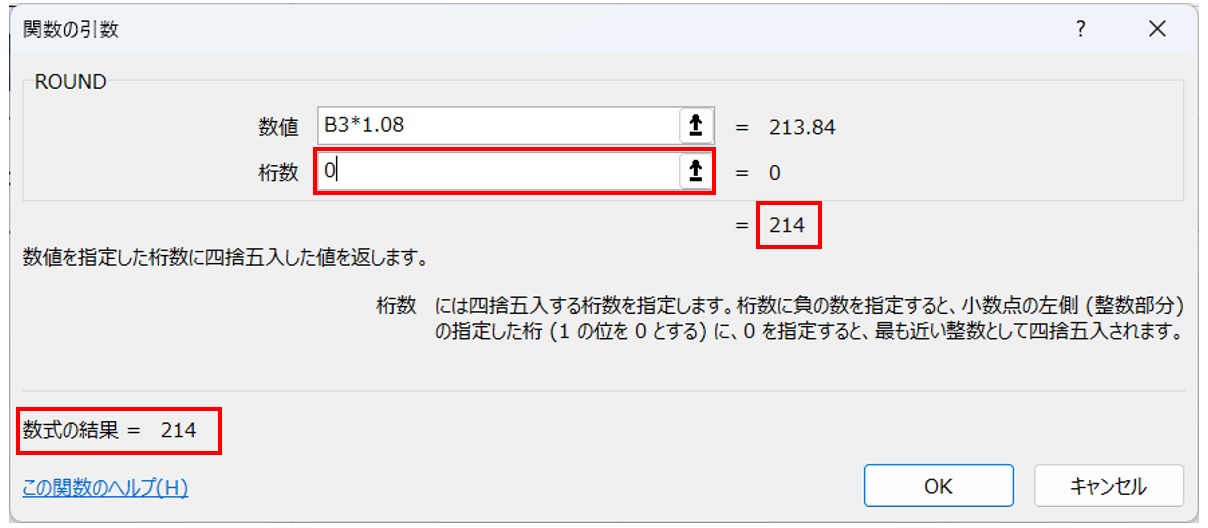
続いて、「桁数」の入力欄をクリックします。
まず「0」と入力してみましょう。
すると、「桁数」の入力欄に右下と、ダイアログボックスの左下の2ヶ所に、桁数に「0」を指定したときの結果が表示されます。
これで「0」を入れたときの結果が「214」になっていることが分かります。
今回表示させたい結果は「210」なので、桁数を他の物に変えてみましょう。
④表示したい結果になるまで「桁数」の入力を繰り返す
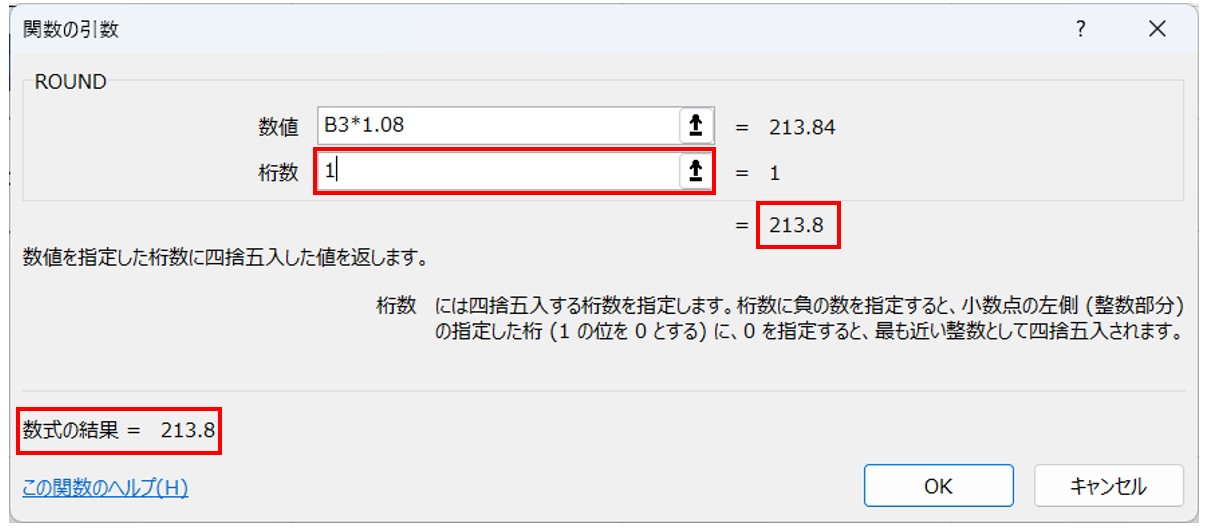
桁数に入力した「0」を消して、「1」を入力してみましょう。
結果が「213.8」となっています。
この結果も表示したい物とは異なっていることが分かります。
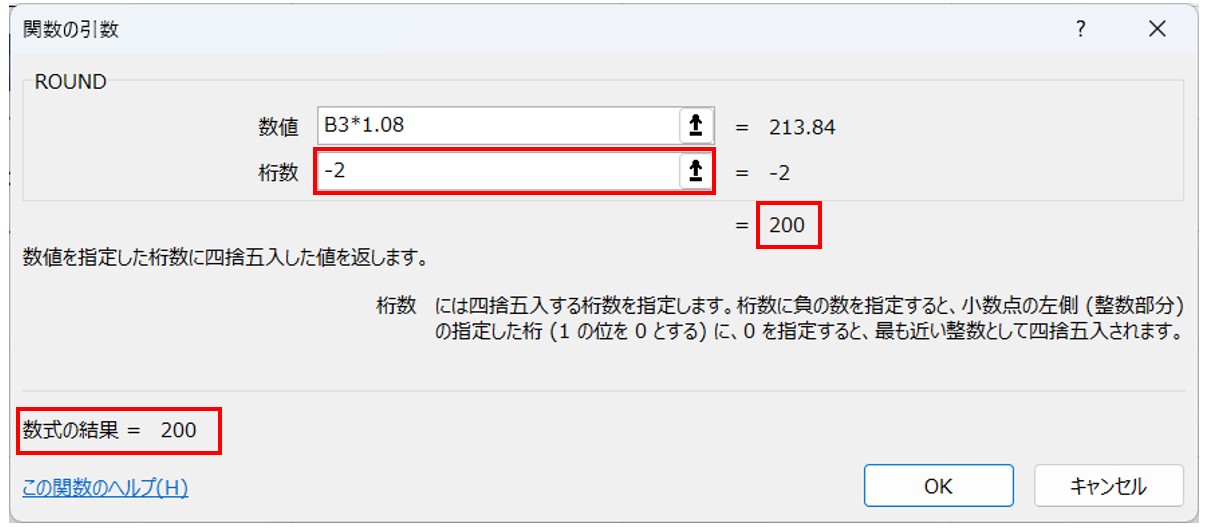
桁数に入力した「1」を消して、「-2」を入力してみましょう。
結果が「200」となっています。
このように、何回でも繰り返して、指定した桁数の結果を確認することができます。
⑤表示したい結果が出たら「OK」をクリックする
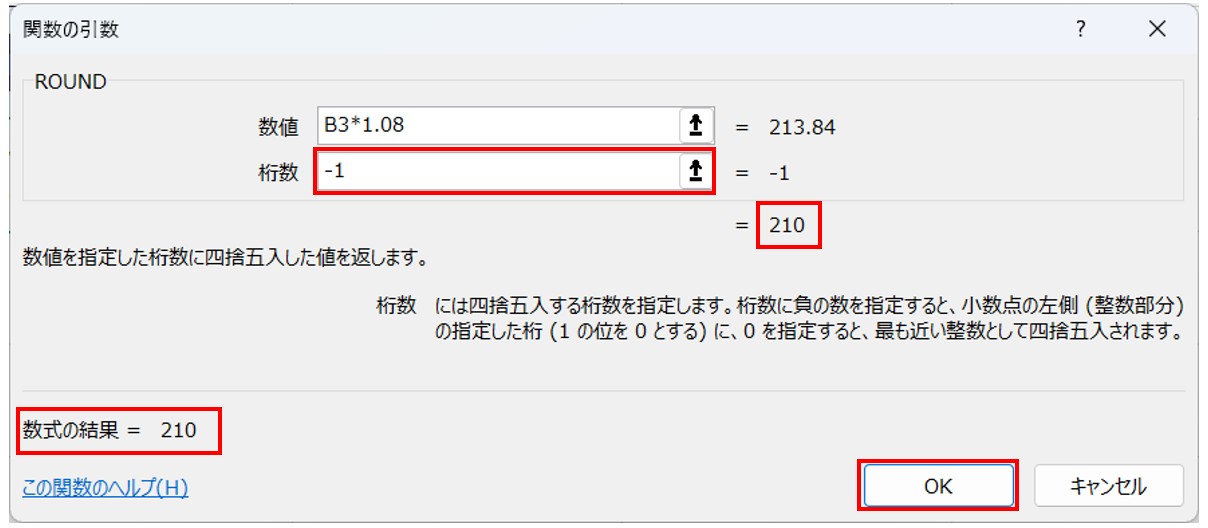
桁数に入力した「-2」を消して、「-1」にしてみましょう。
すると、結果の所に「210」と表示されました。
これで、表示したかった結果を求めることができました。
「OK」をクリックして確定しましょう。
これで、表示したい結果を出すことができました。
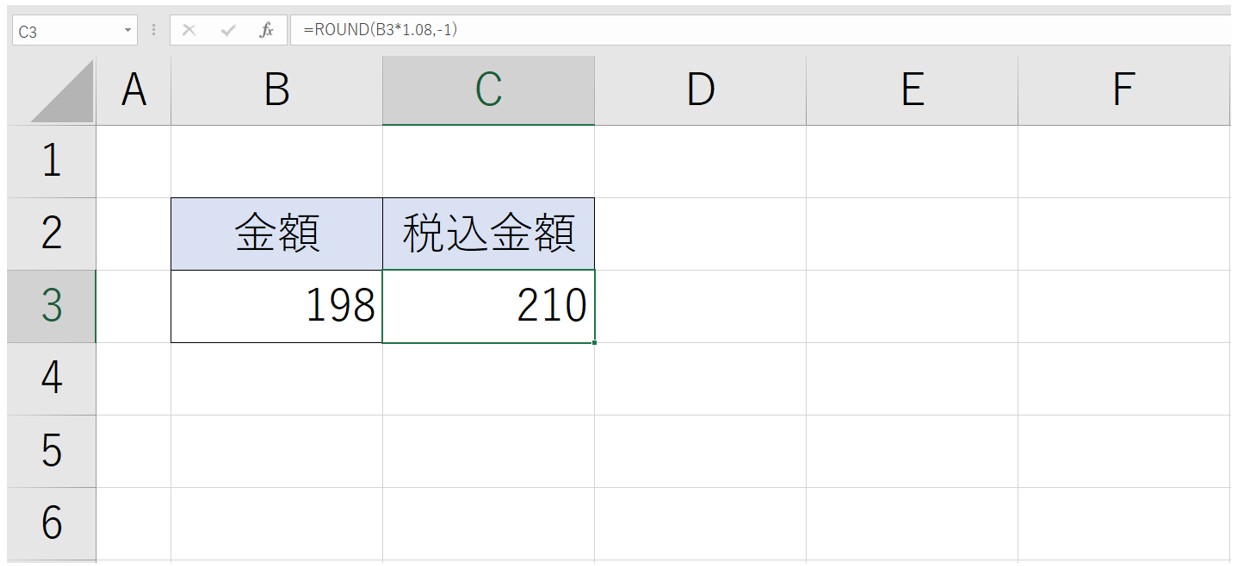
これで、税込金額を任意の桁数で四捨五入した表示にすることができました。
これだけ知っておこう
ダイアログボックスを使えば、どの桁数を指定したら、どの位置が四捨五入されるかといったことは覚えなくてもROUND関数が使えることが分かりました。
表示したい結果が出るまで順番に数値を入力したら、その答えにたどり着くことができます。
ただ、「0」「正の数」「負の数」というようにどの数を入れるかで結果が大きく異なります。
なので、
- 「0」を入力すると、小数第一位が四捨五入されて、「数値」に一番近い「整数」になる
- 「正の数」を入力すると、小数点よりも左側の位が四捨五入される
- 「負の数」を入力すると、小数点よりも右側(小数点以下)の位が四捨五入される
という、この3つだけわかっておくと、ダイアログボックスを使って桁数を入力する時も、効率よく作業をすることができます。
ROUND関数 応用の活用方法
ROUND関数のほかにも数値を処理することができる関数があります。
- ROUNDUP関数(切り上げ)
- ROUNDDOWN関数(切り捨て)
があります。
それぞれ桁数を指定して、数値を切り上げる・数値を切り捨てる処理を行います。
使い方もROUND関数と同じで、入力方法も同じです。
例えば、
=ROUND(1980,-1)では「1980」という結果が表示され、
=ROUNDUP(1980,-2)だと、「2000」という結果になり、
=ROUNDDOWN(1980,-3)の場合は、「1000」という結果になります。
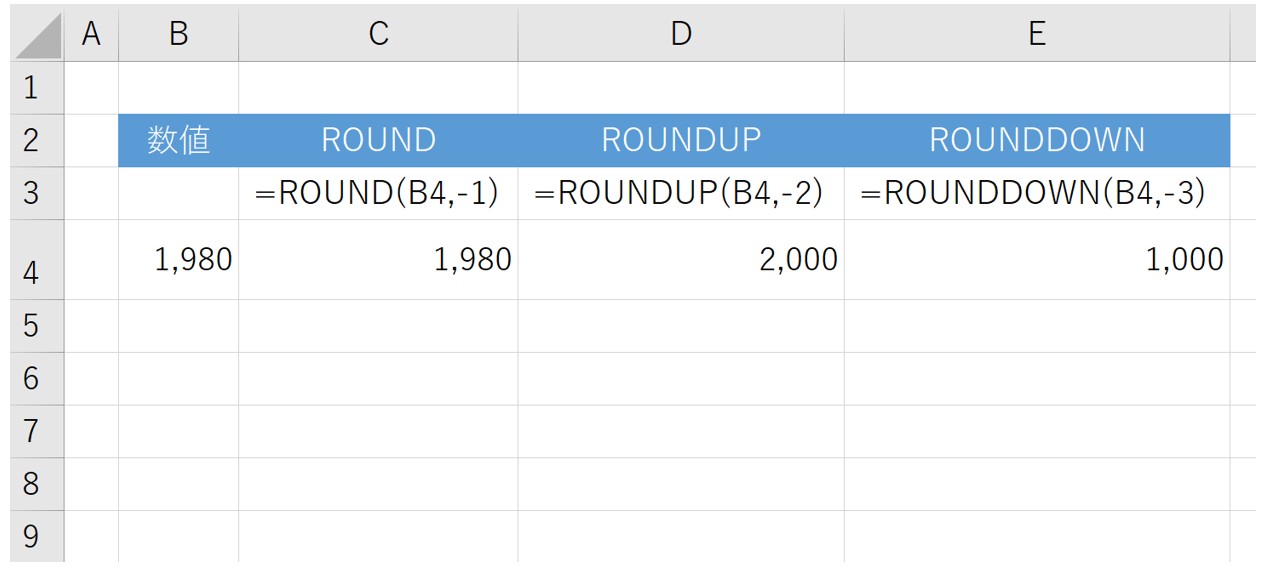
このように、使用する関数と、指定する桁数によって結果が異なります。
どのような結果が表示されるのかは、ROUND関数の入力同様に、関数挿入後に数式バーの左側にある「fx」を押して、ダイアログボックスを使うとわかりやすいですね。
Excel(エクセル)が苦手であればパソコン教室で学んでみませんか?
Excel(エクセル)はかなり奥が深く、知識を得ただけは操作が身に付きにくいものです。
そんな時には、弊社のようなパソコン教室を利用するのも一つの手です。
「苦手な方専門のパソコン教室パレハ」のレッスンは、動画ではなく、直接講師に質問できる生レッスンです。
生レッスンでありながらリーズナブルに学べるのが人気の秘密です。
また、苦手な方に特化しているのでパソコンが特に苦手だと言う方には最適です。
パソコンが苦手な方でも苦労なく上達できる仕組みがあります。
詳細は下記をご覧ください。
教室に通う時間がなくてちょっとずつ覚えたいという方向けの「パソコン苦手さん向け通信講座」を作りました。
基本から順番に「実践で覚えるのではなく慣れていく」教材を使います。
「文字を読むのが苦手…」という方でも大丈夫。
動画とセットで感覚的に身につけられます。
Excel(エクセル)の操作が苦手な方のために、操作する上でのコツをまとめたページを用意しました。
「パソコン教室パレハのLINE友達登録」(無料)で「パソコンに役立つ豪華15大特典」をお送りしております。
Excel(エクセル)の操作はもちろん、パソコンが苦手な方に役立つ特典を15個ご用意しております。
良かったら下記からご登録ください。
こちらもご覧ください

PDFをエクセル(Excel)に変換する|初心者でも簡単にできる方法
Excel(エクセル)|掛け算の入力方法を基本からわかりやすく解説
エクセルで文字を縦書きにする方法・横書きから変更する手順を解説
Excel(エクセル)|VLOOKUPで自動で列番号を取得する方法
Excel(エクセル)で割り算をする方法|基本から関数を使った方法まで
Excel(エクセル)の「#NAME?」の意味と対処法|エラーを出さないポイント
Excel(エクセル)|COUNTIF関数で複数条件(ANDやOR)を指定する方法
Mac(マック)でExcel(エクセル)の代わりのソフトはNumbers(ナンバーズ)
エクセル|データの並べ替え(基本~応用)複数条件や任意条件の指定方法
Excel(エクセル)|チェックボックス(レ点)の作成や削除方法
Excel(エクセル)でヘッダー・フッター(ページ番号)作成・編集方法
Excel(エクセル)|テーブルを簡単に解除する方法を徹底解説
Excel(エクセル)でハイパーリンク (URL)の貼り付けを設定する方法
Excel(エクセル)|COUNTIF関数で特定の文字「以外」を数える方法
Excel(エクセル)| エンターを押しても移動しない・きかない時の対処法
Excel(エクセル)| 折れ線グラフ|後からデータを追加する方法
Excel(エクセル)IF関数で条件を複数指定する方法をわかりやすく解説
Excel(エクセル)対処法|数字がE+(1.23E+12)となった時
Excel(エクセル)で絶対値を表示する方法|ABS関数とその他2つの方法
Excel(エクセル) 取り消し線の付け方 | ショートカットも | 初心者向け解説
Excel(エクセル)|表の作り方手順を徹底解説|初心者向け
Excel(エクセル)で行や列を非表示・再表示(解除)する方法を徹底解説します
Excel(エクセル) | コメントを印刷する方法をわかりやすく解説
Excel(エクセル)でエンター押すと右(横)に行く方法&修正方法
Excel(エクセル)のフィルターの設定方法|使い方の基本から徹底解説
Excel(エクセル)でバーコードを初心者でも簡単に作成する方法
Excel(エクセル)|IFS関数でワイルドカードを使って条件の指定をする方法
Excel(エクセル)|VLOOKUP関数でエラーを返さず空白で返す方法
Excel(エクセル)で足し算する方法|入力基本から関数・エラー対処
Excel(エクセル)で「0」を表示しないようにする3つの方法を解説
Excel(エクセル) | 見出しの行や列を固定して表示・印刷する方法
エクセルで印刷範囲設定 | 改ページプレビューの使い方 | 追加・解除など | Excel
Excel(エクセル)でIF関数とOR関数を組み合わせて使う方法
Excel(エクセル)|基本・条件指定・計算式の裏ワザで合計を出す方法
エクセルで年齢計算する方法|DATEDIF関数で生年月日を元に自動表示
Excel(エクセル)の勉強ができる練習サイト|おすすめ5選
Excel(エクセル) | 半角 ⇔ 全角変換する(ASC関数・JIS関数)
エクセル|斜線を引く方法と消す方法|分割したセルに文字を入力する裏技
Excel(エクセル)で行列入れ替える方法(縦横)(配置転換) | 貼り付け
こんな記事も読まれています
Excel の四捨五入はこんなに簡単! 便利な切り捨て、切り上げも解説



