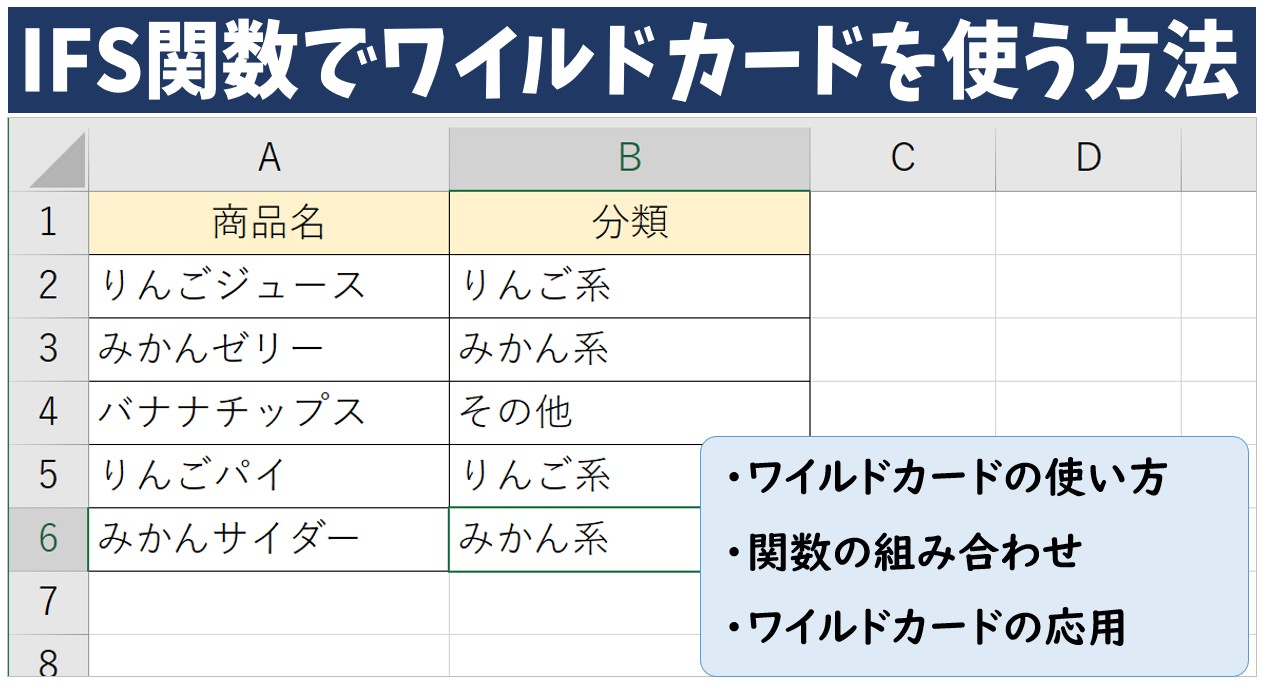
「IFS関数って便利そうだけど、どうやって使えばいいのかわからない」「条件がたくさんあると、どの書き方が正しいのか混乱してしまう」そんな悩みを感じたことはありませんか?
特にExcelの関数が苦手な方にとっては、「条件分岐」や「複数のパターンを振り分ける」作業は、難しさを感じやすいポイントです。
さらに、「〇〇を含むときだけこの処理をしたい」といったあいまいな条件を扱いたい場面では、どう書けばいいか困ってしまうことも。
そんなときに便利なのが「ワイルドカード」です。
これをうまく使えば、条件の指定が柔軟になり、細かいデータ分類や自動処理が一気にスムーズになります。
そこで今回の記事では、IFS関数とワイルドカードの基本から、他の関数と組み合わせて使う実用的な方法まで、わかりやすく紹介します。
ぜひ参考になさってください。
エクセル操作情報
IFS関数で複数条件を指定して結果を分ける|基本からコツまで解説
IFS関数のスプレッドシートでの使い方|複数条件・ANDやORと組み合わせ
Excel(エクセル)|IFS関数の条件分岐と「それ以外」の条件の指定方法
Excel(エクセル)|IFS関数の計算式を入れる方法と活用法を徹底解説
エクセルのIFS関数を使いこなす!複数条件4つ以上の指定方法
ExcelでIFS関数でワイルドカードを使うのって難しい…
そんなお悩み、当教室のレッスンで一気に解決できます。
✔ 基本操作からしっかり学べる
✔ 「見てマネするだけ」で自然と覚えられる
✔ わからないところはすぐ質問できるから安心
文字を読むのが苦手でも大丈夫。
「実践重視のレッスン」+「元パソコンが苦手だった講師のサポート」で、着実に「感覚としてExcelに慣れていく」ようになります。
詳細は下記をご覧ください。
IFS関数とワイルドカードの基本知識
IFS関数とは?
IFS関数は、「いくつかの条件を指定した条件の順番にチェックして、その条件に合った結果を表示する」ための関数です。
「条件Aに一致したら〇〇、条件Bに一致したら△△、どの条件にも当てはまらなかった場合は□□」といった判断をしたいときに使います。
たとえば、テストの点数に応じて「優」「良」「可」「不可」などと表示したいときに便利です。
IF関数で入力しようとした場合、条件が増えると関数のネスト(入れ子)も増えてしまいますが、IFS関数を使うことで、たくさん条件があっても、見やすく・わかりやすく書くことができます。
■対応バージョンについて
IFS関数は Excel 2016以降(またはMicrosoft 365 / Office 365) で使える関数です。
それ以前のExcel(2013や2010など)ではIFS関数は使えません。
IFS関数の構文
IFS関数の構文は「=IFS (論理式1, 真の場合1, 論理式2, 真の場合2, ...,)」となっています。
論理式は「条件」、真の場合は「条件を満たしたときの結果」という内容になっています。
- 論理式1:最初に調べたいこと(例:「A1=100」など)
- 真の場合1:論理式1に一致したときに表示される内容
- 論理式2、真の場合2:論理式1が一致しなかったときに、次に調べる条件と結果
これを必要な回数だけ繰り返して使います。
Excel(エクセル)の操作が苦手な方のために、操作する上でのコツをまとめたページを用意しました。
「パソコン教室パレハのLINE友達登録」(無料)で「パソコンに役立つ豪華15大特典」をお送りしております。
Excel(エクセル)の操作はもちろん、パソコンが苦手な方に役立つ特典を15個ご用意しております。
良かったら下記からご登録ください。
ワイルドカードの種類と役割
ワイルドカードとは、文字列をあいまいに検索するための「特別な記号」のことです。
IFS関数に限らず、IF関数やCOUNTIF関数、VLOOKUP関数などでも使えます。
よく使うワイルドカードは2つ!
- *(アスタリスク)
- ?(クエスチョン)
| ワイルドカード | 意味 | 例("小*")("小?") |
| *(アスタリスク) | 0文字以上の「なんでもOK」な文字 | 「小」で始まるすべて(小森、小田原、小笠原など) |
| ?(クエスチョン) | ?の個数=文字数で「なんでもOK」な文字 | 「小?」→小川、小田、小島 など文字数が合うもの |
※「?」は1つにつき任意の1文字となります。
「小??」とすれば、「小野田」といった文字数が合うものが対象になります。
ワイルドカードが使える場面
たとえば、「商品名が“りんご”から始まるデータを探す」といったときに役立ちます。
「=IF(A1="りんご*", "りんご系商品", "その他")」…と入力したいところですが、実は =IF(A1="りんご*", …) のような使い方はワイルドカードとしては機能しません。
正しくは「COUNTIF関数」や「SEARCH関数」などと組み合わせる必要があります。
ExcelでIFS関数でワイルドカードを使うのって難しい…
そんなお悩み、当教室のレッスンで一気に解決できます。
✔ 基本操作からしっかり学べる
✔ 「見てマネするだけ」で自然と覚えられる
✔ わからないところはすぐ質問できるから安心
文字を読むのが苦手でも大丈夫。
「実践重視のレッスン」+「元パソコンが苦手だった講師のサポート」で、着実に「感覚としてExcelに慣れていく」ようになります。
詳細は下記をご覧ください。
IFS関数でワイルドカードを使う方法
IFS関数の中で「ワイルドカード(*や?)」を使いたいと思っても、実はそのままでは思ったように動いてくれません。
結論で言うと、「COUNTIF関数」など他の関数と組み合わせて初めてIFS関数で使うことができます。
なぜワイルドカード単体でIFS関数に使うことができないのか
IFS関数では、条件に「=(イコール)」や「>」「<」といった比較を使いますが、例えば以下のように書いても、ワイルドカードは正しく認識されません。
ワイルドカードが使えない入力例:
=IFS(A1="りんご*", "りんご系", A1="みかん*", "みかん系")
この式では、「セル【A1】が“りんご”で始まる文字」のつもりで「りんご*」と書いていますが、IFS関数はこれを文字列そのもの(りんご*)として扱ってしまうため、うまく条件に一致しないのです。
つまり、IFS関数ではワイルドカードのようなあいまい検索は直接できないということです。
COUNTIF関数の解説
COUNTIF関数は、指定した範囲の中に「条件に当てはまるものがいくつあるか」を数える関数です。
COUNTIF関数の構文は、「=COUNTIF(範囲, 条件)」このようになっています。
たとえば、「=COUNTIF(A1, "りんご*")」と入力すると、セル【A1】の内容が「りんご」で始まっていれば、1 を返し、一致していなければ、0 を返します。
ここでのポイントは、COUNTIF関数はワイルドカードが使えるということです。
これをうまく使えば、IFS関数の中で「りんごで始まるかどうか」といった条件を作れるようになります。
IFS関数とCOUNTIF関数を組み合わせてワイルドカードを使う方法
IFS関数でワイルドカードを使う場合は、COUNTIF関数で「条件に当てはまるかどうか(1か0)」を判断し、その結果をIFS関数の条件に組み込みます。
下記の例を見てみましょう。
セルに入力された商品名に応じて、分類を「りんご系」「みかん系」「その他」に分けて表示します。
今回は、「りんご」で始まる場合は「りんご系」、「みかん」で始まる場合は「みかん系」、それ以外は「その他」と表示します。
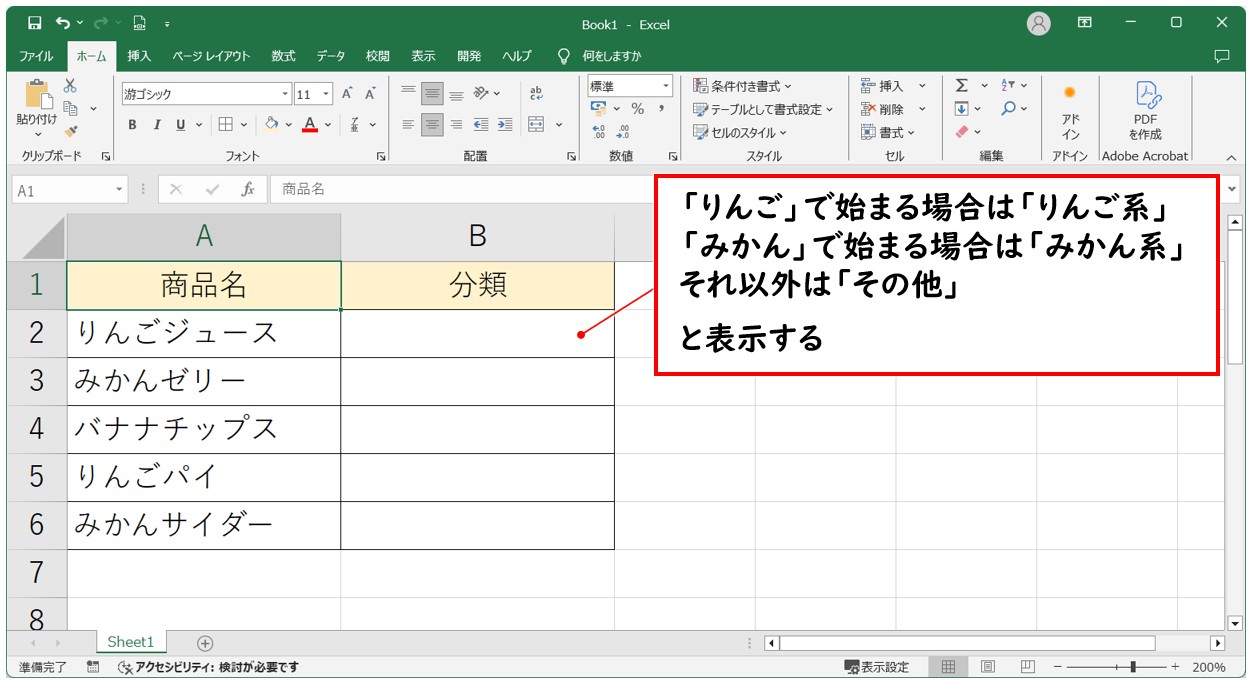
最初のセルに「=IFS(COUNTIF(A2,"りんご*")=1,"りんご系",COUNTIF(A2,"みかん*")=1,"みかん系",TRUE,"その他")」となるように入力し、「Enter」を押して確定します。
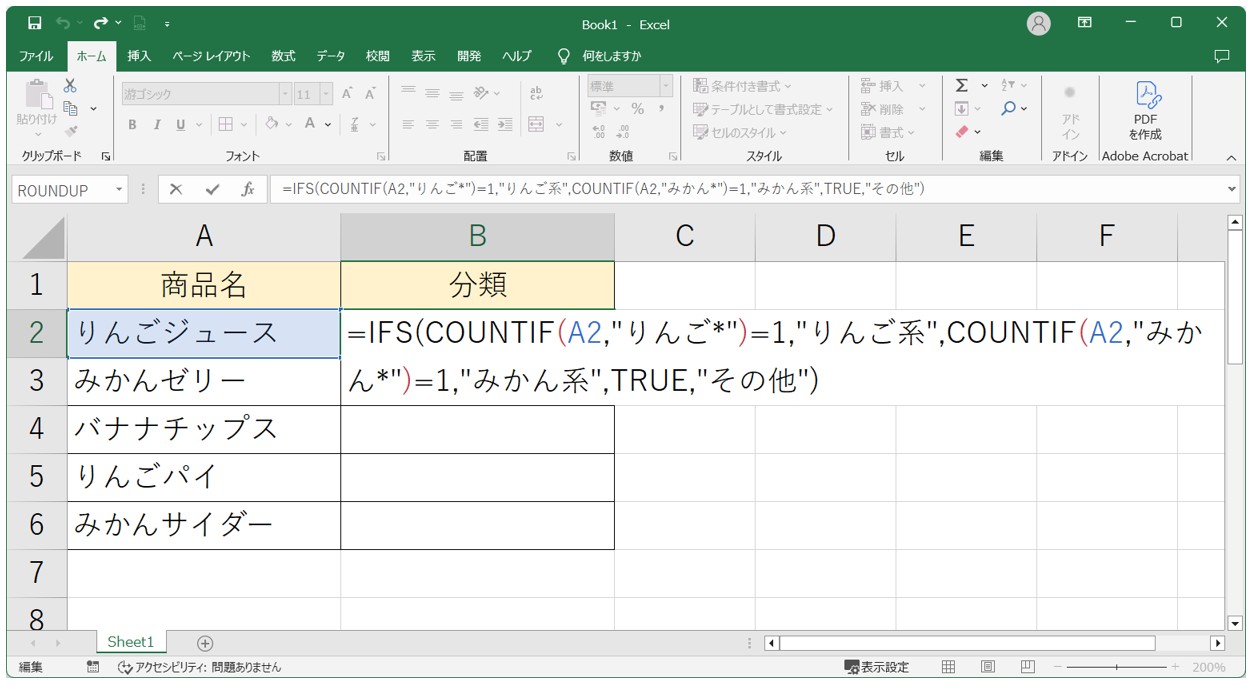
数式の結果をオートフィルで下のセルにもコピーすれば、各セルのデータに応じて、分類を分けて表示することができます。
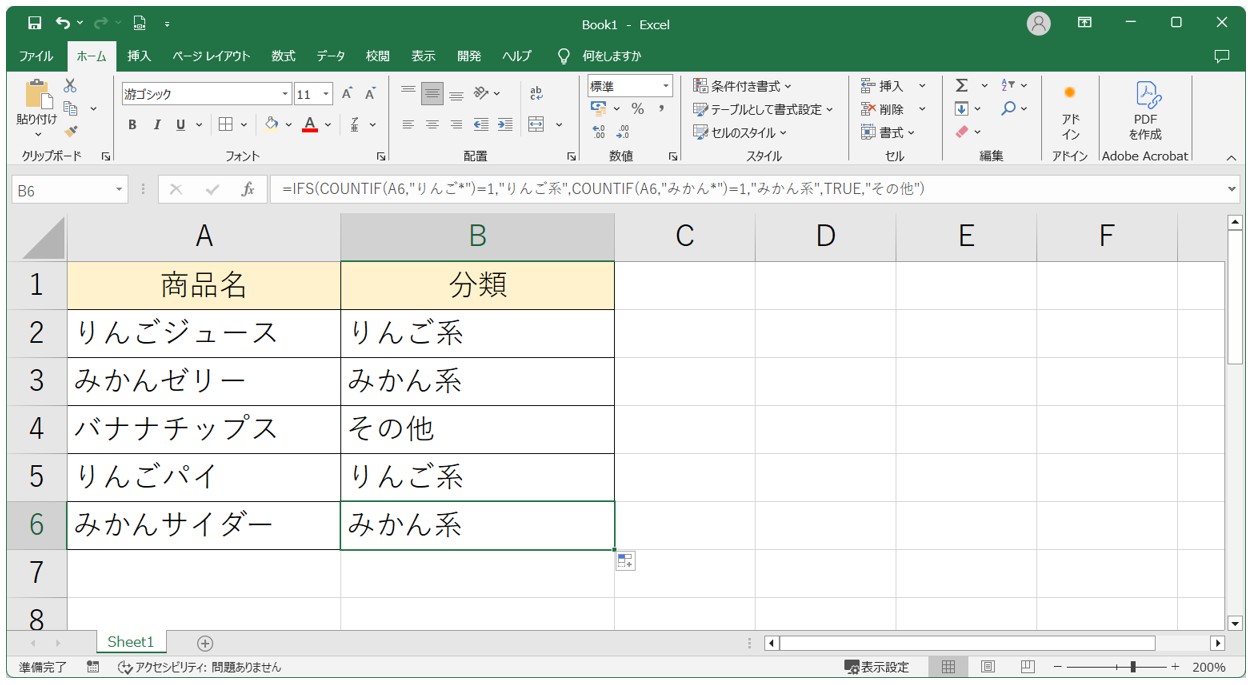
「COUNTIF(A2,"りんご*")=1」の「=1」は省略可能
前述した解説では、関数の仕組みをわかりやすくするために「COUNTIF(A2,"りんご*")=1」となるように、「=1」を入力したパターンで紹介しましたが、「=1」は下記のように省略することが可能です。
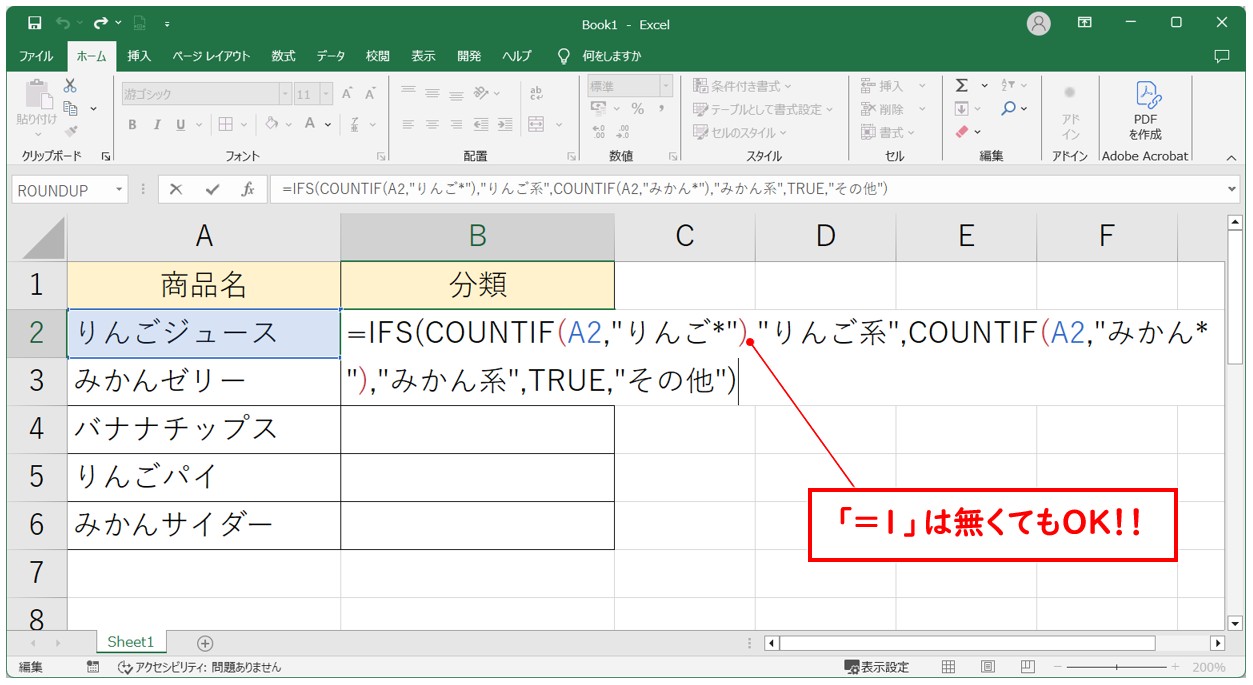
この方法でも、各セルのデータを判断して、結果を分けることができます。
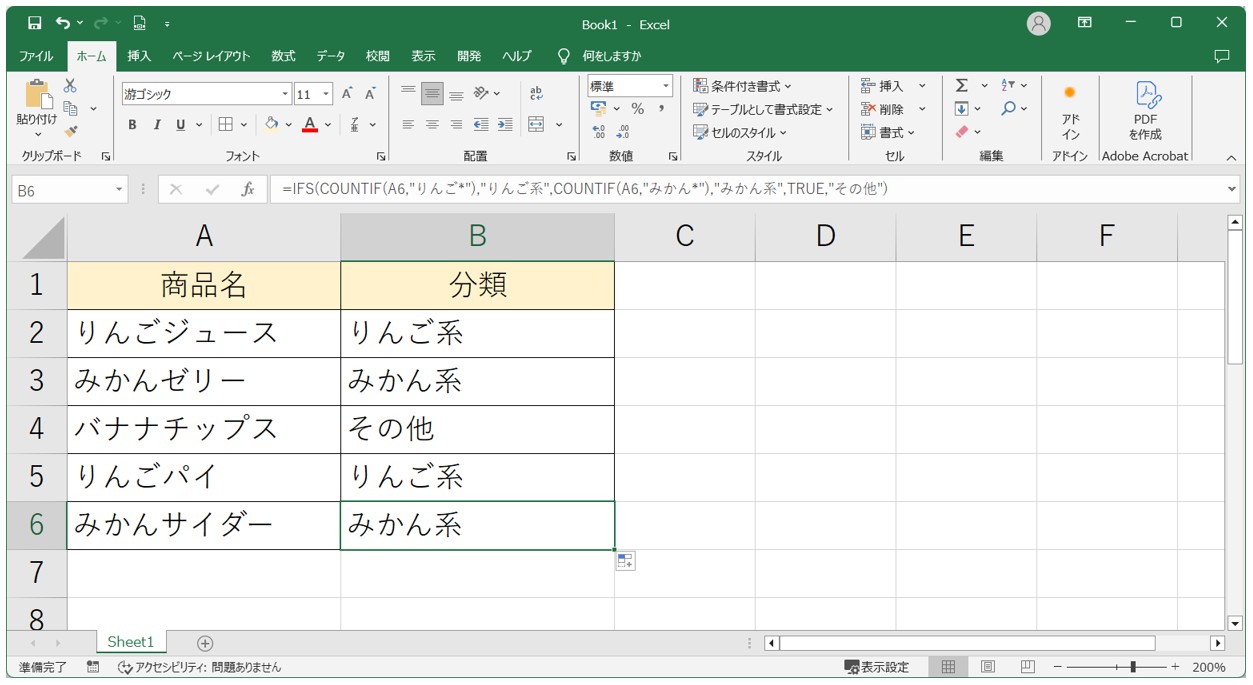
このように、IFS関数だけではワイルドカードは使えませんが、COUNTIF関数と組み合わせれば「~で始まる」などの条件を実現することができます。
教室に通う時間がなくてちょっとずつ覚えたいという方向けの「パソコン苦手さん向け通信講座」を作りました。
基本から順番に「実践で覚えるのではなく慣れていく」教材を使います。
「文字を読むのが苦手…」という方でも大丈夫。
動画とセットで感覚的に身につけられます。
ワイルドカードの応用
IFS関数とワイルドカードの組み合わせは文字列に対してよく使われますが、日付や数字にも使えたら便利だと思いませんか?
ここでは、ワイルドカードを「日付や数値に対して使う工夫」と、他の関数を組み合わせた応用例を紹介します。
日付や数字に対するワイルドカードの使用
結論から言うと、ワイルドカード(*や?)は文字列に対してしか使えません。
つまり、日付や数値などの「数字として扱われるデータ」には、そのままでは使えないんです。
今回紹介する方法は一例ですが、日付など数値を文字列として扱えばワイルドカードは使うことができます。
たとえば、日付「2025/04/01」が入ったセルを文字列に変換すれば、「2025*」といった条件で年ごとの分類も可能になります。
下記の例を見てみましょう。
C列にA列の日付が2025年の1月なら「1月分」、2025年の4月なら「4月分」、いずれの条件にも一致しない場合は「その他」と表示します。
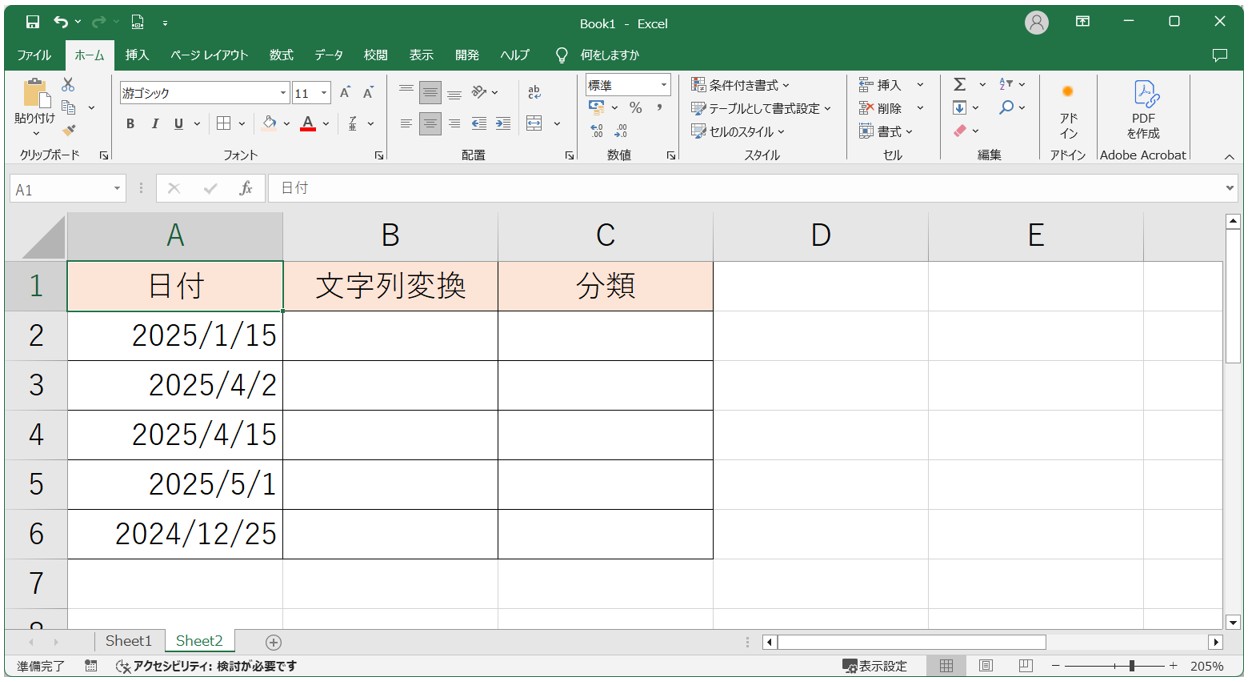
まず、日付はシリアル値という数値で管理されているため、このままではワイルドカードの指定ができません。
そのため、TEXT関数で、A列の日付(シリアル値)を文字列に変換します。
TEXT関数の構文は、「=TEXT(値 , 表示形式)」となっています。
引数「値」には、表示形式を設定したい値が入り、「表示形式」には引数「値」で指定した値に設定したい表示形式を指定します。
TEXT関数で表示形式を指定する場合は、設定したい表示形式をダブルクォーテーションで囲む必要があります。
今回は、セル【B1】に「=TEXT(A2,"yyyy/mm")」となるように入力します。
※「yyyy」は年表示を西暦、「mm」は月を2桁表示で指定しています。
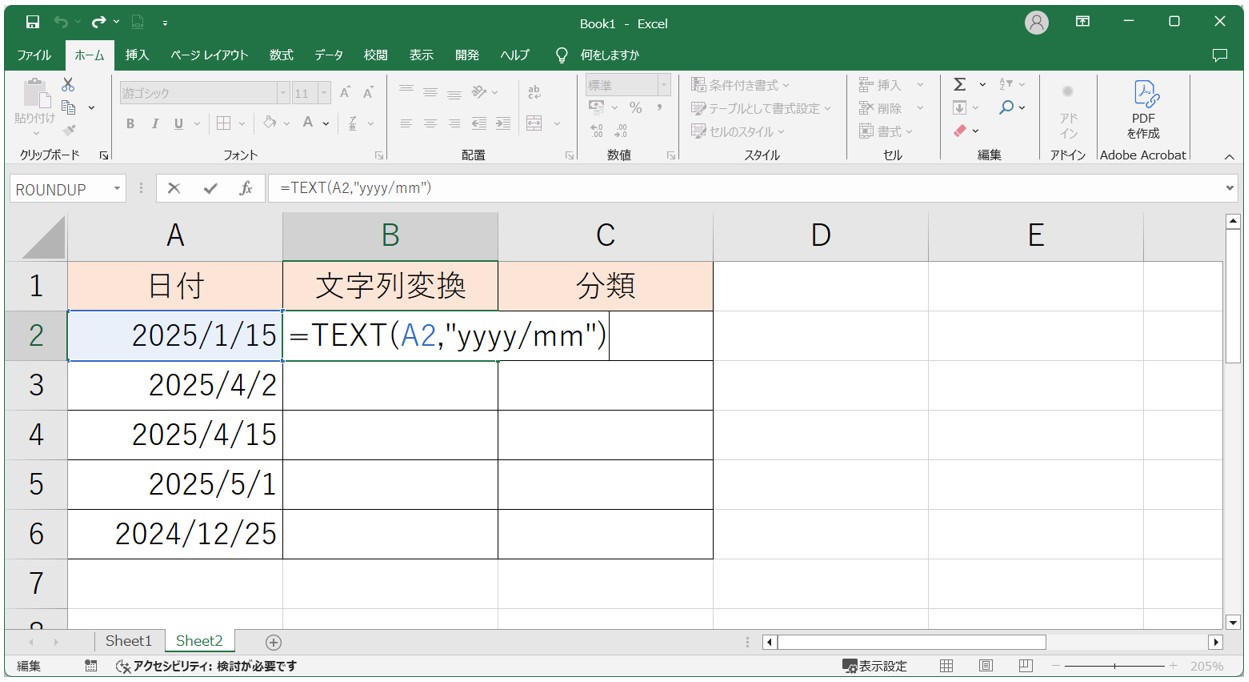
TEXT関数の結果をオートフィルで下のセルにもコピーすれば、A列の日付を文字列としてそれぞれ表示することができます。
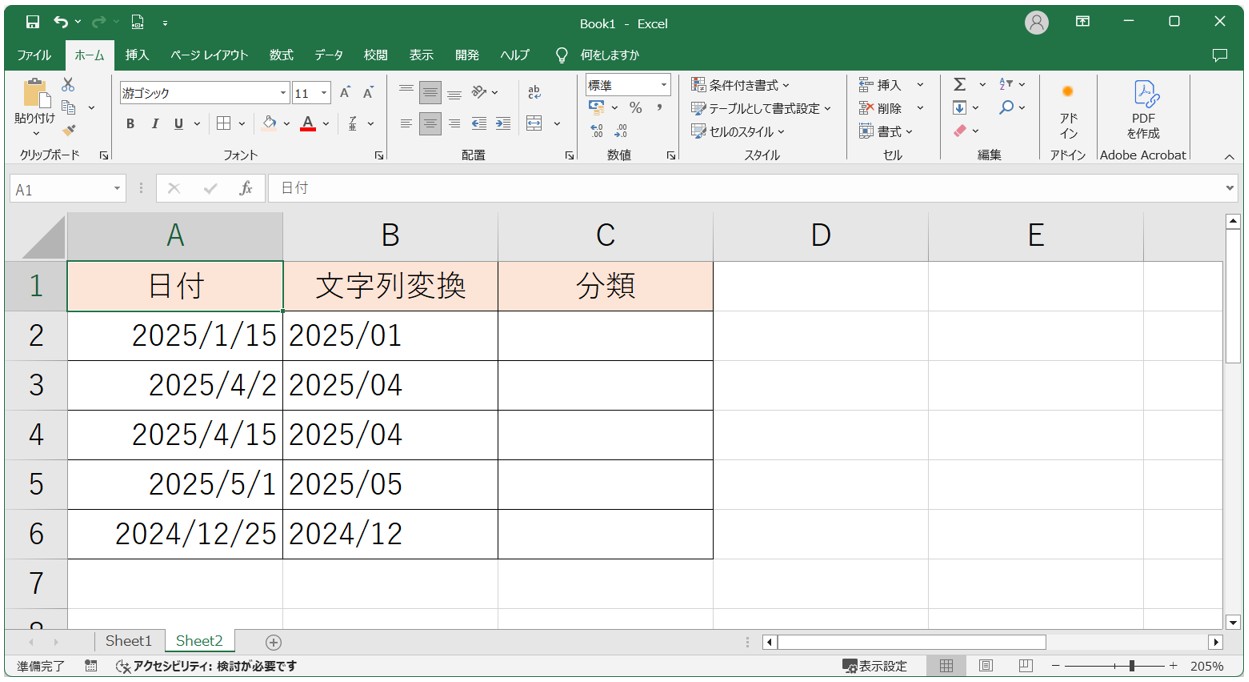
次に、C列の最初の行に「=IFS(COUNTIF(B2,"2025/01*"),"1月分",COUNTIF(B2,"2025/04*"),"4月分",TRUE,"その他")」となるように入力します。
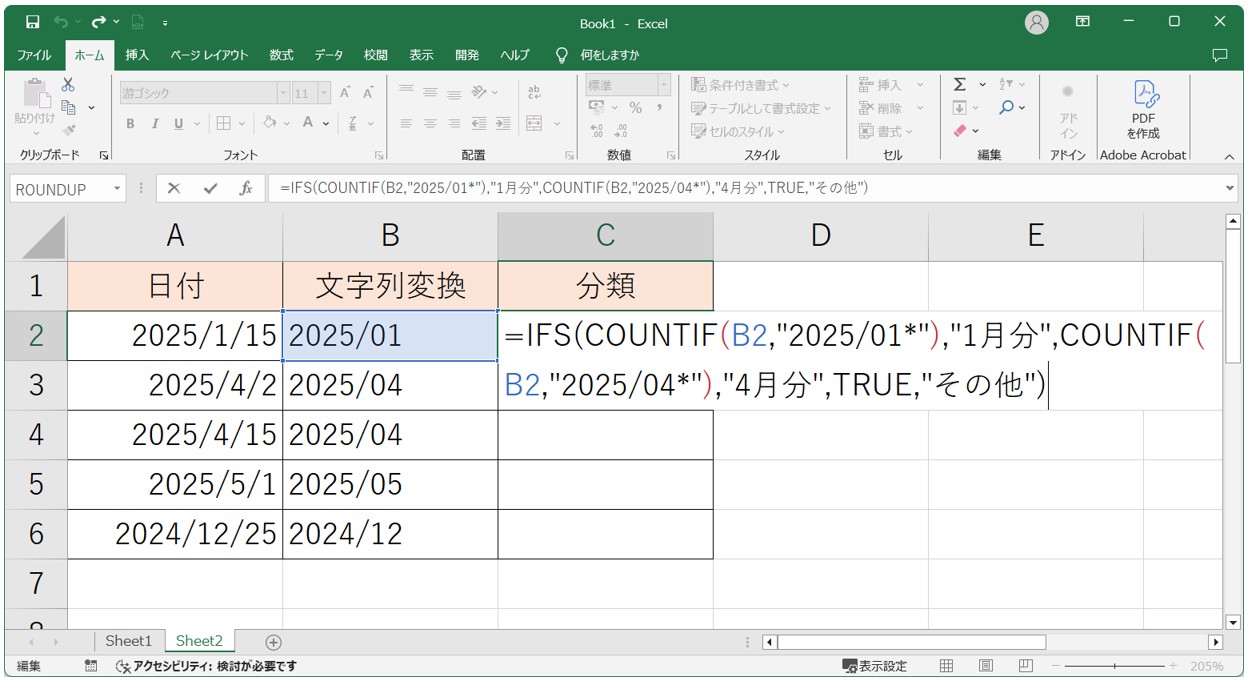
IFS関数の結果を下のセルにもコピーすれば、日付が2025年の1月なら「1月分」、2025年の4月なら「4月分」、いずれの条件にも一致しない場合は「その他」と結果を表示することができます。
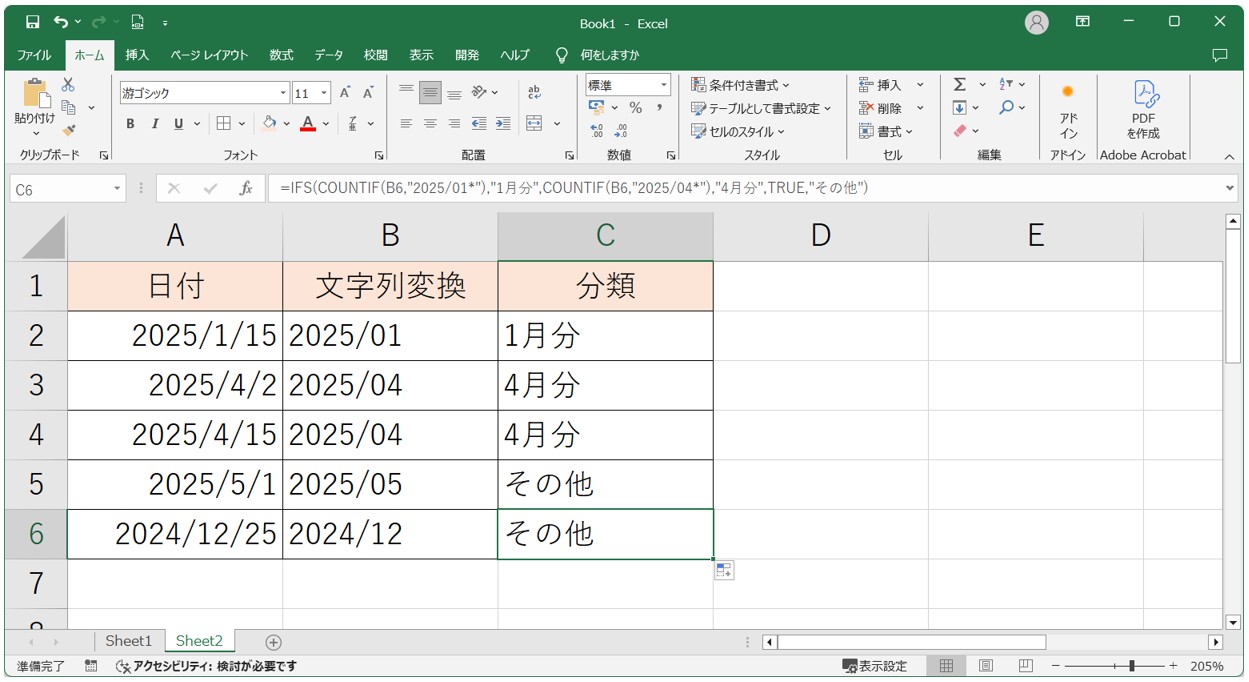
このように、日付を TEXT 関数で「年+月」や「年」などの文字列に変換すれば、そこにワイルドカードを使うことができます。
IFS関数とワイルドカードを使いこなそう
IFS関数は、複数の条件に応じて結果を切り替える便利な関数です。
たとえば「セルの内容に“りんご”が含まれていたら“りんご系”と表示」といった判断が、ひとつの数式でスッキリ書けます。
そして、ワイルドカード(* や ?)を組み合わせることで、あいまいな条件にも対応できるようになります。
ただし、ワイルドカードは「文字列」にしか使えないという特徴があります。
たとえば数値や日付に直接ワイルドカードを使っても思うように動かないことがあるので、そういった場合は他の関数と組み合わせることで解決できます。
また、IFS関数の中でワイルドカードを使いたいときには、COUNTIF関数と組み合わせるのがコツです。
COUNTIF関数は、ワイルドカードによる部分一致を判断できる関数なので、「A1に“りんご”が含まれていたら…」といった条件が簡単に書けます。
このように、ワイルドカードの使い方や注意点、IFS関数との組み合わせ方を理解しておくことで、実務の中でも「条件ごとの自動判別」や「データの分類」がグッと楽になり、複雑な作業を自動化したり、間違いを減らしたりするうえで、非常に役立ちます。
Excel(エクセル)が苦手であればパソコン教室で学んでみませんか?
Excel(エクセル)はかなり奥が深く、知識を得ただけは操作が身に付きにくいものです。
そんな時には、弊社のようなパソコン教室を利用するのも一つの手です。
「苦手な方専門のパソコン教室パレハ」のレッスンは、動画ではなく、直接講師に質問できる生レッスンです。
生レッスンでありながらリーズナブルに学べるのが人気の秘密です。
また、苦手な方に特化しているのでパソコンが特に苦手だと言う方には最適です。
パソコンが苦手な方でも苦労なく上達できる仕組みがあります。
詳細は下記をご覧ください。
教室に通う時間がなくてちょっとずつ覚えたいという方向けの「パソコン苦手さん向け通信講座」を作りました。
基本から順番に「実践で覚えるのではなく慣れていく」教材を使います。
「文字を読むのが苦手…」という方でも大丈夫。
動画とセットで感覚的に身につけられます。
Excel(エクセル)の操作が苦手な方のために、操作する上でのコツをまとめたページを用意しました。
「パソコン教室パレハのLINE友達登録」(無料)で「パソコンに役立つ豪華15大特典」をお送りしております。
Excel(エクセル)の操作はもちろん、パソコンが苦手な方に役立つ特典を15個ご用意しております。
良かったら下記からご登録ください。
こちらもご覧ください

こんな記事も読まれています



