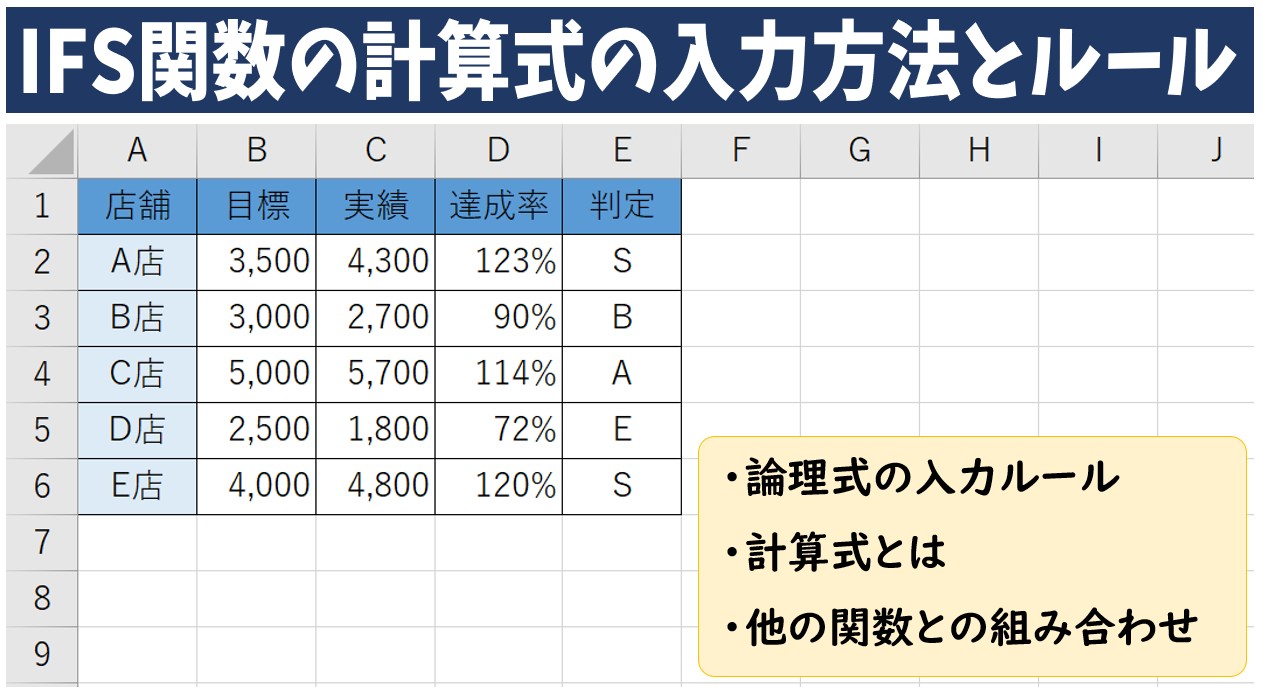
Excel(エクセル)で複数の条件によって結果を分けたいとき、「IFS関数」という便利な関数があります。
でも、「IFS関数って何?」「どうやって条件を入れるの?」「計算式って、どこにどう書くの?」と、いざ使おうとすると戸惑う方も多いのではないでしょうか。
特に、論理式の書き方や関数の使い方がよく分からず、エラーになってしまった経験がある方も少なくありません。
IFS関数を使えるようになると、複雑な条件分岐もスッキリとした式で書けるようになり、実務でも大いに役立ちます。
今回の記事では、IFS関数の基本的な使い方から、計算式を入れる具体例、AND・OR関数との組み合わせ、注意点までを丁寧に解説していきます。
ぜひ参考になさってください。
エクセル操作情報
IFS関数で複数条件を指定して結果を分ける|基本からコツまで解説
IFS関数のスプレッドシートでの使い方|複数条件・ANDやORと組み合わせ
Excel(エクセル)|IFS関数の条件分岐と「それ以外」の条件の指定方法
Excel(エクセル)|IFS関数でワイルドカードを使って条件の指定をする方法
エクセルのIFS関数を使いこなす!複数条件4つ以上の指定方法
ExcelのIFS関数って難しい…
そんなお悩み、当教室のレッスンで一気に解決できます。
✔ 基本操作からしっかり学べる
✔ 「見てマネするだけ」で自然と覚えられる
✔ わからないところはすぐ質問できるから安心
文字を読むのが苦手でも大丈夫。
「実践重視のレッスン」+「元パソコンが苦手だった講師のサポート」で、着実に「感覚としてExcelに慣れていく」ようになります。
詳細は下記をご覧ください。
IFS関数とは?
IFS関数の基本
IFS関数は、複数の条件を先頭から順番に判定し、条件に一致した結果を返す関数です。
通常のIF関数では「もし〇〇なら△△、そうでなければ▢▢」といった2通りの結果しか設定できませんが、IFS関数を使うと「もし〇〇なら●●、もし△△なら▲▲、もし▢▢なら■■…」というように、たくさんの条件を1つの関数でまとめて書けるのが特徴です。
IFS関数の構文
IFS関数の構文は
=IFS (論理式1, 真の場合1, 論理式2, 真の場合2, ...,)
となっています。
このように、条件(論理式)と、条件が正しかったときに表示する結果(真の場合)をセットで並べていくというのがIFS関数の特徴です。
IFS関数では、上から順番に条件をチェックしていき、最初に合致した条件の結果を表示します。
- 論理式1:最初の条件を指定します。たとえば「A1>=80」のように、セルの値が80以上かどうか、などの条件式を入れます。
- 真の場合1:上の条件が「正しい(TRUE)」と判断されたときに表示したい結果を指定します。たとえば「"優"」など。
- 論理式2:2つ目の条件です。最初の条件が当てはまらなかった場合に、次にチェックされます。
- 真の場合2:2つ目の条件が正しい場合に表示する内容です。
このセット(論理式と結果)は、必要なだけ続けて書くことができます。
例えば、下記の例のようにテストの点数に応じて「優」「良」「可」「不可」と評価したい場合です
IFS関数は「=IFS(A2>=80,"優", A2>=70,"良", A2>=60,"可", A2<60,"不可")」のようになります。
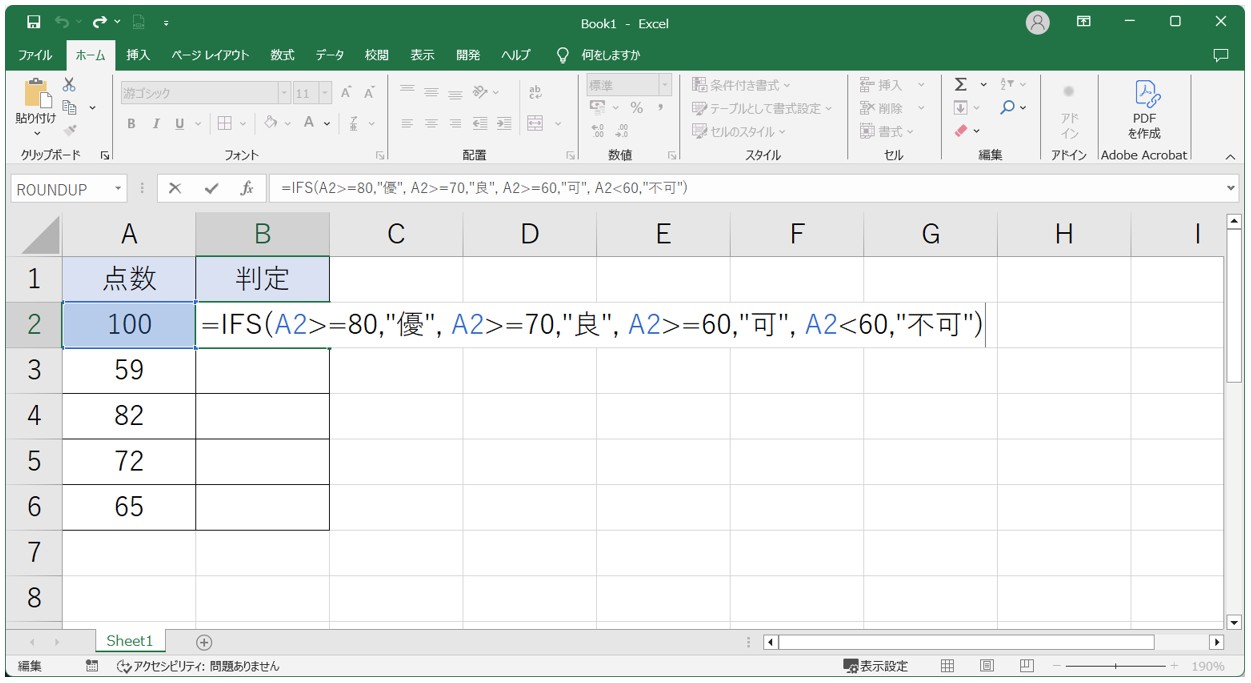
点数を見て上から順に条件をチェックし、最初に当てはまった条件の評価を表示します。
このように、複数の条件をスッキリ整理して書けるのがIFS関数の大きなメリットです。
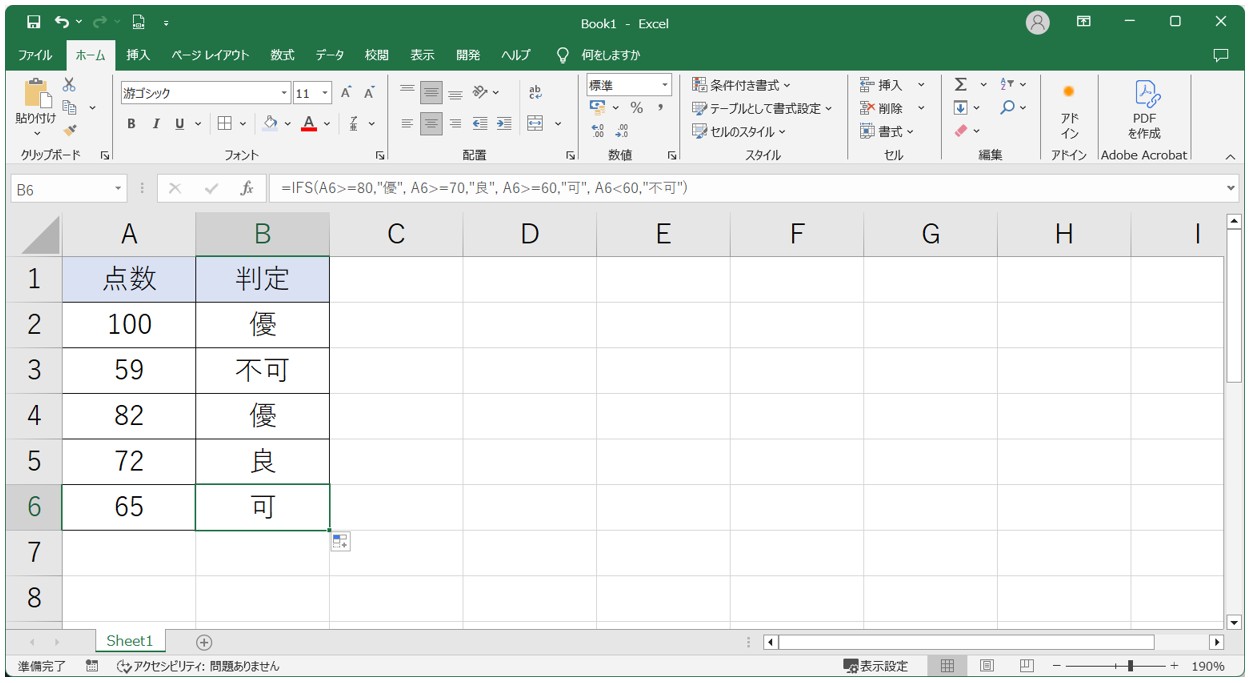
Excel(エクセル)の操作が苦手な方のために、操作する上でのコツをまとめたページを用意しました。
「パソコン教室パレハのLINE友達登録」(無料)で「パソコンに役立つ豪華15大特典」をお送りしております。
Excel(エクセル)の操作はもちろん、パソコンが苦手な方に役立つ特典を15個ご用意しております。
良かったら下記からご登録ください。
IF関数との違い
IF関数の構文は「=IF(論理式, 値が真の場合, 値が偽の場合)」このようになっています。
IF関数も条件によって結果を切り替える関数ですが、複数の条件を処理したい場合はIF関数を入れ子(ネスト)にして書く必要があり、数式が長くなりがちです。
たとえば先ほどの例をIF関数で書くと
「=IF(A2>=80,"優", IF(A2>=70,"良", IF(A2>=60,"可","不可")))」
このようになります。
偽の場合(真の場合に当てはまらなかった場合)に、さらにIF関数を入れて複数条件を指定します。
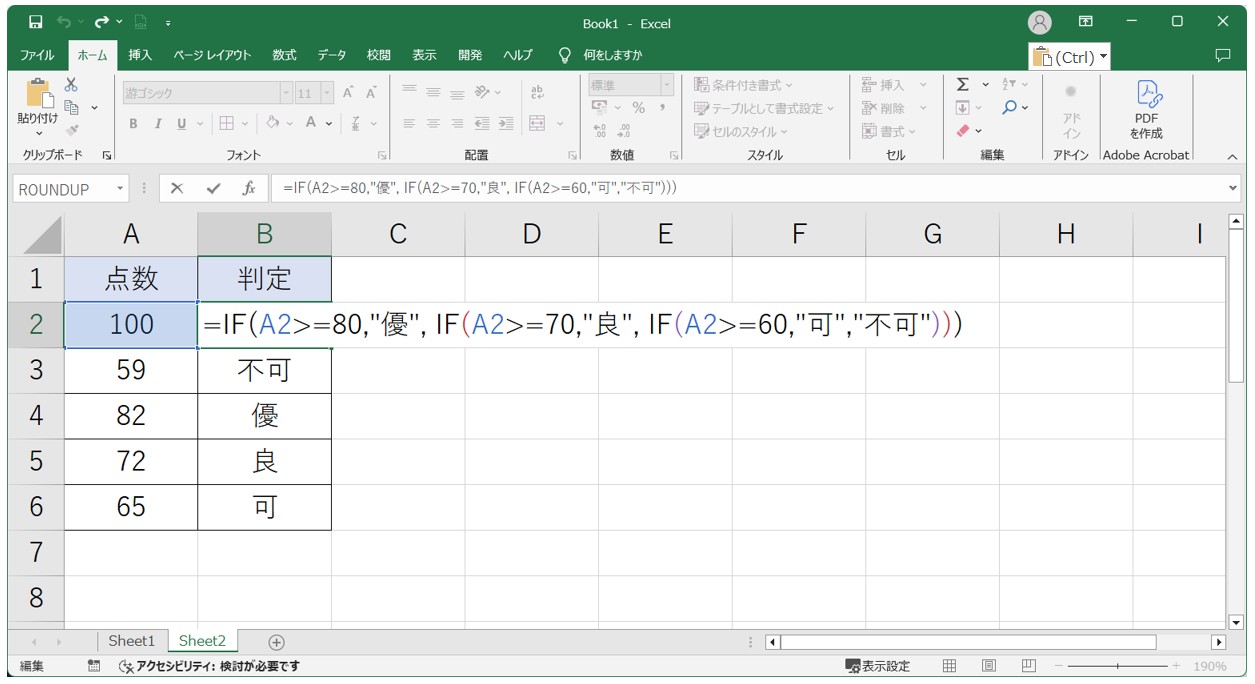
このように、IF関数を繰り返し重ねていくと、カッコの数が増えて見づらくなります。
IFS関数を使えば、条件と結果を順番に書くだけで済むので簡単に入力が出来ますし、読みやすく、間違いも減らせます。
■対応しているOfficeバージョン
IFS関数はExcel 2019以降やMicrosoft 365で利用できます。
それ以前のバージョン(Excel 2016以前)では使えないため、その場合はIF関数を入れ子にする方法で対応する必要があります。
ExcelのIFS関数って難しい…
そんなお悩み、当教室のレッスンで一気に解決できます。
✔ 基本操作からしっかり学べる
✔ 「見てマネするだけ」で自然と覚えられる
✔ わからないところはすぐ質問できるから安心
文字を読むのが苦手でも大丈夫。
「実践重視のレッスン」+「元パソコンが苦手だった講師のサポート」で、着実に「感覚としてExcelに慣れていく」ようになります。
詳細は下記をご覧ください。
IFS関数の計算式を入れる方法
条件式の設定方法
IFS関数で条件を指定する際には、まず「何を基準に分けたいのか」という何で条件を分岐させるのかをはっきりさせることが大切です。
条件があいまいなままだと、関数の組み立ても難しくなってしまいます。
たとえば、「点数によって評価を変えたい」のか、「部署名によって担当者を変えたい」のかによって、使う条件式が変わってきます。
論理式には数式しか使えない
IFS関数の条件(論理式)には、「A1>=80」や「B2="営業部"」のような計算式しか使えません。
「A1が80以上なら」や「B2が営業部なら」というように、「TRUE」か「FALSE」で判断できる内容である必要があります。
そのため、以下のような記述は使えません。
「=IFS(A1, "正しい")」 ← A1が数値や文字列でも使えない(論理式が数式になっていないため)
IFS関数を使う際には、「A1>0」や「B1=""」のように、正しいかどうか判断できる条件式を明確に記述する必要があります。
計算式の具体例
店舗ごとの売上達成率で評価
A店〜E店の売上と目標金額を元に、目標達成率を出し、以下の基準で評価(判定)を表示します。
- 達成率が120%以上 → 「S」
- 達成率が100%以上120%未満 → 「A」
- 達成率が80%以上100%未満 → 「B」
- 達成率が80%未満 → 「E」
この場合は、「=IFS(D2>=1.2,"S", D2>=1,"A", D2>=0.8,"B", D2<0.8,"E")」となるように入力します。
このように計算式を入力することで、セル【D2】の値が「1.2(120%)以上だった場合」「1(100%)以上だった場合」「0.8(80%)以上だった場合」「0.8(80%)未満だった場合」という条件を指定することができます。
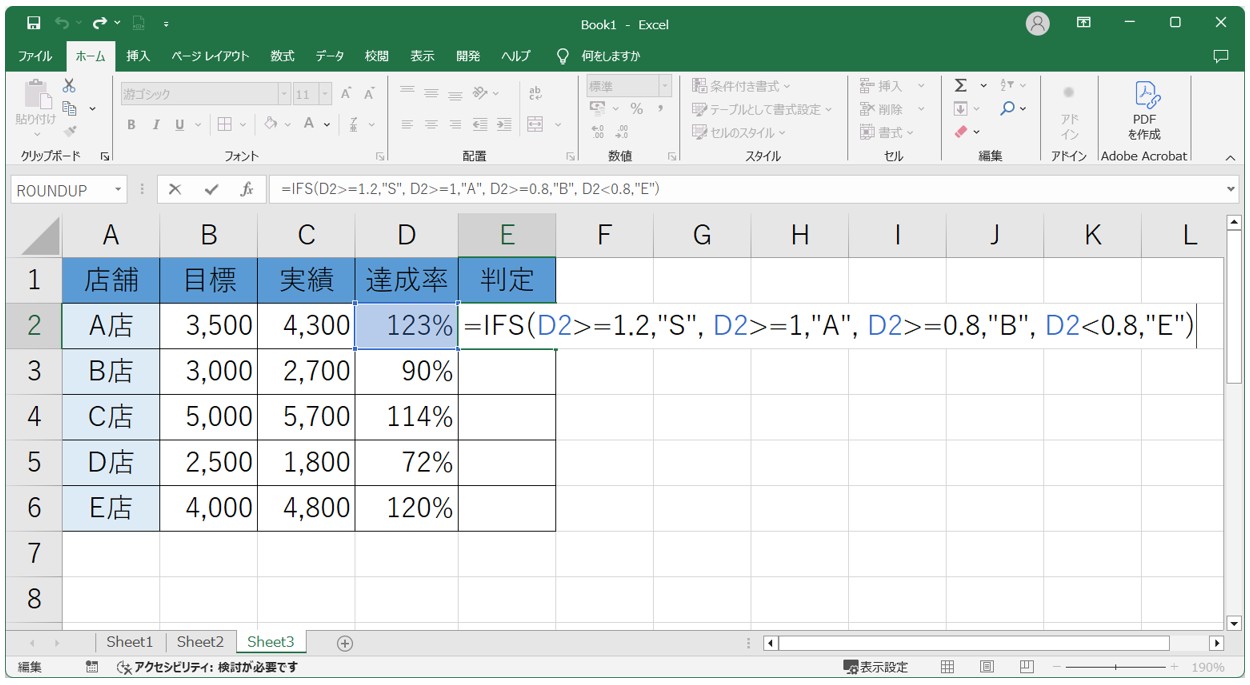
入力した計算式を先頭からチェックし、一致した結果を表示します。
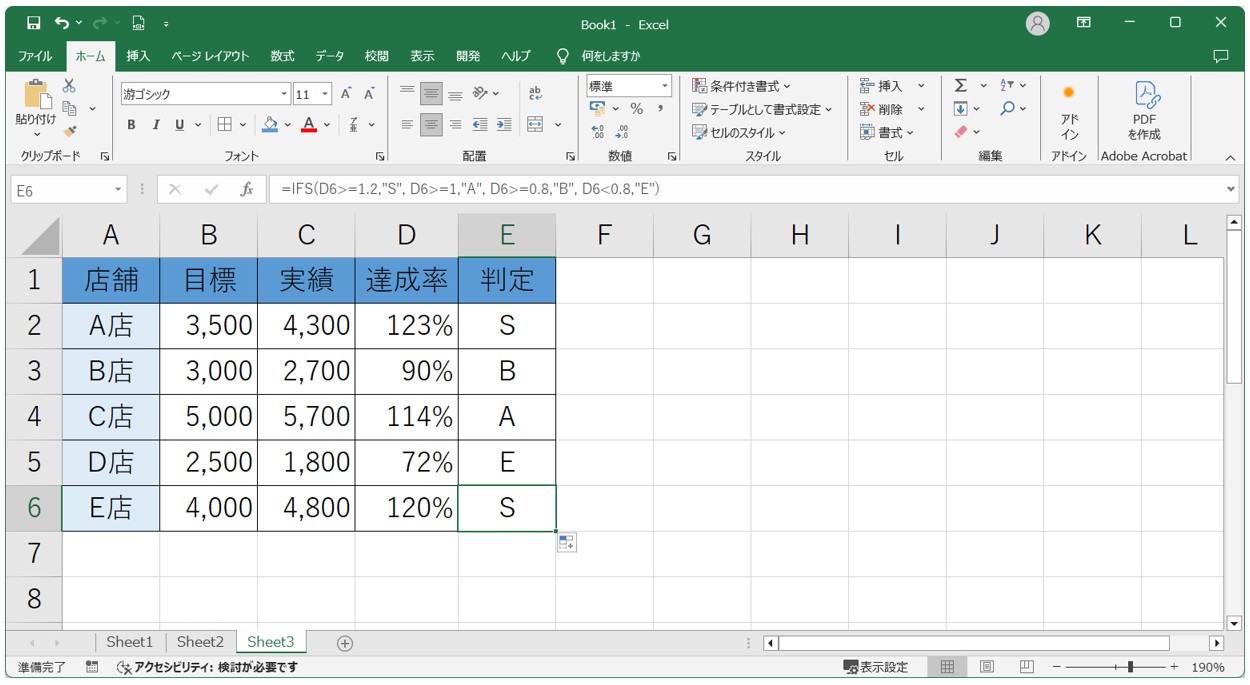
学年によって活動場所を分ける
B列の「学年」に応じて、以下のように活動場所を割り当てます。
- 1年 → 「体育館」
- 2年 → 「グラウンド」
- 3年 → 「多目的ホール」
この場合は、「=IFS(B2="1年","体育館", B2="2年","グラウンド", B2="3年","多目的ホール")」となるように入力します。
このように計算式を入力することで、セル【B2】の値が「1年だった場合」「2年だった場合」「3年だった場合」という条件を指定することができます。
この文字列と等しい場合という計算式を入力する場合は「=(イコール)」を使用します。
また、条件に文字列を指定する場合は文字列を「ダブルクォーテーション」で囲む必要があります。
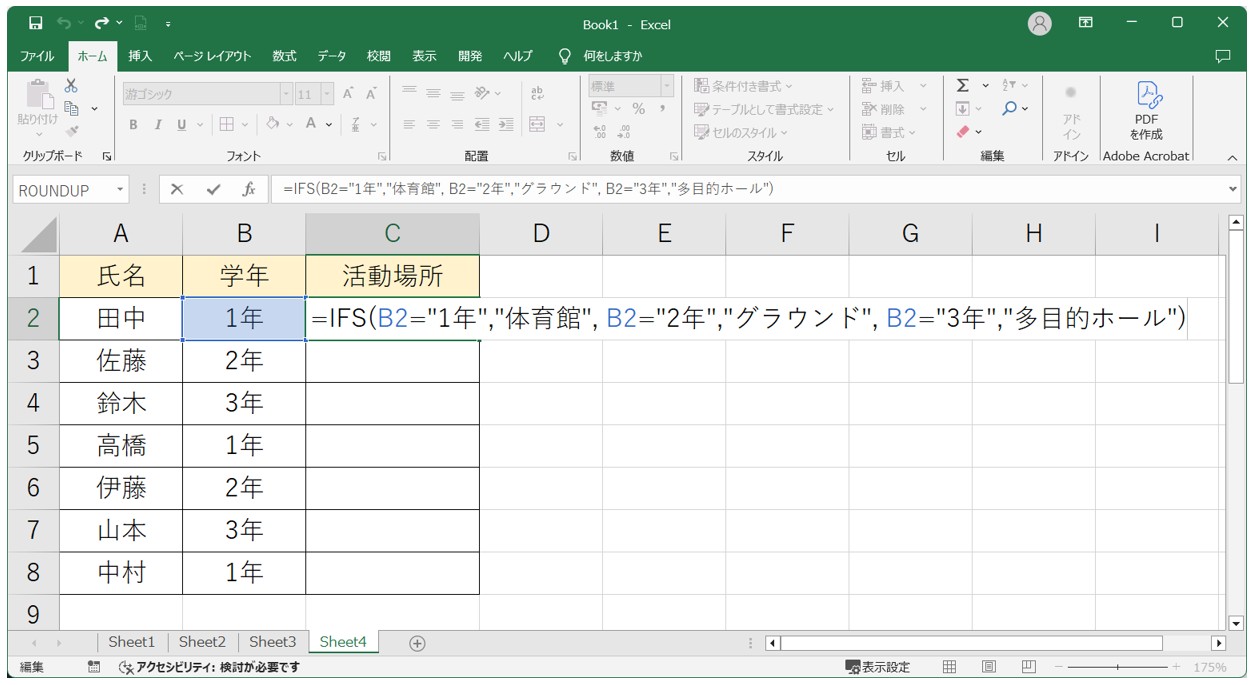
これで、入力した計算式を先頭からチェックし、一致した結果を表示することができます。
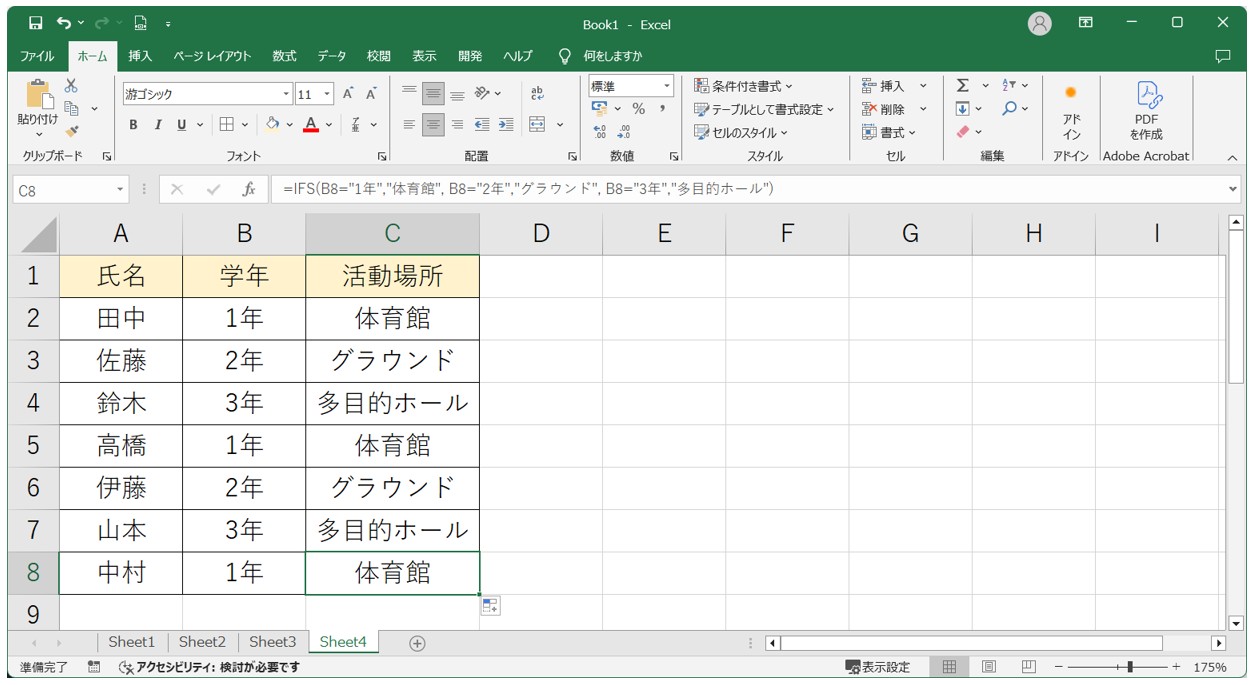
COUNTIF関数を使って出場回数に応じた表示をする
氏名ごとの出場競技数をカウントし、以下の基準で判定表示をします。
- 出場3回以上 → 「3競技以上出場」
- 出場2回 → 「2競技出場」
- 出場1回 → 「1競技のみ」
この場合は、「=IFS(COUNTIF($B$2:$B$8,D2)>=3,"3競技以上出場", COUNTIF($B$2:$B$8,D2)=2,"2競技出場", COUNTIF($B$2:$B$8,D2)=1,"1競技のみ", COUNTIF($B$2:$B$8,D2)=0,"出場なし")」となるように入力します。
このように論理式にCOUNTIF関数を入力することで、選択した範囲の「氏名の個数が3個以上だった場合」「氏名の個数が2個だった場合」「氏名の個数が1個以上場合」「氏名の個数が0個だった場合」という条件を指定することができます。
IFS関数の論理式に、COUNTIF関数を使用することで、計算式は長くなりますが、別セルに個数の結果を表示することなく、1つのセルにまとめて入力することができるため、スッキリとした表に仕上げることができます。
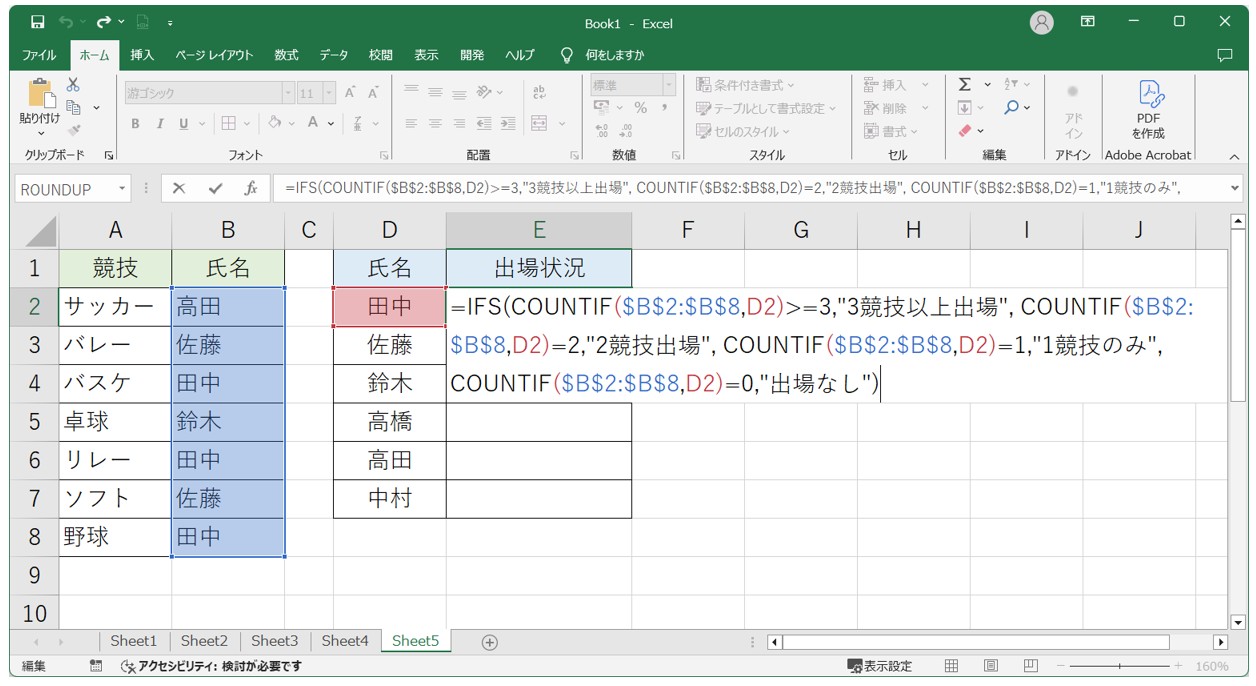
これで、COUNTIF関数の結果に応じて、一致した結果を表示することができました。
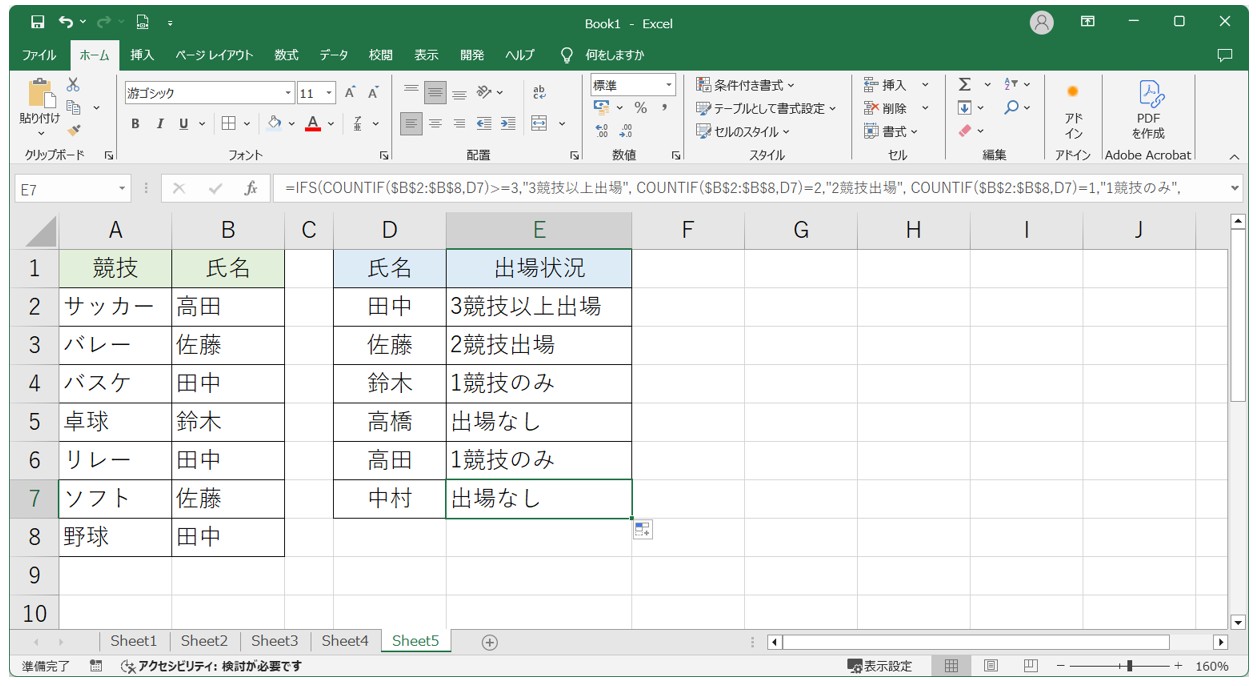
売上金額に応じて評価を表示
氏名ごとの売上データに対して、売上金額を以下の基準で評価します。
- 売上150万円以上 → 「優秀」
- 売上100万円以上 → 「良」
- 売上100万円未満 → 「要改善」
この場合は、「=IFS(SUMIF(B$2:B$8,E2,C$2:C$8)>=1500000,"優秀", SUMIF(B$2:B$8,E2,C$2:C$8)>=1000000,"良", SUMIF(B$2:B$8,E2,C$2:C$8)<1000000,"要改善")」となるように入力します。
このように論理式にSUMIF関数を入力することで、各担当者の「売上合計金額が150万円以上だった場合」「売上合計金額が100万円以上だった場合」「売上合計金額が100万円未満だった場合」という条件を指定することができます。
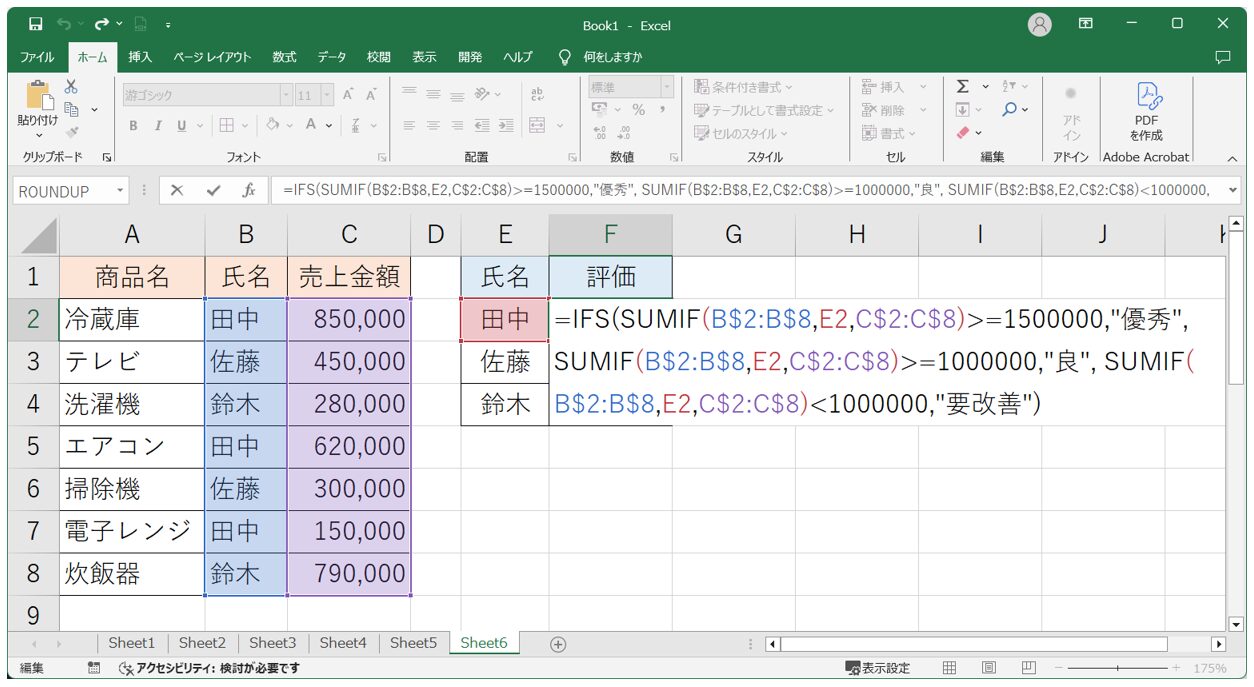
これで、SUMIF関数の結果に応じて、一致した結果を表示することができました。
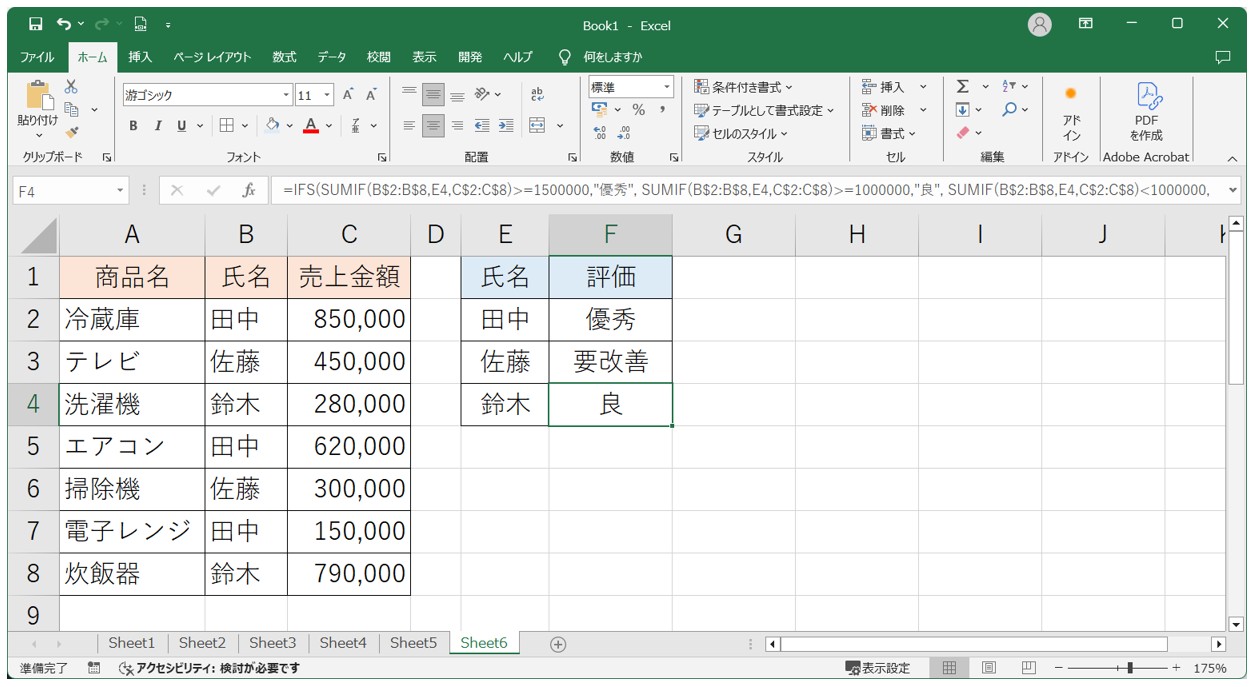
教室に通う時間がなくてちょっとずつ覚えたいという方向けの「パソコン苦手さん向け通信講座」を作りました。
基本から順番に「実践で覚えるのではなく慣れていく」教材を使います。
「文字を読むのが苦手…」という方でも大丈夫。
動画とセットで感覚的に身につけられます。
AND関数との組み合わせ
AND関数とは?
AND関数は、複数の条件がすべて満たされているかを判定する関数です。
構文は「=AND(条件1, 条件2, …)」となっています。
すべての条件を満たした場合は、結果として「TRUE」を返し、1つでも一致しない条件があれば「FALSE」が結果として表示されます。
IFS関数とAND関数の組み合わせ 具体例
生徒の得点で、数学と英語の両方が70点以上であれば「合格」と判定し、そうでない場合は「不合格」と表示します。
今回の例の場合は、「=IFS(AND(B2>=70,C2>=70),"合格", TRUE,"不合格")」と入力しています。
このように入力することで、「数学が70点以上 かつ 英語が70点以上の場合」という条件を指定することができます。
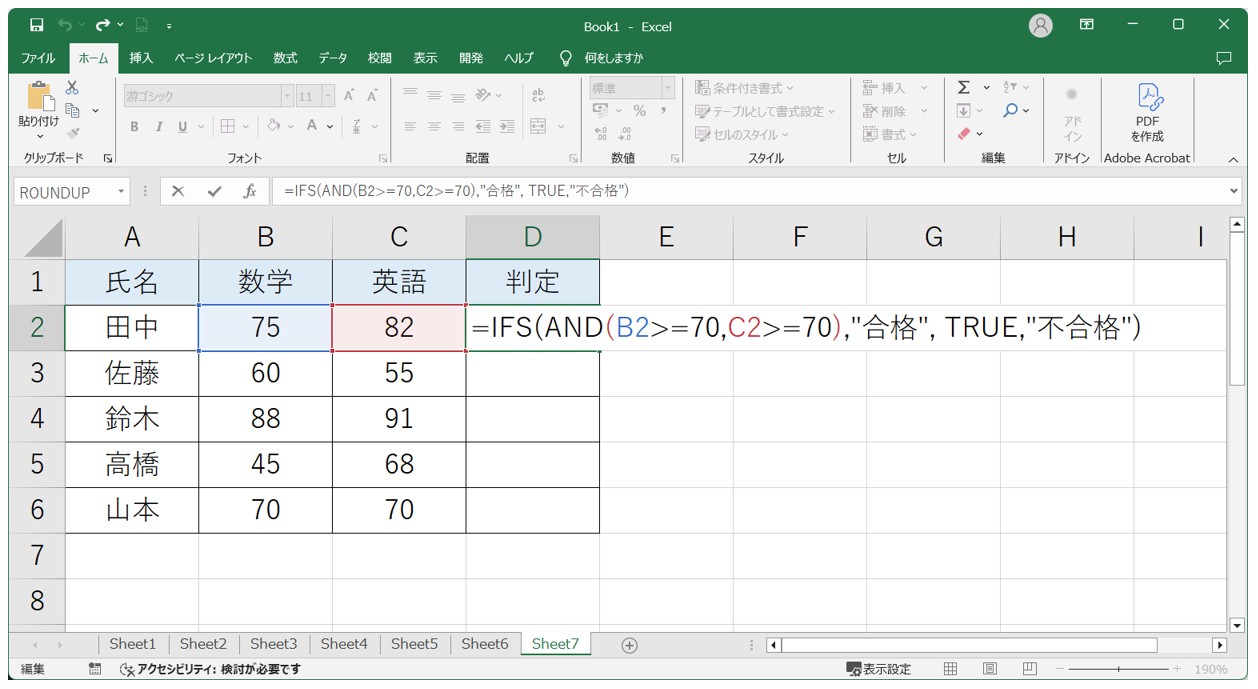
AND関数で指定した2つの条件を満たした場合のみ「合格」、そうでない場合は「不合格」と表示することができました。
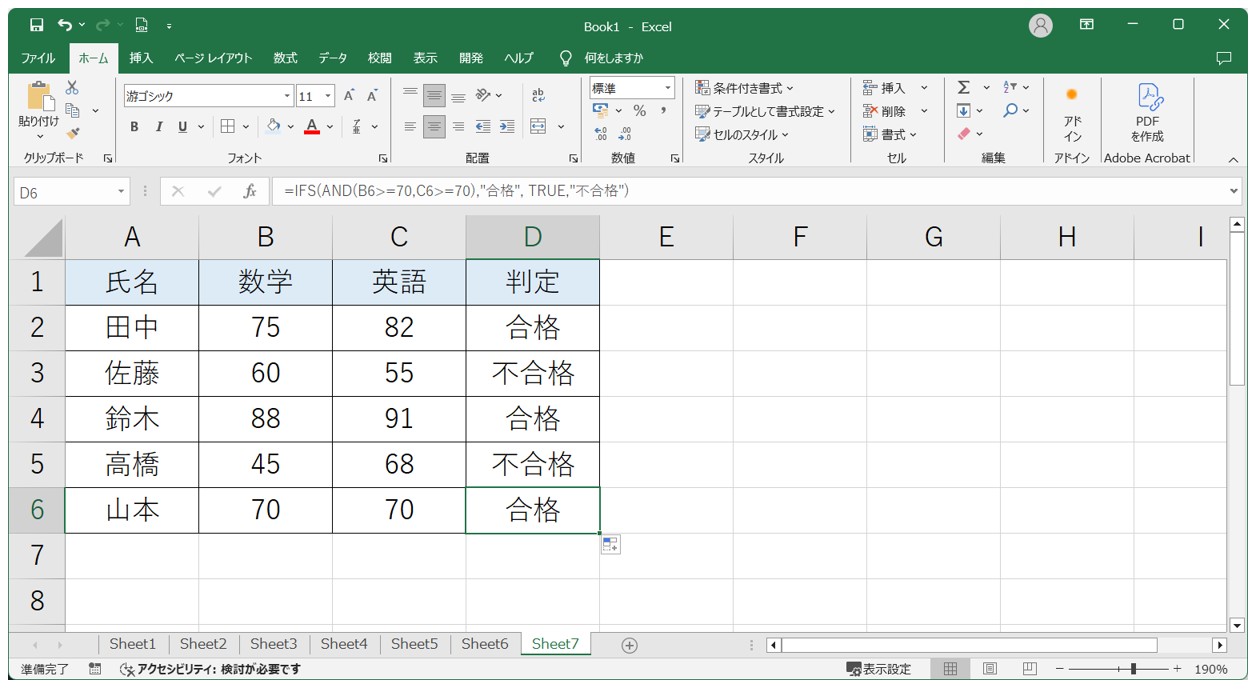
今回は、70点以上の1つの条件のみでしたが、例えば、数学と英語が90点以上の場合は「A」、数学と英語が70点以上の場合は「B」、いずれの条件にも一致しない場合は「再試験」と入力したい場合は、
「=IFS(AND(B2>=90,C2>=90),"A",AND(B2>=70,C2>=70),"B", TRUE,"再試験")」
このように、各論理式にAND関数を入力すると条件を指定することができます。
OR関数との組み合わせ
OR関数とは?
OR関数は、複数の条件のうち1つでも満たされていればTRUEになる関数です。
構文は「=OR(条件1, 条件2, …)」となっています。
指定した条件のうち、どれか1つでも満たした場合の結果は「TRUE」となり、いずれの条件にも一致しない場合の結果は「FALSE」となります。
IFS関数とOR関数の組み合わせ 具体例
商品に関するアンケートで、ステータスが「回答済み」または「確認中」の場合は「対応済み」、それ以外は「未対応」と表示します。
今回の例の場合は、「=IFS(OR(C2="回答済み",C2="確認中"),"対応済み", TRUE,"未対応")」と入力しています。
このように入力することで、「ステータスが回答済み または 確認中の場合」という条件を指定することができます。
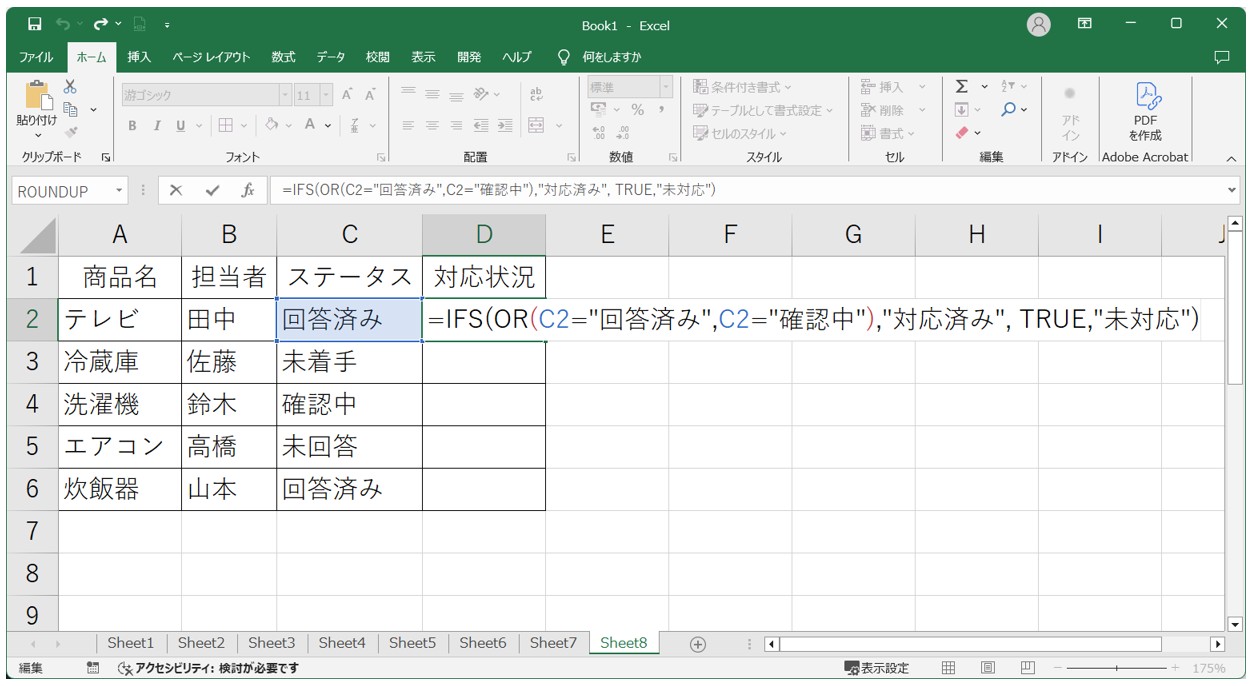
OR関数で指定した条件のいずれかを満たした場合は「対応済み」、いずれも条件も満たしていない場合は「未対応」と表示することができました。
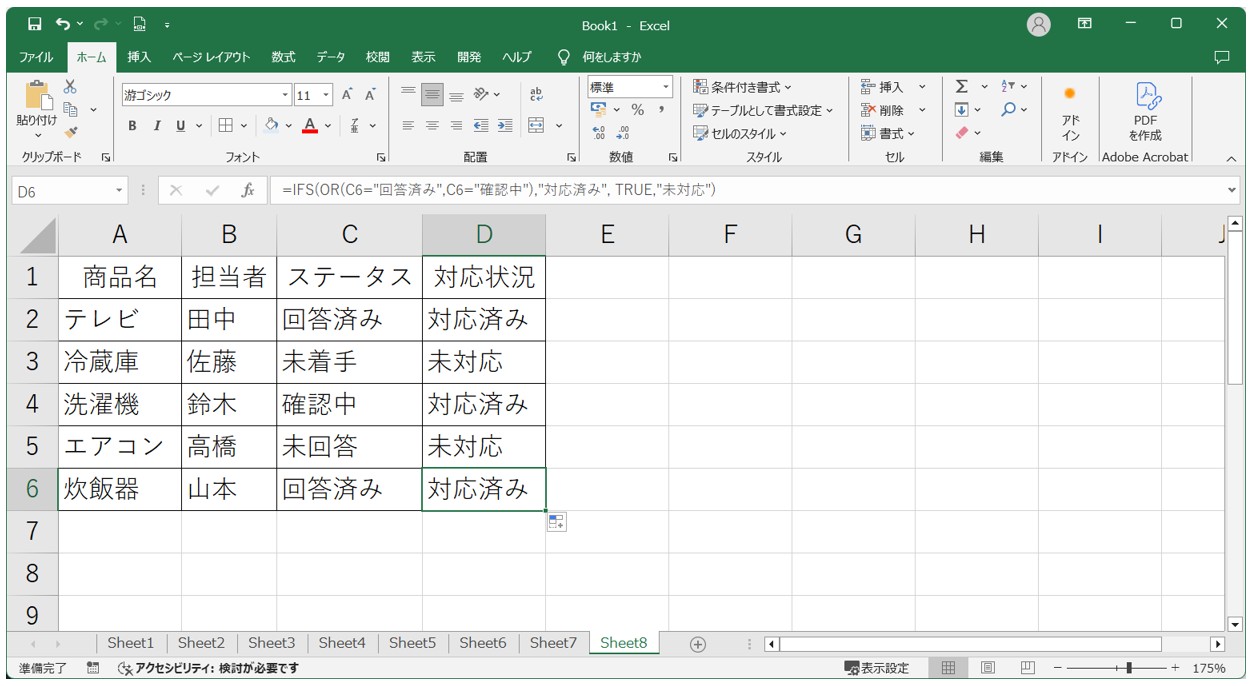
AND関数やOR関数をIFS関数の条件部分に直接入れることで、複雑な条件分岐を1行で記述できます。
IFS関数を使用する際の注意点
エラーの原因
IFS関数を使っていてよく起きるエラーには、次のようなものがあります。
引数のペアがそろっていない
IFS関数では、「条件」「結果」のセットを必ずペアで記述します。
たとえば 「=IFS(A1>=100,"合格",A1>=80,)」 のように結果が抜けていると、表示される結果が「エラー」や「0」になります。
すべての条件に当てはまらないと空白になる
IFS関数は「最初に当てはまる条件だけを評価」するため、どれにも一致しないとエラーが表示されます。
これを防ぐには、最後に「TRUE」を条件として入れて、いずれにも当てはまらなかったときの結果を指定します。
例:=IFS(A1=1,"A", A1=2,"B", TRUE,"その他")
文字列を指定する場合はダブルクォーテーションが必要
条件に文字列を指定する場合は、文字列をダブルクォーテーションで囲む必要があります。
また、結果に文字列を指定する場合も同様にダブルクォーテーションで囲まなければなりません。
条件の文字列をダブルクォーテーションで囲んでいない場合は、数式の入力を完了できませんし、結果の文字列をダブルクォーテーションで囲んでいない場合はエラーが表示されてしまいます。
論理式の数を増やしすぎない
IFS関数は複数の条件を分岐できる便利な関数ですが、条件が多すぎると逆に読みづらくなり、修正もしにくくなります。
一般的には、3〜5条件程度までにとどめるのがベストです。
条件が多く複雑になる場合は、SWITCH関数や VLOOKUP関数、XLOOKUP関数など、別の関数への切り替えを検討しましょう。
また、IFS関数を別の列で段階的に分けて使うという方法もあります(1つの関数で全部やろうとしない工夫も大切です)。
入れ子の使用に関する注意点
IFS関数は入れ子(ネスト)構造にすることもできますが、複雑化しやすく、トラブルの原因にもなります。
たとえば、IFS関数の中にさらにIFSやIFを入れる場合、カッコの対応ミスや構文エラーが起こりやすくなります。
また、ネストが深くなるほど誰が見てもわかりにくい数式になってしまいます。
計算式の見た目、表のレイアウトの見た目を総合的に判断して、使用するのがポイントです。
必要以上に複雑にせず、「見やすさ・修正のしやすさ」を優先することが、IFS関数を上手に使いこなすコツです。
IFS関数の使い方を理解して実践で活用
IFS関数は、複数の条件に応じて異なる結果を返すことができる便利な関数で、仕事での資料の作成にも役立ちます。
しかし、それぞれの引数にどのような値や数式を入れるのかを理解していないと、正しい結果が出なかったり、エラーが発生するなど、作業に時間がかかり効率も悪くなってしまいます。
IFS関数の論理式(条件)には計算式しか入力できません。
つまり、「条件に一致したら〜」と判定する部分には、比較演算子(例:=、>=、<)を使った数式や、他の関数(例:SUMIF、COUNTIF、AND、OR)を使った関数式など、数式として評価できる内容を入れる必要があります。
文字列や文章をそのまま書いたり、空白のままにしたりするとエラーの原因になりますので注意が必要です。
また、IFS関数は便利な一方で、条件を増やしすぎるとわかりづらくなってしまうこともあります。
そういった場合は、関数を使い分け たり、またはVLOOKUPやSWITCH関数など、他の関数を組み合わせて使うことも視野に入れましょう。
Excel(エクセル)が苦手であればパソコン教室で学んでみませんか?
Excel(エクセル)はかなり奥が深く、知識を得ただけは操作が身に付きにくいものです。
そんな時には、弊社のようなパソコン教室を利用するのも一つの手です。
「苦手な方専門のパソコン教室パレハ」のレッスンは、動画ではなく、直接講師に質問できる生レッスンです。
生レッスンでありながらリーズナブルに学べるのが人気の秘密です。
また、苦手な方に特化しているのでパソコンが特に苦手だと言う方には最適です。
パソコンが苦手な方でも苦労なく上達できる仕組みがあります。
詳細は下記をご覧ください。
教室に通う時間がなくてちょっとずつ覚えたいという方向けの「パソコン苦手さん向け通信講座」を作りました。
基本から順番に「実践で覚えるのではなく慣れていく」教材を使います。
「文字を読むのが苦手…」という方でも大丈夫。
動画とセットで感覚的に身につけられます。
Excel(エクセル)の操作が苦手な方のために、操作する上でのコツをまとめたページを用意しました。
「パソコン教室パレハのLINE友達登録」(無料)で「パソコンに役立つ豪華15大特典」をお送りしております。
Excel(エクセル)の操作はもちろん、パソコンが苦手な方に役立つ特典を15個ご用意しております。
良かったら下記からご登録ください。
こちらもご覧ください

こんな記事も読まれています



