今回の記事はExcel(エクセル)で全角を半角に修正する方法|ASC関数について紹介します。
入力されているデータや数値を見ると、全角なのか、半角なのかわかりにくい時があります。
あるいは、既に入力されているデータが明らかに半角と全角の英数字が混合しているという状況もありますよね。
ただ、それを手作業で一つ一つ修正するのは、手間がかかりますし、時間ももったいないです。
そこで今回は、入力されている英数字を半角に変換して簡単に置換できる方法をご紹介します。
半角の英数字を全角に変換したい場合は下記の記事をご覧ください。
Excel(エクセル)を使いこなすのって結構難しいです。
Excel(エクセル)は、出来ることが多くて覚えるのがかなり大変です。
そんな方のためにExcel(エクセル)の使い方や、関数のコツ、ピボットテーブルやグラフなどをまとめたページをライン登録で無料プレゼントしております。
Excel(エクセル)以外にも、Word(ワード)、パソコン基本、PowerPoint(パワーポイント)、Mac、ブラインドタッチなどの特典もございます。
ご興味ある方は下記よりご登録ください。
エクセル 全角を半角にするASC関数
エクセルでデータを入力する際、カタカナや数字、アルファベット、一部の記号については全角または半角で入力することができます。
意図的に全角で入力している、入力したいという目的があって全角で入力するのであれば話は別ですが、ビジネスマナーの基本は英数字の入力は半角です。
しかし、エクセルでデータを入力する際に半角と全角が混ざってしまったり、半角で入力すべき内容を全角で入力されていたりすることがあります。
1つ2つなら手作業で修正しても良いですが、あちこちに半角と全角が混ざっていたり、修正する箇所が多いなどの場合は、関数を使って一気に結果を表示するのが効率的です。
今回使用する関数は、「ASC関数」です。
ASC関数を使えば、セルに含まれるカタカナや数字、アルファベット、一部の記号を半角に変換することができます。
データ内にこれらが混在している場合は、一括で変更されます。
ASC関数の構文
=ASC(文字列)
ASC関数の構文は非常にシンプルです。
引数は、半角にしたい文字列が入力されたセルを参照するだけです。
例えば、全角で入力したアルファベットやカタカナ、数字の文字を半角に一気に変換することができます。
また、文字列には「スペース」も含まれているため、全角スペースも一緒に半角にすることができます。
関数を挿入したら、あとはセルを参照するだけの簡単操作でできますので、初心者にも使いやすい関数となっています。
全角を半角に修正する方法
①セルに「=ASC( 」と入力する
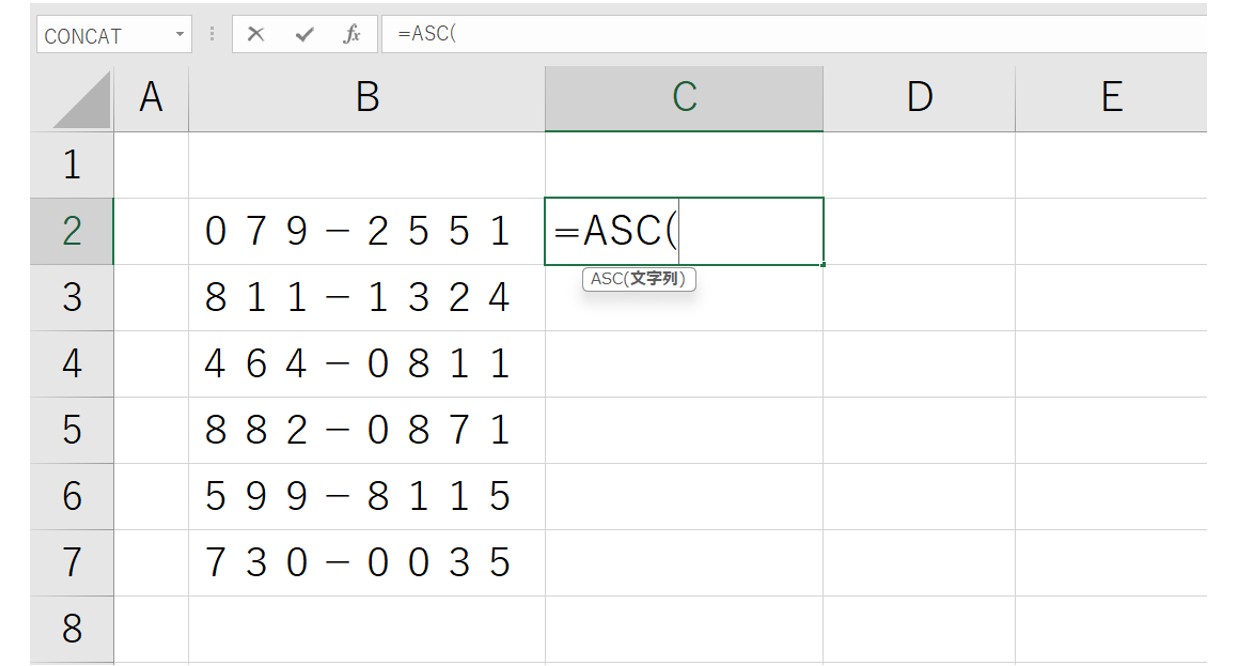
②半角にしたいセルを選択する
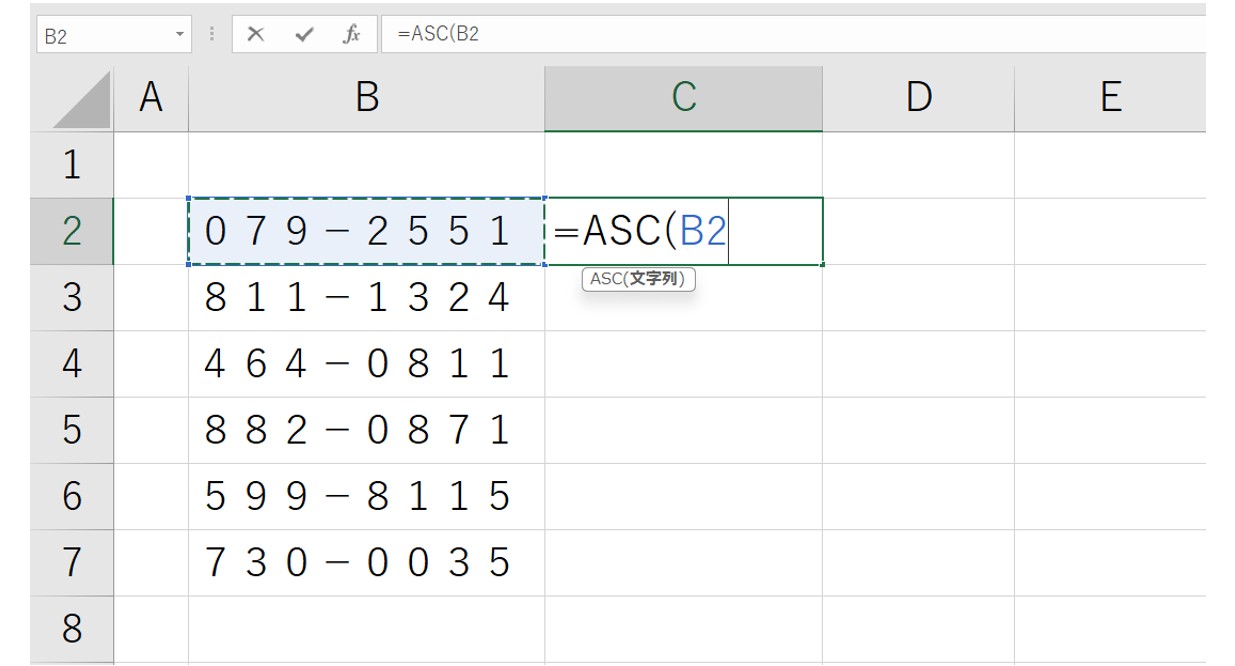
③「Enter」キーを押して確定する
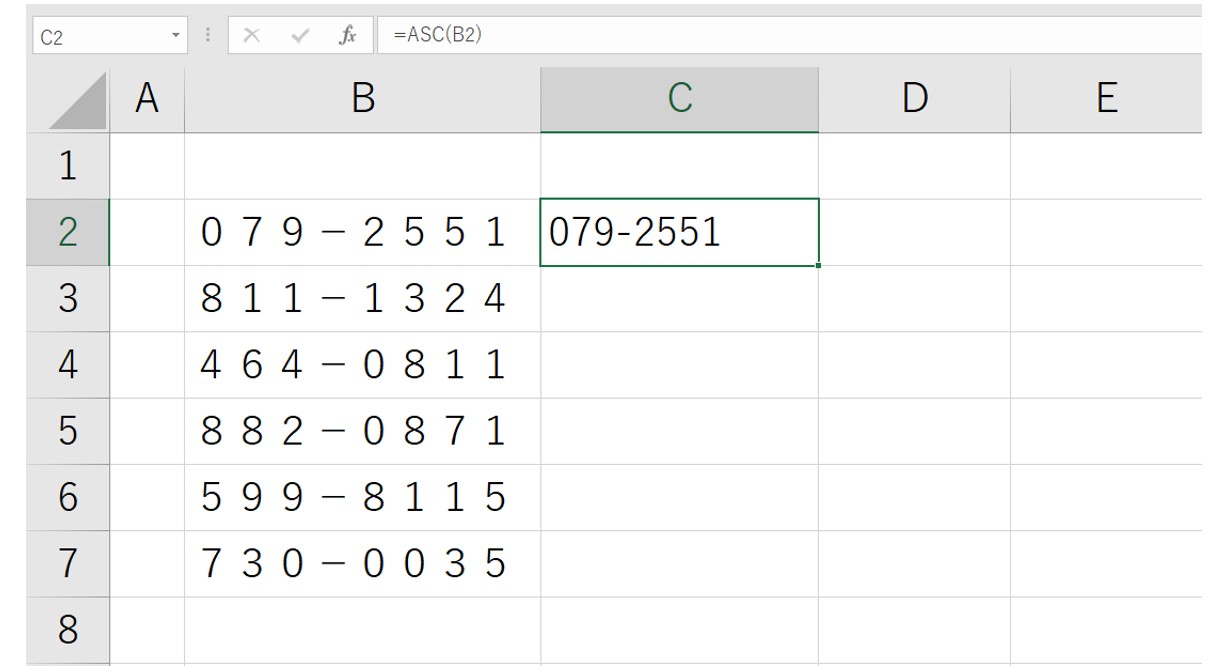
④下のセルにコピーする
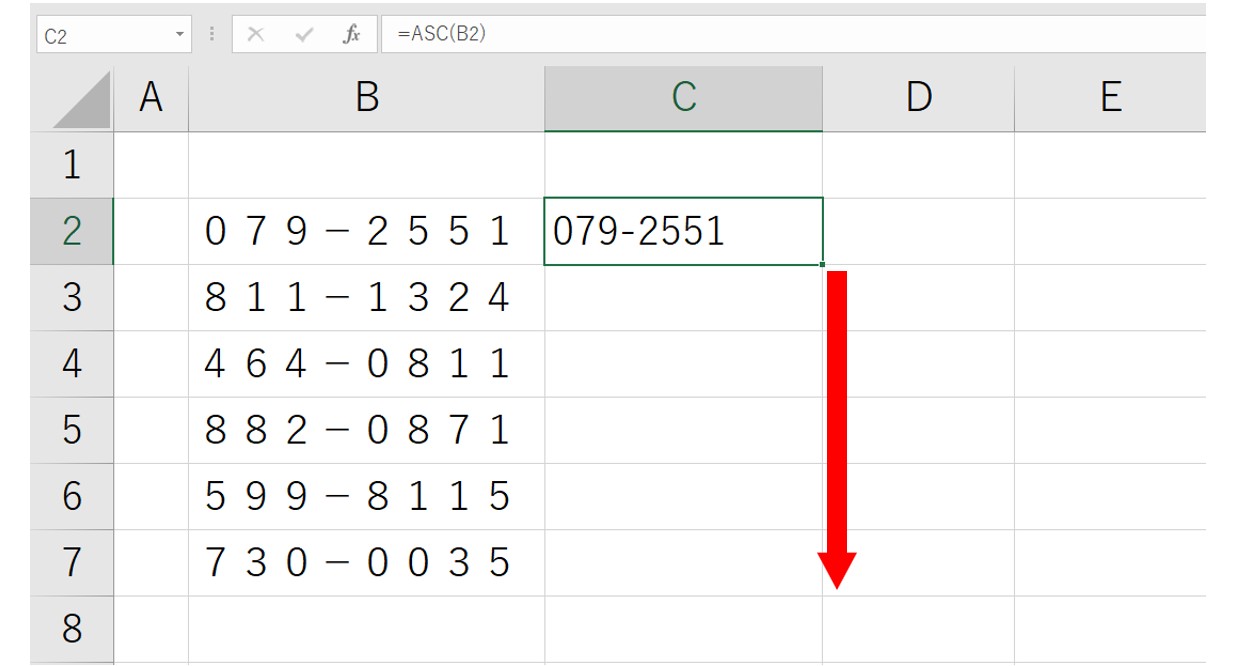
全角の文字が半角に変換されました。
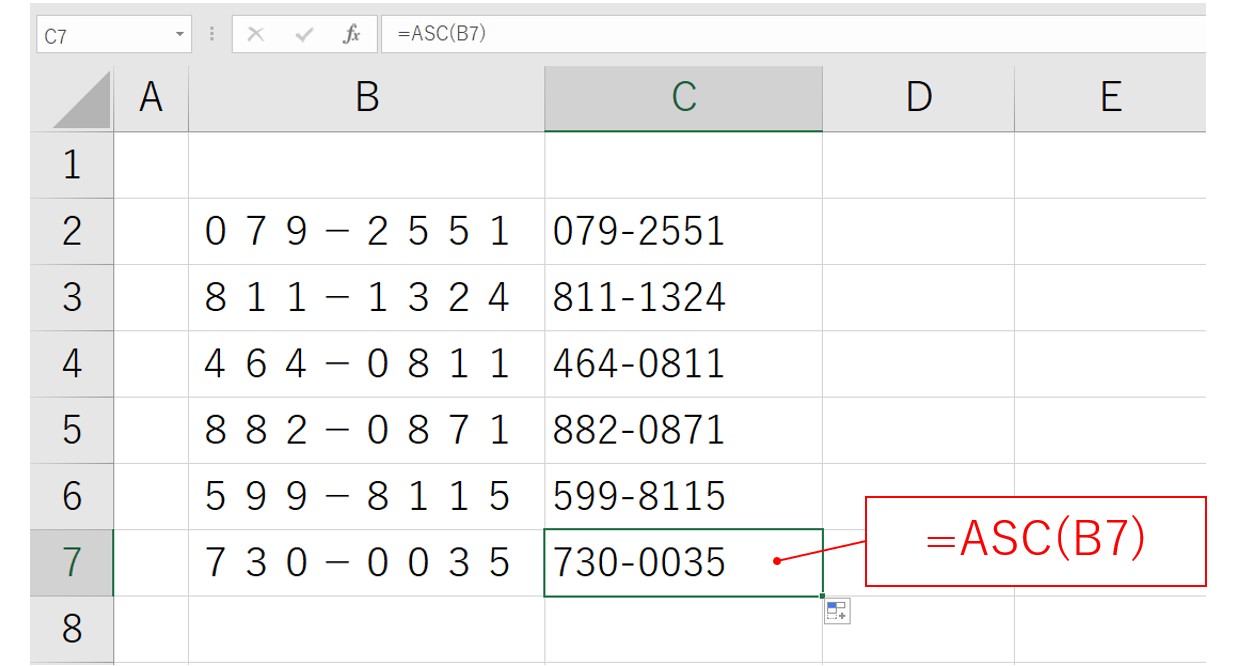
全角カタカナ→半角カタカナ
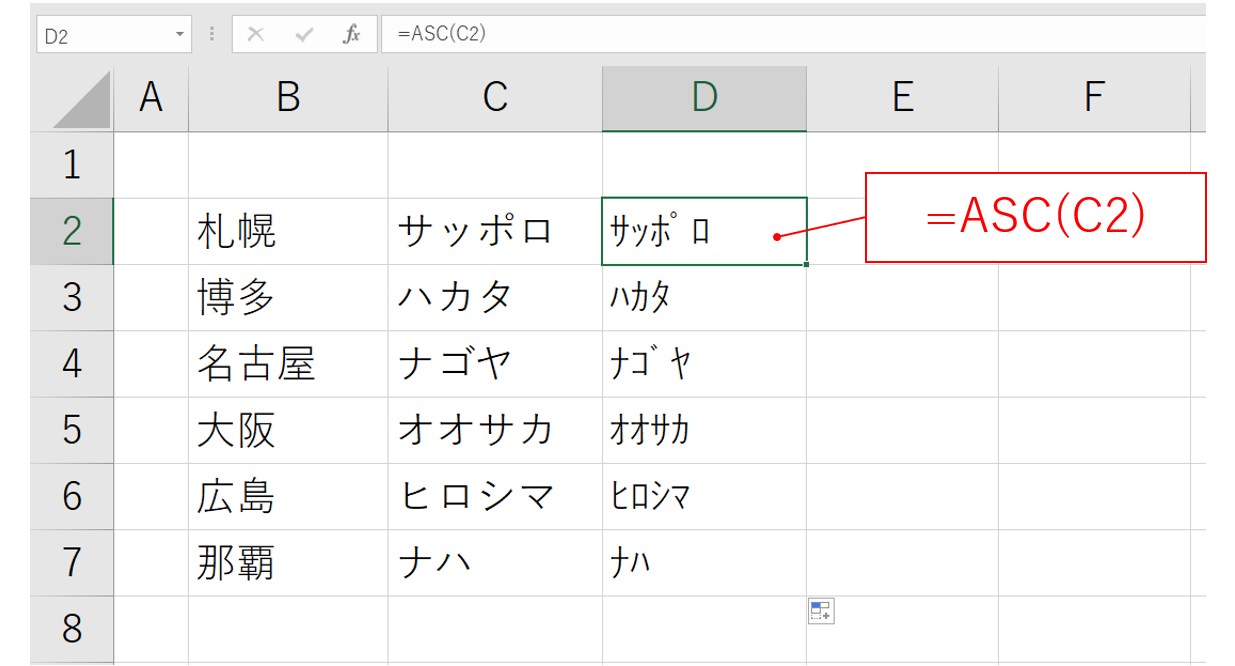
全角アルファベット→半角アルファベット
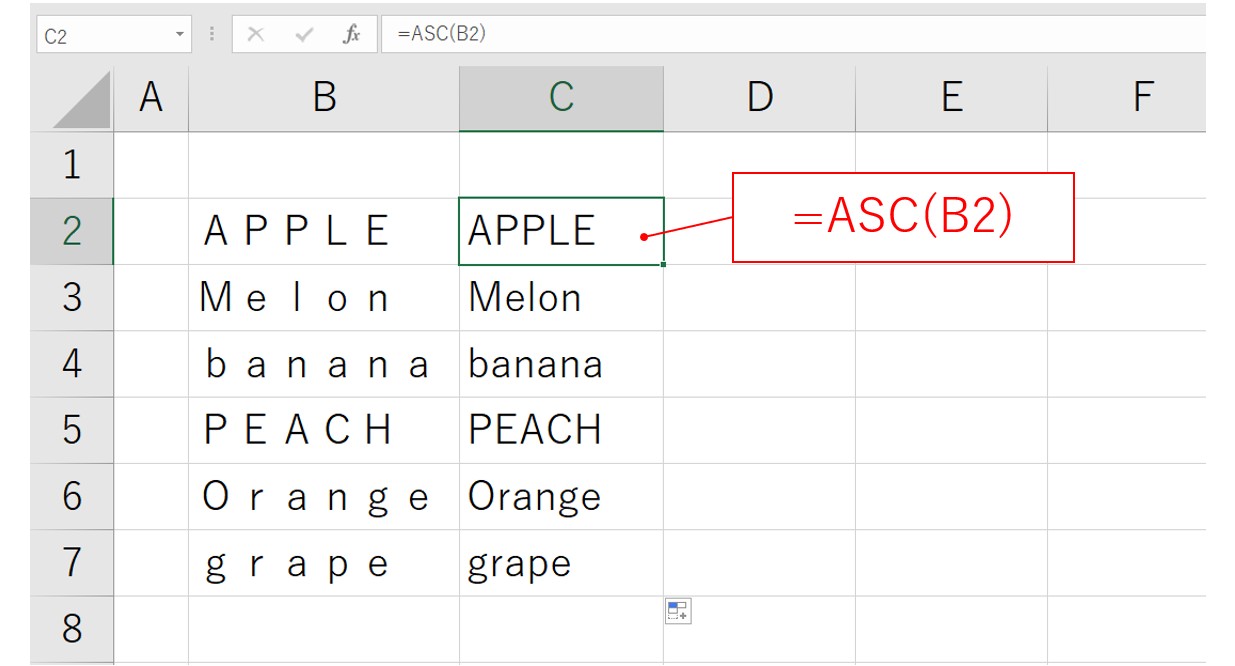
表内の全角の文字を半角に変換する手順
①半角にしたい列の隣のD列にASC関数を挿入する
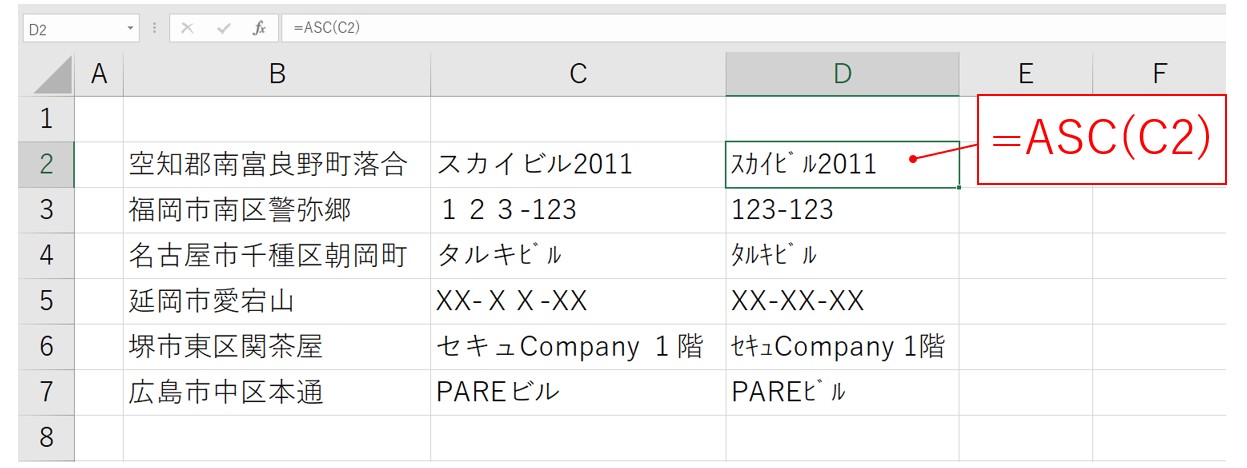
まず、半角に変換したい文字列が入力された列の隣に、ASC関数を使って、半角の文字列を表示させましょう。
半角に変換したい文字列が入力されたセルが表の右端であれば、そのまま右端にASC関数の欄を作ります。
表内の途中の列に半角に変換したい列があれば、隣の列に列を挿入して、そこにASC関数を入力しましょう。
②D列の関数の結果をコピーする
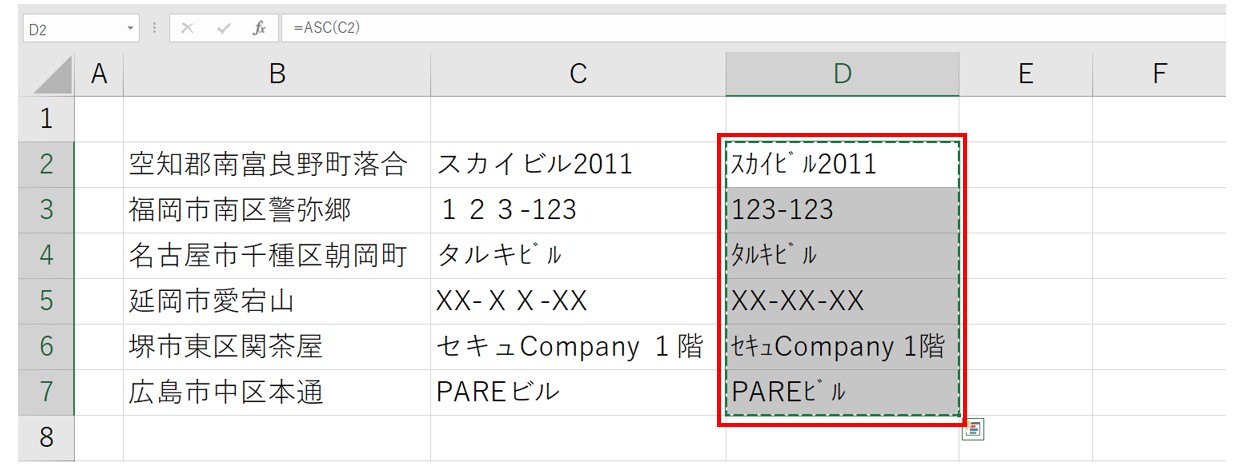
ASC関数で表示された結果をコピーします。
セル【D3:D7】を選択し、「Ctrl 」+「C」でコピします。
③セル【C2】を選択する
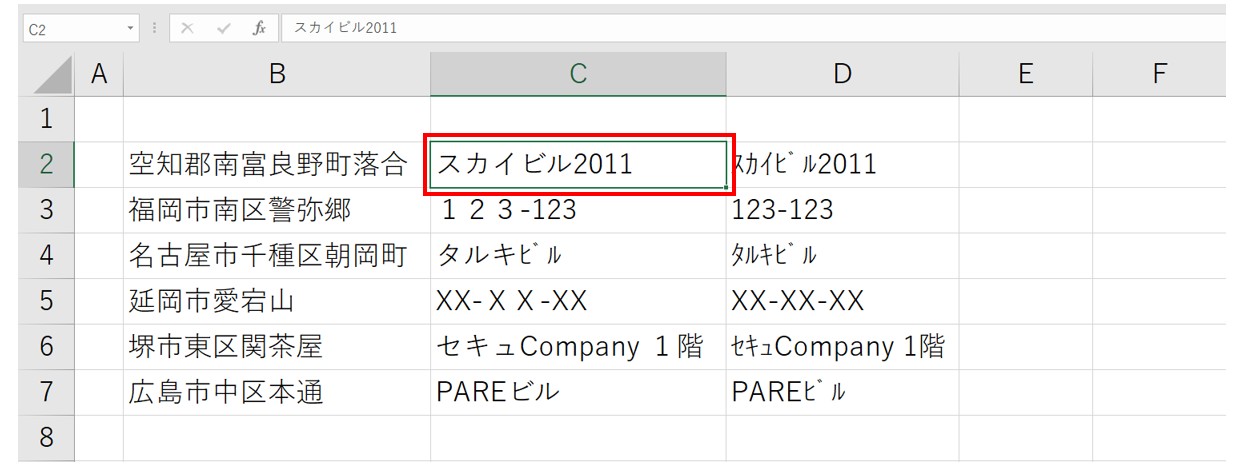
ASC関数で参照した一番上のセルを選択します。
セル【C2】をクリックします。
④右クリックをして「値の貼り付け」をクリックする
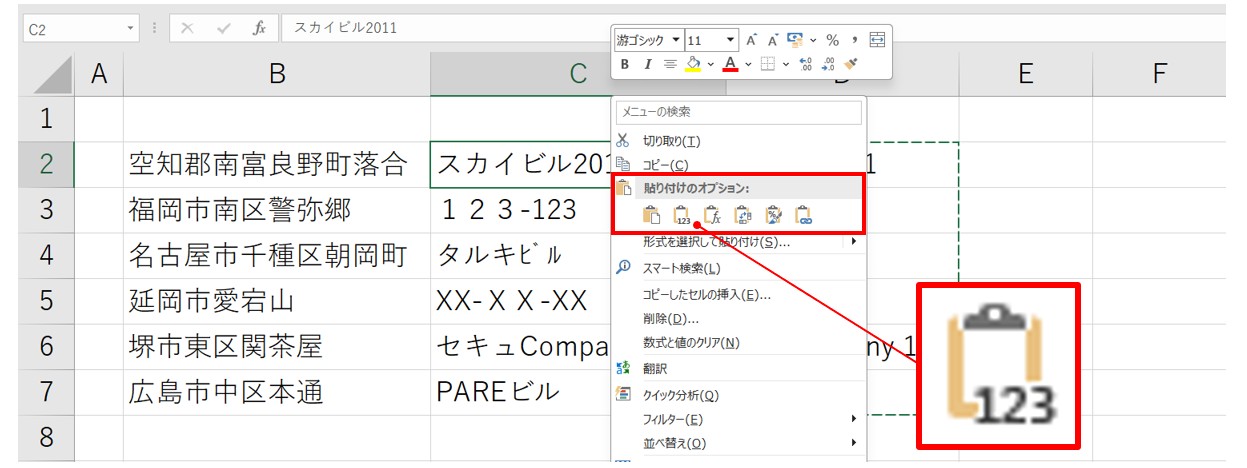
そのまま右クリックをして、「貼り付けのオプション」から「123」と書かれた「値の貼り付け」をクリックします。
ASC関数の結果が文字列として貼り付けされました。
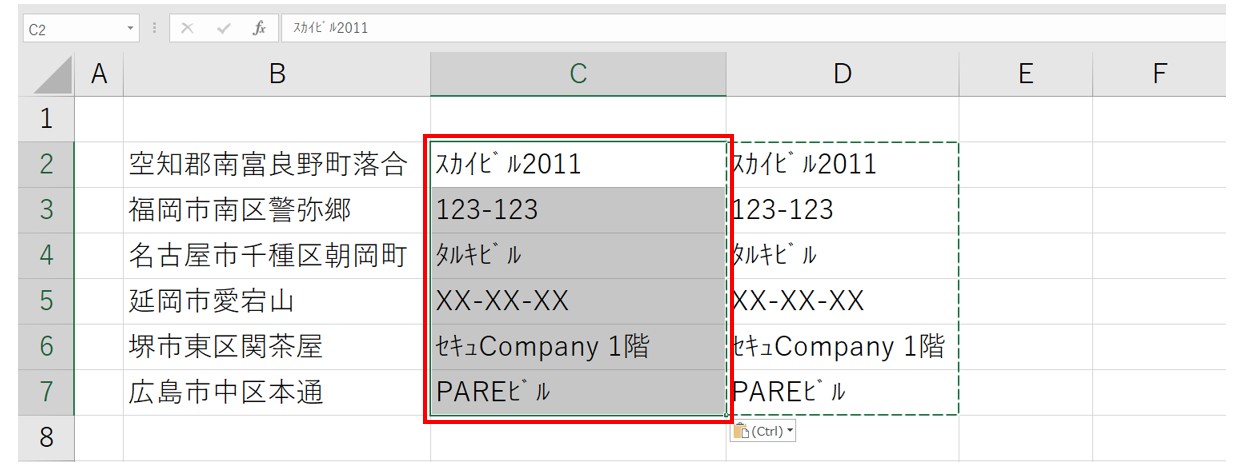
コピーした結果が、文字列として貼り付けられました。
⑤ASC関数の列を削除する
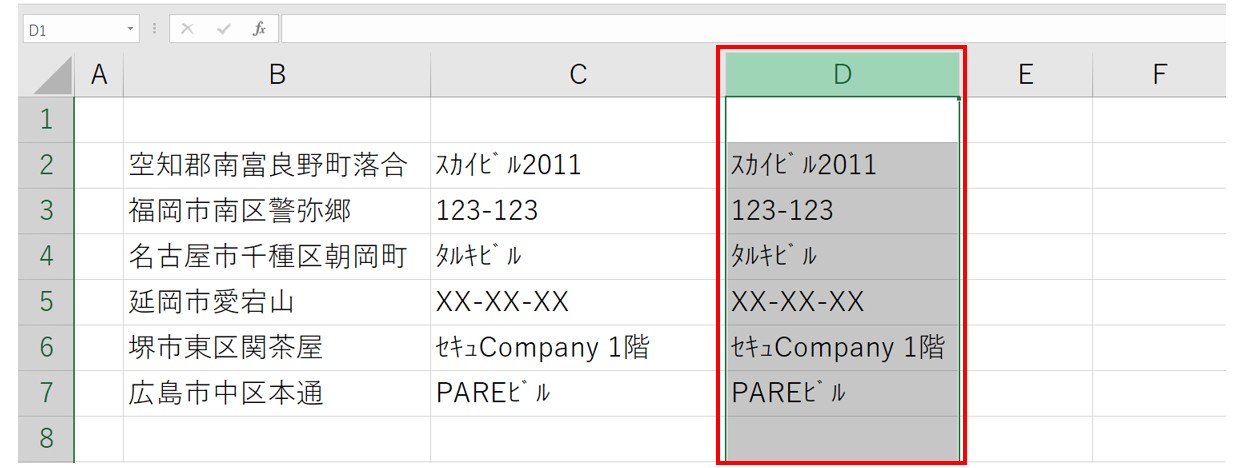
D列を選択します。
⑥右クリックをして「削除」を選択する
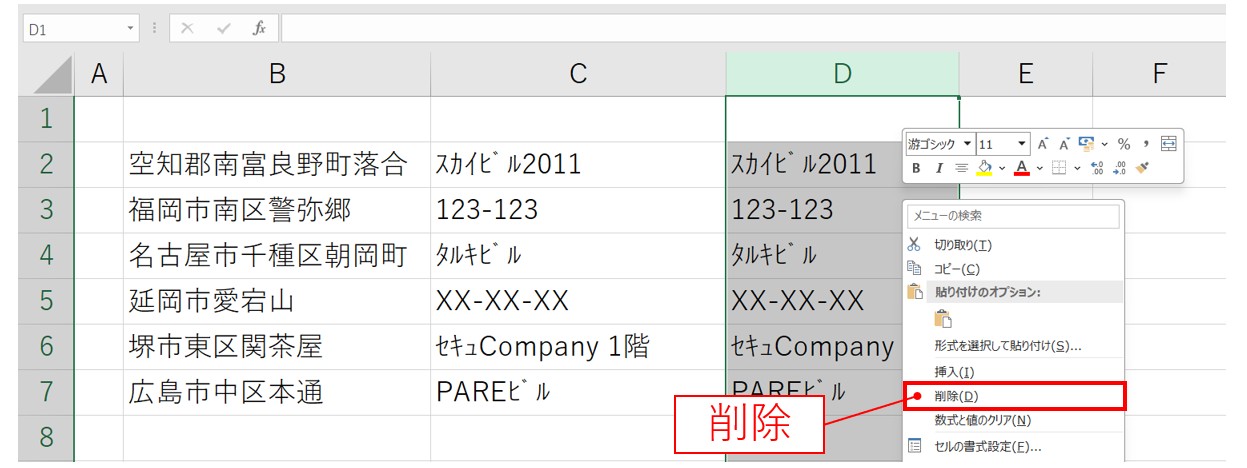
右クリックをして、一覧から「削除」を選択します。
これで、表内のカナと英数字が半角で統一されました。
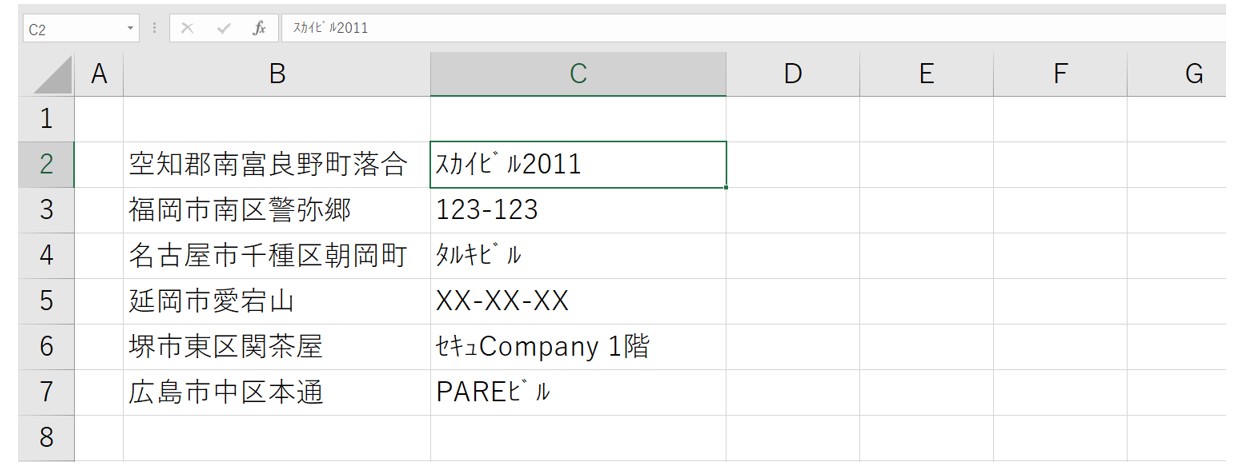
Excel(エクセル)を使いこなすのって結構難しいです。
Excel(エクセル)は、出来ることが多くて覚えるのがかなり大変です。
そんな方のためにExcel(エクセル)の使い方や、関数のコツ、ピボットテーブルやグラフなどをまとめたページをライン登録で無料プレゼントしております。
Excel(エクセル)以外にも、Word(ワード)、パソコン基本、PowerPoint(パワーポイント)、Mac、ブラインドタッチなどの特典もございます。
ご興味ある方は下記よりご登録ください。
関数以外で全角を半角に変換する方法
「全角のスペースを半角にしたい時」や「特定の全角文字を半角にしたい時」は関数ではなく、置換を使って全角から半角にすることも可能です。
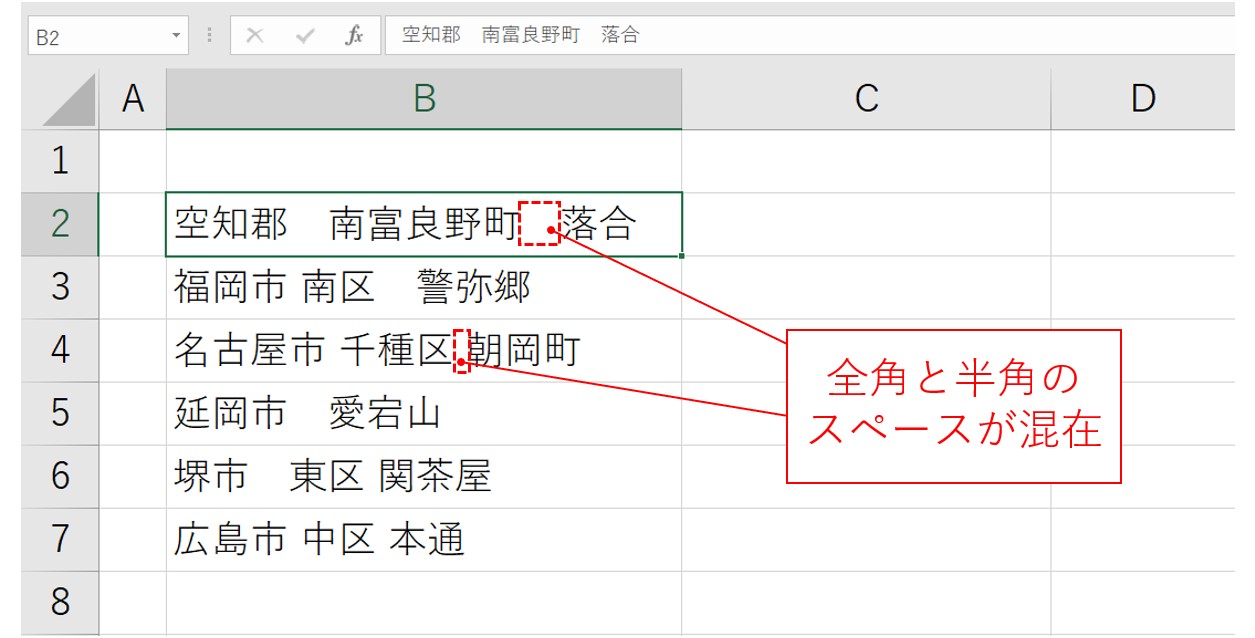
今回の例では、上記のように全角スペースと半角スペースが混ざっている状態の文字列を半角スペースに統一します。
①「Ctrl」+「H」を押す
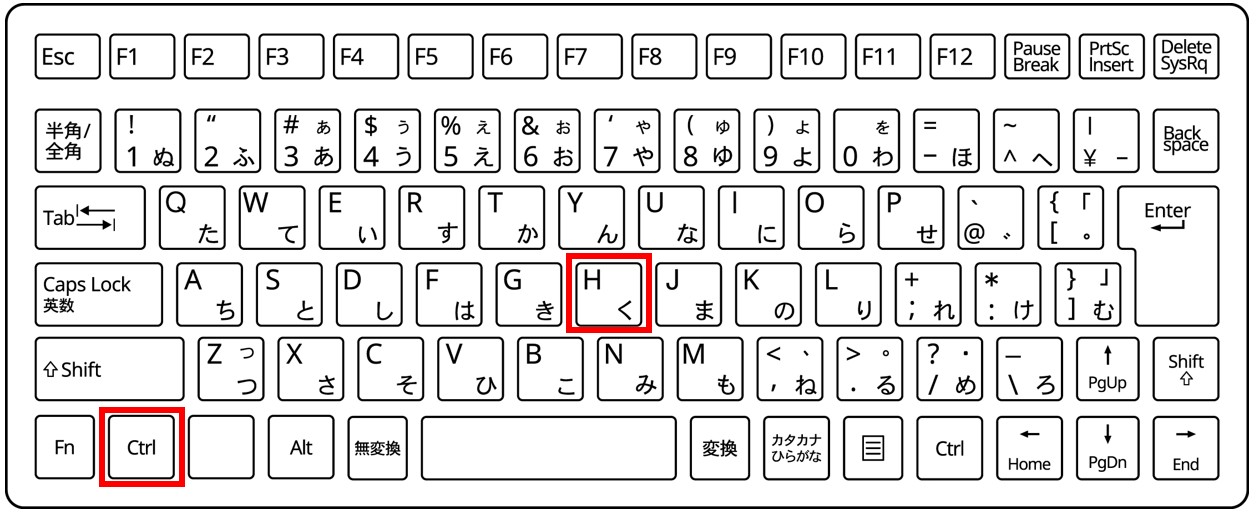
キーボードの「Ctrl」キーを押しながら「H」を押します。
②「検索する文字列」に全角スペースを入力する
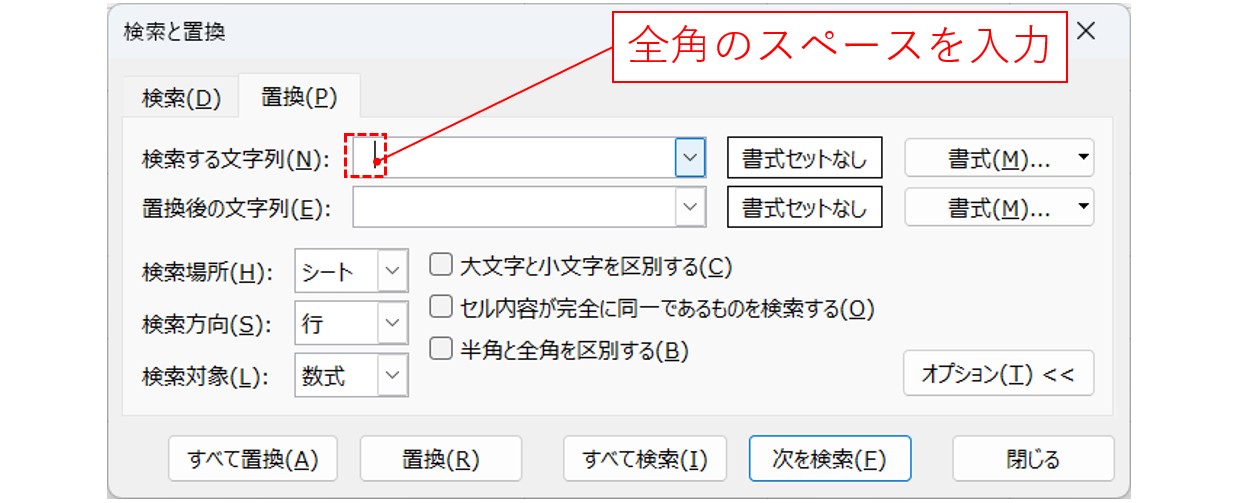
「検索と置換」ダイアログボックスが表示されます。
「検索する文字列」の入力欄に、全角のスペースを入力します。
③「置換後の文字列」に半角スペースを入力して「すべて置換」をクリックする
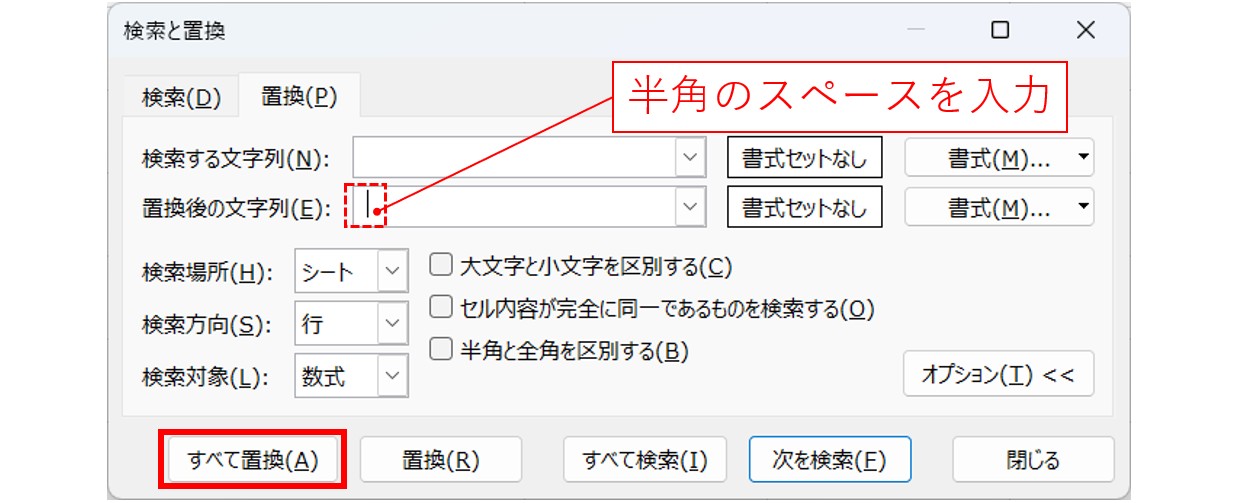
次に「置換後の文字列」の入力欄に、半角のスペースを入力します。
入力が出来たら「すべて置換」をクリックします。
これで、セル内のスペースが半角で統一されました。
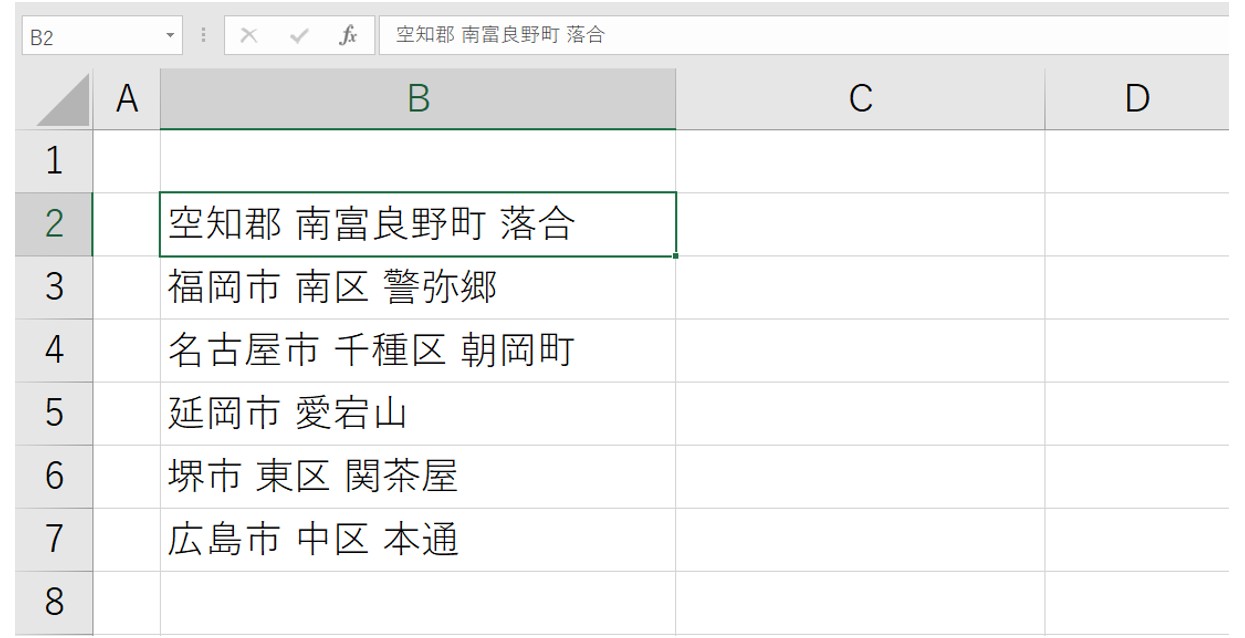
※注意※
この方法はあくまでも特定の文字列を変換するための機能です。
「1」を「1」にするというように、文字列を指定して置き換えることが前提です。
ビジネスに役立つエクセルのスキルや関数を習得するためにはパソコン教室という選択肢もおすすめです
Excel(エクセル)は、仕事の中で最も使われているソフトといっても過言でありません。
仕事の現場では、かなり多くの事を要求され、またそれが当たり前になってきています。
中々Excel(エクセル)が覚える事が出来ない方は、ちょっとしたコツを知らないので操作を苦手とされているケースが多いです。
そのコツを覚えるだけで日常のストレスは大幅に改善されます。その感覚を覚えれば使いこなせます。
ご自身で学習されるのもよいですし、弊社のようなパソコン教室を利用するのも良いです。
パソコン教室パレハは、特に「パソコンが苦手な方に特化した」パソコン教室で、Excel(エクセル)の使い方を実践力を交えて学べる講座をご用意しております。
ご興味ある方は下記をご覧ください。

Excel(エクセル)を使いこなすのって結構難しいです。
Excel(エクセル)は、出来ることが多くて覚えるのがかなり大変です。
そんな方のためにExcel(エクセル)の使い方や、関数のコツ、ピボットテーブルやグラフなどをまとめたページをライン登録で無料プレゼントしております。
Excel(エクセル)以外にも、Word(ワード)、パソコン基本、PowerPoint(パワーポイント)、Mac、ブラインドタッチなどの特典もございます。
ご興味ある方は下記よりご登録ください。
パレハ直営校

パレハグループ加盟校

下記はパレハグループ加盟校となります。
料金体制などは異なりますが、パレハが自信をもってご紹介できる教室です。
■ 岩出市にある「キュリオステーション 岩出店」の公式サイトはこちら
■ 愛知県名古屋市緑区にある 「有松パソコン教室」の公式サイトはこちら
■ 宮崎市にあるパソコン教室Cosmarp(コスマープ)の公式サイトはこちら

全国の教室一覧(実店舗&オンライン)|パレハ直営校&グループ加盟校
オンライン形式をご希望の方はこちら

東京・名古屋・大阪・福岡・札幌・横浜・仙台・埼玉・千葉・沖縄などで受講したい方はオンラインレッスン(Googleミートを使ったオンライン個別レッスンです)をお選びください。
オンラインレッスンは全国対応しています。
講座一覧はこちら

他にも講座は多数ございます。
詳しくは下記をご覧ください。
こちらもご覧ください

エクセルで割り算|四捨五入・切り捨て・切り上げをする方法|動画解説
Excel(エクセル)でセル内で改行する方法|できない時の対処法
Excel(エクセル)|文字の縦書き・横書きの設定・解除方法
Excel(エクセル)の「#NAME?」の意味と対処法|エラーを出さないポイント
Excel(エクセル)|表の作り方の手順を徹底解説|初心者向け
Excel(エクセル)|テーブルを簡単に解除する方法を徹底解説
Excel(エクセル)| エンターを押しても移動しない・きかない時の対処法
Excel(エクセル)| 折れ線グラフ|後からデータを追加する方法
Excel(エクセル)|COUNTIF関数で特定の文字「以外」を数える方法
エクセル (Excel) で円グラフで大きい順|順番並び替える方法|動画解説
Excel(エクセル)|COUNTIF関数で空白(以 外)をカウントする方法
Excel(エクセル)でエンター押すと右(横)に行く方法&修正方法|動画付き
Excel(エクセル) | ウィンドウ枠の固定や解除方法 | 列や行や複数選択
Excel(エクセル)|「行」と「列」って縦と横どっち?簡単な覚え方
Excel(エクセル)|VLOOKUP関数でエラーを返さず空白で返す方法
Excel(エクセル)|VLOOKUPで自動で列番号を取得する方法
Excel(エクセル)|COUNTIF関数で複数条件(AND・OR)を指定する方法
動画付き|エクセルで文字が隠れる・消える・表示されない原因を解説
Excel(エクセル)対処法|数字がE+(1.23E+12)となった時
Excel(エクセル)の勉強ができる練習サイト|おすすめ5選
Excel(エクセル)|チェックボックス(レ点)の作成や削除する方法
Excel(エクセル)|IF関数で条件を複数指定する方法をわかりやすく解説
Excel(エクセル)で掛け算する方法|列ごとの方法|初心者向け|動画付
Excel(エクセル)でハイパーリンク (URL)の貼り付けを設定する方法
Excel(エクセル)でヘッダー・フッター(ページ番号)作成・編集方法
エクセル|データの並べ替え(基本~応用)複数条件や任意条件の指定方法
こんな記事も読まれています






