Youtubeは、子供から大人の方まで幅広い年齢の方に人気の動画共有 サービスで、いろいろなYoutuberの動画を見て、自分でも作ってみたいと思っている人も多いと思います。
今回の記事では、動画編集の初心者向けに、動画編集に必要な情報や、初心者の方でもチャレンジしやすい無料アプリなどを紹介します。
まったくの初心者が気合を入れてソフトや撮影のための機材などを購入するのは、かなりリスキーで、使えるようになる前に挫折してしまう可能性もゼロではありません。
まずは、動画編集ってどんなものなのか、自分にもできそうなものなのかという所を、無料のアプリなどで試してみるのがオススメです。
自分にもできそう、もっと高度なことをしたい!と確信が持ててから、本格的な動画編集をすると良いでしょう。
初心者の方は、今回紹介するような無料のツールを活用して、スマートフォンやパソコンで動画編集を楽しむところから始めてみましょう。
パソコンを覚えるのってとっても大変ですが、コツがわかってくれば、操作が楽になります。
今「パソコン教室パレハのLINE友達登録」(無料)で「パソコンに役立つ豪華15大特典」をお送りしております。
パソコンの基本操作はもちろん、パソコンが苦手な方に役立つ特典を15個ご用意しております。
良かったら下記からご登録ください。
スマホ向け動画編集アプリ 5選
実は、動画編集はスマホでも行うことができます。
動画作成のためにパソコンを用意しなくても作ることができるのですぐに始められます。
スマホに元々ある機能や無料のアプリをダウンロードして気軽に動画編集をやってみることで、動画編集に慣れるのもおすすめです。
スマホアプリで動画を編集するメリットは、画像データのアップロードがしやすく、使い方もタップメインで出来ることが多く、簡単な操作で自動で動画になるものもあるという点です。
iMovie(iOS)
Appleが提供するiMovieは、iOSデバイス(iPhone・iPad・Mac)向けの優れた編集アプリで、すでに端末に入っています。
直感的なインターフェースと豊富な編集機能を備えており、クリップのトリミングや音声の調整、テキストやエフェクトの追加などが簡単に行うことができます。
Adobe Premiere Rush(iOSおよびAndroid)
Adobe Premiere Proのモバイル版であるPremiere Rushは、優れた編集機能を持ちながらも使いやすさに重点を置いたアプリとして人気があります。
シンプルなインターフェースと高品質な編集機能を提供しており、短い動画から長編映画まで幅広いプロジェクトに対応しています。
作成した動画をアプリからSNSに素早く投稿もできます。
Kinemaster(iOSおよびAndroid)
Kinemasterは、シンプルな操作性と多彩な編集機能を兼ね備えた人気の編集アプリです。
トリミング、クリップの結合、テキストの追加、音楽の追加、フィルターやエフェクトの適用など、基本的な編集作業が簡単に行うことができます。
Youtube、Instagram、Facebook、TikTokなどで、最大4Kのビデオとして保存することが可能です。
Filmora(iOSおよびAndroid)
Filmoraは、直感的な操作と使いやすいインターフェースが特徴の編集アプリです。
クリップのトリミングや結合、テキストや音楽の追加、トランジションの設定など、初心者にも理解しやすい機能を提供しているアプリです。
SNS向けのテンプレートやクイックカット・合成、動画背景の差し替えなどプロ仕様の動画編集機能を使って編集を行うことができます。
VivaVideo(iOSおよびAndroid)
VivaVideoは、シンプルながらパワフルな編集機能を備えた人気の編集アプリで、世界中にユーザーがいることでも知られています。
トリミングやクリップの結合、エフェクトやフィルターの適用、音声の調整などが簡単に行え、さまざまな動画プロジェクトに対応しています。
初心者向けに、写真数枚を使って動画を作れる機能や、SNS向けの面白い動画を作成することもできます。
パソコン向け動画編集アプリ 5選
動画の編集はMac osやWindowsといったパソコンでも可能です。
パソコンで動画編集を行うメリットは、大きな画面で出来ることと、スマホのアプリなどよりもさらに充実した機能を使用できる点です。
大きい画面で操作することで作業もしやすくなりますし、疲れにくいので、凝った作業もしやすいです。
パソコンにソフトをインストールする方法のほか、サイトで提供されている無料のサービスを活用して作成が可能なものもあります。
Shotcut
Shotcutはオープンソースの動画編集ソフトで、初心者にも使いやすいインターフェースを提供しています。
トリミング、クリップの結合、テキストやエフェクトの追加など、基本的な編集機能を備えています。
PowerDirector
PowerDirectorは、パソコンで利用できる高機能な動画編集ソフトウェアで、豊富な編集ツールと直感的なインターフェースを備えており、初心者から上級者まで幅広いユーザーに向けて設計されています。
基本的な編集作業が簡単に行えるだけでなく、スローモーションの作成、音声の編集、カラーコレクション、オーディオエフェクトなど、多彩な高度な機能も備えています。
DaVinci Resolve
高度な動画編集およびカラーグレーディングソフトウェアであり、さまざまなメディアコンテンツの制作に使用されています。
高度な映像補正機能も備えており、露出補正、ノイズリダクション、色の修正など、映像の品質を向上させるためのツールを提供しています。
Lightworks
Lightworksは、プロフェッショナルな編集機能を持つ有名な編集ソフトで、無料版が提供されています。
初心者から上級者まで幅広いレベルのユーザーに向けた使いやすいインターフェースと機能を提供しています。
OpenShot
OpenShotは、使いやすさと柔軟性を兼ね備えたオープンソースの動画編集ソフトで、初心者から上級者まで幅広いユーザーに向けて設計されています。
さまざまなエフェクトやトランジション、アニメーションの追加をサポートしており、動画にクリエイティブな要素を加えることができ、プロフェッショナルな仕上がりを実現できます。
フリーで使用できるものが多いので、気軽に始めることができます。
中には、ユーザー登録をすれば無料という物などもあります。また、無料版から有料版に切り替えることができるものもあります。
Youtube等の動画編集はどうするの?
普段、私たちが見ている動画は、Youtubeのような映像もそうですし、テレビなども動画ですね。
動画編集は、映像や音声、テロップ や 効果音 を組み合わせて魅力的な動画を制作するもので、簡単な内容であれば、初心者の方でも始めることができます。
では、動画の作り方の基本的な流れを見てみましょう。
動画編集には専用のソフトウェアを使用
まず、動画編集には専用のソフトウェアが必要です。
動画編集が初めての人向けの無料のソフトウェアもありますので、まずはそれを探してダウンロードしてみるのも良いですね。
プロジェクトを作成
ソフトウェアをインストールしたら、プロジェクトを作成します。
これは、編集するための作業をする空間のことで、ソフトウェアによっては、新規プロジェクトを作成する画面が表示されたりします。
動画素材をインポート
次に、動画素材をインポートします。
編集する映像や音声をソフトウェアに取り込む作業で、カメラで撮影した動画や音声ファイルなど、編集する素材を選んで追加します。
タイムラインで編集作業
素材がインポートされたら、タイムラインと呼ばれる編集画面で編集作業を行います。
タイムラインには、素材が並ぶ時間軸が表示されますので、ここで、映像や音声を切り取ったり、順序を入れ替えたりすることができます。
また、トランジション効果やテキスト、キャプションを追加することもできます。
これによって、シーンの切り替えをスムーズにしたり、情報を表示したりすることができます。
音声編集
さらに、音声編集も動画編集には重要なポイントです。
音量調整やBGMの追加などを行い、動画の音響効果を整えることで完成度がさらに高まります。
動画をエクスポート(書き出し)
最後に、編集が完了したら動画をエクスポートします。
これによって、編集した動画を保存してシェアすることができます。
初心者にはちょっとハードルが高いかも…
いかがですか?ザックリと動画編集の手順を解説しました。
作業工程だけを見れば、手順は少なめに見えますが、実際に動画編集の操作を行うと、全くの初心者の方が知識ゼロで始めるには、操作方法などで戸惑うこともあります。
無料のソフトで試してみて、ちょっと難しく感じたら、もう少しお手軽な方法を選んでみましょう。
初心者が動画編集をする方法とは
初心者が動画編集をする際は、いろいろ試してみるというのも一つの手です。
というのも、全くの初心者では何が何だか分からない…という状況が多く、たった1つのソフトを試して断念するには早すぎます。
色々試してみて、自分が使いやすい物を選ぶというのも大切なポイントです。
初心者の方が動画の編集をする際に、どんな物を選ぶと良いのかなど、いくつかのポイントを紹介しますので、参考になさってください。
シンプルな編集ツールを利用する
専門的な知識を必要としない編集ツールを使用することで、基本的な編集作業を簡単に行うことができます。
これらのツールには、クリップのトリミングや結合、テキストの追加などの基本的な機能が備わっているものもありますので、初心者の方にも始めやすいでしょう。
プリセットやテンプレートを活用する
多くの編集ソフトウェアやオンラインプラットフォームでは、プリセットやテンプレートを利用することができます。
プリセットやテンプレートには、あらかじめ作成されたデザインやエフェクトが組み込まれており、初心者でも簡単に使うことができるのでおすすめです。
シンプルな編集テクニックを活用する
基本的な編集テクニックを学ぶことで、より魅力的な動画を作成することができます。
例えば、クリップの切り替え時にフェードインやフェードアウトを使う、シンプルな画面の切り替え効果を利用する、音声のノイズを除去するなどのテクニックがあります。
パソコンを覚えるのってとっても大変ですが、コツがわかってくれば、操作が楽になります。
今「パソコン教室パレハのLINE友達登録」(無料)で「パソコンに役立つ豪華15大特典」をお送りしております。
パソコンの基本操作はもちろん、パソコンが苦手な方に役立つ特典を15個ご用意しております。
良かったら下記からご登録ください。
スマホとパソコンどっちで動画編集?
動画編集をする際、スマホとパソコンのどちらでするのが良いのでしょうか。
それぞれのメリットとデメリットを3つずつ紹介していますので、参考になさってください。
スマホで動画を編集するメリットとデメリット
メリット
①どこでも簡単に動画編集ができる
②タップ操作で編集ができるので、初心者にも操作しやすい
③アプリの種類が豊富で、無料でも高品質な機能を提供するアプリが多い
デメリット
①画面が小さく、細かな編集作業が難しくなることがある
②処理能力がパソコンと比べると低下する可能性がある
③大きなサイズの動画ファイルを編集する際に、容量不足になる可能性がある
スマホでの動画編集がオススメな人
- 手軽に動画編集を楽しみたい方
- 短めの動画を作成したい方
- 場所を問わず外出先でも楽しみたい方
このような方にオススメです。
パソコンで動画を編集するメリットとデメリット
メリット
①高性能な編集環境によって、細かい部分など複雑な編集作業や高解像度の動画編集がスムーズ
②画面が大きく、操作性がよくなり、細かな編集やエフェクトの適用などが簡単にできる
③パソコン向けのソフトでは、高度な編集機能が提供されている
デメリット
①スマホに比べると携帯性に欠けるため、編集作業をする場所が限定される
②パソコンを持っていない場合、パソコンの購入が必要になる
③スマホに比べ、機能が豊富がゆえに初心者には難しく感じることがある
パソコンでの動画編集がオススメな人
- よりクオリティの高い動画作成を目指す方
- 快適な環境で動画の編集をしたい方
- パソコン操作に慣れている方、慣れたい方、好きな方
このような方にオススメです。
機械苦手な初心者が動画作成する方法
さて、今までご紹介してきたいろいろな方法をまずは試してみましょう。
遊び感覚でとりあえずそれっぽいことをやってみたいという方は、まずスマホのアプリで試してみるのはいかがでしょうか?
スマホやパソコンなどの機械類が苦手・・・だけど動画編集がしたい!という人は、まず手軽に始められるスマホでの動画編集で楽しさを感じたり、感覚を身につけると良いでしょう。
いろいろ調べて自分で学んでみる
自分で情報の取捨選択ができる人や分からないことを自分で調べて解決できる人には、独学という方法があります。
最近では、YoutubeやInstagram、TikTokやTwitterなどで動画配信をする人も多く、その方法もネットで検索をすればたくさん出てきます。
動画作成や編集の方法や、オススメのアプリや使い方なども解説しているものもあるので、そういった情報から独学で学びながら動画作成のスキルを習得すると良いでしょう。
独学のメリット
自分のペースで学ぶことができます。
また、ネットで調べてが学ぶことができるので、費用も最小限に抑えることができます。
独学のデメリット
情報が多すぎてどうやって勉強をしたらいいかわからない、正しい操作方法が分からない可能性があります。
自分一人で解決しなければならないので、スキルの習得までに時間がかかる可能性がある。
詳しい人に聞いてみる
自分の周りに動画作成をしている人がいる場合は、その人に聞いて教えてもらうのがオススメです。
また、独学で学びながら、分からないところを詳しい人に聞いて解決するという方法もありますね。
身近な人に教わるメリット
経験者に聞くことができるので、自分で学ぶより効率が良くコツなども聞けます。
友人や家族であれば、気軽に聞くことができますね。
身近な人に教わるデメリット
教える専門ではないので、説明がわかりづらい可能性があります。
親しい仲だと感情も出しやすいので、家族などとても身近な人に聞く場合、ケンカになる可能性があります。
動画作成講座があるパソコン教室に通ってみる
独学が難しく、周囲に聞く人がいないという方には、パソコン教室に通うという手もあります。
パソコン教室でも動画作成講座がある教室があるので、専門家に学ぶというのもおすすめの方法です。
パソコン教室で学ぶメリット
教えるプロから正しいスキルを効率よく学ぶことができます。
分からないことを聞いて解決することができるので、不安を抱えることなく学ぶことができます。
パソコン教室で学ぶデメリット
独学などと違い、教室に通う料金が掛かります。
教室により、学べる内容が異なるので、目的に合った教室を選ぶ必要があります。
パソコン教室で学ぶ場合のポイント
自分一人で勉強は難しい、周りに聞く人がいない、何回も聞くのが申し訳ない・・・とお悩みの方はパソコン教室で学ぶことを検討してみましょう。
パソコン教室で動画作成・編集方法を学ぶ時のポイントがありますので、参考になさってください。
学べる内容のレベルを確認する
教室によって提供している講座の内容のレベルが異なります。
例えば、大手の教室などであれば、クリエイターとして働きたい人などの高度なスキルを求める方に向いていると言えます。
ですので、就職や転職といった仕事のために動画編集のスキルを身につけたい方には、専門的な知識や技術を学ぶことができる教室が向いています。
しかし、趣味で楽しみたい、SNSなどの動画投稿をやってみたいという方であれば、まずは近所にある街のパソコン教室で探してみるというのがオススメです。
パソコン教室の講座は教室によって種類が異なりますが、地域の方が通われる教室は趣味などの内容から対応しているところも多いですので、内容も趣味から学べるという場合が多いです。
自分が目標とするスキルに合わせて学ぶ教室を選択することがポイントです。
レッスンスタイルを確認する
パソコン教室のレッスンスタイルは、一斉授業、個別指導、マンツーマンレッスンなどのレッスン形式があります。
一斉授業は学校のようにクラス単位で同じことをみんなで学んで進める形式で、個別指導は同じ空間に他の生徒さんもいますが、一人ひとりが自分の学びたいことを自分のペースで学べる形式です。
マンツーマンレッスンはインストラクターと完全1対1で学ぶことができるスタイルで、自分のペースで学ぶことができます。
このように、レッスンスタイルによって自分に合う合わないがあるので、超初心者の方やパソコンが苦手な人は、自分のペースで学べるレッスンスタイルの方が学びやすいかもしれません。
ただ、費用は、一斉授業→個別指導→マンツーマンレッスンの順に高くなりますので、費用を抑えつつ、自分のペースで学べるスタイルであれば個別指導形式が良いでしょう。
事前に体験レッスンで確認する
パソコン教室の多くは、入会前に体験レッスンに参加することができます。
体験レッスンに参加と聞くと、そのまま勧誘されてしまうのではないかという心配がよぎりますが、体験レッスンはあくまでも、その教室のレッスンスタイルやインストラクターの指導、教室の雰囲気が合っているかを確認してもらうための機会です。
また、自分の学びたい内容を伝えて、それに対応しているかなど気になることを確認することができる場でもあります。
参加してみた結果自分に合わないと思ったらキッパリと断って大丈夫です。
せっかくお金を出して通うわけですから、いくつかの教室で体験レッスンを受けてみてその中から自分が学びやすいと思った教室を選びましょう。
オンラインのパソコン教室

苦手な方専門のオンラインパソコン教室

オンラインをやった事がない方でもできるパソコンオンラインレッスン

パソコン教室パレハのオンラインレッスンは、今までオンラインをやったことがない方でも始めていただくことができる「苦手な方専門のオンラインレッスン」です。
パレハは「苦手な方専門のパソコン教室」です

世の中にはたくさんのパソコン教室がありますが、パソコン教室パレハは「苦手な方専門のパソコン教室」なんです。
講師も昔はパソコンが使えなかった

実は、パレハの講師もみんな昔はパソコンが苦手だったんです。
だから、パソコンがよくわからない…覚えるのが苦痛…という生徒さんの気持ちがとてもよく分かります。
こんな方にオススメの教室です

こんな方には向かない教室です

パレハが入会をお断りしている方がいます。
それが、「パソコンが得意な方」です。
こんなことが学べます
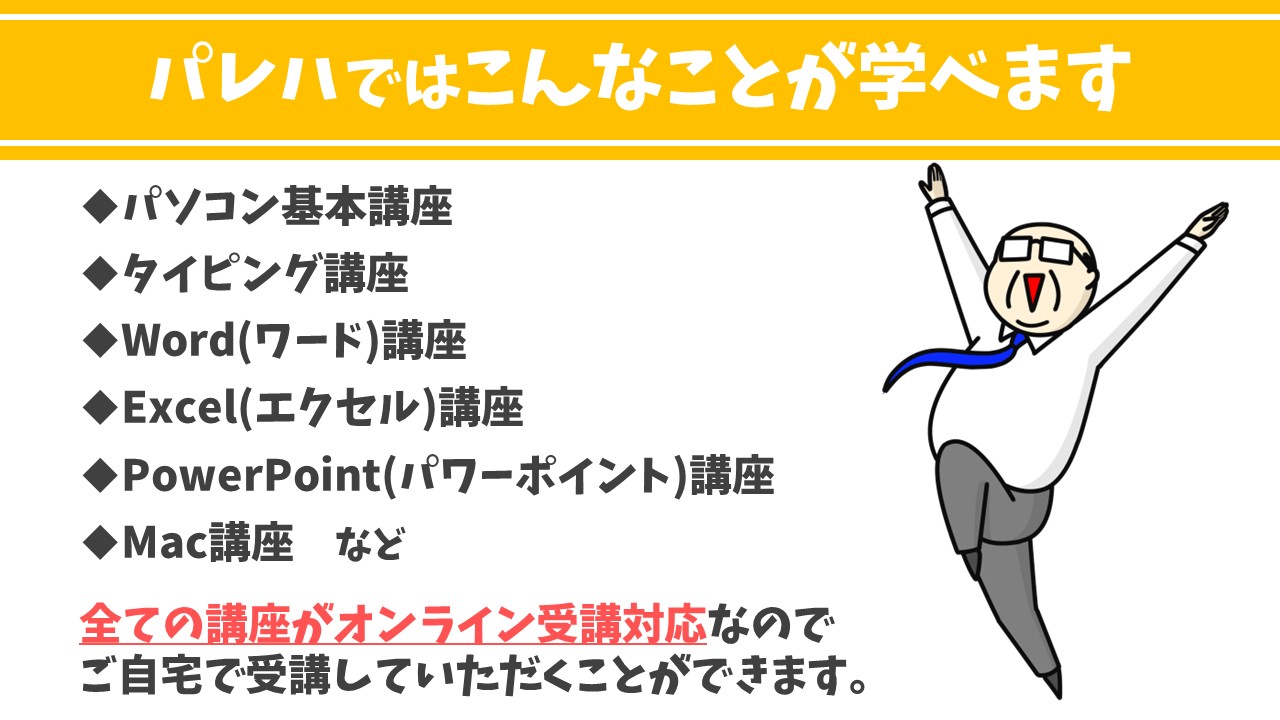
レッスンの流れ
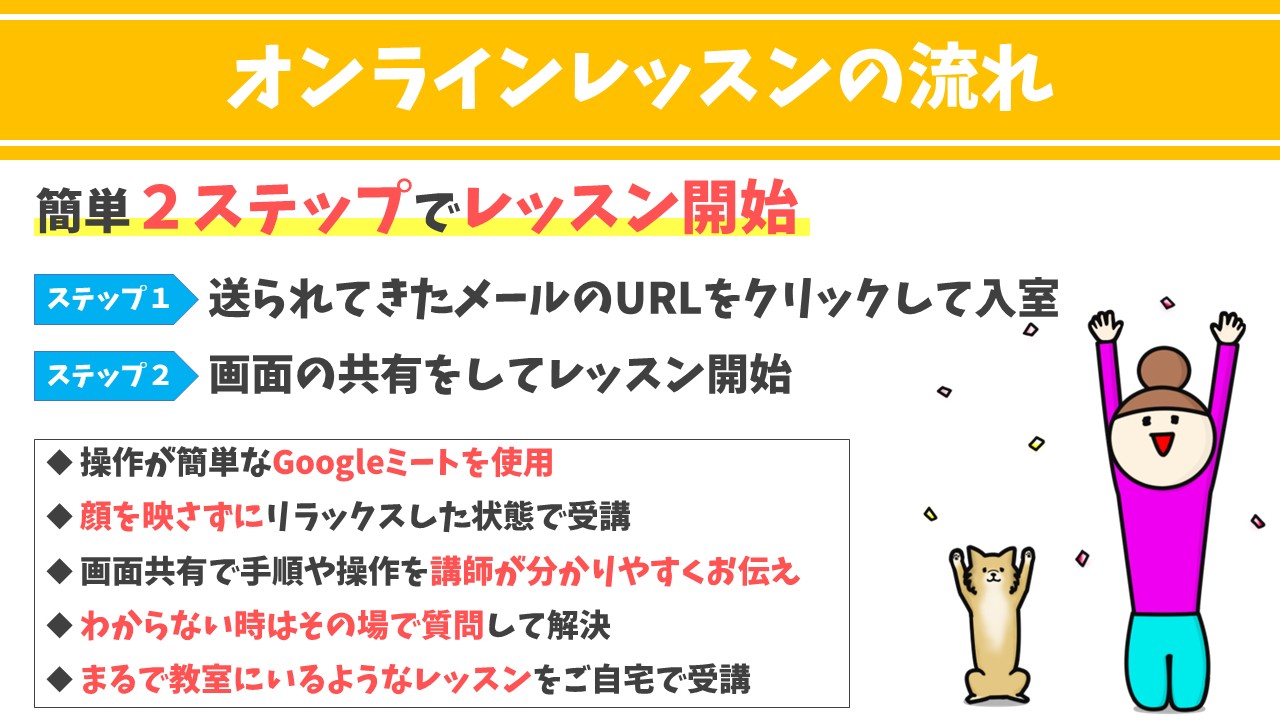
生徒さんの声

無料体験やっています

パソコン教室パレハでは、教室で受講される方も、オンラインで受講される方にも、ご入会いただく前に「無料体験レッスン」をおすすめしています。
料金はこちら
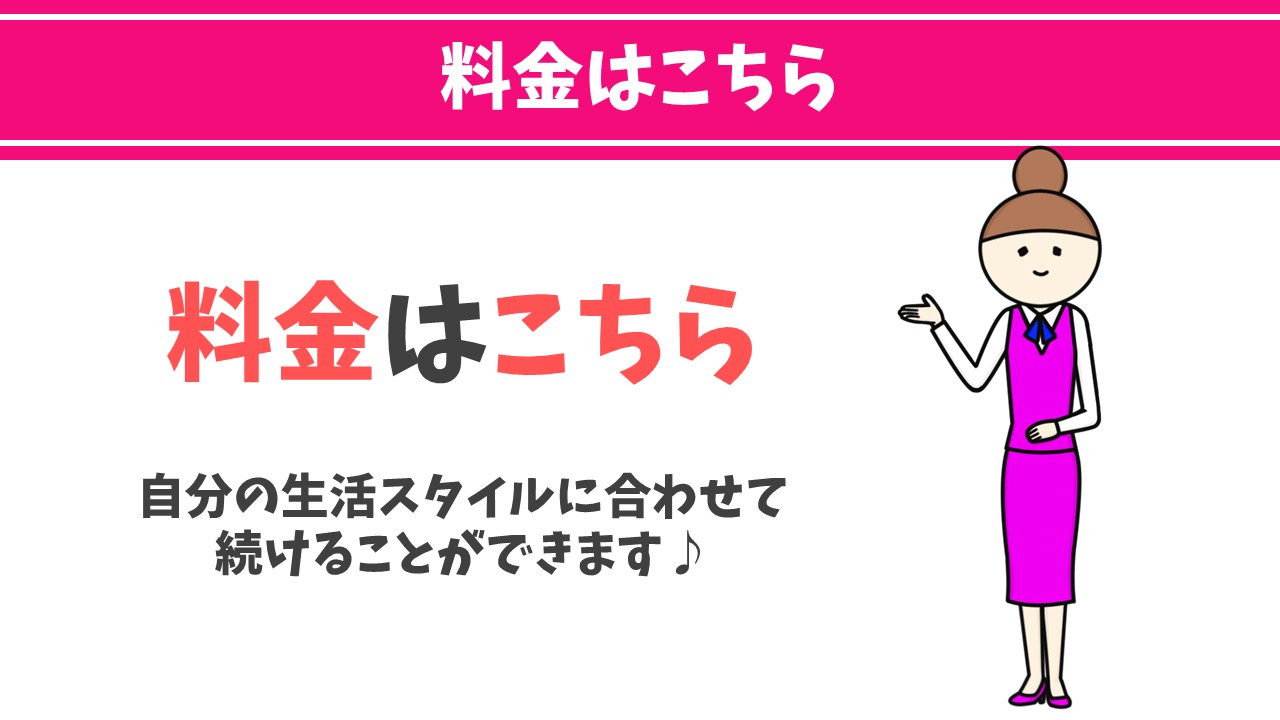
料金はこちらです。
お問い合わせはこちら

【電話】0120-50-8350
【ホームページ】パソコン教室パレハのホームページはこちら
パレハ直営校

パレハグループ加盟校

下記はパレハグループ加盟校となります。
料金体制などは異なりますが、パレハが自信をもってご紹介できる教室です。
■ 岩出市にある「キュリオステーション 岩出店」の公式サイトはこちら
■ 愛知県名古屋市緑区にある 「有松パソコン教室」の公式サイトはこちら
■ 宮崎市にあるパソコン教室Cosmarp(コスマープ)の公式サイトはこちら

全国の教室一覧(実店舗&オンライン)|パレハ直営校&グループ加盟校
オンライン形式をご希望の方はこちら

東京・名古屋・大阪・福岡・札幌・横浜・仙台・埼玉・千葉・沖縄などで受講したい方はオンラインレッスン(Googleミートを使ったオンライン個別レッスンです)をお選びください。
オンラインレッスンは全国対応しています。
講座一覧はこちら

他にも講座は多数ございます。
詳しくは下記をご覧ください。
その他情報







