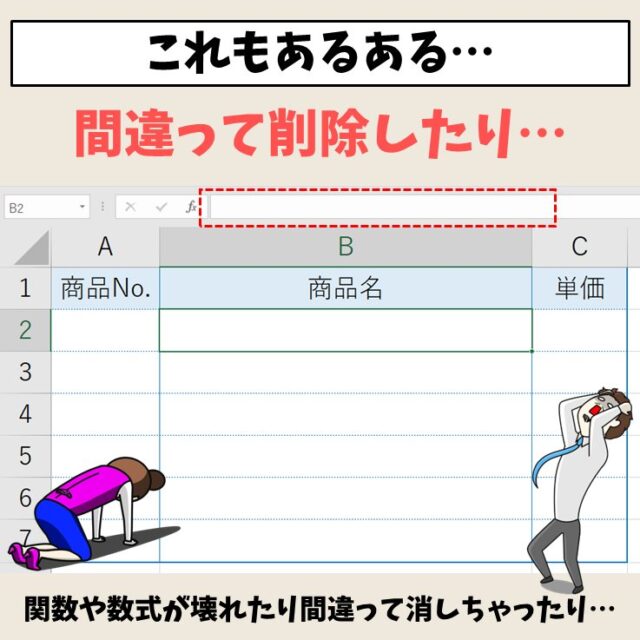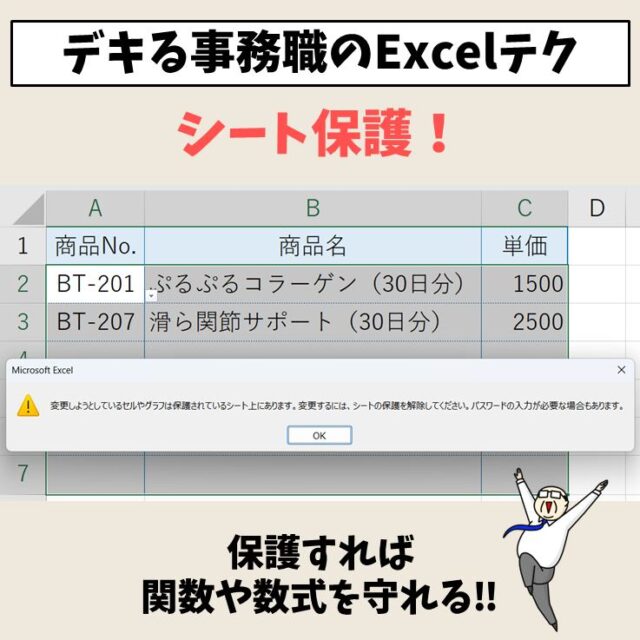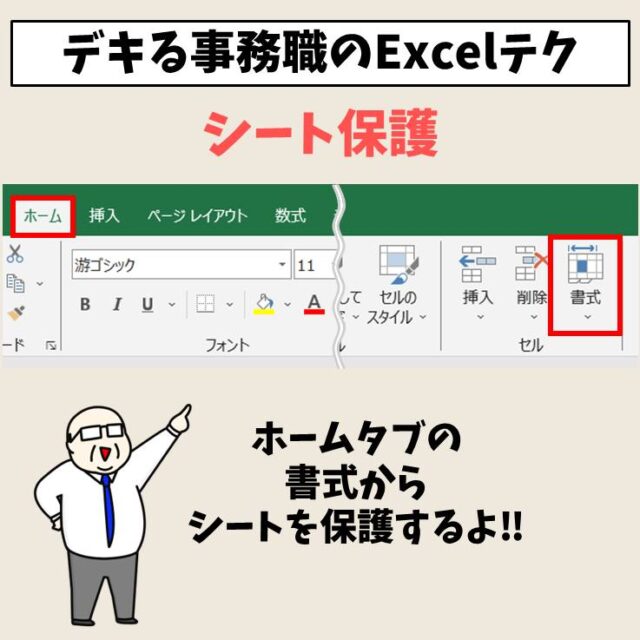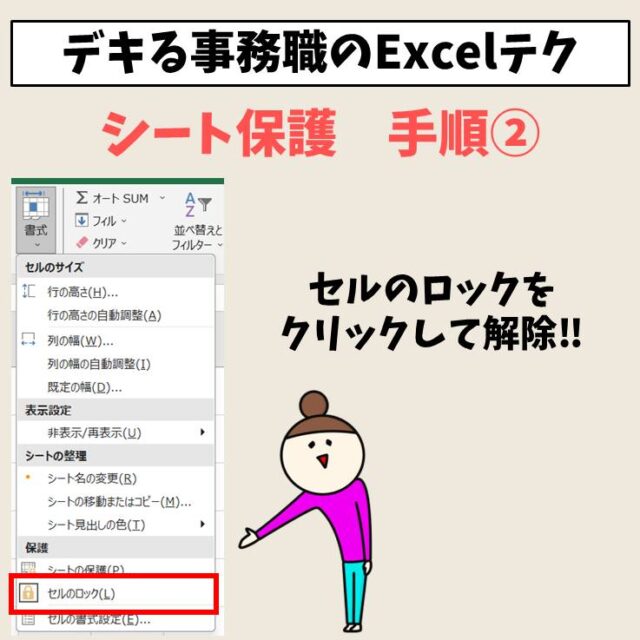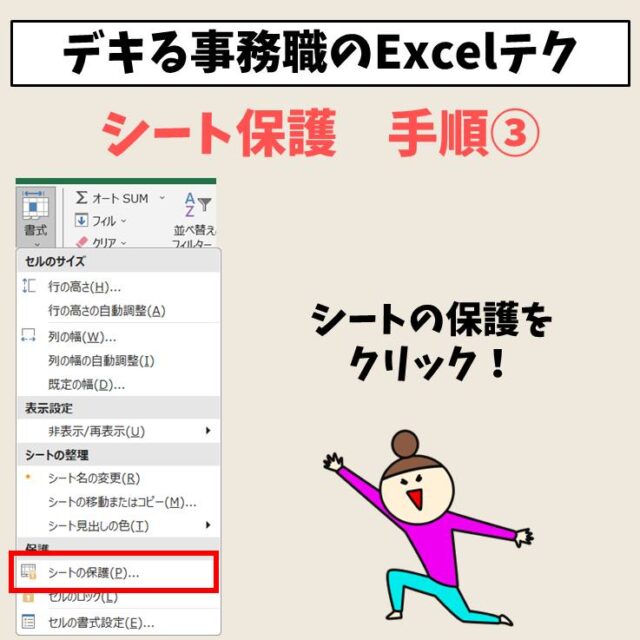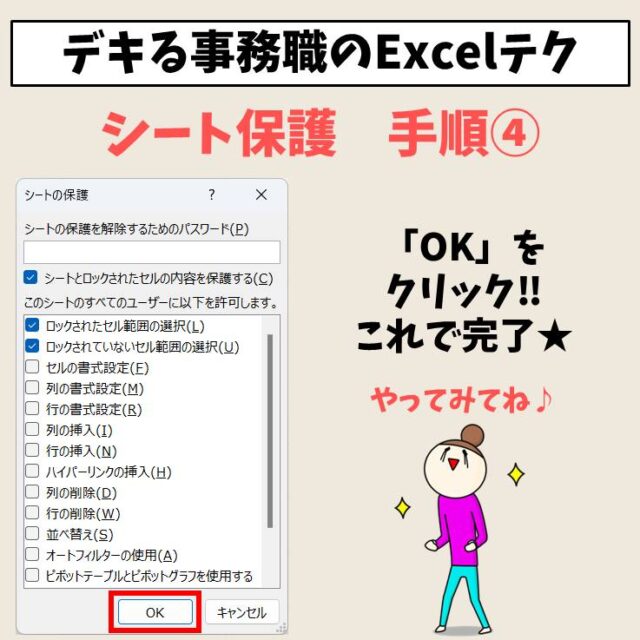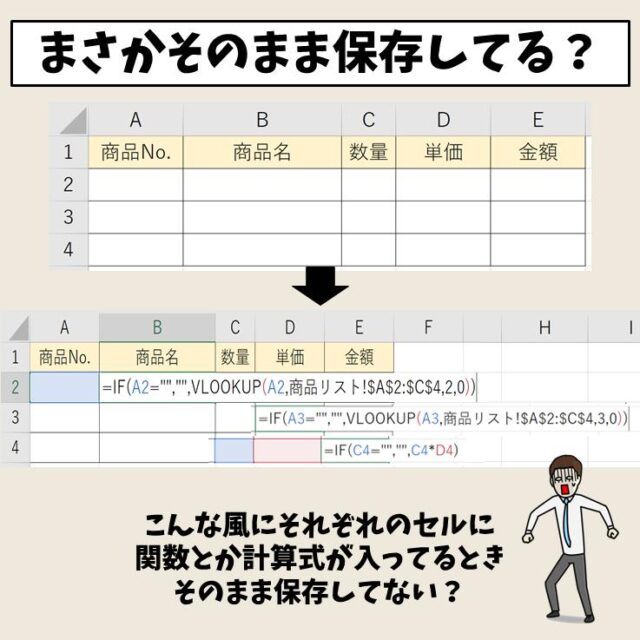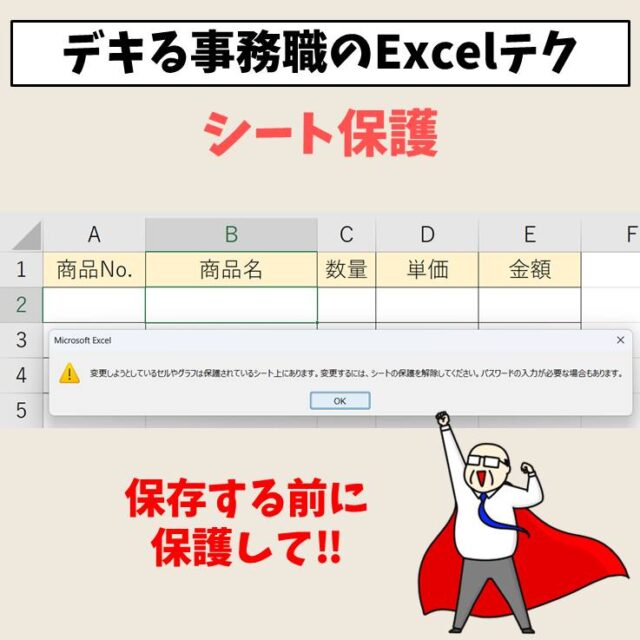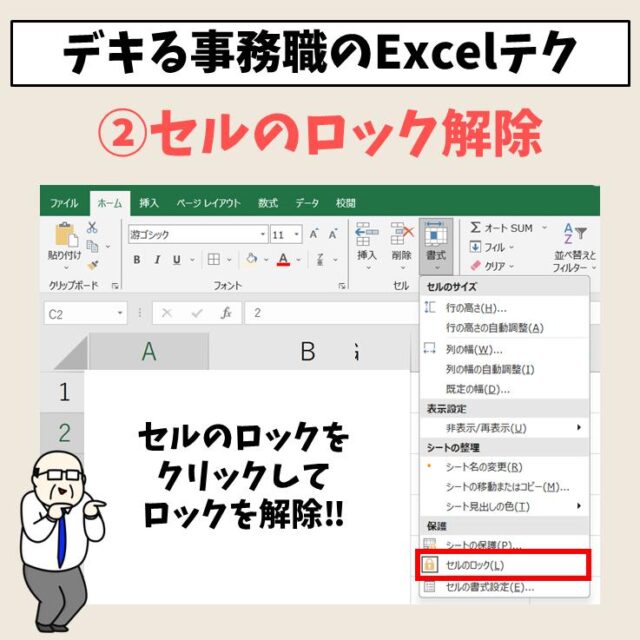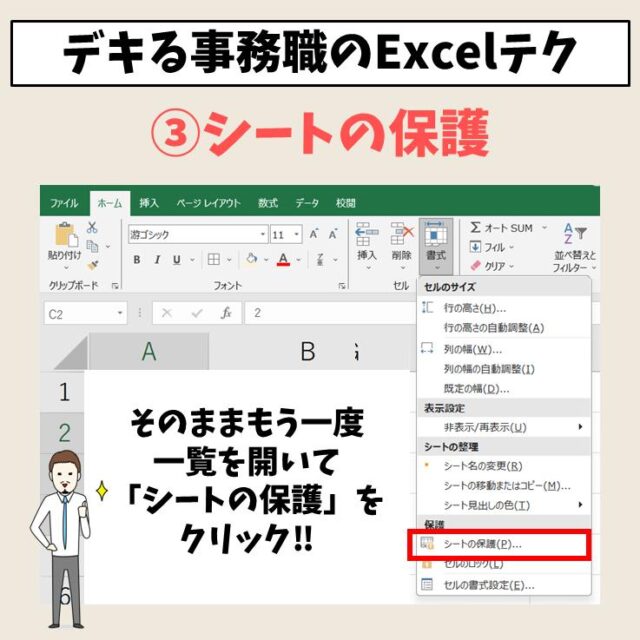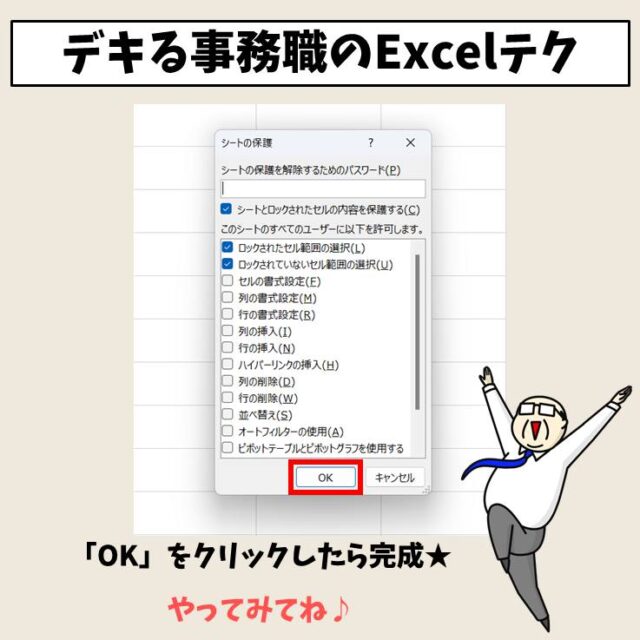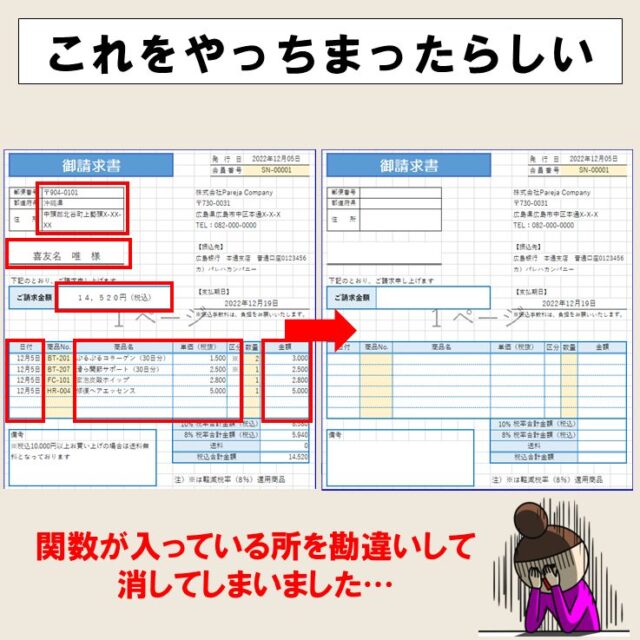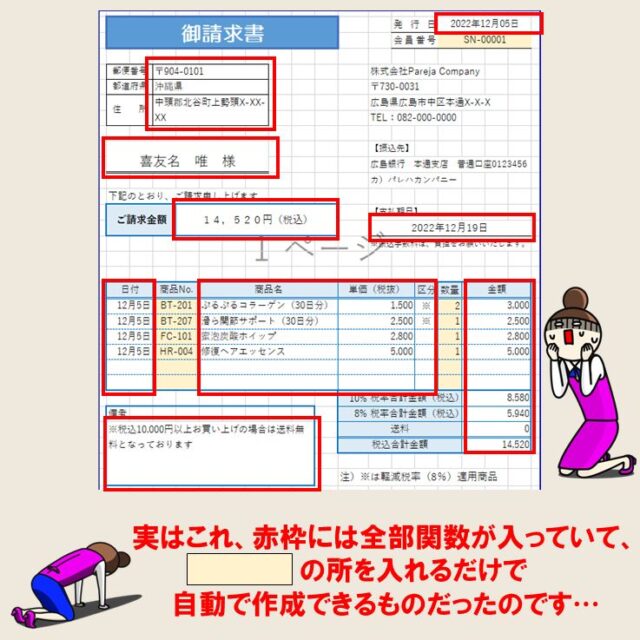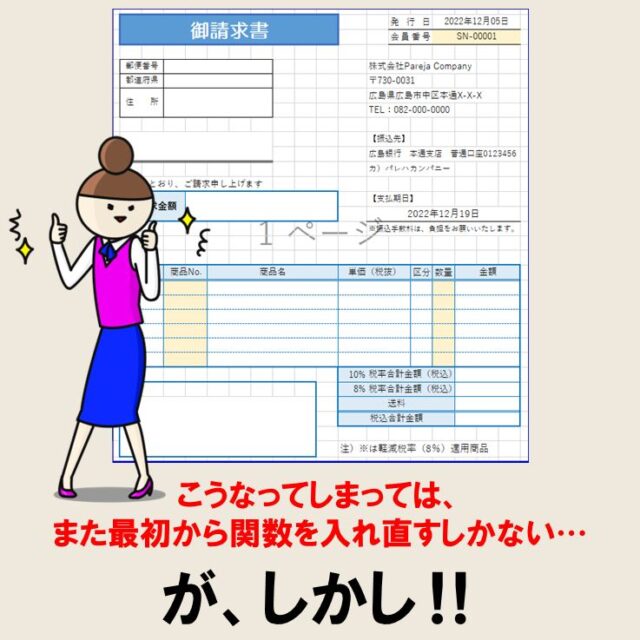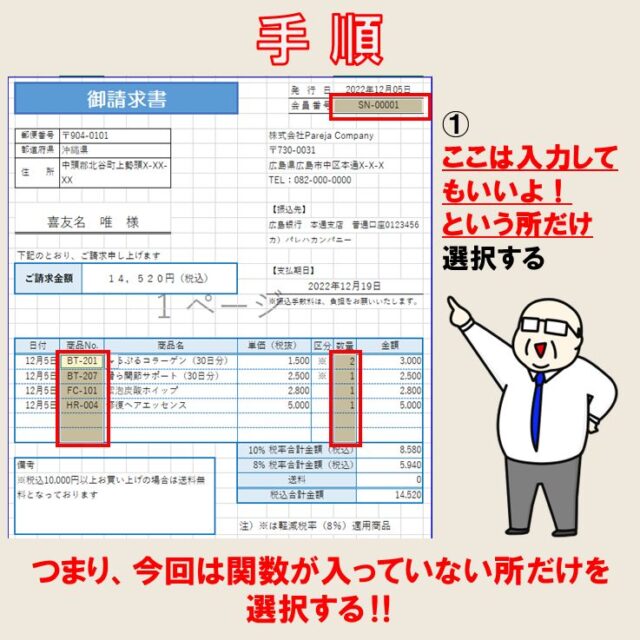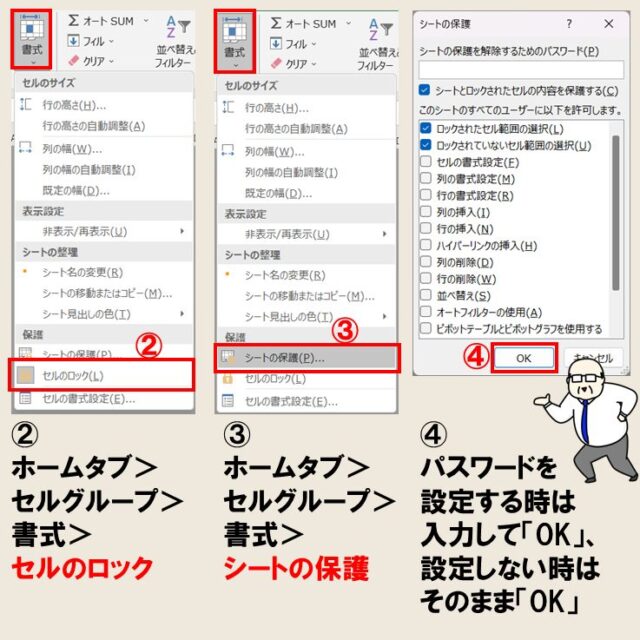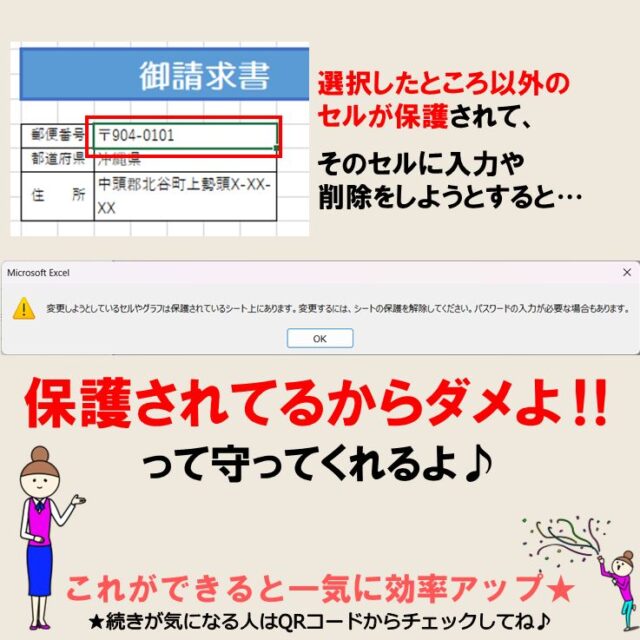今回の記事はExcel(エクセル)のシート保護とパスワード設定方法について紹介します。
エクセルはMicrosoftのOfficeソフトの中でも一番使われており、ビジネスでも関数や数式を使用し、効率よく作業ができる物ですが、社内で複数のユーザーで共有するデータを触る時に緊張する人も多いはず。
誤って、「関数が入ってるセルをデリートで消してしまった」という人はもちろん、自分が作成したデータを人に渡したら「関数を間違って消してしまった」といわれてしまうなど、エクセルでの「関数消しちゃった問題」は意外と深刻です。
SUM関数とか基本的な関数であれば入れ直すのも短時間で済むかもしれませんが、関数の中に関数を入れていたり、セル参照で連動していれば、直すのも手間ですし、やりたくない作業だと思います。
そこで今回は、セルのロック機能を利用した、シートの保護についてご紹介します。
これを使えば、指定した特定のセルを変更や削除ができなくなります。
つまり、編集可能にしたセルのみを操作することができ、それ以外は手を加えられなくなるので数式が消されたり、おかしくなることもありません。
とっても便利な機能ですよ♪
Excel(エクセル)を使いこなすのって結構難しいです。
Excel(エクセル)は、出来ることが多くて覚えるのがかなり大変です。
そんな方のためにExcel(エクセル)の使い方や、関数のコツ、ピボットテーブルやグラフなどをまとめたページをライン登録で無料プレゼントしております。
Excel(エクセル)以外にも、Word(ワード)、パソコン基本、PowerPoint(パワーポイント)、Mac、ブラインドタッチなどの特典もございます。
ご興味ある方は下記よりご登録ください。
Excel|シート保護 ざっくり解説
わかりやすい動画解説
わかりやすい画像解説

わかりやすい動画解説
わかりやすい画像解説


わかりやすい動画解説
わかりやすい画像解説

Excel(エクセル)を使いこなすのって結構難しいです。
Excel(エクセル)は、出来ることが多くて覚えるのがかなり大変です。
そんな方のためにExcel(エクセル)の使い方や、関数のコツ、ピボットテーブルやグラフなどをまとめたページをライン登録で無料プレゼントしております。
Excel(エクセル)以外にも、Word(ワード)、パソコン基本、PowerPoint(パワーポイント)、Mac、ブラインドタッチなどの特典もございます。
ご興味ある方は下記よりご登録ください。

シートの保護の設定方法
まずは、手順をざっくり説明しますね。
- 「ここは編集してもいいよ!」というセル範囲を選択します。離れた所を複数 箇所選択する場合は、「Ctrl」キーを押しながら選択しましょう。
- 「ホーム」タブの「セル」グループにある「書式」をクリックし、一覧から「セルのロック」を選択します。
- 続いて、再度、手順2と同じ流れで「書式」の一覧から「シートの保護」をクリックします
- シートの保護を解除する時にパスワードを求めるように設定したい場合は、「シートの保護を解除するためのパスワード」の欄にパスワードを設定して「OK」をクリックします。
パスワードが不要の場合は、そのまま「OK」をクリックしましょう
ちなみに、別手順もありますので一応ご紹介しておきますね。
手順①と②は、選択したセルの上で右クリックをし、「セルの書式設定」→「保護」タブ→「ロック」にチェックを外す
手順③は、「校閲」タブ→「保護」グループ→「シートの保護」でも可能です。
覚えにくいと思うので、「ホーム」タブのみで操作する方が覚えやすいと思います^^
【解説】シートの保護の設定方法
ここからは、上記の手順を詳しく解説していきます。
今回はこちらの例を使って説明しますね。
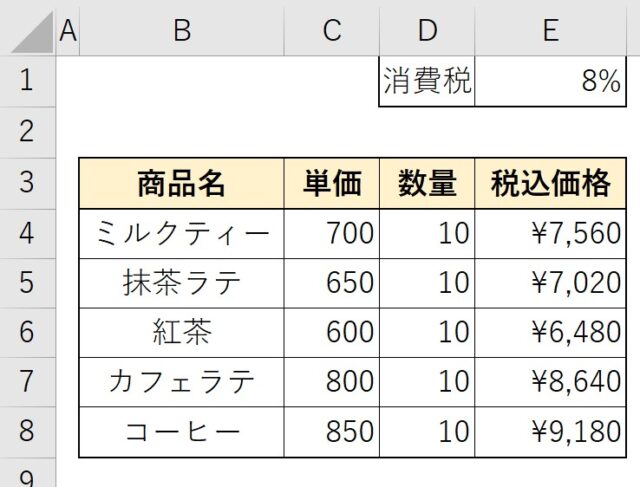
商品名や単価はが行っているセルは編集不可能にします。
また、税込金額のセルには数式が設定してあるので、ここは守った方が良いですね。
ということで、セルD4からセルD8のみ、使用者が自分で数量を入力できるようにします。
ここは編集してもいいよ!というセルを選択する
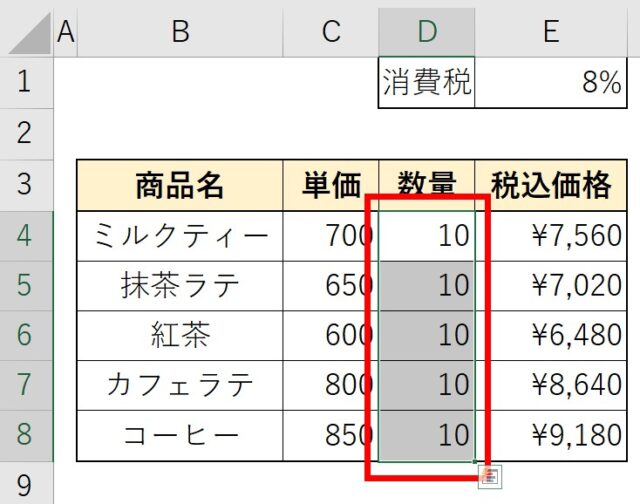
まず、使用者に編集を許可するセルを選択します。
今回は、セルD4からセルD8を選択しましょう。
セルのロックを解除する
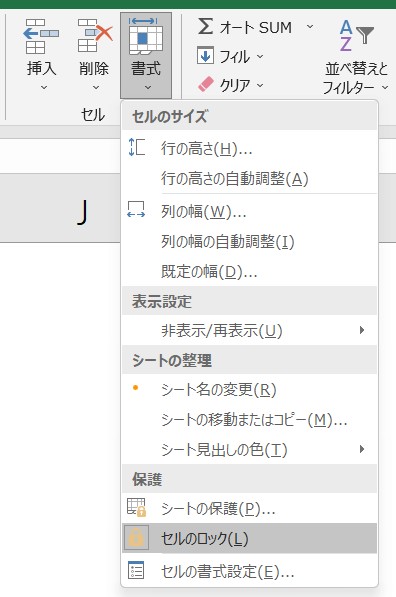
「ホーム」タブの「セル」グループにある「書式」をクリックし、一覧から「セルのロック」を選択します。
シートの保護を設定する
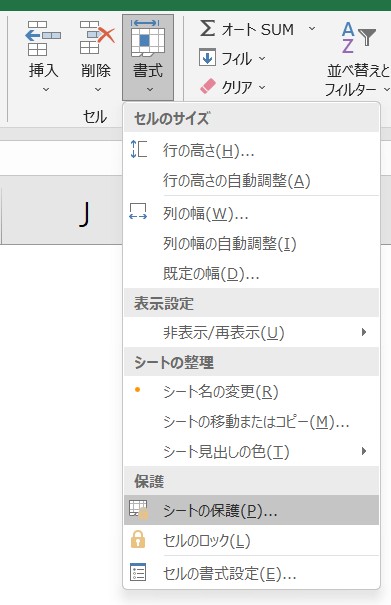
再度、「書式」の一覧を開き、一覧から「シートの保護」をクリックします
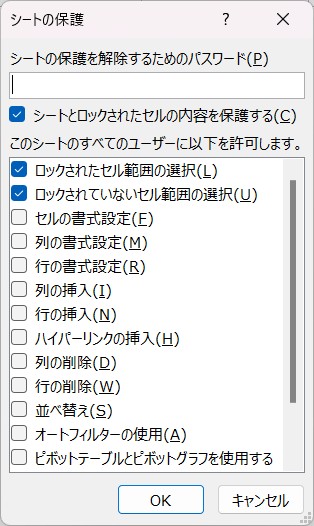
こちらが開かれますので、まずは、一番上に書いてある「シートとロックされたセルの内容を保護する」にチェックマークが入っていることを確認し、次の操作に進みましょう。
パスワードの設定
パスワードを設定する場合
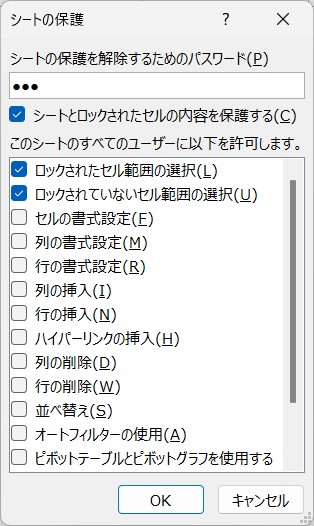 シートの保護を解除する時にパスワードを求めるように設定したい場合は、「シートの保護を解除するためのパスワード」の欄にパスワードを設定して「OK」をクリックします。
シートの保護を解除する時にパスワードを求めるように設定したい場合は、「シートの保護を解除するためのパスワード」の欄にパスワードを設定して「OK」をクリックします。
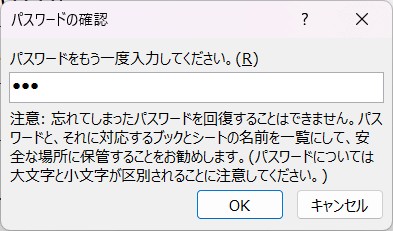
すると、再度パスワードの入力を求められるので、もう一度同じパスワードを入力して「OK」をクリックします。
ちなみに、ダイアログボックス内の「注意」にもあるように、パスワードを忘れてしまった場合は回復できませんので、気を付けましょう。
パスワードを設定しない場合
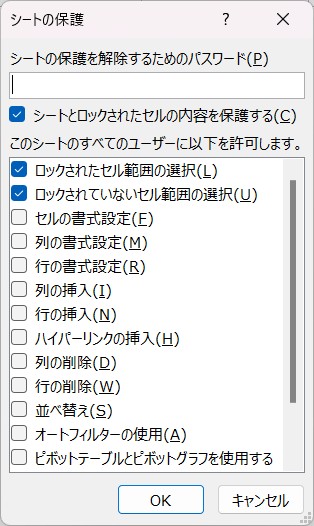
パスワードが不要の場合は、そのまま「OK」をクリックしましょう。
保護の確認をしてみる
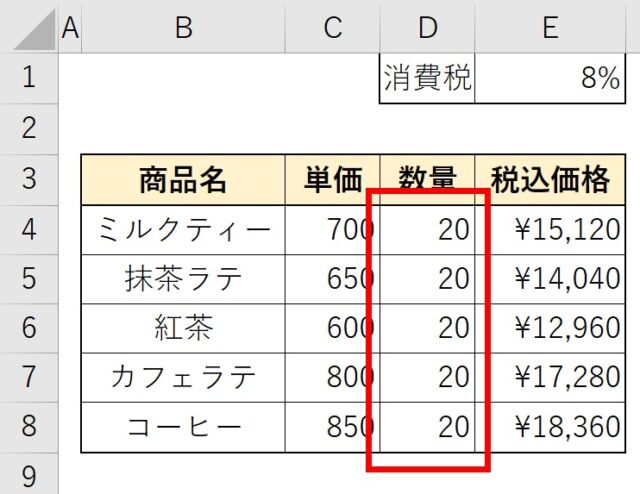
保護の確認はいたって簡単です。
今回、編集可能にした数量の欄に数字を入力してみましょう。
元々「10」で入力されていたデータを「20」に変更することができました。
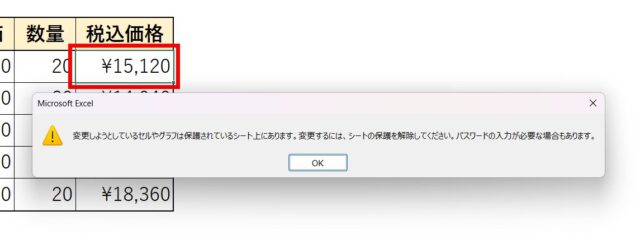
続いて、保護したセルです。
今回は、税込金額の欄を選択しました。
キーボードを押した瞬間、「変更しようとしているセルやグラフは保護されているシート上にあります。変更するには、シートの保護を解除してください。パスワードの入力が必要な場合もあります」というメッセージが表示されます。
これが表示されれば、正しくシートの保護ができたということです。
見分け方 シートの保護がされている時
ちなみに、シートの保護がされているときのエクセルの画面はこんな感じです。

各タブの機能がグレーになっています。
上の図のように、「太字」も「色の変更」も「結合」も押せない感じですね。
シートの保護をした場合、許可されていること以外は出来なくなります。
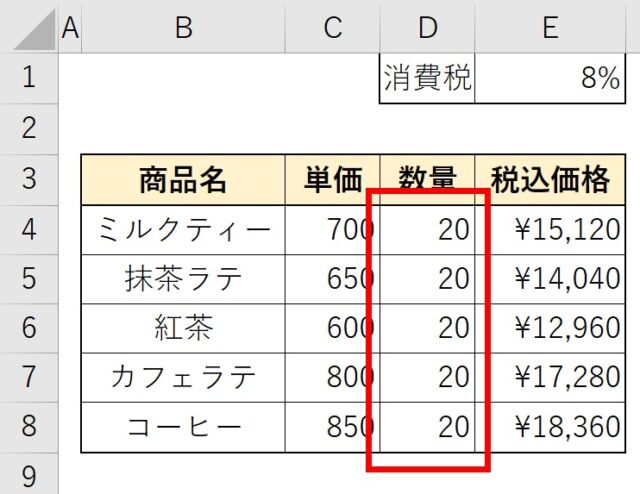
例えば、先ほどのこれです。
今回の設定では、数量の欄の入力の変更しか許可されていませんから、他のセルのデータの変更や削除はもちろん、図形で挿入された赤枠も選択・削除・移動ができません。
保護する内容は自分で決めることができる
実は、一応保護する内容は決めることができます。
つまり、これならやってもいいよ!という許可は出せるということです。
例えば、「文字の色」や「大きさ」など「書式」については使う人が触ってもいいよ!という場合は、シートの保護を設定する際にチェックマークを入れます。
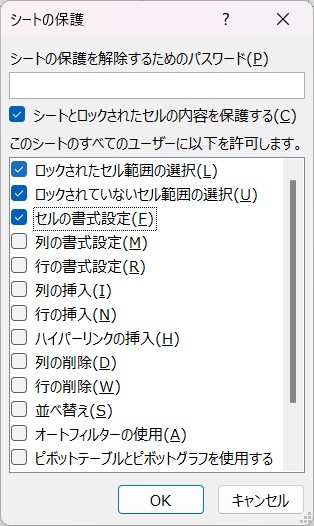
こんな感じです。すると・・・

先ほどとは違い、「文字の色」や「塗りつぶし」、「文字の配置」が押せるようになります。
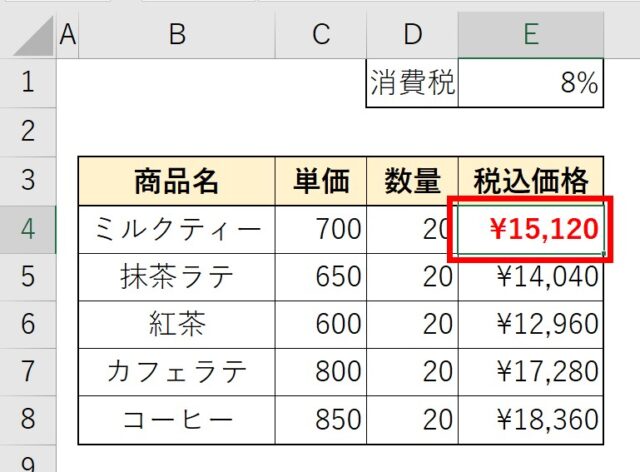
書式の変更は出来るように設定したので、書式は使用者が変更することができますが、もちろん、数式などの入力は出来ないように設定しているので、数量以外の欄に入力は出来ません。
【解除】シートの保護の方法は?
シートの保護は解除することも可能です。
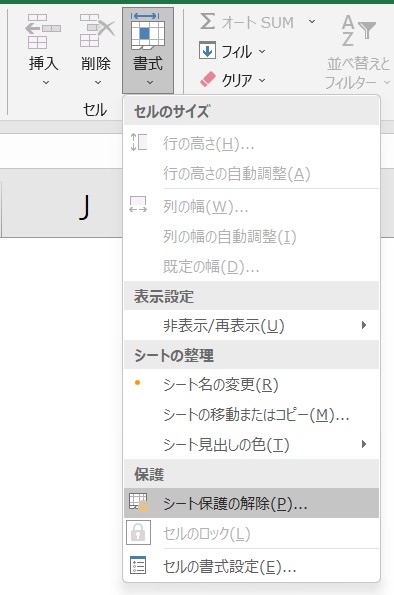
「ホーム」タブの「セル」グループにある「書式」をクリックし、一覧から「シート保護の解除」を選択します。
これで保護が解除されます。
Excel(エクセル)が苦手であればパソコン教室で学んでみませんか?
Excel(エクセル)はかなり奥が深く、知識を得ただけは操作が身に付きにくいものです。
そんな時には、弊社のようなパソコン教室を利用するのも一つの手です。
「オンライン」にも対応している「苦手な方専門パソコン教室パレハ」にお任せください。
オンラインというと「動画を見るだけ」とか「オンラインなんてやったことがない」というご不安があるかと思います。
ですが「苦手な方専門のパソコン教室パレハ」の「オンラインレッスン」は、動画ではなく、直接講師に質問できる生レッスンです。
生レッスンでありながらリーズナブルに学べるのが人気の秘密です。
また、苦手な方に特化しているのでパソコンが特に苦手だと言う方には最適です。
パソコンが苦手でも、オンラインできる仕組みがあります。
詳細は下記をご覧ください。
Excel(エクセル)の操作が苦手な方のために、操作する上でのコツをまとめたページを用意しました。
「パソコン教室パレハのLINE友達登録」(無料)で「パソコンに役立つ豪華15大特典」をお送りしております。
Excel(エクセル)の操作はもちろん、パソコンが苦手な方に役立つ特典を15個ご用意しております。
良かったら下記からご登録ください。
ココがおすすめ
パソコン教室パレハ直営校

ココがおすすめ
パソコン教室パレハグループ加盟校

下記はパレハグループ加盟校となります。
料金体制などは異なりますが、パソコン教室パレハが自信をもってご紹介できるパソコン教室です。
■ 岩出市にあるパソコン教室 「キュリオステーション 岩出店」の公式サイトはこちら
■ 愛知県名古屋市緑区にあるパソコン教室 「有松パソコン教室」の公式サイトはこちら
■ 宮崎市にあるパソコン教室Cosmarp(コスマープ)の公式サイトはこちら

全国のパソコン教室一覧(実店舗&オンライン)|パレハ直営校&グループ加盟校
ココがおすすめ
オンライン形式をご希望の方はこちら

東京・名古屋・大阪・福岡・札幌・横浜・仙台・埼玉・千葉・沖縄などで受講したい方はオンラインレッスン(Zoomを使ったオンライン個別レッスンです)をお選びください。
ココがおすすめ
パソコン教室講座一覧はこちら

他にもパソコンの講座は多数ございます。
詳しくは下記をご覧ください。
ココがおすすめ
パソコン教室に関連する情報はこちら

さらに詳しく
パソコン操作情報
Excel(エクセル)|VLOOKUPで自動で列番号を取得する方法
エクセルで割り算|四捨五入・切り捨て・切り上げをする方法|動画解説
Excel(エクセル)|文字の縦書き・横書きの設定・解除方法
Excel(エクセル) | ウィンドウ枠(列や行)の固定や解除方法 | 複数選択
Excel(エクセル)|表の作り方の手順を徹底解説|初心者向け
Excel(エクセル)で掛け算する方法|列ごとの方法|初心者向け|動画付
Excel(エクセル)| 折れ線グラフ|後からデータを追加する方法
Excel(エクセル)の「#NAME?」の意味と対処法|エラーを出さないポイント
Excel(エクセル)|チェックボックス(レ点)の作成や削除する方法
Excel(エクセル)でエンター押すと右(横)に行く方法&修正方法|動画付き
エクセル|データの並べ替え(基本~応用)複数条件や任意条件の指定方法
Excel(エクセル)シートのコピー方法 | ショートカット&エラー対処法