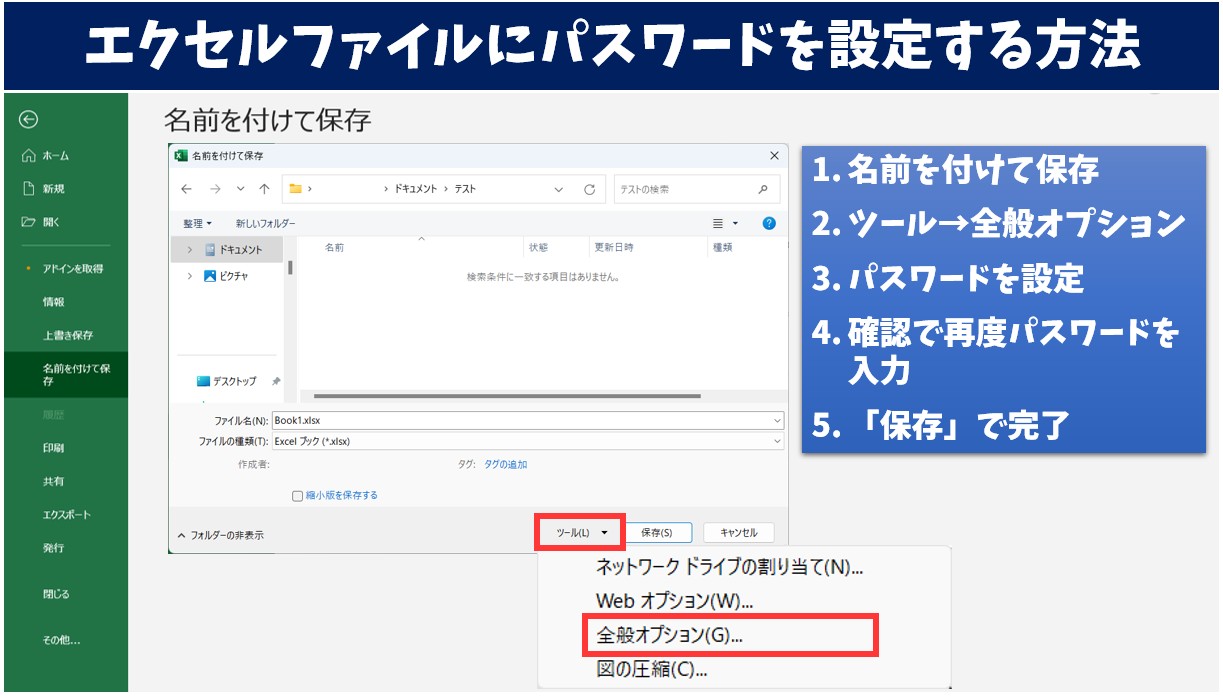
今回の記事はExcel(エクセル)にパスワードを設定する方法について紹介します。
他の人と共有するファイルにはパスワードを設定しておくと、見ることだけできる人、編集ができる人を分けることができます。
トラブル対策にもなるので、ぜひ参考になさってください。
Excel(エクセル)を使いこなすのって結構難しいです。
Excel(エクセル)は、出来ることが多くて覚えるのがかなり大変です。
そんな方のためにExcel(エクセル)の使い方や、関数のコツ、ピボットテーブルやグラフなどをまとめたページをライン登録で無料プレゼントしております。
Excel(エクセル)以外にも、Word(ワード)、パソコン基本、PowerPoint(パワーポイント)、Mac、ブラインドタッチなどの特典もございます。
ご興味ある方は下記よりご登録ください。
エクセルのパスワードの種類と違い
エクセルでは、作成したファイルにパスワードを設定することができます。
例えば、作成したファイルが「誰が見ても良い物」「誰が編集しても良い物」であればパスワードを設定する必要はありませんが、データによっては特定の人だけ閲覧・編集の許可を出したい時があります。
そういった場合に便利なのがパスワードの設定です。
パスワードを設定することで、情報漏洩のリスクも避けることができますし、誤ってデータを削除したり、編集されるといったトラブルも防ぐことができます。
セキュリティの面から考えても、リスクを最小限にするといった意味でも、覚えておいて損はないスキルです。
今回紹介するパスワードは2種類です。
- 読み取りパスワード
- 書き込みパスワード
になります。
読み取りパスワード
読み取りパスワードとは、ファイルを開くためのパスワードになります。
パスワード自体を入力しないと開けない仕組みになっています。
パスワードを知っている人だけがそのファイルを見ることができ、さらに編集・上書き保存も可能です。
書き込みパスワード
書き込みパスワードは、パスワードを知らない人でも開くことができます。
開くことはできますが、「読み取り専用」として開かれるため、編集や上書き保存といった権限がありません。
パスワードを入力すれば、編集や上書き保存も可能となります。
エクセルファイルにパスワードを設定する方法
読み取りパスワードを設定する方法
【手順】
- 「ファイル」タブから「名前を付けて保存」で保存設定画面を開く
- 保存画面の右下にある「ツール」ボタンから「全般オプション」をクリックする
- 読み取りパスワードの欄にパスワードを入力して「OK」をクリックする
- 確認画面でもう一度同じパスワードを入力し「OK」をクリックする
- 「保存」をクリックする
①「ファイル」タブから「名前を付けて保存」で任意の場所を選択する
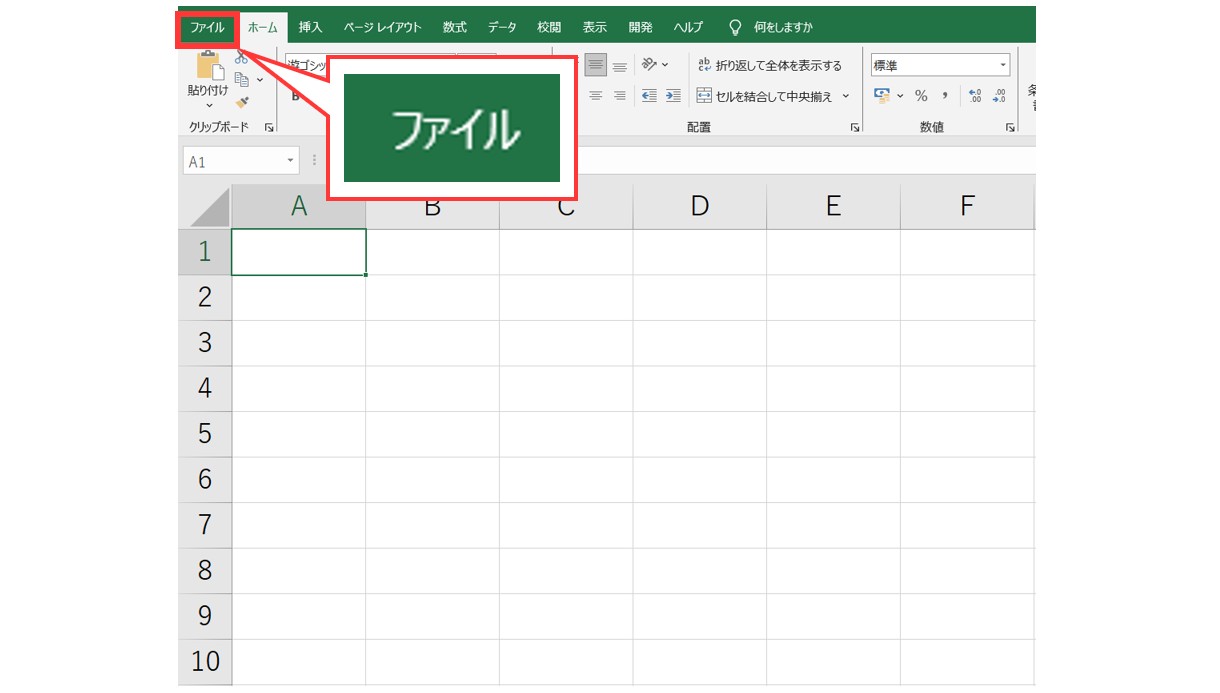
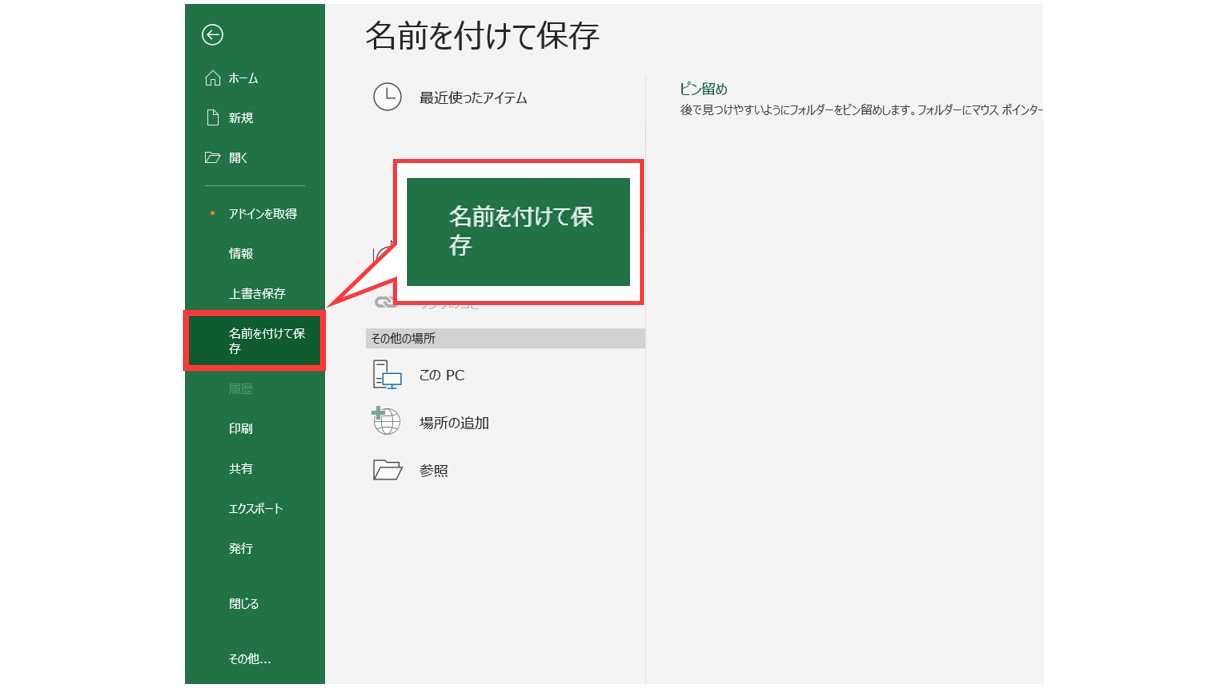
②「ツール」から「全般オプション」をクリックする
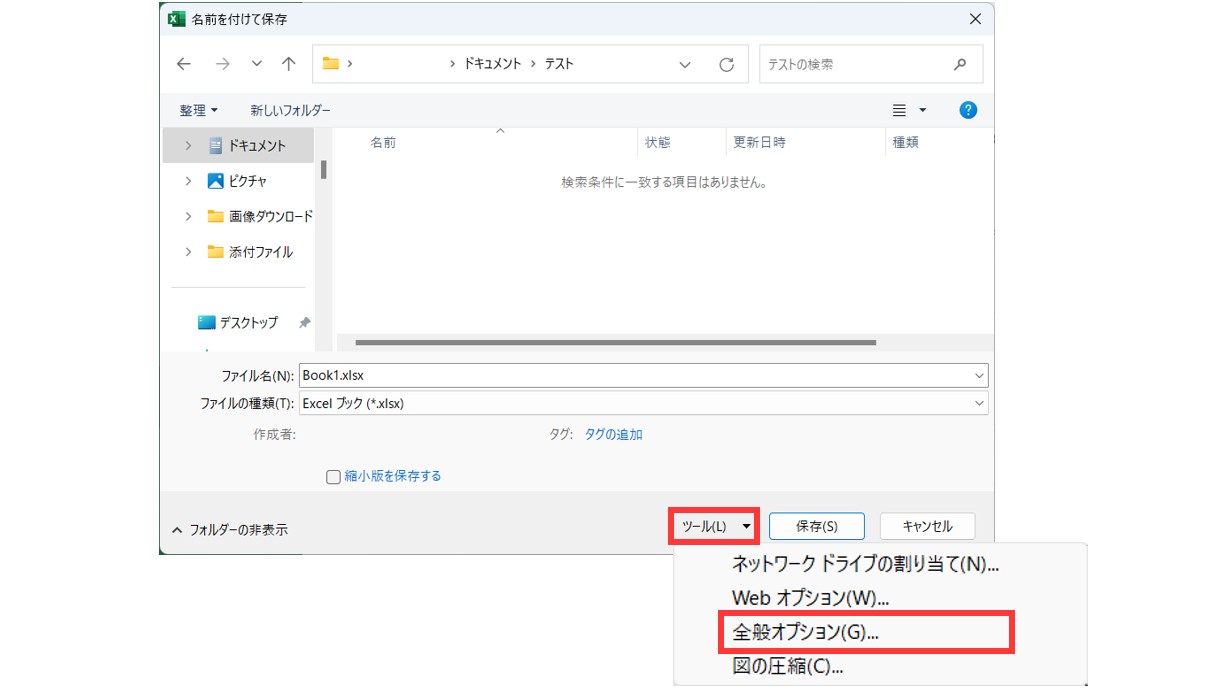
③読み取りパスワードの欄にパスワードを入力して「OK」をクリックする
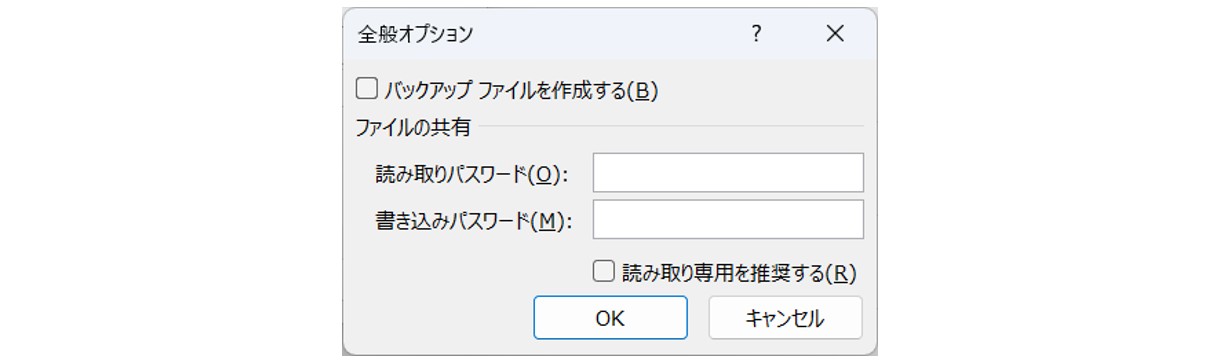

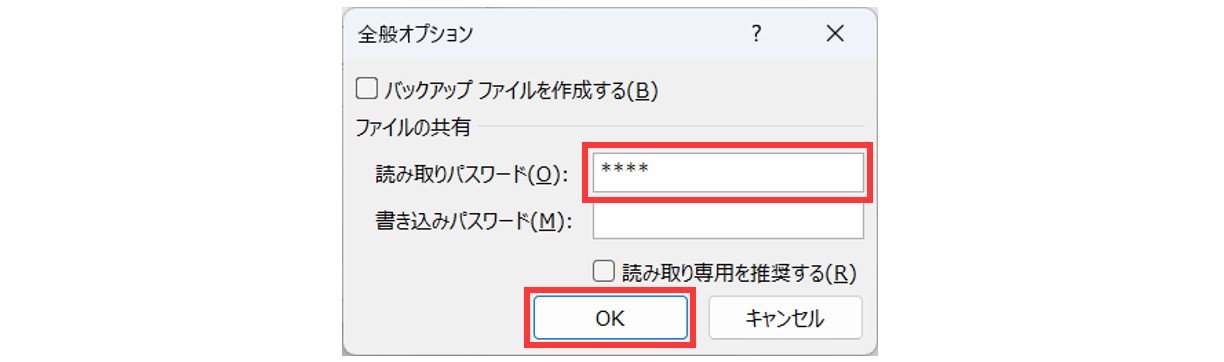
④もう一度同じパスワードを入力し「OK」をクリックする
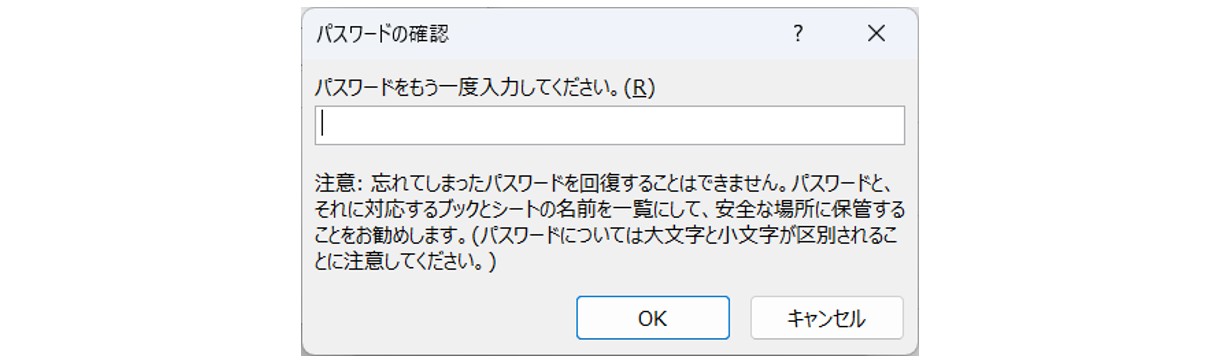

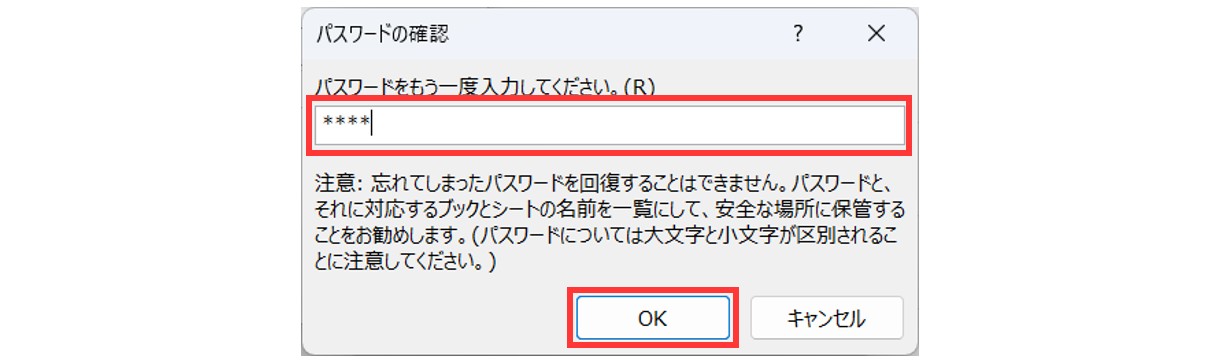
⑤「保存」をクリックする
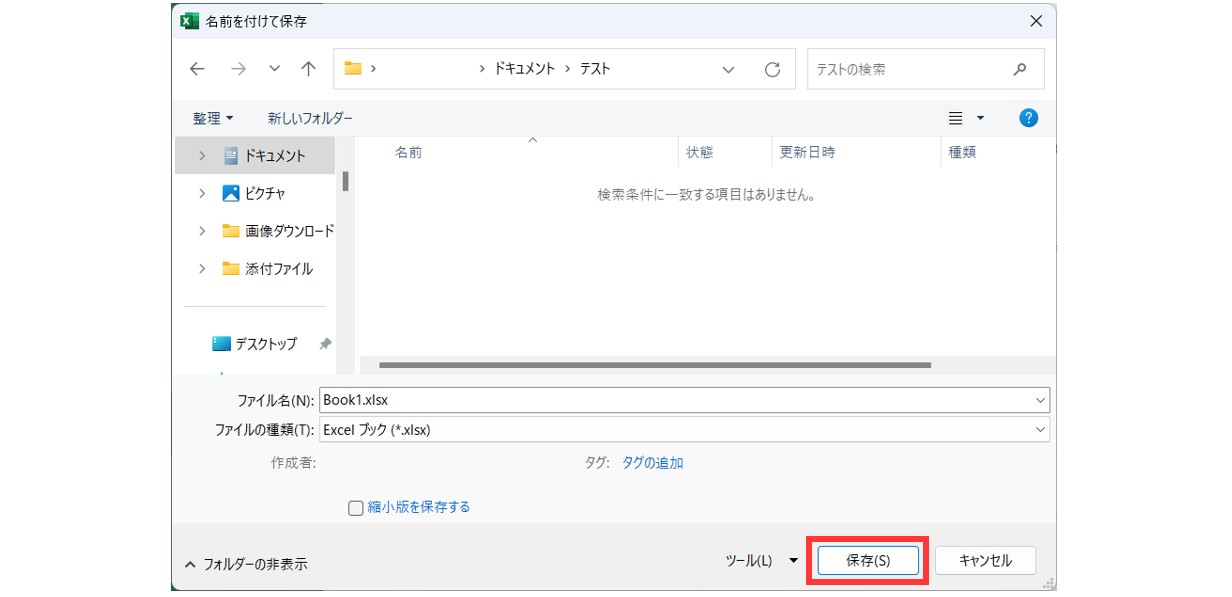
書き込みパスワードを設定する方法
【手順】
- 「ファイル」タブから「名前を付けて保存」で保存設定画面を開く
- 保存画面の右下にある「ツール」ボタンから「全般オプション」をクリックする
- 書き込みパスワードの欄にパスワードを入力して「OK」をクリックする
- 確認画面でもう一度同じパスワードを入力し「OK」をクリックする
- 「保存」をクリックする
①「ファイル」タブから「名前を付けて保存」で任意の場所を選択する
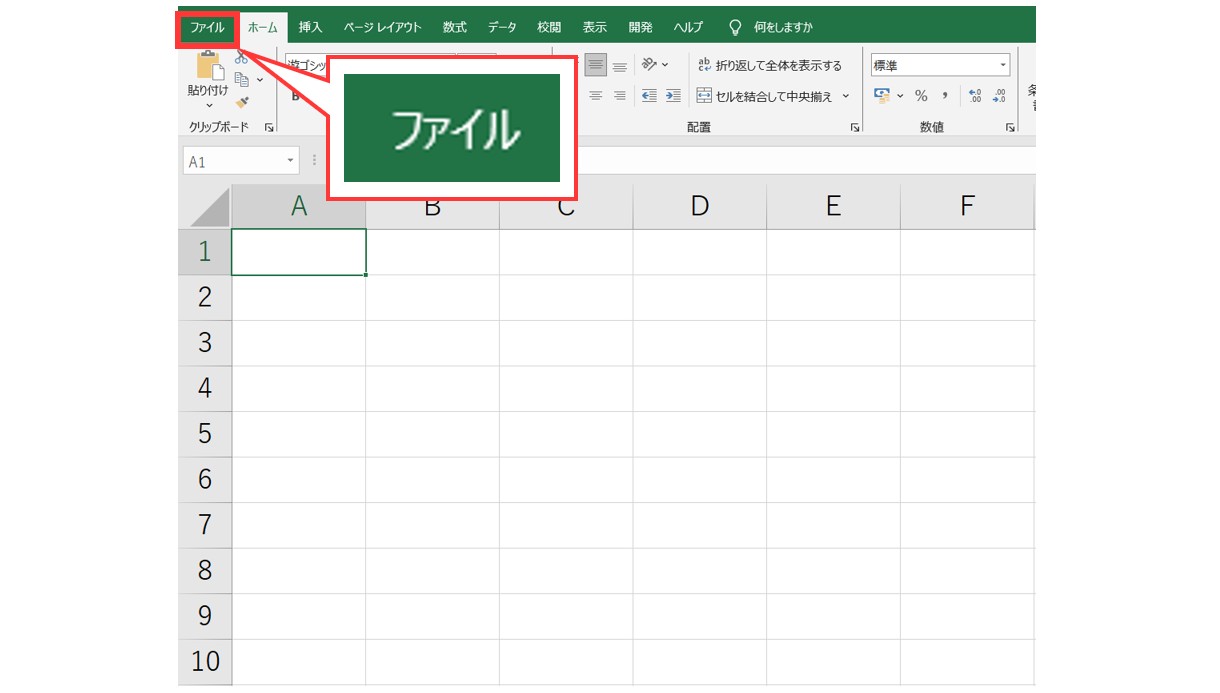
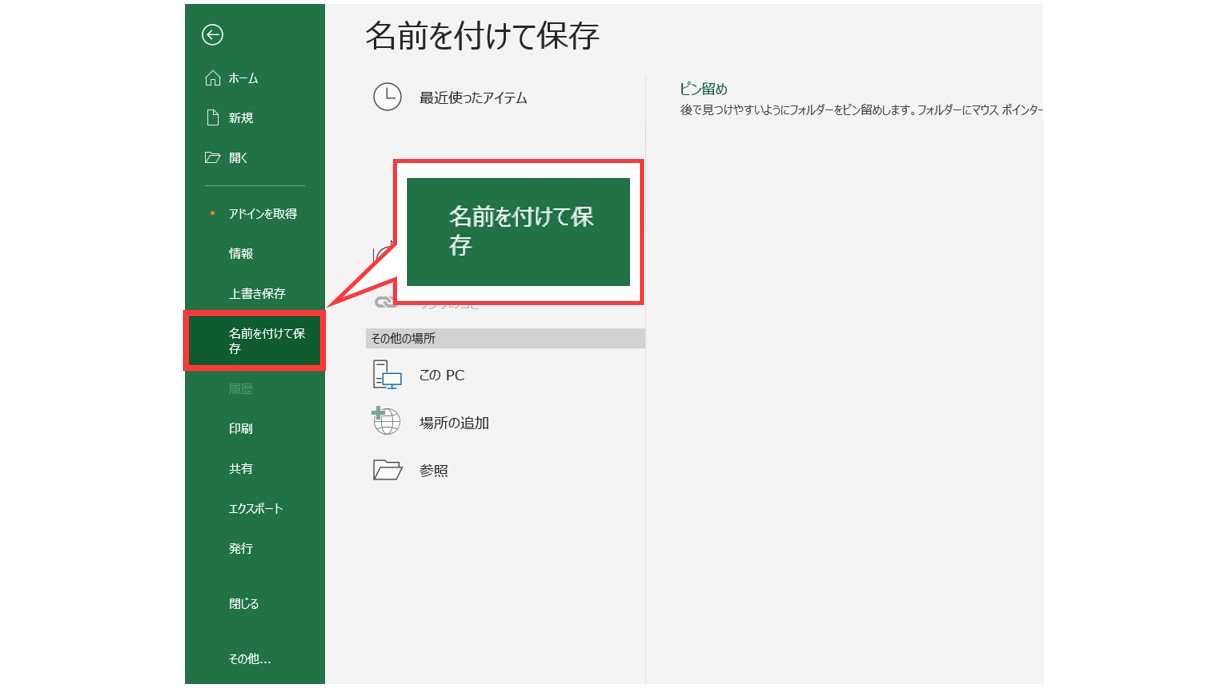
②「ツール」から「全般オプション」をクリックする
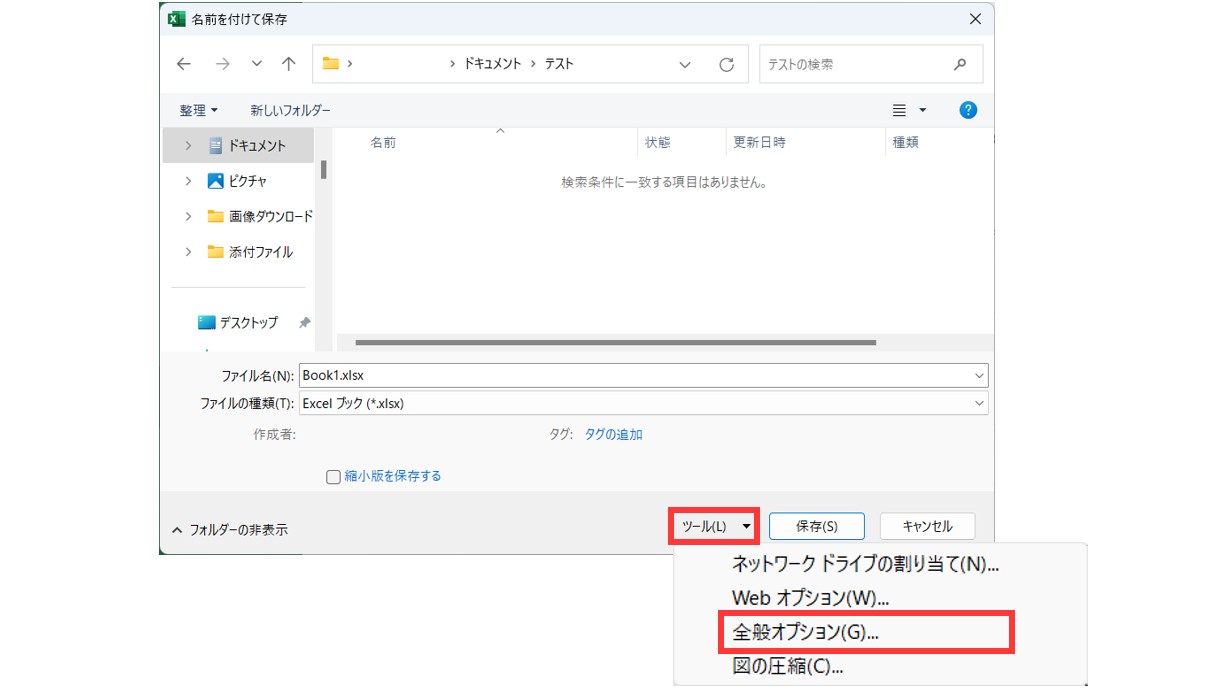
③書き込みパスワードの欄にパスワードを入力して「OK」をクリックする
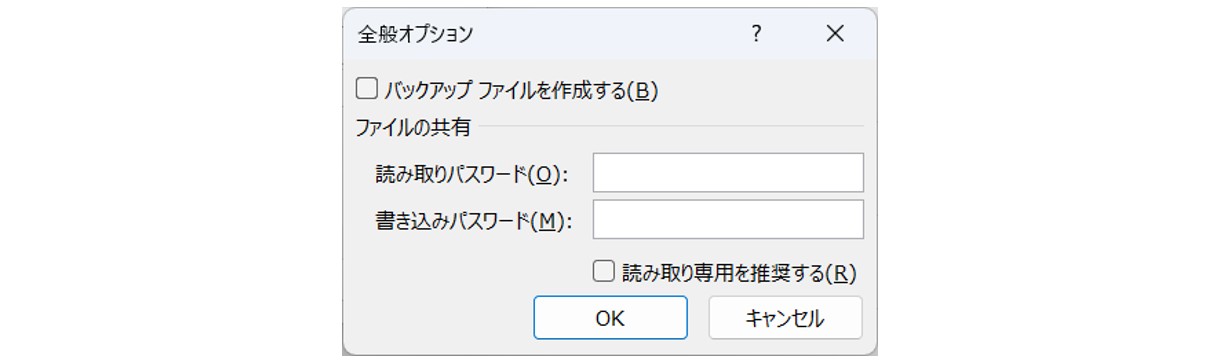

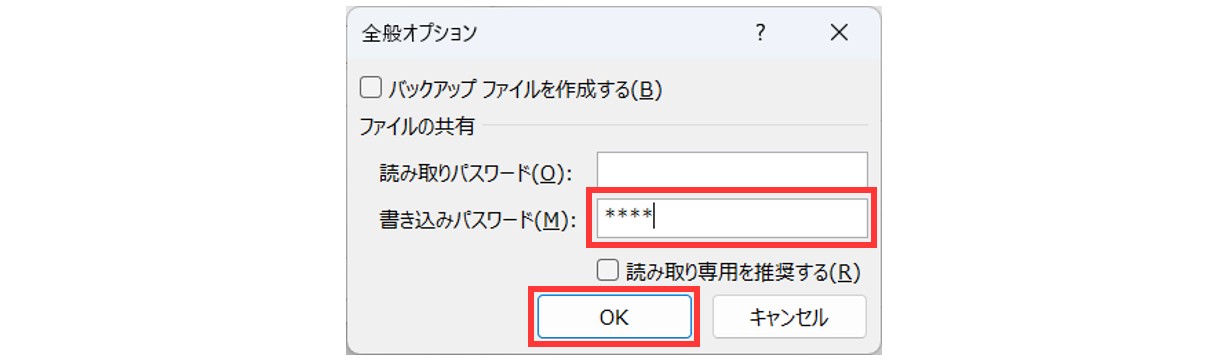
④もう一度同じパスワードを入力し「OK」をクリックする
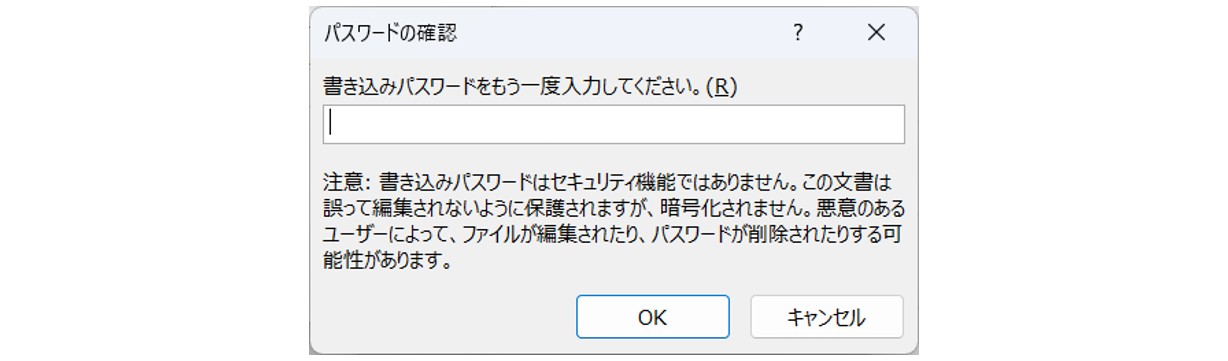

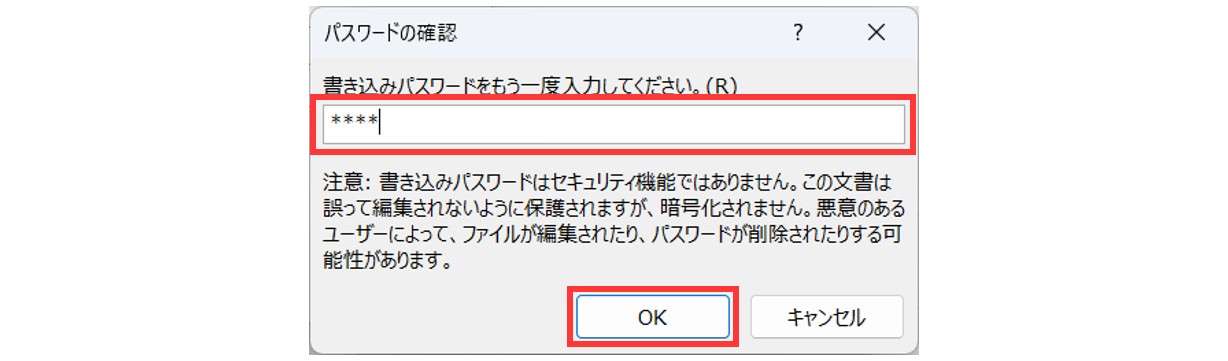
⑤「保存」をクリックする
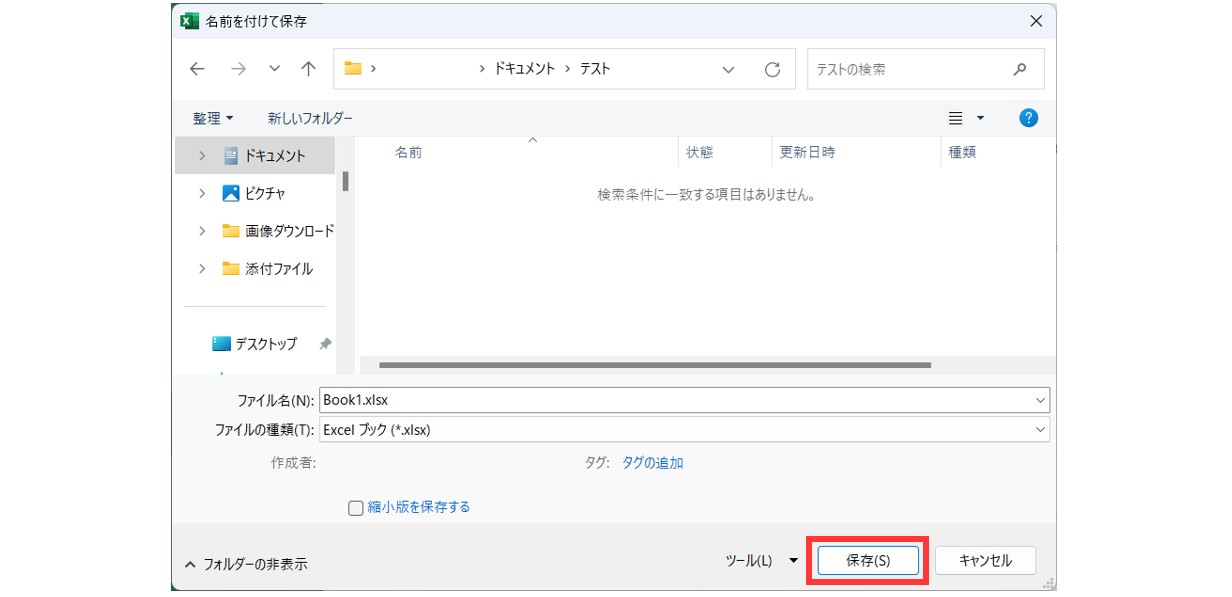
【パスワードの違いの確認】
■読み取りパスワード(セキュリティレベル:高)
ファイルを閲覧することができます。入力しなければ、ファイルを開くこと自体ができません。
また、ファイルを開いたあとは、編集・上書き保存が可能です。
■書き込みパスワード(セキュリティレベル:低)
パスワードを入力しなかった場合、読み取り専用で開くことができます。
読み取り専用で開いた場合は、上書き保存はできないので、別のファイルとして保存する必要があります。
パスワードを入力して開くと、データの編集・上書き保存ができます。
パスワードの設定は、目的に合わせて、どちらか一方のみの入力でも大丈夫です。
パスワードが設定されたファイルの開き方
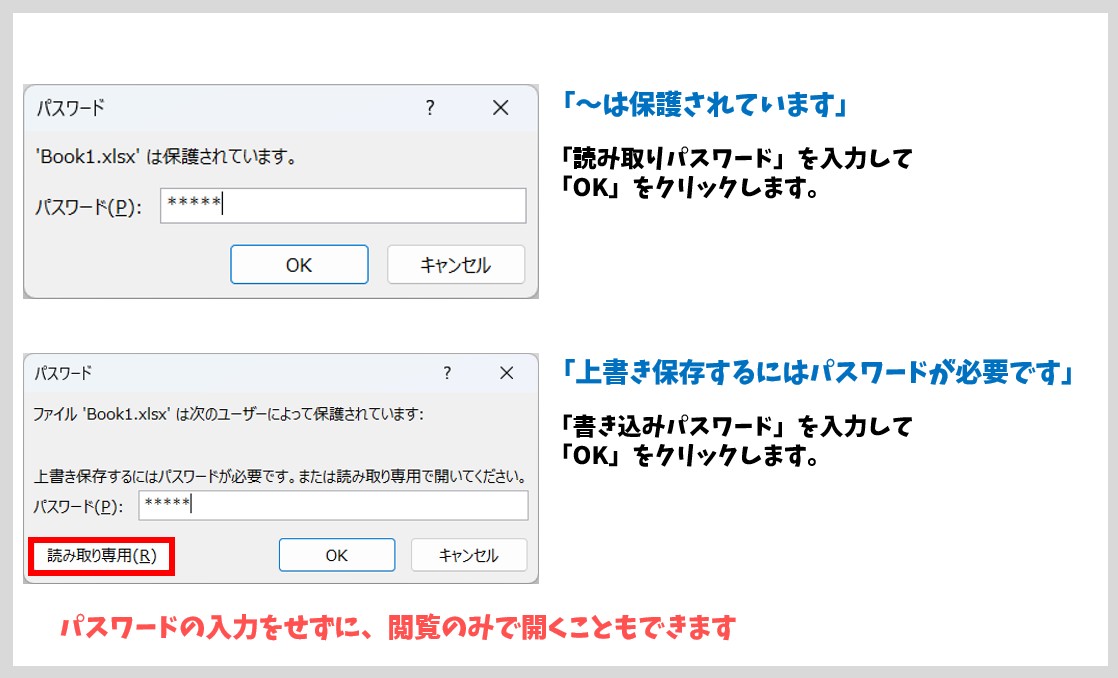
読み取りパスワードが設定されたファイル
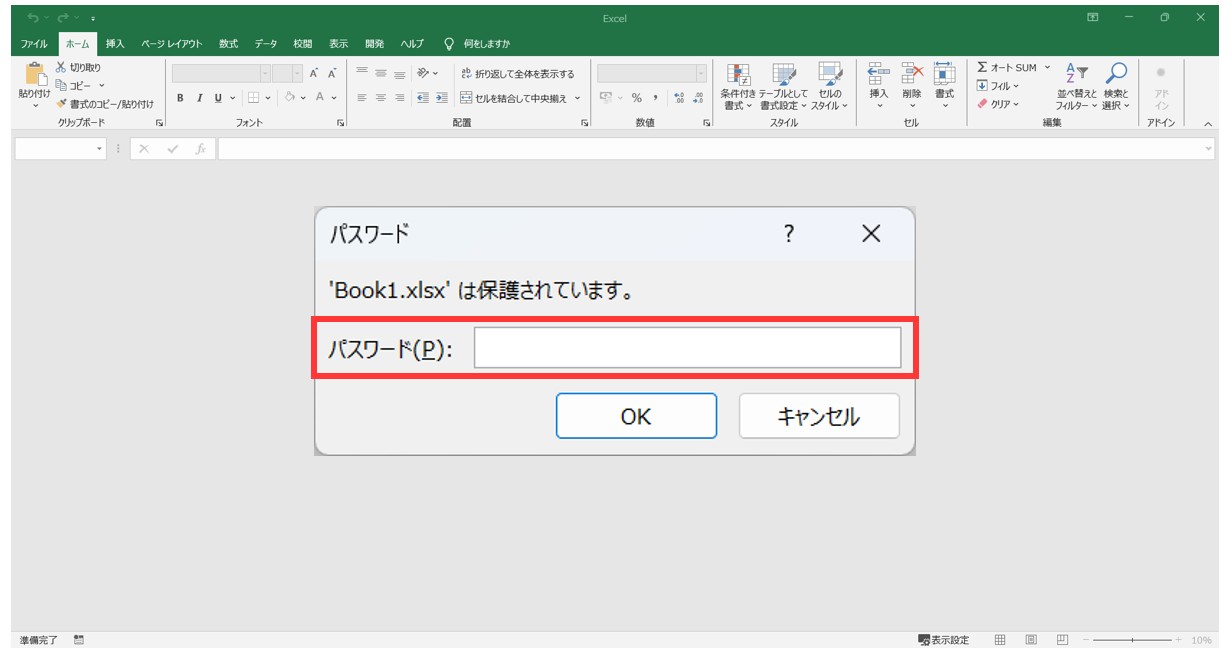
パスワードが設定されているファイルを開こうとすると、パスワードの入力を求められます。
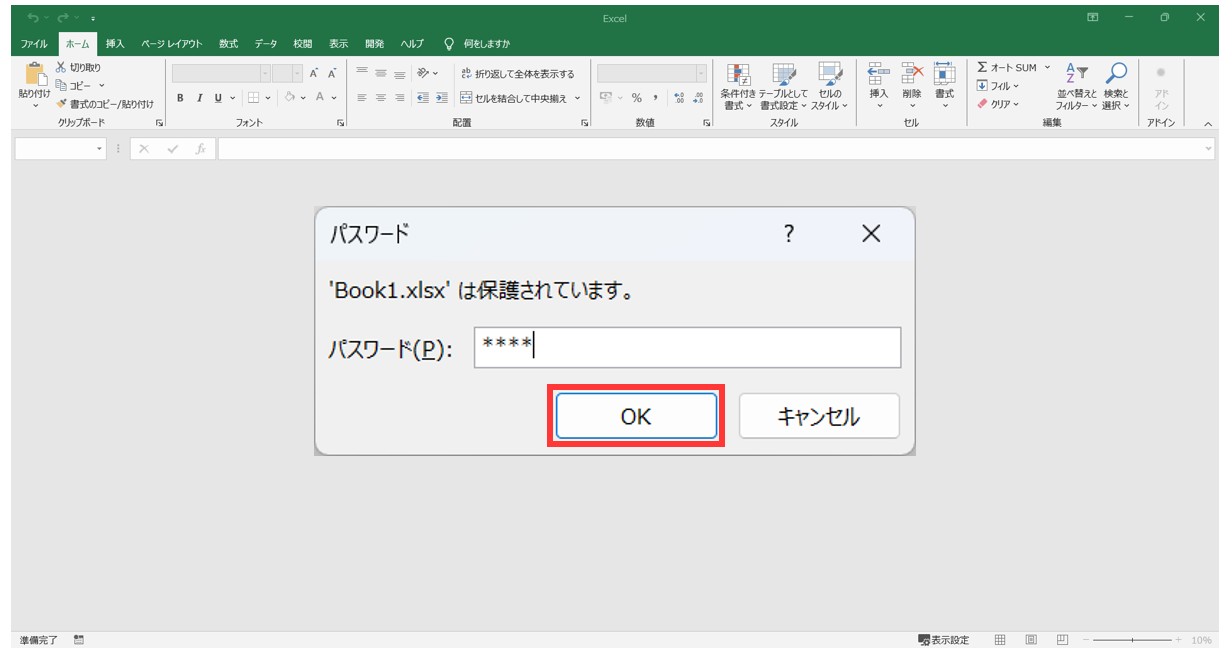
読み取りパスワードを入力して、「OK」をクリックします。
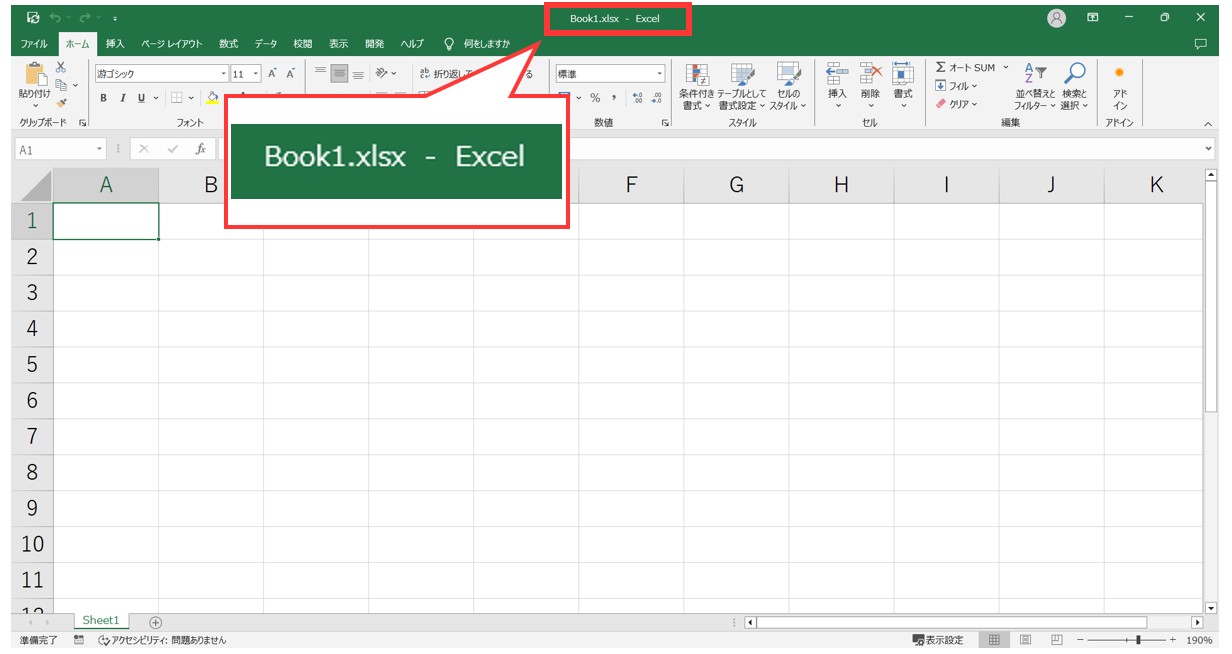
これで、ファイルを開くことができます。
「ファイルが保護されています」というメッセージが表示されている場合は、「読み取りパスワード」を入力します。
読み取りパスワードを設定している場合は、パスワードを入力しない限りファイルを開くことはできません。
ファイルを開くことができたら、編集・上書き保存も可能です。
書き込みパスワードが設定されたファイル
パスワードを入力して開く場合
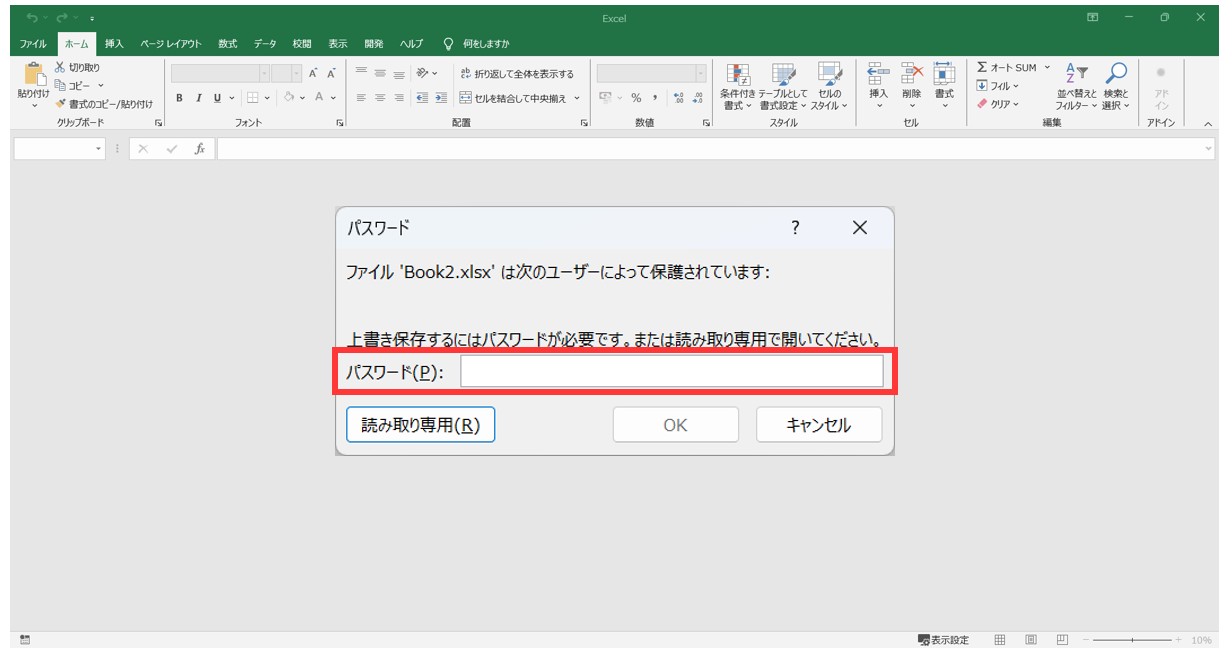
パスワードが設定されているファイルを開こうとすると、パスワードの入力を求められます。
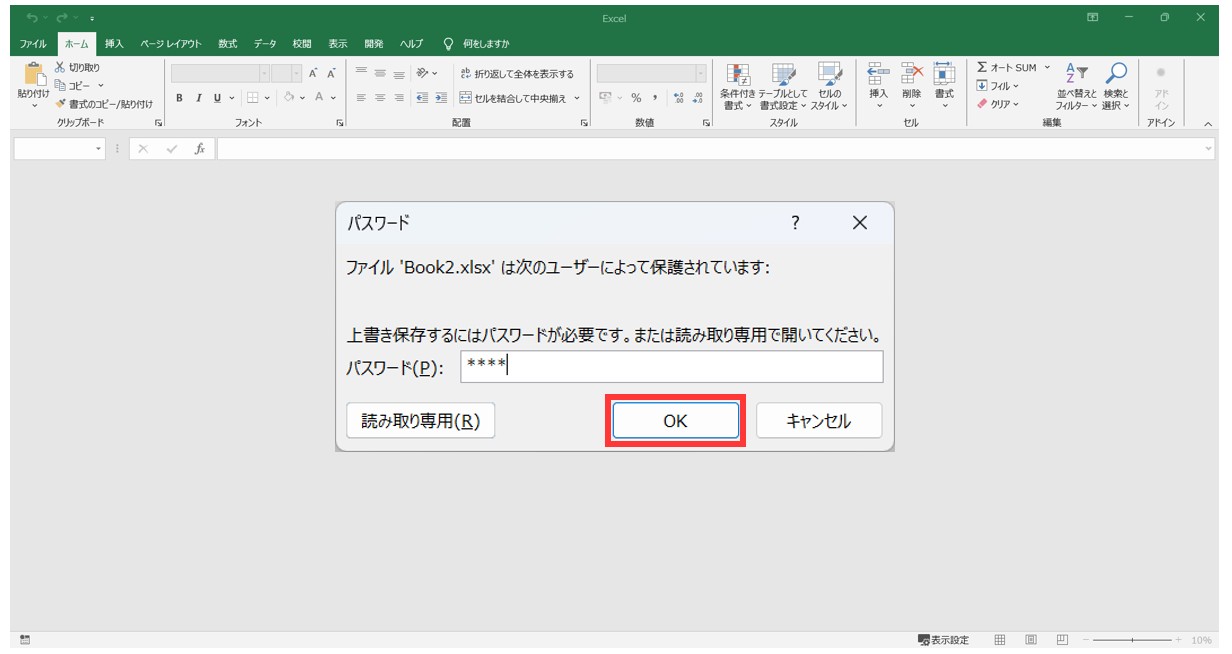
書き込みパスワードを入力して、「OK」をクリックします。
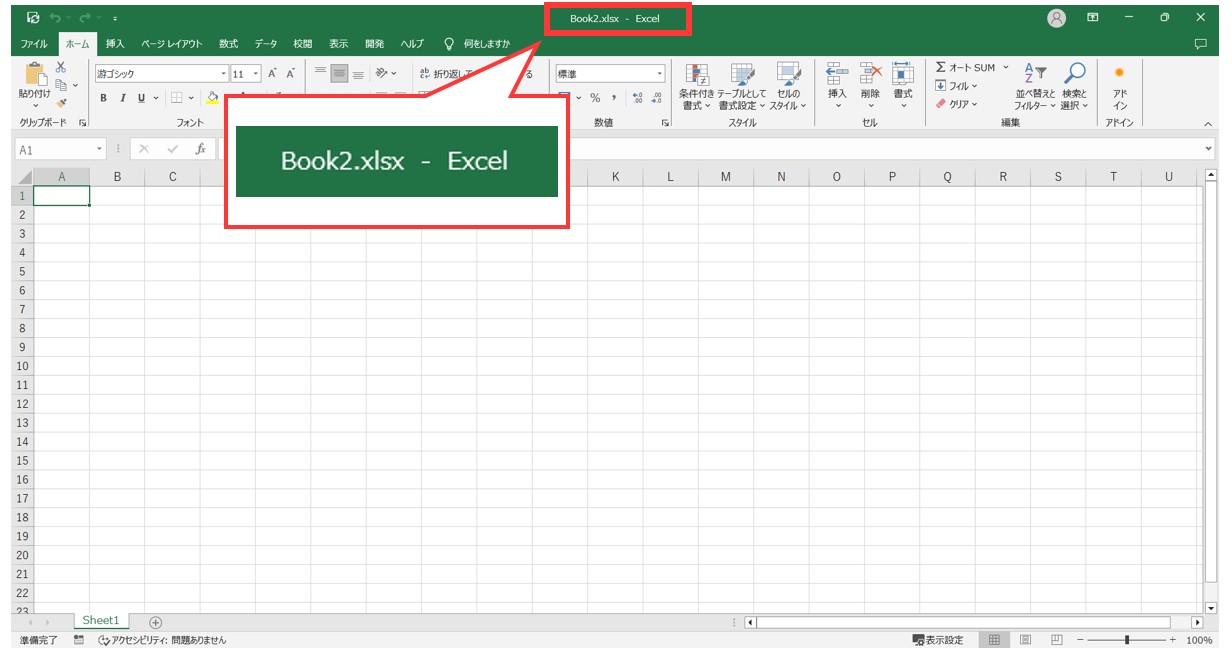
これで、ファイルを開くことができます。
「~によって保護されています」のあとに「上書き保存するには~」とメッセージが続いている場合は、「書き込みパスワード」を入力します。
パスワードを入力してファイルを開いた場合は、編集・上書き保存が可能です。
パスワードを入力せずに開く場合
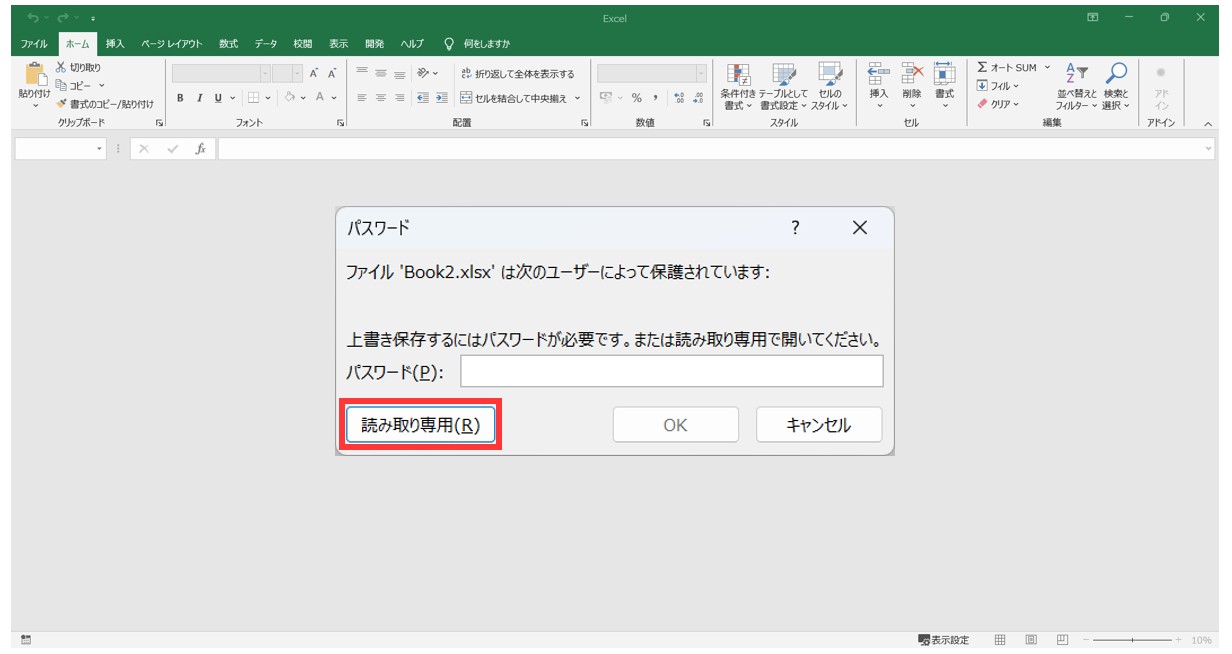
パスワードの入力画面が出たら、「読み取り専用」をクリックします。
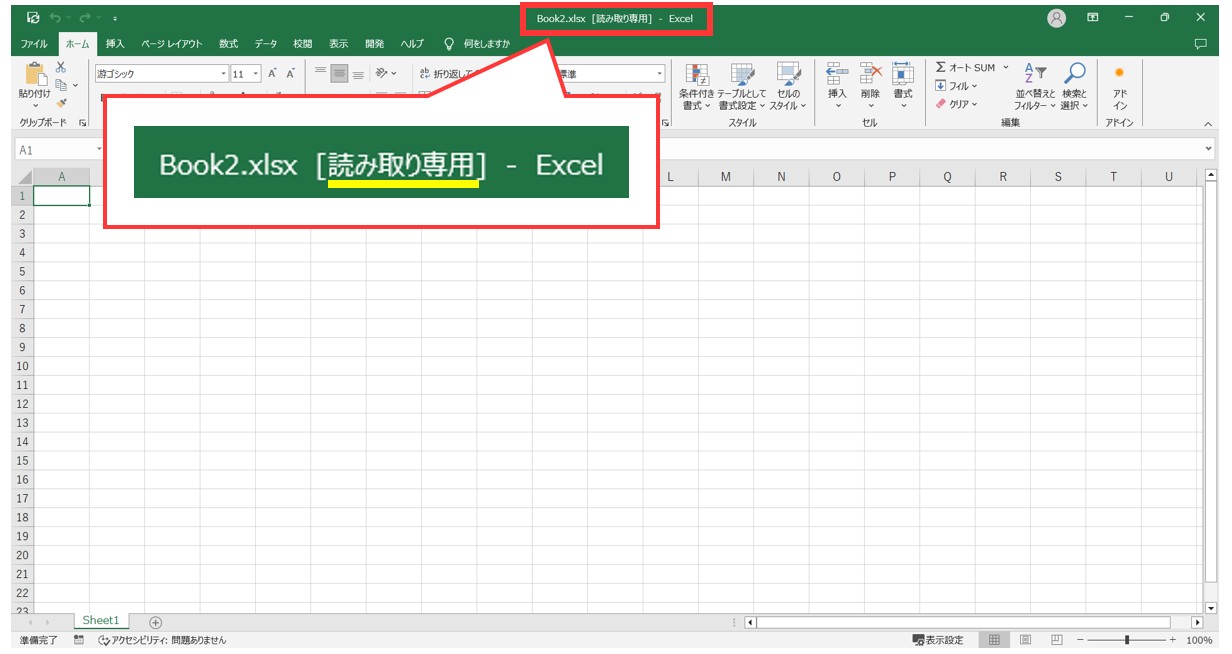
パスワードは入力していませんが、ファイルが開きます。
「読み取り専用=見るだけ」の状態です。
編集しても上書き保存ができません。
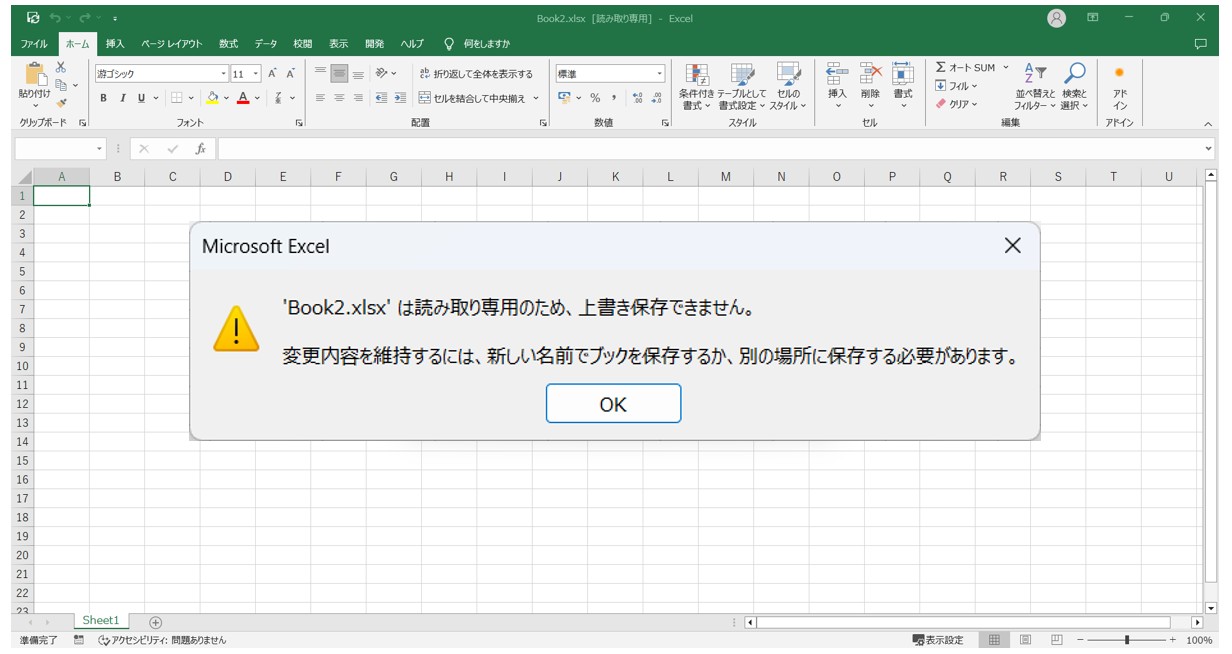
上書き保存をしようとすると、上記のようにメッセージが表示されます。
書き込みパスワードでは、パスワードの入力をしなくてもファイルを開くことができます。
読み取り専用で開くと編集・上書き保存の権限はありませんが、閲覧のみできます。
データの変更はできませんが、誰でも見れてしまうので、セキュリティレベルは低いと言えます。
Excel(エクセル)を使いこなすのって結構難しいです。
Excel(エクセル)は、出来ることが多くて覚えるのがかなり大変です。
そんな方のためにExcel(エクセル)の使い方や、関数のコツ、ピボットテーブルやグラフなどをまとめたページをライン登録で無料プレゼントしております。
Excel(エクセル)以外にも、Word(ワード)、パソコン基本、PowerPoint(パワーポイント)、Mac、ブラインドタッチなどの特典もございます。
ご興味ある方は下記よりご登録ください。
設定されたパスワードを解除する方法
①パスワード設定画面を出す
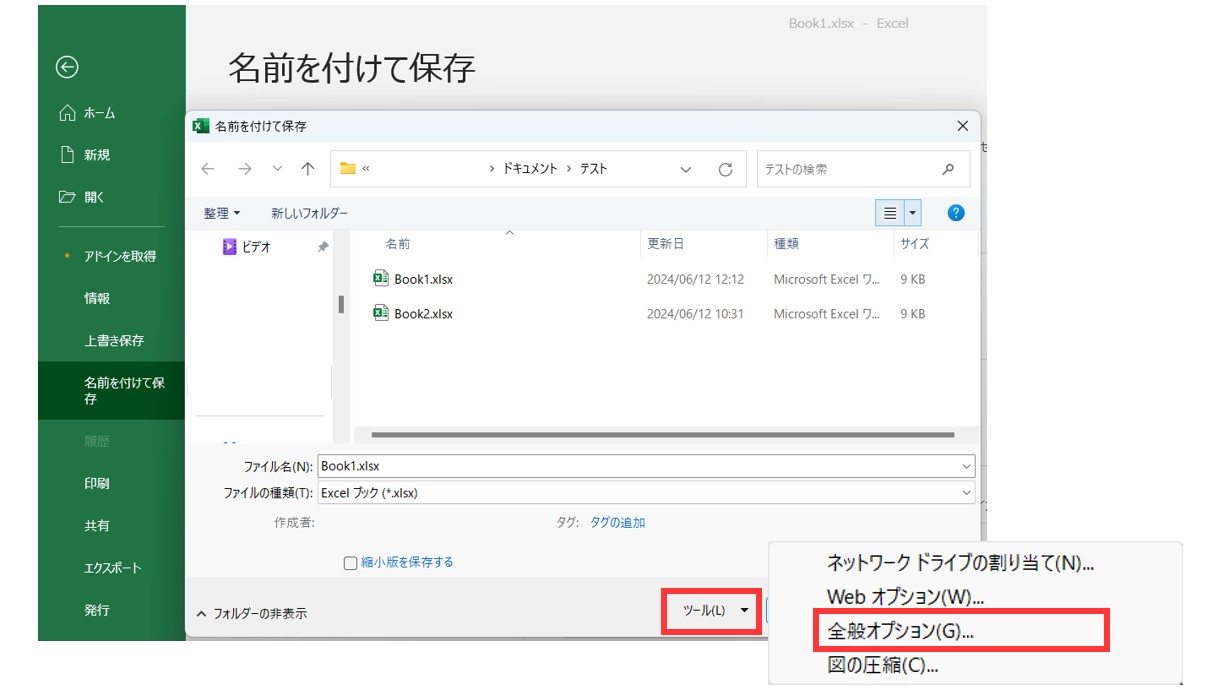
②パスワードを削除する
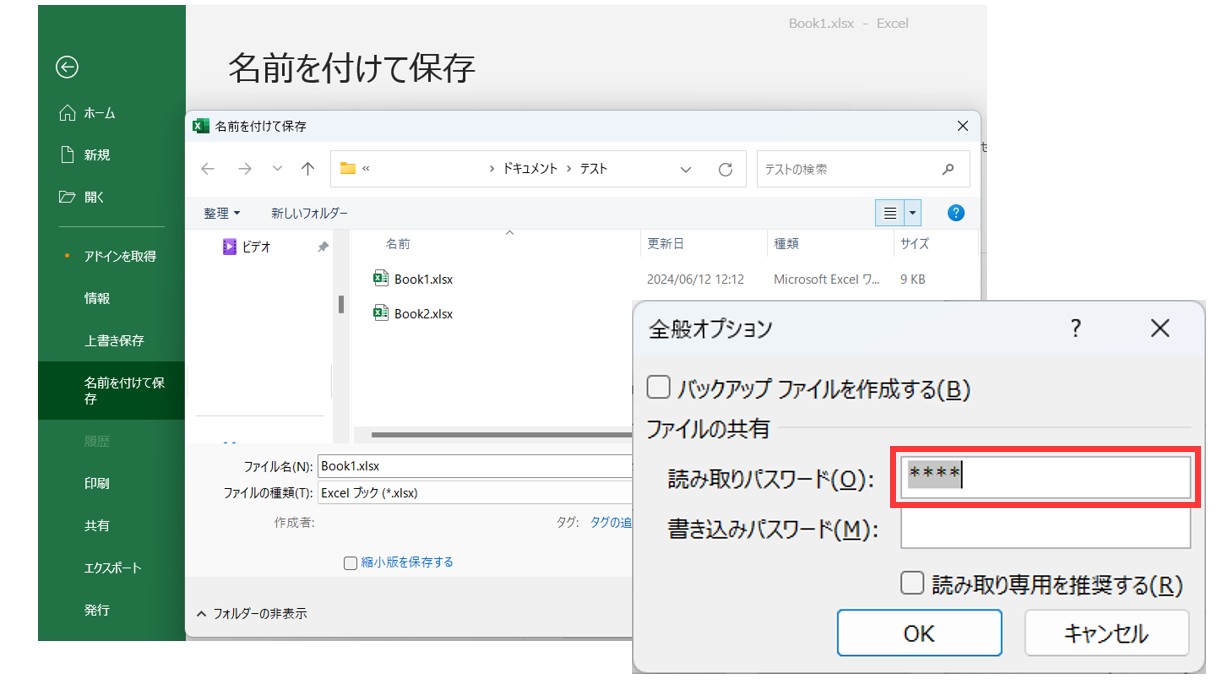
③「OK」をクリックする
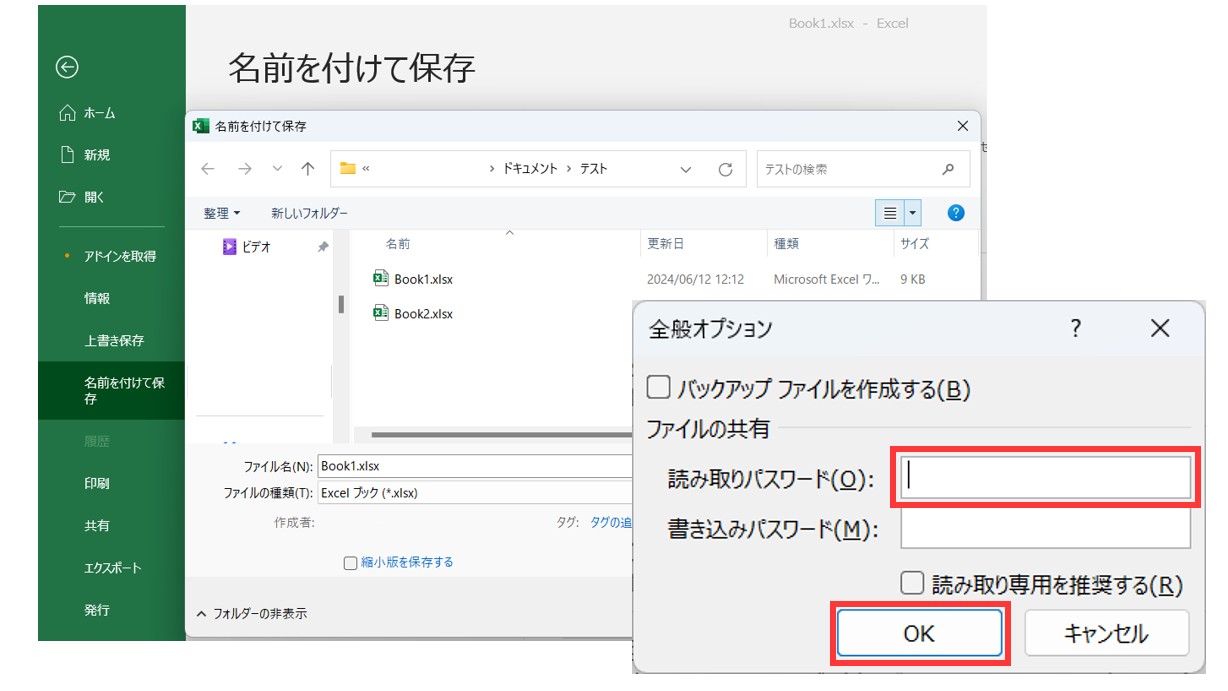
④「保存」をクリックする
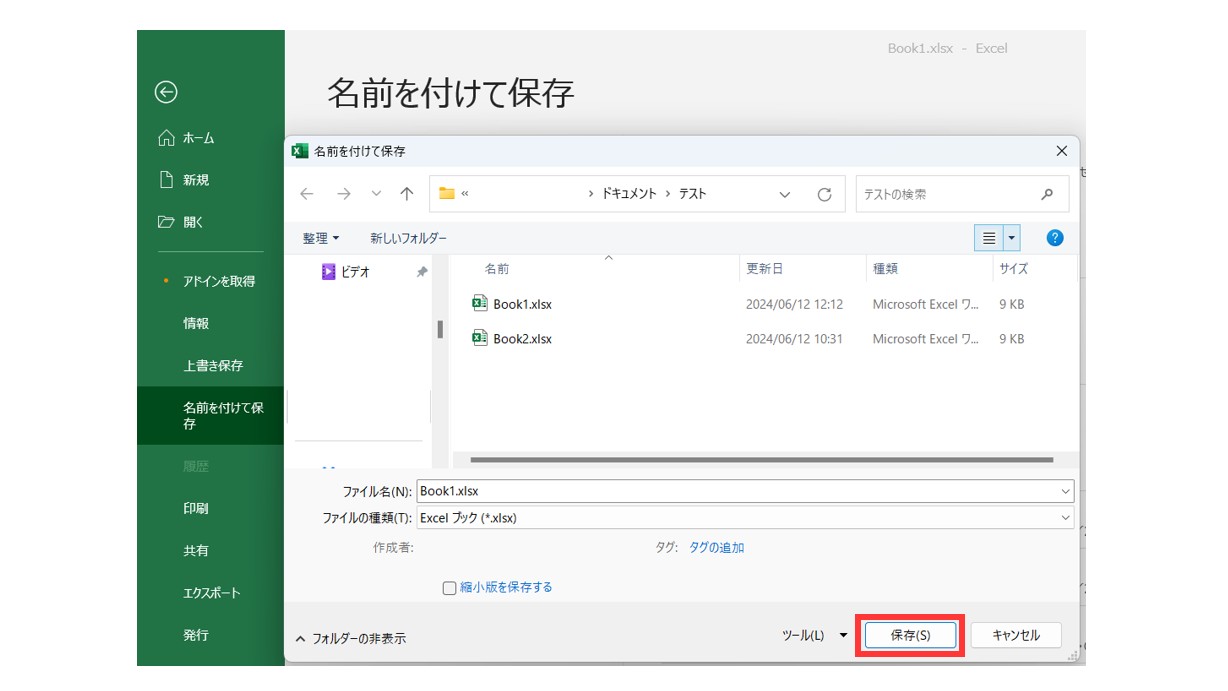
⑤上書き保存の確認が出たら「はい」をクリックする
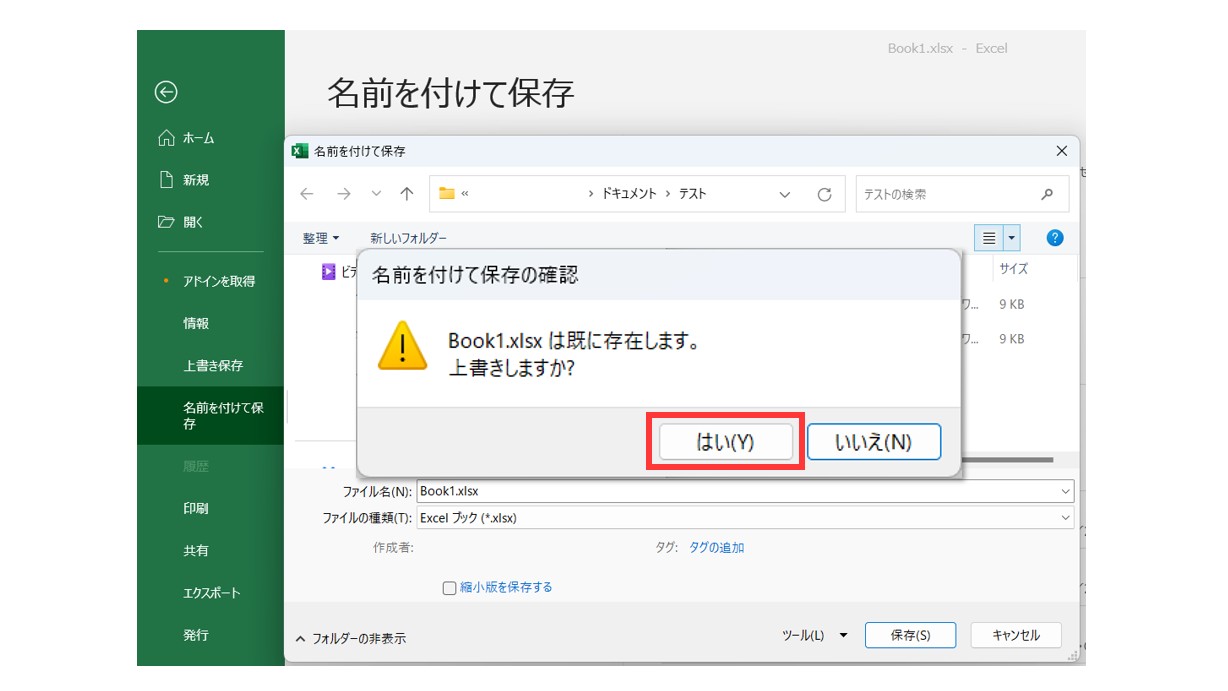
同じファイル名で名前を付けて保存の作業をするため、上書き保存の確認ができます。
上書きしても良い場合は、そのまま「はい」で進みます。
これで、パスワードを解除することができましたので、ファイルを開く際にパスワードを求められることがありません。
書き込みパスワードの解除も同様の方法で解除ができます。
読み取りパスワードと書き込みパスワードの両方を設定しているファイルの場合も、両方削除すれば、解除ができます。
設定されたパスワードを変更する方法
エクセルファイルのパスワードを変更したい場合は、
- これまでと同様の方法でパスワードの設定画面を開きます
- 既に設定されているパスワードを削除します
- 新しいパスワードを入力します
- 確認画面が出るので、再度同じパスワードを入力します
- 「保存」をクリックします
- 上書き保存の確認が出たら「はい」を選択します
これで、パスワードを変更することができます。
ブックを保護・解除する方法
ブックを保護する方法
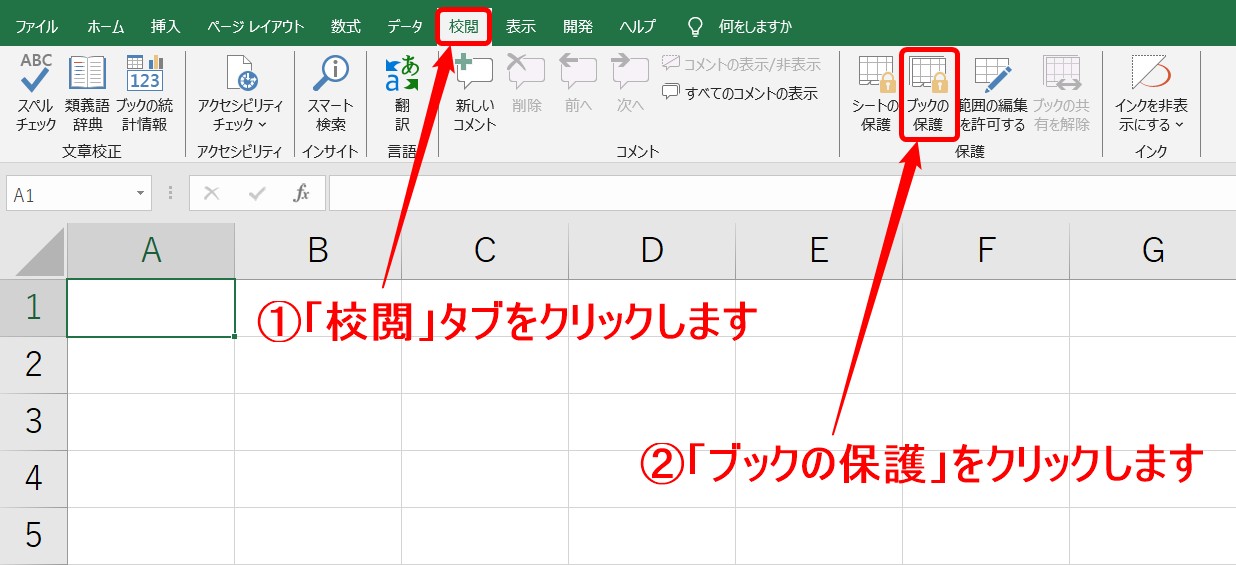
「校閲」タブの「保護」グループにある「ブックの保護」をクリックします。
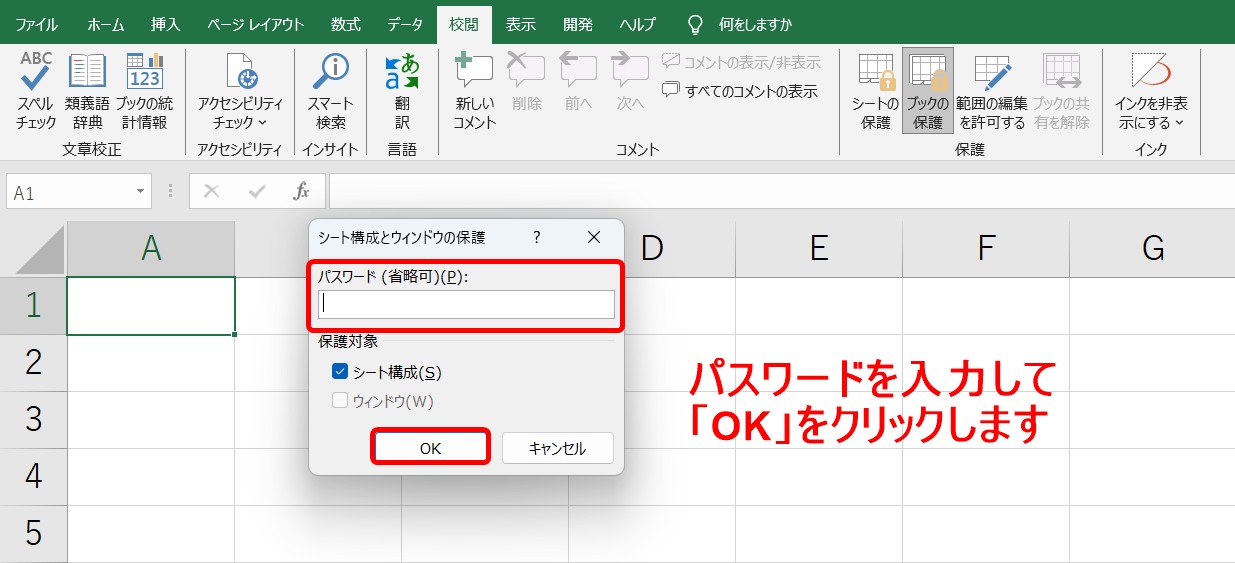
「シート構成とウィンドウの保護」ダイアログボックスが表示されます。
パスワードを入力して「OK」をクリックします。
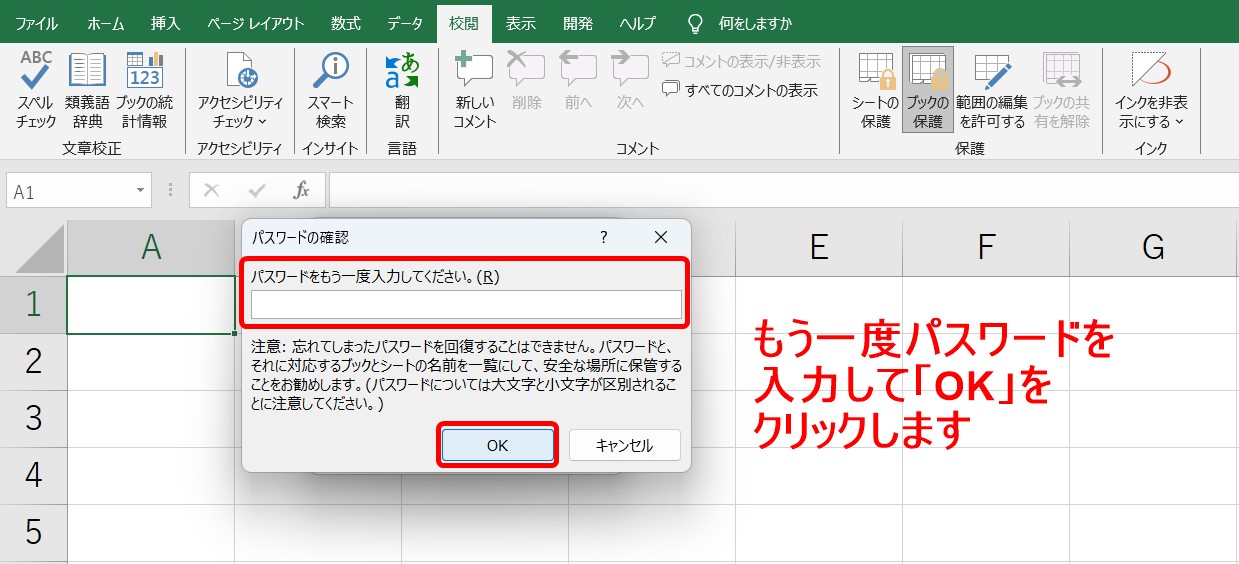
再度、パスワードを入力する確認ダイアログボックスが表示されるので、先ほどと同じパスワードを入力し、「OK」をクリックします。
ブックの保護を解除する方法
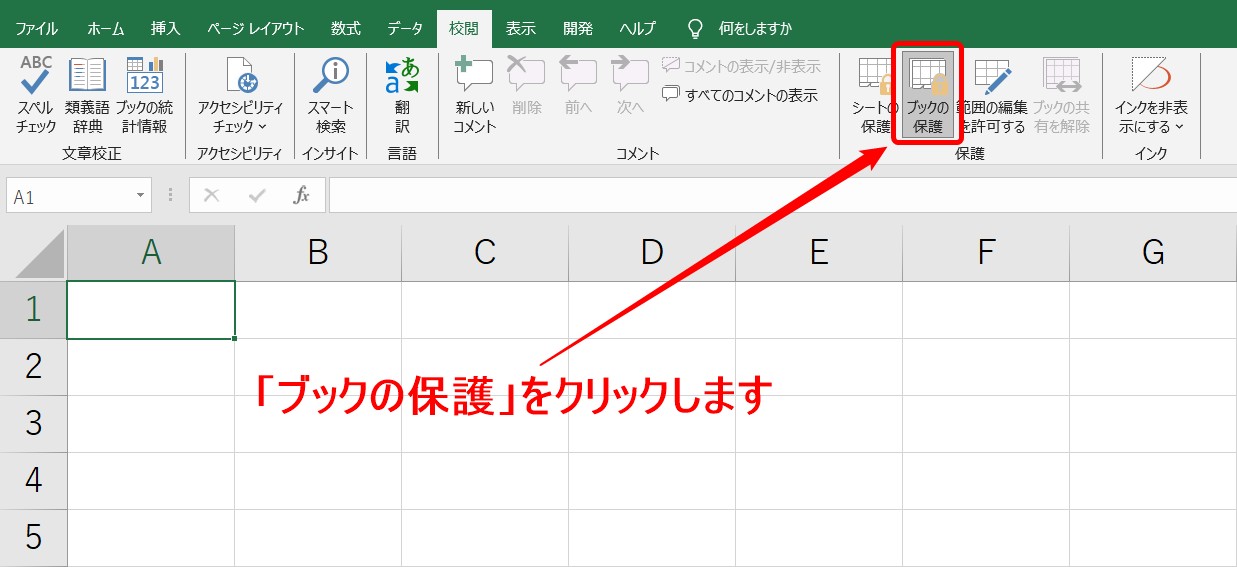
「校閲」タブの「ブックの保護」をクリックします。
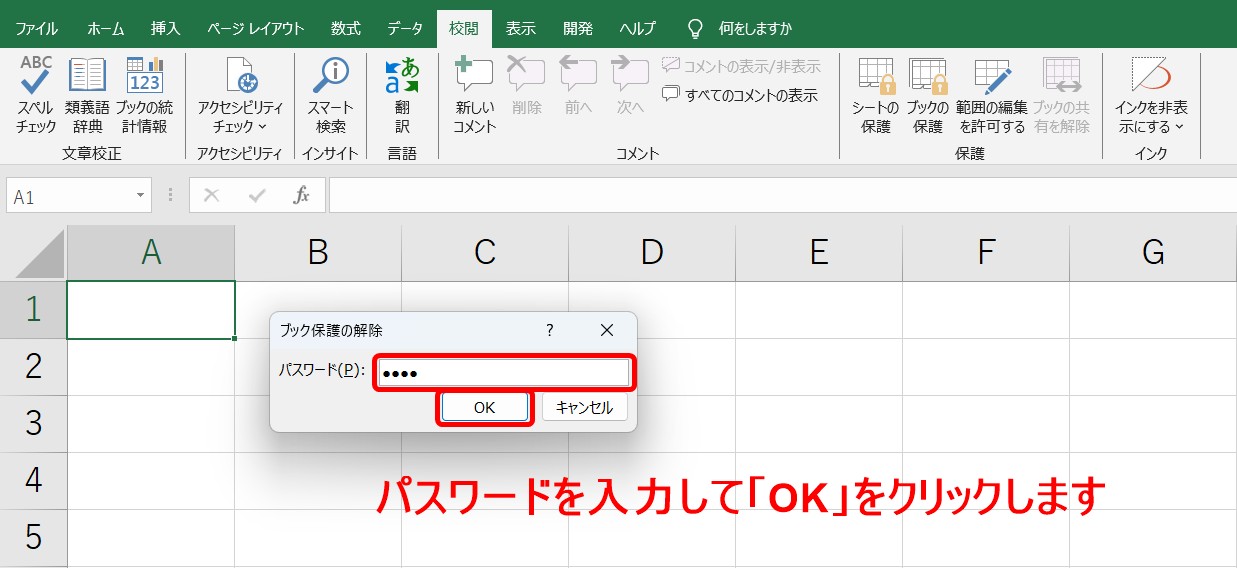
「ブック保護の解除」ダイアログボックスが表示されるので、パスワードを入力して「OK」をクリックします。
これで解除することができます。
Excel(エクセル)を手っ取り早く覚える方法
Excel(エクセル)は、仕事の中で最も使われているソフトといっても過言でありません。
仕事の現場では、かなり多くの事を要求され、またそれが当たり前になってきています。
中々Excel(エクセル)が覚える事が出来ない方は、ちょっとしたコツを知らないので操作を苦手とされているケースが多いです。
そのコツを覚えるだけで日常のストレスは大幅に改善されます。その感覚を覚えれば使いこなせます。
ご自身で学習されるのもよいですし、弊社のようなパソコン教室を利用するのも良いです。
パソコン教室パレハは、特に「パソコンが苦手な方に特化した」パソコン教室で、Excel(エクセル)の使い方を実践力を交えて学べる講座をご用意しております。
ご興味ある方は下記をご覧ください。

Excel(エクセル)を使いこなすのって結構難しいです。
Excel(エクセル)は、出来ることが多くて覚えるのがかなり大変です。
そんな方のためにExcel(エクセル)の使い方や、関数のコツ、ピボットテーブルやグラフなどをまとめたページをライン登録で無料プレゼントしております。
Excel(エクセル)以外にも、Word(ワード)、パソコン基本、PowerPoint(パワーポイント)、Mac、ブラインドタッチなどの特典もございます。
ご興味ある方は下記よりご登録ください。
パレハ直営校

パレハグループ加盟校

下記はパレハグループ加盟校となります。
料金体制などは異なりますが、パレハが自信をもってご紹介できる教室です。
■ 岩出市にある「キュリオステーション 岩出店」の公式サイトはこちら
■ 愛知県名古屋市緑区にある 「有松パソコン教室」の公式サイトはこちら
■ 宮崎市にあるパソコン教室Cosmarp(コスマープ)の公式サイトはこちら

全国の教室一覧(実店舗&オンライン)|パレハ直営校&グループ加盟校
オンライン形式をご希望の方はこちら

東京・名古屋・大阪・福岡・札幌・横浜・仙台・埼玉・千葉・沖縄などで受講したい方はオンラインレッスン(Googleミートを使ったオンライン個別レッスンです)をお選びください。
オンラインレッスンは全国対応しています。
講座一覧はこちら

他にも講座は多数ございます。
詳しくは下記をご覧ください。
こちらもご覧ください

Excel(エクセル)|VLOOKUP関数でエラーを返さず空白で返す方法
Excel(エクセル)|シート保護とパスワード設定方法を徹底解説
Excel(エクセル) | ウィンドウ枠の固定や解除方法 | 列や行や複数選択
Excel(エクセル)|VLOOKUPで自動で列番号を取得する方法
Excel(エクセル)|テーブルを簡単に解除する方法を徹底解説
動画付き|エクセルで文字が隠れる・消える・表示されない原因を解説
Excel(エクセル)| 折れ線グラフ|後からデータを追加する方法
Excel(エクセル)でエンター押すと右(横)に行く方法&修正方法|動画付き
Excel(エクセル)|COUNTIF関数で特定の文字「以外」を数える方法
Excel(エクセル)|文字の縦書き・横書きの設定・解除方法
Excel(エクセル)|「行」と「列」って縦と横どっち?簡単な覚え方
Excel(エクセル)| エンターを押しても移動しない・きかない時の対処法
Excel(エクセル)の勉強ができる練習サイト|おすすめ5選
Excel(エクセル)対処法|数字がE+(1.23E+12)となった時
Excel(エクセル)|表の作り方の手順を徹底解説|初心者向け
Excel(エクセル)|チェックボックス(レ点)の作成や削除する方法
Excel(エクセル)で掛け算する方法|列ごとの方法|初心者向け|動画付
Excel(エクセル)でハイパーリンク (URL)の貼り付けを設定する方法
Excel(エクセル)|IF関数で条件を複数指定する方法をわかりやすく解説
Excel(エクセル)|COUNTIF関数で複数条件(ANDやOR)を指定する方法
Excel(エクセル)の「#NAME?」の意味と対処法|エラーを出さないポイント
Excel(エクセル)でヘッダー・フッター(ページ番号)を作成・編集方法
Excel(エクセル)で割り算をする方法|基本から関数を使った方法まで
エクセルが使えないのはヤバイと言われる理由と苦手・できない人が克服する方法
こんな記事も読まれています
ドキュメントのパスワードを解除する - Microsoft サポート
Excel(エクセル)のパスワード設定・解除方法を図でわかりやすく解説
Excel(エクセル)のパスワード設定や解除をする方法をご紹介

