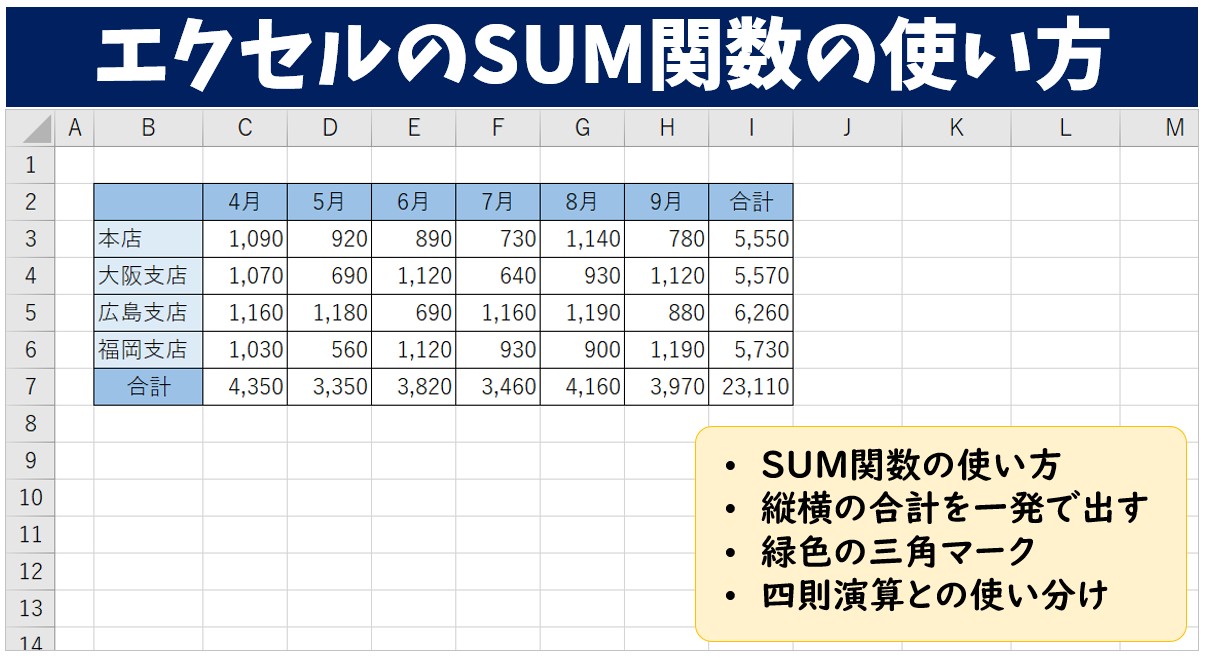
今回の記事では、エクセルの超基本「SUM関数」の使い方について紹介します。
ボタン1つで使うことができる関数で初心者の方にも使いやすく、最低限習得しておくべき関数とも言えます。
今回は、SUM関数の基本的な使い方や使う時の注意点、初心者でもすぐに使えるSUM関数で合計を求める時の裏ワザなどを解説しています。
ぜひ参考になさってください。
演算子「+」を使って合計を出す方法については、下記の記事で詳しく解説していますのでご覧ください。
Excel(エクセル)で足し算する方法|入力の基本から関数・エラー対処まで
エクセル操作情報
Excel(エクセル)で足し算する方法|入力基本から関数・エラー対処
Excel(エクセル)|チェックボックス(レ点)の作成や削除方法解説
Excelの関数って難しい…
そんなお悩み、当教室のレッスンで一気に解決できます。
✔ 基本操作からしっかり学べる
✔ 「見てマネするだけ」で自然と覚えられる
✔ わからないところはすぐ質問できるから安心
文字を読むのが苦手でも大丈夫。
「実践重視のレッスン」+「元パソコンが苦手だった講師のサポート」で、着実に「感覚としてExcelに慣れていく」ようになります。
詳細は下記をご覧ください。
SUM関数で合計を出す方法

SUM関数の構文は「=SUM(数値1, 数値2, ...)」となっています。(数値は最大255個まで入れることができます)
多くの場合は、引数「数値1」に足し算したい数値が入力されたセル範囲を選択するだけです。
例えば、「=SUM(A1:A10)」であれば、セル【A1】からセル【A10】までの数値の合計を求めることができます。
SUM関数の基本の使い方
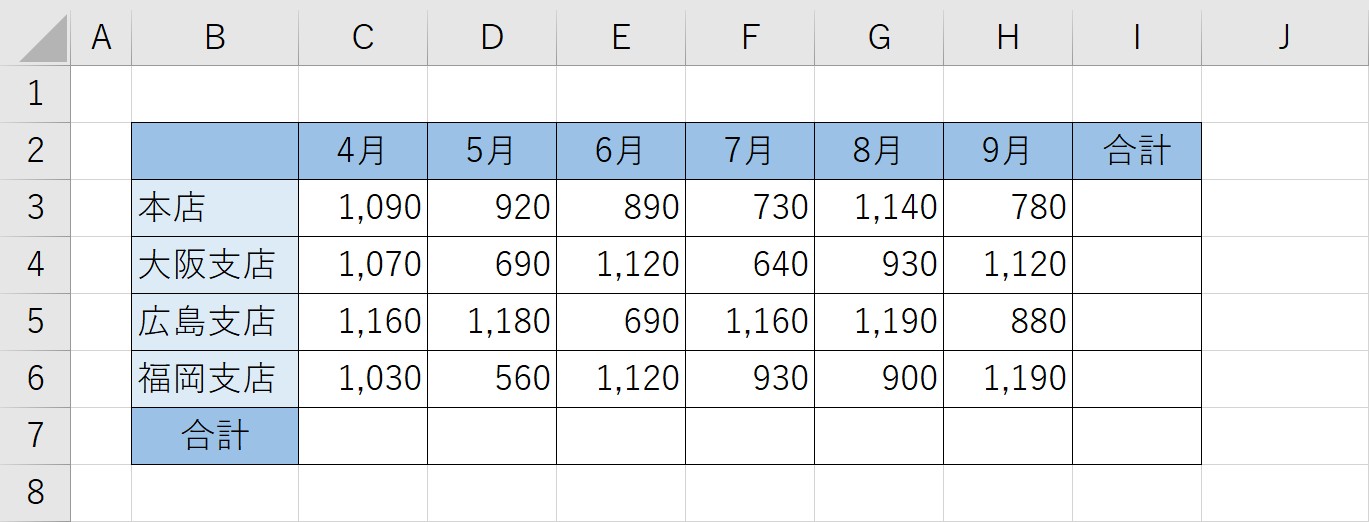
今回の例では、I列に各店の合計、7行目に各月の合計をSUM関数を使って求めます。
では、まずI列に各店の合計から求めましょう。
①セル【I3】をクリックする
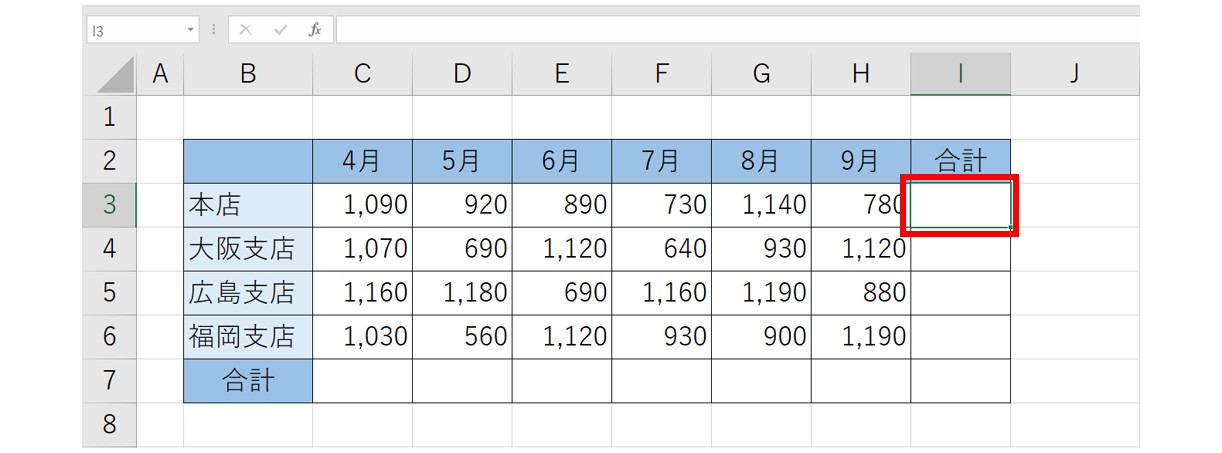
②「オートSUM」をクリックする
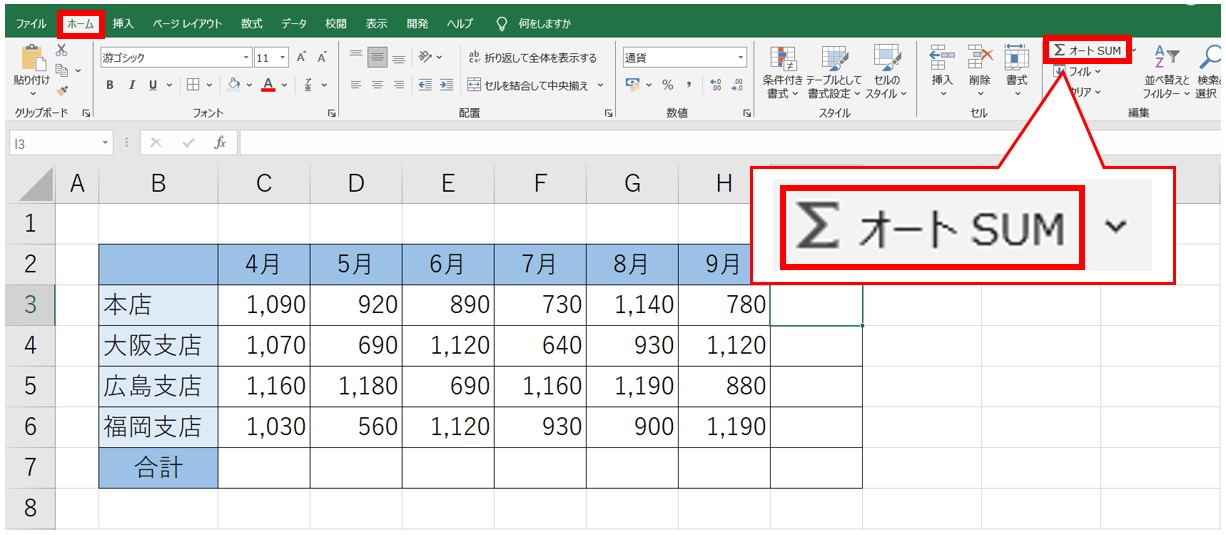
③選択されているセル範囲を確認して「Enter」キーを押して確定する
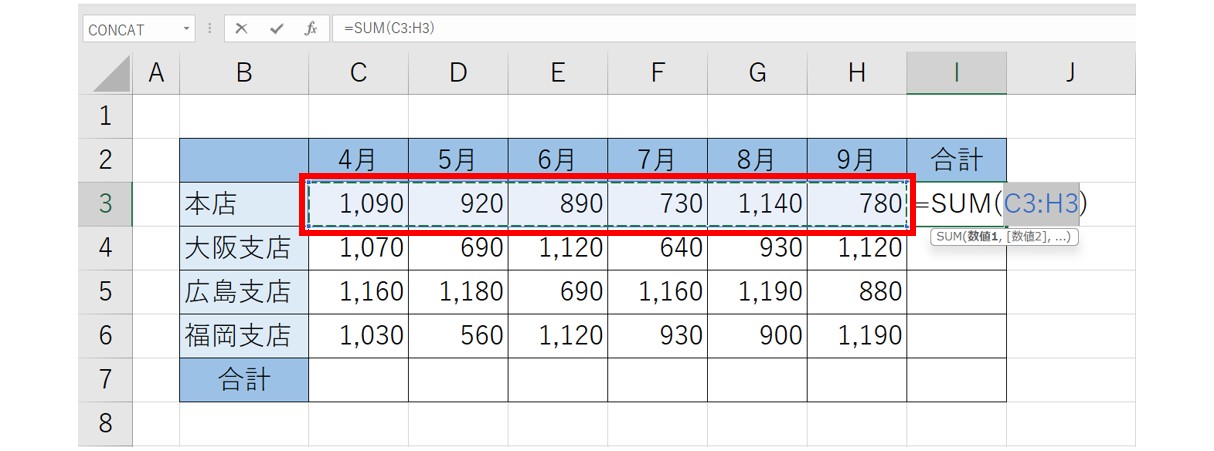
これで、本店の「合計」を出すことができました
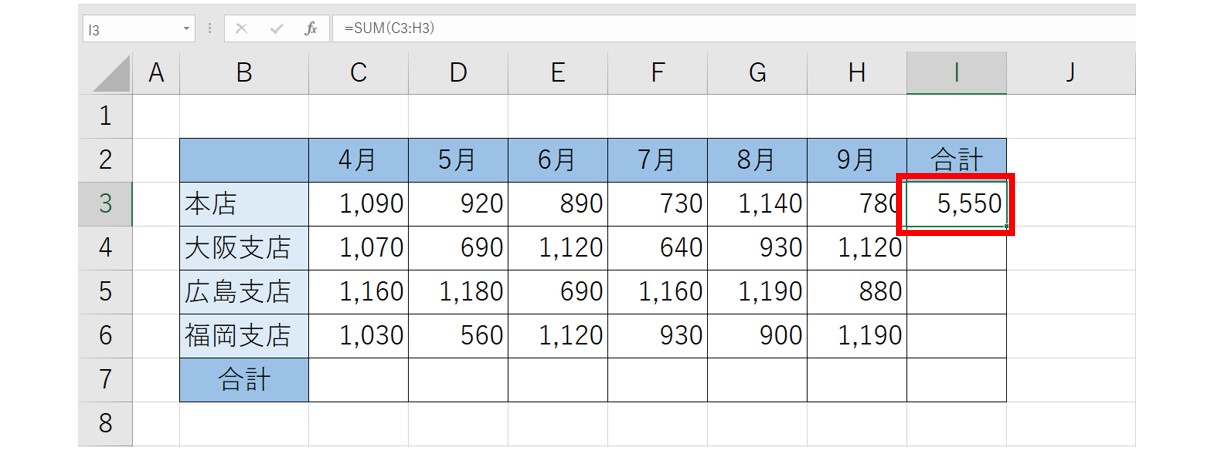
④数式を下のセルにコピーする
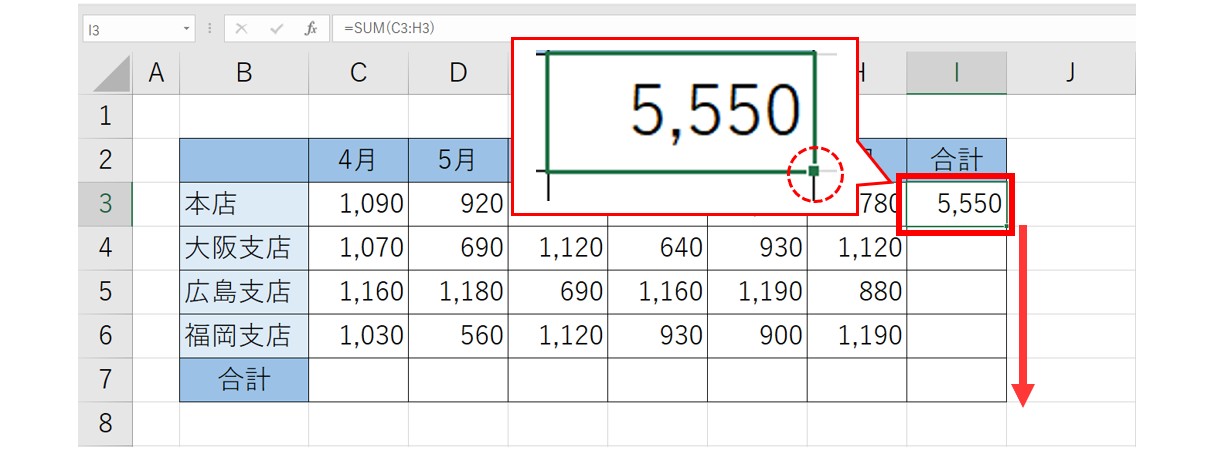
福岡支店の合計まで正しく求めることができました
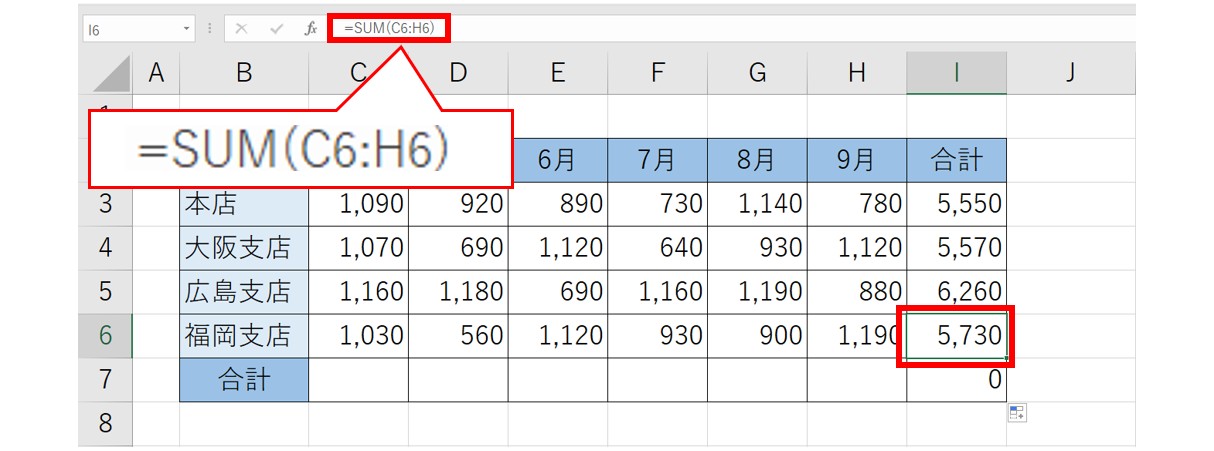
セルに「0」が表示されているのは参照しているセルが空白のためです
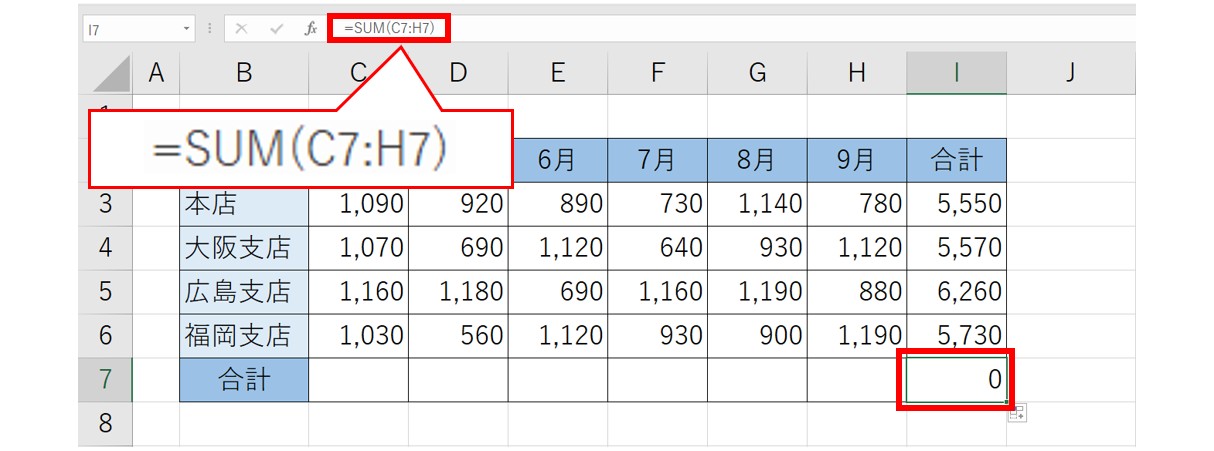
それでは、同様の方法で7行目に各月の合計を求めましょう。
①セル【C7】をクリックする
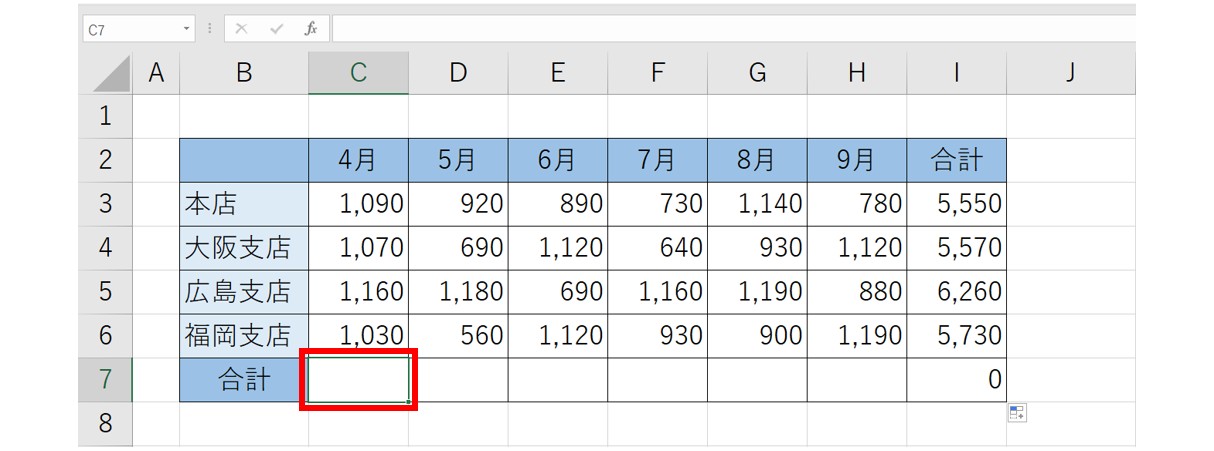
②「オートSUM」をクリックする
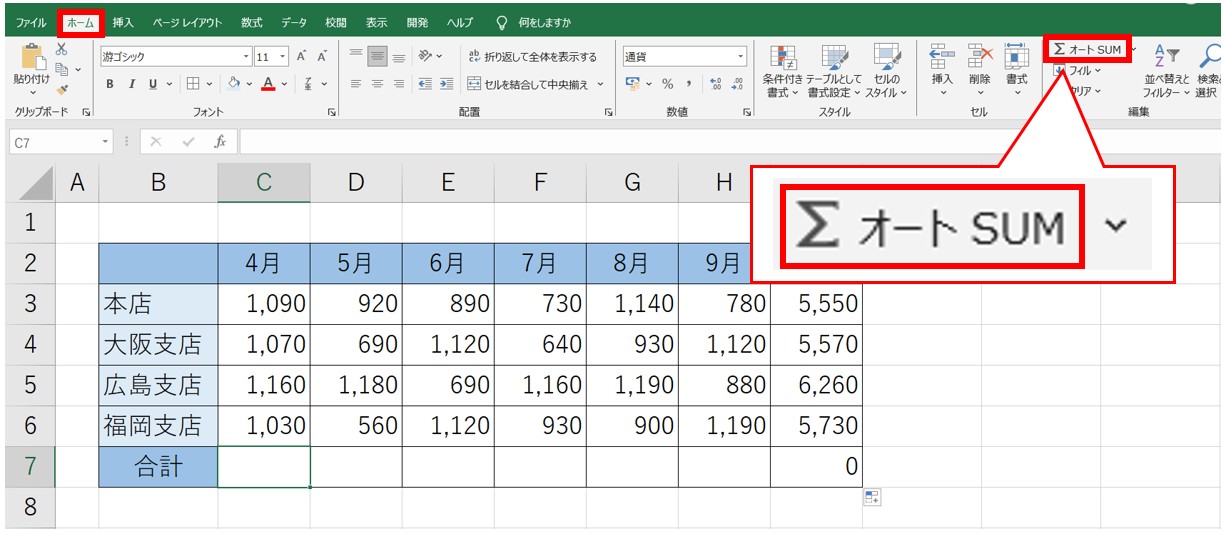
③選択されているセル範囲を確認して「Enter」キーを押して確定する
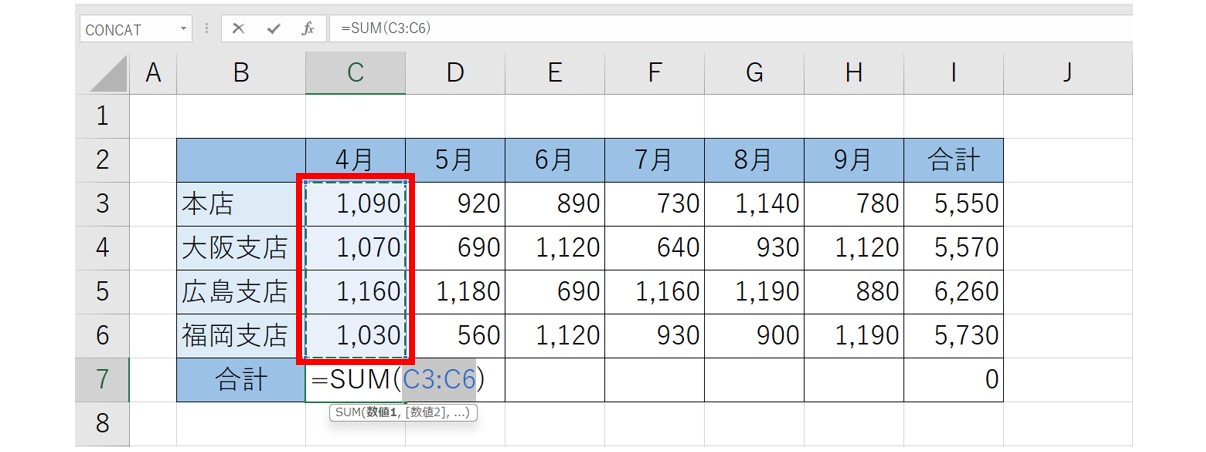
これで4月の合計を求めることができました
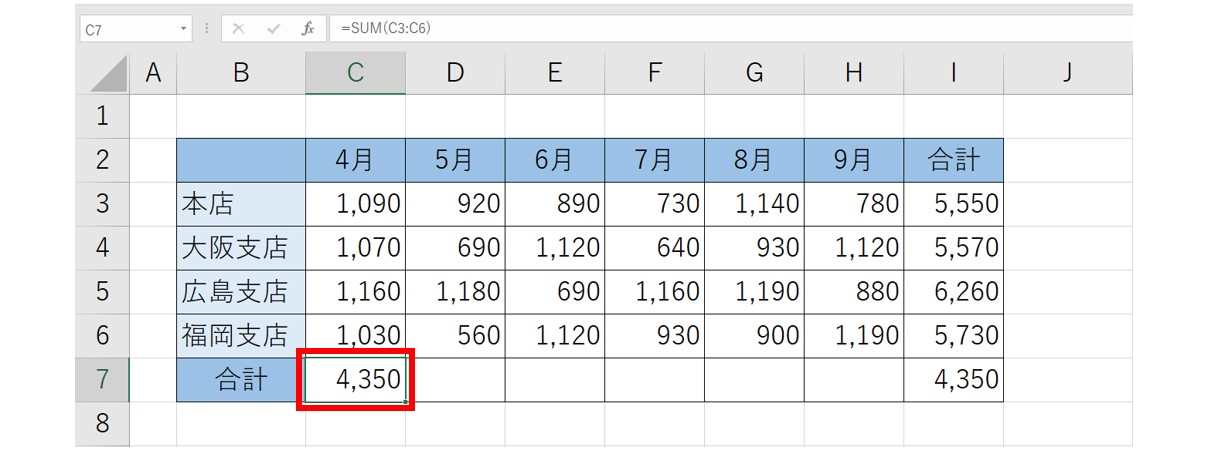
④数式を右のセルにコピーする
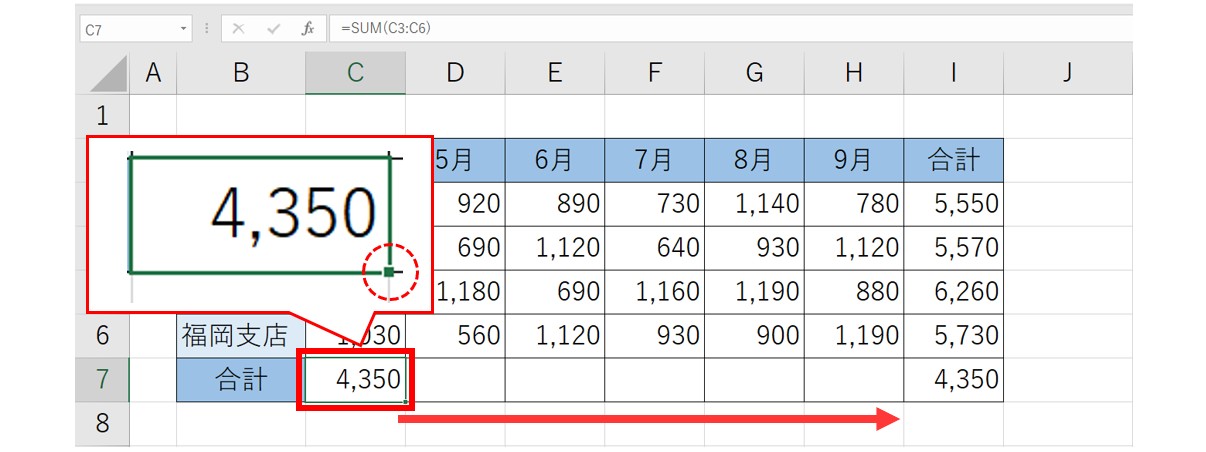
これで9月までの合計を正しく求めることができました
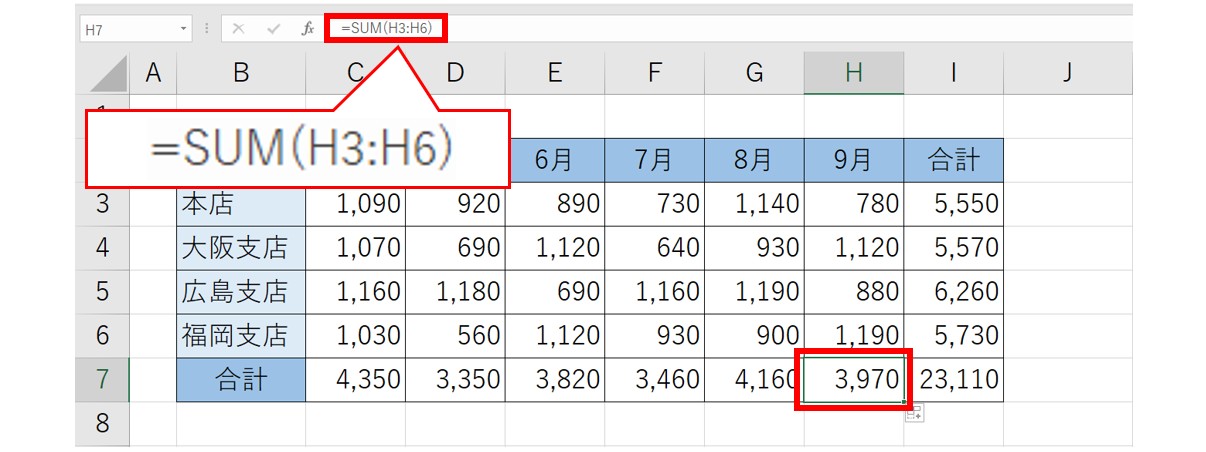
7行目に合計が入力されたため、セル【I7】にも合計が表示されています。
Excel(エクセル)の操作が苦手な方のために、操作する上でのコツをまとめたページを用意しました。
「パソコン教室パレハのLINE友達登録」(無料)で「パソコンに役立つ豪華15大特典」をお送りしております。
Excel(エクセル)の操作はもちろん、パソコンが苦手な方に役立つ特典を15個ご用意しております。
良かったら下記からご登録ください。
SUM関数でセル範囲を修正する方法
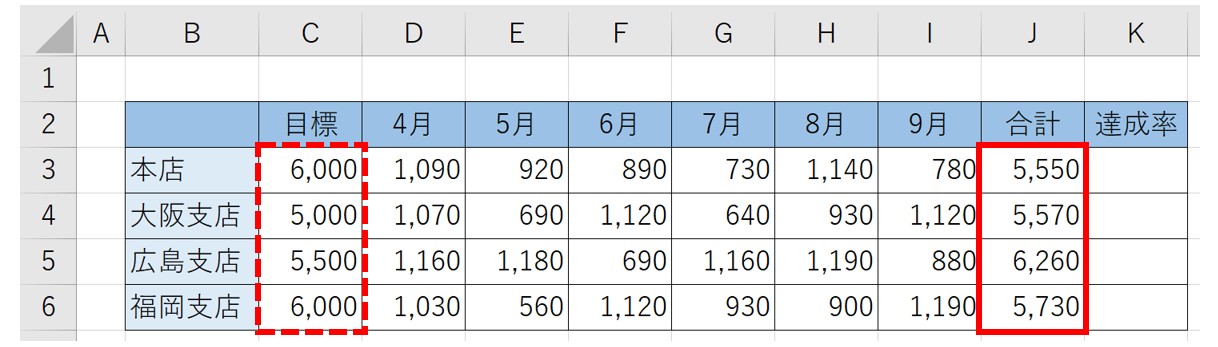
上記の例ように、合計のセルの反対側に「目標」が入力されている形式も多いですね。
この場合は、自分でセル範囲を修正する必要がありますので、手順を覚えておきましょう。
①セル【J3】をクリックする
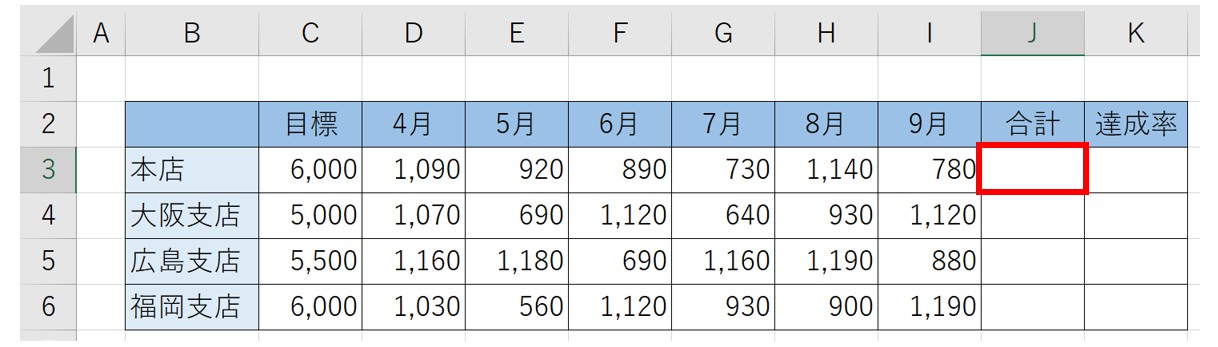
②「SUM関数」を挿入する
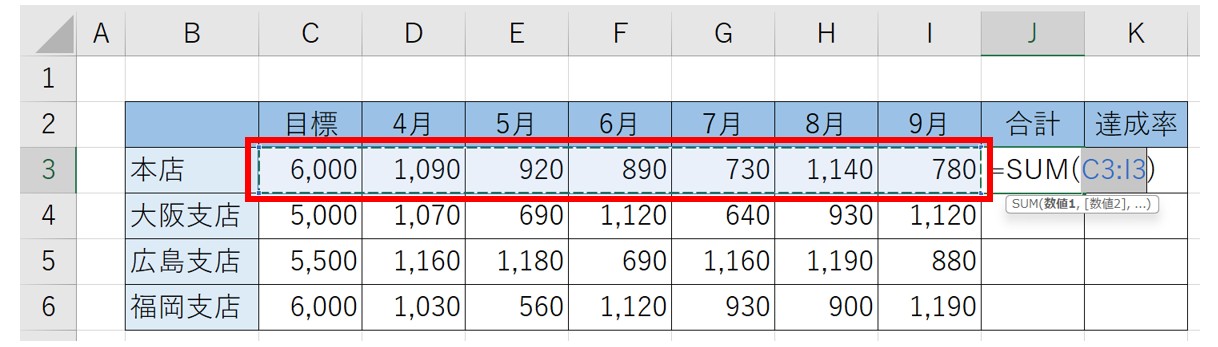
③セル範囲を自分で選択し直して「Enter」キーを押して確定する
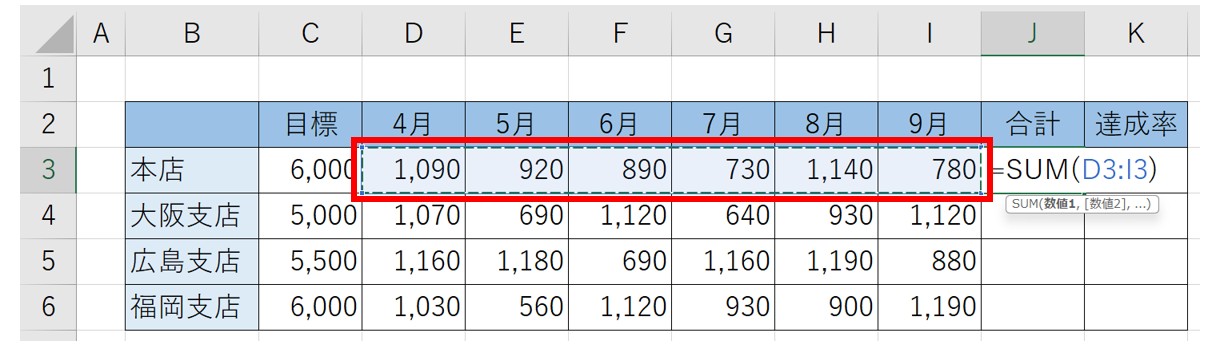
これで、本店の「合計」を出すことができました
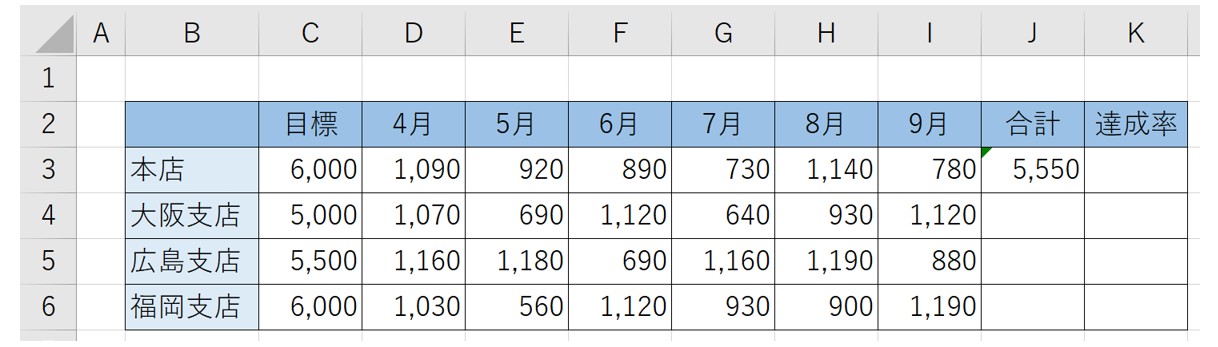
④数式を下のセルにコピーする
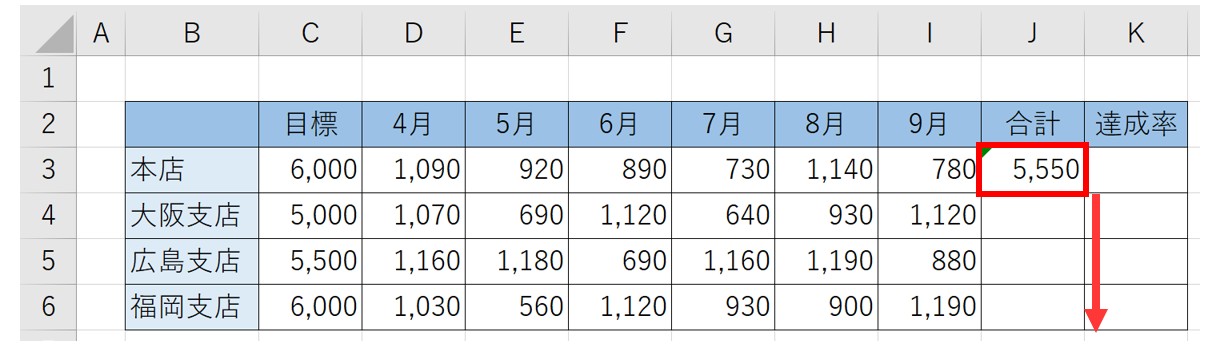
これで、各店の合計を求めることができました
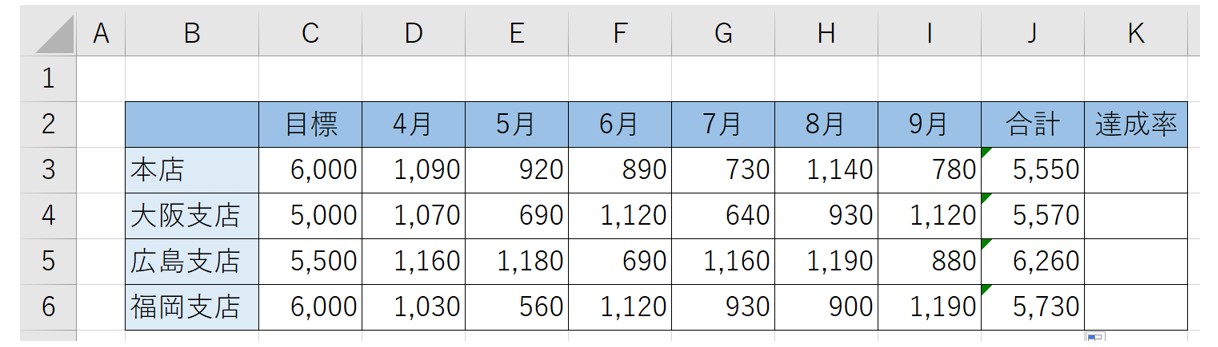
Excelの関数って難しい…
そんなお悩み、当教室のレッスンで一気に解決できます。
✔ 基本操作からしっかり学べる
✔ 「見てマネするだけ」で自然と覚えられる
✔ わからないところはすぐ質問できるから安心
文字を読むのが苦手でも大丈夫。
「実践重視のレッスン」+「元パソコンが苦手だった講師のサポート」で、着実に「感覚としてExcelに慣れていく」ようになります。
詳細は下記をご覧ください。
縦横の合計を一発で出す方法
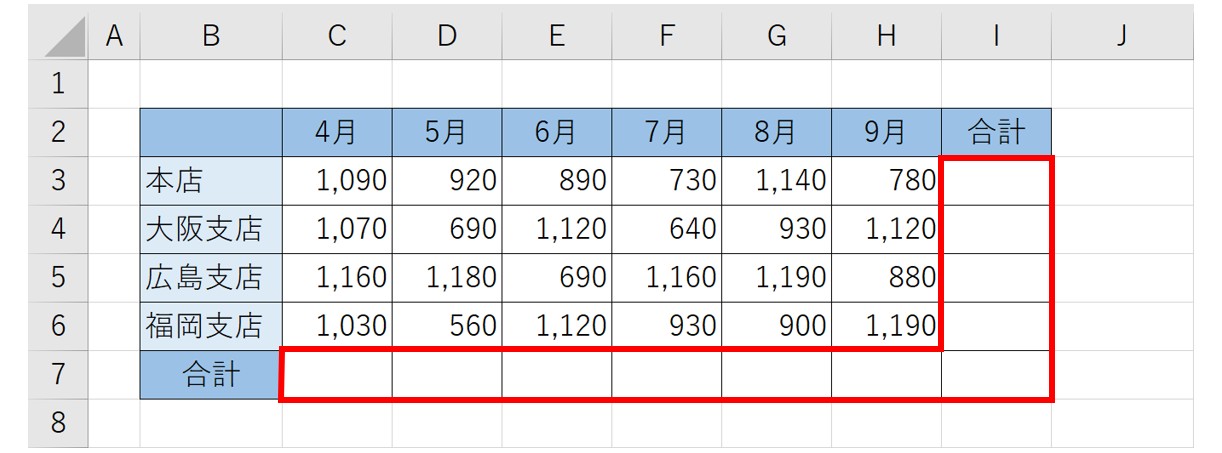
上記の例のように、数値が入力されたセルのすぐ右側と下に合計を出す形はよくあると思います。
前述した方法のように、それぞれのセルに合計を出して、フィルハンドルを使ってコピーするというのも一つの手ですが、このような場合は、SUM関数を1回挿入するだけで、赤枠で囲んだセルの合計を一発で出すことができます。
ぜひ覚えてください。
①足したい数値が入ったセルから答えを出したいセル範囲を選択する
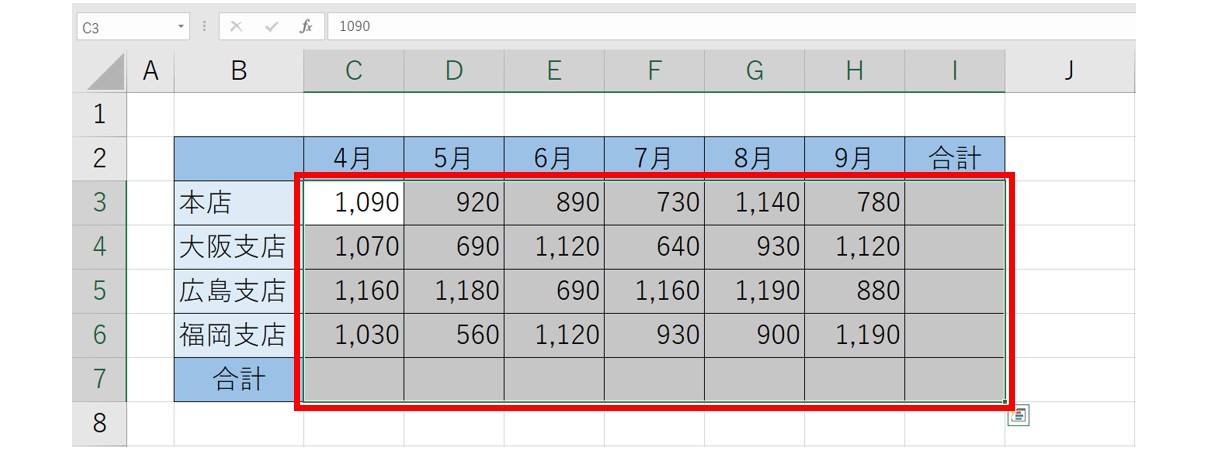
②「オートSUM」をクリックする
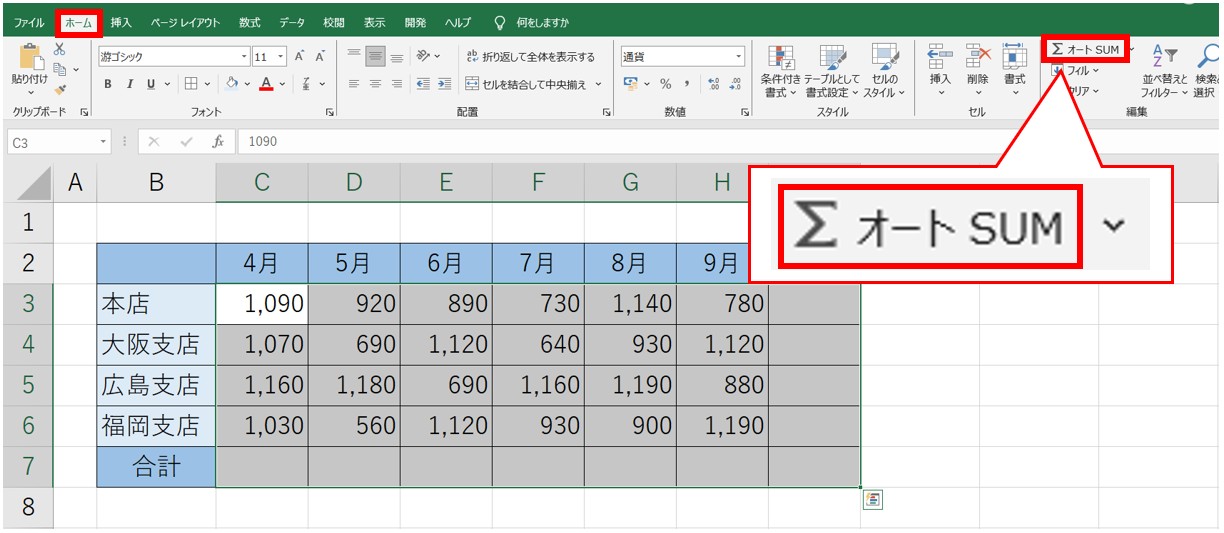
これで縦横の合計を一発で求めることができました
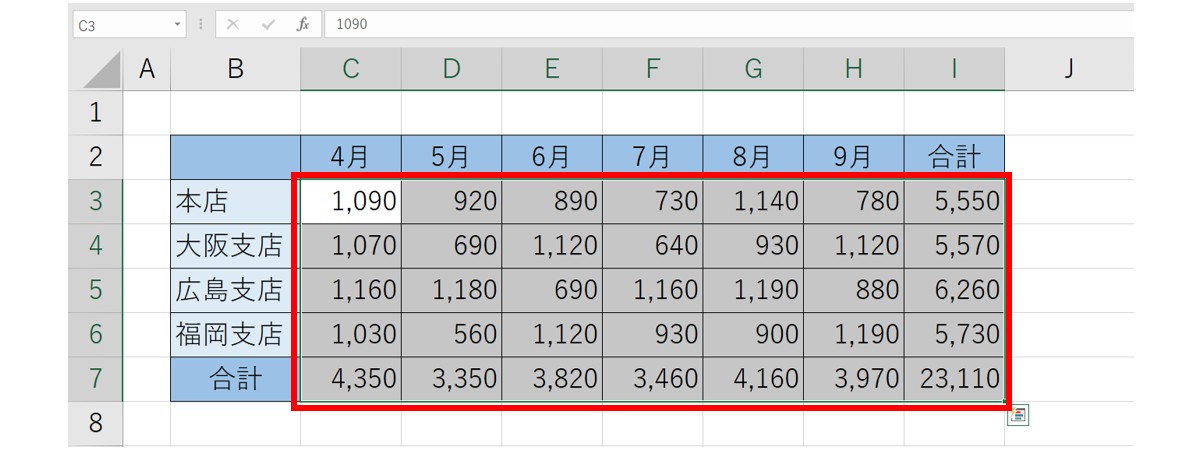
目標のセルがある場合は別々にSUM関数を使う
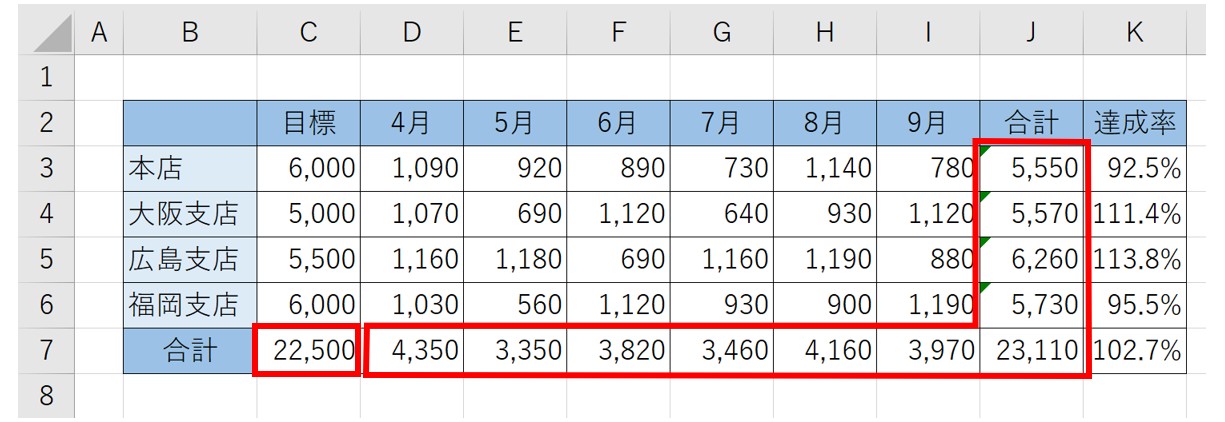
上記のように、目標の列があり、縦横の合計を出す場合は、別々にSUM関数を使うようにします。
一見、一発で合計を出せそうにも見えますが、列方向の足し算はSUM関数で正しく求められますが、行方向が目標の数値を含む合計を出してしまうため、別々に求めます。
①目標の合計を表示するセルを選択する
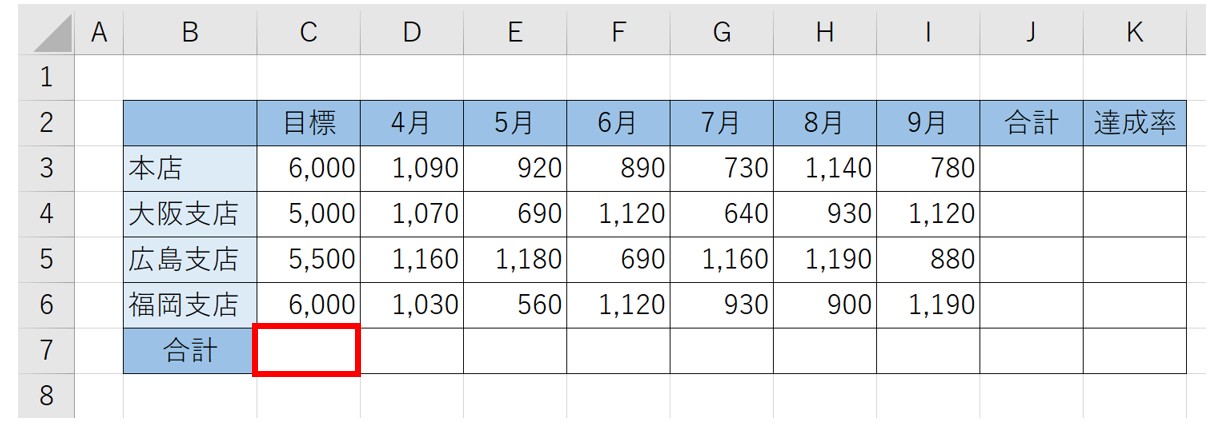
②SUM関数をクリックする
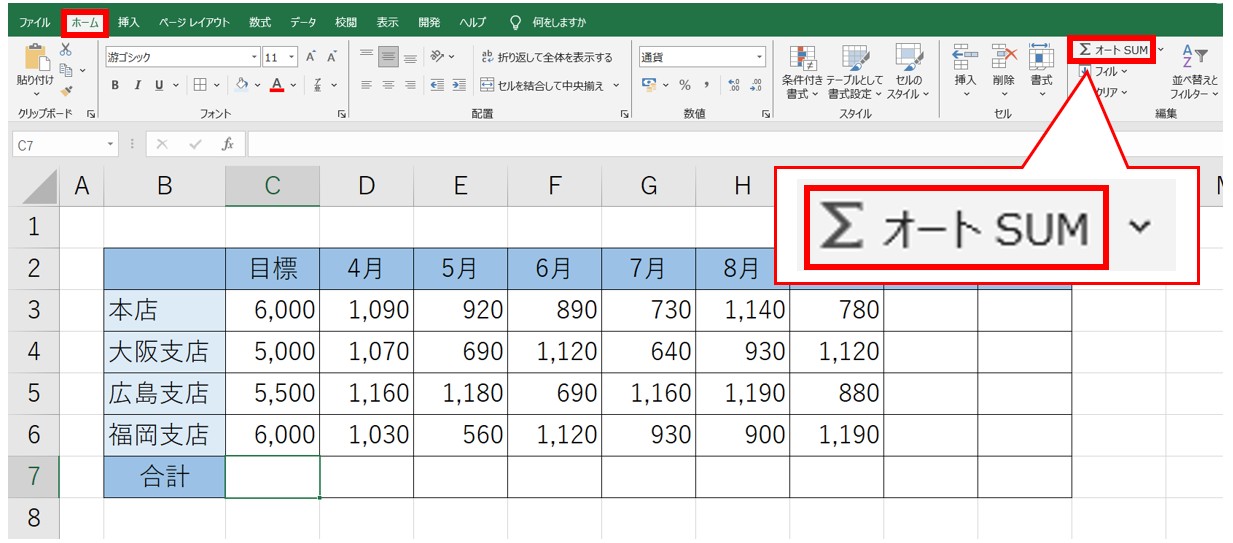
③範囲を確認して「Enter」キーを押して確定する
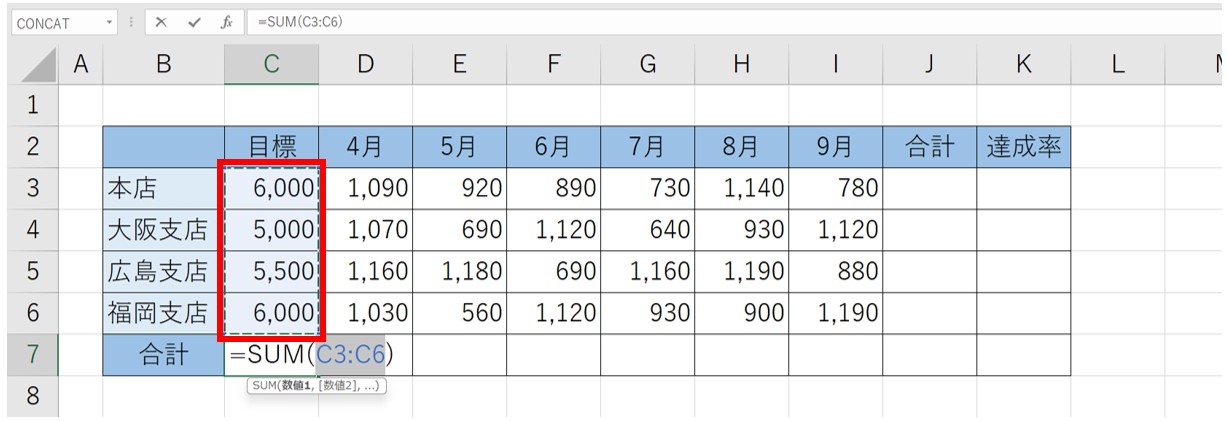
④4月のセルから合計を出したいセル範囲を選択して、SUM関数をクリックする
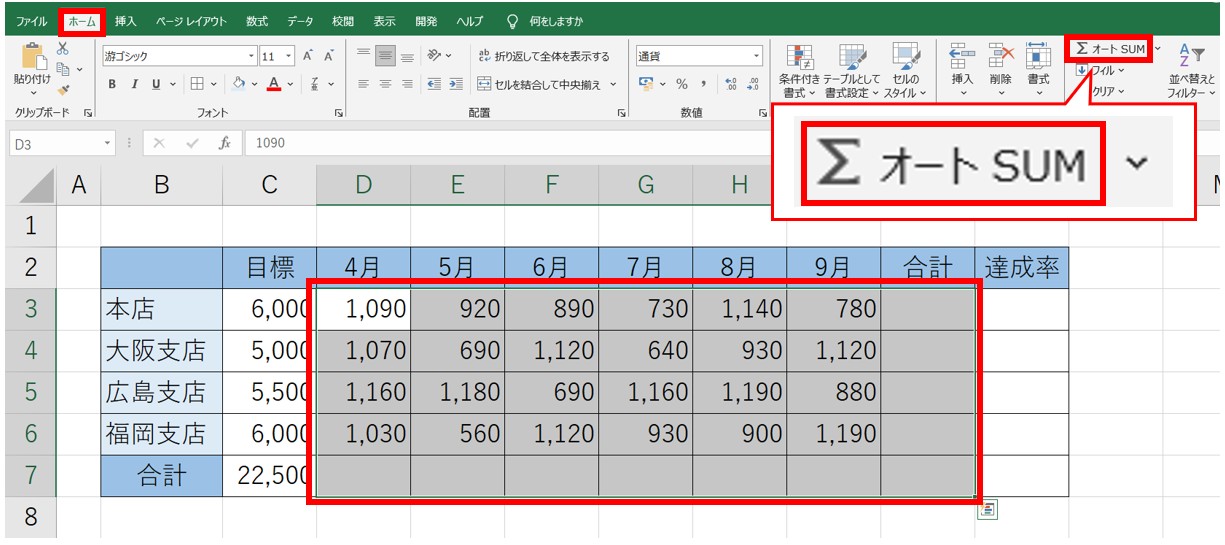
これで、それぞれの合計を求めることができました
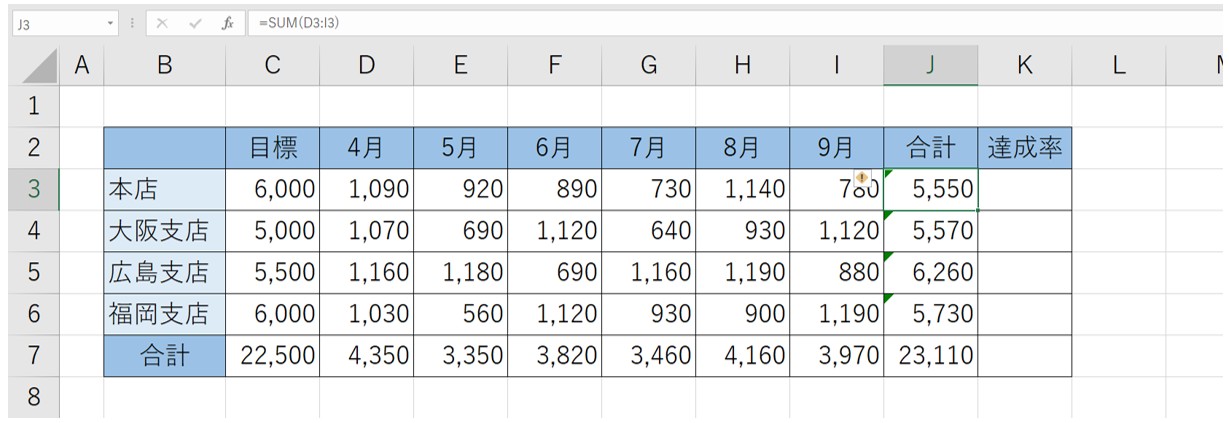
教室に通う時間がなくてちょっとずつ覚えたいという方向けの「パソコン苦手さん向け通信講座」を作りました。
基本から順番に「実践で覚えるのではなく慣れていく」教材を使います。
「文字を読むのが苦手…」という方でも大丈夫。
動画とセットで感覚的に身につけられます。
SUM関数で出る緑色の三角
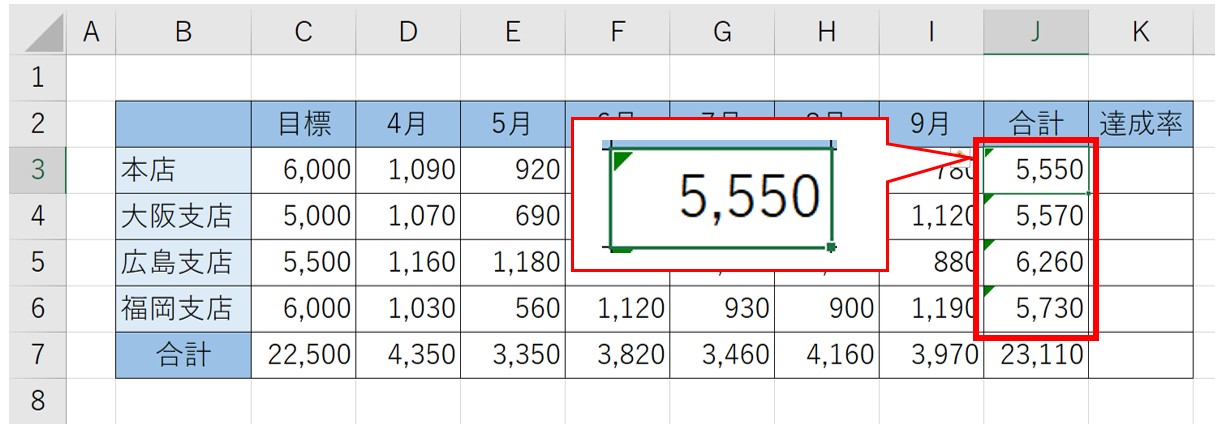
SUM関数を使った時に、上記のようにセルの左上に緑色の三角マークが表示されることがあります。
このマークが表示されるのは「間違ってないですか?」という確認みたいなもので、これが表示されたからエラーと言うわけではありません。
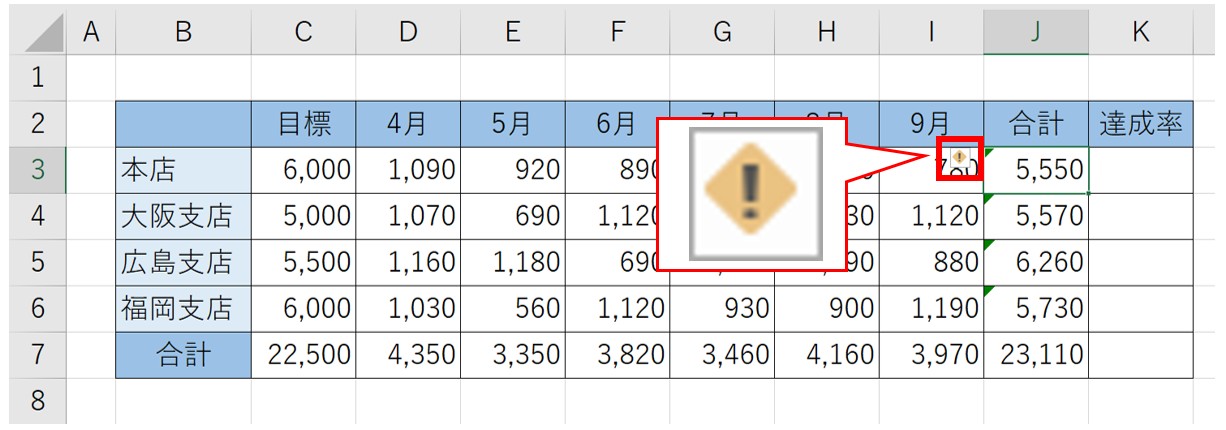
緑色の三角マークが表示されているセルをクリックすると、左側に黄色のダイヤマークの中にビックリマークが書かれたボタンが表示されます。
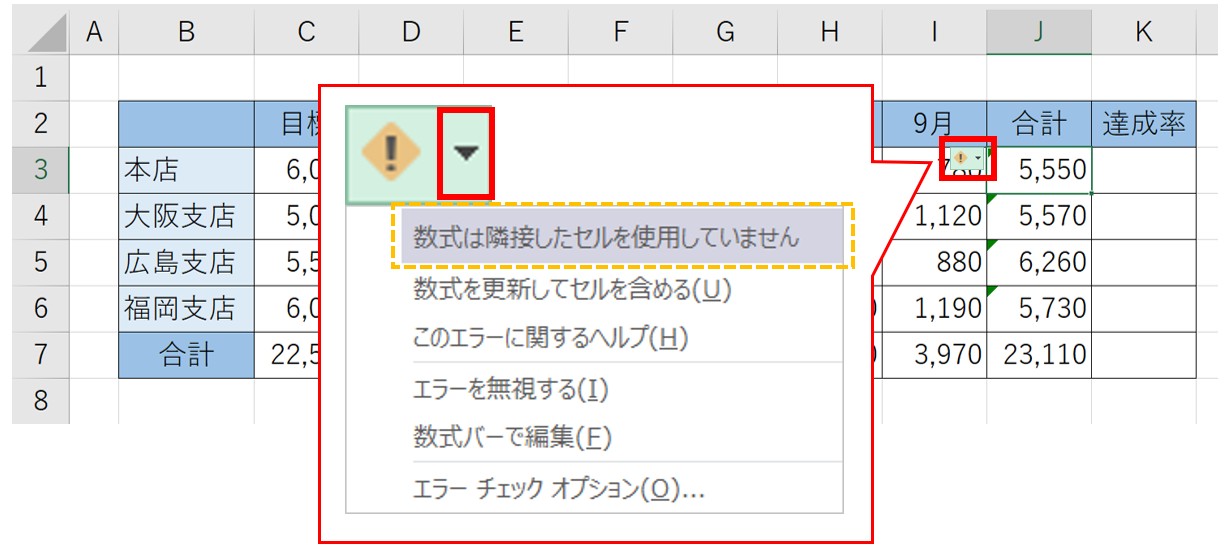
これをクリックすると、「数式は隣接したセルを使用していません」というメッセージが表示されます。
どういうことかというと・・・
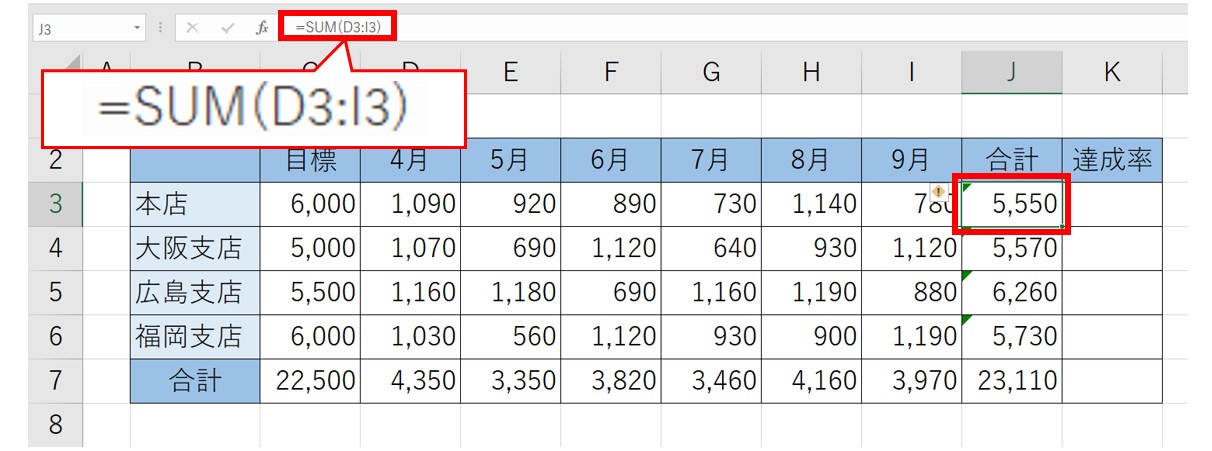
セル【J3】にはSUM関数が入っていて、合計を出すために範囲選択しているセルが、セル【D3】からセル【I3】となっています。
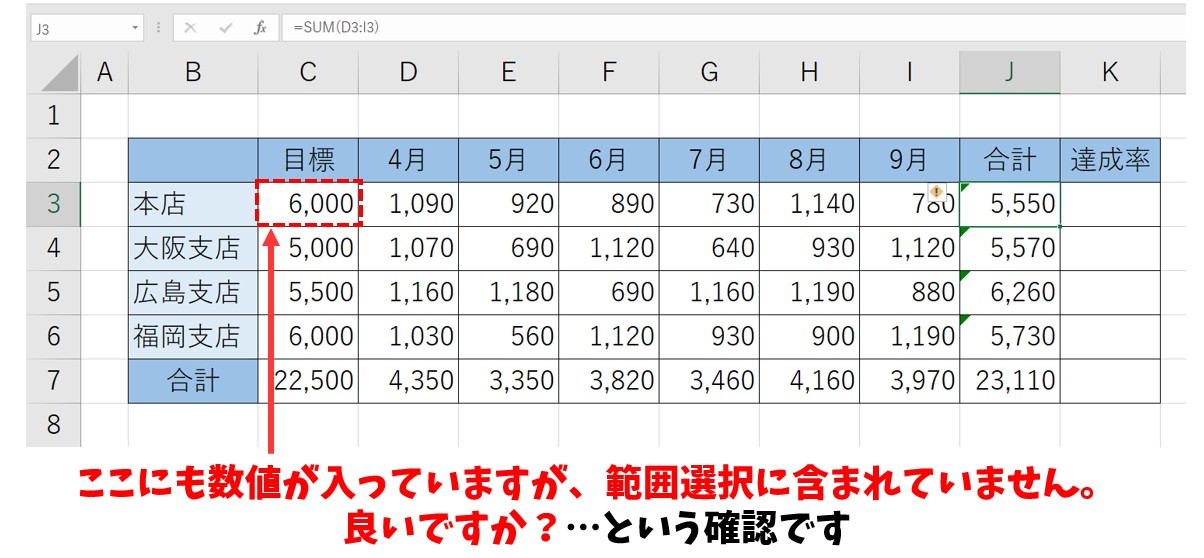
先ほどの「数式は隣接したセルを使用していません」というメッセージは、
「セル【C3】にも数値が入っているのに、範囲選択に含まれていませんよ。合ってますか?」
という問いかけです。
エクセルには、セル【C3】に入っている数値が目標の数値なので足す必要がないものというのは認識ができません。
なので、「大丈夫ですか?」という確認がされているわけです。
今回の場合は、参照しているセル範囲に問題はないので、この緑色の三角マークの表示はそのままにしておいても問題はありません。
緑色の三角マークの消し方
今回のように、ただの確認で表示されている場合はそのままにしておいても問題はありません。
印刷したとしてもこのマークは印刷されないので特に何もしなくても良いですが、表示があると気になる…という方は消しておきましょう。
①緑色の三角マークが表示されたセルを選択する
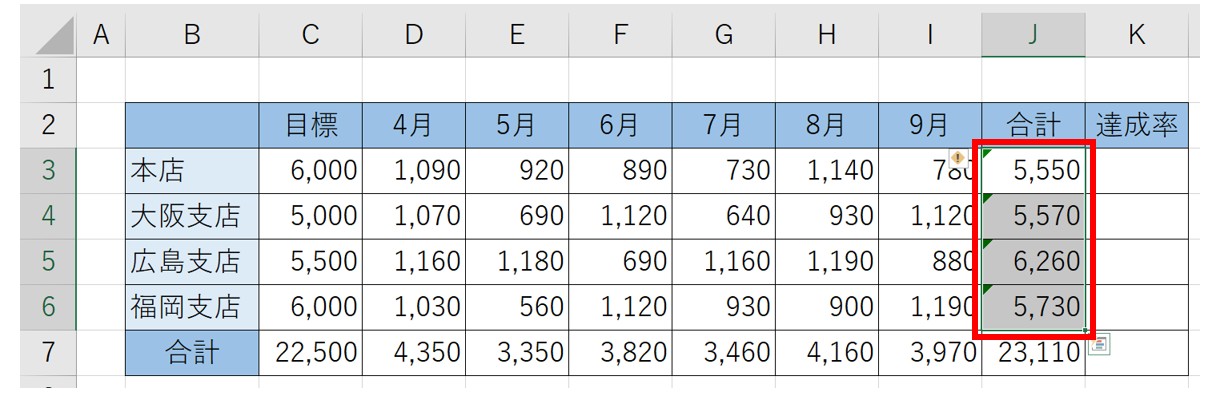
②ビックリマークのボタンをクリックして「エラーを無視する」をクリックする
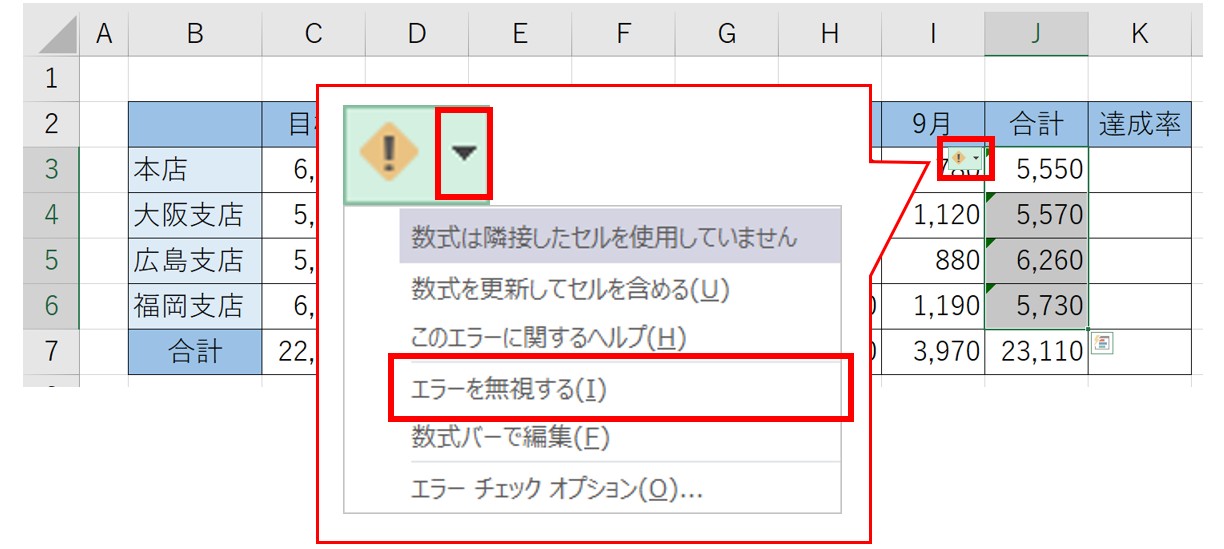
これで緑色の三角マークを消すことができました
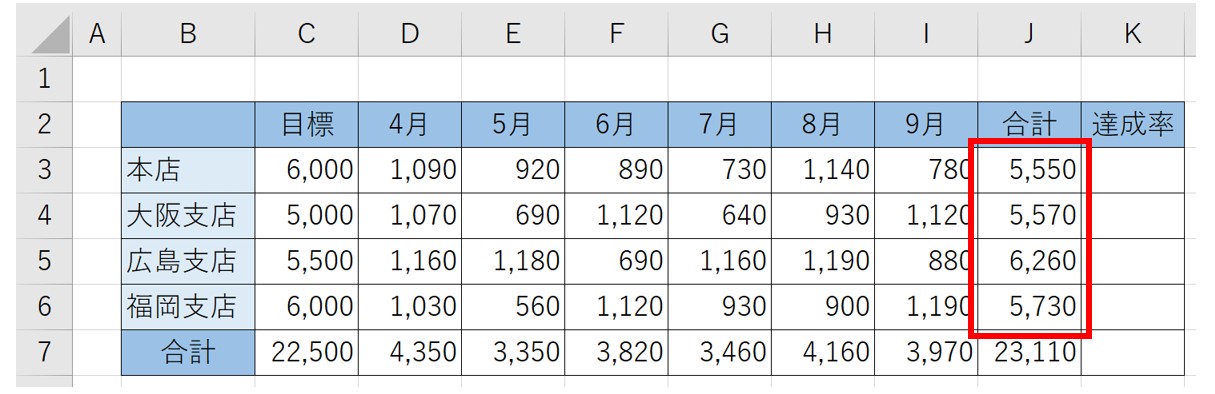
SUM関数と「+」どっち?
演算子で足し算をする方法とSUM関数、両方のや使い方を習得したら、どっちを使うのか、全部SUM関数で良いのか迷うことがあると思います。
使い分けのポイントとしては
- 隣接した2つのセルを足す場合は、演算子を使って計算する
- 隣接した3つ以上のセルを足す場合は、SUM関数を使って計算する
- 離れている2つ以上のセルを足す場合は、演算子を使って計算する
このような使い分けをすると良いでしょう。
SUM関数でも、2つの隣接したセルを足したり、引数を区切って離れているセルを合計することもできますが、効率が良いとは言えません。
隣接した3つ以上のセル範囲の数値を合計したい時にSUM関数を使うのが基本的な使い方になります。
Excel(エクセル)が苦手であればパソコン教室で学んでみませんか?
Excel(エクセル)はかなり奥が深く、知識を得ただけは操作が身に付きにくいものです。
そんな時には、弊社のようなパソコン教室を利用するのも一つの手です。
「苦手な方専門のパソコン教室パレハ」のレッスンは、動画ではなく、直接講師に質問できる生レッスンです。
生レッスンでありながらリーズナブルに学べるのが人気の秘密です。
また、苦手な方に特化しているのでパソコンが特に苦手だと言う方には最適です。
パソコンが苦手な方でも苦労なく上達できる仕組みがあります。
詳細は下記をご覧ください。
教室に通う時間がなくてちょっとずつ覚えたいという方向けの「パソコン苦手さん向け通信講座」を作りました。
基本から順番に「実践で覚えるのではなく慣れていく」教材を使います。
「文字を読むのが苦手…」という方でも大丈夫。
動画とセットで感覚的に身につけられます。
Excel(エクセル)の操作が苦手な方のために、操作する上でのコツをまとめたページを用意しました。
「パソコン教室パレハのLINE友達登録」(無料)で「パソコンに役立つ豪華15大特典」をお送りしております。
Excel(エクセル)の操作はもちろん、パソコンが苦手な方に役立つ特典を15個ご用意しております。
良かったら下記からご登録ください。
こちらもご覧ください

こんな記事も読まれています
エクセルのSUM関数の使い方を解説!効率よく数字を合計(足し算)する。ショートカットも紹介!



