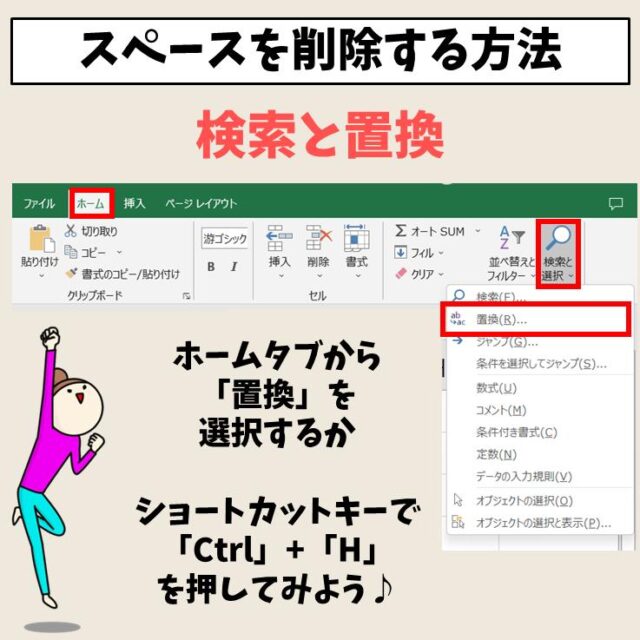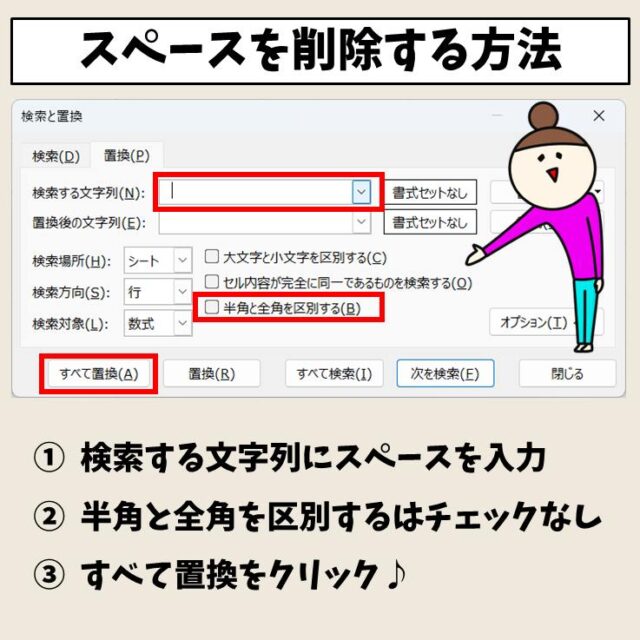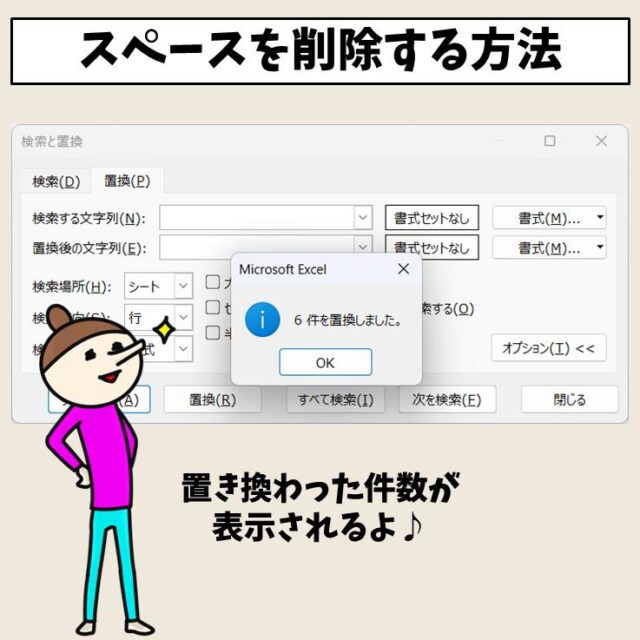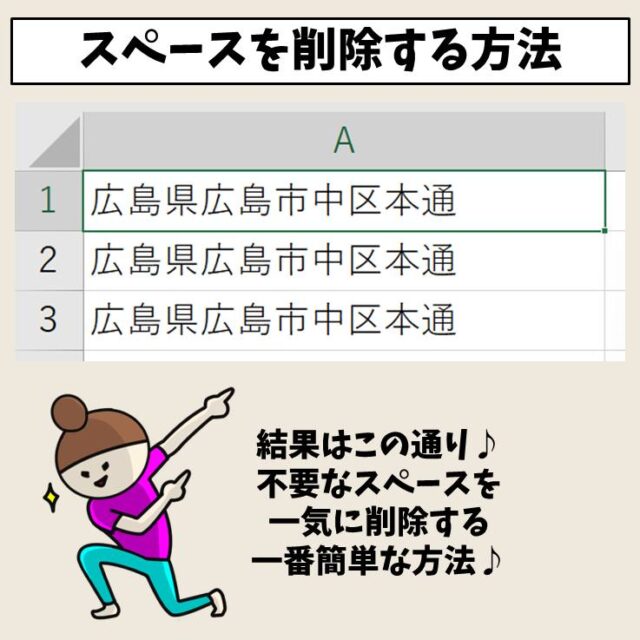エクセルで入力されたデータを見たとき、不要なスペースが入力されていて困ることありませんか?
すぐにわかる1つや2つなら手作業で削除するのもアリですが、修正箇所が多かったり、どこに不要なスペースがあるのか見つけづらかったりする場合は、検索置換の機能や関数を利用することで一括してスペースを削除した方が効率が良いです。
そこで、今回の記事ではExcelで文字列の不要なスペース(空白)を削除する方法について紹介します。
ぜひ参考になさってください。
Excel(エクセル)を使いこなすのって結構難しいです。
Excel(エクセル)は、出来ることが多くて覚えるのがかなり大変です。
そんな方のためにExcel(エクセル)の使い方や、関数のコツ、ピボットテーブルやグラフなどをまとめたページをライン登録で無料プレゼントしております。
Excel(エクセル)以外にも、Word(ワード)、パソコン基本、PowerPoint(パワーポイント)、Mac、ブラインドタッチなどの特典もございます。
ご興味ある方は下記よりご登録ください。
Excel(エクセル) 不要なスペース削除

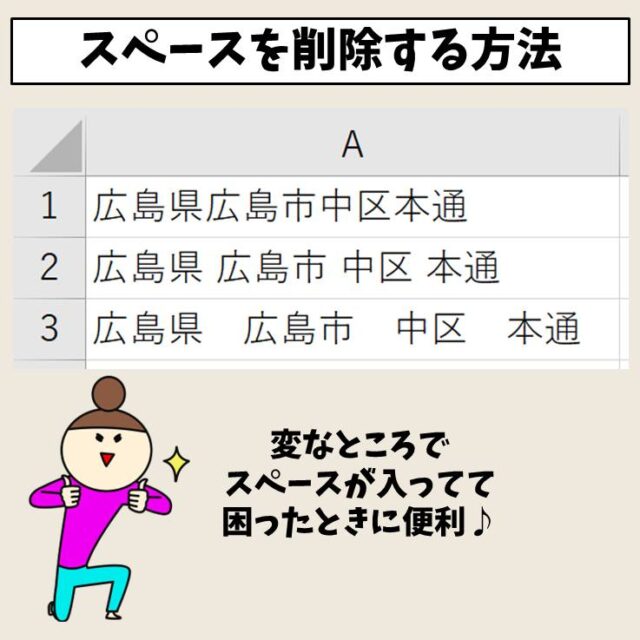

検索置換機能でスペース削除する方法
それでは、検索置換の機能を活用してスペースを削除する方法について詳しく解説します。
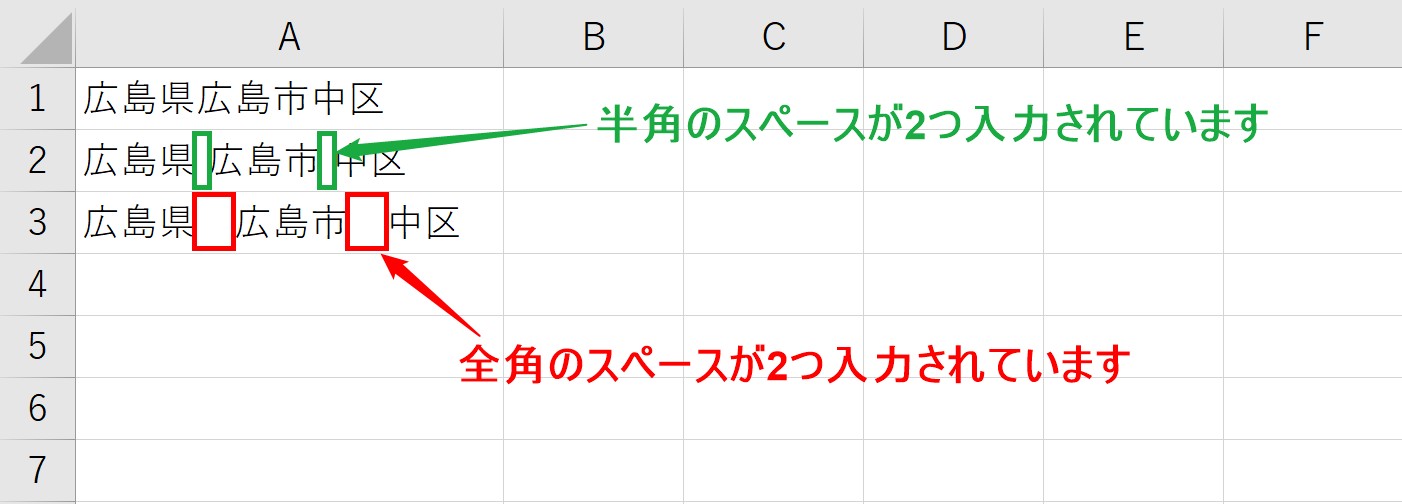
上記の例では、セル【A2】には半角のスペースが2つ、セル【A3】には全角のスペースが2つ入力されています。
今回は、半角のスペースと全角のスペースをまとめて削除します。
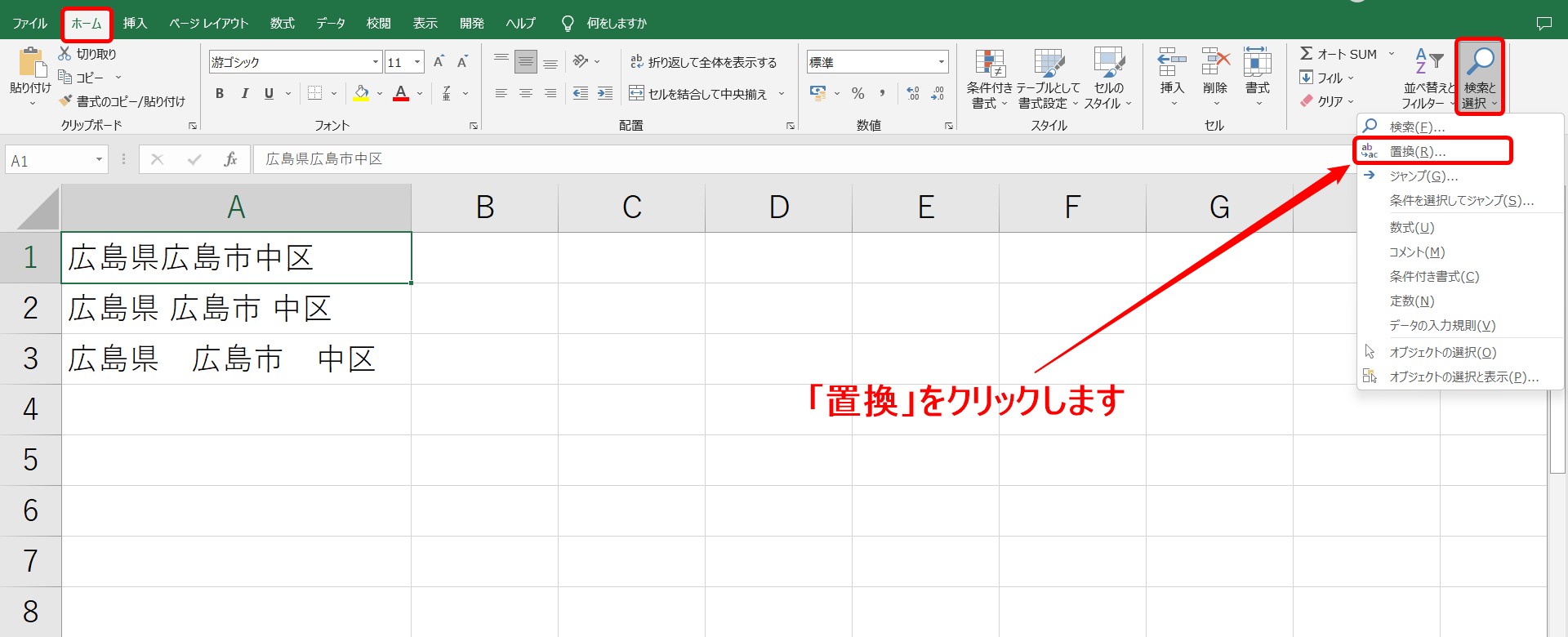
「ホーム」タブ→「編集」グループ→「検索と選択」の順に進み、一覧から「置換」をクリックします。
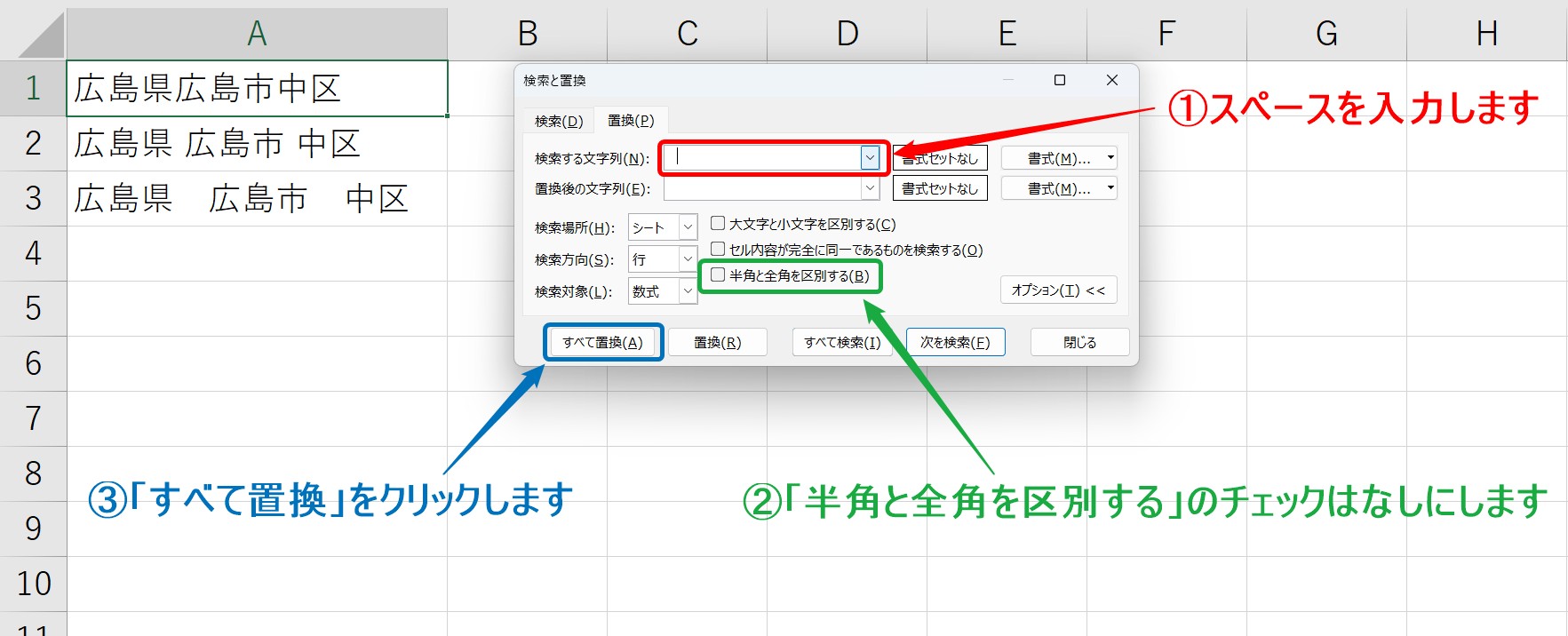
「検索と置換」のダイアログボックスが表示されます。
- 「検索する文字列」にスペースを入力します。
- 「半角と全角を区別する」のチェックマークを外した状態にします。
- 「すべて置換」をクリックします。
※半角のスペースのみ削除したい時、全角のスペースのみ削除したい場合などは「半角と全角を区別する」のチェックを入れて実行します。
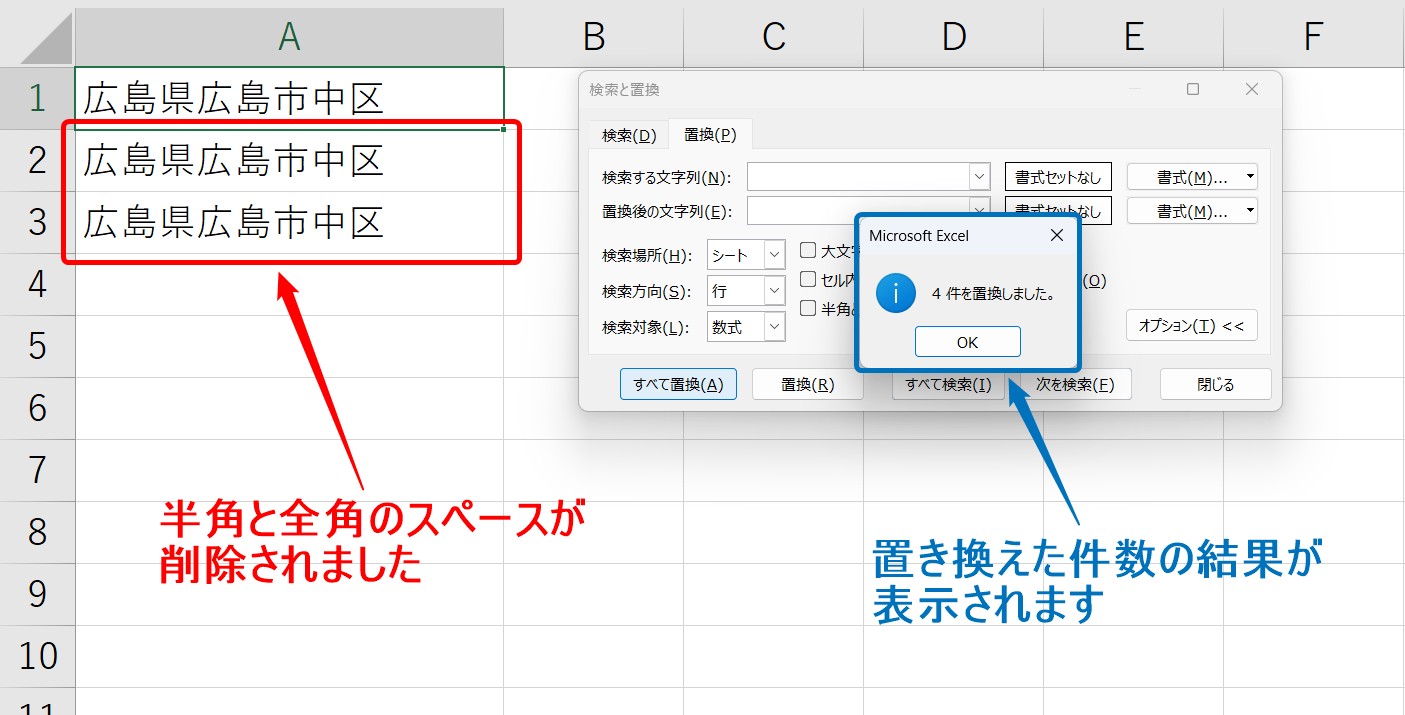
置き換えた件数の結果の表示が表示されます。
また、セル【A2】とセル【A3】のスペースが削除されました。
ココがポイント
スペースも文字扱い
検索置換は、文字を探して置き換える機能です。
なぜスペースが?と思われるかもしれませんが、エクセルではスペースも文字で扱われます。
これを覚えておくと、文字数やデータの個数を数える関数を使う時にも役立ちます。
SUBSTITUTE関数でスペースを削除
検索と置換以外にも関数を使ってスペースを削除する方法があります。
今回使うのは「SUBSTITUTE」関数です。
SUBSTITUTE関数では、セル内に含まれる対象の文字列を検索して、それを指定した文字列に置き換えることができる関数です。
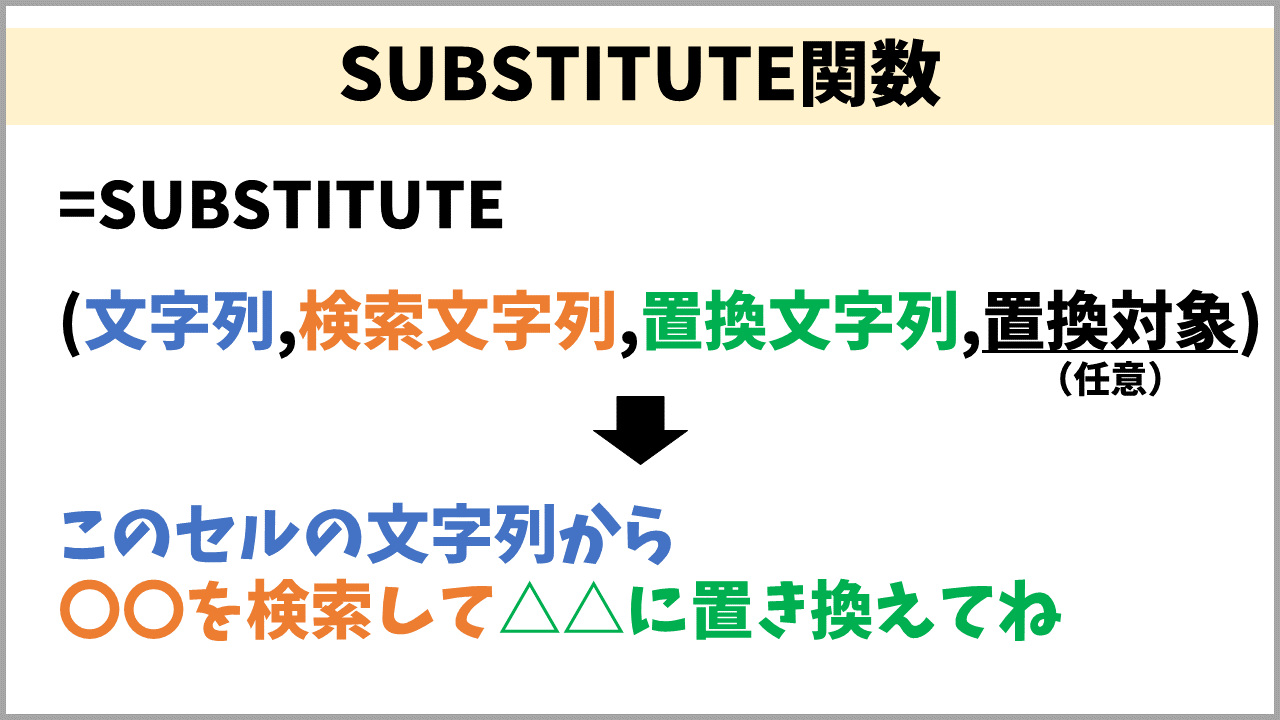
今回使用するSUBSTITUTE関数の構文は、
=SUBSTITUTE(文字列,検索文字列,置換文字列,置換対象)
となっており、最大4つの引数を使うことができます。
4つ目の引数は省略が可能です。
今回のような置き換えであれば、3つの引数で実行することができます。
関数の内容としては「このセルの文字列から〇〇を検索して△△に置き換えてね」といった意味になります。
半角スペースまたは全角スペースを削除する方法
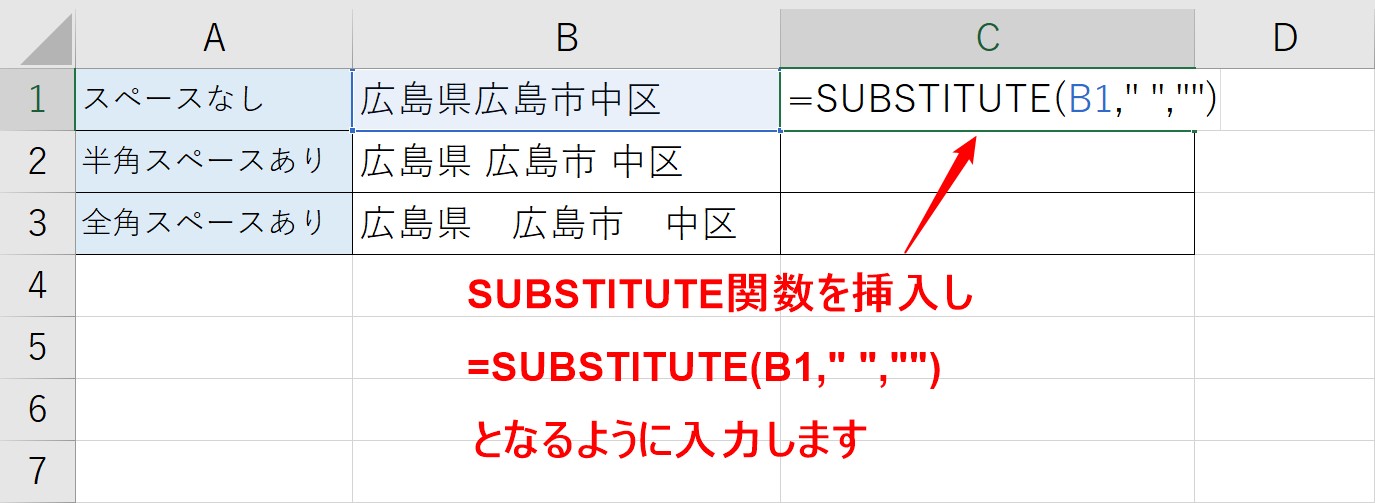
上記の例は、「半角スペースを削除する数式」です。
=SUBSTITUTE(B1," ","")となるように入力します。
※全角スペースを指定する場合は「=SUBSTITUTE(B1," ","")」となるように入力します。
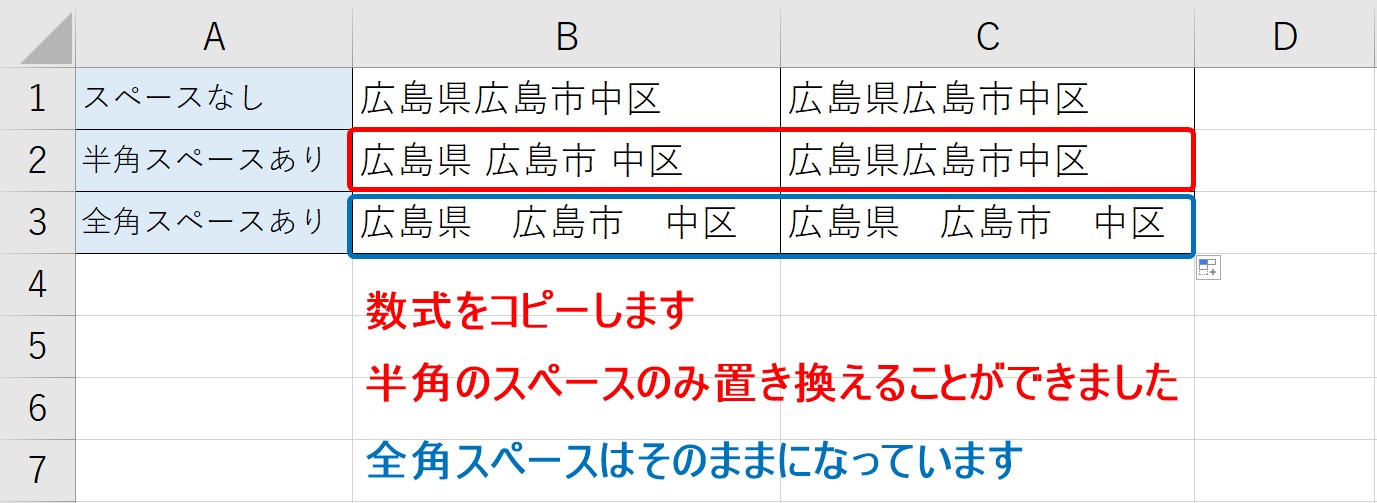
数式をコピーすると、半角スペースのみを空欄(削除)で置き換えることができました。
今回の数式では、半角スペースを指定したため、全角スペースはそのままになっています。
半角スペースも全角スペースも同時に置き換える入力方法
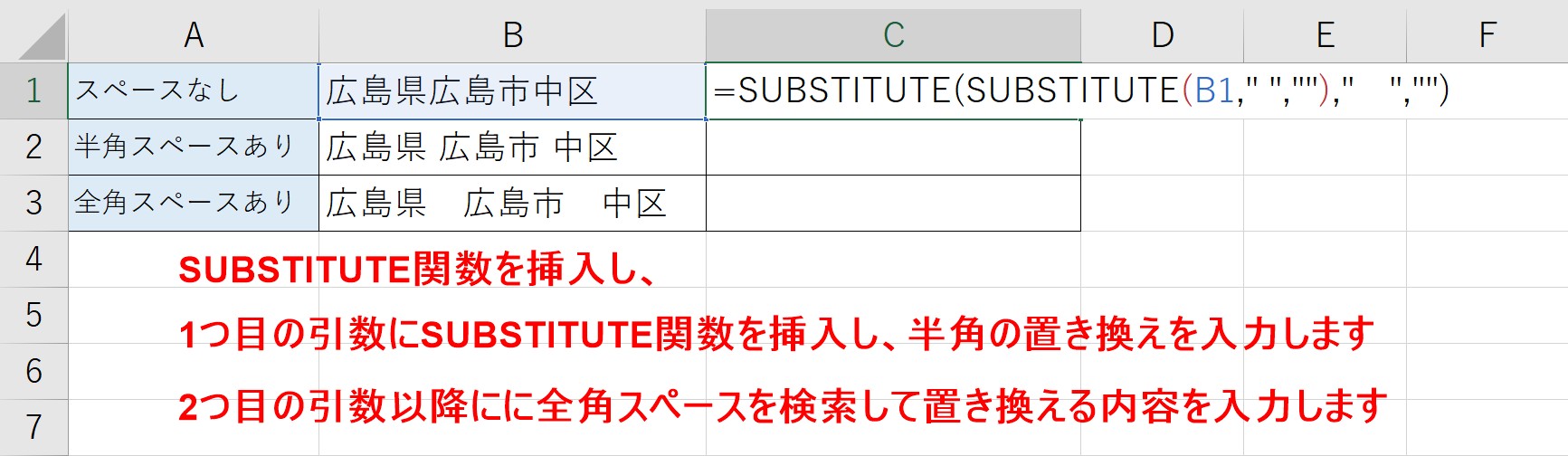
次は、半角スペースと全角スペースを同時に指定して、置換する方法です。
=SUBSTITUTE(SUBSTITUTE(B1," ","")," ","")
と入力します。
SUBSTITUTEの中に、SUBSTITUTEを入れ子(ネスト)することで半角スペースと全角スペースを同時に指定することが可能です。
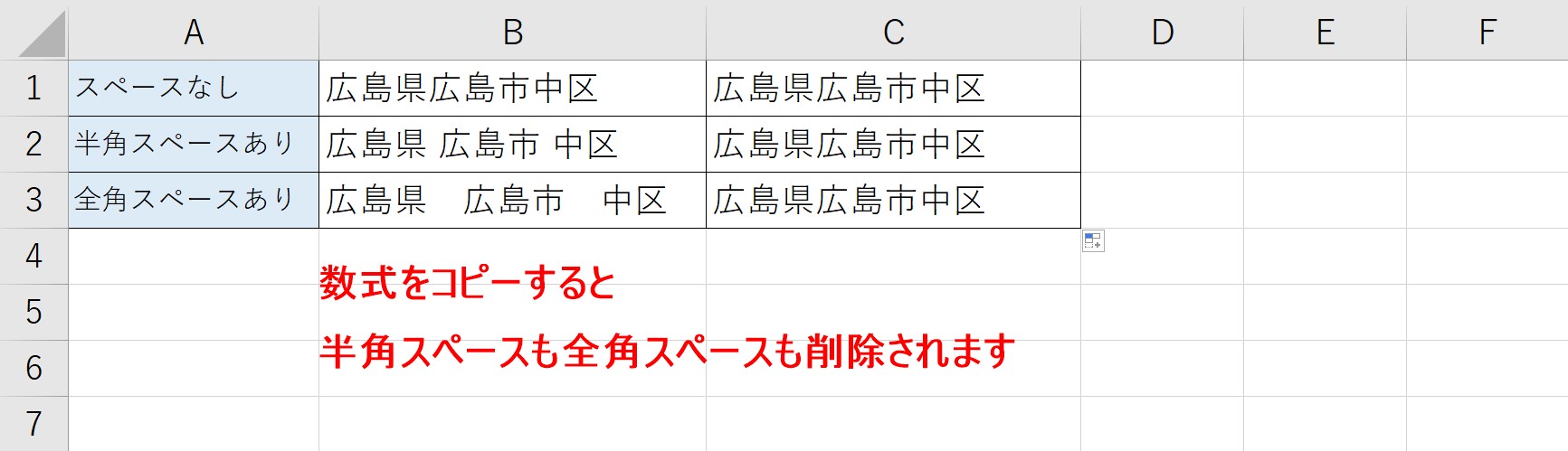
この数式でコピーすると、半角スペースも全角スペースも削除することができます。
Excel(エクセル)を使いこなすのって結構難しいです。
Excel(エクセル)は、出来ることが多くて覚えるのがかなり大変です。
そんな方のためにExcel(エクセル)の使い方や、関数のコツ、ピボットテーブルやグラフなどをまとめたページをライン登録で無料プレゼントしております。
Excel(エクセル)以外にも、Word(ワード)、パソコン基本、PowerPoint(パワーポイント)、Mac、ブラインドタッチなどの特典もございます。
ご興味ある方は下記よりご登録ください。
TRIM関数でスペースを削除

今回使用するTRIM関数の構文は、
=TRIM(範囲)
となっており、関数を挿入したらセルを参照するだけで簡単に使うことができます。
ただ、TRIM関数はSUBSTITUTE関数とは違い、スペースを完全になくす関数ではありませんので、その点を踏まえて使用する必要があります。
【TRIM関数での削除対象】
- 先頭や末尾にあるスペースを削除
- 途中に複数のスペースがある時は一つだけにする
- 文字と文字の間のスペースは、1つを残して削除
このようになります。
注意したいのが、2番目と3番目です。
結論としては、「スペースは残る」ということです。
SUBSTITUTE関数に比べ使いやすい関数ではありますが、スペースを完全になくすことはできないので注意が必要です。
TRIM関数を使用する目的としては、余分なスペースが入っていて入力されているデータに統一感がないなどの場合、不要なスペースを削除して、必要なスペースを残して統一するというものです。
TRIM関数の使い方
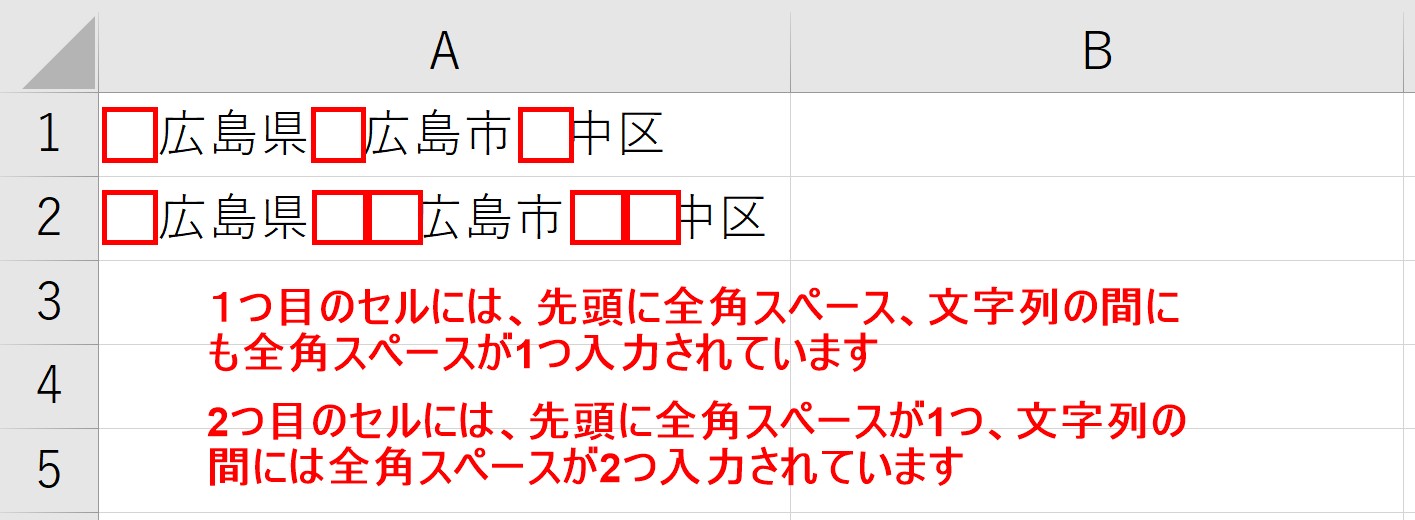
上記の例では、1つ目のセルには先頭に全角スペースが入力されており、そのあとは、文字列の間に全角スペースが1つ入力されています。
また、2つ目のセルには、先頭に全角スペース、そのあとは文字列の間に全角スペースが2つ入力されています。
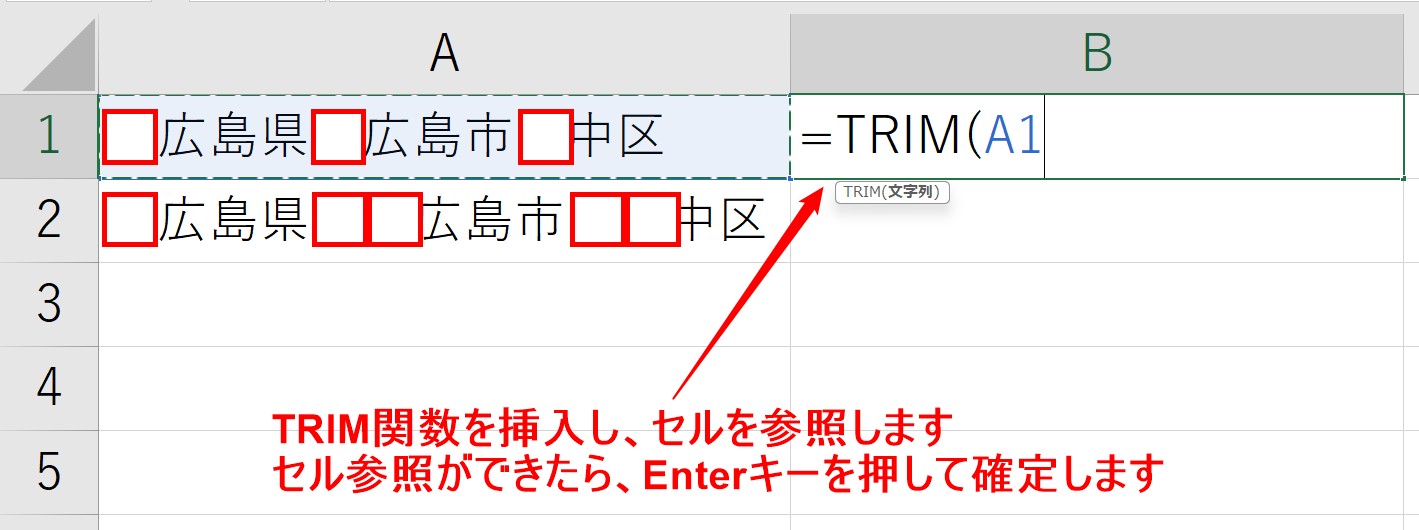
まず、TRIM関数を挿入します。
挿入ができたら、セルを参照し、Enterキーを押して確定させます。
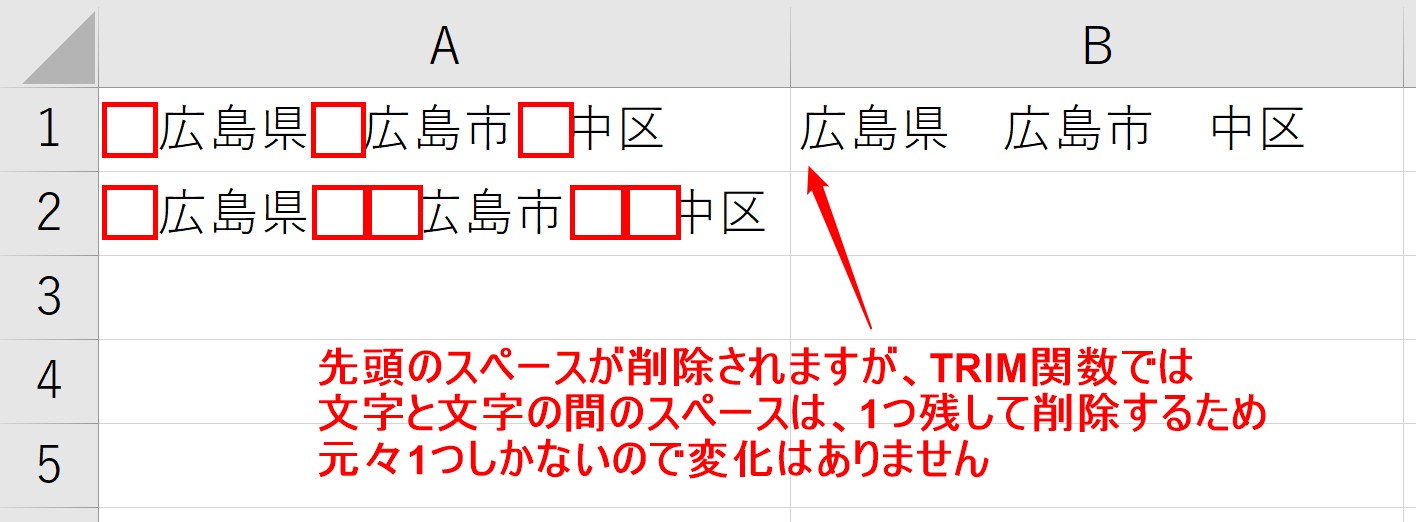
TRIM関数の結果が表示されます。
先頭のスペースが削除されていますが、文字列の間のスペースは残ったままです。
TRIM関数は文字と文字の間のスペースは1つ残して削除しますが、元々、スペースが1つしかないので、変化がありません。
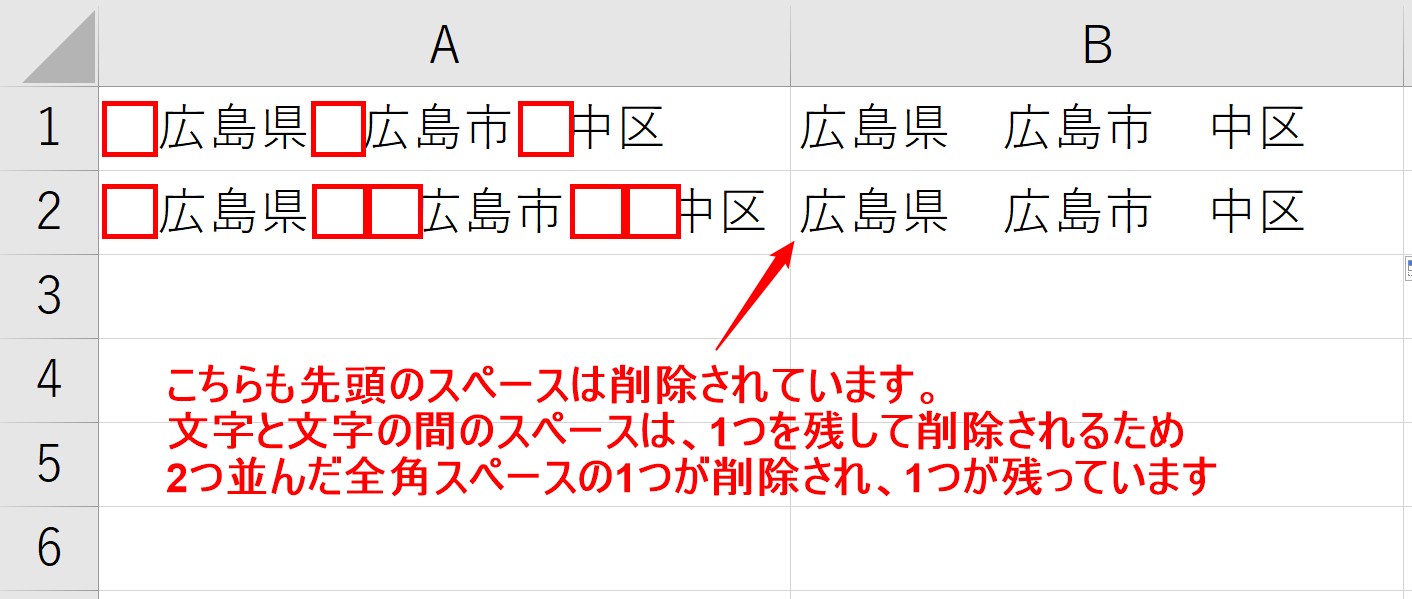
下のセルに関数をコピーして2つ目の結果を求めました。
1つ目同様に、先頭のスペースは削除されています。
こちらでは、文字列の間のスペースが2つから1つになっています。
前述した通り、TRIM関数は文字と文字の間のスペースは1つ残して削除するため、複数のスペースが連続してあった場合、1つだけ残してそのほかのスペースが削除されるのでこのような結果になります。
このように、TRIM関数とSUBSTITUTE関数では目的が異なるため、やりたい処理に応じて使い分ける必要があります。
ビジネスに役立つエクセルのスキルや関数を習得するためにはパソコン教室という選択肢もおすすめです
Excel(エクセル)は、仕事の中で最も使われているソフトといっても過言でありません。
仕事の現場では、かなり多くの事を要求され、またそれが当たり前になってきています。
中々Excel(エクセル)が覚える事が出来ない方は、ちょっとしたコツを知らないので操作を苦手とされているケースが多いです。
そのコツを覚えるだけで日常のストレスは大幅に改善されます。その感覚を覚えれば使いこなせます。
ご自身で学習されるのもよいですし、弊社のようなパソコン教室を利用するのも良いです。
パソコン教室パレハは、特に「パソコンが苦手な方に特化した」パソコン教室で、Excel(エクセル)の使い方を実践力を交えて学べる講座をご用意しております。
ご興味ある方は下記をご覧ください。

Excel(エクセル)を使いこなすのって結構難しいです。
Excel(エクセル)は、出来ることが多くて覚えるのがかなり大変です。
そんな方のためにExcel(エクセル)の使い方や、関数のコツ、ピボットテーブルやグラフなどをまとめたページをライン登録で無料プレゼントしております。
Excel(エクセル)以外にも、Word(ワード)、パソコン基本、PowerPoint(パワーポイント)、Mac、ブラインドタッチなどの特典もございます。
ご興味ある方は下記よりご登録ください。
ココがおすすめ
パソコン教室に関連する情報はこちら

ココがおすすめ
エクセルの操作情報はこちら
Excel(エクセル)|テーブルを簡単に解除する方法を徹底解説
Excel(エクセル)対処法|数字がE+(1.23E+12)となった時
Excel(エクセル)|「行」と「列」って縦と横どっち?簡単な覚え方
Excel(エクセル)| エンターを押しても移動しない・きかない時の対処法
Excel(エクセル)| 折れ線グラフ|後からデータを追加する方法
Excel(エクセル)|COUNTIF関数で特定の文字「以外」を数える方法
Excel(エクセル)|文字の縦書き・横書きの設定・解除方法
Excel(エクセル)|チェックボックス(レ点)の作成や削除する方法
Excel(エクセル)でエンター押すと右(横)に行く方法&修正方法|動画付き
動画付き|エクセルで文字が隠れる・消える・表示されない原因を解説
Excel(エクセル)でハイパーリンク (URL)の貼り付けを設定する方法
Excel(エクセル) | ウィンドウ枠(列や行)の固定や解除方法 | 複数選択
Excel(エクセル)で掛け算する方法|列ごとの方法|初心者向け|動画付
PDFをエクセル(Excel)に変換する|初心者でも簡単にできる方法
Excelで文字列を"&"や関数で結合する方法|空白や記号の追加
エクセル (Excel) で円グラフで大きい順|順番並び替える方法|動画解説
Excel(エクセル)の勉強ができる練習サイト|おすすめ5選
Excel(エクセル)|VLOOKUPで自動で列番号を取得する方法