エクセルは、ビジネスでも使用頻度が高く、効率よく作業を進めるためには関数の活用が非常に有効と言えますし、エクセルを使うなら関数の使用は必須とも言えます。
エクセルで用意されている関数は非常に多いですが、その中でもエクセルを使うなら知っておくべき基本の関数や、ビジネスには欠かせない関数など様々です。
そこで、今回の記事では、仕事でエクセルを使うなら覚えておくべき関数の紹介と、関数を使うなら覚えておくべき「比較演算子」「相対参照」「絶対参照」「関数のネスト」についても解説します。
ぜひ参考になさってください。
Excelの関数って難しい…
そんなお悩み、当教室のレッスンで一気に解決できます。
✔ 基本操作からしっかり学べる
✔ 「見てマネするだけ」で自然と覚えられる
✔ わからないところはすぐ質問できるから安心
文字を読むのが苦手でも大丈夫。
「実践重視のレッスン」+「元パソコンが苦手だった講師のサポート」で、着実に「感覚としてExcelに慣れていく」ようになります。
詳細は下記をご覧ください。
Excel(エクセル)関数とは?
エクセルの「関数」とは、計算を行うためにあらかじめ用意されている数式のことです。
関数は、引数という特定の値を使って計算を行う仕組みになっており、この引数に数値や数式、文字列といった必要な要素を当てはめることで、素早く、正確に計算を実行することができます。
単純な計算はもちろん、複雑な集計やデータの抽出などさまざまな関数があり、一度関数を入力しておけば、データの変更があっても反映して処理されます。
手作業で処理するよりも圧倒的に作業効率が良いので、ビジネスでは必須といえます。
一言で「関数」といっても、基本的な関数から応用までありますし、全ての関数を覚える必要はありません。
ただ、基本の関数はもちろんですが、ビジネスでよく使われる関数は習得しておくのがオススメです。
Excel(エクセル)の操作が苦手な方のために、操作する上でのコツをまとめたページを用意しました。
「パソコン教室パレハのLINE友達登録」(無料)で「パソコンに役立つ豪華15大特典」をお送りしております。
Excel(エクセル)の操作はもちろん、パソコンが苦手な方に役立つ特典を15個ご用意しております。
良かったら下記からご登録ください。
2つの参照とは?
単純に関数の使い方を覚えるということも必要ですが、関数を使う時に必ずと言っていいほど起こるのが「エラーの発生」「結果がおかしい」といったトラブルです。
そのトラブルを回避するために、覚えておかなければならないのが「相対参照」と「絶対参照」という2つの参照です。
この2つの違いだけは押さえておかないと、関数が使いこなせませんし、場合によっては通常の計算式も使いこなせません。
エクセルを使うなら覚えておきべき内容と言えます。
相対参照とは
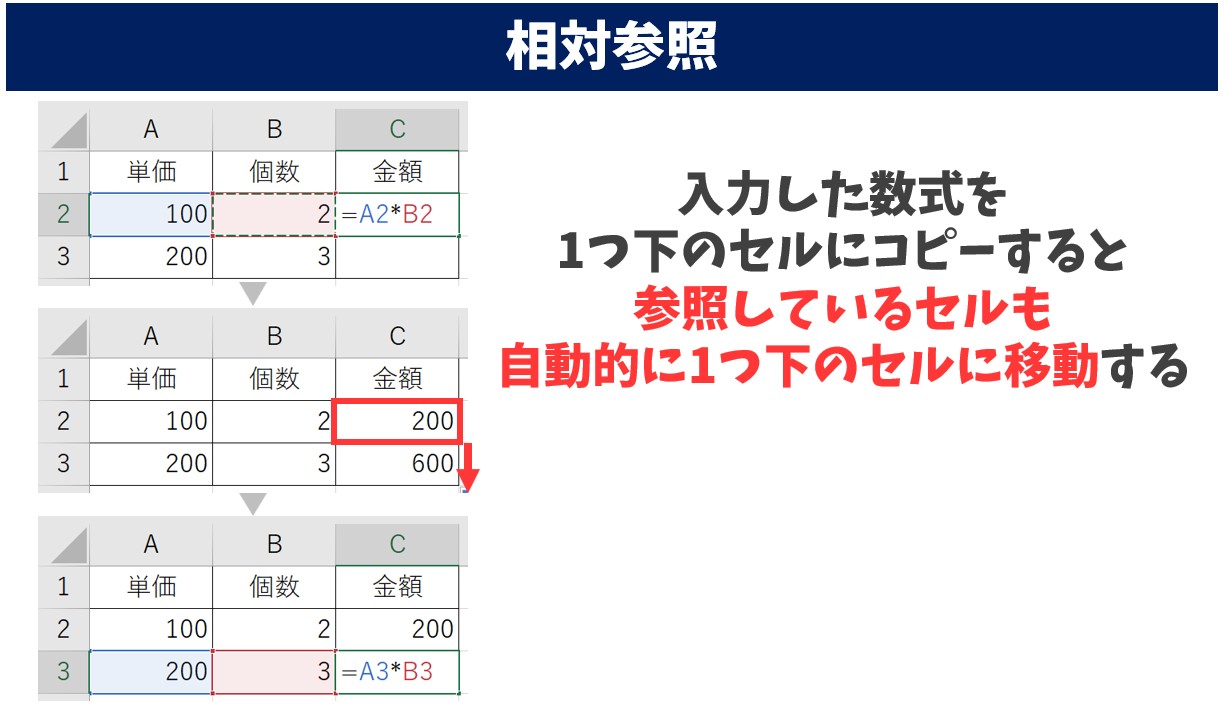
相対参照と絶対参照については、下記の記事で詳しく解説しています。ぜひ参考になさってください。
絶対参照とは
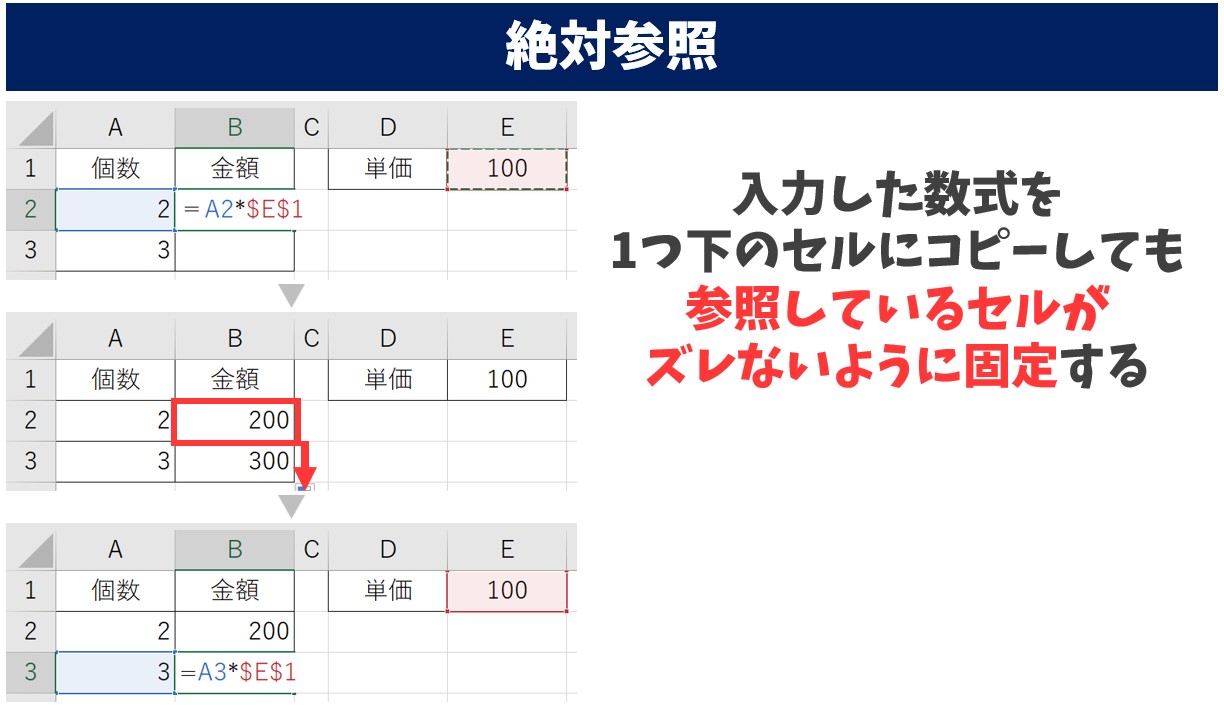
相対参照と絶対参照については、下記の記事で詳しく解説しています。ぜひ参考になさってください。
Excelの関数って難しい…
そんなお悩み、当教室のレッスンで一気に解決できます。
✔ 基本操作からしっかり学べる
✔ 「見てマネするだけ」で自然と覚えられる
✔ わからないところはすぐ質問できるから安心
文字を読むのが苦手でも大丈夫。
「実践重視のレッスン」+「元パソコンが苦手だった講師のサポート」で、着実に「感覚としてExcelに慣れていく」ようになります。
詳細は下記をご覧ください。
比較演算子とは?
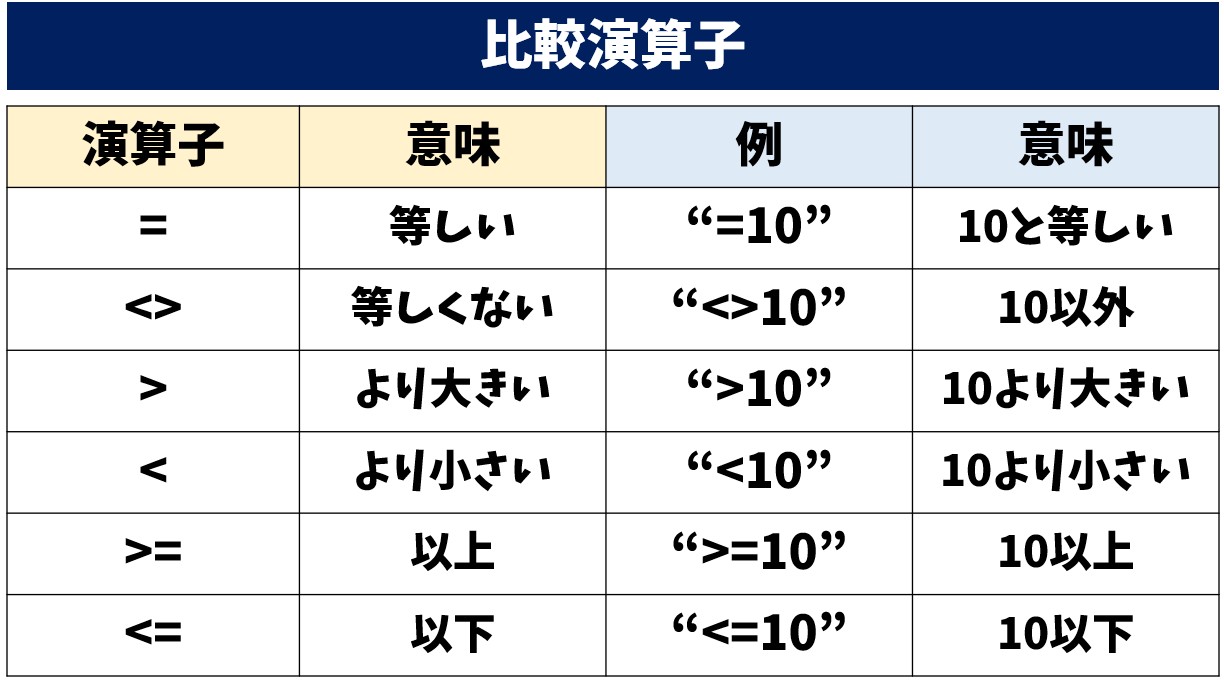
教室に通う時間がなくてちょっとずつ覚えたいという方向けの「パソコン苦手さん向け通信講座」を作りました。
基本から順番に「実践で覚えるのではなく慣れていく」教材を使います。
「文字を読むのが苦手…」という方でも大丈夫。
動画とセットで感覚的に身につけられます。
3つの入れ方|関数
ボタンを使った関数の挿入方法
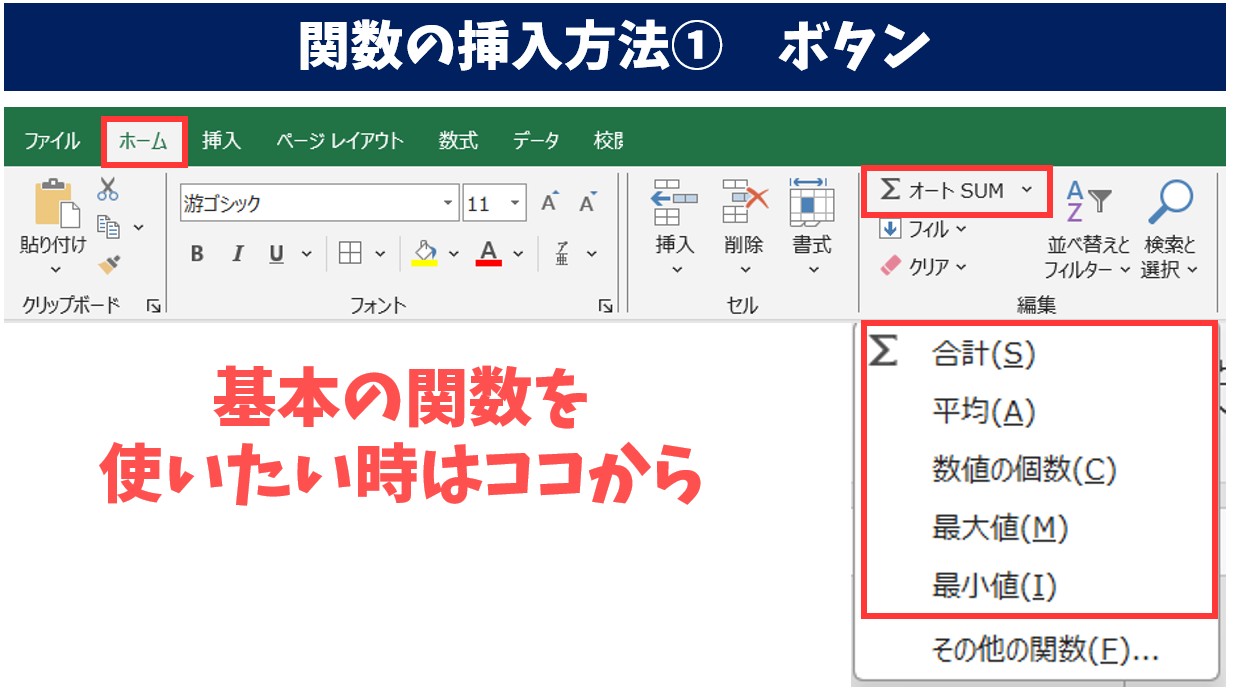
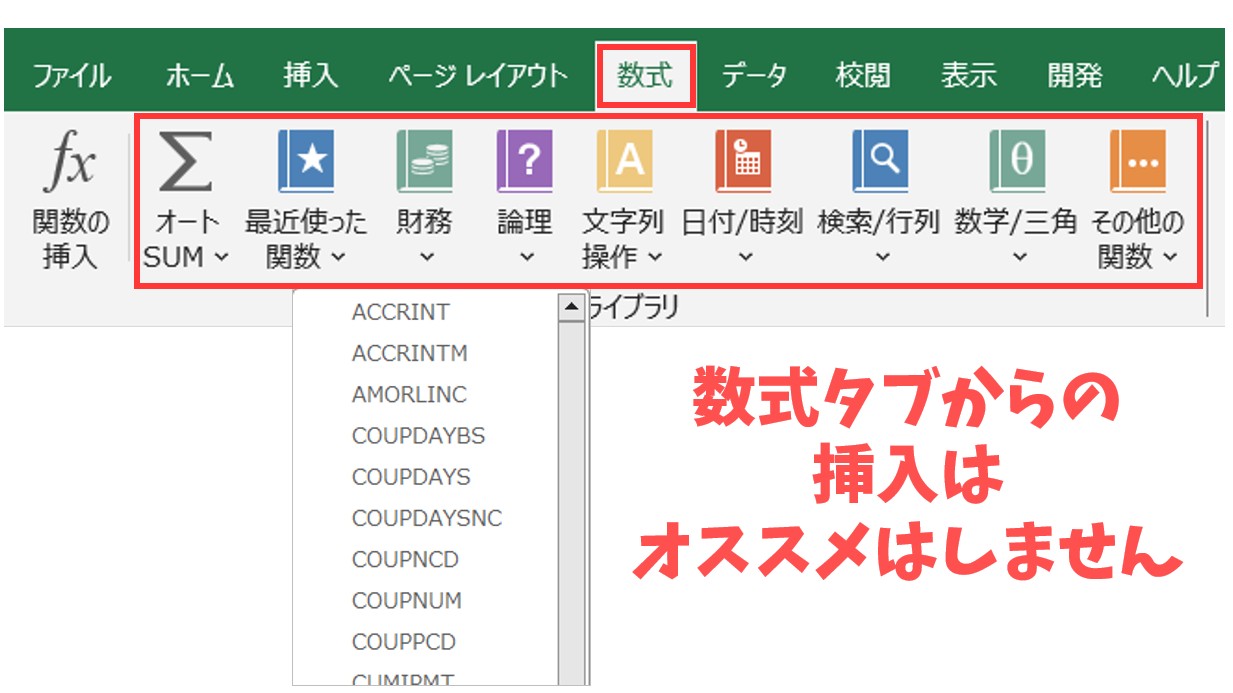
手入力で関数を挿入する方法
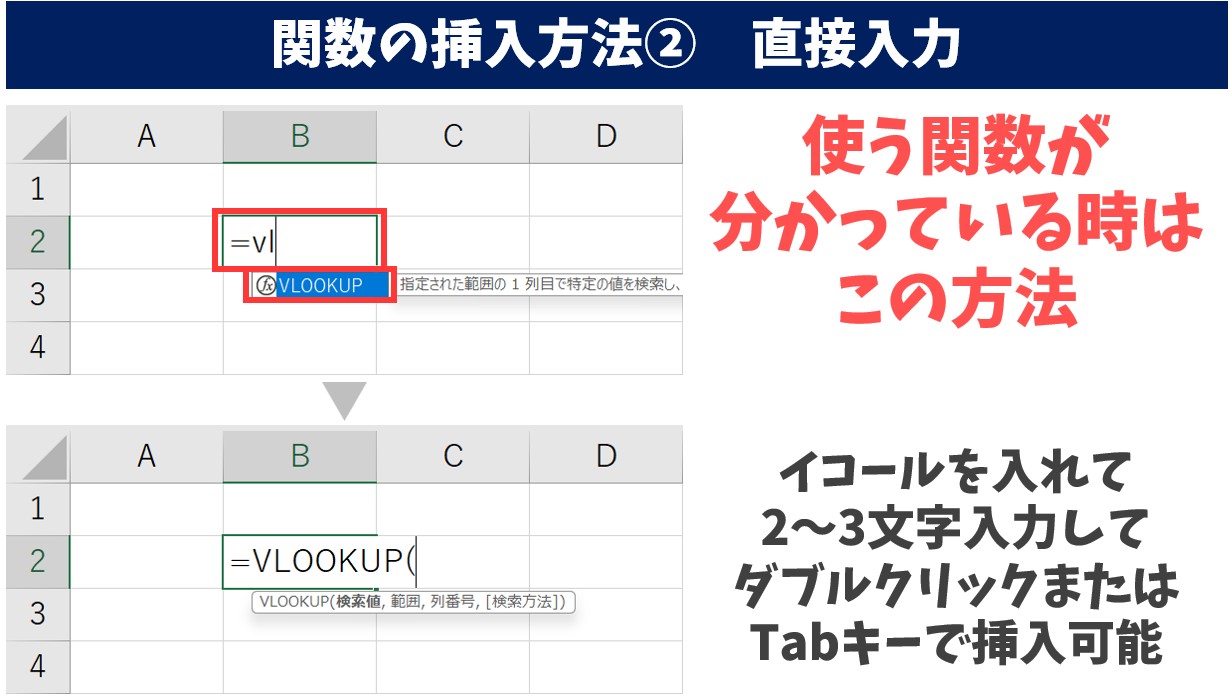
関数の挿入ボタンから検索して挿入
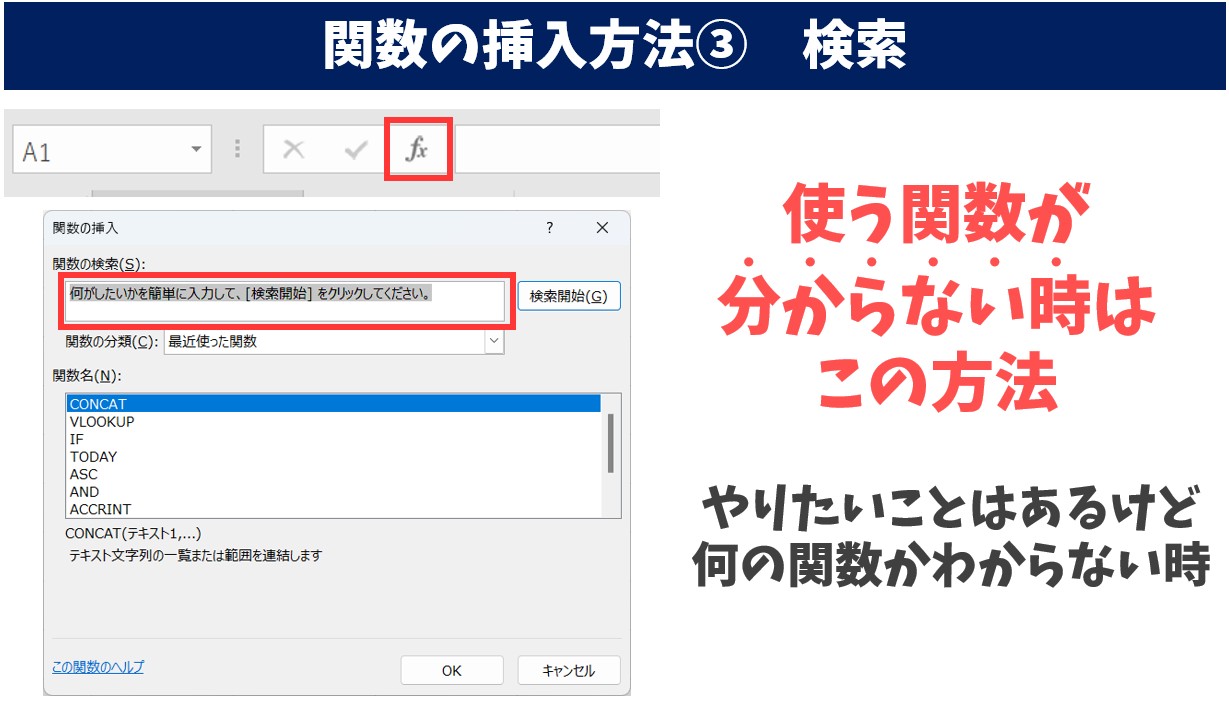
最低限覚えるべき6つの関数
合計を求めるSUM関数
合計を求めるなら「SUM関数」を使いましょう。
特に3つ以上の連続したセルを参照して合計を求める場合は、SUM関数を使う方が効率が良いです。
【構文】 =SUM (数値1 , 数値2 , ...)
SUM関数の構文はこのようになります。
引数は「数値1」「数値2」とあり、最大で「数値255」まで入れることができますが、基本は「数値1」のみで、セル範囲を参照するだけで使うことがほどんどです。
SUM関数は「ホーム」タブの「編集」グループにある「オートSUM」ボタンから挿入することができます。
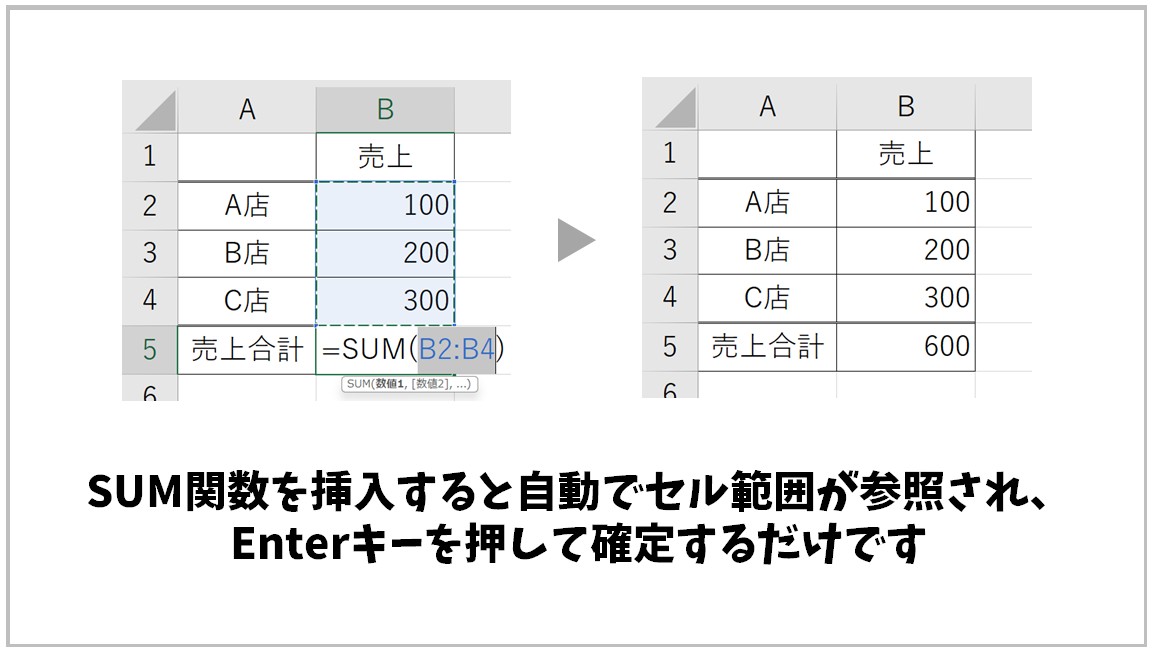
このようになります。
今回の例の手順では、
- セル【B5】を選択する
- 「ホーム」タブの「編集」グループにある「オートSUM」をクリックする
- 参照している範囲を確認する
- 「Enter」キーを押して確定する
この手順で行うことができます。
SUM関数を挿入すると、隣接している数値が入力されたセルが自動で参照されます。
別のセルを参照したい場合は、参照したいセル範囲をマウスを使って自分で選択をし直すことができます。
SUM関数の詳しい使い方の方法については、下記の記事で詳しく解説していますので、参考になさってください。
Excel(エクセル)で合計の出し方|SUM関数|オートサム
平均を求めるAVERAGE関数
「AVERAGE関数」は、選択した範囲の数値の平均値を求めることができる関数です。
【構文】 =AVERAGE (数値1 , 数値2 , ...)
AVERAGE関数の構文はこのようになります。
引数は「数値1」「数値2」とあり、最大で「数値255」まで入れることができますが、基本は「数値1」のみで、セル範囲を参照するだけで使うことがほどんどです。
AVERAGE関数は「ホーム」タブの「編集」グループにある「オートSUM」ボタンの右にある「▼」をクリックした関数の一覧から挿入することができます。
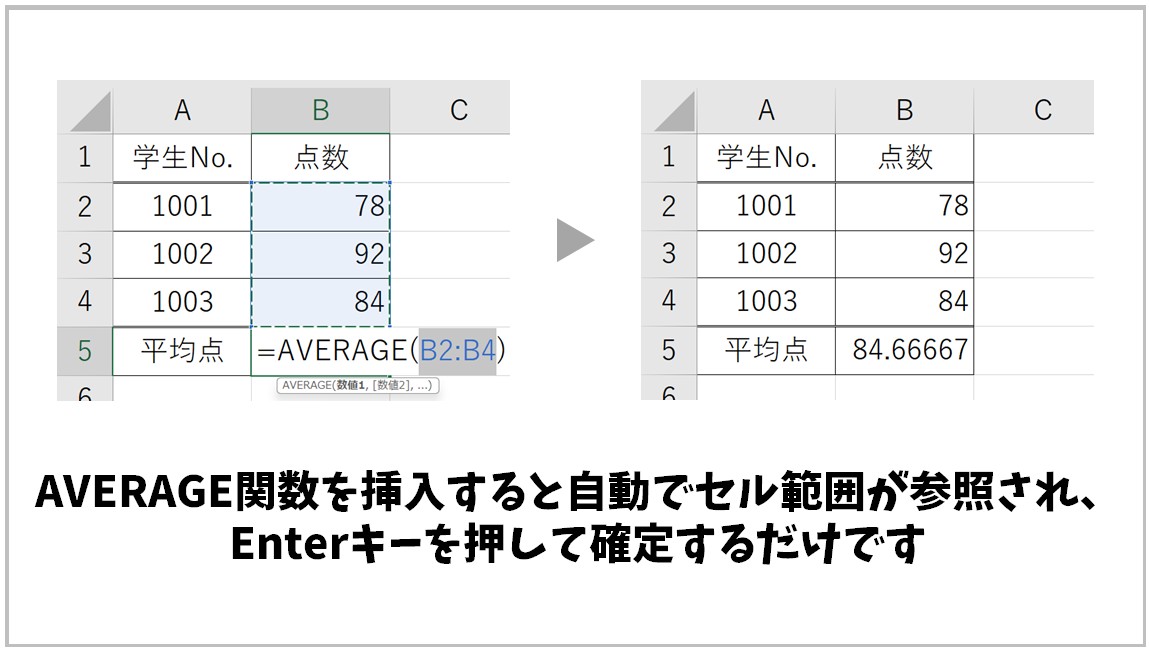
このようになります。
今回の例の手順では、
- セル【B5】を選択する
- 「ホーム」タブの「編集」グループにある「オートSUM」の右側にある「▼」をクリックする
- 一覧から「平均」をクリックする
- 参照している範囲を確認する
- 「Enter」キーを押して確定する
この手順で行うことができます。
AVERAGE関数を挿入すると、隣接している数値が入力されたセルが自動で参照されます。
別のセルを参照したい場合は、参照したいセル範囲をマウスを使って自分で選択をし直すことができます。
使い方の手順はSUM関数と同じですね。
最大値を求めるMAX関数
「MAX関数」は、選択した範囲の数値の最大値を求めることができる関数です。
【構文】 =MAX (数値1 , 数値2 , ...)
MAX関数の構文はこのようになります。
引数は「数値1」「数値2」とあり、最大で「数値255」まで入れることができますが、基本は「数値1」のみで、セル範囲を参照するだけで使うことがほどんどです。
MAX関数は「ホーム」タブの「編集」グループにある「オートSUM」ボタンの右にある「▼」をクリックした関数の一覧から挿入することができます。
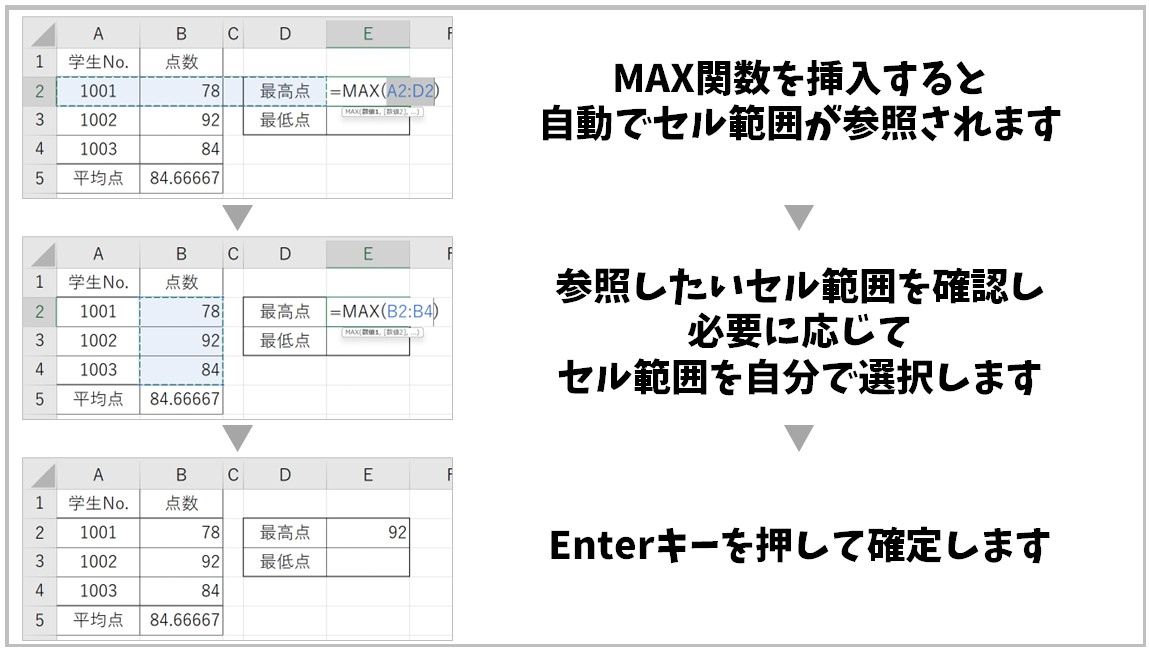
このようになります。
今回の例の手順では、
- セル【E2】を選択する
- 「ホーム」タブの「編集」グループにある「オートSUM」の右側にある「▼」をクリックする
- 一覧から「最大値」をクリックする
- 参照している範囲を選択し直す
- 「Enter」キーを押して確定する
この手順で行うことができます。
MAX関数を挿入すると、隣接している数値が入力されたセルが自動で参照されます。
今回は、自動参照したセル以外のセルを使用するため、正しい範囲を選択し直しました。
自動参照の範囲に問題がなければ、そのまま「Enter」キーを押して確定しましょう。
最小値を求めるMIN関数
「MIN関数」は、選択した範囲の数値の最小値を求めることができる関数です。
【構文】 =MIN (数値1 , 数値2 , ...)
MIN関数の構文はこのようになります。
引数は「数値1」「数値2」とあり、最大で「数値255」まで入れることができますが、基本は「数値1」のみで、セル範囲を参照するだけで使うことがほどんどです。
MIN関数は「ホーム」タブの「編集」グループにある「オートSUM」ボタンの右にある「▼」をクリックした関数の一覧から挿入することができます。
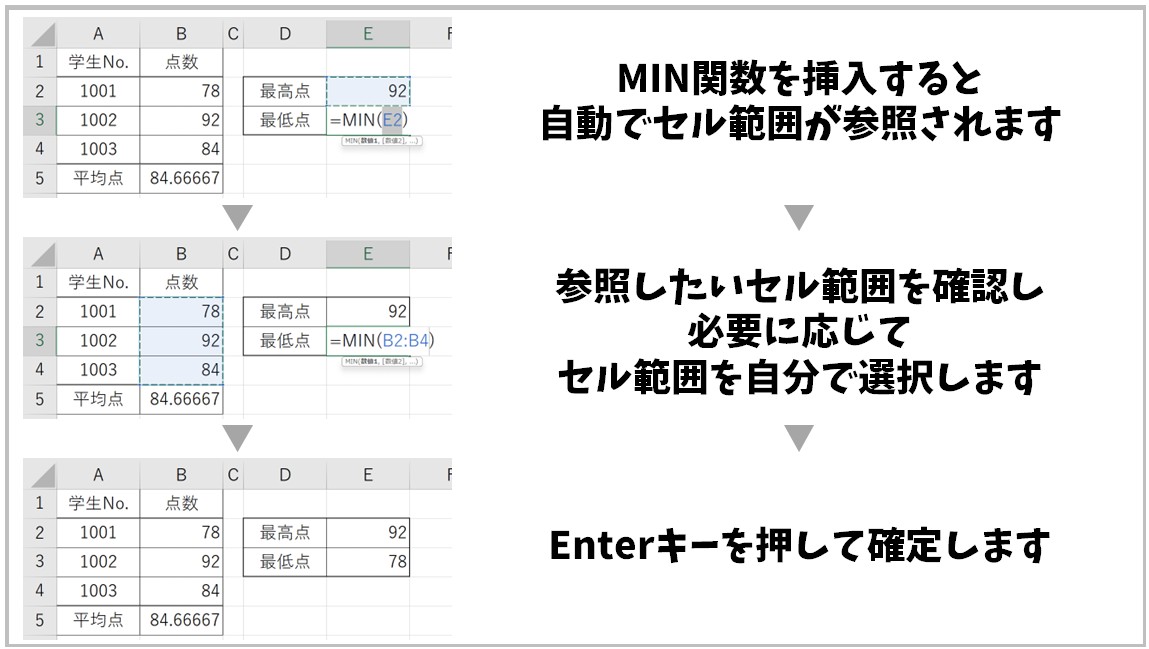
このようになります。
今回の例の手順では、
- セル【E3】を選択する
- 「ホーム」タブの「編集」グループにある「オートSUM」の右側にある「▼」をクリックする
- 一覧から「最小値」をクリックする
- 参照している範囲を選択し直す
- 「Enter」キーを押して確定する
この手順で行うことができます。
MIN関数を挿入すると、隣接している数値が入力されたセルが自動で参照されます。
今回は、自動参照したセル以外のセルを使用するため、正しい範囲を選択し直しました。
自動参照の範囲に問題がなければ、そのまま「Enter」キーを押して確定しましょう。
使い方はMAX関数と同じですね。
数値の個数を数えるCOUNT関数
「COUNT関数」は、選択した範囲内の数値が入力されたセルの個数を求めることができる関数です。
【構文】 =COUNT(数値1 , 数値2 , ...)
COUNT関数の構文はこのようになります。
引数は「数値1」「数値2」とあり、最大で「数値255」まで入れることができますが、基本は「数値1」のみで、セル範囲を参照するだけで使うことがほどんどです。
COUNT関数は「ホーム」タブの「編集」グループにある「オートSUM」ボタンの右にある「▼」をクリックした関数の一覧から挿入することができます。
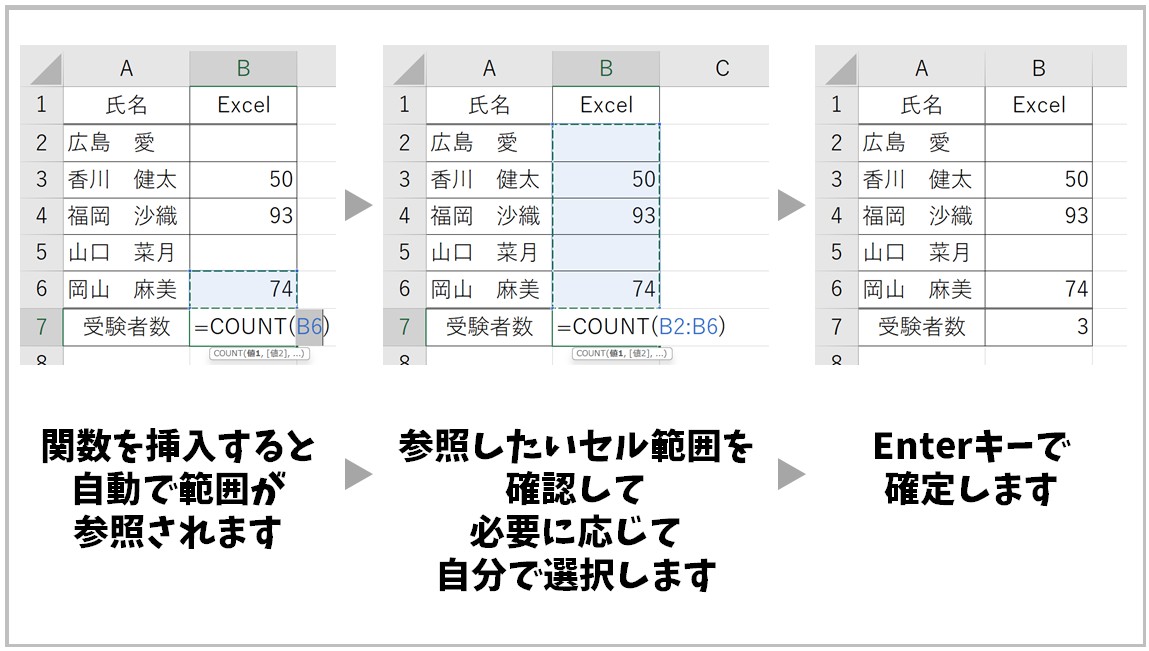
このようになります。
今回の例の手順では、
- セル【B7】を選択する
- 「ホーム」タブの「編集」グループにある「オートSUM」の右側にある「▼」をクリックする
- 一覧から「数値の個数」をクリックする
- 参照している範囲を選択し直す
- 「Enter」キーを押して確定する
この手順で行うことができます。
COUNT関数を挿入すると、隣接している数値が入力されたセルが自動で参照されますが、空欄のセルがある場合はそのデータが入力されているセルのところで参照が止まります。
参照されているセル範囲を確認して、正しい範囲を選択しましょう。
自動参照の範囲に問題がなければ、そのまま「Enter」キーを押して確定して問題はありません。
データの個数を数えるCOUNTA関数
「COUNTA関数」は、選択した範囲 内のデータが入力されたセルの個数を求めることができる関数です。
言い方を変えると、空白ではないセルの数を数えるということになります。
※COUNT関数は「数値が入力されたセルのみを数える」ものでしたが、COUNTA関数は数値や数式、文字など何かしらのデータが入力されているセルのお個数を数える関数になります。
【構文】 =COUNTA(数値1 , 数値2 , ...)
COUNTA関数の構文はこのようになります。
引数は「数値1」「数値2」とあり、最大で「数値255」まで入れることができますが、基本は「数値1」のみで、セル範囲を参照するだけで使うことがほどんどです。
COUNTA関数は、手入力でイコールから自分で入力します。
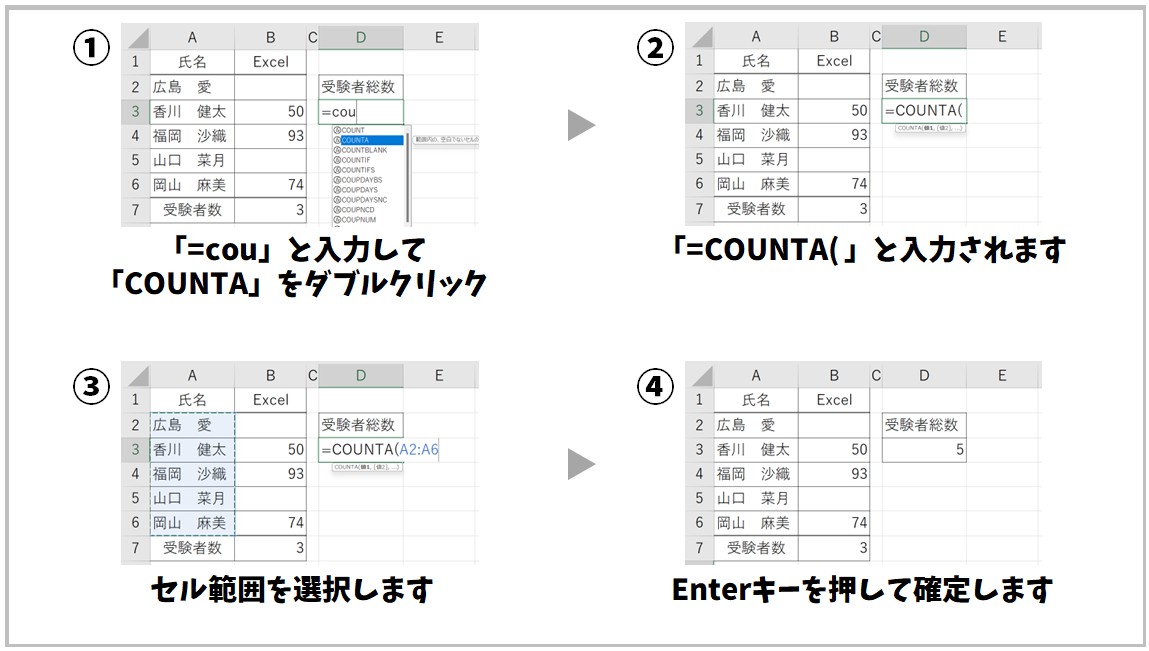
このようになります。
今回の例の手順では、
- セル【D3】を選択する
- 半角入力モードに切り替えて「=cou」と入力する
- 一覧から「COUNTA」をダブルクリックする
- 個数を数えたいセル範囲を選択する
- 「Enter」キーを押して確定する
この手順で行うことができます。
自分で関数を入力する際は、必ず半角入力モードに切り替えましょう。
半角入力モードでないと、関数の候補が表示されません。
イコールの後に入力する文字は1文字でも候補は表示されますが、複数の関数が表示される場合は、2文字・3文字と文字数を増やす方が候補が絞り込まれて探しやすくなります。
この入力方法は、COUNTA関数関数に限らず、手入力で関数を入力する場合に共通しているものとなります。
COUNT関数とCOUNTA関数には、明確な違いがあり、この2つを使い分けるのがポイントです。
2つの関数の違いについては、下記の記事で詳しく解説していますので、参考になさってください。
個数を数える関数|COUNTA・COUNT|違いもわかりやすく解説
ビジネス・仕事で使う13個の関数
今日の日付を入力するTODAY関数
「TODAY関数」は、今日の日付を入力することができる関数で、エクセルのファイルを開いた日付に自動更新されます。
【構文】 =TODAY()
TODAY関数の構文はこのようになります。
TODAY関数の場合は、他の関数のような引数がありませんので、カッコ内は何も入力しなくてもOKです。
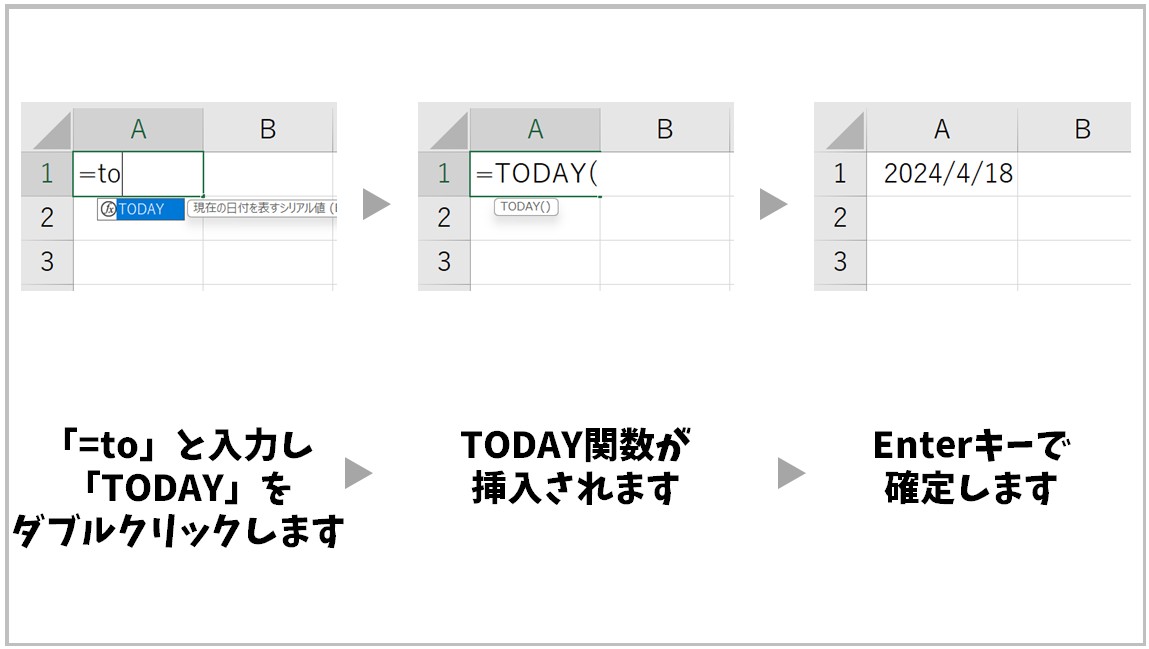
このようになります。
手順は至ってシンプルで、
- 今日の日付を表示したいセルを選択する
- 半角入力モードで「=to」と入力する
- 「TODAY」をダブルクリックする
- 「Enter」キーを押して確定する
この手順で行うことができます。
日付の表示方法は、表示形式の設定から変更することが可能です。
TODAY関数については、下記の記事で詳しく解説していますので、参考になさってください。
年齢や社歴を求めるDATEDIF関数
「DATEDIF関数」は、2つの日付の差を利用して、年齢や社歴を求めることができる関数です。
【構文】 =DATEDIF(開始日 , 終了日 , 単位)
DATEDIF関数の構文はこのようになります。
開始日は古い日付、終了日は新しい日付と覚えると良いですね。
単位は、種類が6つあり、表示したい単位を指定します。
DATEDIF関数、他の関数のようにエクセルでサポートされていない関数のため、DATEDIF関数を挿入しようとしても候補の一覧に出てきません。
最初から最後まで自分で入力する必要があります。
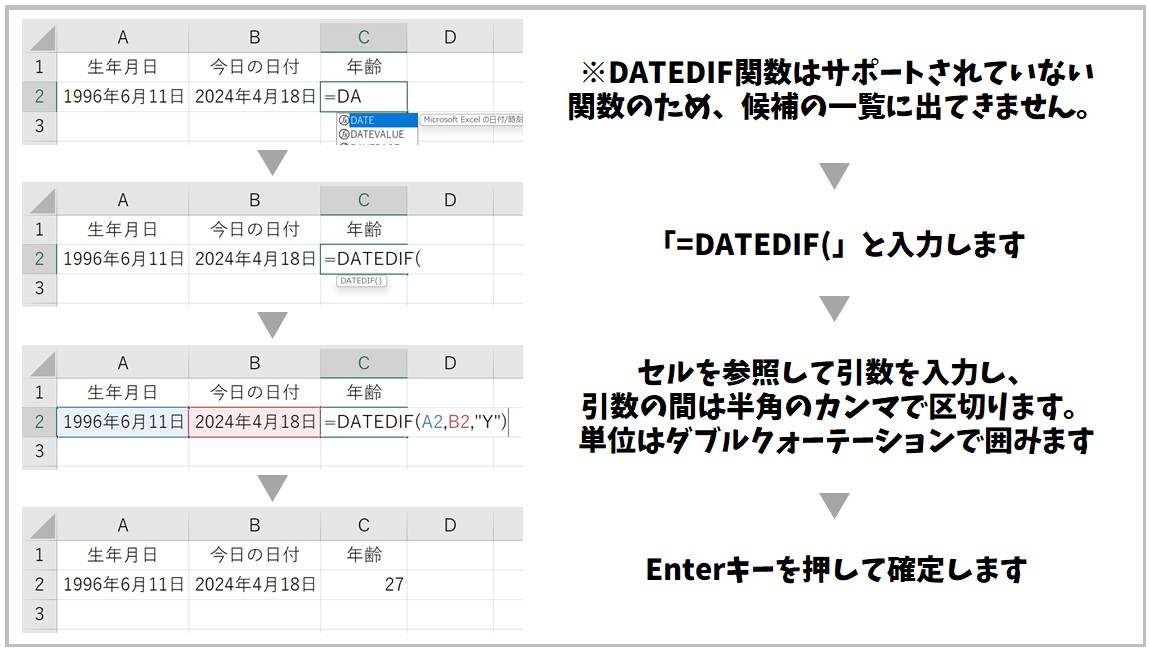
このようになります。
すべて自分で入力する必要があるので、引数を区切る半角カンマも自分で入力します。
また、引数「単位」はダブルクォーテーションで囲む必要があります。
今回の例の手順では、
- セル【C2】を選択する
- 半角入力モードで「=DATEDIF(」と入力する
- セル【A2】をクリックし、続けて半角カンマを入力する
- セル【B2】をクリックし、続けて半角カンマを入力する
- 「"Y")」と入力する
- 「Enter」キーを押して確定する
この手順で行うことができます。
今回は、期間内の満年数を表示したかったので単位が「"Y"」となっています。
また、複数名の年齢や社歴を求める場合は、終了日を絶対参照で固定する必要があります。
DATEDIF関数については、下記の記事で詳しく解説していますので、参考になさってください。
四捨五入ができるROUND関数
「ROUND関数」は、数値を四捨五入して指定された桁数に表することができる関数です。
小数点以下の処理も簡単にできるので、商品の価格リストの作成や請求書の作成などにもね㎜李です。
【構文】 =ROUND(数値 , 桁数)
ROUND関数の構文はこのようになります。
数値には、数値そのもの、または数式を指定することができます。
入力する桁数によって、結果の表示を変えることができます。
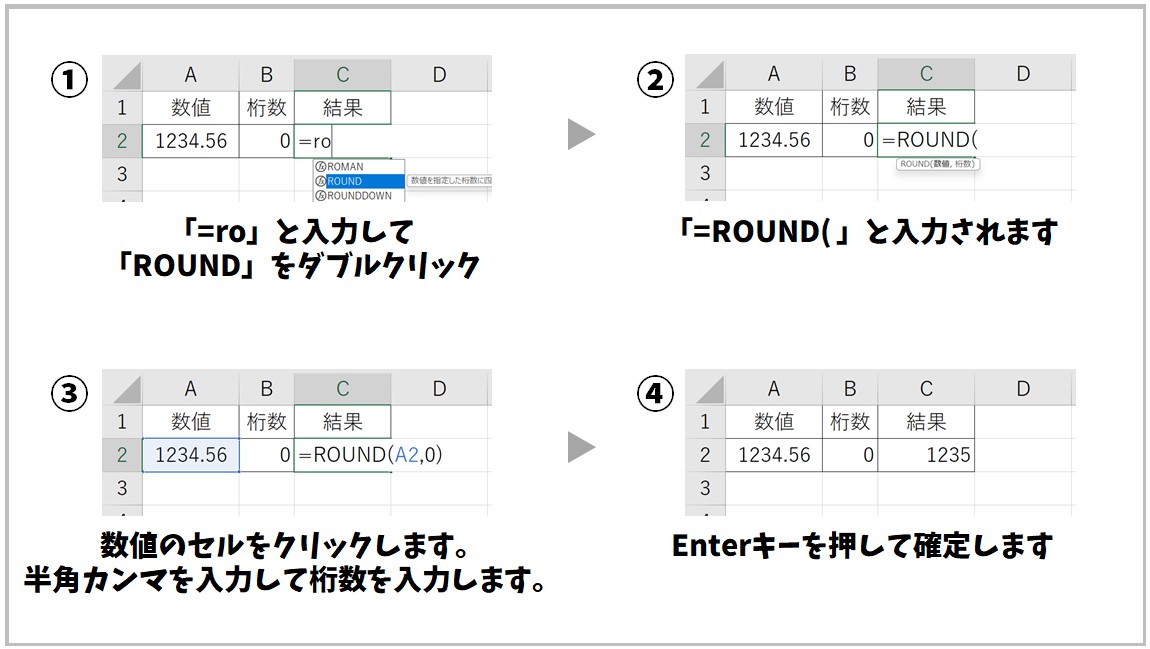
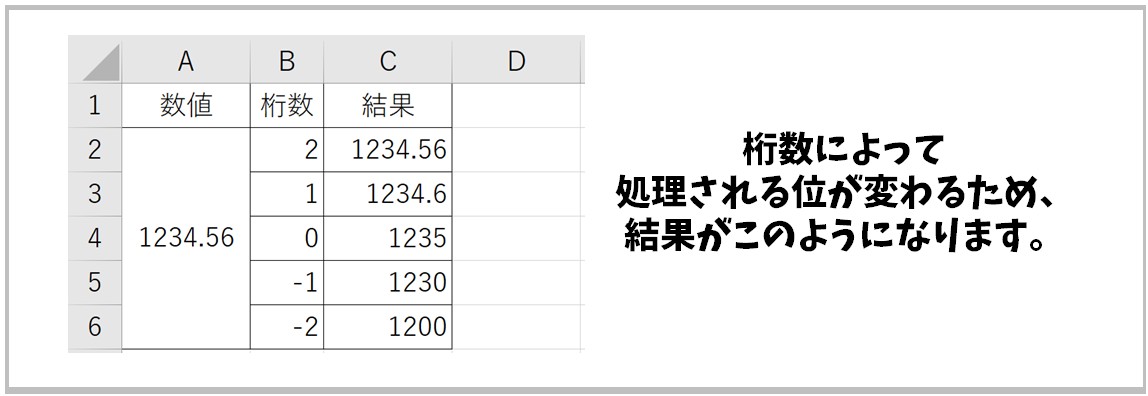
このようになります。
今回の例の手順では、
- セル【C2】を選択する
- 半角入力モードに切り替えて「=ro」と入力する
- 一覧から「ROUND」をダブルクリックする
- セル【A2】をクリックし、半角カンマを入力する
- 桁数に「0」を指定する
- 「Enter」キーを押して確定する
この手順で行うことができます。
小数 点第○位の処理が…など、桁数はなかなか覚えるのが難しい、わかりづらいという場合が多いです。
ROUND関数については、下記の記事で詳しく解説しており、桁数を覚えなくても使える方法も解説していますので、参考になさってください。
エクセルで割り算|四捨五入・切り捨て・切り上げをする方法|動画解説
切り捨てができるROUNDDOWN関数
「ROUNDDOWN関数」は、数値を切り捨てて指定された桁数に表することができる関数です。
【構文】 =ROUNDDOWN(数値 , 桁数)
ROUNDDOWN関数の構文はこのようになります。
引数の考え方はROUND関数と同じです。
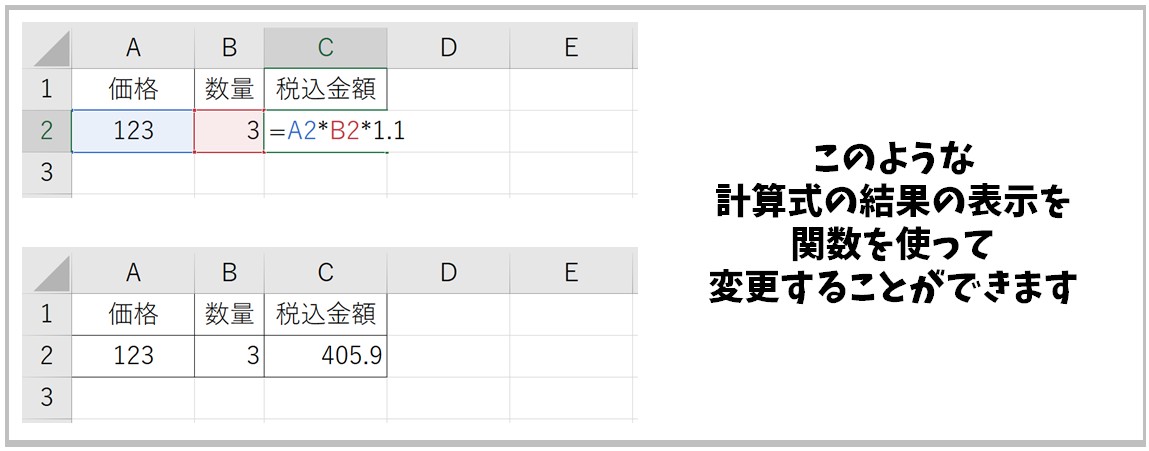
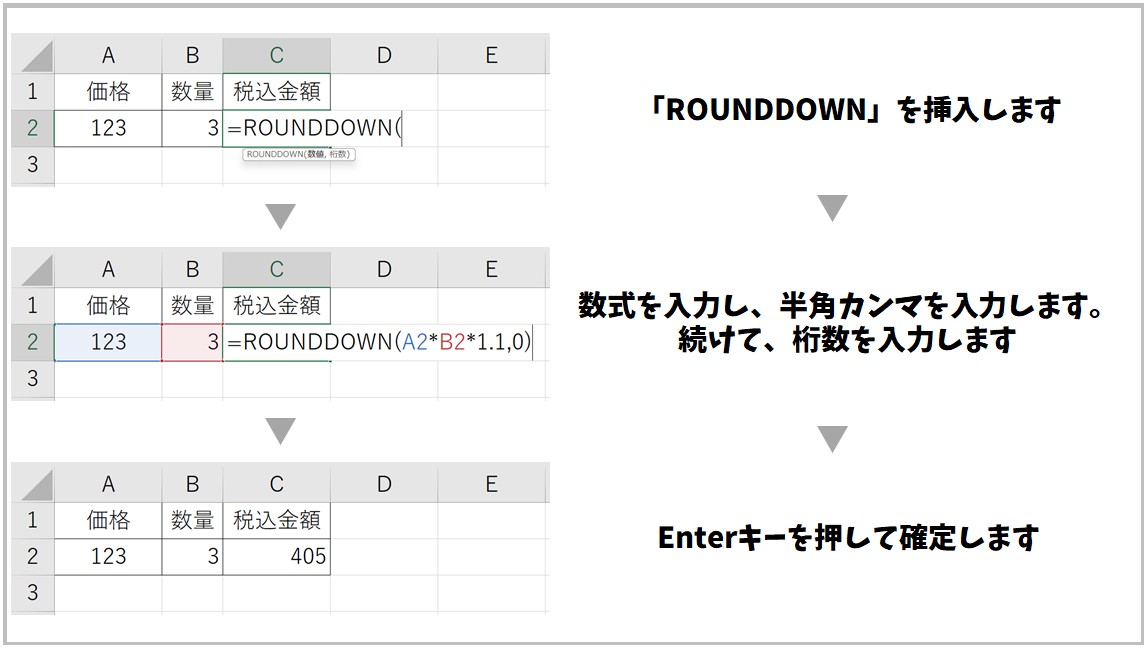
このようになります。
今回の例の手順では、
- セル【C2】を選択する
- 半角入力モードに切り替えて「=ro」と入力する
- 一覧から「ROUNDDOWN」をダブルクリックする
- 計算式を入力し、半角カンマを入力する
- 桁数に「0」を指定する
- 「Enter」キーを押して確定する
この手順で行うことができます。
数値の引数には、セル参照だけでなく、計算式を入力することが可能です。
切り上げができるROUNDUP関数
「ROUNDUP関数」は、数値を切り上げて指定された桁数に表することができる関数です。
【構文】 =ROUNDUP(数値 , 桁数)
ROUNDUP関数の構文はこのようになります。
引数の考え方はROUND関数やROUNDDOWN関数と同じです。
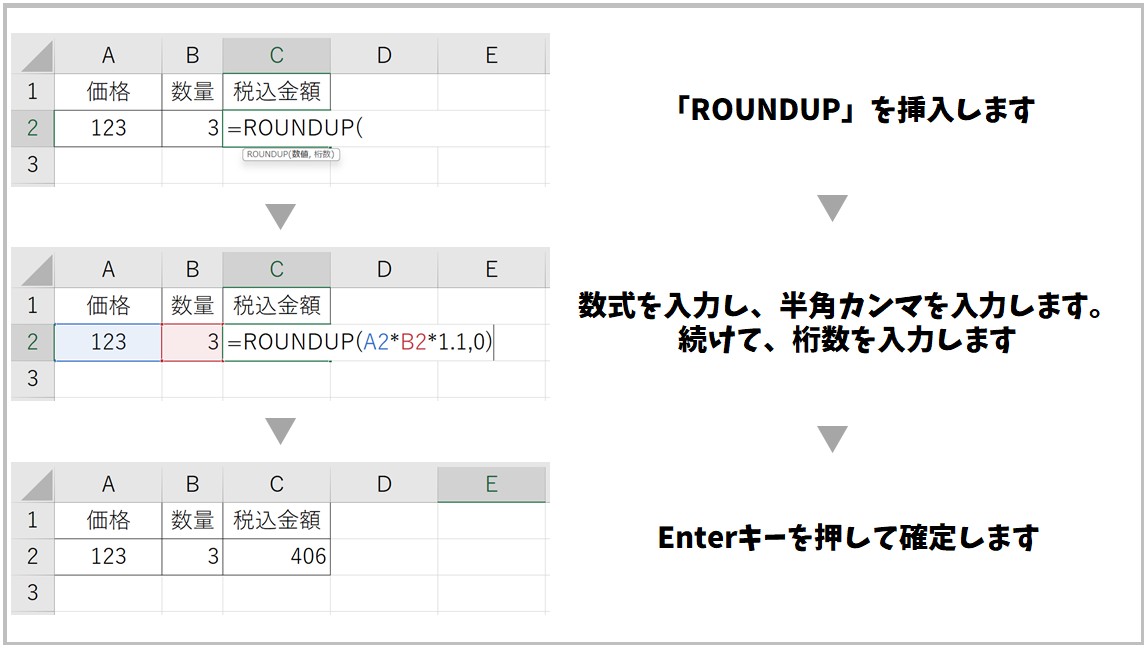
このようになります。
今回の例の手順では、先ほどのROUNDDOWN関数と同じ手順です。
数値の表示形式を指定するTEXT関数
「TEXT関数」は、数値や文字列に表示形式を指定して文字列に変換して結果を返すことができる関数です。
【構文】 =TEXT(値 , 表示形式)
TEXT関数の構文はこのようになります。
値には、表示形式を設定したい値をセル参照や数式で入力します。
表示形式には、値に設定したい表示形式をダブルクォーテーションで囲んで入力します。
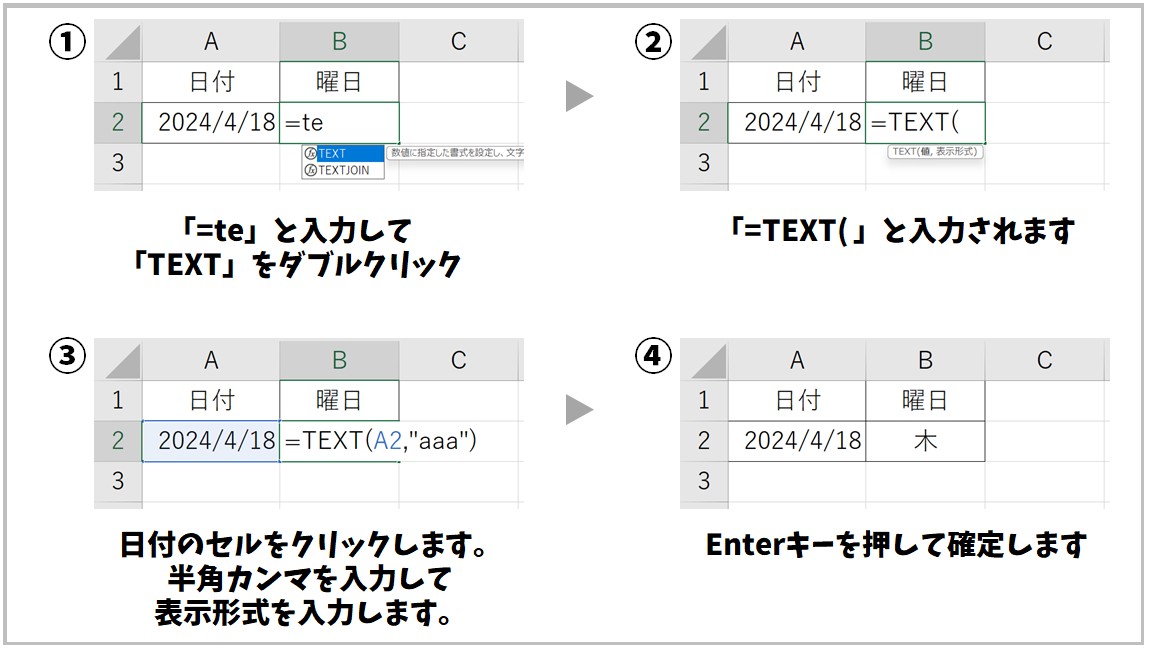
このようになります。
今回の例の手順では、
- セル【B2】を選択する
- 半角入力モードに切り替えて「=te」と入力する
- 一覧から「TEXT」をダブルクリックする
- セル【A2】をクリックし、半角カンマを入力する
- 表示形式に「"aaa"」と入力する
- 「Enter」キーを押して確定する
この手順で行うことができます。
上記の例では、日付のセル参照して曜日の表示形式に変更しました。
数値の引数には、数式を入力することも可能です。
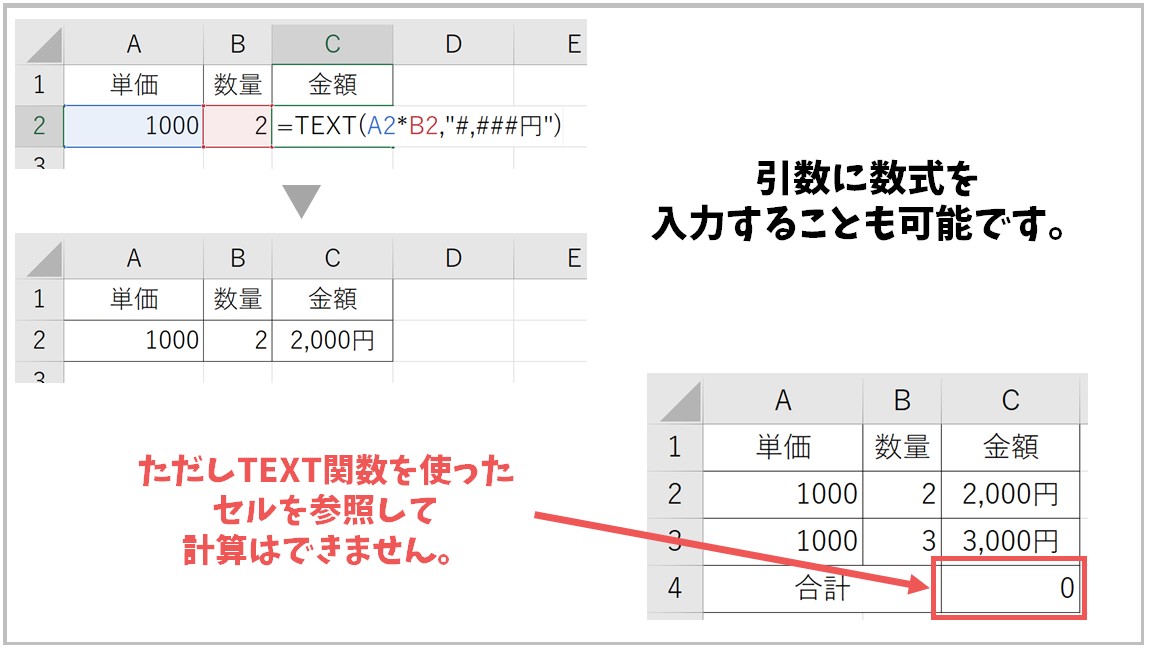
このように、計算結果に対して表示形式を設定することができます。
ただし、TEXT関数は数値を文字列に変換して表示する関数のため、TEXT関数で表示したセルを参照して計算をすることができませんので、注意が必要です。
TEXT関数については、下記の記事で詳しく解説していますので、参考になさってください。
Excel(エクセル)|TEXT関数|日付から曜日を表示する方法
条件分岐で結果を表示できるIF関数
「IF関数」は、指定した条件を満たしている場合と、満たしていない場合とで処理を分けることができる関数です。
【構文】 =IF(論理式 , 真の場合 , 偽の場合)
IF関数の構文はこのようになります。
論理式には、比較演算子を使った数式を入力します。
真の場合には、論理式の条件を満たした場合に表示する結果を入力します。
偽の場合には、論理式の条件を満たさなかった場合に表示する結果を入力します。
例えば、「売上金額よって評価を出したい場合」や「在庫数が必要数を下回った場合に要発注と表示させたい場合」、あるいは「決まった曜日に定休日と自動で表示させたい場合」など様々な場面で使うことができます。
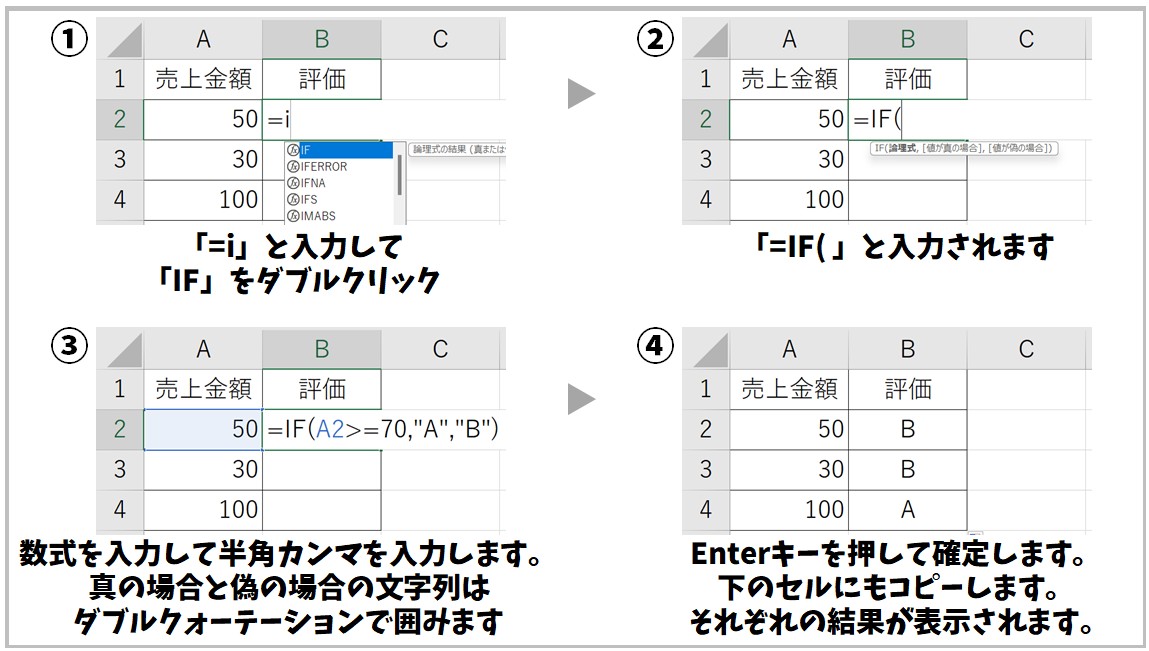
このようになります。
今回の例の手順では、
- セル【B2】を選択する
- 半角入力モードに切り替えて「=i」と入力する
- 一覧から「IF」をダブルクリックする
- セル【A2】をクリックし、「A2>=70」となるように入力したら半角カンマを入力する
- 真の場合の引数に「"A"」と入力し、半角カンマを入力する
- 偽の場合の引数に「"B"」と入力し、半角カンマを入力する
- 「Enter」キーを押して確定する
- 下のセルにコピーする
この手順で行うことができます。
条件に応じて、表示される結果が変わります。
手入力ですべて入力する際は、文字列は必ずダブルクォーテーションで囲みます。
IF関数の使い方や分かりやすい挿入方法については、下記の記事で詳しく解説していますので、参考になさってください。
複数条件によって結果を表示するIFS関数
「IFS関数」は、複数の条件を指定することができ、指定したそれぞれの条件を満たした場合の処理を指定することができる関数です。
【構文】 =IFS(論理式1, 真の場合1, 論理式2, 真の場合2, ...,)
IFS関数の構文はこのようになります。
例えば、「80点以上は合格・50点以上は追試・それ以外は不合格」といったように複数の条件とそれぞれの結果を指定することができます。
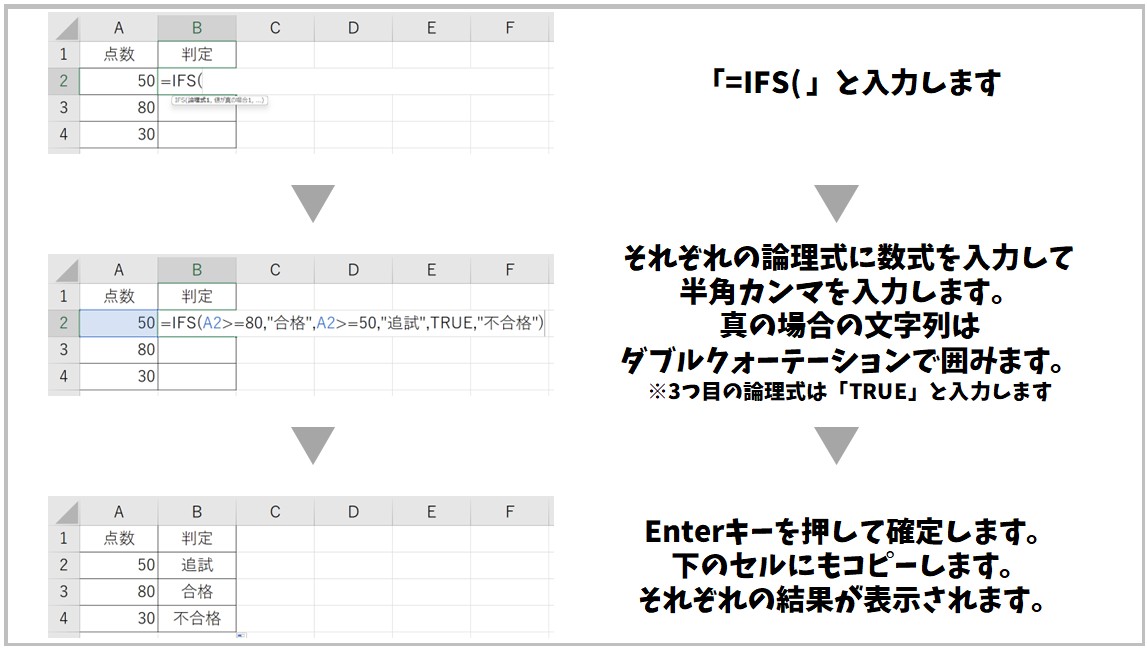
このようになります。
今回の例の手順では、
- セル【B2】を選択する
- 半角入力モードに切り替えて「=i」と入力する
- 一覧から「IFS」をダブルクリックする
- 論理式1に、セル【A2】をクリックし、「A2>=80」となるように入力したら半角カンマを入力する
- 真の場合1に、「"合格"」と入力し、半角カンマを入力する
- 論理式2に、セル【A2】をクリックし、「A2>=50」となるように入力したら半角カンマを入力する
- 真の場合2に、「"追試"」と入力し、半角カンマを入力する
- 論理式3に、「TRUE」と入力し、半角カンマを入力する
- 真の場合3に、「"不合格"」と入力し、半角カンマを入力する
- 「Enter」キーを押して確定する
- 下のセルにコピーする
この手順で行うことができ、条件に応じて、表示される結果が変わります。
「TRUE」は、「これまで指定した条件のいずれにも当てはまらなかった場合」という条件を指定する時に使うことができます。
IFS関数の使い方や分かりやすい挿入方法や注意点については、下記の記事で詳しく解説していますので、参考になさってください。
Excel(エクセル)|IFS関数|簡単に複数条件を設定できる
条件に一致したセルの個数を数えるCOUNTIF関数
「COUNTIF関数」は、指定した条件にデータの個数が選択した範囲に何個あるのかを数えることができる関数です。
【構文】 =COUNTIF(範囲 , 検索条件)
COUNTIF関数の構文はこのようになります。
例えば、名簿の中で「男性を数えたら何人か?」「80点以上の人は何人か?」など集計をしたい時に役立ちます。
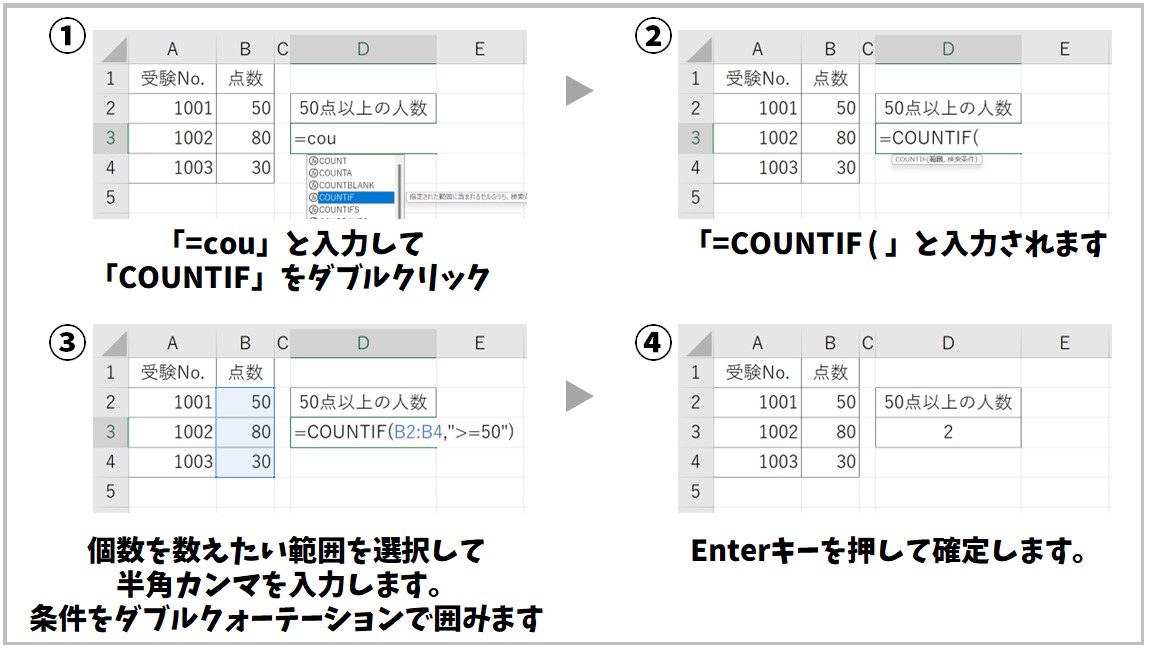
このようになります。
今回の例の手順では、
- セル【D3】を選択する
- 半角入力モードに切り替えて「=cou」と入力する
- 一覧から「COUNTIF」をダブルクリックする
- 個数を数えたい範囲のセル【B2】からセル【B4】を選択し、半角カンマを入力する
- 検索条件に「">=50"」と入力する
- 「Enter」キーを押して確定する
この手順で行うことができます。
選択した範囲のデータが変わると、COUNTIF関数で表示した結果も変更されます。
COUNTIF関数については、下記の記事で詳しく解説していますので、参考になさってください。
Excel(エクセル)| COUNTIF関数の基本から応用まで使い方を解説
【Excel】COUNTIF関数で○○を含む条件の指定|ワイルドカードの使い方
Excel(エクセル)|COUNTIF関数で特定の文字「以外」を数える方法
Excel(エクセル)|COUNTIF関数で空白(以外)をカウントする方法
表から該当するデータを取り出すVLOOKUP関数
「VLOOKUP関数」は、指定した特定の項目に対応するデータを取り出すことができる関数です。
【構文】 =VLOOKUP(検索値, 範囲 , 列番号 , 検索の型)
VLOOKUP関数の構文はこのようになります。
ビジネスでの使用頻度も非常に高い関数となっています。
検索値は、何に対応するものを探したいのか、どのデータを使って検索するのかを指定します。
範囲は、どの範囲から検索してほしいのかを指定するため、基本的には表を参照します。
列番号は、選択した範囲(表)の左から何列目にあるものを検索するのかを指定します。
検索の型には、完全一致と近似一致があり、ピッタリ同じものを探すのか、近いものを探すのかを指定することができますが、多くの場合が完全一致です。
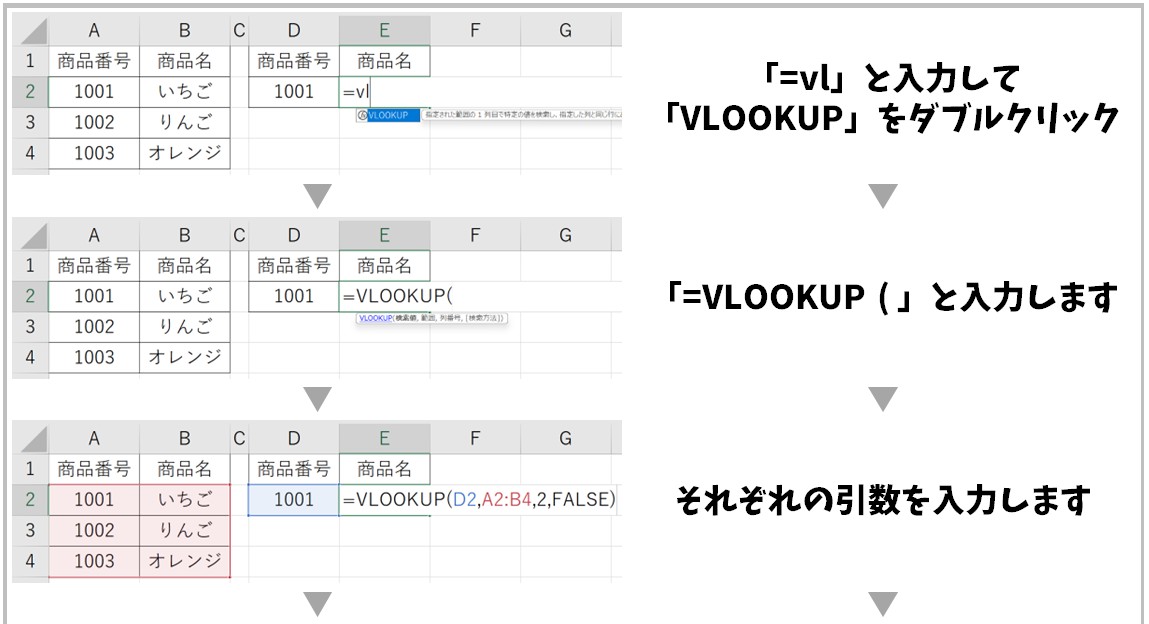
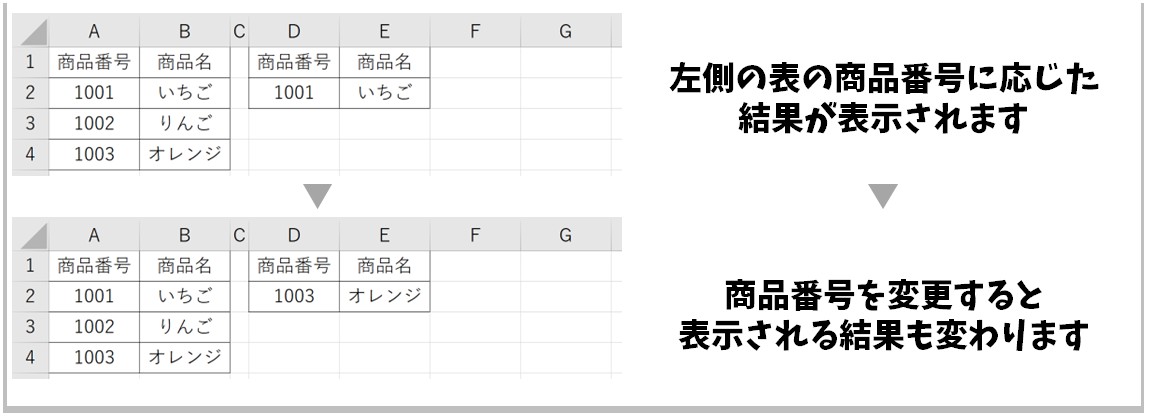
このようになります。
今回の例の手順では、
- セル【E2】を選択する
- 半角入力モードに切り替えて「=vl」と入力する
- 一覧から「VLOOKUP」をダブルクリックする
- 商品番号に対応するデータを求めたいので、セル【D2】を選択し、半角カンマを入力する
- 表のセル【A2】からセル【B4】の範囲を選択し、半角カンマを入力する
- 列番号は、選択した表の範囲の左から数えて2列目からデータを取り出したいので「2」と入力し、半角カンマを入力する
- 検索の型は、商品番号に完全に一致するデータを取り出したいので「FALSE」と入力する
- 「Enter」キーを押して確定する
この手順で行うことができます。
検索値が変更された場合は、VLOOKUP関数で表示される結果も同じように変更されます。
VLOOKUP関数の使い方や分かりやすい入力方法については、下記の記事で詳しく解説していますので、参考になさってください。
Excel(エクセル)|VLOOKUP関数とは?|使い方を徹底解説
Excel(エクセル)|VLOOKUPの検索値を徹底解説|覚え方のコツ
Excel(エクセル)|VLOOKUPで自動で列番号を取得する方法
VLOOKUPの検索方法の使い分け|完全一致のFALSEと近似一致のTRUE
条件に一致したデータの合計を求めるSUMIF関数
「SUMIF関数」は、指定した範囲の中から条件を検索し、その条件に合ったデータだけの合計を計算することができる関数です。
【構文】 =SUMIF(範囲 , 検索条件 , 合計範囲)
SUMIF関数の構文はこのようになります。
範囲は、検索したい条件が含まれている範囲を選択します。
検索条件は、検索した条件をセル参照または数値や文字列で指定します。
合計範囲は、合計したい値が入力されているセル範囲を選択します。
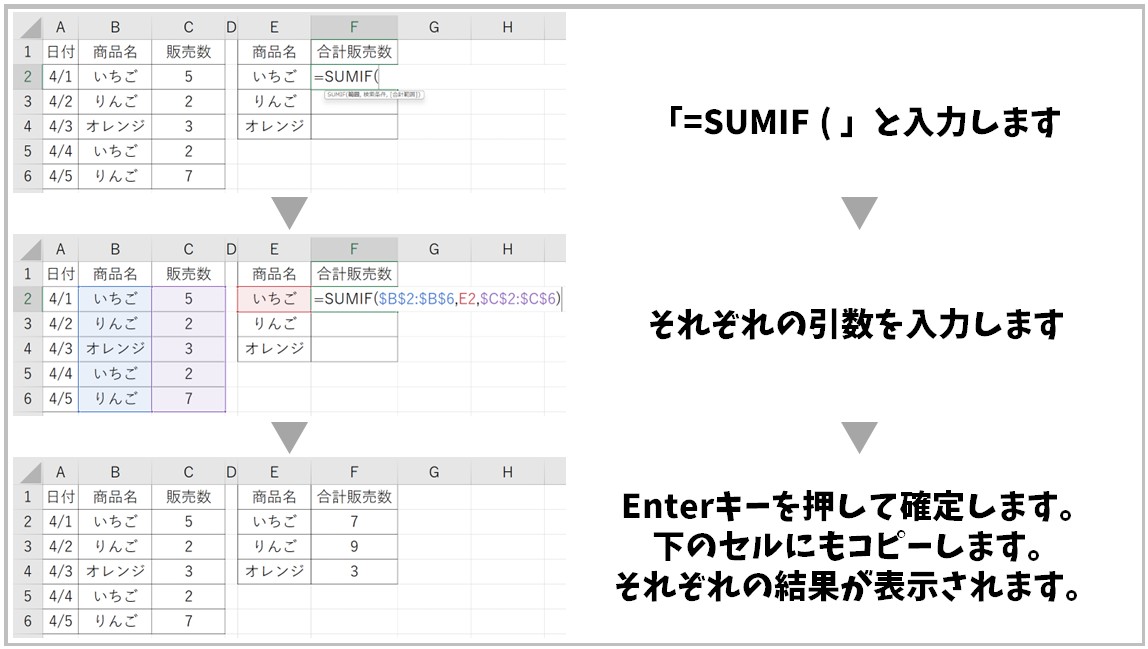
このようになります。
今回の例の手順では、
- セル【F2】を選択する
- 半角入力モードに切り替えて「=su」と入力する
- 一覧から「SUMIF」をダブルクリックする
- 探したい条件が含まれている範囲を選択するため、セル【B2】からセル【B6】を選択する
- 「F4」キーを押して選択した範囲を固定し、半角カンマを入力する
- 選択した範囲から探したい条件が入力されたセル【E2】をクリックし、半角カンマを入力する
- 合計を出すための数値が入力されたセル【C2】からセル【C6】を選択する。
- 「F4」キーを押して選択した範囲を固定する
- 「Enter」キーを押して確定する
- 下のセルにコピーしてそれぞれの合計を求める
この手順で行うことができます。
今回の例では、入力した関数を下のセルにもコピーするため、参照したセル範囲がズレてはいけないので、「F4」キーを使って固定しました。
検索条件は固定されていないため、相対参照で条件の参照は変更されます。
SUMIF関数の使い方や分かりやすい入力方法については、下記の記事で詳しく解説していますので、参考になさってください。
Excel|SUMIF関数の使い方|条件に合った値の合計を出す
複数の条件に一致したデータの合計を求めるSUMIFS関数
「SUMIFS関数」は、複数の条件を指定して、条件に一致したデータのみで合計を求めることができる関数です。
【構文】 =SUMIFS(合計対象範囲 , 条件範囲1 , 条件1 , 条件範囲2 , 条件2 , ...)
SUMIFS関数の構文はこのようになります。
合計対象範囲は、合計したい値が入力されたセル範囲を選択します。
条件範囲は、条件を検索するセル範囲を選択します。
条件は、条件範囲から検索したい条件を指定します。
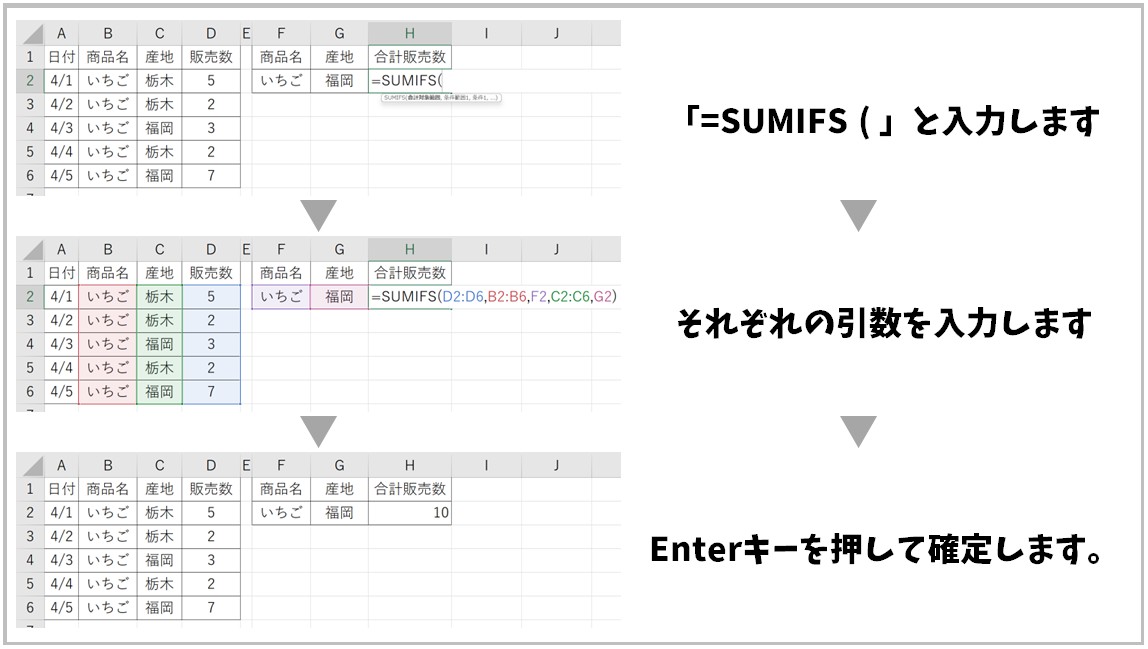
このようになります。
今回の例の手順では、
- セル【H2】を選択する
- 半角入力モードに切り替えて「=su」と入力する
- 一覧から「SUMIFS」をダブルクリックする
- 合計を出すための数値が入力されたセル【D2】からセル【D6】を選択して、半角カンマを入力する
- 探したい条件が含まれている範囲(商品名)を選択するため、セル【B2】からセル【B6】を選択して、半角カンマを入力する
- 選択した範囲(商品名)から探したい条件が入力されたセル【F2】をクリックし、半角カンマを入力する
- 探したい条件が含まれている範囲(産地)を選択するため、セル【C2】からセル【C6】を選択して、半角カンマを入力する
- 選択した範囲(産地)から探したい条件が入力されたセル【G2】をクリックする
- 「Enter」キーを押して確定する
この手順で行うことができます。
条件範囲と条件は、さらに増やすことも可能で、下のセルに関数をコピーする必要がある場合は、範囲選択したセルは固定するようにします。
SUMIFS関数の使い方や分かりやすい入力方法については、下記の記事で詳しく解説していますので、参考になさってください。
エラー処理ができるIFERROR関数
「IFERROR関数」は、数式の結果がエラーの場合に、指定した値・文字列を表示することができる関数で、エラー出ない場合は数式の結果を返すことができます。
【構文】 =IFERROR(値 , エラーの場合の値)
IFERROR関数の構文はこのようになります。
値には、関数などの数式を入力します。
エラーの場合の値には、値に入力した関数や数式でエラーになった場合に表示する文字列などを入力します。
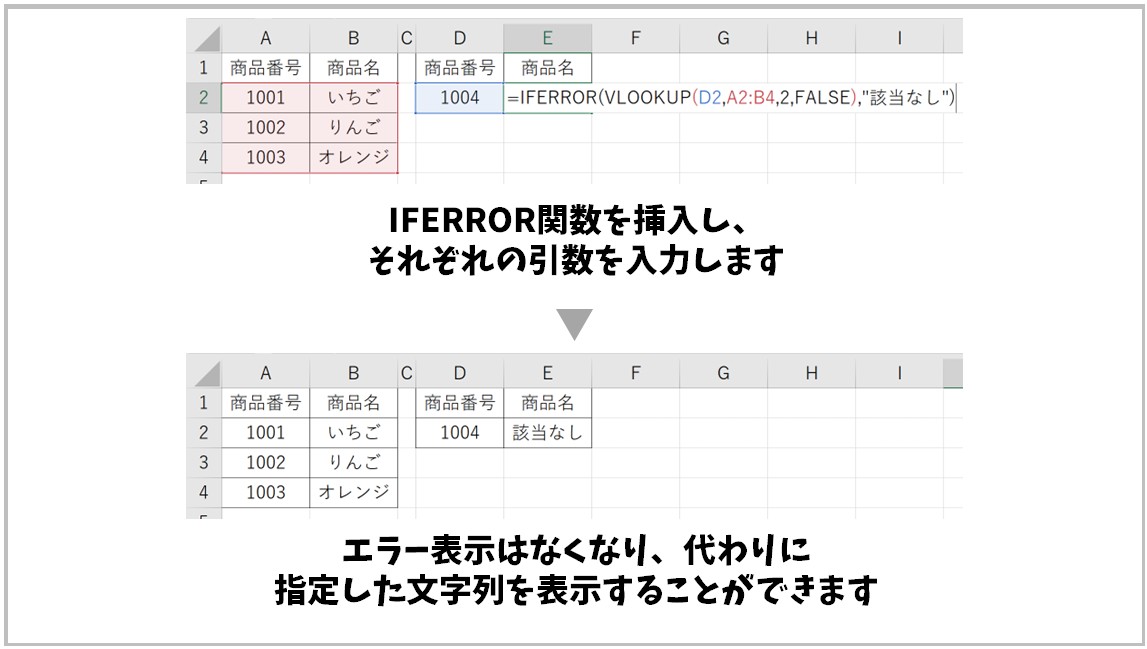
このようになります。
今回の例の手順では、
- セル【E2】を選択する
- 半角入力モードに切り替えて「=i」と入力する
- 一覧から「IFERROR」をダブルクリックする
- 「vl」と入力し、「VLOOKUP」をダブルクリックする
- VLOOKUP関数の引数を入れて完成させ、半角カンマを入力する
- エラーの場合の値に「"該当なし"」と入力する
- 「Enter」キーを押して確定する
この手順で行うことができます。
エラーの場合に何も表示させたくない場合は、「""」と入力すると空欄になります。
IFERROR関数は、エラー表示をなくすことができる便利な関数ですが、エラーの原因を理解した上で、その場合の処理を行うようにする必要があります。
むやみにエラー表示をしないことを優先すると、そもそも元々の関数が間違っているだけなのにそれを修正しないままエラー処理を行ってしまう…という可能性もありますので、注意が必要です。
IFERROR関数の使い方の例については、下記の記事で詳しく解説していますので、参考になさってください。
Excel(エクセル)|VLOOKUP関数でエラーを返さず空白で返す方法
ネストする方法
関数のネストとは、複数の関数を組み合わせることを言います。
関数は1つだけでも非常に便利ですが、状況に合わせて2つ以上の関数を組み合わせることでさらに効率が良くなります。
指定した条件がすべて満たされているかを調べるAND関数
「AND関数」は、指定した条件をすべて満たしているかどうかを判断することができる関数です。
【構文】 =AND(論理式1 , 論理式2 , ...)
AND関数の構文はこのようになります。
AND関数で指定した条件が満たされているかどうかを判断する関数で、他の関数と組み合わせて使います。
AND関数を使用する場合は、指定した条件をすべて満たす必要があります。
例えば、「Excelの点数が80点以上かつWordの点数が80点以上であれば合格」とする場合、両方の点数が80点以上である必要があります。
この条件をAND関数で指定します。
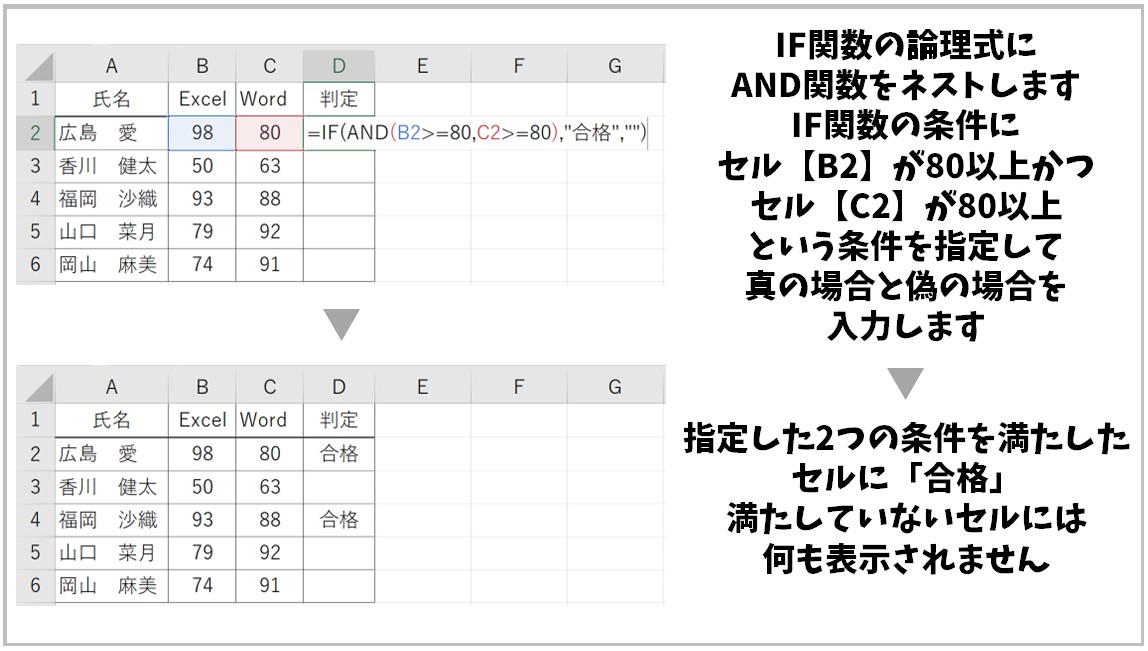
このようになります。
今回の例の手順では、
- セル【D2】を選択する
- 半角入力モードに切り替えて「=i」と入力する
- 一覧から「IF」をダブルクリックする
- 「an」と入力し、「AND」をダブルクリックする
- AND関数の論理式1に「B2>=80」となるように入力し、半角カンマを入力する
- 続いて、AND関数の論理式2に「C2>=80」となるように入力し、カッコで閉じたら半角カンマを入力する
- IF関数の真の場合に「"合格"」と入力し、半角カンマを入力する
- IF関数の偽の場合に「""」と入力する
- 「Enter」キーを押して確定する
- 下のセルにコピーして他のセルの結果も表示する
この手順で行うことができます。
AND関数で条件を指定しているため、2科目が両方とも80点以上の場合セルのみ「合格」が表示され、そのほかのセルは空欄になります。
IF関数とAND関数を組み合わせて使う方法や分かりやすい入力方法については、下記の記事で詳しく解説していますので、参考になさってください。
指定したいずれかの条件が満たされているかを調べるOR関数
「OR関数」は、指定した条件のいずれかを満たしているかどうかを判断することができる関数です。
【構文】 =OR(論理式1 , 論理式2 , ...)
OR関数の構文はこのようになります。
OR関数で指定した条件のいずれか1つでも満たされているかどうかを判断する関数で、他の関数と組み合わせて使います。
OR関数を使用する場合は、指定した複数の条件のいずれか1つでも満たしていれば、条件を満たしたものと判断されます。
例えば、「Excelの点数が80点以上またはWordの点数が80点以上であれば合格」とする場合、どちらか一方の点数が80点以上でれば、条件を満たしたことになります。
この条件をOR関数で指定します。
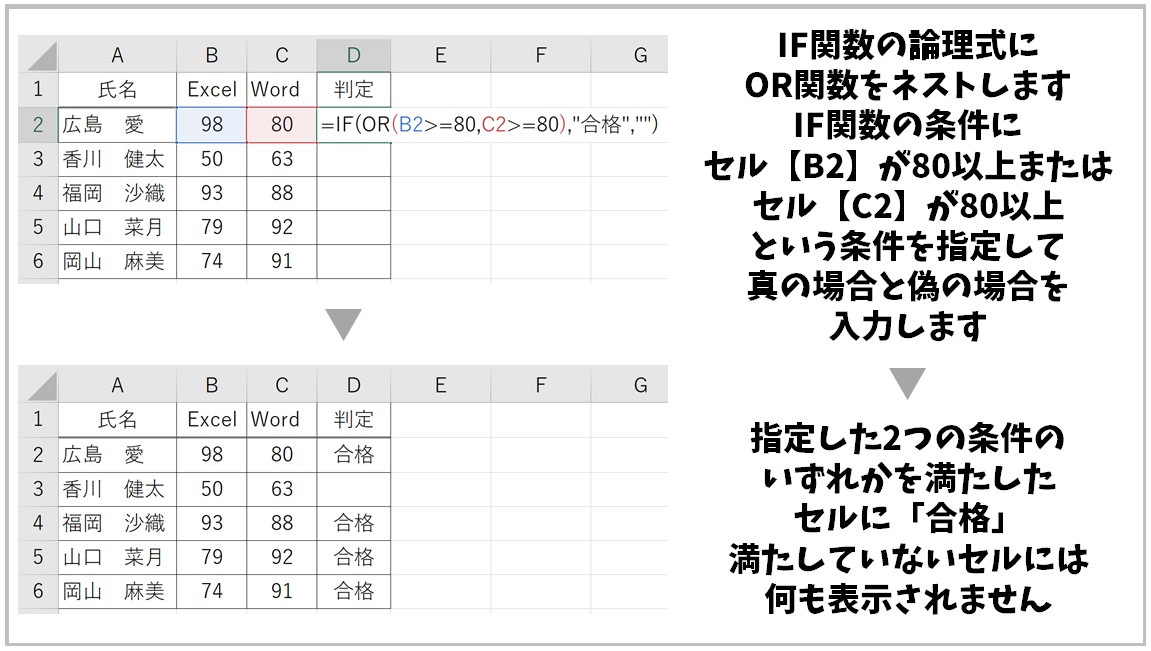
このようになります。
今回の例の手順では、
- セル【D2】を選択する
- 半角入力モードに切り替えて「=i」と入力する
- 一覧から「IF」をダブルクリックする
- 「or」と入力し、「OR」をダブルクリックする
- OR関数の論理式1に「B2>=80」となるように入力し、半角カンマを入力する
- 続いて、OR関数の論理式2に「C2>=80」となるように入力し、カッコで閉じたら半角カンマを入力する
- IF関数の真の場合に「"合格"」と入力し、半角カンマを入力する
- IF関数の偽の場合に「""」と入力する
- 「Enter」キーを押して確定する
- 下のセルにコピーして他のセルの結果も表示する
この手順で行うことができます。
OR関数で、2科目のうちどちらか1つでも80点以上の場合に「合格」が表示され、そのほかのセルは空欄になるように条件を指定しているため、先ほどのAND関数での結果よりも多く合格が表示されていることが分かります。
IF関数とOR関数を組み合わせて使う方法や分かりやすい入力方法については、下記の記事で詳しく解説していますので、参考になさってください。
Excel(エクセル)でIF関数とOR関数を組み合わせて使う方法
今回は、AND関数とOR関数の使い方の例としてIF関数を組み合わせましたが、そのほかの関数とも組み合わせが可能です。
他の関数と組み合わせが便利なIF関数
IF関数は条件分岐をすることができるため、非常に使いやすい関数で、他の関数と組み合わせて効率の良い関数の使い方をすることができます。
また、関数だけでなく通常の数式を組み合わせて使うにも便利なので、いろいろな方法を知っておくのがオススメです。
条件分岐の基本としてよく使われるのが、空白の処理です。
セルにあらかじめ、数式や関数を入れたい場合に、データが入っていない状態だと「ゼロ」や「エラー」が表示されてしまいます。
こういった表示はセルが空白のために起こってしまう物なので、IF関数で空白の処理を行うと「ゼロ」や「エラー」が表示されなくなります。
IF関数を使った空白処理
数式との組み合わせの例
請求書やシフト表など計算式を使う場面は多いと思いますが、特定のセルにデータが入力されていない場合、ゼロが表示されてしまいます。
ゼロが表示されても問題はないのですが、見た目が良くないなどの理由で入力している数式を消しているという人もいるのではないでしょうか。
このような場合に便利なのがIF関数との組み合わせです。
IF関数で、指定したセルが空欄の場合は、空欄にして、データが入力された時に数式の結果を表示するという条件を指定すればゼロ表示をなくすことができます。
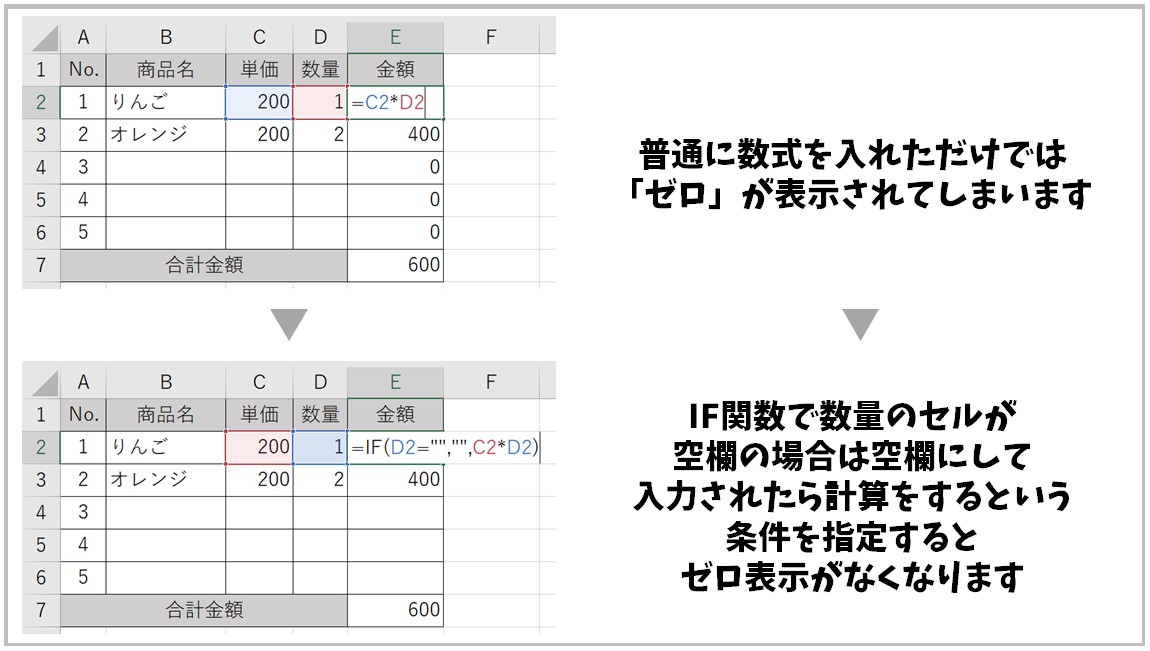
このようになります。
今回の例の手順では、
- セル【E2】を選択する
- 半角入力モードに切り替えて「=i」と入力する
- 一覧から「IF」をダブルクリックする
- 数量のセルであるセル【D2】が空欄の場合という条件を指定するため「D2=""」となるように入力し、半角カンマを入力する
- 続けて、真の場合に空欄だった場合に空欄にするため「""」と入力し、半角カンマを入力する
- 最後に偽の場合に実行する数式「C2*D2」と入力する
- 「Enter」キーを押して確定する
- 下のセルにコピーして他のセルの結果も表示する
この手順で行うことができます。
これで数量が入力されたセルのみ計算が実行され、数量のセルが空欄の場合は何も表示されなくなります。
この他にも、金額の計算だけでなく、勤怠管理などの時間の計算にも使うことができます。
こちらも、条件を出勤でなければ空欄にして、出勤であれば計算をするという入力をすればOKです。
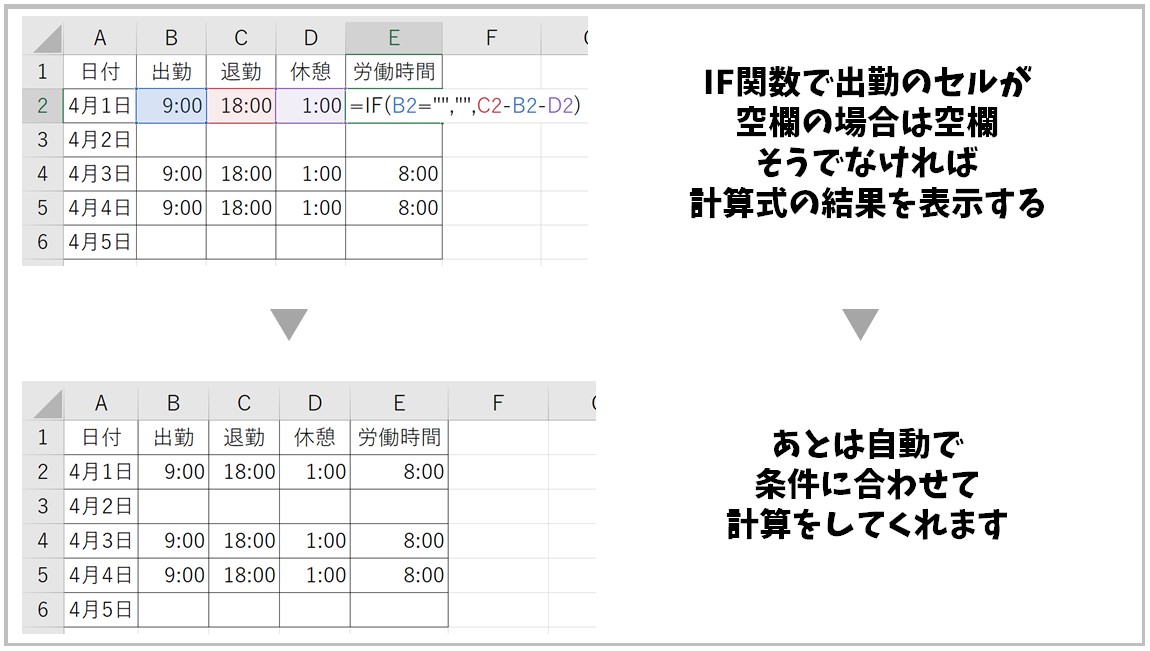
このようになります。
今回の例の手順では、
- セル【E2】を選択する
- 半角入力モードに切り替えて「=i」と入力する
- 一覧から「IF」をダブルクリックする
- 論理式に出勤のセルが空欄を条件とする「B2=""」を入力し、半角カンマを入力する
- 真の場合に「""」と入力し、半角カンマを入力する
- 偽の場合に「C2-B2-D2」と実行する数式を入力する
- 「Enter」キーを押して確定する
- 下のセルにコピーして他のセルの結果も表示する
この手順で行うことができます。
VLOOKUP関数との組み合わせの例
エラー表示で困るのがビジネスでも使用頻度の高いVLOOKUP関数です。
検索値が空欄の場合、VLOOKUP関数での結果を表示することができないため、「#N/A」エラーが表示されてしまいます。
このエラーは検索値が入力されれば消えるエラー表示のため、IF関数と組み合わせておくのがオススメです。
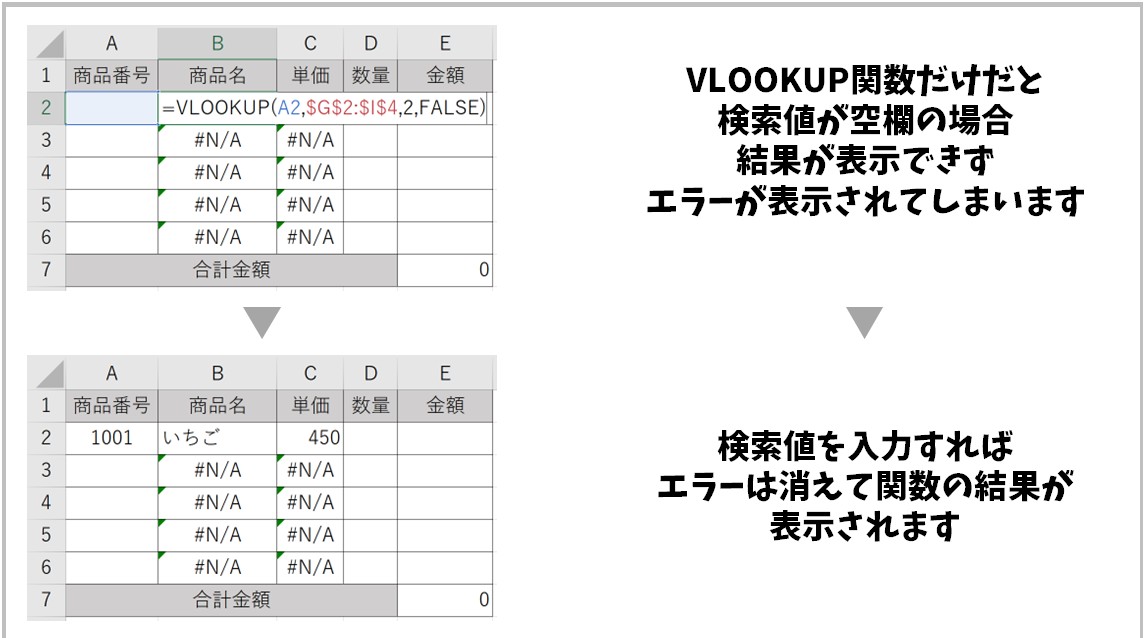
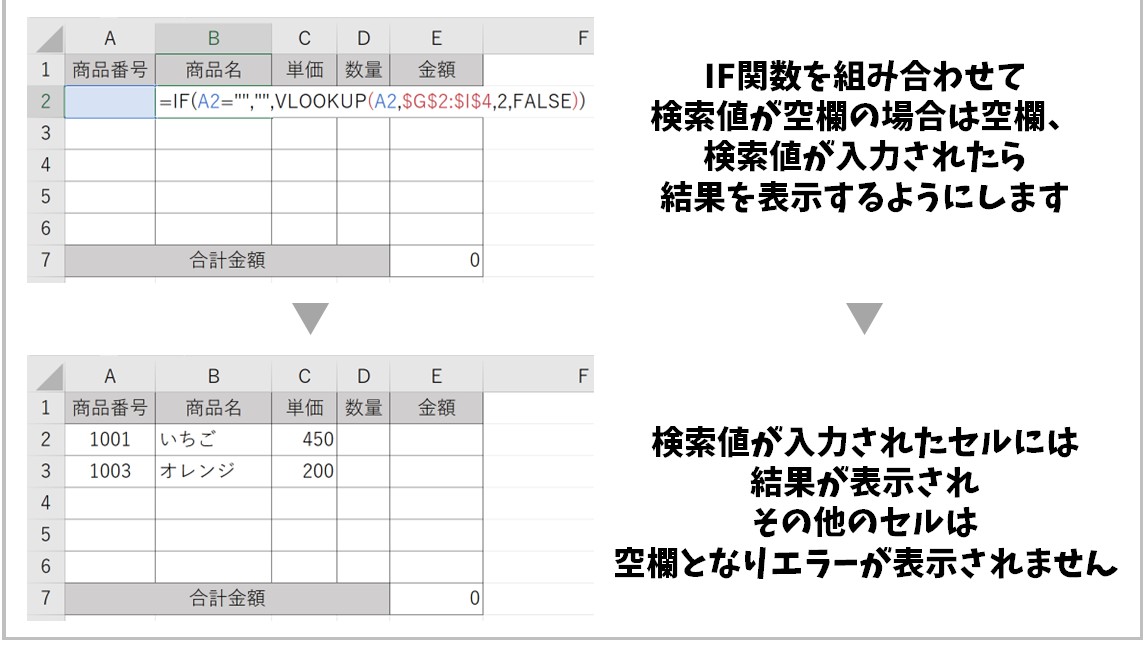
このようになります。
今回の例の手順では、
- セル【B2】を選択する
- 半角入力モードに切り替えて「=i」と入力する
- 一覧から「IF」をダブルクリックする
- 論理式に検索値のセルが空欄の場合に空白を条件とする「A2=""」を入力し、半角カンマを入力する
- 真の場合に「""」と入力し、半角カンマを入力する
- 偽の場合にVLOOKUP関数の結果を表示するため「VLOOKUP(A2,$G$2:$I$4,2,FALSE)」と入力する
- 「Enter」キーを押して確定する
- 下のセルにコピーして他のセルの結果も表示する
この手順で行うことができます。
VLOOKUP関数とIF関数などを組み合わせてエラー処理をする方法については、下記の記事で詳しく解説していますので、参考になさってください。
【Excel】IF関数とVLOOKUP関数を組み合わせる方法と便利な活用例
Excel(エクセル)|VLOOKUP関数でエラーを返さず空白で返す方法
関数は必要なものから覚える
今回は、覚えておくと仕事の作業効率がアップする関数を21個紹介しました。
まずは、仕事に関連する関数、使えそうな関数から覚えていきましょう。
関数に慣れてきて、さらに効率アップを目指す場合は、この他の関数も順番に覚えていくのがオススメです。
また、相対参照と絶対参照がマスターできたら、ぜひ複合参照も習得してみましょう。
下記の記事では、複合参照について詳しく解説していますので、ぜひ参考になさってください。
エクセルの絶対参照と相対参照の違い・複合参照を初心者向けに徹底解説
この他にも便利な関数がたくさん
今回紹介した関数はほんの一部です。
仕事内容によって、関数が必要となる場面が異なり、上記で紹介した関数以外にも便利な関数があります。
下記からチェックしていただけますので、ぜひ参考になさってください。
Excel(エクセル)|RANK.EQ関数で順位を付ける方法を徹底解説
Excel|COUNTBLANK関数で空白のセルを数える方法
Excel|AVERAGEIF関数|条件付きで平均を求める方法
Excel(エクセル)|AVERAGEIFS関数で複数条件を指定する方法
Excel(エクセル)|TEXT関数|日付から曜日を表示する方法
Excel(エクセル)で全角を半角に変換して修正する方法|ASC関数
Excel(エクセル)が苦手であればパソコン教室で学んでみませんか?
Excel(エクセル)はかなり奥が深く、知識を得ただけは操作が身に付きにくいものです。
そんな時には、弊社のようなパソコン教室を利用するのも一つの手です。
「苦手な方専門のパソコン教室パレハ」のレッスンは、動画ではなく、直接講師に質問できる生レッスンです。
生レッスンでありながらリーズナブルに学べるのが人気の秘密です。
また、苦手な方に特化しているのでパソコンが特に苦手だと言う方には最適です。
パソコンが苦手な方でも苦労なく上達できる仕組みがあります。
詳細は下記をご覧ください。
教室に通う時間がなくてちょっとずつ覚えたいという方向けの「パソコン苦手さん向け通信講座」を作りました。
基本から順番に「実践で覚えるのではなく慣れていく」教材を使います。
「文字を読むのが苦手…」という方でも大丈夫。
動画とセットで感覚的に身につけられます。
Excel(エクセル)の操作が苦手な方のために、操作する上でのコツをまとめたページを用意しました。
「パソコン教室パレハのLINE友達登録」(無料)で「パソコンに役立つ豪華15大特典」をお送りしております。
Excel(エクセル)の操作はもちろん、パソコンが苦手な方に役立つ特典を15個ご用意しております。
良かったら下記からご登録ください。
こちらもご覧ください

こんな記事も読まれています
Excelで「必ず覚えておくべき」たった14の関数、COUNTIFやXLOOKUPなど



