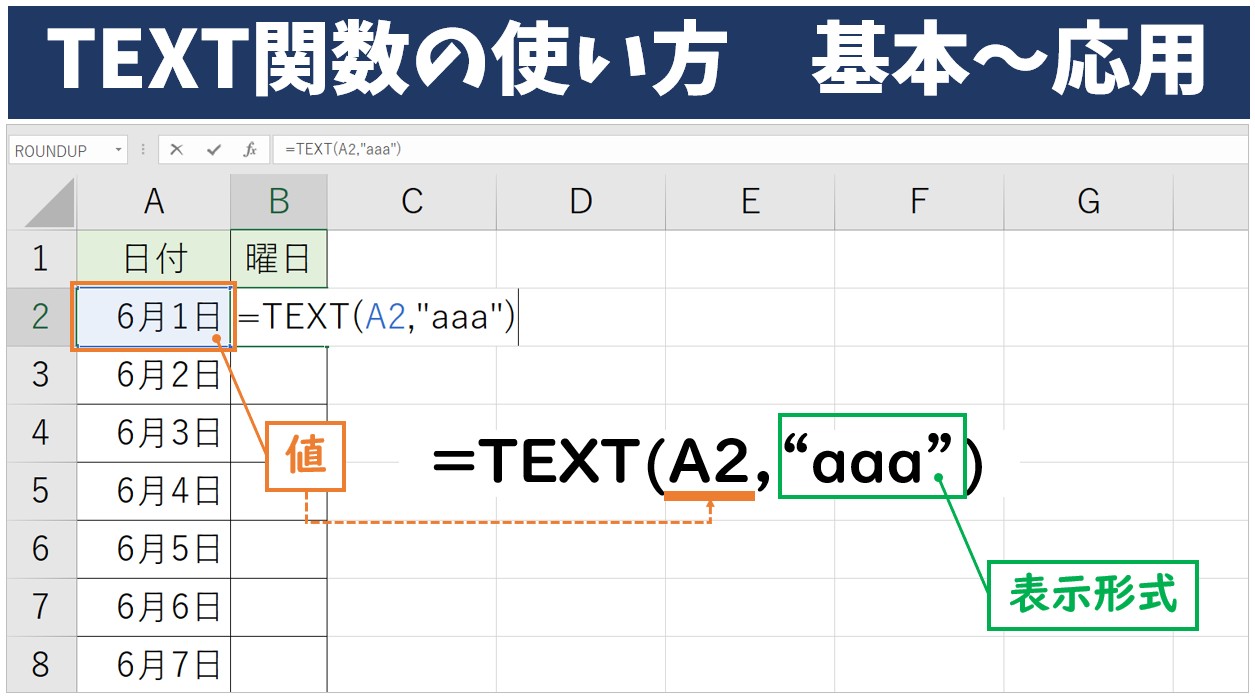
今回の記事はExcel(エクセル)のTEXT(テキスト)関数の使い方について紹介します。
TEXT関数は、数値や文字列に表示形式を指定して文字列に変換して結果を返すことができる関数です。
日付から曜日を取得して同時に表示形式を指定することができる便利な関数です。
ぜひ参考になさってください。
ExcelのTEXT関数って難しい…
そんなお悩み、当教室のレッスンで一気に解決できます。
✔ 基本操作からしっかり学べる
✔ 「見てマネするだけ」で自然と覚えられる
✔ わからないところはすぐ質問できるから安心
文字を読むのが苦手でも大丈夫。
「実践重視のレッスン」+「元パソコンが苦手だった講師のサポート」で、着実に「感覚としてExcelに慣れていく」ようになります。
詳細は下記をご覧ください。
TEXT関数とは?構文はこちら
「TEXT関数」は、数値や日付を指定した形式で文字列に変換するための関数です。
TEXT関数を使うことで、データをわかりやすい形式で表示したり、自分で設定した形式で表示することができます。
特に、数値の表示形式や日付の書式を調整したい場合に便利な関数です。
TEXT関数の構文
=TEXT(値 , 表示形式)
| 値 | 表示形式を設定したい値 |
| 表示形式 | 値に設定したい表示形式 |
このようになっており、表示形式を設定したい値が入力されたセルを参照して、表示形式を入力します。
この時、設定したい表示形式をダブルクォーテーションで囲んで入力するのがポイントです。
また、「値」はセル参照をしたり、関数や数式を入力することができます。
Excel(エクセル)の操作が苦手な方のために、操作する上でのコツをまとめたページを用意しました。
「パソコン教室パレハのLINE友達登録」(無料)で「パソコンに役立つ豪華15大特典」をお送りしております。
Excel(エクセル)の操作はもちろん、パソコンが苦手な方に役立つ特典を15個ご用意しております。
良かったら下記からご登録ください。
TEXT関数 日付や曜日の表示を変更
日付に対応する曜日を表示する
- 半角入力モードで「=TEXT( 」となるように入力する
- セル【A2】をクリックする
- 半角カンマを入力する
- 「"aaa"」と入力する
- 「Enter」を押して確定する
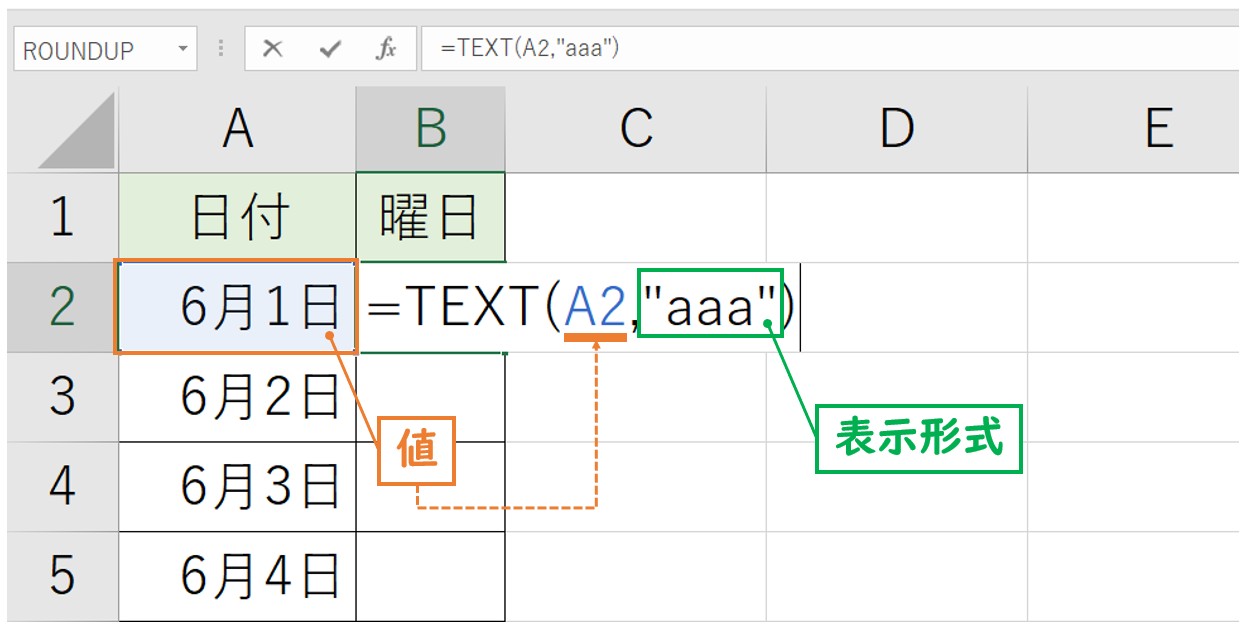

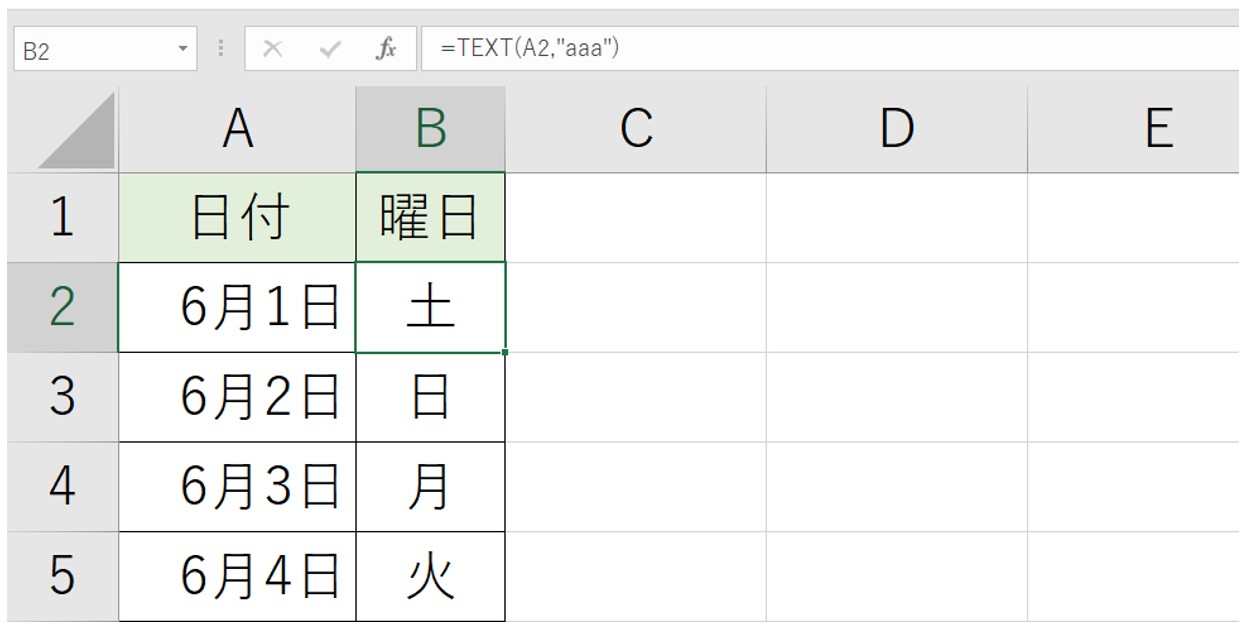
TODAY関数で求めた日付の表示を変える
- 半角入力モードで「=TEXT( 」となるように入力する
- 「=TODAY()」と入力する
- 半角カンマを入力する
- 「"m月d日"」と入力する
- 「Enter」を押して確定する
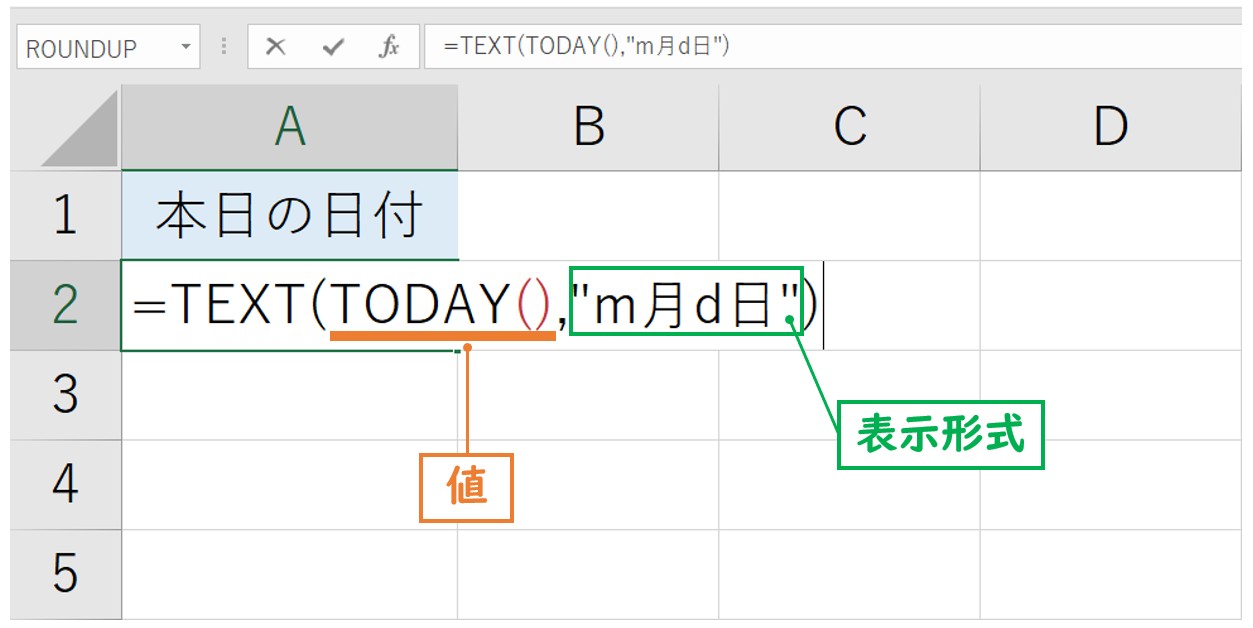

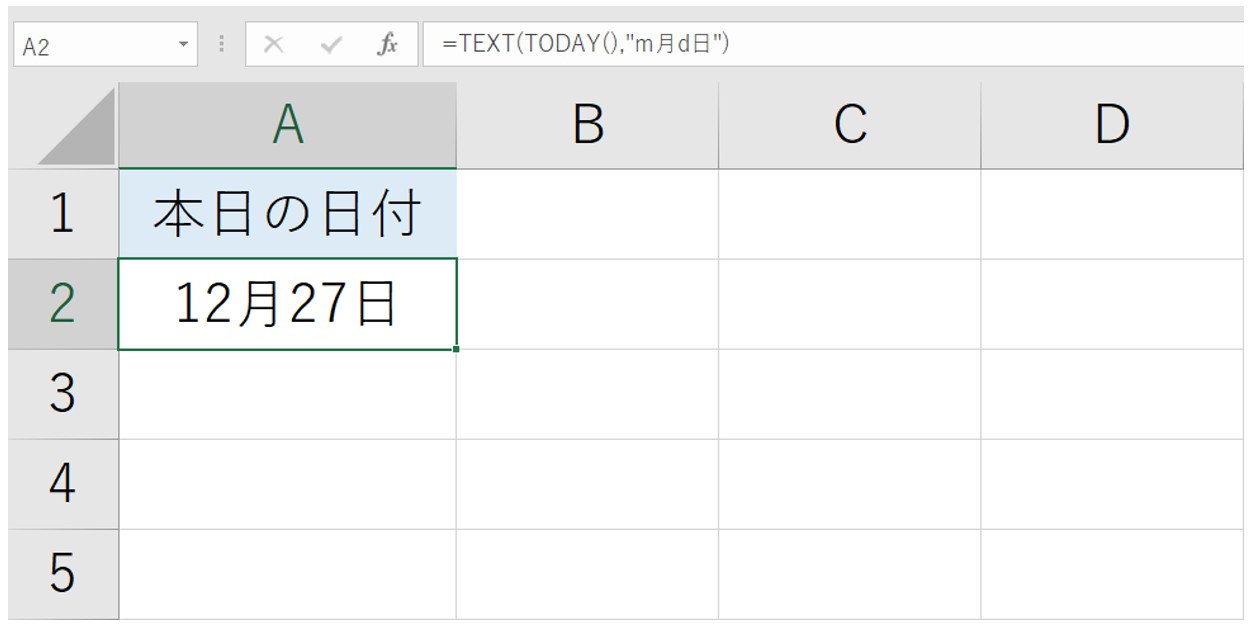
設定する表示形式を変更すると他の表示も可能です。
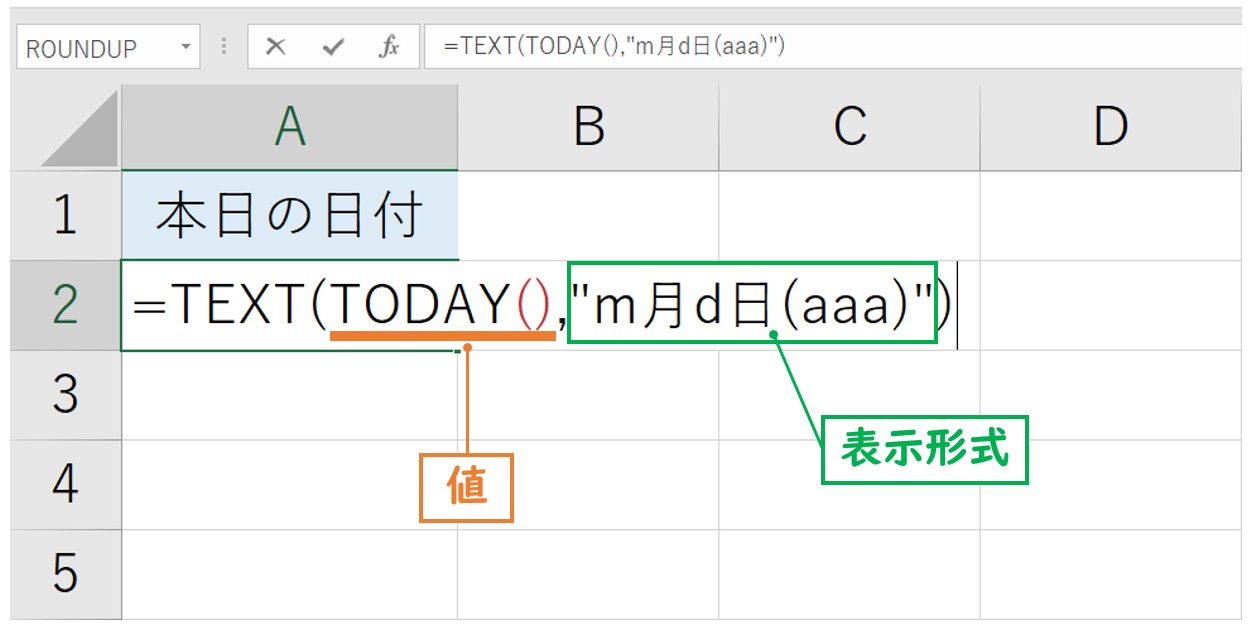

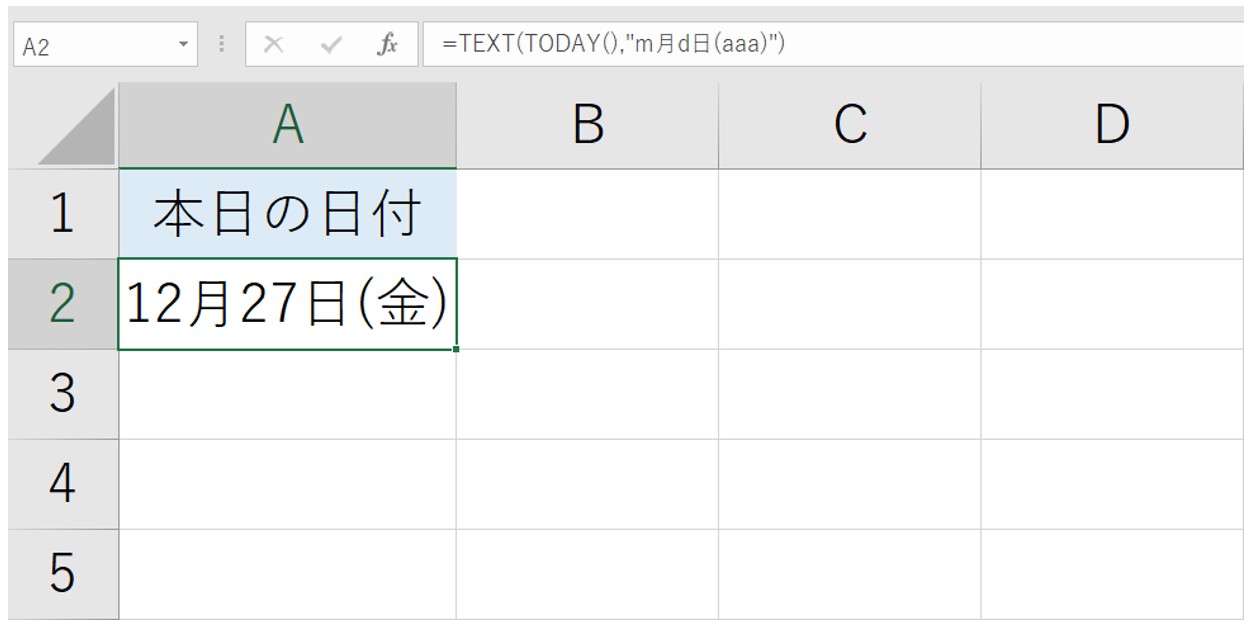
日付に関する表示形式の一例
例えば2025年4月1日の値に表示形式を設定した場合
| 表示形式 | 結果 |
| yy | 25 |
| yyyy | 2025 |
| yyyy年 | 2025年 |
| g | R |
| gg | 令 |
| ggg | 令和 |
| e | 7 |
| ee | 07 |
| ggge年 | 令和7年 |
| m | 4 |
| mm | 04 |
| m月 | 4月 |
| d | 1 |
| dd | 01 |
| d日 | 1日 |
| aaa | 火 |
| (aaa) | (火) |
| aaaa | 火曜日 |
| mmm | Apr |
| mmmm | April |
| ddd | Tue |
| dddd | Tuesday |
このようになります。
組み合わせて設定することで様々な表示をすることが可能です。
ExcelのTEXT関数って難しい…
そんなお悩み、当教室のレッスンで一気に解決できます。
✔ 基本操作からしっかり学べる
✔ 「見てマネするだけ」で自然と覚えられる
✔ わからないところはすぐ質問できるから安心
文字を読むのが苦手でも大丈夫。
「実践重視のレッスン」+「元パソコンが苦手だった講師のサポート」で、着実に「感覚としてExcelに慣れていく」ようになります。
詳細は下記をご覧ください。
TEXT関数で数値の表示を変える
桁区切りを設定する
桁区切りを設定する場合は、表示形式に「"#,###"」と指定します。
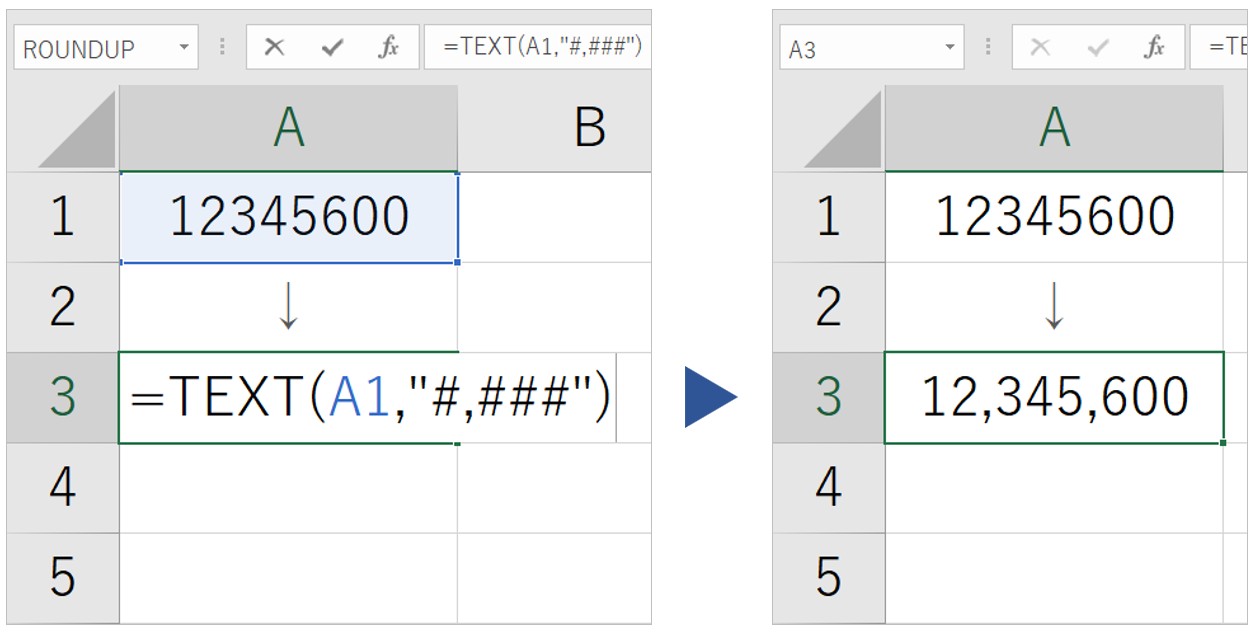
通貨表示を設定する
通貨表示を設定する場合は、表示形式に「"¥#,###"」と指定します。
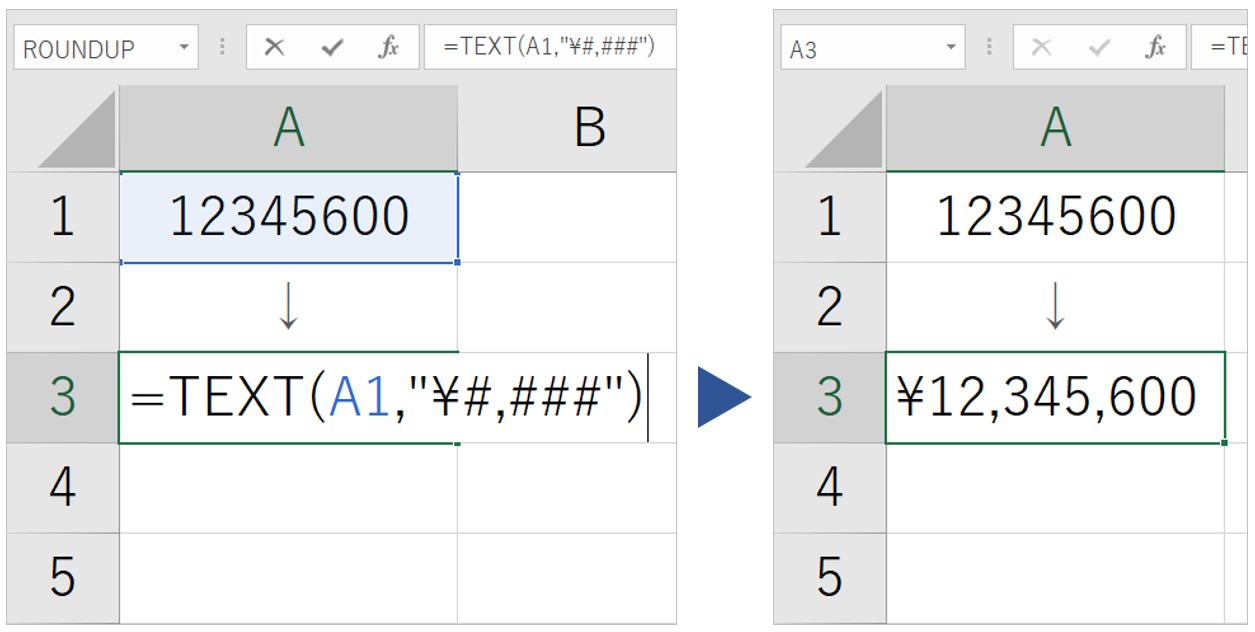
桁区切り+「円」で表示する
1,000円のように「円」表示を追加したい場合は、表示形式に「"#,###円"」と指定します。
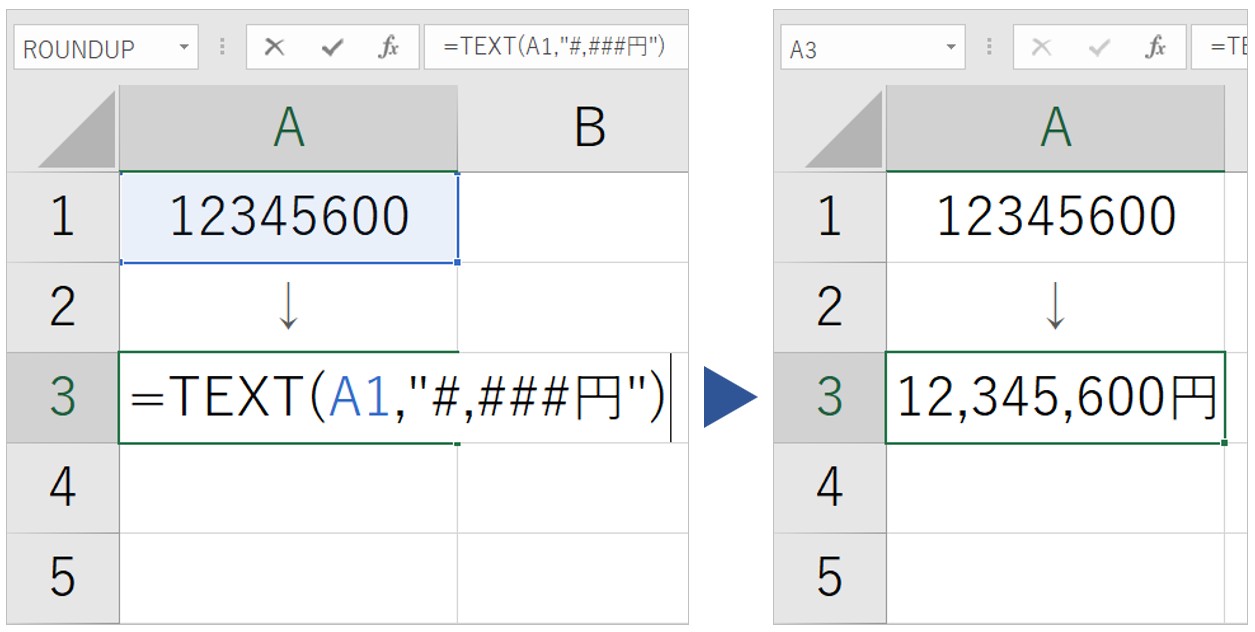
数値に関する表示形式の一例
| 数値 | 表示形式 | 結果 |
| 12345 | #,### | 12,345 |
| 12345 | ¥#,### | ¥12,345 |
| 12345 | #,###円 | 12,345円 |
| 123.456 | 0 | 123 |
| 123.456 | 0.00 | 123.46 |
| 0.12345 | 0% | 12% |
| 0.12345 | 0.00% | 12.35% |
| 123 | 000000 | 000123 |
教室に通う時間がなくてちょっとずつ覚えたいという方向けの「パソコン苦手さん向け通信講座」を作りました。
基本から順番に「実践で覚えるのではなく慣れていく」教材を使います。
「文字を読むのが苦手…」という方でも大丈夫。
動画とセットで感覚的に身につけられます。
引数に数式を活用する
TEXT関数の引数「値」には、関数や数式を指定することも可能です。
下記の例では、引数「値」にSUM関数を入力し、その結果に表示形式を指定しています。
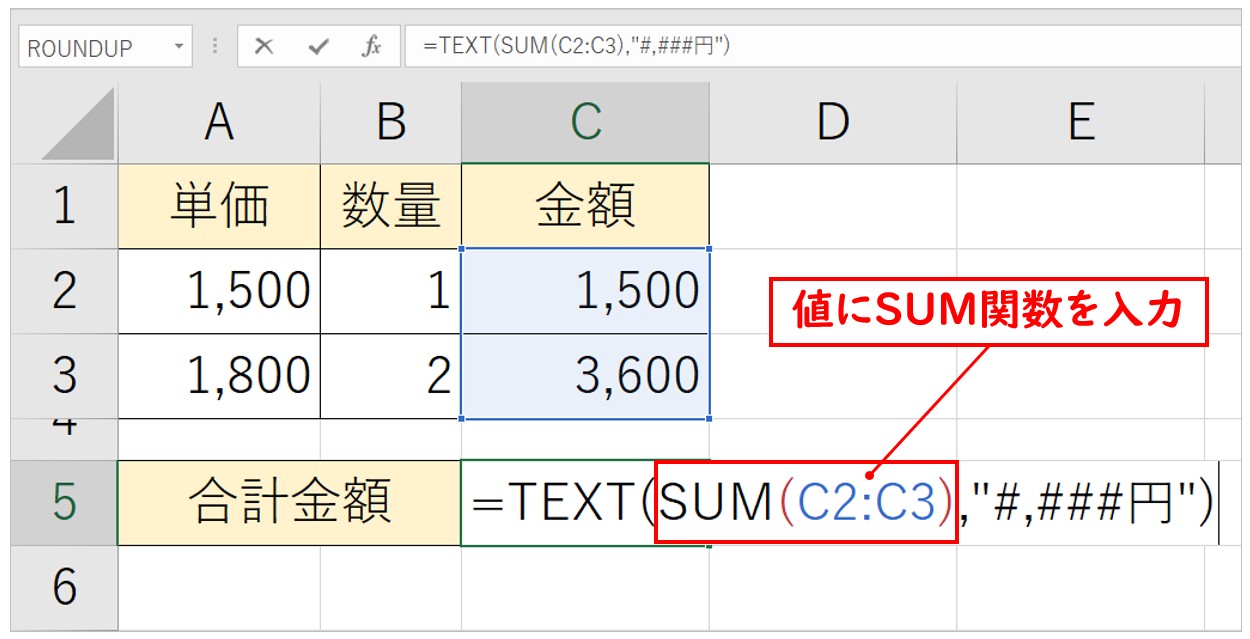

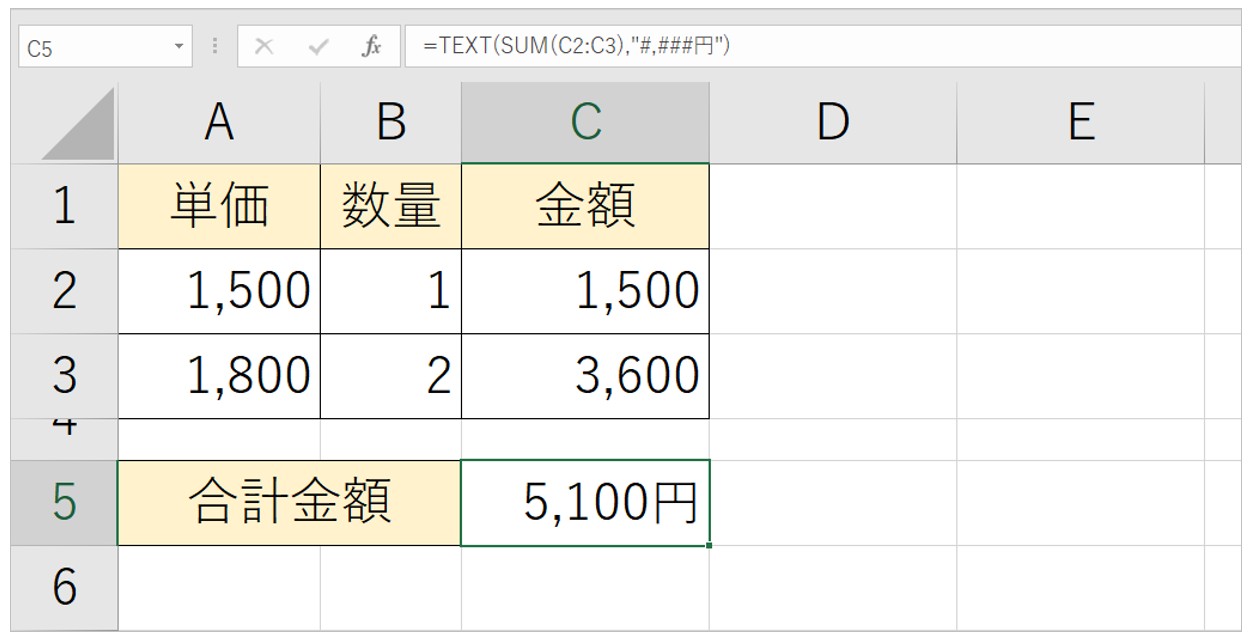
文字列と結合した活用方法
TEXT関数の応用の使用法として、文字列と結合することも可能です。
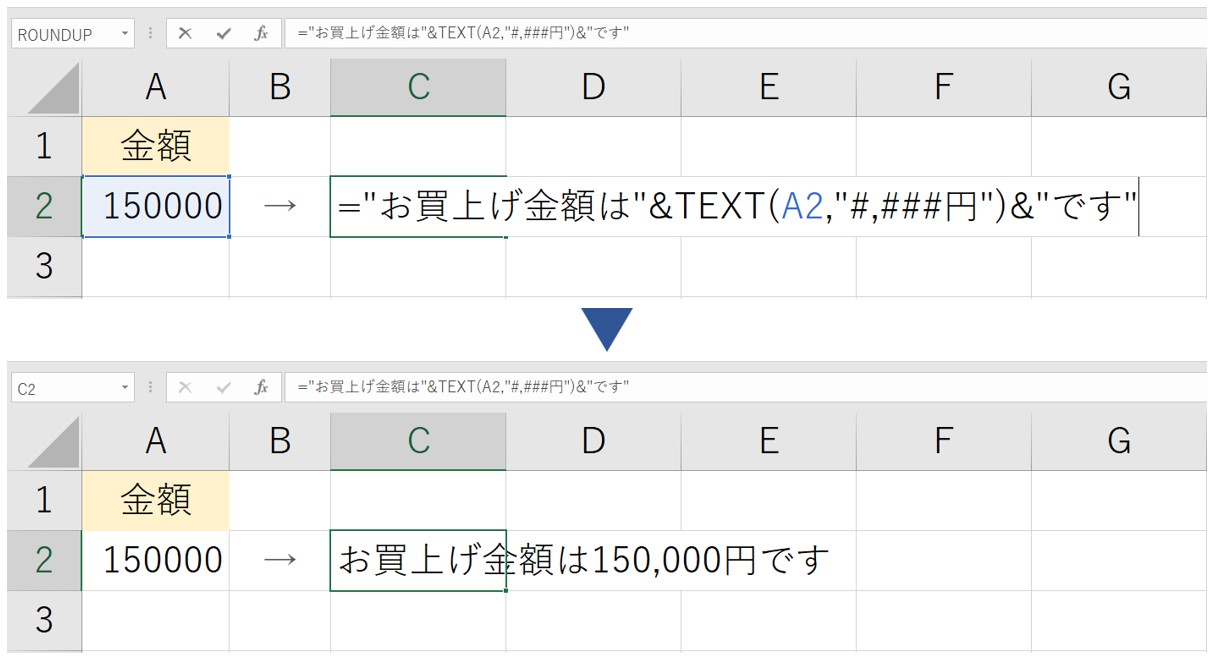
※文字列を繋げる場合は、
- 文字列をダブルクォーテーションで囲む
- 間に「&」を入力する
この方法で行うことが可能です。
ユーザー定義の違いと注意点
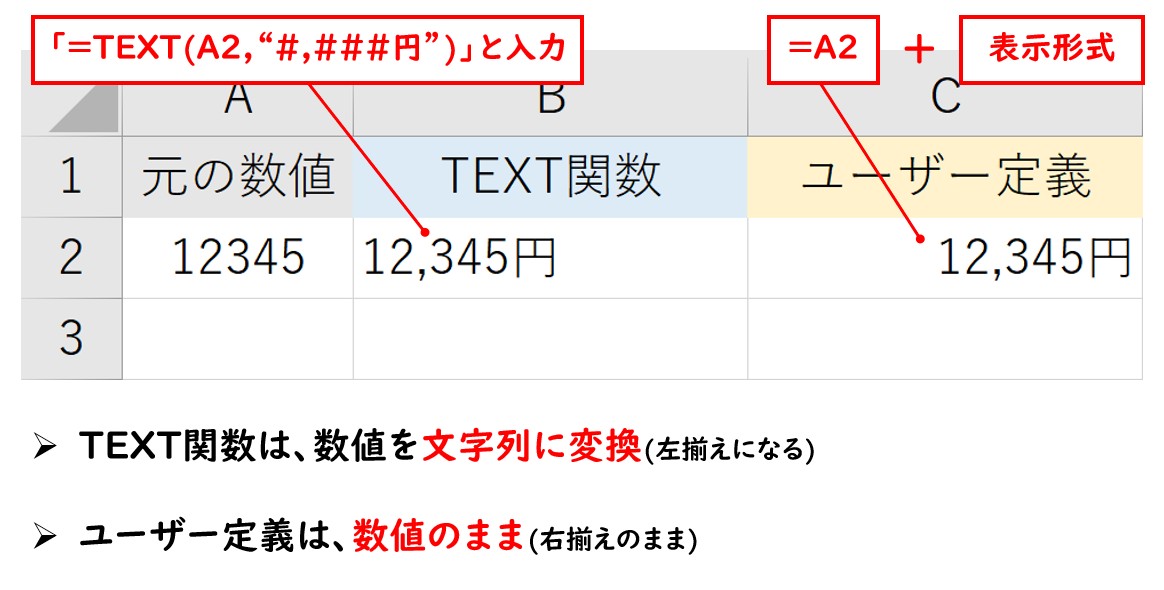
TEXT関数は、表示形式を指定することができる便利な関数ですが、TEXT関数を使わなくても表示方法を指定することができます。
表示形式の「ユーザー定義」の設定です。
この2つには明確な違いがありますので、使用の際に違いを理解しておくと良いでしょう。
セルへの表示形式の設定をするか、しないか
TEXT関数でも、ユーザー定義でも表示形式を設定することができます。
この2つには
- TEXT関数は表示形式を指定して結果を文字列として返す
- ユーザー定義は、セルに入力されたデータに表示形式の設定をする
このような違いがあります。
結果的に表示される見た目に違いはありませんが、TEXT関数は関数の結果を文字列に変換します。
そのため、セルの表示形式は変更されません。
一方、ユーザー定義は入力されているデータはそのまま、表示形式で見た目だけを変えることができます。
そのため、セルの表示形式の設定自体を変更する方法となります。
ただし、ユーザー定義で設定した表示形式は、セルのデータを削除しても設定だけ残りますので、表示形式を「標準」に戻さないと次に入力したデータの表示がおかしい…という状況になることも。
TEXT関数の場合は、セルの設定は行っていないため、TEXT関数を入れたことによる設定の変更は行われません。
このように、あくまでもTEXT関数は文字列として結果を返すというポイントを押さえて使う必要があります。
TEXT関数の結果は数式で使えない
TEXT関数の結果は文字列として扱われるため、計算には直接使用できません。
そのため、下記のようにTEXT関数で求めた結果を使って計算をしても、文字列は計算できないため正しい結果が表示されません。
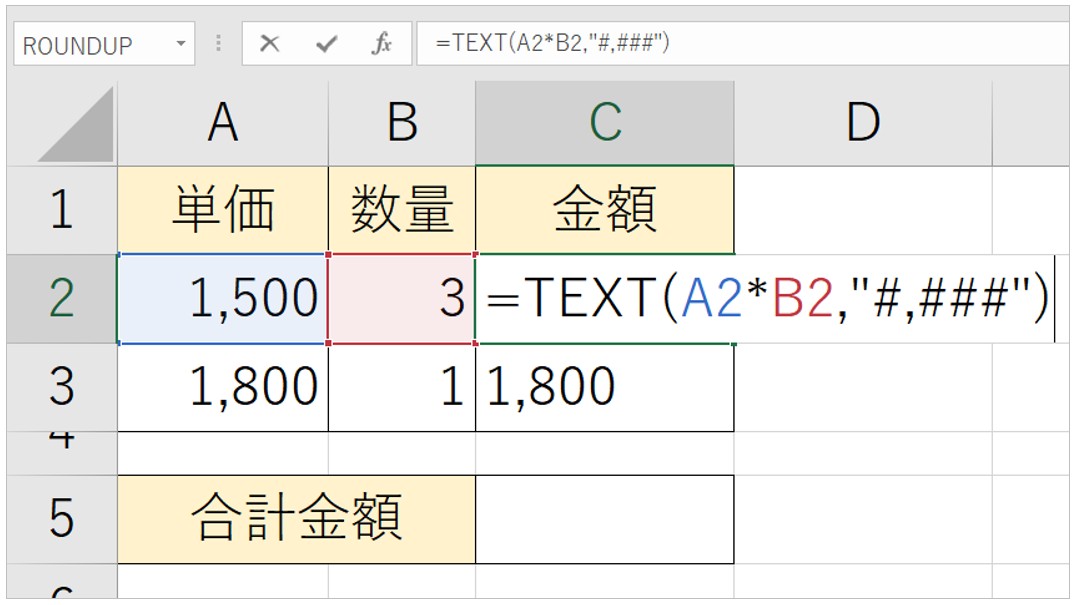

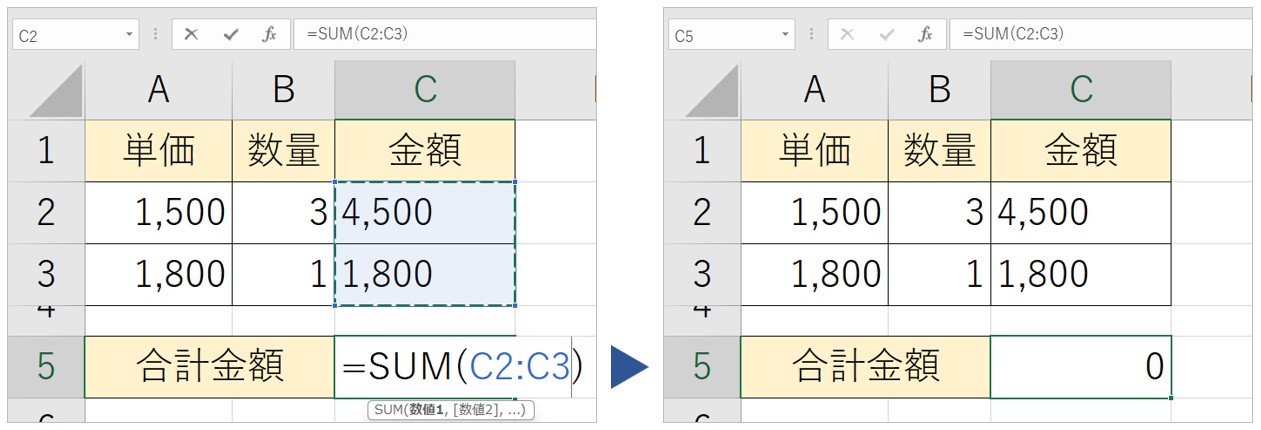
Excel(エクセル)が苦手であればパソコン教室で学んでみませんか?
Excel(エクセル)はかなり奥が深く、知識を得ただけは操作が身に付きにくいものです。
そんな時には、弊社のようなパソコン教室を利用するのも一つの手です。
「苦手な方専門のパソコン教室パレハ」のレッスンは、動画ではなく、直接講師に質問できる生レッスンです。
生レッスンでありながらリーズナブルに学べるのが人気の秘密です。
また、苦手な方に特化しているのでパソコンが特に苦手だと言う方には最適です。
パソコンが苦手な方でも苦労なく上達できる仕組みがあります。
詳細は下記をご覧ください。
教室に通う時間がなくてちょっとずつ覚えたいという方向けの「パソコン苦手さん向け通信講座」を作りました。
基本から順番に「実践で覚えるのではなく慣れていく」教材を使います。
「文字を読むのが苦手…」という方でも大丈夫。
動画とセットで感覚的に身につけられます。
Excel(エクセル)の操作が苦手な方のために、操作する上でのコツをまとめたページを用意しました。
「パソコン教室パレハのLINE友達登録」(無料)で「パソコンに役立つ豪華15大特典」をお送りしております。
Excel(エクセル)の操作はもちろん、パソコンが苦手な方に役立つ特典を15個ご用意しております。
良かったら下記からご登録ください。
こちらもご覧ください

日付や数字を文字とつなげて自由にレイアウトTEXT関数で複数のセルの値をまとめよう



