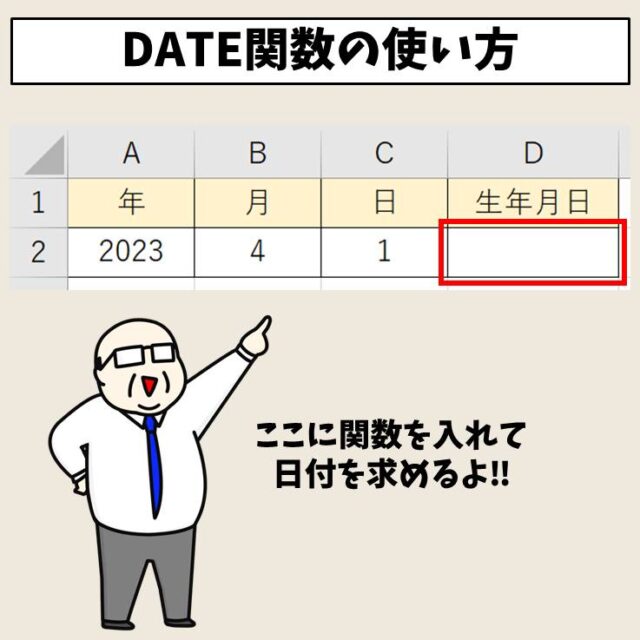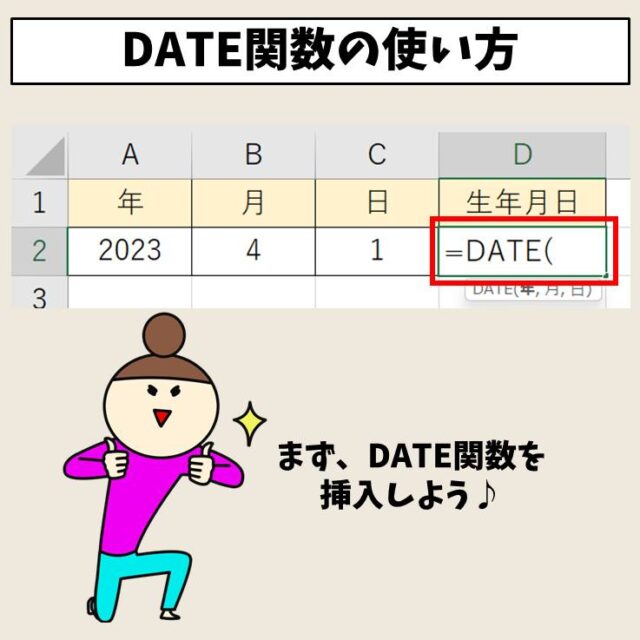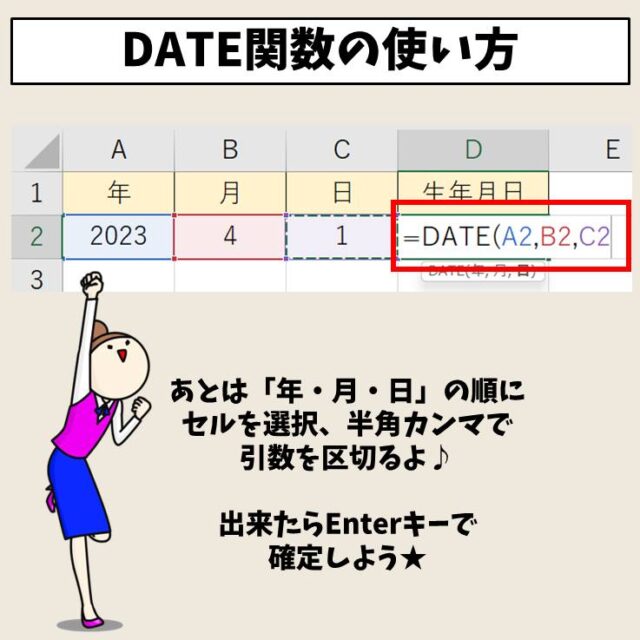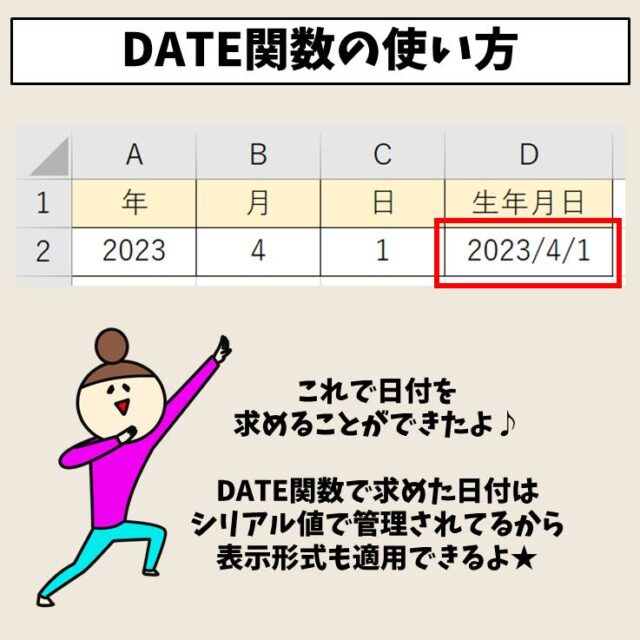今回の記事はExcel(エクセル)|DATE関数で日付を表示する方法について紹介します。
DATE関数は日付を表示する便利な関数で、応用もききます。
ぜひ参考になさってください。
Excel(エクセル)を使いこなすのって結構難しいです。
Excel(エクセル)は、出来ることが多くて覚えるのがかなり大変です。
そんな方のためにExcel(エクセル)の使い方や、関数のコツ、ピボットテーブルやグラフなどをまとめたページをライン登録で無料プレゼントしております。
Excel(エクセル)以外にも、Word(ワード)、パソコン基本、PowerPoint(パワーポイント)、Mac、ブラインドタッチなどの特典もございます。
ご興味ある方は下記よりご登録ください。
Excel(エクセル)|DATE関数で日付を表示する方法ザックリ解説
わかりやすい動画解説
わかりやすい画像解説



DATE(デイト)関数とは?
DATE関数とは、日付を求めることができる関数です。
エクセルで日付は「シリアル値」という値で管理されています。
ちなみに、シリアル値は「1」から始まっており、この「1」は「1900年1月1日」となっています。
これを基準に、シリアル値が「2」の場合は、「1900年1月2日」と管理されているわけです。
例えば、2023年4月1日のシリアル値は「45017」で管理されており、1900年1月1日から数えて「45,017日」という意味となります。
前置きが長くなりましたが、DATE関数は、「年」「月」「日」という3つの値を、シリアル値に変更して、日付を取得することができる便利な関数なんです。
DATE関数は応用が利く関数なので、例えばカレンダーやシフト表などでも幅広く活用することができます。
DATE関数の使い方はこちら
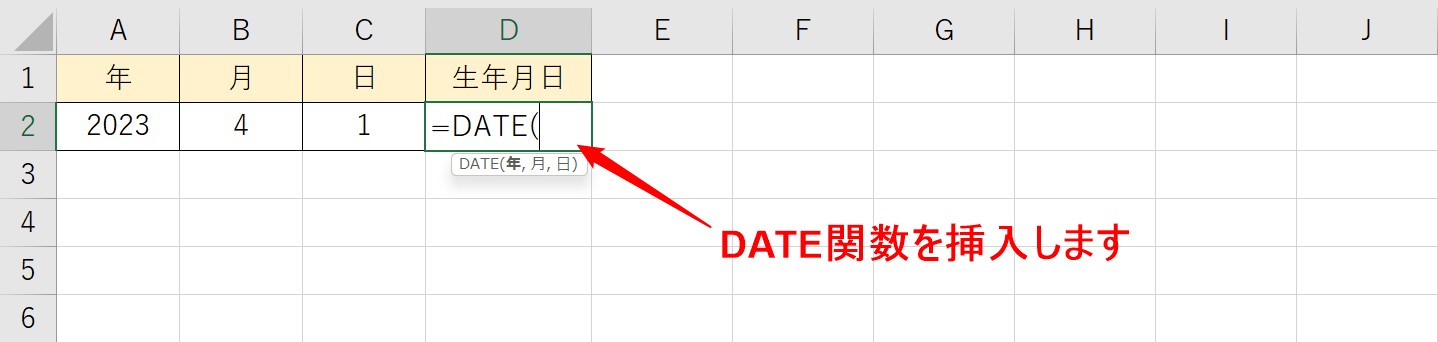
セルにDATE関数を挿入します。
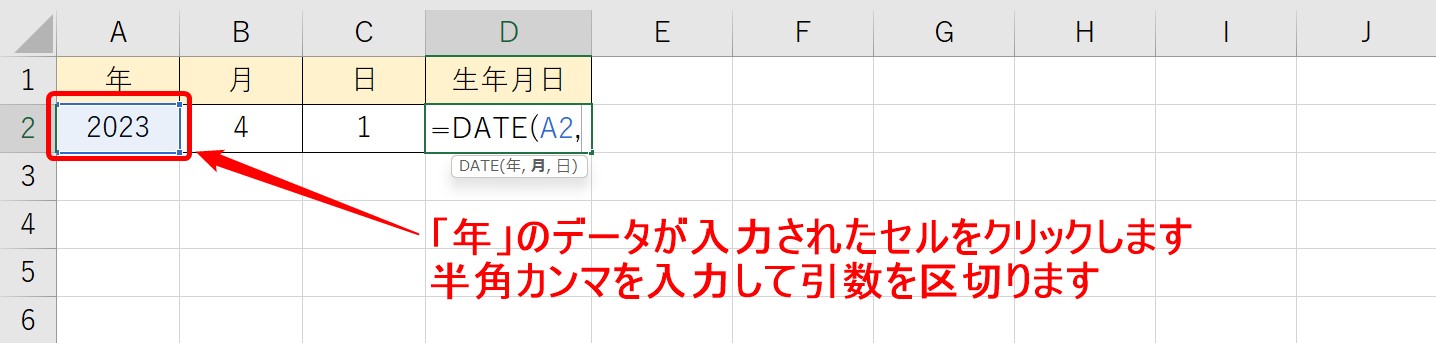
「年」のデータが入力されたセルを選択します。
選択ができたら、半角カンマを入力して引数を区切ります。
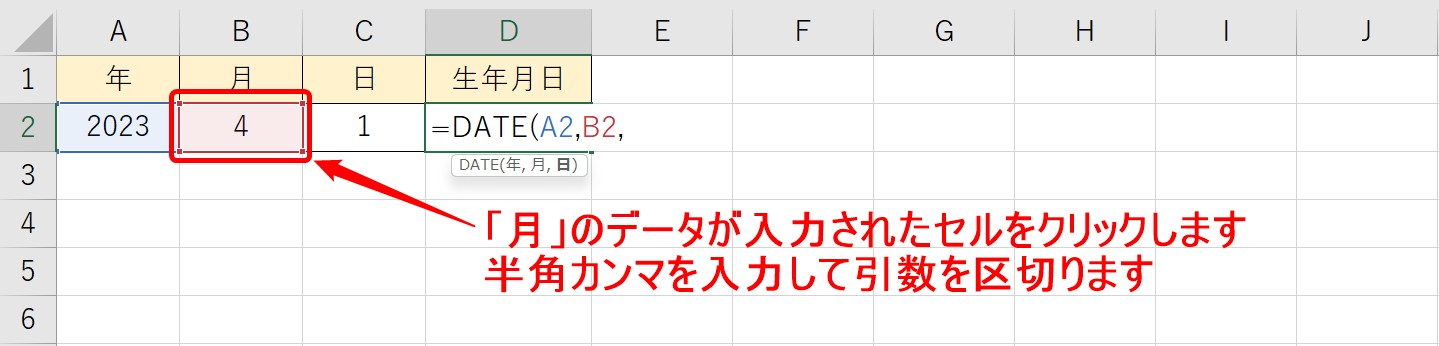
続いて「月」のデータが入力されたセルを選択します。
選択ができたら、半角カンマを入力して引数を区切ります。
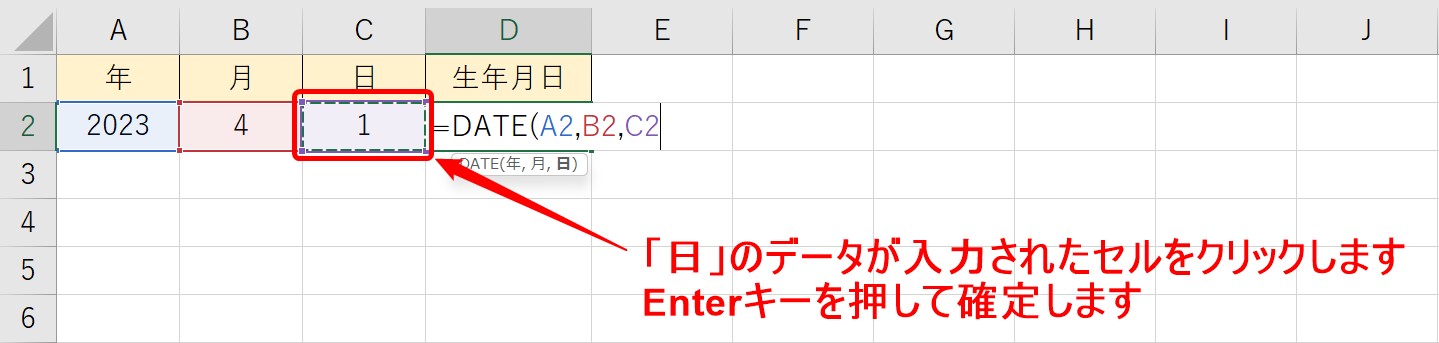
最後に「日」のデータが入力されたセルを選択します。
選択ができたら、Enterキーを押して関数を確定しましょう。
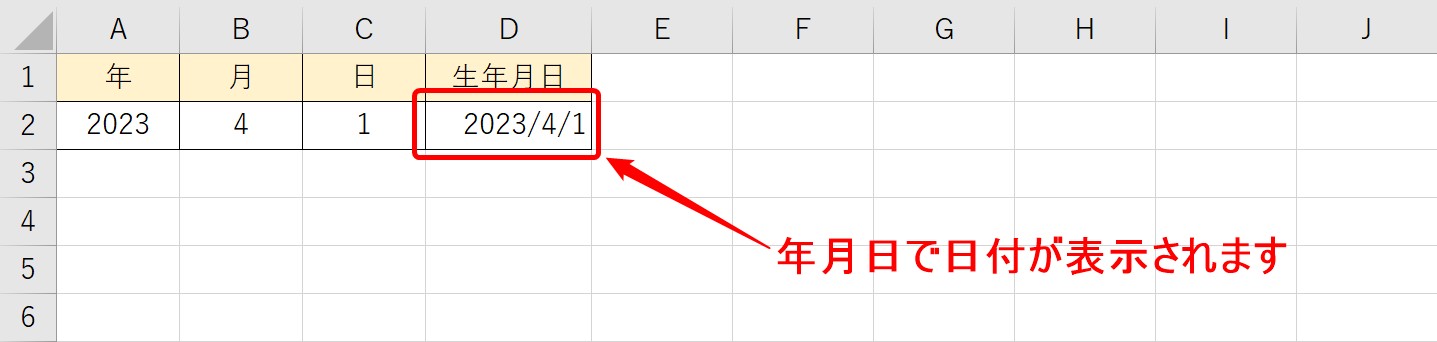
年月日で、日付の結果が表示されました。
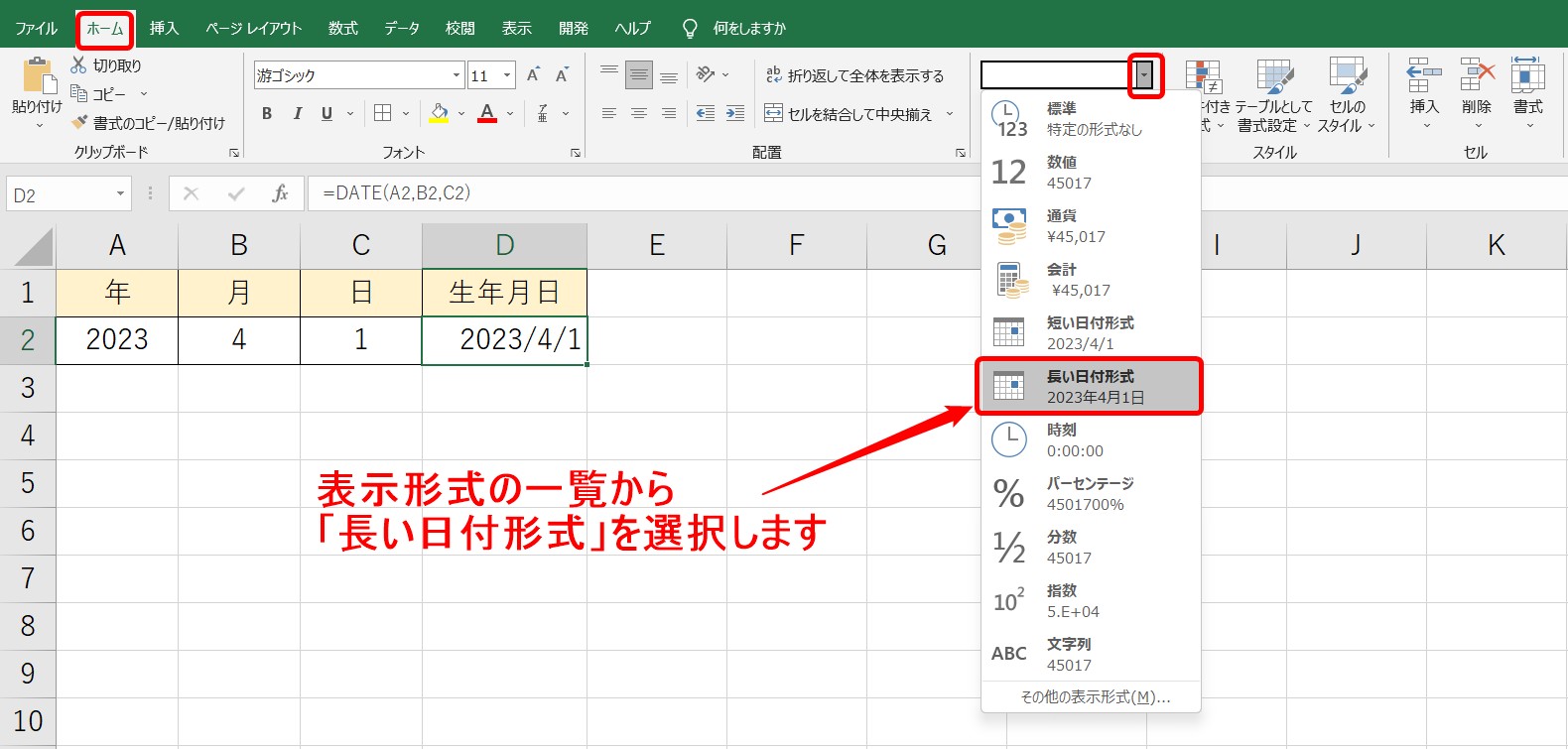
日付の表示形式を変えることができます。
西暦で表示させるにはホームタブの表示形式の一覧から「長い日付形式」を選択しましょう。
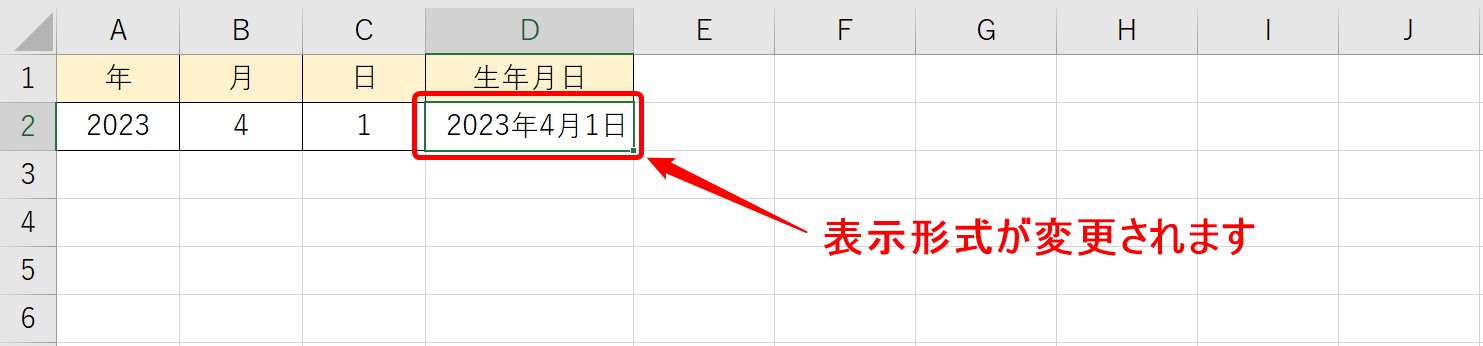
これで、西暦の表示に変更できました。
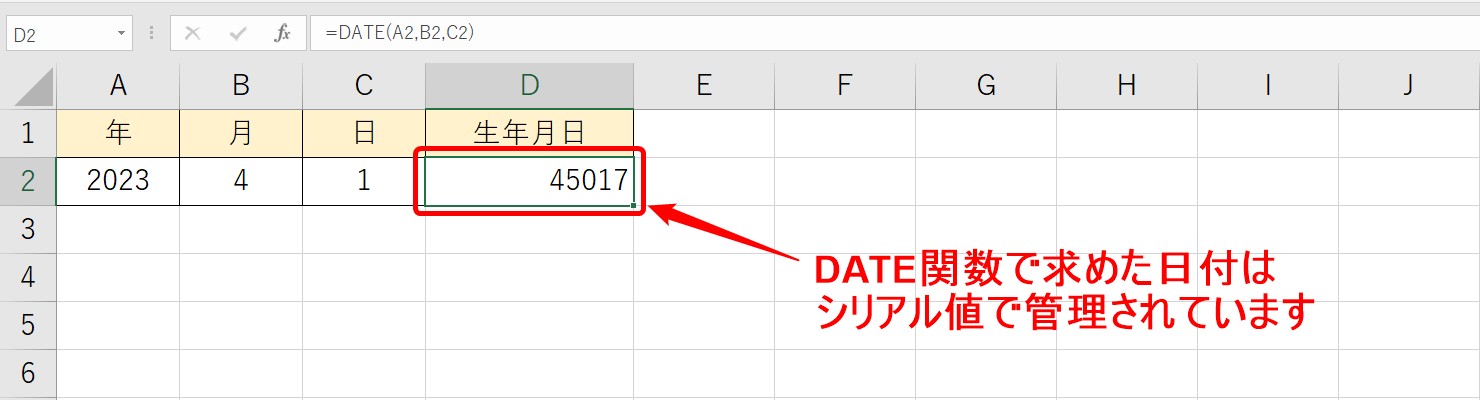
DATE関数で表示された結果は、文字列ではなくシリアル値で管理されています。
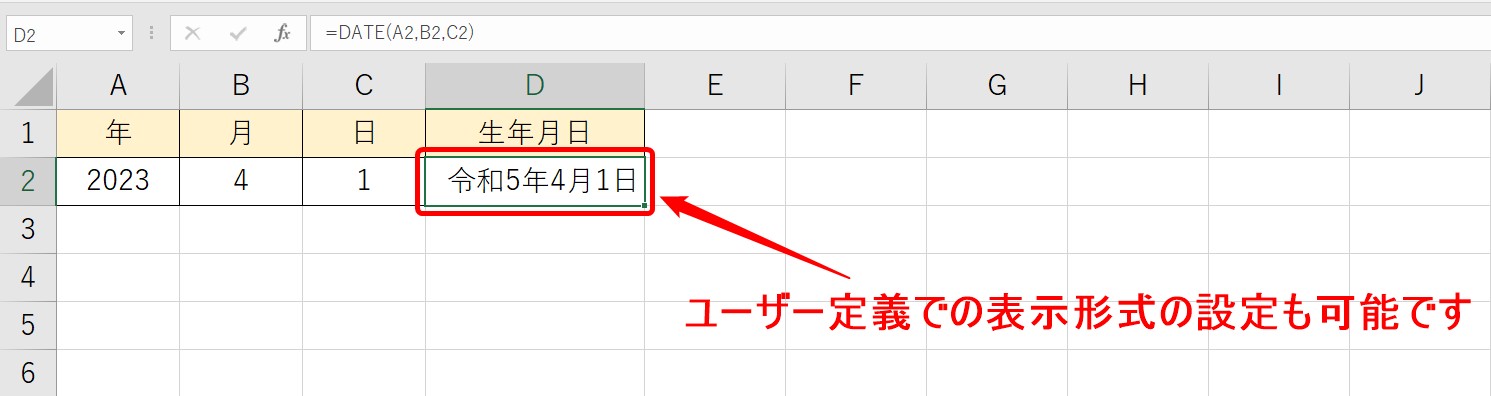
シリアル値で管理されているので、ユーザー定義での表示形式も可能です。
DATE関数の活用方法
DATE関数はカレンダーやシフト表などを作る際にも便利です。
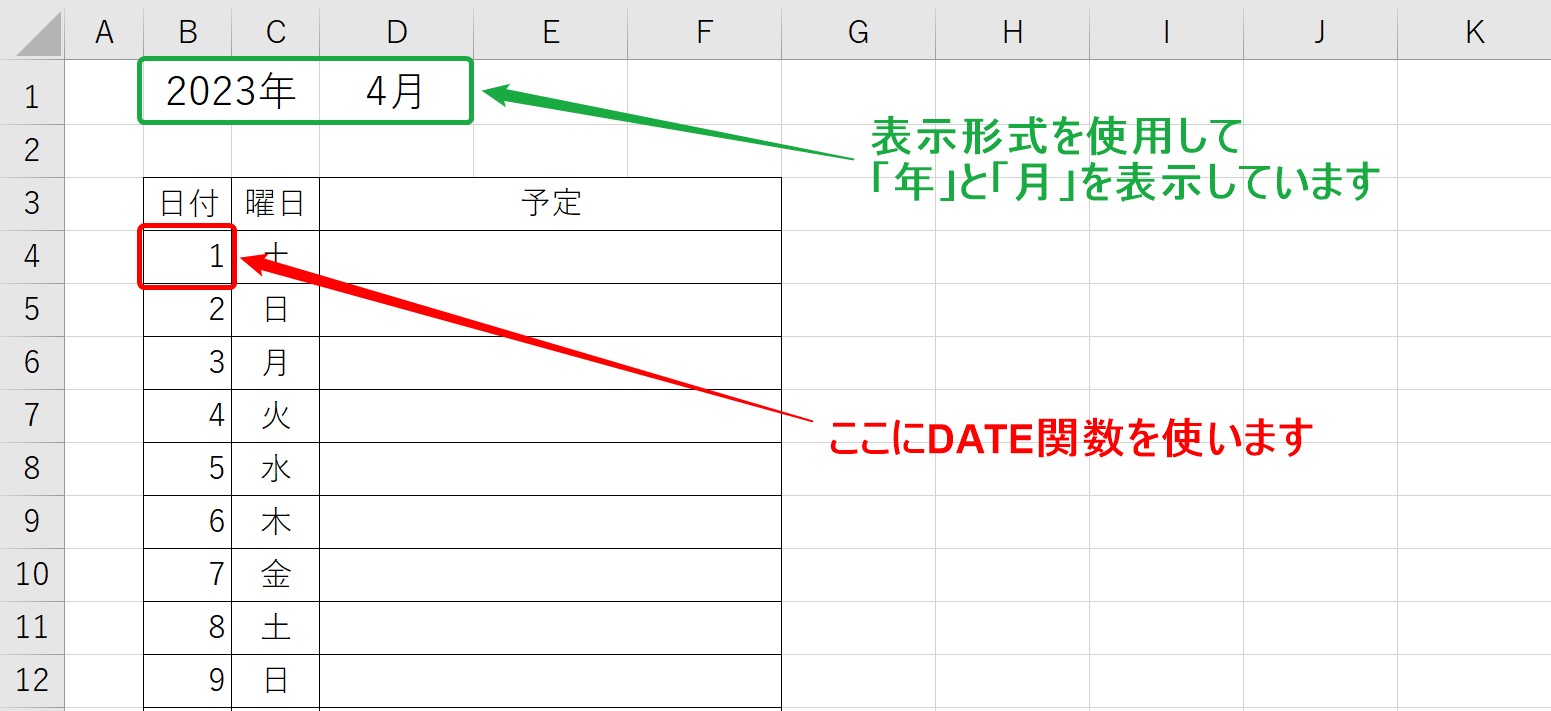
「年」と「月」はそれぞれのセルに数値のみを入力します。
今回は、セル【B1】には「2023」のみを入力し、セル【D1】には「4」のみを入力しています。
これを表示形式で「2023年」「4月」と見えるようにしています。
こうすることでDATE関数で、セルを参照して使用することができます。
1日の分に、DATE関数を使用します。
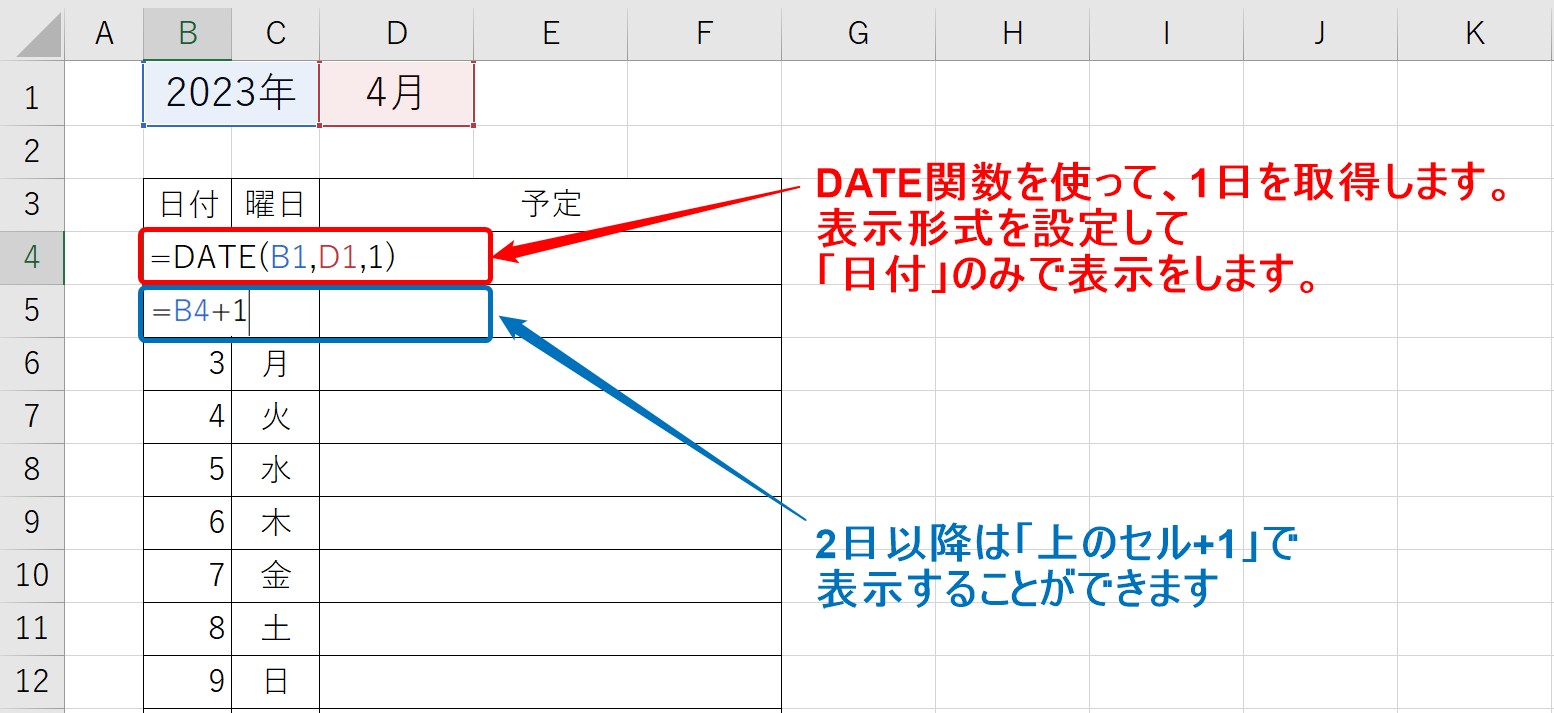
1日のセルにDATE関数を挿入します。
今回は、セル【B4】に「=DATE(B1,D1,1)」と入力しています。
これで2023年4月1日を取得することができます。
さらに表示形式で「d」を設定すると、日にちの「1」のみを表示することができます。
2日以降は「上のセル+1」の数式を入力することで表示ができます。
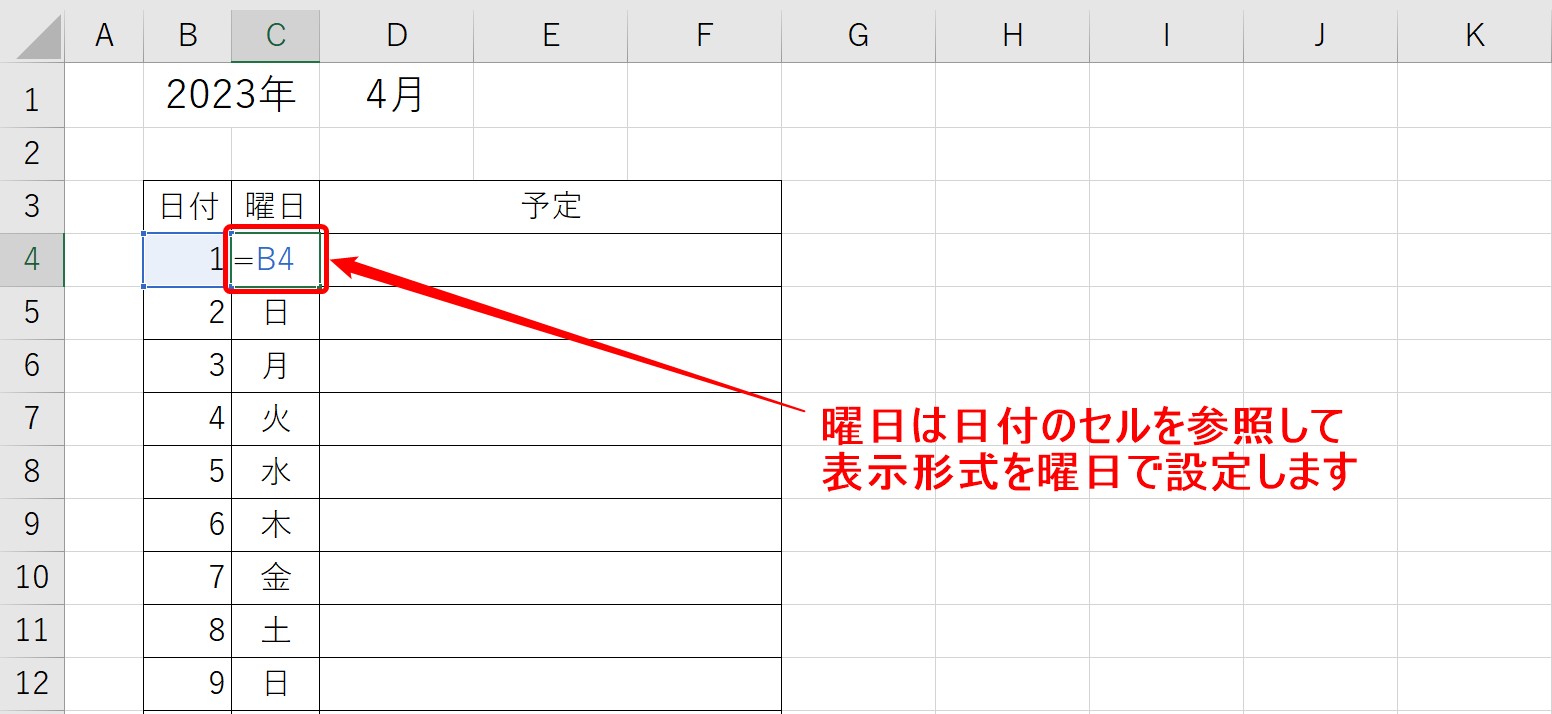
また、曜日はセル参照で日付のシリアル値を取得し、表示形式で曜日の設定をすると簡単に出すことができます。
ビジネスに役立つ関数を習得するためにはパソコン教室という選択肢もおすすめです
Excel(エクセル)は、仕事の中で最も使われているソフトといっても過言でありません。
仕事の現場では、かなり多くの事を要求され、またそれが当たり前になってきています。
中々Excel(エクセル)が覚える事が出来ない方は、ちょっとしたコツを知らないので操作を苦手とされているケースが多いです。
そのコツを覚えるだけで日常のストレスは大幅に改善されます。その感覚を覚えれば使いこなせます。
ご自身で学習されるのもよいですし、弊社のようなパソコン教室を利用するのも良いです。
パソコン教室パレハは、特に「パソコンが苦手な方に特化した」パソコン教室で、Excel(エクセル)の使い方を実践力を交えて学べる講座をご用意しております。
ご興味ある方は下記をご覧ください。

Excel(エクセル)を使いこなすのって結構難しいです。
Excel(エクセル)は、出来ることが多くて覚えるのがかなり大変です。
そんな方のためにExcel(エクセル)の使い方や、関数のコツ、ピボットテーブルやグラフなどをまとめたページをライン登録で無料プレゼントしております。
Excel(エクセル)以外にも、Word(ワード)、パソコン基本、PowerPoint(パワーポイント)、Mac、ブラインドタッチなどの特典もございます。
ご興味ある方は下記よりご登録ください。
パレハ直営校

パレハグループ加盟校

下記はパレハグループ加盟校となります。
料金体制などは異なりますが、パレハが自信をもってご紹介できる教室です。
■ 岩出市にある「キュリオステーション 岩出店」の公式サイトはこちら
■ 愛知県名古屋市緑区にある 「有松パソコン教室」の公式サイトはこちら
■ 宮崎市にあるパソコン教室Cosmarp(コスマープ)の公式サイトはこちら

全国の教室一覧(実店舗&オンライン)|パレハ直営校&グループ加盟校
オンライン形式をご希望の方はこちら

東京・名古屋・大阪・福岡・札幌・横浜・仙台・埼玉・千葉・沖縄などで受講したい方はオンラインレッスン(Googleミートを使ったオンライン個別レッスンです)をお選びください。
オンラインレッスンは全国対応しています。
講座一覧はこちら

他にも講座は多数ございます。
詳しくは下記をご覧ください。
こちらもご覧ください