ExcelでDATEDIF関数を使おうと思ったのに使えない。。。
こちらの記事では、DATEDIF関数が使えない時の対処法について紹介しています。
DATEDIF関数の使い方については、下記の記事を参考になさってください。
ExcelのDATEDIF関数って難しい…
そんなお悩み、当教室のレッスンで一気に解決できます。
✔ 基本操作からしっかり学べる
✔ 「見てマネするだけ」で自然と覚えられる
✔ わからないところはすぐ質問できるから安心
文字を読むのが苦手でも大丈夫。
「実践重視のレッスン」+「元パソコンが苦手だった講師のサポート」で、着実に「感覚としてExcelに慣れていく」ようになります。
詳細は下記をご覧ください。
DATEDIF関数が使えない?
DATE関数は、生年月日や入社年月日などの過去の日付から、指定した日付あるいは本日までの経過日数を求めることができる関数です。
しかし、DATEDIF関数を使おうとしたとき、関数の挿入やサジェストに現れない…とお悩みの方も多いです。
DATEDIF関数は、エクセルで公式にサポートされていない関数のため、候補には出てきません。
しかし、手入力で入力をすれば使うことができる関数なので、候補に出てこなくて使えない…とお悩みの方は、手入力で関数を入力してみてください。
DATEDIF関数の構文
=DATEDIF(開始日 , 終了日 , 単位)
| 開始日 | 古い日付 |
| 終了日 | 新しい日付 |
| 単位 | 単位の種類は6つあり、いずれかを指定します |
単位とは?
| 単位 | 戻り値 |
| "Y" | 期間内の満年数を求めます |
| "M" | 期間内の満月数を求めます |
| "D" | 期間内の日数を求めます |
| "YM" | 開始日から終了日までの月数(1年未満の月数)を求めます ※日付の年数・日数は無視されます |
| "YD" | 開始日から終了日までの日数(1年未満の日数)を求めます ※日付の年数は無視されます |
| "MD" | 開始日から終了日までの日数(1ヵ月未満の日数)を求めます ※日付の年数・月数は無視されます |
6つの単位の中から、目的に合った単位を選択します。
DATEDIF関数の使い方については、下記の記事を参考になさってください。
Excel(エクセル)の操作が苦手な方のために、操作する上でのコツをまとめたページを用意しました。
「パソコン教室パレハのLINE友達登録」(無料)で「パソコンに役立つ豪華15大特典」をお送りしております。
Excel(エクセル)の操作はもちろん、パソコンが苦手な方に役立つ特典を15個ご用意しております。
良かったら下記からご登録ください。
関数の結果がおかしい
DATEDIF関数で計算した結果、4年分ズレている…という場合は、オプションから設定を変更することができます。
エクセルのデフォルト設定では、1900年から計算をされるようになっているため、結果が合わないという場合があります。
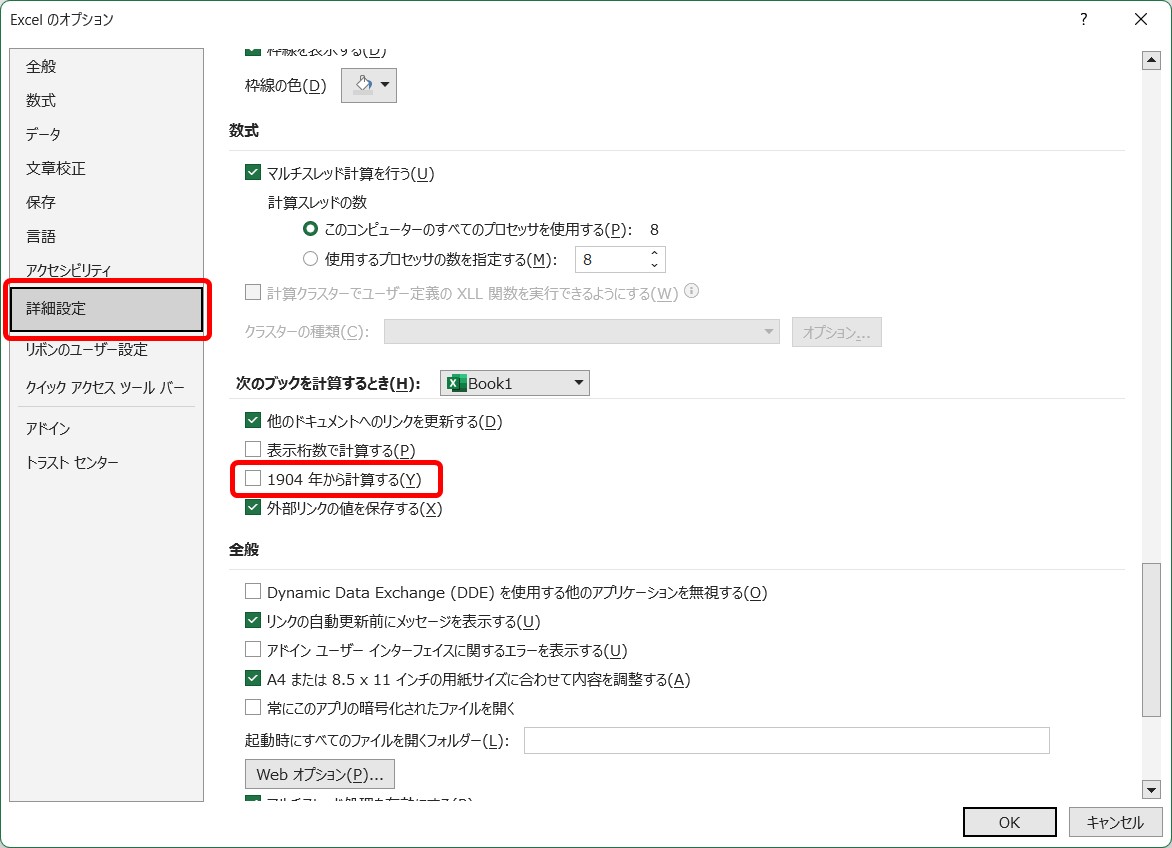
エクセルの「オプション」→「詳細設定」→「1904年から計算する」のチェックマークでこの4年分の差を調整することができます。
しかし、そもそも公式では、「既定では、Microsoft Excel for Windows では 1900 日付システムが使用されます」と記載されているので、この設定の切り替え自体不要であると言えます。
ExcelのDATEDIF関数って難しい…
そんなお悩み、当教室のレッスンで一気に解決できます。
✔ 基本操作からしっかり学べる
✔ 「見てマネするだけ」で自然と覚えられる
✔ わからないところはすぐ質問できるから安心
文字を読むのが苦手でも大丈夫。
「実践重視のレッスン」+「元パソコンが苦手だった講師のサポート」で、着実に「感覚としてExcelに慣れていく」ようになります。
詳細は下記をご覧ください。
1900年と1904年2つのシステムがある
1900年と1904年であることで何が変わるのかというと、ここに4年分の差が生じています。
エクセルでは、日付を「シリアル値」で管理しています。
このシリアル値は「1」から数え始めますが、1900年1月1日を「1」として数え始める1900年システムと、1904年1月1日を「1」として数え始める1904年システムで4年分の差が生じるというわけです。
1900年と1904年の日付システムの違いについては、Microsoftの公式サイトでも解説がされていますので、参考になさってください。
Microsoft公式記事→Excel の 1900 年と 1904 年の日付システムの違い
教室に通う時間がなくてちょっとずつ覚えたいという方向けの「パソコン苦手さん向け通信講座」を作りました。
基本から順番に「実践で覚えるのではなく慣れていく」教材を使います。
「文字を読むのが苦手…」という方でも大丈夫。
動画とセットで感覚的に身につけられます。
DATEDIF関数が使えない他の原因
関数名の入力ミス
DATEDIF関数は、エクセルで公式サポートされていません。
なので、関数の挿入からもサジェストにも表示されないため、自分で入力する必要があります。
正しい関数名は「DATEDIF」ですが、「=DATEDIF」と入力するところを「=DATEIF」と入力している人も少なくありません。
関数の名前を間違えると「#NAME?」エラーが表示されます。
自分が入力した関数名が正しいか確認しましょう。
単位の入力ミス
DATEDIF関数では、3つ目の引数である「単位」をダブルクォーテーションで囲まなければなりません。
「"Y"」と入力するべき単位を「Y」とだけ入力してしまうと、「#NAME?」エラーが表示されます。
関数名が合っているのに、エラーが表示されている場合は、引数が合っているかの確認が必要です。
引数の順番は合っているか
DATEDIF関数の引数は、「古い日付、新しい日付、単位」の順番です。
日付の順番を「新しい日付、古い日付」と逆にしている場合、「#NUM!」エラーが表示されます。
関数名が合っているのに、エラーが表示されている場合は、引数の順番が正しいかを確認しましょう。
日付の入力は合っているか
日付の引数をセル参照で行う場合は、エラーは起こりにくいですが、引数に直接日付を入力する場合は注意が必要です。
引数に直接日付を入力する場合は「2000/1/1」ではなく「"2000/1/1"」とダブルクォーテーションで囲んで入力する必要があります。
引数で入力する日付の順番は合っているが、正しく結果が表示されない場合は、日付の入力が合っているのか確認しましょう。
1900年より前を指定していないか
DATEDIF関数で計算する場合、1900年1月1日のシリアル値を「1」として、それを基準に日数の差を求めます。
そのため、1900年1月1日よりも古い日付を使用して計算することはできので「#VALUE!」エラーが表示されます。
Excel(エクセル)が苦手であればパソコン教室で学んでみませんか?
Excel(エクセル)はかなり奥が深く、知識を得ただけは操作が身に付きにくいものです。
そんな時には、弊社のようなパソコン教室を利用するのも一つの手です。
「苦手な方専門のパソコン教室パレハ」のレッスンは、動画ではなく、直接講師に質問できる生レッスンです。
生レッスンでありながらリーズナブルに学べるのが人気の秘密です。
また、苦手な方に特化しているのでパソコンが特に苦手だと言う方には最適です。
パソコンが苦手な方でも苦労なく上達できる仕組みがあります。
詳細は下記をご覧ください。
教室に通う時間がなくてちょっとずつ覚えたいという方向けの「パソコン苦手さん向け通信講座」を作りました。
基本から順番に「実践で覚えるのではなく慣れていく」教材を使います。
「文字を読むのが苦手…」という方でも大丈夫。
動画とセットで感覚的に身につけられます。
Excel(エクセル)の操作が苦手な方のために、操作する上でのコツをまとめたページを用意しました。
「パソコン教室パレハのLINE友達登録」(無料)で「パソコンに役立つ豪華15大特典」をお送りしております。
Excel(エクセル)の操作はもちろん、パソコンが苦手な方に役立つ特典を15個ご用意しております。
良かったら下記からご登録ください。



