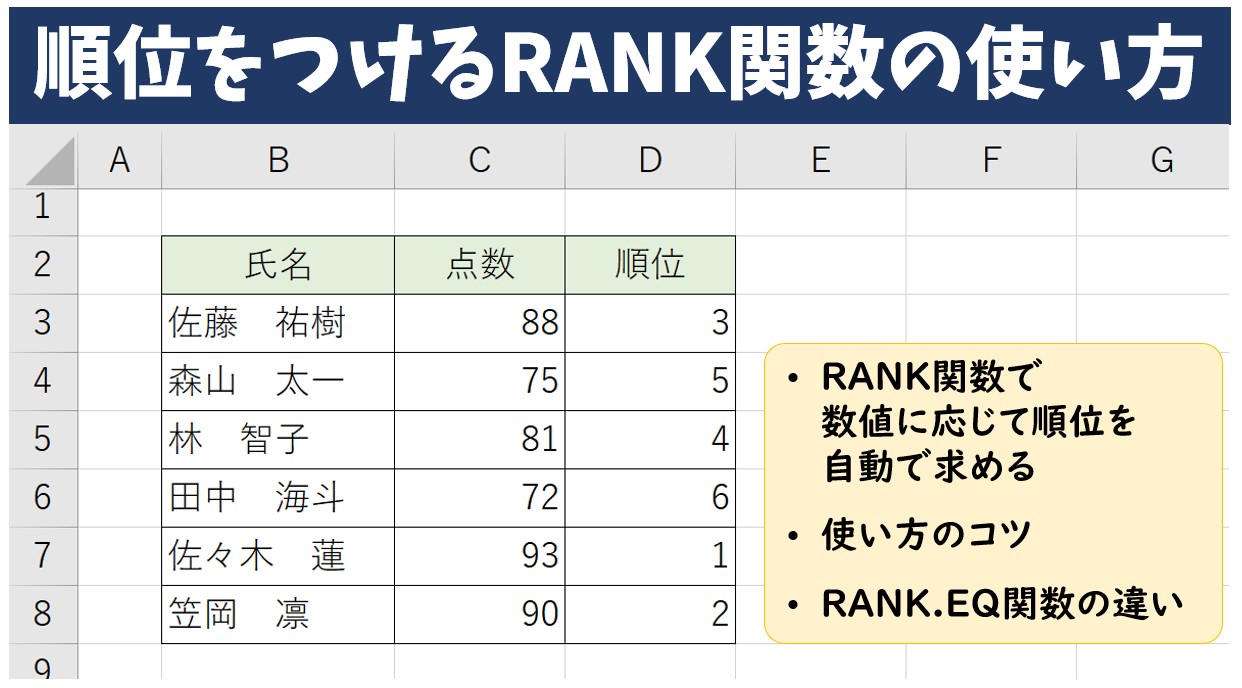
今回の記事はExcel(エクセル)|RANK関数(RANK.EQ)で順位付けについて紹介します。
RANK関数を利用すると範囲内の順位を求めて、簡単にランキングをつけることが可能です。
例えば、テストの結果に順位を付けたい時、仕事の成績に合わせて順位を付けたいといった時に便利です。
ビジネスでも活用できる関数です。
わかりやすく説明していますので、ぜひ参考になさってください。
Excelの関数の使い方って難しい…
そんなお悩み、当教室のレッスンで一気に解決できます。
✔ 基本操作からしっかり学べる
✔ 「見てマネするだけ」で自然と覚えられる
✔ わからないところはすぐ質問できるから安心
文字を読むのが苦手でも大丈夫。
「実践重視のレッスン」+「元パソコンが苦手だった講師のサポート」で、着実に「感覚としてExcelに慣れていく」ようになります。
詳細は下記をご覧ください。
RANK関数で順位を求める
RANK関数とは、指定した数値がデータの中で何番目に大きい(または小さい)順位として求めるExcelの関数です。
RANK関数の構文は
=RANK(数値,参照,順序)
このようになります。
各引数は下記のとおりです。
| 引数 | 説明 |
| 数値 | 順位を求めたい数値 |
| 参照 | 順位を付ける対象のデータ範囲 |
| 順序 | (省略可能)0または1を指定(0または省略時:降順、1:昇順) |
=RANK(数値,参照,順序)
→この数値って この範囲の中で (上からまたは下から)何番目?
上記のようになるようにセルやセル範囲の選択、順序の指定を行うとわかりやすいです。
Excel(エクセル)の操作が苦手な方のために、操作する上でのコツをまとめたページを用意しました。
「パソコン教室パレハのLINE友達登録」(無料)で「パソコンに役立つ豪華15大特典」をお送りしております。
Excel(エクセル)の操作はもちろん、パソコンが苦手な方に役立つ特典を15個ご用意しております。
良かったら下記からご登録ください。
RANK関数の使い方
RANK関数は、選択した範囲の中で指定した数値の順位を求めることができます。
例えば、テストなどの成績が高い順に順位を付けたり、マラソンや水泳などのタイムが速い順に順位をつけることが可能です。
【RANK関数の基本の入力方法】
- 順位の結果を表示したいセルを選択する
- 半角入力で「=ra」と入力する
- 関数の候補の一覧から「RANK」をタブルクリックする
- 順位を求めたいセルを選択する
- 半角カンマを入力する
- 順位をつける時に比較する値が入力されたセル範囲を選択する
- 「F4」キーを押して選択したセル範囲を固定する
- 半角カンマを入力する
- 「0」または「1」を入力する
- 「Enter」を押して確定する
引数「参照」は、数値が入力されたセル範囲で必ず複数のセル範囲を選択することになります。
数式をオートフィルでコピーした際に、参照したセル範囲がズレないように固定することがポイントです。
点数の高い順に順位をつける
数値が大きい順に順位をつける場合は、大きい順(降順)に順位を付けていく必要がありますので、引数の「順序」で「0」を指定します。
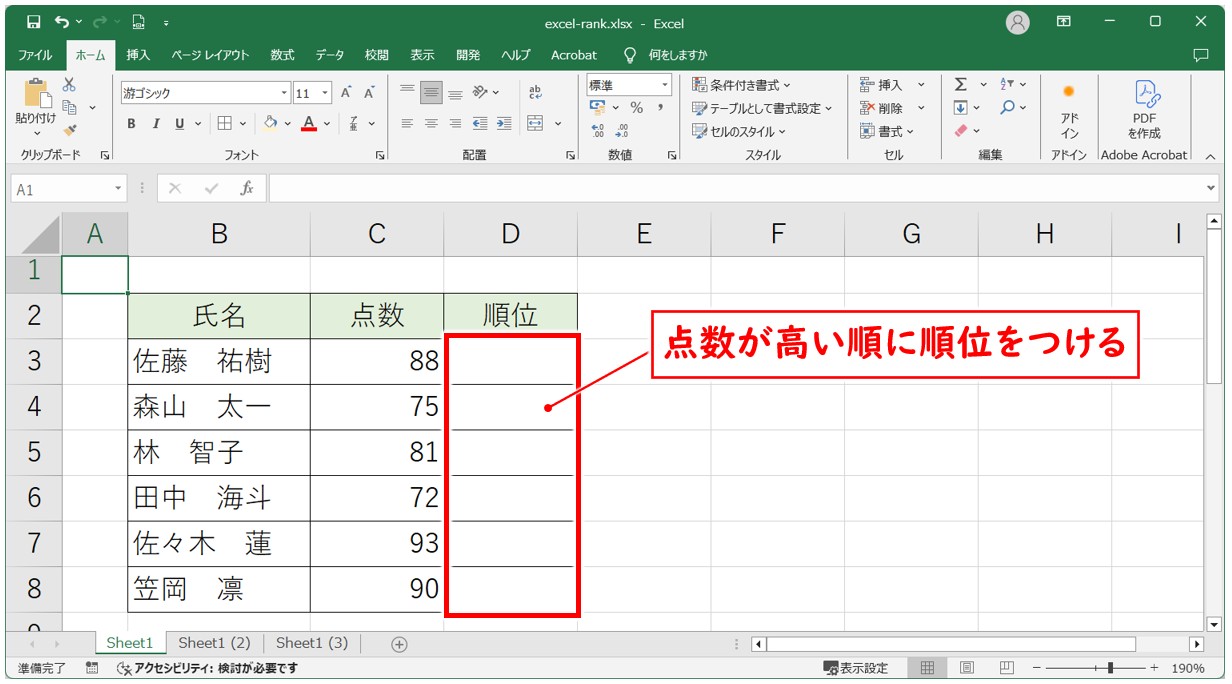
セル【D3】に「=RANK(C3,$C$3:$C$8,0)」となるように入力し、「Enter」を押して確定します。
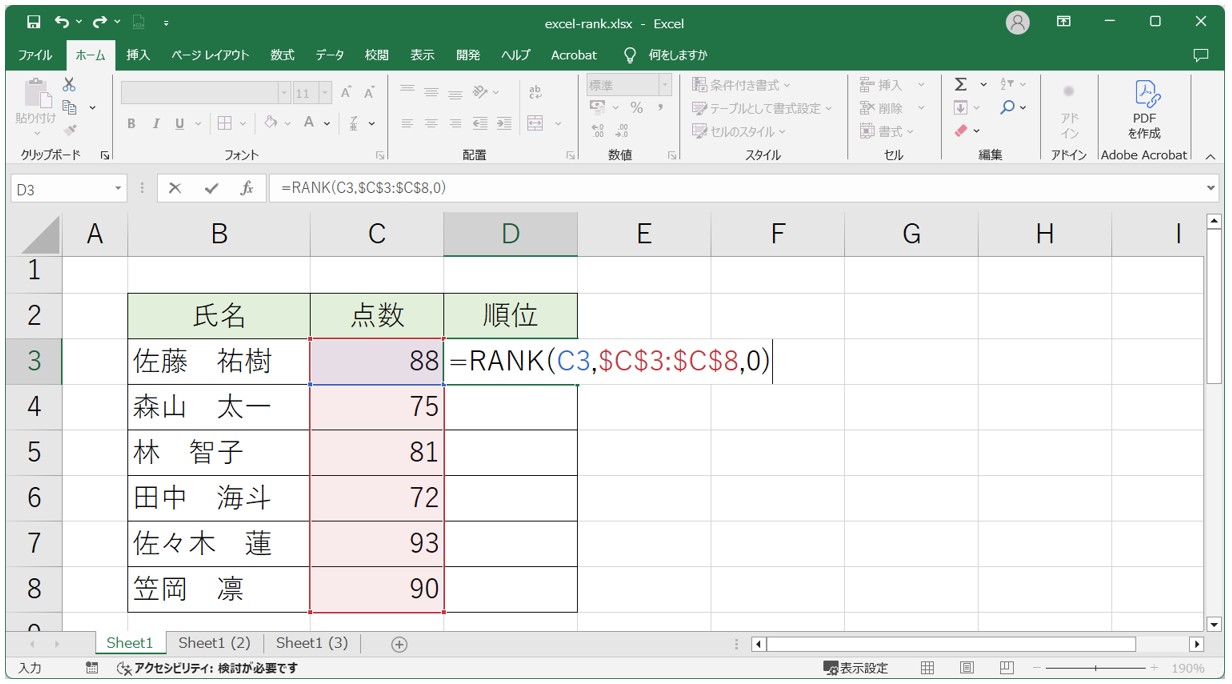
※点数が入力されたセル範囲を選択した後に「F4」キーを押して範囲を固定することを忘れないようにしましょう。
下のセルに数式をコピーすると、点数が高い順にそれぞれの数値の順位が表示されます。
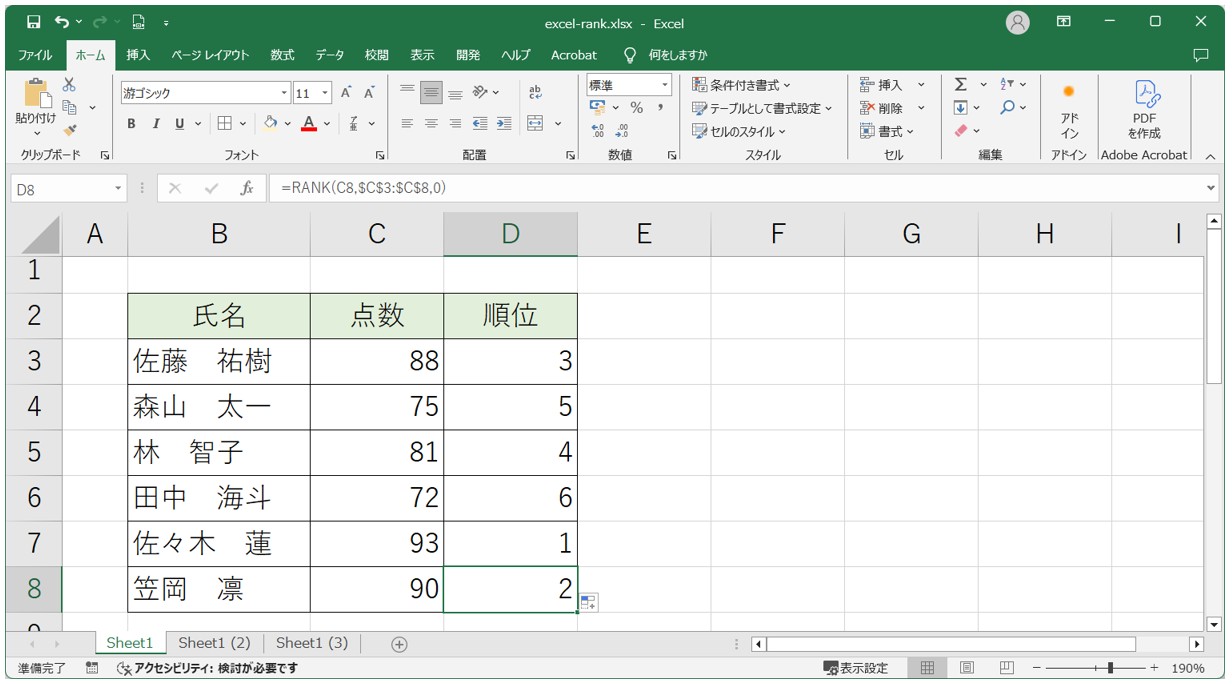
タイムが速い順に順位をつける
時間を比較して順位を求める時は、「時間が速い=数値が小さい」となるため、小さい順(昇順)に順位を付けていく必要がありますので、引数の「順序」で「1」を指定します。
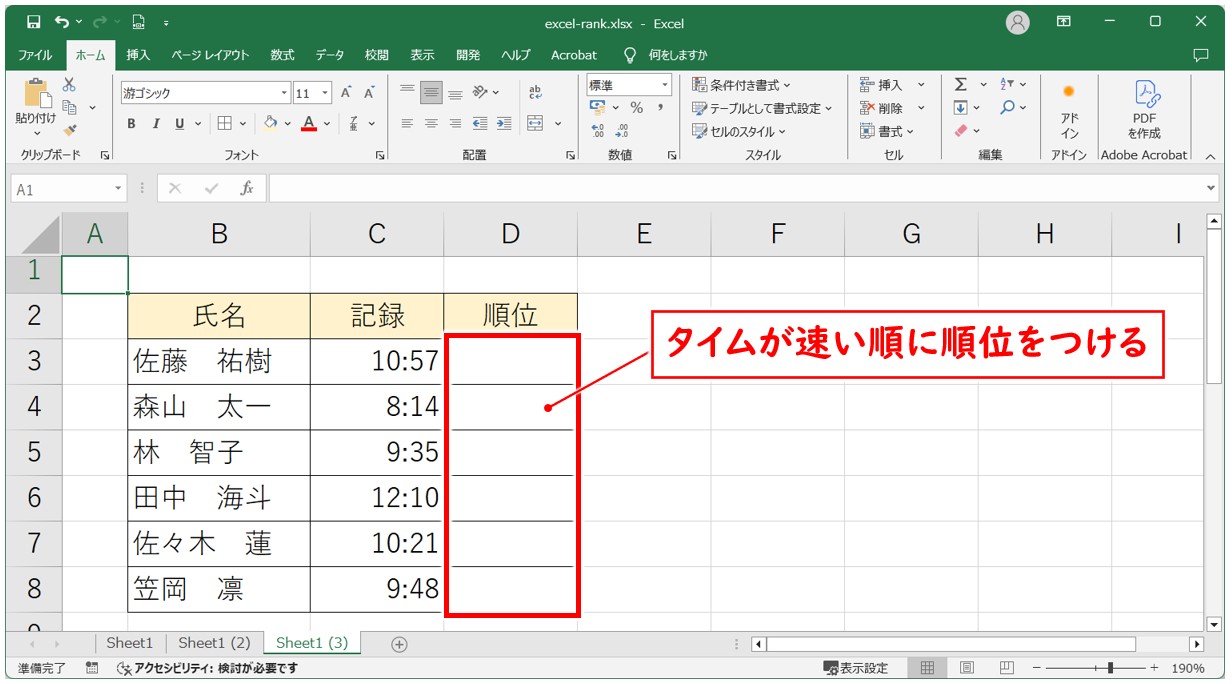
セル【D3】に「=RANK(C3,$C$3:$C$8,1)」となるように入力し、「Enter」を押して確定します。
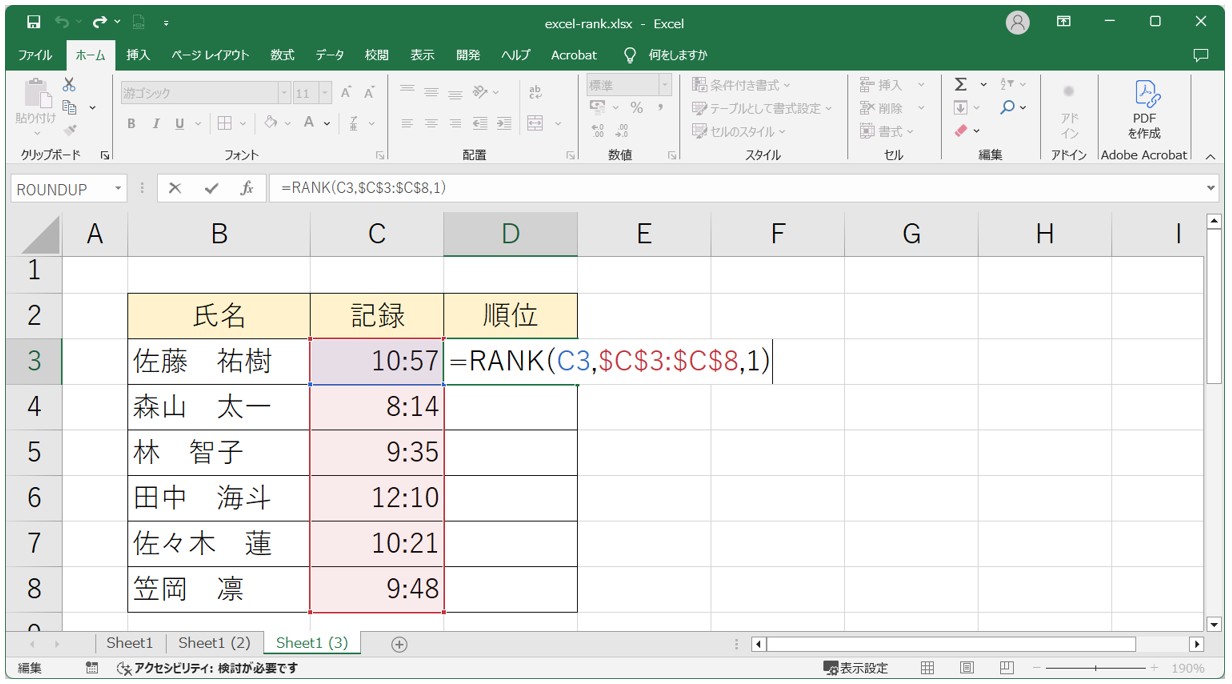
※点数が入力されたセル範囲を選択した後に「F4」キーを押して範囲を固定することを忘れないようにしましょう。
下のセルに数式をコピーすると、タイムが速い順に各数値の順位が表示されます。
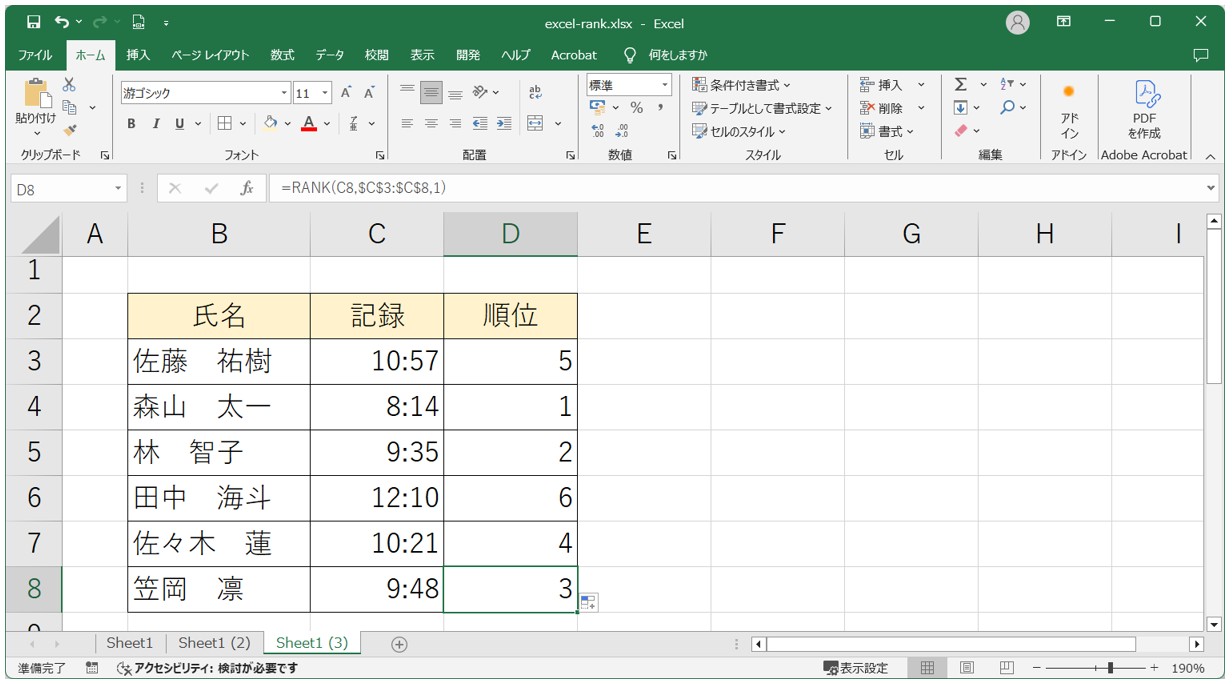
同じ数値がある場合の順位
順位を求める際に、同じ数値がある場合があります。
同じ点数や同じタイムなどの場合は、どのように順位が付くのかを確認してみましょう。
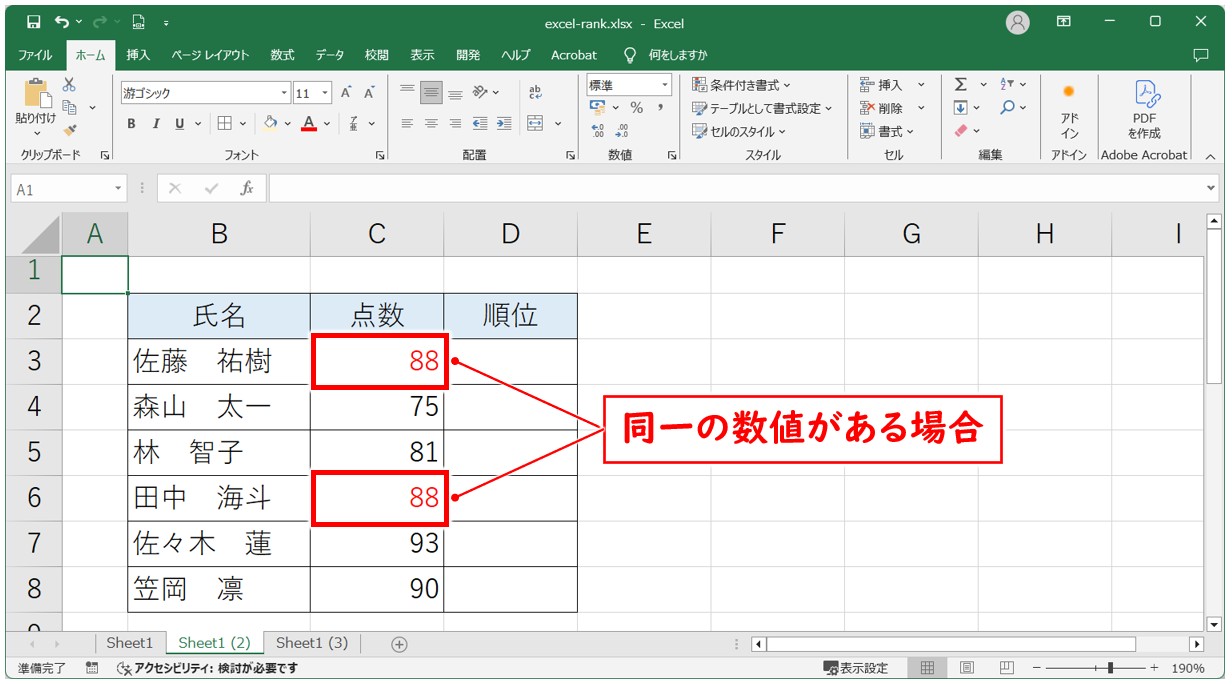
同一の数値がある場合でも、入力する数式は変わりません。
今回の場合は、セル【D3】に「=RANK(C3,$C$3:$C$8,0)」となるように入力し、「Enter」を押して確定します。
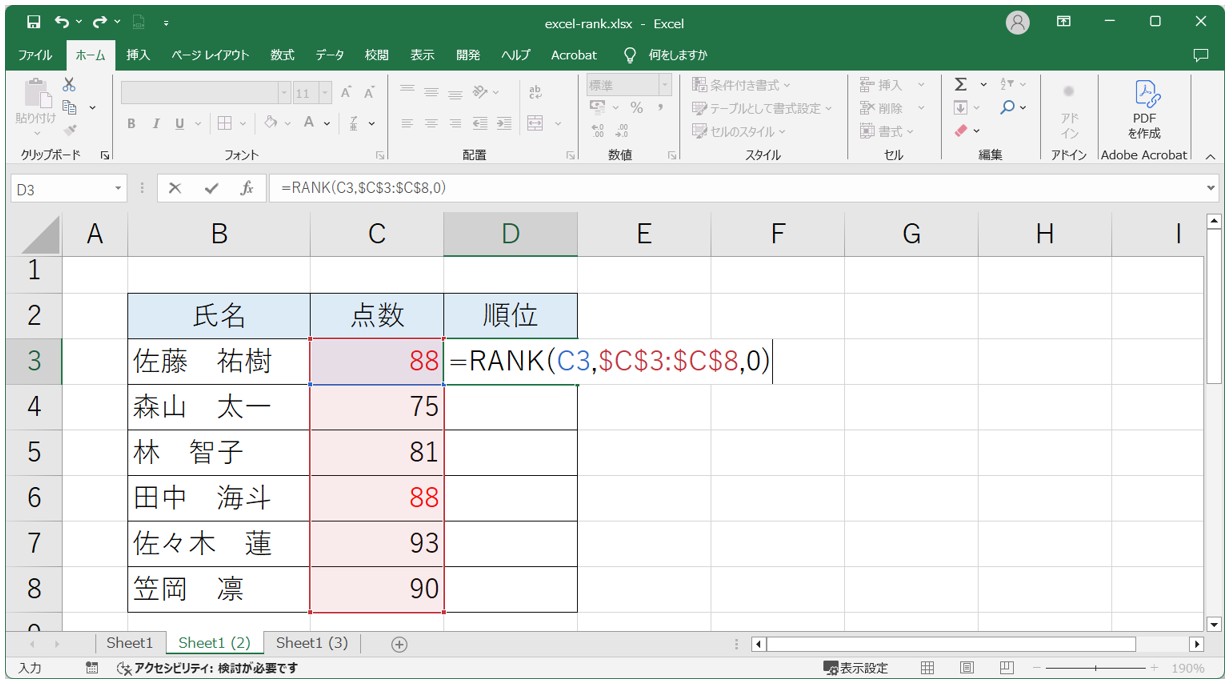
下のセルに数式をコピーすると、順位の結果が表示され、同一の数値がある場合はその両方に同じ順位が付きます。
例えば、下記の例であれば88点は上から数えて3番目になるため「3」がセル【D3】と【D6】に表示されます。
2つの数値が同率3位となるため、4位はなくなり、その次に高い81点が5位となります。
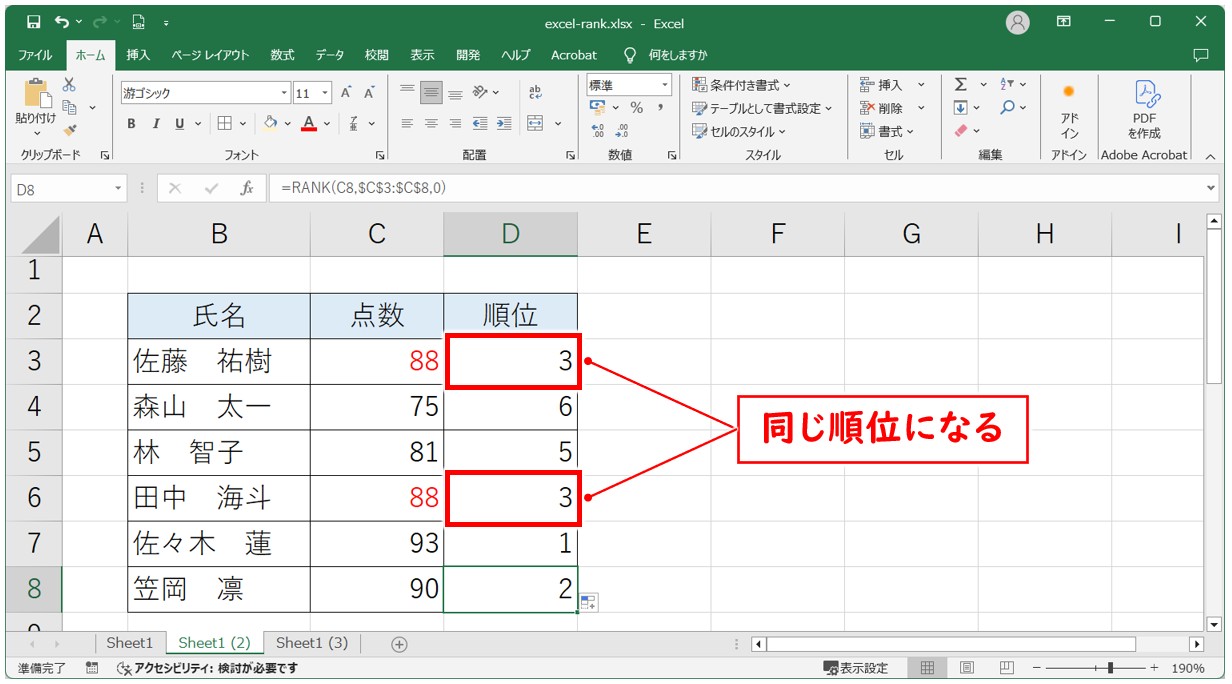
Excelの関数の使い方って難しい…
そんなお悩み、当教室のレッスンで一気に解決できます。
✔ 基本操作からしっかり学べる
✔ 「見てマネするだけ」で自然と覚えられる
✔ わからないところはすぐ質問できるから安心
文字を読むのが苦手でも大丈夫。
「実践重視のレッスン」+「元パソコンが苦手だった講師のサポート」で、着実に「感覚としてExcelに慣れていく」ようになります。
詳細は下記をご覧ください。
RANK.EQの違いとは?
RANK関数を挿入しようとすると、「RANK」と「RANK.EQ」の2つが並んで表示されます。
| RANK関数 | 365/2019/2016/2013/2010/2007/2003 |
| RANK.EQ関数 | 365/2019/2016/2013/2010 |
このように対応しているバージョンが異なります。
2007以前のバージョンと互換性があるのが、RANK関数です。
RANK関数は2010以降でも使うことはできますが、今は「RANK.EQ関数」の使用が標準となっています。
RANK.EQ関数の構文
RANK.EQ関数の構文は
=RANK.EQ(数値, 参照, 順序)
このようになっています。
ちなみに、RANK.EQ関数もRANK同じ構文となっています。
教室に通う時間がなくてちょっとずつ覚えたいという方向けの「パソコン苦手さん向け通信講座」を作りました。
基本から順番に「実践で覚えるのではなく慣れていく」教材を使います。
「文字を読むのが苦手…」という方でも大丈夫。
動画とセットで感覚的に身につけられます。
RANK関数のよくある質問
順位が正しく表示されない
■引数「順序」の指定が合っているかを確認しましょう
順位をつける順番が「大きい順」「小さい順」の指定が間違っている可能性があります。
数値の大きい順に順位をつける場合は「0」、小さい順に順位をつける場合は「1」を指定します。
■引数「参照」が固定されているかを確認しましょう
RANK関数を隣接するセルにオートフィルでコピーする場合、範囲が固定されていないと、参照している範囲がズレてしまいます。
その結果、正しい順位が表示されなくなってしまいます。
RANK.AVG関数とは何ですか?
RANK.AVG関数は、Excelで順位を求める関数の一つで、同じ値がある場合に平均順位を付けるのが特徴です。
- RANKやRANK.EQ関数:同じ値は同じ順位で、次の順位が飛びます。
- RANK.AVG関数:同順位の平均順位を付けます。
関数以外の方法で順位をつけることは可能ですか?
RANK関数以外の方法では、数値を大きい順(昇順)または小さい順(降順)に並べ替え、別のセルに順位の数値を入力することでランキングを付けることができます。
しかし、この方法では、数値に変更があった場合、自動で順位を更新することができません。
RANK関数であれば、数値に変更があった際でも変更された値に応じて自動で順位を更新してくれるので、便利です。
Excel(エクセル)が苦手であればパソコン教室で学んでみませんか?
Excel(エクセル)はかなり奥が深く、知識を得ただけは操作が身に付きにくいものです。
そんな時には、弊社のようなパソコン教室を利用するのも一つの手です。
「苦手な方専門のパソコン教室パレハ」のレッスンは、動画ではなく、直接講師に質問できる生レッスンです。
生レッスンでありながらリーズナブルに学べるのが人気の秘密です。
また、苦手な方に特化しているのでパソコンが特に苦手だと言う方には最適です。
パソコンが苦手な方でも苦労なく上達できる仕組みがあります。
詳細は下記をご覧ください。
教室に通う時間がなくてちょっとずつ覚えたいという方向けの「パソコン苦手さん向け通信講座」を作りました。
基本から順番に「実践で覚えるのではなく慣れていく」教材を使います。
「文字を読むのが苦手…」という方でも大丈夫。
動画とセットで感覚的に身につけられます。
Excel(エクセル)の操作が苦手な方のために、操作する上でのコツをまとめたページを用意しました。
「パソコン教室パレハのLINE友達登録」(無料)で「パソコンに役立つ豪華15大特典」をお送りしております。
Excel(エクセル)の操作はもちろん、パソコンが苦手な方に役立つ特典を15個ご用意しております。
良かったら下記からご登録ください。
こちらもご覧ください

エクセル操作情報
Excel(エクセル)|IF関数の使い方を基礎から応用まで徹底解説
こんな記事も読まれています



