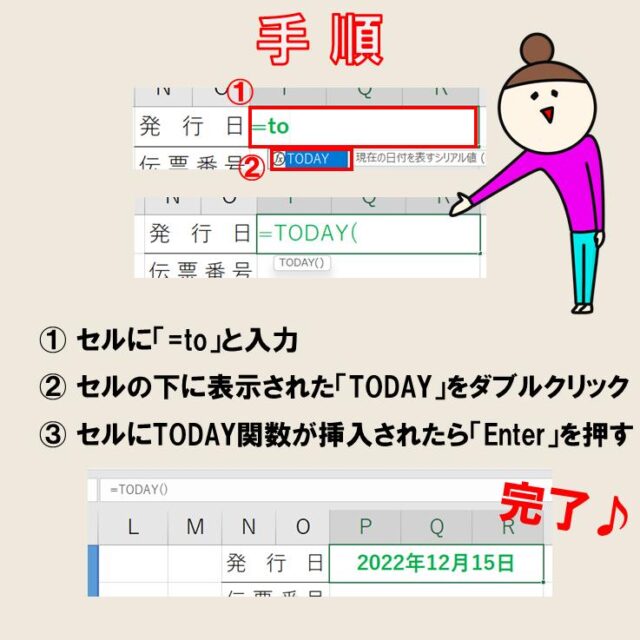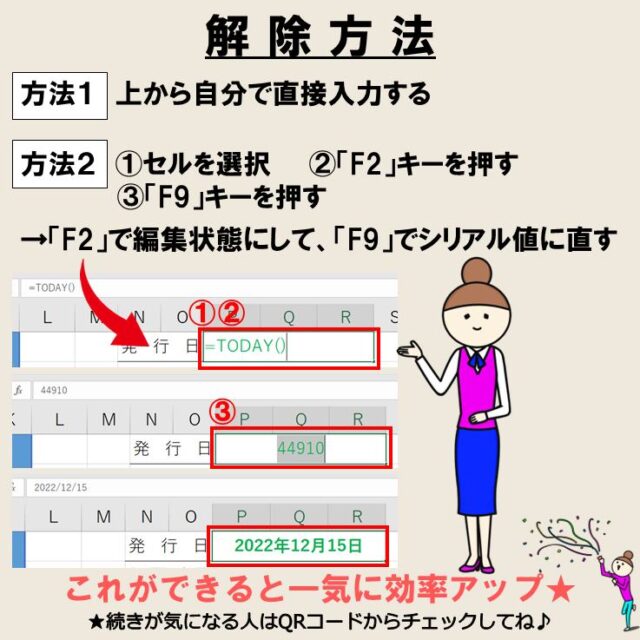今回の記事はExcel(エクセル)の Today関数の使い方についてお話します。
TODAY関数を使うことで、今日の日付を自動的に表示することができます。
時短にもなる定番の関数で、初心者の方にも使いやすいです。
Excel(エクセル)を使いこなすのって結構難しいです。
Excel(エクセル)は、出来ることが多くて覚えるのがかなり大変です。
そんな方のためにExcel(エクセル)の使い方や、関数のコツ、ピボットテーブルやグラフなどをまとめたページをライン登録で無料プレゼントしております。
Excel(エクセル)以外にも、Word(ワード)、パソコン基本、PowerPoint(パワーポイント)、Mac、ブラインドタッチなどの特典もございます。
ご興味ある方は下記よりご登録ください。
Today関数の画像解説
TODAY関数ってこんな関数なんだというイメージをわかりやすいイラストで解説しています。



TODAY関数ってなに?
TODAY関数は、関数の名前の通り「今日の日付」を返す関数です。
関数の中でも一番シンプルと言えます。
というのも、TODAY関数には引数がないんです。
引数とは、関数の中身を構成するものですが、例えば使用頻度の高いSUM関数。
合計を出す関数ですね。このSUM関数も「=SUM(数値1,数値2...)」といった中身が必要で、どこを足すのか入力しなければなりません。
しかし、TODAY関数は、この引数、つまり中身が不要なんです。
TODAY関数の構文はこちら↓
=TODAY()
なんと、カッコの中身は何も入りません。
だから入力もとっても簡単!
TODAY関数の入力方法
自分で入力する方法
TODAY関数はあっという間に挿入することができます。
手順も少ないので、簡単です。
⓵「=to」と入力する
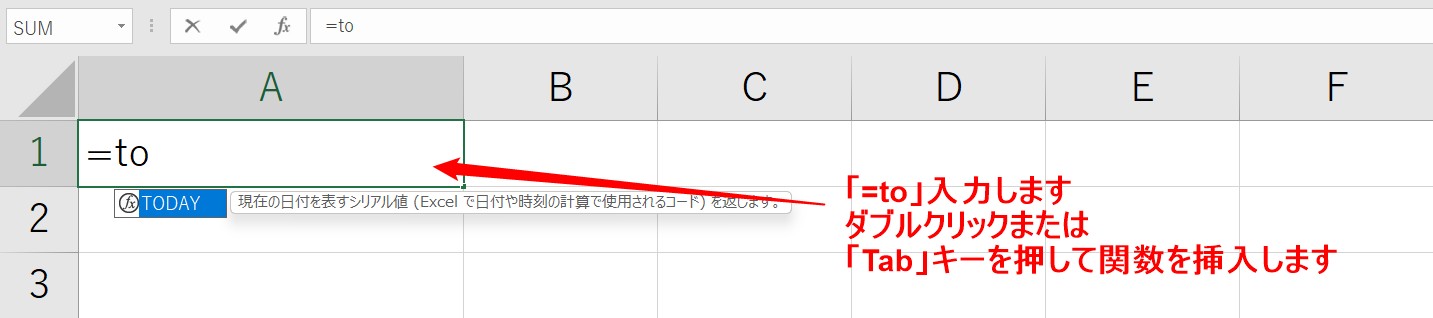
まず、今日の日付を表示したいセルに「=to」と入力しましょう。
これだけ入力すれば、関数の候補はTODAY関数のみになります。
Tabキーを押すか、または「TODAY」をダブルクリックして関数を挿入します。
②Tabキーを押す
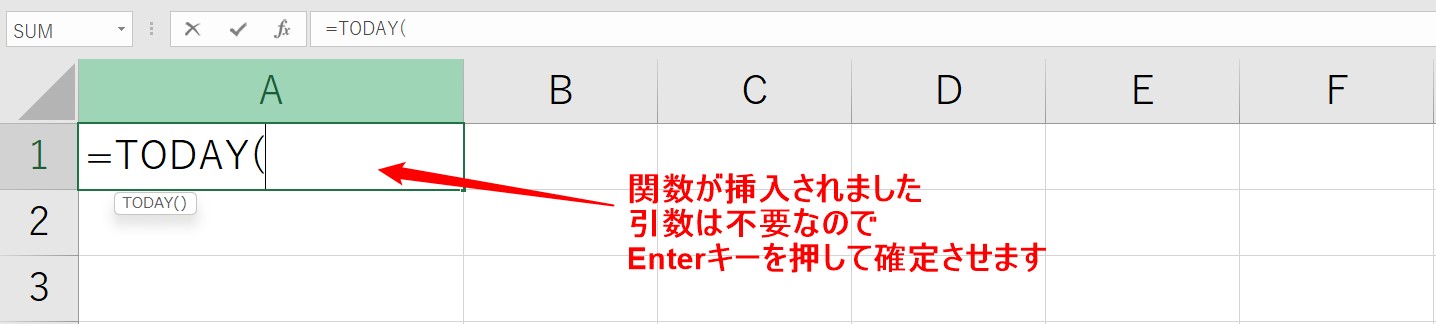
関数が挿入されました。
TODAY関数は、引数がないので、このままEnterキーを押して関数を確定させましょう。
③Enterキーを押す
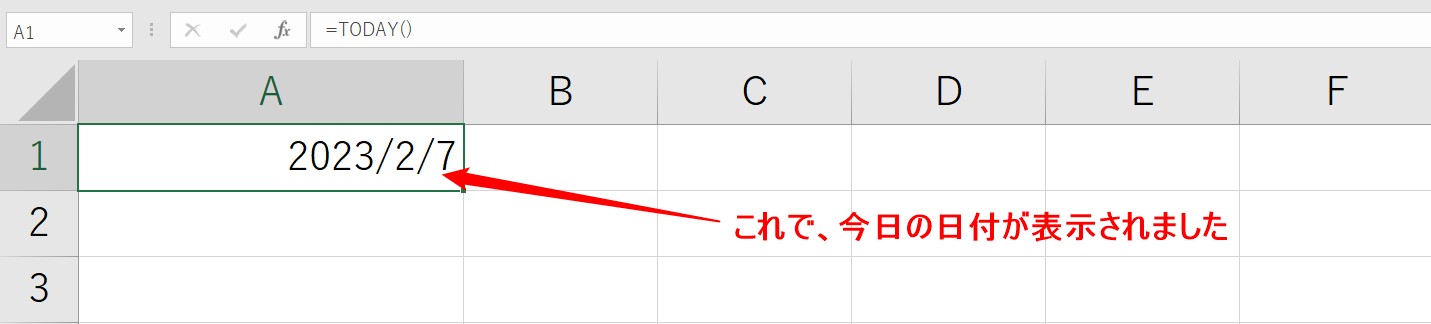
これで完成です。
今日の日付が表示されました。
関数の挿入ボタンを使用する方法
⓵関数の挿入ボタンをクリック
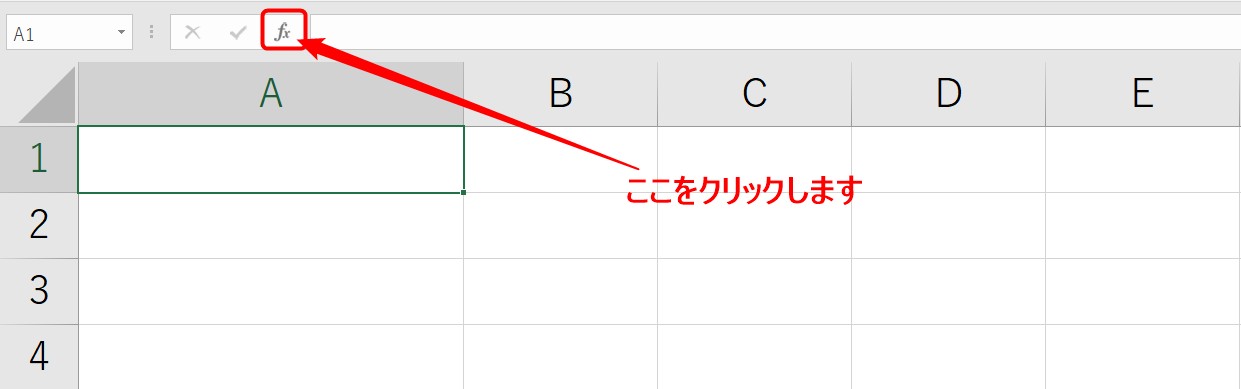
まず、数式バーの左側にある「fx」マーク(関数の挿入ボタン)をクリックします
②関数の分類から「日付/時刻」を選択
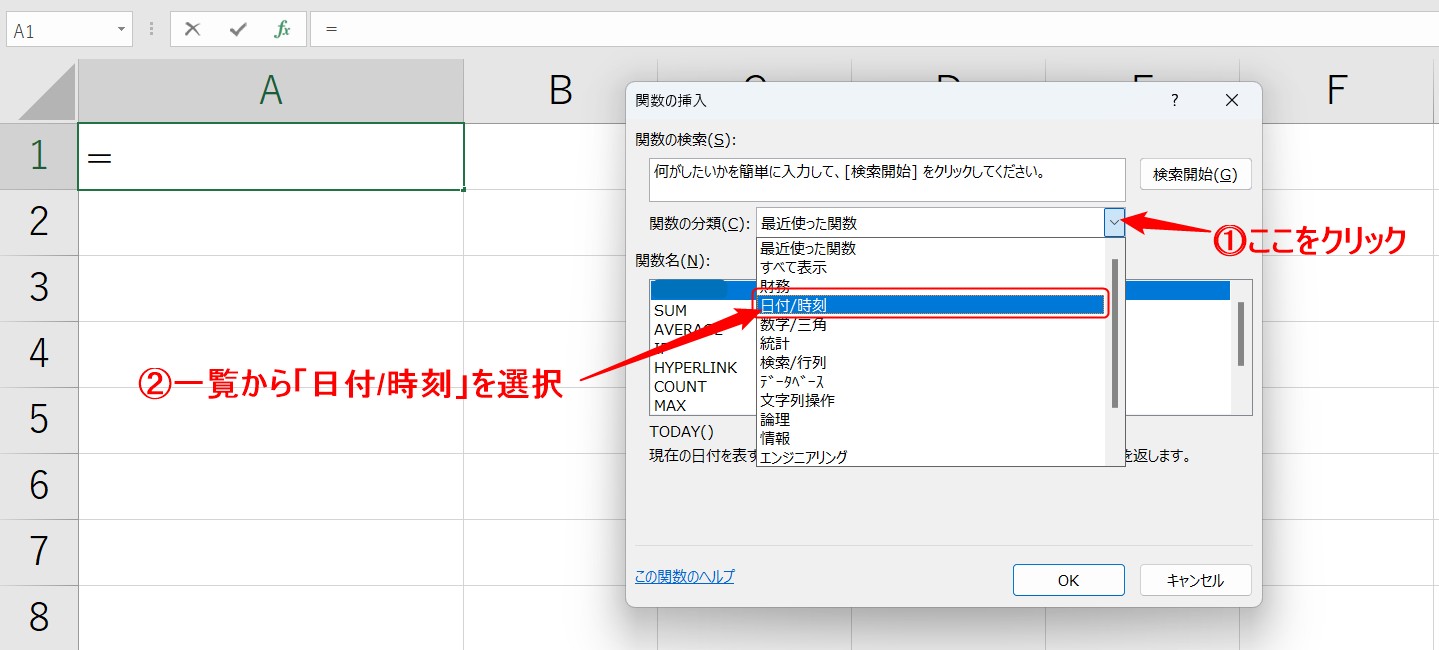
次に、関数の分類の一覧から「日付/時刻」を選択します
③関数名の一覧から「TODAY」を選択する
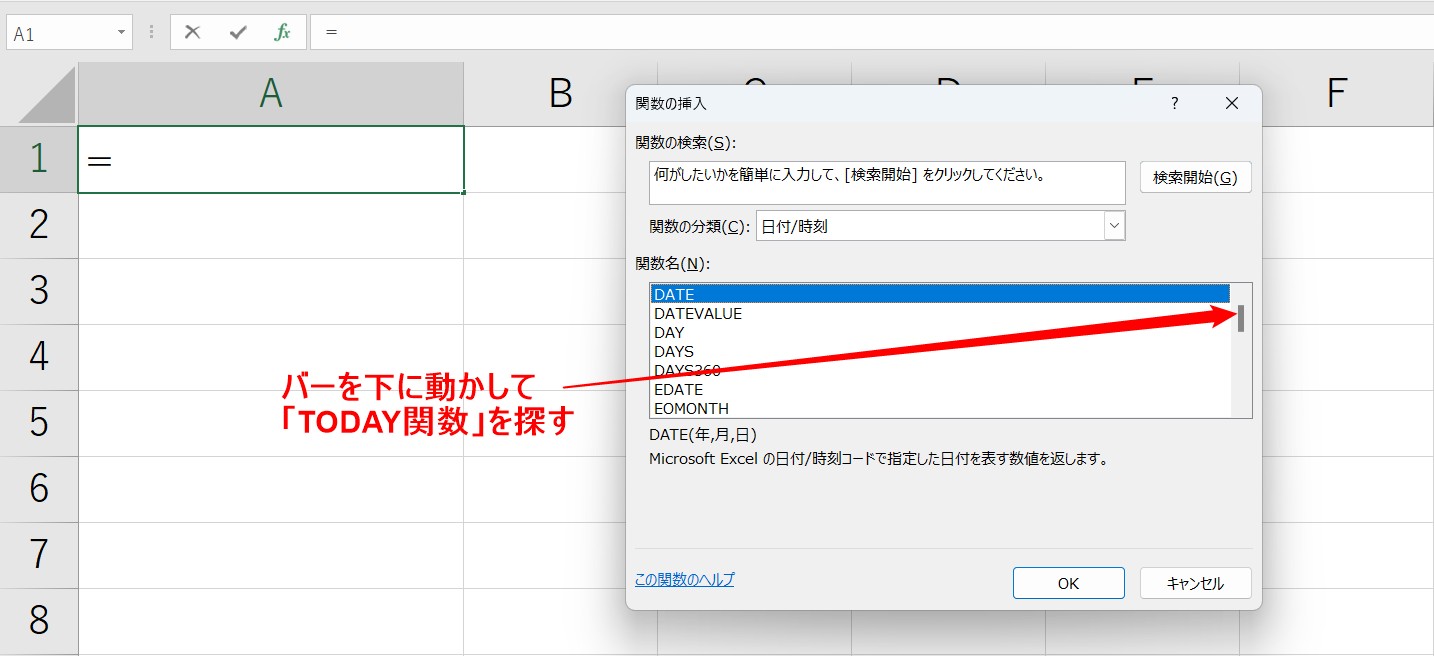
一覧から探さなければいけないので、右側にあるバーを下に動かして、「T」から始まる関数まで移動します。
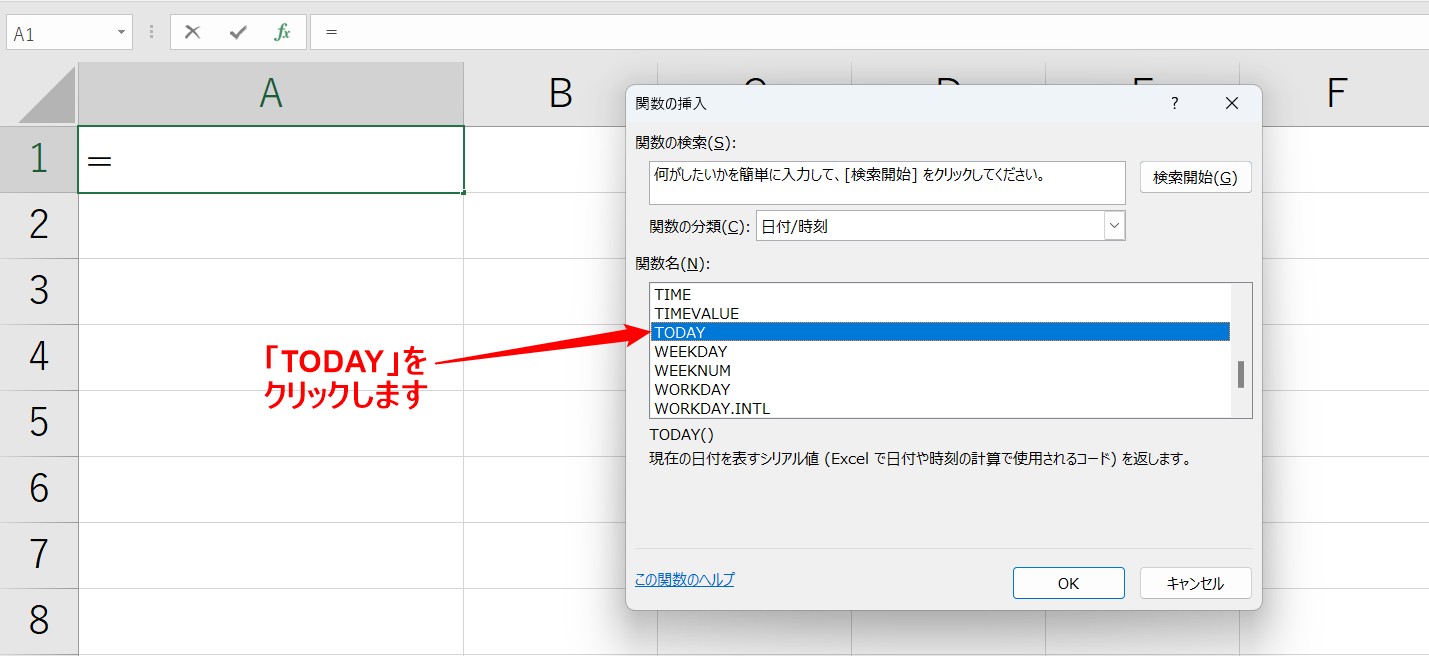
「TODAY」を見つけたらクリックして選択し、「OK」をクリックします。
④引数の確認
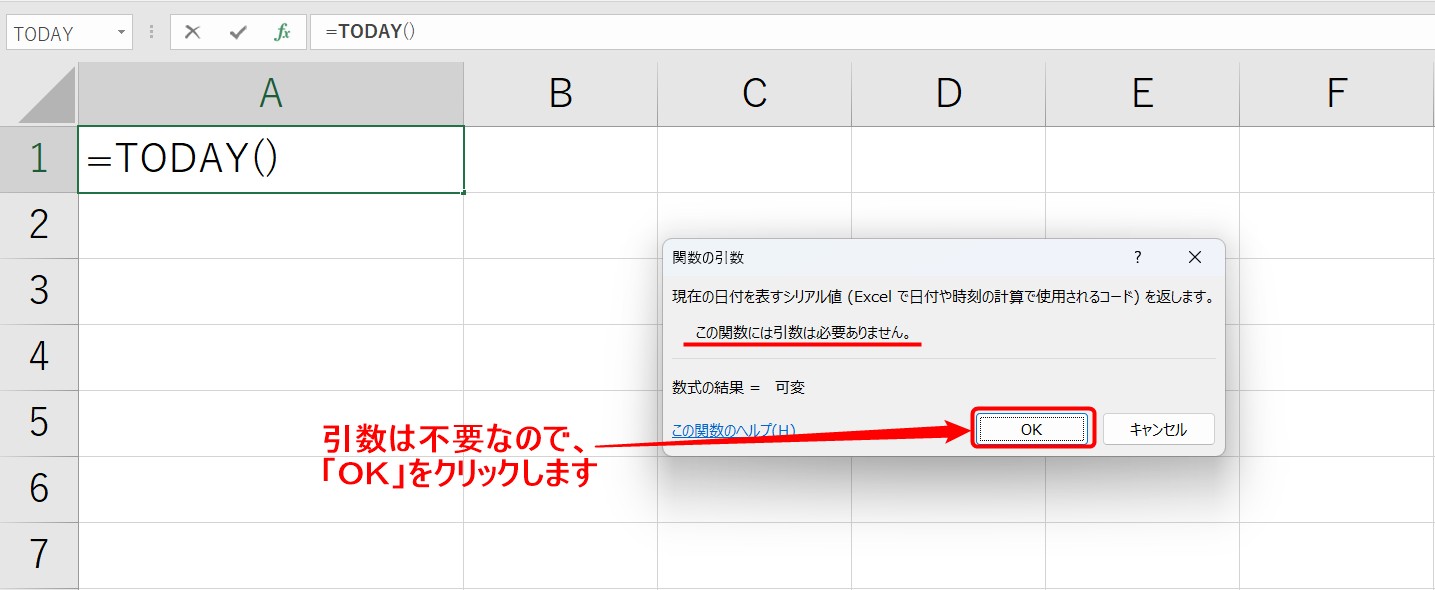
TODAY関数に引数は必要ないので、そのまま「OK」をクリックします。
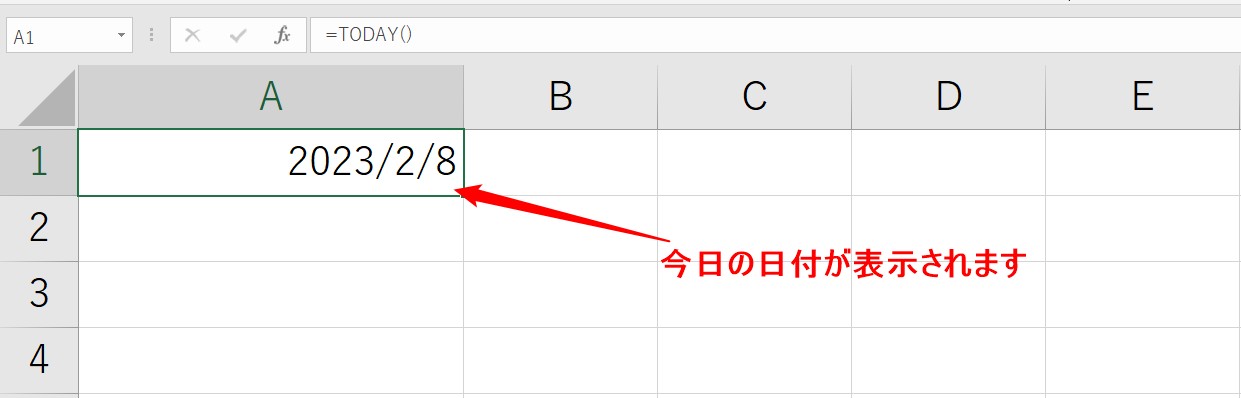
これで、今日の日付が表示されました。
関数の挿入ボタン
こちらの「関数の挿入ボタン」は、例えば
- 何の関数を使うのかわからない
- 関数のつづりがわからない
といった場合に使用するのがオススメです。
使用する関数やつづりがわかっている場合は、自分で入力した方が早いです。
Excel(エクセル)を使いこなすのって結構難しいです。
Excel(エクセル)は、出来ることが多くて覚えるのがかなり大変です。
そんな方のためにExcel(エクセル)の使い方や、関数のコツ、ピボットテーブルやグラフなどをまとめたページをライン登録で無料プレゼントしております。
Excel(エクセル)以外にも、Word(ワード)、パソコン基本、PowerPoint(パワーポイント)、Mac、ブラインドタッチなどの特典もございます。
ご興味ある方は下記よりご登録ください。
TODAY関数:応用編
TODAY関数はそれだけでも便利ですが、さらにその時に合った活用ができるようになるともっと便利に使うことができます。
日付の表示形式を変えたい
TODAY関数で今日の日付を挿入すると「2023/2/7」といった短い形式で表示されますが、これは変更することが可能です。
長い日付形式の適用
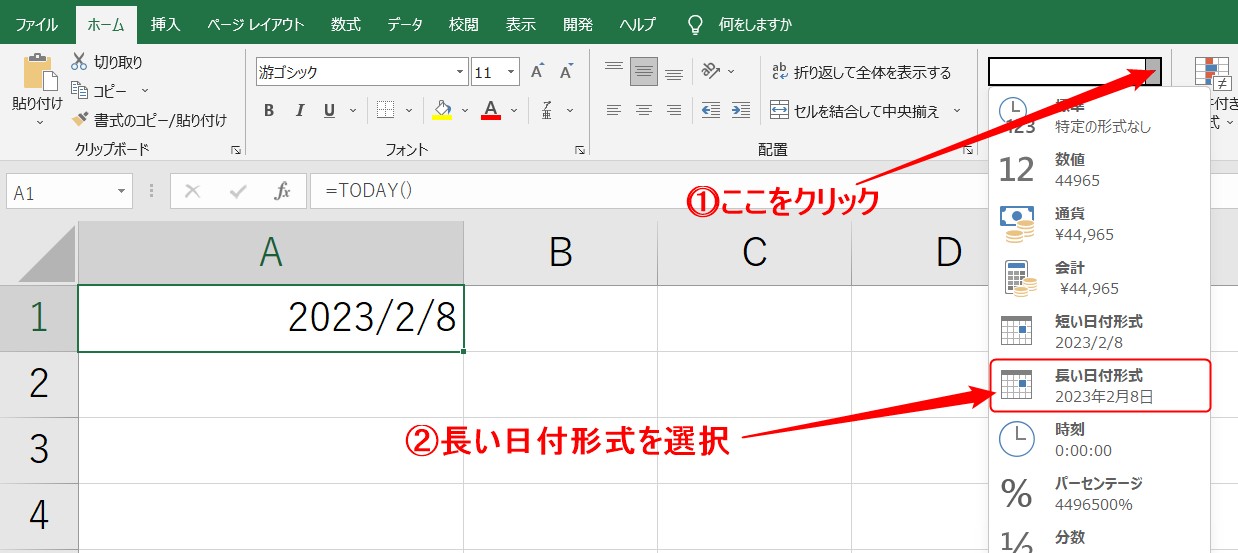
ホームタブ→数値グループにある、数値の書式一覧を開きます。
その中から「長い日付形式」を選択します。
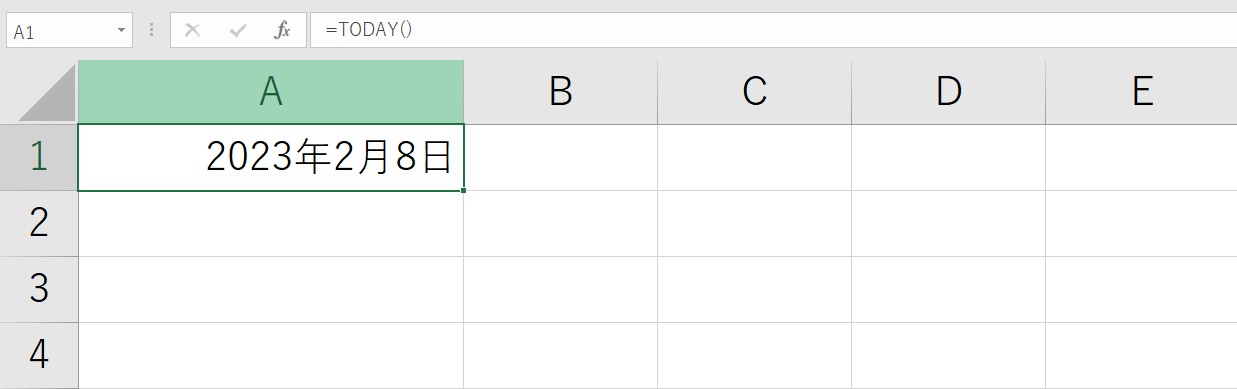
年月日での表示をすることができました。
ユーザー定義を活用
その他にも表示形式の設定が可能です。
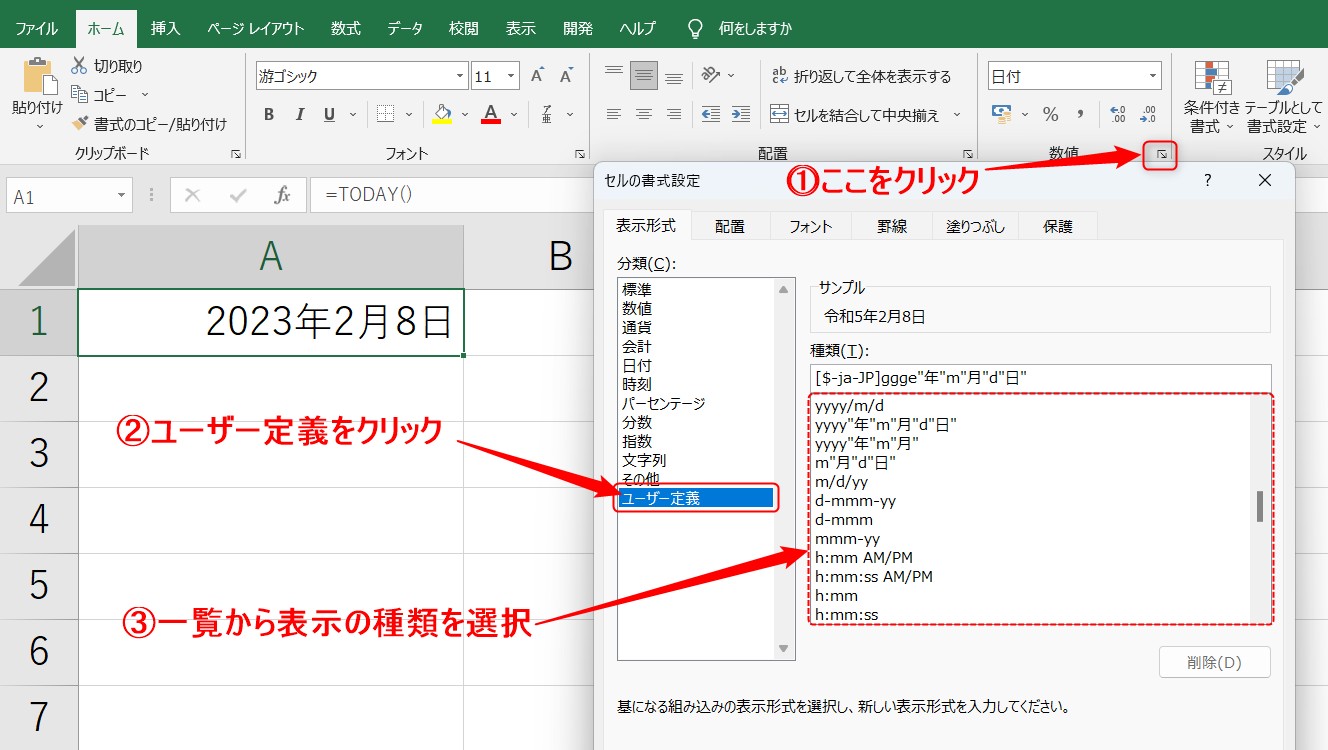
ホームタブ→数値グループの右下にある小さな四角のマークをクリックします。
すると、セルの書式設定のダイアログボックスが開きますので、分類から「ユーザー定義」を選択します。
次に種類の一覧から、表示させたい形式をクリックします。
今回は、「ggge"年"m"月"d"日"」を選択しました。
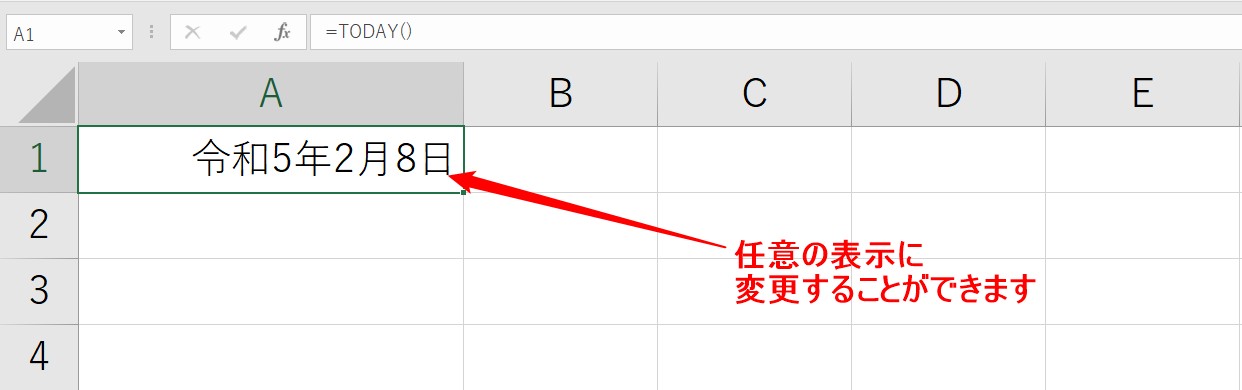
西暦から年号に表示を変更することができました。
このように任意の表示に変更することができます。
下記の記事も参考にしてみてくださいね。
Excel(エクセル)|日付を入れて曜日を自動で出す|表示形式の設定方法
足し算を活用して資料を効率よく作成する
日付は、シリアル値で管理されていて、TODAY関数で表示される日付も同様です。
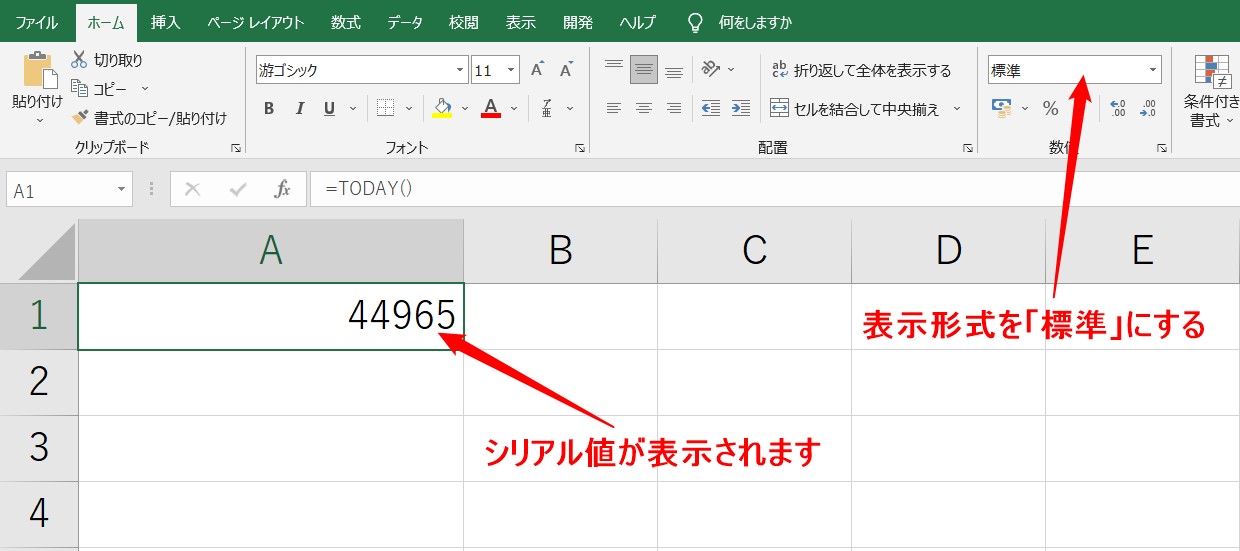
ちなみに日付が表示されているセルの表示を「標準」に変更すると、TODAY関数で表示されている日付のシリアル値を表示することができます。
このシリアル値を使用して、足したり引いたりすることができます。
例えば、納品書や請求書、申込書など今日の日付を基準にして、別の日付(締め切りなど)を表示したい場合がありますよね。
そんな時にもTODAY関数は便利です。
では、解説します。
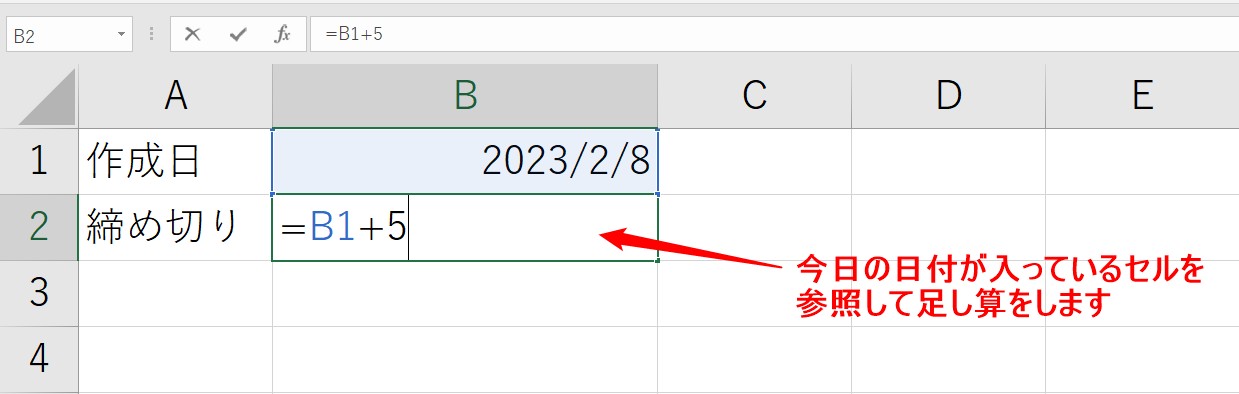
まず、TODAY関数で今日の日付が別のセルに表示されている場合です。
締め切りを表示させたいセルに、TODAY関数が入っているセルを参照して「+5」を入力します。
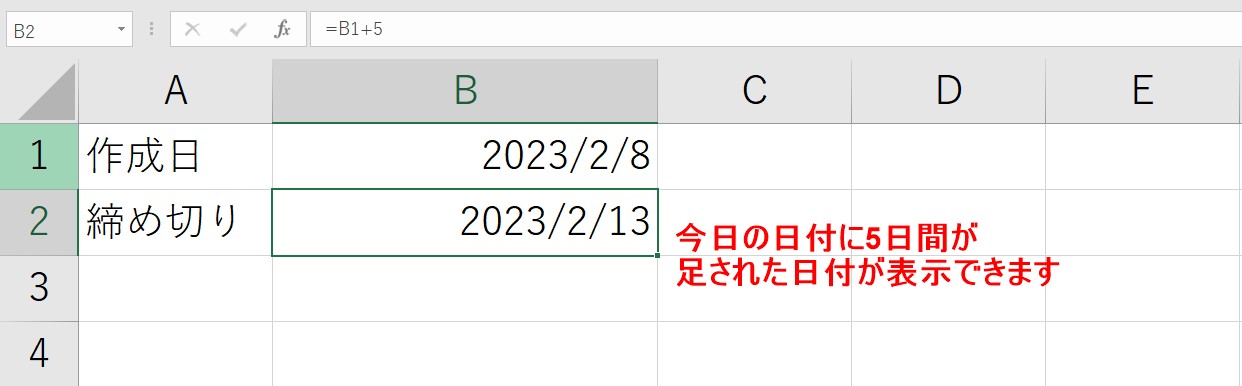
Enterキーを押して確定すると、5日プラスされた日付を表示することができます。
続いて、TODAY関数で別セルに今日の日付を表示していない場合です。
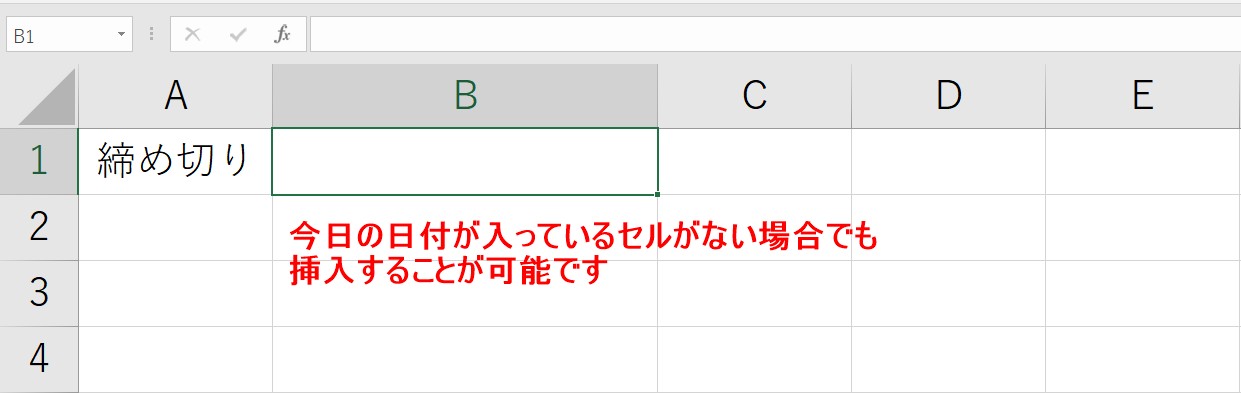
この場合でも同じように結果を求めることができます。
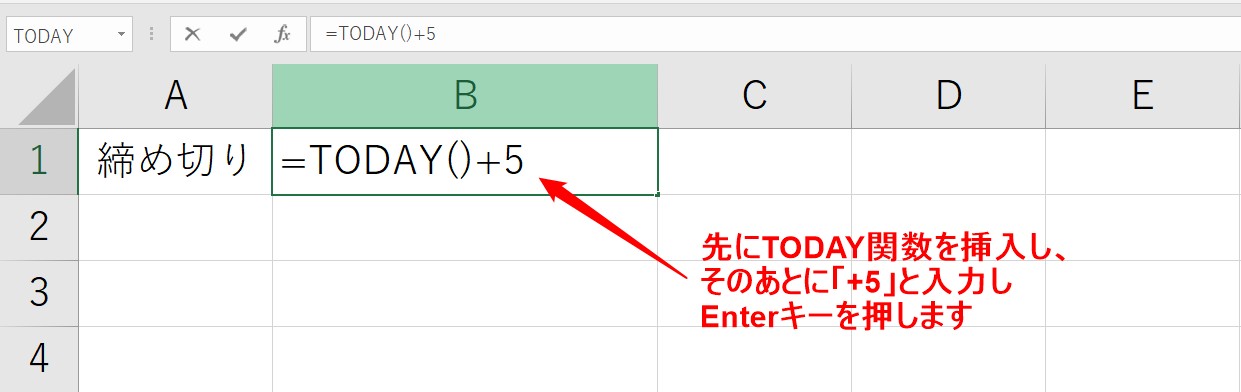
まず、TODAY関数を入力します。
途中でEnterキーを押すと確定されてしまうので、Tabキーを押した後は手入力で「 )+5 」を入力してEnterキーを押しましょう。
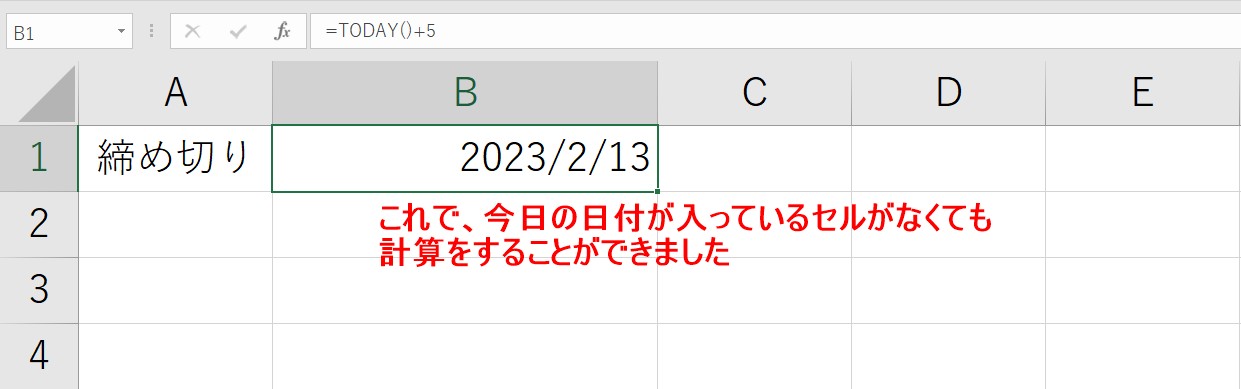
これで、別セルに今日の日付が入力されていなくても、1つのセルで正しく計算をすることができました。
ぜひ参考になさってくださいね。
TODAY関数を使うときの注意点
TODAY関数は、今日の日付を自動で表示させることができる便利な関数ですが、使う上で気を付けておくべきことがあります。
TODAY関数は「更新型」
もっとも重要なのは、TODAY関数は「今日」の日付を表示させる関数なので、更新されるということです。
先ほどの例は2023年2月7日にTODAY関数を挿入したので、日付が「2023/2/7」と表示されました。
しかし、翌日2023年2月8日に保存したファイルを開くと下記のように表示されます。
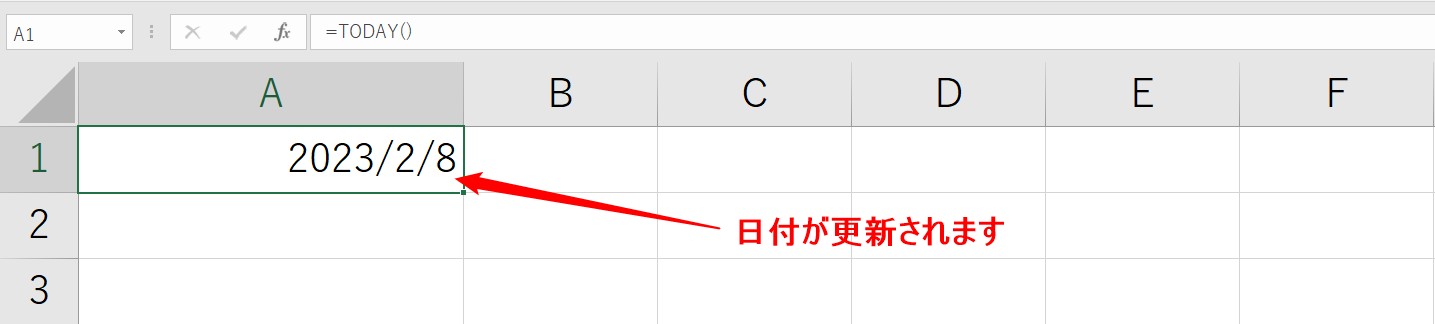
入力されているのは、「2023/2/8」というデータではなく、TODAY関数なので、ファイルを開いたその当日の日付が常に表示されます。
毎回ファイルを開くたびに、その当日が表示されて問題ない資料であればTODAY関数がオススメですが、更新されて困る場合は使用しないようにしましょう。
日付を固定して文字列として入力したい場合は、
- 直接入力する
- 「Ctrl」キー+「;(セミコロン)」のショートカットキーを活用する
といった方法で入力しましょう。
今日の日付を表示できるその他の関数
TODAY関数以外に、今日の日付を表示することができる関数があります。
NOW関数です。
ちなみに「NOW」なので「今」を表示することができる関数で、日付だけでなく今の時間も一緒に表示することができる関数です。
この関数も更新型なので、11:30に関数を挿入すればその時間、次に開いたときが12:30であればその時間に更新されます。
Today関数の動画解説
ビジネスに役立つ関数を習得するためにはパソコン教室という選択肢もおすすめです
Excel(エクセル)は、仕事の中で最も使われているソフトといっても過言でありません。
仕事の現場では、かなり多くの事を要求され、またそれが当たり前になってきています。
中々Excel(エクセル)が覚える事が出来ない方は、ちょっとしたコツを知らないので操作を苦手とされているケースが多いです。
そのコツを覚えるだけで日常のストレスは大幅に改善されます。その感覚を覚えれば使いこなせます。
ご自身で学習されるのもよいですし、弊社のようなパソコン教室を利用するのも良いです。
パソコン教室パレハは、特に「パソコンが苦手な方に特化した」パソコン教室で、Excel(エクセル)の使い方を実践力を交えて学べる講座をご用意しております。
ご興味ある方は下記をご覧ください。

Excel(エクセル)を使いこなすのって結構難しいです。
Excel(エクセル)は、出来ることが多くて覚えるのがかなり大変です。
そんな方のためにExcel(エクセル)の使い方や、関数のコツ、ピボットテーブルやグラフなどをまとめたページをライン登録で無料プレゼントしております。
Excel(エクセル)以外にも、Word(ワード)、パソコン基本、PowerPoint(パワーポイント)、Mac、ブラインドタッチなどの特典もございます。
ご興味ある方は下記よりご登録ください。
ココがおすすめ
パソコン教室パレハ直営校

ココがおすすめ
パソコン教室パレハグループ加盟校

下記はパレハグループ加盟校となります。
料金体制などは異なりますが、パソコン教室パレハが自信をもってご紹介できるパソコン教室です。
■ 岩出市にあるパソコン教室 「キュリオステーション 岩出店」の公式サイトはこちら
■ 愛知県名古屋市緑区にあるパソコン教室 「有松パソコン教室」の公式サイトはこちら
■ 宮崎市にあるパソコン教室Cosmarp(コスマープ)の公式サイトはこちら

全国のパソコン教室一覧(実店舗&オンライン)|パレハ直営校&グループ加盟校
ココがおすすめ
オンライン形式をご希望の方はこちら

東京・名古屋・大阪・福岡・札幌・横浜・仙台・埼玉・千葉・沖縄などで受講したい方はオンラインレッスン(Zoomを使ったオンライン個別レッスンです)をお選びください。
ココがおすすめ
パソコン教室講座一覧はこちら

他にもパソコンの講座は多数ございます。
詳しくは下記をご覧ください。
ココがおすすめ
パソコン教室に関連する情報はこちら

さらに詳しく
パソコン操作情報