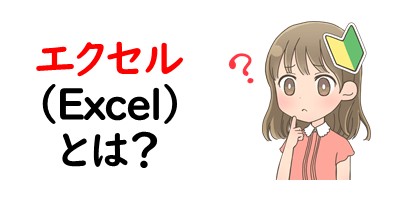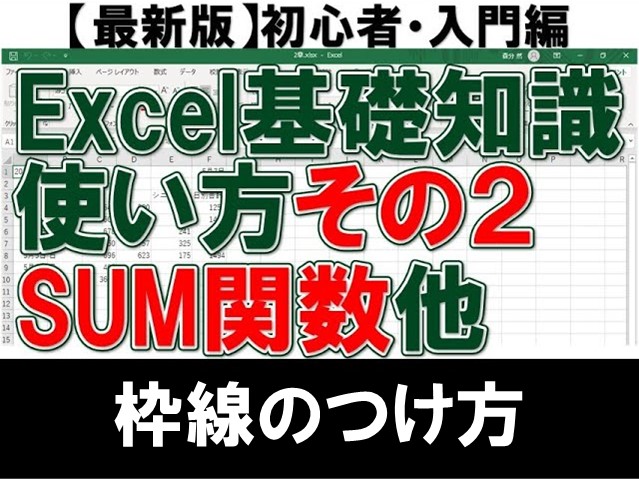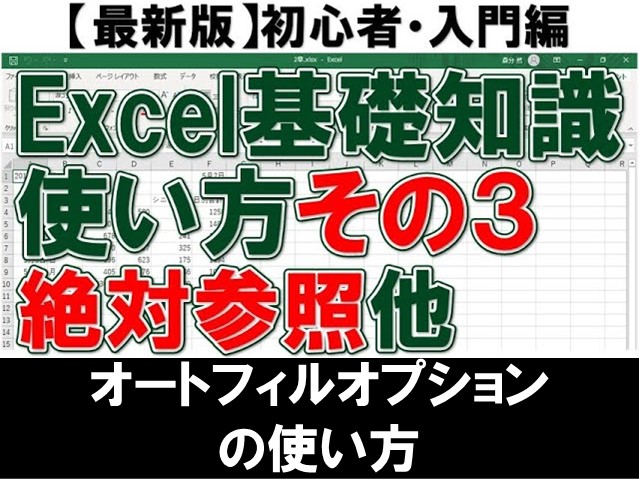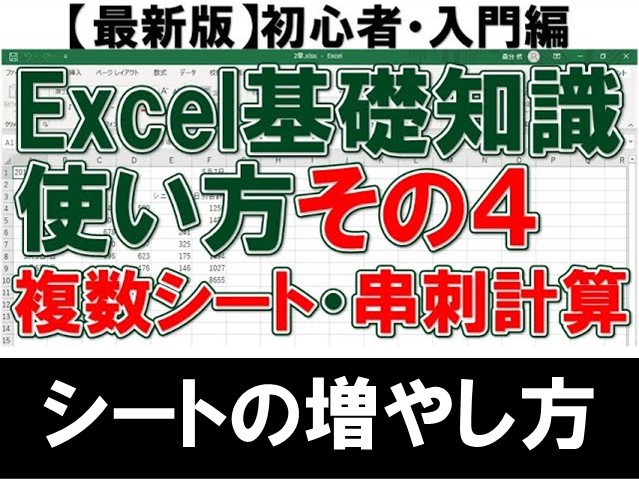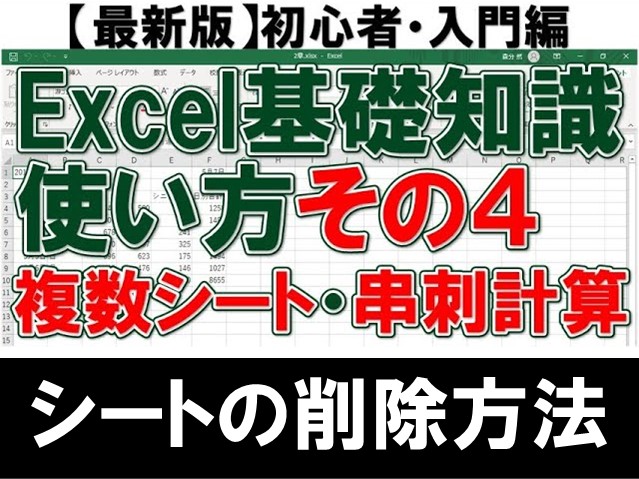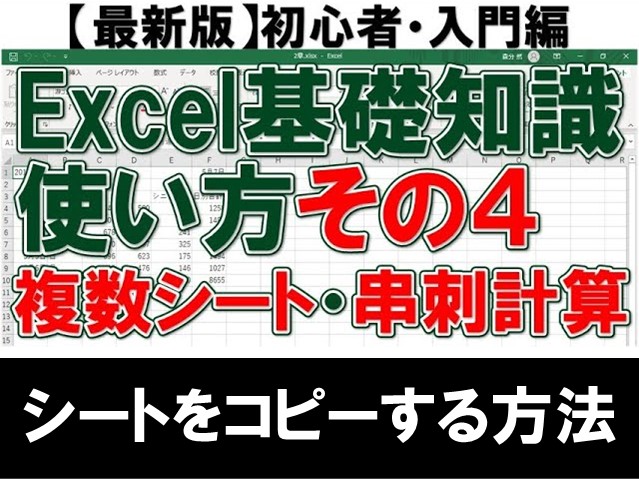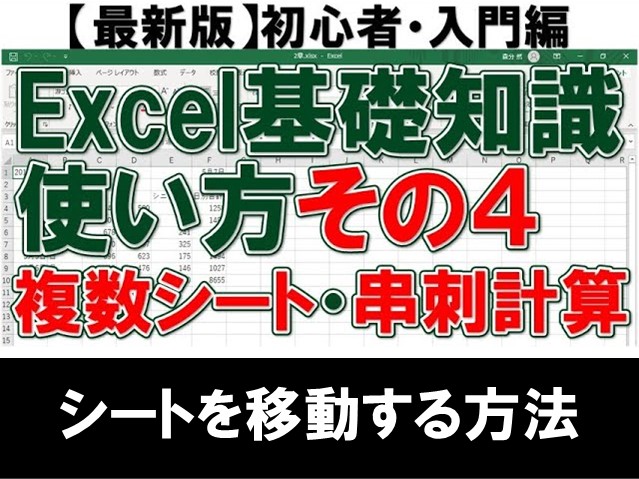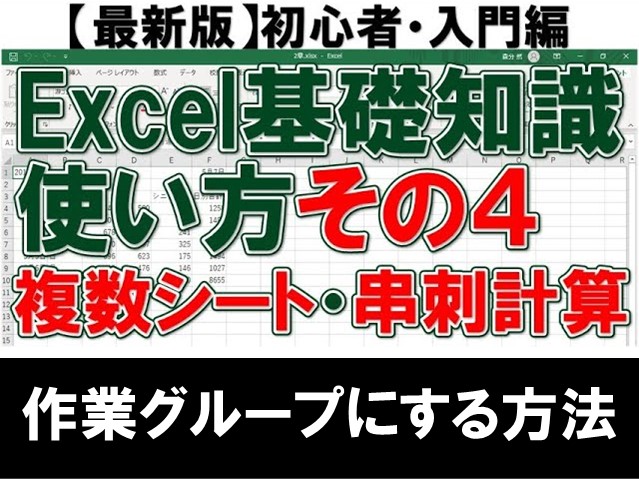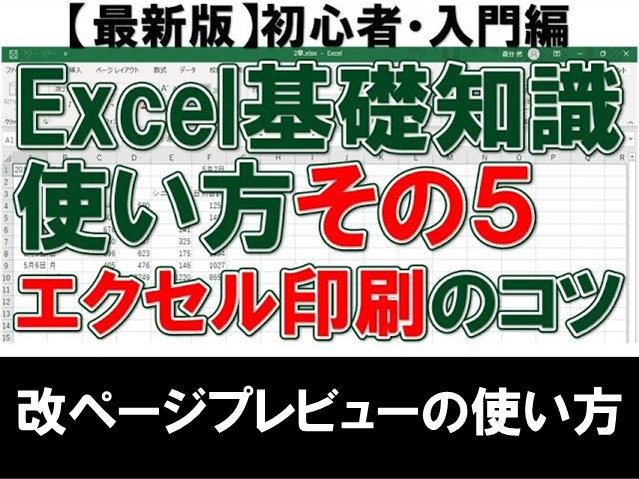エクセルは表計算ソフトで、ビジネスで最も使われているソフトと言っても過言ではありません。
それがゆえに、エクセルが使えないと仕事にならない…ということもあり、ビジネス必須スキルとなっています。
表計算ソフトの名の通り、エクセルの基本操作として必要とされるのが、表の作成やその際に計算式や簡単な関数を使えるスキルが求められます。
また、エクセルはワードと違い、印刷設定を自分で行うことが多いため印刷のスキルも習得しておくのが望ましいです。
下記のスキルを習得することによって、合計などの集計ができる表の作成することができます。
Excel(エクセル)を覚えるのってとっても大変ですが、コツがわかってくれば、操作が楽になります。
今「パソコン教室パレハのLINE友達登録」(無料)で「パソコンに役立つ豪華15大特典」をお送りしております。
Excel(エクセル)の基本操作はもちろん、パソコンが苦手な方に役立つ特典を15個ご用意しております。
良かったら下記からご登録ください。
ブックの作成・編集・保存
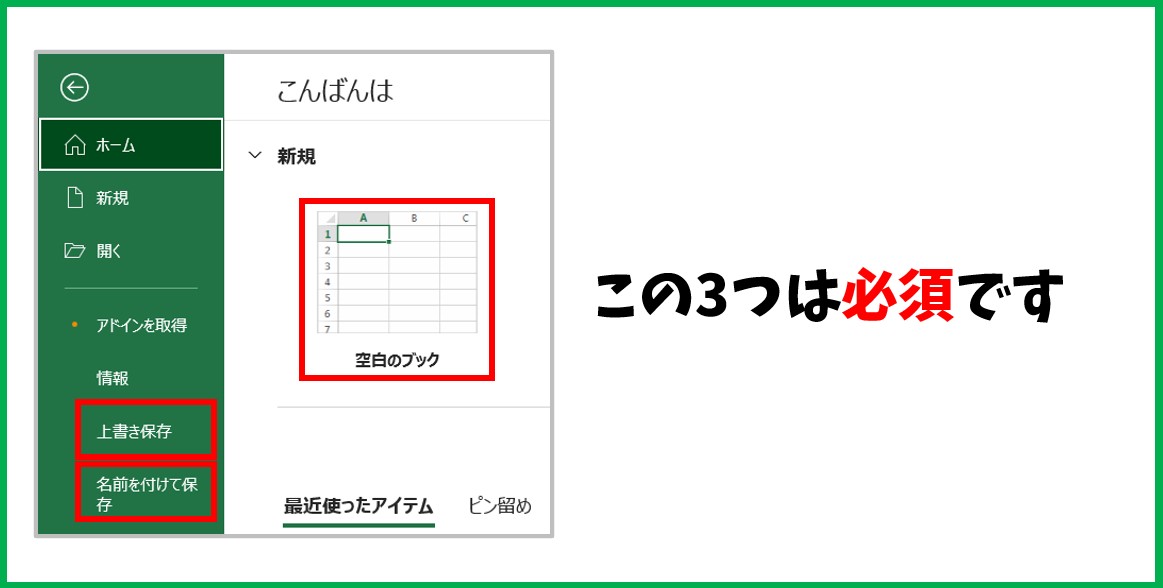
★習得しておきたいスキル★
- Excelの起動→新規ブックの作成
- 名前を付けて保存
- 上書き保存
エクセルでブックを作成する場合はまず「空白のブック」からですが、これができないと、ワード同様に新しいブックの作成自体ができません。
こちらワードと同じように、作成したブックは所定の場所に保存をする必要があるため、「名前を付けて保存」と「上書き保存」ができる必要があります。
これができないと、まずエクセルの仕事は任せられないというレベルの基本中の基本となります。
データ入力・編集・移動
★習得しておきたいスキル★
- データの入力方法
- データの編集・上書き方法
- データの移動・コピー・削除
- セル・行・列の選択方法
エクセルはワードと違い、「セル」という1つ1つの部屋にデータを入力するため、データの入力やカーソルの動き方を理解しておく必要があります。
文字を打てることは前提ですが、エクセルならではの動きや動かし方といった操作がありますので、ここら辺も含めて基本操作と言えます。
また、エクセルでは「行」「列」だけでなく「セル」の選択があり、この使い分けがエクセルを使う上で必須と言えますので、この項目のスキルはエクセルを使う上で必要最低限出来なければならないものです。
下記の記事では、エクセルのデータ入力の際に効率よく入力が出来るコツについて解説しています。
ぜひ参考になさってください。
Excel(エクセル)を覚えるのってとっても大変ですが、コツがわかってくれば、操作が楽になります。
今「パソコン教室パレハのLINE友達登録」(無料)で「パソコンに役立つ豪華15大特典」をお送りしております。
Excel(エクセル)の基本操作はもちろん、パソコンが苦手な方に役立つ特典を15個ご用意しております。
良かったら下記からご登録ください。
Excel|書式の設定(装飾)
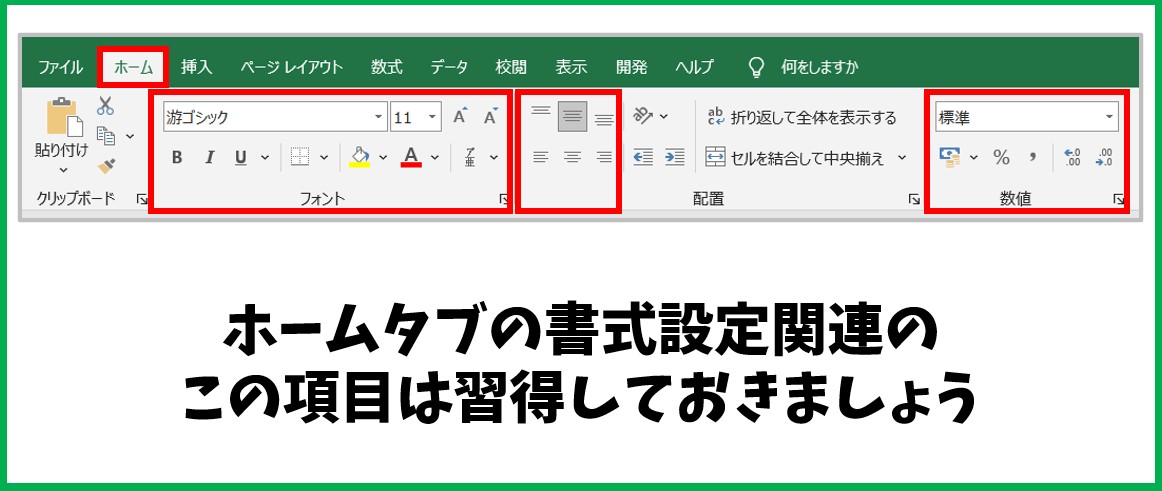
★習得しておきたいスキル★
- 中央揃え・左揃え・右揃え
- フォントの色やサイズ変更
- 太字の設定
- セルの塗りつぶし
- 3桁区切り
- パーセントの設定
エクセルでもワードと同様に、文字列の配置の設定をすることができます。
特に表では、項目名(見出し)の部分を中央揃えにしたり、太字にするといったこともありますし、カラーではなくても薄いグレーなどで項目名の所だけセルの塗りつぶしをするなどもあります。
入力した数値に3桁区切りのカンマを設定したり、パーセントの表示を適用するなども基本操作の1つです。
文字の大きさや色の変更方法はワードと同じですが、カンマの付け方はエクセルは異なります。
下記の記事で詳しく解説していますので、ぜひ参考になさってください。
エクセルで「カンマ」「コンマ」「,」のつけ方を解説|動画付き
行や列の設定・挿入・削除
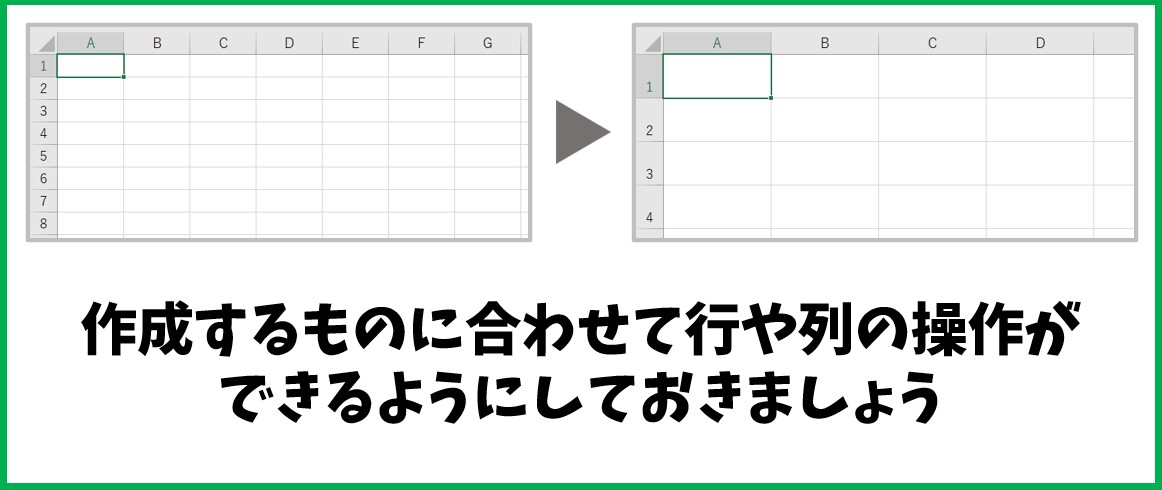
★習得しておきたいスキル★
- 行の高さの変更
- 列の幅の変更
- 行や列の挿入・削除
エクセルでは、行単位・列単位で高さや幅の変更が可能です。
入力する文字列や文字列のサイズによって調整が必要となることも多く、また、他の行や列と揃えるなどの操作も見栄えを良くするためにも必要です。
また、エクセルは行や列の追加や削除が可能で、間隔を詰めたい時には削除、広げたい時には追加など臨機応変に操作できるので、作成の際に役立つ基本スキルです。
Excel|計算式の入力

★習得しておきたいスキル★
- 手入力での足し算・引き算・掛け算・割り算
エクセルは前述したように「表計算ソフト」ですから、ビジネスで使われる場合には計算式を使うことも多いです。
「売上の合計金額を出したい」「単価と数量を掛けた小計を出したい」など、仕事でエクセルを使う際はよく使われる計算方法ですので、基本操作の中には、こういった四則演算はできることが前提と思っておきましょう。
下記の記事では、エクセルで数式や関数を入力する際の基本や注意点、コツなどを解説しています。
ぜひ参考になさってください。
Excel(エクセル)計算式や関数の入力方法|基本から応用まで
Excel|簡単な関数活用
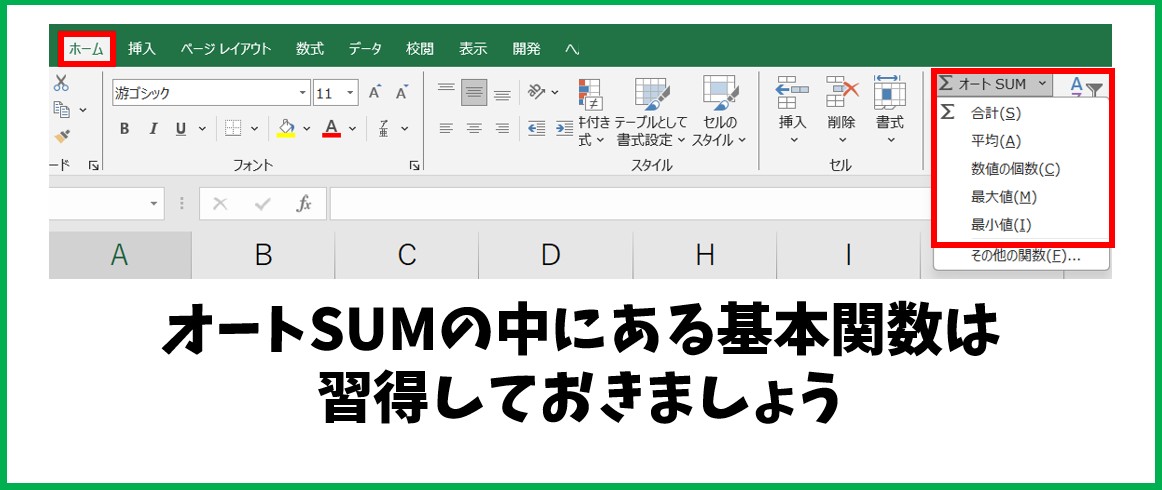
★習得しておきたいスキル★
- SUM関数
- AVERAGE関数
- COUNT関数(COUNTA関数)
- MAX関数
- MIN関数
エクセルと言えば、関数というイメージをお持ちの方も多いと思います。
エクセルで使える関数は初歩的なものから高度なものまで非常に多くありますが、まず、基本的な関数として上記の関数の習得をおすすめします。
こちらの関数は「ホーム」タブの「オートSUM」ボタンに含まれている関数(COUNTA関数を除く)で、エクセルの中でも基本の関数として考えられています。
特にSUM関数は合計を出す関数として使われることも多く、足す項目が多い場合に手入力でセルを足すのは非常に効率が悪く、SUM関数の活用が必須となります。
企業によっては、この基本的な関数は使えることが前提という場合も多くありますので、ぜひ習得されておくことをおすすめします。
下記の記事では、オートSUMの中に含まれる関数について解説しています。
ぜひ参考になさってください。
Excel(エクセル)で合計の出し方|SUM関数|オートサム
また、オートSUMの中にあるCOUNT関数に似た「COUNTA関数」の使い方については、下記の記事を参考になさってください。
個数を数える関数|COUNTA・COUNT|違いもわかりやすく解説
表作成(セル結合・罫線設定)
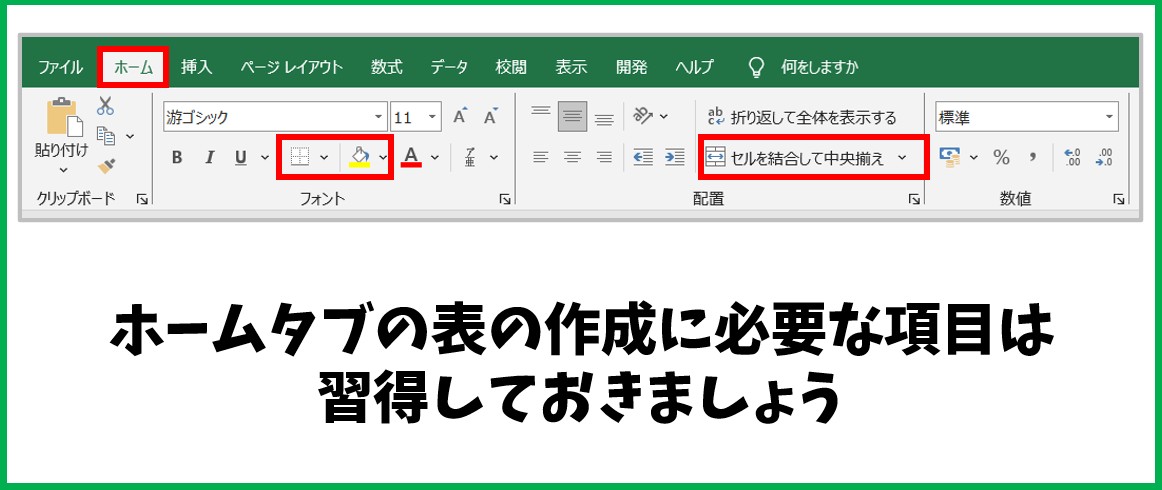
★習得しておきたいスキル★
- セルの結合・解除方法
- 罫線の設定方法
エクセルと言えば、表作成ですね。
データを入力したセルに対して、罫線の設定をして表を作成したり、状況に応じてセルの結合をするなどが必要になります。
作成する書類に応じて、設定やレイアウトの調整ができると作業がグンと楽になりますし、クオリティもアップします。
下記の記事では、初心者の方でもできる表の作成方法の手順を解説しています。
ぜひ参考になさってください。
Excel(エクセル)|表の作り方の手順を徹底解説|初心者向け
シート(名前変更・挿入・削除)
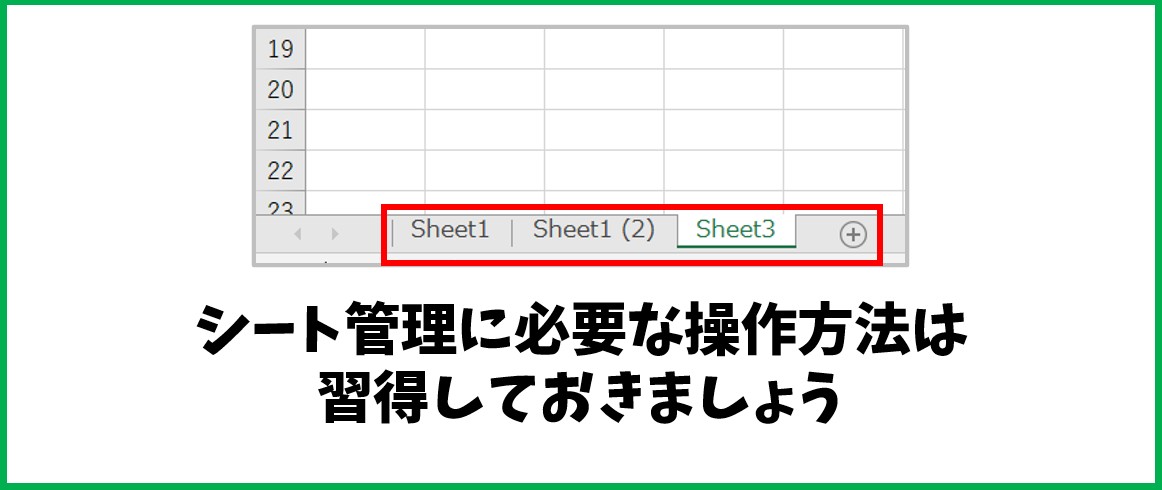
★習得しておきたいスキル★
- シート名の変更
- 新規シートの挿入
- 既存シートの削除
- シートの移動・複製
エクセルは1つのブックに複数のシートを作成することができます。
シート名は内容に合わせて任意の設定ができますし、同じようなものを作成する場合はシートのコピーが速く効率が良いです。
新しいシートの挿入はもちろん、不要なシートの削除などシート管理ができると作業効率もよくなりますし、楽になります。
習得しておいて損はないスキルです。
下記の記事では、シート管理に必要なスキルの解説をしています。
ぜひ参考になさってください。
Excel(エクセル)シートのコピー方法 | ショートカット&エラー対処法
Excel|ページ設定・印刷設定
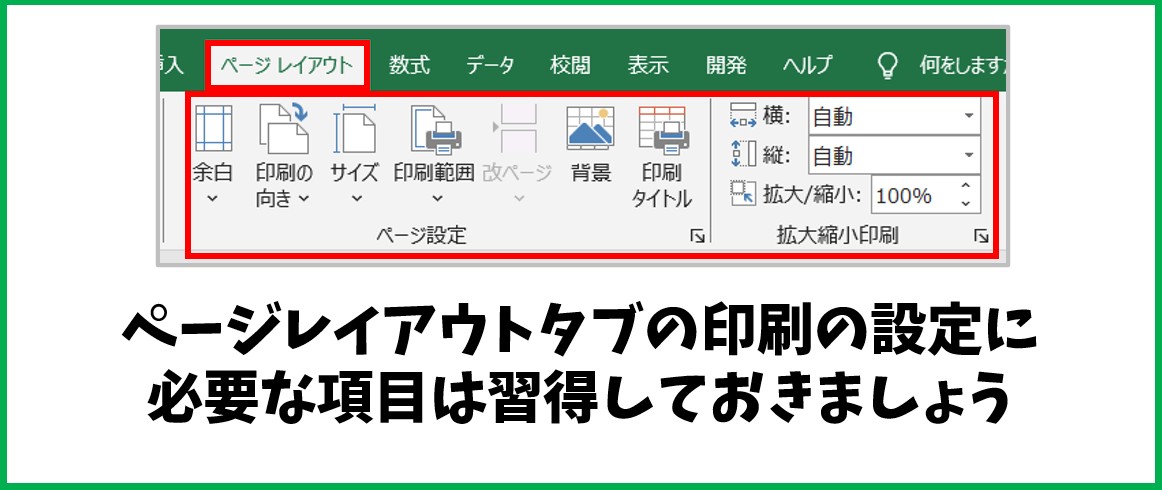
★習得しておきたいスキル★
- 用紙サイズの設定
- 印刷の設定
- 余白の設定
ワードが1枚の用紙に収めて作成するのに対し、エクセルは大きな大きな用紙の一部に作成しているため、印刷の設定を自分で行う必要があり、エクセルを使っている人でも苦戦している人が多いほどです。
しかし、企業としては作成から印刷までが「作成」ですから、ここのスキルは習得しておくことに越したことはありません。
はみ出てしまった部分を1枚に収めたり、縦に長いデータをここから2枚目にして印刷するなどのスキルを習得しておけば安心です。
下記の記事では、印刷に必要なスキルを詳しく解説しています。
ぜひ参考になさってください。
エクセル|印刷がおかしい時の対処法|改ページの青い枠・線の使い方
エクセルの印刷範囲|A4サイズに収める方法や設定テクニックを紹介
エクセル(Excel)|改ページプレビューの使い方|追加・解除ほか
Excel(エクセル)でヘッダー・フッター(ページ番号)を作成・編集方法
ExcelでPDFの発行方法
作成したデータをメールに添付するなどの場合、前もってPDFに変換しておく必要があります。
元のデータをそのまま添付することもできますが、改ざんなどの防止のためにPDFにして送るということは珍しくありません。
PDFの発行方法は、ワード・エクセル・パワーポイント共通の手順なので覚えておいて損はありません。
下記の記事では、エクセルをPDFに変換する方法を解説しています。
ぜひ参考になさってください。
他の人に差をつけるなら、このスキル&関数もおすすめ
以下のスキルは、基本操作のスキルではありませんが、ビジネスでよく使われる関数や必要とされるスキルです。
必須ではありませんが、習得しておくことで作業効率も上がります。
★習得おすすめスキル★
- グラフ作成
- データの並べ替え・抽出
- 相対参照と絶対参照
- IF関数
- VLOOKUP関数
エクセルは、作成する場合は表作成がメインとなるかもしれませんが、顧客データや商品・売上データなどのデータベースを扱うことも少なくありません。
そういった場合に役立つのが、データの並べ替えや抽出です。
さらに、エクセル関数のド定番と言えるのが「VLOOKUP関数」でビジネスで求められることの多いスキルです。
もちろん、基本スキルではありませんが、ゆくゆくは必要とされるスキルの可能性もありますので、余裕がある方は、習得しておくといいでしょう。
ワードやエクセルの基本操作習得の学習方法
どのようなことを習得すればいいのかがわかったので、次は実際に習得するための学習方法です。
学習方法には、自分一人で独学で学ぶか、誰かに教わるかの選択肢があります。
自分に合った学習方法を選択しましょう。
テキストを使って独学
まず1つ目の方法はテキストを使って学習する方法です。
「入門」や「基礎」、「初級」などの初心者向けの内容のテキストを探してみましょう。
書店で中身を確認して購入するか、ネットで購入する場合は目次など学習内容を確認してから、必要なスキルを学ぶことができるテキストなのかを確認しましょう。
テキストによって、文字が多いもの、図解が多いものなどが異なりますので、読みやすいテキストを選ぶと良いでしょう。
独学におすすめのテキストは「FOM出版」「日経BP」「できるシリーズ」「はじめてのシリーズ」などがあります。
詳細は下記の記事で解説していますので、参考になさってください。
ネットを利用して独学
2つ目に紹介するのは、インターネットを活用した独学方法です。
Youtubeなどの動画で学習する方法や、あるいは学習サイトや解説サイトを活用する方法があります。
学びたいことをインターネットで検索して、その中から学びたい内容に合ったものを選択すると良いでしょう。
パソコン教室パレハでも、ワードやエクセルの基本操作について動画などで解説しています。
下記の記事を参考になさってください。
通信講座を利用して学習
3つ目は通信講座の利用です。
通信講座は、自分の都合に合わせて自宅で学習ができる方法です。
独学との違いは、分からないことがあればメールなどで問い合わせをすることができるという点です。
その場ですぐに…というのは難しいかもしれませんが、聞くことができるという安心感があります。
これまで紹介した3つの方法は、基本的に一人の環境で学ぶ方法です。
わからないことがあれば、サポートしてくれる人を見つけて聞いたり、自分でネットで検索し調べる学習スタイルです。
独学は時間を自由に活用できるというメリットの反面、自分で学習スケジュールを管理したり、わからないことを自分の力で解決する必要があります。
特に、ワードやエクセル操作に慣れるためには毎日こつこつと学習することが大切ですので、学習スケジュールは計画的に立てておきましょう。
パソコン教室を利用して学習
最後の方法は、パソコン教室を利用して学習する方法です。
独学と違い、費用が掛かってしまうというデメリットもありますが、「正しいスキルを習得することができる」「わからないことはすぐに聞ける」といった環境で学習を進めることができます。
結果的にわからないまま、不安を抱えたまま独学で時間を費やすよりも、早く正確にスキルを習得することができる学習方法です。
独学でやってみたけど時間がかかっている、調べてみたけど本当にあってるか不安、人に聞いてみたけどよくわからなかった…という方は、一度検討してみるのがオススメです。
パソコン教室には、無料体験レッスンを実施している教室も多く、入会前に実際にレッスンを受けて、学習の進め方やインストラクターの教え方、教室の雰囲気などを事前に確認することができます。
また、教室によっては、オンラインレッスンに対応している教室もありますので、自宅で学習を進めたいという方にもおすすめです。
資格取得なら基本操作習得もスキルの証明も可能
ワードやエクセルの基本操作で習得しておくべき内容や学習方法が分かりました。
前述した方法は、テキストの内容などに沿って学習をしてスキルを習得するという方法です。
実は、他にもオススメの方法があります。それが、資格の取得です。
Officeソフトの資格と言えば、いろいろな種類がありますが、初心者の人にもオススメなのが「MOS資格」です。
MOS資格の試験は、ワード・エクセル・パワーポイントなど全部で5科目のOfficeソフトの試験があります。
ビジネスでも人気の資格となっており、就職や転職を機に取得するという方も多いです。
資格の取得は効率が良い
なぜ、資格の取得をおすすめするのかというと、効率が良いからです。
ワードやエクセルの基本操作を覚えるにあたって、資格の取得を目標にして学習をすることはメリットでもあります。
詳しく言うと…
- 資格取得のための学習そのものが、基本操作の習得になる
- 資格を取得することによって、客観的にスキルの証明ができ、スキルを相手に伝えやすくなる
ということです。
特にMOS資格は、ボタン操作や機能の活用がメインの資格試験となっています。
作成された問題のファイルを使って、問題文の内容を実際に自分で操作をしていく…そういった試験です。
一から作成していく試験になると、初心者の方にはハードルが高く感じますが、MOS資格は基本的なマウス操作と簡単なキーボード操作でできる問題です。
なので、合格圏内のレベルになったころには、一通りのボタンの使い方や機能が理解できている状態と言えます。
客観的にスキルの証明ができる
求人に書いてある「ワードやエクセルの基本操作」がどのレベルかわからないことが多いですが、いざ、面接で「基本操作ができます」と言葉で言うより、資格を取得していれば、基本の操作ができる人だというイメージを持ってもらえます。
口頭では、本当にできるのか、どのくらいできるのかなどが伝えにくいし、伝わりにくいです。
しかし、資格はスキルの証明ですので、履歴書にも書くことができるため先方にも伝わりやすいです。
基本操作の学習を資格取得の学習にすることで、スキルの習得と証明の両方ができるので、効率が良いと言えます。
MOS資格も独学が可能
MOS資格も独学が可能な資格になります。
学習の際には、テキストを購入して、テキスト内容と模擬試験を実施して合格圏内まで学習をしましょう。
MOS資格の試験は、全国各地でほぼ毎日のように行われていますから、自分のタイミングで受験も可能です。
独学で取得を目指してみたい方は、下記の記事で一発合格ができる学習方法を紹介していますので、ぜひ参考になさってください。
MOS資格対策|独学で取得可能?学習時間目安と合格率が上がる勉強方法
Excelの使い方解説動画
今回の記事は、エクセルの使い方を初めての人向けにわかりやすく紹介します。
解説動画もありますので、ぜひ参考になさって下さい。
Excel(エクセル)を使いこなすのって結構難しいです。
Excel(エクセル)は、出来ることが多くて覚えるのがかなり大変です。
そんな方のためにExcel(エクセル)の使い方や、関数のコツ、ピボットテーブルやグラフなどをまとめたページをライン登録で無料プレゼントしております。
Excel(エクセル)以外にも、Word(ワード)、パソコン基本、PowerPoint(パワーポイント)、Mac、ブラインドタッチなどの特典もございます。
ご興味ある方は下記よりご登録ください。
エクセル(Excel)とは?
Microsoftが開発しているMicrosoftOfficeの中にある表計算ソフトです。
MicrosoftOfficeの中には他にも文書作成ソフトの「Word(ワード)」やプレゼンテーションソフトの「PowerPoint(パワーポイント)」などがあります。
購入されたパソコンに標準搭載されているものもあれば、搭載されておらず別で購入して入れるものもあります。
また、他社が販売している表計算ソフトもあるので、混同しないように気を付けましょう。
※ Excel(エクセル)はMicrosoft社の製品です。
エクセル(Excel) 解説動画 初心者向け
エクセルの基本を学習・覚える事が出来る初心者向け動画です。
こちらを見るだけでエクセルの基本操作が理解できます。
こちらの動画を見た後に実際にエクセルの操作をすると操作がスムーズです。
この度「ロング版」の動画を分割しました。
見返しをしたい場合は、分割版をご覧ください。
エクセルの辞書としてご利用・ご活用ください。
学習したけれど「ど忘れしてしまった」や「ここの部分だけ知りたい」などにも活用してください。
もしも参考にテキストがあった方が良いという方はFOM出版のテキストがオススメです。
実践問題も付いていますので、学習やスキルアップにとても役に立つ内容となっています。
また、基礎だけでなく応用もあります。
応用はビジネスシーンや業務・事務作業などに使える実務の内容が充実しています。
最新バージョンのExcel2019・365に対応です。
下記テキストについてまとめました。
Excel(エクセル)の使い方・初心者向け講座 その1 エクセル基本(トータル版)
エクセルの基本を解説しております。
トータル50分から60分の動画となります。
エクセルを全くやったことない方や、エクセルが苦手だと言う方に向けた動画になります。
※表示に時間がかかります。
ロング版ではなく細かくみたい方は、ショートバージョンをご覧ください。
下記、ショートバージョンとなります。
1:22 エクセルの起動・開き方
エクセルの起動と言うのは「エクセルを開く事」です。
通常はデスクトップにある事が多いですが、デスクトップに無い場合もあります。
どのパソコンでも開くことができる方法を解説しております。
4:10 セルの解説(セルって何?)
エクセルの1つ1つのマス目をセルと言います。
セルを知る事でエクセルのマスターの近道になります。
4:45 行と列(マス目の解説)
縦に進むのが「行」で横に進むのが「列」になります。
行と列がごちゃ混ぜになる事が多いのでその辺りが理解できると良いです。
7:55 アクティブセル(操作したい場所を選択する)
アクティブセルと言うのは「今何かをしようとしているマス目の事」を言います。
本を読んで実施していく上で「アクティブセル」と言う言葉は良く出てくるので覚えておくと良いです。
9:05 入力のコツ・全角半角切替 (エクセルは半角が基本)
エクセルの入力の基本は「半角」になります。
半角と全角の切り替えがスムーズにできるようになると操作が楽になります。
17:10 数式バー(セルの中身を見る場所)
数式バーと言うのは「セルの中身」を見る為のものになります。
この中身を見る習慣がつくと計算する時に楽になります。
19:45 入力する時は半角で入れる
エクセルの基本は半角です。
半角で入れる習慣をつける事が大切です。
22:45 日付を入力する方法
エクセルに日付を入力する際には入れ方があります。
「●月●日」ではない方法を覚えると操作が楽になります。
24:10 上書き入力の方法
エクセルの基本は「上書き入力」です。
文字を消さなくても入力することが可能です。
26:50 計算のやり方(足し算のやり方)
エクセルで計算をする時の基本があります。
「=」や「+」を使って実施します。
33:40 計算のやり方(掛け算のやり方)
エクセルで掛け算も出来ます。
エクセルの掛け算は「*」を使い、割り算は「/」を使います。
※ +・-・×・÷ のことを四則演算といいます。
36:15 コピーと貼り付け
パソコンはいかにコピーを多用するかがポイントです。
コピーと貼り付けの基本操作を覚えると作業がスムーズになります。
39:20 文字の消し方 コツ
文字を消す時には「バックスペース」と「デリート」があります。
エクセルでは主に「デリート」を使います。
40:15 選択のコツ
エクセルで作業をする際に「選択」を覚える事が大切です。
「選択」にはコツがあります。
43:55 数式バーの使い方
「計算式を入れるところ」を「数式バー」と言います。
数式バーを見る習慣をつける事がエクセルに慣れる第一歩です。
45:58 オートフィルのやり方・計算式のコピーのやり方
オートフィルというコピー技(テクニック)を覚えるとエクセルが簡単に操作できるようになります。
48:00 セル選択時のマークの違い
セルを選択する際に3つのパターンがあります。
それを覚えておくと操作がスムーズになります。
49:20 コピーでのエラー対処法
コピーをする際にエラーが起こる事が多いです。
その対処法を知っておくことでエクセル作業がスムーズになります。
Excel(エクセル)の使い方・初心者向け講座 その2 枠線・罫線・簡単な計算式
エクセルで基礎的な関数や、罫線を引く方法について解説しております。
30分程度の動画となります。
通しで見る場合は下記動画をご覧ください。
※表示に時間がかかります。
ショートバージョンで振り返りたい方は下記をご覧ください。
1:08 SUM関数(合計の出し方)
SUM関数は「サム」と読みます。
合計を出す為の関数になります。
4:55 SUM関数の間違いやすい注意点
SUM関数を使う時に選択ミスをされる方が多いです。
ミスの回避方法を知る事で作業が楽になります。
9:00 Average関数(平均)の出し方
平均を出す時は「Average関数」を使います。
Averageの使い方をマスターすれば平均が出せるようになります。
9:40 エラーマークが出た時の対処法
エクセルを使っている時に「エラー表示」が出る場合があります。
エラー表示の対処法を知ると便利です。
12:25 枠線の付け方
エクセルは全部マス目で出来ています。
枠線を付けるとその部分が濃くなり印刷した際に色が付きます。
15:50 色の付け方・塗りつぶし
セルの内部に色を付ける方法です。
内部に色を付ける事を「塗りつぶし」と言います。
16:10 中央揃え(左右・上下)
セルの中で文字を中央に揃える事が出来ます。
16:50 「,」の付け方・「¥」の付け方
エクセルの場合「,」や「¥」を自分で入力しません。
後から表示を変えるやり方で実施します。
21:10 「%」の付け方
エクセルの場合「%」は自分で入力しません。
あとから表示を変える方法で実施します。
22:02 日付の入力方法
エクセルに日付を入力する際には入れ方があります。
「●月●日」ではない方法を覚えると操作が楽になります。
22:30 日付表示の変え方
日付を一度入れた後に表示形式を変えれば日付の見え方が変わります。
「●月●日」だったものを「●/●」というような形に変える事が可能です。
23:20 文字の種類(フォント)の変更方法
文字の種類の事を「フォント」と言います。
文字の種類を変える事で見た目が変わります。
24:20 行の高さの変更方法
行の高さを変更することができます。
25:05 行の挿入方法
行を挿入することができます。
25:20 行の削除方法
行を削除することができます。
25:35 複数の行や列を挿入する方法
1行ではなく「2行」とか「3行」を同時に入れる事が出来ます。
26:10 書式のクリア
「書式」というのは「飾りつけ」の事を言います。
「文字の大きさ」や「文字の色」などを無しにしたい場合に使用します。
27:05 行列の表示・非表示
「行全部」や「列全部」を見えなくすることができます。
1行だけも出来ますし2行や3行など複数の行を見えなくすることも可能です。
28:44 元に戻すボタンの使い方
「元に戻す」と言うボタンを覚えるだけで作業が格段に効率よくなります。
Excel(エクセル)の使い方・初心者向け講座 その3 関数の基礎と絶対参照・相対参照
基本的な関数と「絶対参照」についてお話ししています。
「絶対参照」を覚える事で「エクセル」が得意になれます。
エクセルを使う業務や作業に必ずと言って良いくらい必要になってくる内容です。
30分くらいの動画になります。
※表示に時間がかかります。
ショートバージョンがご希望の方は下記をご覧ください。
1:20 SUM関数の使い方
SUM関数は「サム」と読みます。
合計を出す為の関数になります。
7:48 オートフィル(計算式のコピーのやり方)
オートフィルというコピー技を覚えるとエクセルが簡単に操作できるようになります。
9:15 オートフィルオプションの使い方
オートフィルを使った後に「数字が1ばかり出た」と言う時などに使います。
もしくは「色は付けたくない」とか「枠線はコピーしたくない」と言う時に使う技です。
9:45 AVERAGE関数(平均のやり方)
平均を出す時は「Average関数」を使います。
Averageの使い方をマスターすれば平均が出せるようになります。
11:10 小数点を増やす方法・減らす方法
エクセルの場合「表示形式」を変える事で「小数点」を増やしたり減らしたりします。
11:35 MAX関数・最高点(最大値)を出す方法
選択した中の最大値を出す方法です。
12:10 MIN関数・最低点(最小値)を出す方法
選択した中の最小値を出す方法です。
14:03 COUNT関数(数字の個数を数える関数)
選んだ中の「データの個数」を数える方法です。
18:30 絶対参照
エクセルを知るうえで絶対に必要となるのが絶対参照です。
これが理解しないとエクセル操作をマスター出来ません。
エクセルのスキルアップを図ろうとするとき、随所にこの「絶対参照」が関わってきます。
分析・集計業務などには必ずと言って良いほど必要な内容になってきます。
しっかりと身につけて日々の業務や作業に活用しましょう。
Excel(エクセル)を使いこなすのって結構難しいです。
Excel(エクセル)は、出来ることが多くて覚えるのがかなり大変です。
そんな方のためにExcel(エクセル)の使い方や、関数のコツ、ピボットテーブルやグラフなどをまとめたページをライン登録で無料プレゼントしております。
Excel(エクセル)以外にも、Word(ワード)、パソコン基本、PowerPoint(パワーポイント)、Mac、ブラインドタッチなどの特典もございます。
ご興味ある方は下記よりご登録ください。
Excel(エクセル)の使い方・初心者向け講座 その4 串刺し計算・作業グループ
エクセルで複数シートを連携をさせる方法です。
串刺し計算とも言われます。
複数シートを計算できると1年分の計算などがあっという間にできます。
20分くらいの動画になります。
※表示に時間がかかります。
部分ごとで見たい方は下記をご覧ください。
1:12 シートとは?
シートが理解出来ればエクセルの全体像が見えてきます。
1:27 シートの増やし方
シートは簡単に増やすことが可能です。
3:32 シートの削除方法
増やしたシートを削除する事が出来ます。
3:52 シート名の変更方法
シート名は自由に変える事が出来ます。
5:36 シート見出しの色を変更する方法
シート見出しは色も変更できます。
色を変えると見栄えが良くなりますし間違いが少なくなります。
6:28 シートをコピーする方法
一度作ったシートをコピーできます。
コピーできると作業が効率的にできます。
10:07 数字を素早く入れるコツ
数字を速く入れるコツがあります。
10:55 シートを移動する方法
一度作ったシートを移動することができます。
13:00 作業グループにする方法
複数シートを選んで一度に操作できるようになります。
17:00 串刺し計算
シートをまたいで計算することができます。
Excel(エクセル)の使い方・初心者向け講座 その5 エクセル印刷テクニック
エクセルの印刷は難しいです。
A4サイズにピッタリ収めるのはコツが必要です。
エクセルの印刷の基本技と便利技を解説しております。
15分くらいの動画になります。
※表示に時間がかかります。
部分ごとで見たい方は下記をご覧ください。
2:00 エクセルの印刷がしにくい理由
エクセルの印刷は非常にやりにくいです。
元々エクセルは印刷に不向きなものです。
3:00 事前にA4サイズに設定する方法
A4サイズを設定してから実施すると作りやすいです。
5:00 A4サイズにピッタリ収める方法
A4用紙に印刷したいのにはみ出る事があります。
はみ出した時にA4サイズに収める技があります。
6:33 用紙サイズ設定方法
用紙サイズや、印刷の向き、印刷範囲など設定することができます。
8:00 ヘッダーとフッターの使い方
ヘッダーとフッターを入れると、印刷の際に便利です。
8:50 ページ番号を入れる方法
ページ番号を入れる事が出来ます。
10:40 印刷タイトル
複数のページに印刷の見出しを付ける方法があります。
13:00 改ページプレビューの使い方
印刷範囲を決める事が出来るのが改ページプレビューです。
Excel(エクセル)の使い方・初心者向け講座 その6 グラフの作り方のコツ
エクセルでグラフを作る事が出来れば、見えやすさや分かりやすさが変わってきます。
グラフを作るコツを解説しています。
※表示に時間がかかります。
部分的に見たい方は下記をご覧ください。
0:55 グラフの特徴・コツ・知っておいた方が良い点
グラフを使うとわかりやすくなります。
2:50 棒グラフの作り方の失敗しないコツ・基本技
グラフを作る時にはコツがあります。
失敗しないコツがわかればグラフ作成が簡単になります。
8:00 グラフツールの使い方
グラフはグラフツールを使いこなすことが出来てくるとやりやすいです。
10:36 行列の入れ替え
行と列を入れ替える事が出来ます。
グラフの向きを簡単に変える事が出来ます。
11:32 グラフの移動・グラフの場所移動
グラフを移動することができます。
12:20 グラフを選択する時のコツ
グラフを選択する時に場所がわかりにくいです。
このコツを知ればどの場所を選ぶか簡単に分かるようになります。
17:42 折れ線グラフの作り方
折れ線グラフを作る事が出来ます。
18:50 横棒グラフの作り方
横棒グラフを作れます。
19:10 円グラフの作り方
円グラフを作れます。
20:55 円グラフを作る時の失敗例
円グラフを作る時に失敗しやすい例を紹介しています。
Excel(エクセル)の使い方・初心者向け講座 その7 データベースの基本
「データベース」という言葉は知っているけれど、どういうものなのかがわからい方が多いと思います。
わかると日々の業務や集計・分析などの作業が大きく捗ります。
ここではデーターベースを作る時のコツや基本をお話していきます。
※表示に時間がかかります。
部分的に見たい方は下記をご覧ください。
0:35 データベースとは?
データベースはどういうものか解説しています。
1:58 並べ替え
色んなものを基準に並べ替えて使えるものに早変わりです。
6:11 フィルター(絞り込み)
フィルターをかけて不必要なものは表示させないことができます。
見やすいものに早変わりで、管理もラクラクです。
9:27 見出し(行や列)の固定方法
固定をさせてどこがどの項目なのかわかりやすくすることができます。
無料動画だけでは難しい方は・・・
パソコン教室パレハは苦手な方専門のパソコン教室です。
生で質問ができるオンラインレッスンや、実店舗のレッスンで対応しております。
パソコンが苦手であれば「苦手な方専門のパソコン教室パレハ」がおすすめです

おすすめ
パソコン教室パレハ オンライン教室校
近くに自分に合ったパソコン教室がない場合は「オンライン」もおすすめです。
オンラインというと「動画を見るだけ」とか「オンラインなんてやったことがない」というご不安があるかと思います。
ですが「苦手な方専門のパソコン教室パレハ」の「オンラインレッスン」は、動画ではなく、直接講師に質問できる生レッスンです。
生レッスンでありながらリーズナブルに学べるのが人気の秘密です。
また、苦手な方に特化しているのでパソコンが特に苦手だと言う方には最適です。
パソコンが苦手でも、オンラインできる仕組みがあります。
受講スタイルと料金
料金は下記の通りとなります。
【短期プラン】

主に1-2か月で習得するプランです。49,800円(税込:54,780円)~お好み時間をお選びいただけます。
【月謝プラン】

パソコンをじっくり学んでいきたい方向けのプランです。月謝8,800円~でリーズナブルに学べます。
【スポットプラン】

知りたい所だけスポットで学びたい方向けです。1回3,000円(税込:3,300円)
Excel(エクセル)が苦手であればパソコン教室で学んでみませんか?
Excel(エクセル)はかなり奥が深く、知識を得ただけは操作が身に付きにくいものです。
そんな時には、弊社のようなパソコン教室を利用するのも一つの手です。
「オンライン」にも対応している「苦手な方専門パソコン教室パレハ」にお任せください。
オンラインというと「動画を見るだけ」とか「オンラインなんてやったことがない」というご不安があるかと思います。
ですが「苦手な方専門のパソコン教室パレハ」の「オンラインレッスン」は、動画ではなく、直接講師に質問できる生レッスンです。
生レッスンでありながらリーズナブルに学べるのが人気の秘密です。
また、苦手な方に特化しているのでパソコンが特に苦手だと言う方には最適です。
パソコンが苦手でも、オンラインできる仕組みがあります。
詳細は下記をご覧ください。
Excel(エクセル)の操作が苦手な方のために、操作する上でのコツをまとめたページを用意しました。
「パソコン教室パレハのLINE友達登録」(無料)で「パソコンに役立つ豪華15大特典」をお送りしております。
Excel(エクセル)の操作はもちろん、パソコンが苦手な方に役立つ特典を15個ご用意しております。
良かったら下記からご登録ください。
こちらもご覧ください

超初心者向けのパソコン教室はこんな教室|選ぶポイントを徹底解説
パソコン教室の無料体験レッスンってどんな内容なの?内容を徹底解説
パソコン教室どこがいい?基準は?教室選びの5つのチェックリスト
パソコン購入時に初心者が失敗しないコツ|パソコン教室講師が解説
パソコン初心者向け講座|パソコン使いたいけど使いこなせていない方向け
Excel|エクセルで千円単位の切り捨てを行う方法|表示形式を使う
エクセル|フィルターの範囲・設定方法|わかりやすい動画解説付き
エクセルで割り算|切り捨て・四捨五入・切り上げ|動画解説付き
エクセル(Excel)で罫線の太さを変える方法|動画解説付き
エクセル(Excel)グレー画面や青い枠は印刷範囲設定(改ページプレビュー)状態