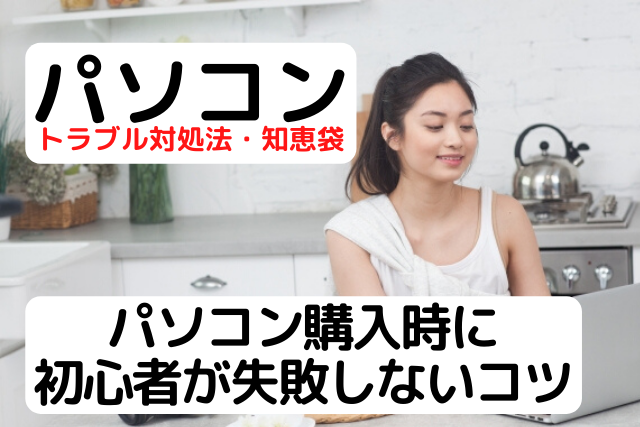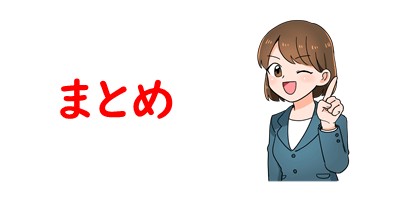パソコンを購入したいけど初心者なのでよくわからないという方多いかと思います。
電気屋さんに行ってもよくわからないし、ネットで見てもわからない。
そんな時にどうしたらよいのかをまとめました。
今回は、初心者がパソコンを購入する際に選ぶポイントを解説します。
パソコンを覚えるのってとっても大変ですが、コツがわかってくれば、操作が楽になります。
今「パソコン教室パレハのLINE友達登録」(無料)で「パソコンに役立つ豪華15大特典」をお送りしております。
パソコンの基本操作はもちろん、パソコンが苦手な方に役立つ特典を15個ご用意しております。
良かったら下記からご登録ください。
おすすめパソコン デスクトップよりノート
パソコンを購入しようとした際にまず選択肢として「デスクトップ型(据え置き型)」と「ノート パソコン」の2択があります。
ご自宅でずっと使うのであれば、デスクトップでも良いですが、最近はノートパソコンが主流です。
余程のことが無い限りはノートパソコンを選んでいただいて良いです。
ウィンドウズとマックはどっちが良い?
「ウィンドウズ(Windows)」と「マック(Mac)」と言うのは「パソコンのメーカーの事」です。
メーカーが違います。
それぞれ特色があります。
| ウィンドウズ(Windows) | マック(Mac) | |
| メリット | 使っている人が多い トラブル対処できる人が多い ちょっとした時に人に聞きやすい 多くの企業で使われている パソコンの9割はウィンドウズ(Windows) | デザインが良い カッコいい 持ち運びしやすい iPhoneとの連携がスムーズ |
| デメリット | 性能をよく見たほうが良い | 使っている人が少ない いざという時に人に聞きにくい 壊れると修理が大変 選べる種類が少ない |
初心者におススメなのはよほどのことが無い限り「ウィンドウズ(Windows)」です。
トラブル等を、ある程度調べて対処できるようであれば良いですが、マック(Mac)は増えてきたとはいえ、圧倒的少数です。
無難にウィンドウズ(Windows)を購入した方が無難です。
パソコンを選ぶ時のチェックポイント
質問1:持ち運びしますか?持ち運びしませんか?
ノートパソコンなら全て持ち運びができると思われているかと思います。
確かに持ち運びできるのですが、ノートパソコンにも大きさがあります。
最近主流なのが「A4ワイド」という大きさです。
いわゆる、皆さんのご家庭でよく見るタイプのものです。
これですが、持ち運ぶには少し重たいです。
基本的には家で使って、家庭内で持ち運び程度と考えるほうが良いでしょう。
今回お伝えしたい「持ち運び」というのは「持ち運びをする機会が多い場合」という事です。
- 学校と家で持ち運びする
- 会社と家で持ち運びする
- 常に持ち歩く
このような感じであれば「A4ワイド」は不向きです。
常に持ち運びをするのであれば、薄手のパソコンが良いかと思います。
ストレスなくパソコンが動いた方が良いか?
最近、パソコンの性能はだいぶ上がりました。
ここで言う性能というのは、「パソコンの動きの速さ」です。
最初は早く動いても、1年もしてくると動きが遅くなってくることが多いです。
クリックするたびに「動かないな・・・」と思われる事が多いです。
1年後を考えると、ある程度性能が良いものを考えておいた方が良いです。
「初心者だから安いので良い」の勘違い
多くの初心者の方が思われている勘違いがあります。
「初心者なのであまり良いのを買わなくても良い」というものです。
そもそもこの考え方に誤解があります。
初心者が使うのでそれほど多く使わない
↓
使わないので中に入っているソフトは少なくて良い
↓
ソフトが少ないと金額が安い
この「ソフトが安いと金額が安い」という部分が大きく間違っています。
パソコンの値段は「ソフトの多さ=金額の高さ」ではありません。
「性能の良さ=動きの速さ=スムーズに動く=金額の高さ」となります。
よって、初心者でも「動きの速さ」を求めるのであれば、そこそこの金額はかかります。
「初心者だから安いパソコン」というのは考え方を改めたほうが良いです。
ワードやエクセルが入っているか?
ワードやエクセルは必ず入っているとは限りません。
入っていないものは2万円くらい安くなります。
ワードやエクセルは「仕事」では必須です。
仕事で使うのであれば入っているものを購入しましょう。
ご家庭でも使う事はちらほらあります。
基本的には入っているものがオススメです。
最近は買い替えサイクルが少なくなった
以前は、3年に一度程度新しいバージョンが登場していました。
ですが、Windows10が出てきてから、今後はバージョン変更に関しては、自動的に行われるようになりました。
よって、以前のように「また3年立ったら買い替え」という心配はなくなりました。
そう考えると、良いものを買っておいた方が良いと思います。
パソコンで初心者向けはこれ
メーカーのおすすめ
国内と海外とありますがざっくりいうと
「国内」は高め
「海外」は安め
の傾向にあります。
特にこだわりが無ければ海外メーカーでも特に問題は無いです。
どちらでも問題は無いです。
SSD搭載がオススメ
パソコンの「速さ」と「遅さ」なのですが、SSD搭載のものがオススメです。
このSSDと言うのが搭載されている方が格段に動きが速いです。
従来は「ハードディスク(HDD)」というタイプでした。
こちらの方が料金を安く抑える事が出来るので、主流となっていました。
SSDの方が速さは断然良いという事は分かっていたのですが、コストが非常に高くつくので敬遠されていました。
ですが、最近は「SSD」の価格が値下がりしてきました。
結果として、SSDが多く出回ってきました。
HDDと比較すると値段は高めになりますが、速さは格段に異なります。
これは声を大にして言いたいですが、SSD搭載が絶対におススメです。
日常のストレスが全くなくなります。
パソコンにとって「速い」「遅い」は最も重視したいポイントです。
「初心者なので関係ない」と言われる方もいらっしゃいますが、それは間違った考え方です。
パソコンの電源を入れてすぐに使いたい時でも、10分程度待たないと動きが悪かったり、ソフトをクリックして、待つことが増えてくると作業効率が非常に悪くなってきます。
これが、パソコンを使うたびに起こってくると、自分自身非常にストレスになります。
パソコン嫌いにもつながるので、避けたほうが良いです。
せっかく新しい事に挑戦しようとしているのに、ここでつまずいてしまうともったいないですよね。「嫌い」と「苦手」はほぼイコールです。
パソコン苦手な方必見の克服方法!嫌いだった人が講師になれた秘密がありますので、是非参考にしてください。
パソコンは難しいものではありません。「HDD」「SSD」といわれると分からない人もいます。難しい説明を聞くともっとこんがらがるでしょう。
しかし、「速さ」というと理解できるはずです。
こうして、「嫌い」のハードルを低くしていく事でパソコンを得意にしていきましょう。
SSDの容量の目安
「128GB・256GB・512GB・1TB」など情報が書かれていても自分に必要なのはどれくらい?と思いますよね。
一般的な目安はこちら↓
| 容量 | 用途 |
| 128GB | 一般的な事務作業・文字の入力やインターネットの利用 |
| 256GB | 事務作業・インターネットに加え、写真を保存したり、動画を利用 |
| 512GB | 上記の内容に加え、動画編集や動画の保存、ゲームなどを楽しむ |
| 1TB | 上記の内容を全て楽しむ |
自分が何でパソコンを使用したいのか、将来的に何まで使用するのかによって、購入するパソコンを検討すると良いでしょう。
ノートパソコン|自分にぴったりの選び方
リモートワークの増加や自宅で過ごす時間が増えたことにより、パソコン需要が増加しています。
中でも使う場所を問わないノートパソコンは人気が上昇中です。
しかし、いざ新しいノートパソコンを買おうする際、どんな基準でノートパソコンを選びますか?
この記事では最新のノートパソコンの選び方をさまざまな視点からご紹介します。
使用場所から選ぶ
ノートパソコンの選び方で一番おすすめな方法は、ノートパソコンをどこで使うかを想定し、その使用場所から最適なノートパソコンを選ぶ方法です。
自宅で使う
ノートパソコンを家の中の特定の場所で据え置きとして使用する予定であれば、具体的に家の中のどこで使うかをイメージして画面サイズを決めると良いでしょう。
DVDやブルーレイディスクといった光学ドライブ、作業効率をあげるテンキー、さらに自分にとって打ちやすいキーボードなどへのこだわりも機種選びの際に視野に入れましょう。
外出先で使う
ノートパソコンを主に外出先で使うという人は、重さや薄さが重要です。
持ち運びが億劫になるような重いノートパソコンや、カバンの中でかさばる分厚いノートパソコンは後悔の原因となるので気をつけましょう。
さらに、外出先での作業を前提にした場合はノートパソコンのバッテリーの持ち時間を必ず確認しましょう。
カタログスペックでの最低稼働時間の他、比較サイトなどで該当機種のユーザーレビューを参考にすると良いでしょう。
使用目的から選ぶ
ノートパソコンの選び方としておすすめするもう1つの方法は、何のために使うかを考えてその目的に応じたノートパソコンを選ぶ方法です。
ビジネスで使う
仕事でノートパソコンを使いたい場合、購入して使い始めてから「スペック不足だった」では済まされません。
買い直しをする羽目にならないよう、Microsoft OfficeのExcelやWordのみならず、PowerPointやAccessなどの必要有無も確認しましょう。
また、業務内容によって、画像処理や最近ニーズが急増している動画編集も想定されるならば、CPUやメモリなどのスペックにも注意が必要です。
趣味で使う
趣味としてノートパソコンを使いたい場合、利用したいソフトウェアに必要なスペックを事前に確認しておきましょう。
例えば、音楽編集にパソコンを使うなら、使用予定の音楽編集ソフトが必要とするパソコンのパーツスペックを確認する必要があります。
日常のネットサーフィンやメールチェック、ブログ出力などがメインであれば、パーツのスペックまで注意する必要はさほどないと言えるでしょう。
使用場所別・目的別の選び方
使用場所から選ぶ
ノートパソコンの選び方で一番おすすめな方法は、ノートパソコンをどこで使うかを想定し、その使用場所から最適なノートパソコンを選ぶ方法です。
自宅で使う
ノートパソコンを家の中の特定の場所で据え置きとして使用する予定であれば、具体的に家の中のどこで使うかをイメージして画面サイズを決めると良いでしょう。
DVDやブルーレイディスクといった光学ドライブ、作業効率をあげるテンキー、さらに自分にとって打ちやすいキーボードなどへのこだわりも機種選びの際に視野に入れましょう。
外出先で使う
ノートパソコンを主に外出先で使うという人は、重さや薄さが重要です。
持ち運びが億劫になるような重いノートパソコンや、カバンの中でかさばる分厚いノートパソコンは後悔の原因となるので気をつけましょう。
さらに、外出先での作業を前提にした場合はノートパソコンのバッテリーの持ち時間を必ず確認しましょう。
カタログスペックでの最低稼働時間の他、比較サイトなどで該当機種のユーザーレビューを参考にすると良いでしょう。
使用目的から選ぶ
ノートパソコンの選び方としておすすめするもう1つの方法は、何のために使うかを考えてその目的に応じたノートパソコンを選ぶ方法です。
ビジネスで使う
仕事でノートパソコンを使いたい場合、購入して使い始めてから「スペック不足だった」では済まされません。
Office ソフト
一般的な業務で使用する場合は、オフィスソフトが入っているかを確認しましょう。
安価なパソコンで得したと思ったら、オフィスソフトが入っていなかった…という場合があります。
買い直しをする羽目にならないよう、Microsoft OfficeのExcelやWordのみならず、PowerPointやAccessなどの必要有無も確認しましょう。
クリエイターパソコン
前述したような、オフィスソフトが目的であればCPUやメモリに注意する必要はほとんどありませんが、クリエイティブな使用に適したパソコンもあります。
業務内容によって、画像処理や最近ニーズが急増している動画編集も想定されるならば、CPUやメモリなどのスペックにも注意が必要です。
不足してしまうと動きが遅い、止まるなどの影響が出る可能性も十分に考えられますので、購入の際には良くチェックしましょう
趣味で使う
趣味としてノートパソコンを使いたい場合、利用したいソフトウェアに必要なスペックを事前に確認しておきましょう。
例えば、音楽編集にパソコンを使うなら、使用予定の音楽編集ソフトが必要とするパソコンのパーツスペックを確認する必要があります。
日常のネットサーフィンやメールチェック、ブログ出力などがメインであれば、パーツのスペックまで注意する必要はさほどないと言えるでしょう。
ゲーミングPC
ゲームをするために必要とされるスペックを備えたパソコンのことです。
一般のパソコンとは異なり、ゲーミングPCには「グラフィックボード」が搭載されており、また、冷却機能も優れています。
パイスペックなことから、デスクトップ型が主流で購入される人も多いですが、ノート型も販売されています。
パソコンのスペックチェックポイント
性能に関わる基本パーツ
ここではノートパソコンの性能に関係する基本パーツをご紹介します。
新たなノートパソコンの購入を検討するなら、まずは知っておくべき用語です。
OS
「オペレーションシステム」の略で、一般にオーエスと呼ばれます。
これはパソコンを動かしているベースとなるシステムの総称です。
市販で購入できるパソコン向けの主要OSとしては、Microsoft社が開発したWINDOWSとApple社が開発したMacOS、Googleが提供するChromeOSなどがあります。
ノートパソコンを購入する際は最新のOSを搭載した機種の購入をおすすめします。
ディスプレイ
ノートパソコンの液晶表示画面部分のことを指します。
サイズは標準的な15.6インチ、DVDなどの光学ドライブを搭載しない薄型の12~14インチ、さらに持ち運びに便利な11インチ以下と機種によって異なります。
CPU
ノートパソコンの頭脳に相当するパーツで、他のパーツから情報を受け取り制御や計算を行います。
このためCPUの性能により処理速度が変わり、パソコンの性能に大きく関わってきます。
製造メーカーはIntel(インテル)やAMD(エーエムディ―)などが有名です。
メモリ
パソコンの中でデータやプログラムを一時的に記憶する部品です。
このメモリ容量が大きいほど、同時に作業や処理できる量が増え、処理速度も速くなります。
動画閲覧が当たり前になった昨今のネット環境を考えると、従来主流だったメモリ4GBでは役不足と言えます。
より安定して快適にノートパソコンを使いたければ、メモリは最低でも8GB以上がおすすめです。
ストレージ(HDD/SSD)
パソコンの中のデータやプログラムを保管しておく記憶装置部品です。
メモリーと違って、一度ストレージ(HDD/SSD)に保存したデータは電源を切って再起動してもデータは消滅しません。
HDD(ハードディスクドライブ)は、データやプログラムなどを電磁的に読み書きする記憶装置ですが、比較的衝撃に弱く消費電力も大きいと言われています。
これに対し、SSD(ソリッドステートドライブ)は、衝撃に強く、発熱も少ないのが特徴です。
また読み書きの処理速度が速くサイズもコンパクトなため、従来のHDDからSSDが主流になりつつあります。
起動時間や処理速度にこだわりをもってノートパソコンを選ぶなら、SSDを搭載した機種をおすすめします。
ノートパソコン選びで見落とすポイント
次に、ノートパソコンを選ぶ際に見落としがちな注意点を挙げてみます。いざ使い出すと気になりがちな点をご紹介します。
拡張性
ノートパソコンはその形状から拡張性に限界がありますが、構造的または機能的な拡張性を確認することができます。
メモリ容量の増量可否
処理できる分量や処理速度に関わるメモリが現状からどれだけ増加できるか否かをチェックしましょう。
例えば、現状4GBでも最大32GBまでメモリ増量可能などとカタログやWebの仕様詳細ページに記載があれば、将来的に余力のあるノートパソコンと言えます。
端子の数と位置
ノートパソコンの前後左右には様々な接続端子が付いています。この中で自分に必要な端子は足りているかをチェックしましょう。
SDカードリーダー
デジタルカメラのSDカードを直接差し込んでデータを取り込みたい場合は事前に確認しましょう。
mini-SDカードしか挿せず、SDカード用のアダプターを別途購入して常に持ち歩くなどというケースもよく見られます。
HDMIやVGA
プロジェクターやモニターを繫ぐことが必須な場合は、HDMI端子やVGAの有無も要注意です。
仮にパソコンがHDMIでモニターがVGAなどで異なっている場合でも、変換アダプタを使用すれば解決できます。
USB
USBの差込口の位置や数もパソコンによって異なります。
1~2個の場合、差し込めるUSBメモリの数も限られますし、マウスが優先の場合、スマホやタブレットと繋ぐ場合なども想定すると確認しておく方が良いです。
もし足りない場合でもUSBハブを購入すれば解決できます。
電源やイヤホン端子
コンセントを繫ぐ電源端子や、スピーカーやイヤホンを繫ぐ端子の位置は日常の使い勝手に影響する部分です。
あらかじめ確認して購入することをお薦めします。
LAN端子
在宅ワークの機会が増える中、セキュリティーの問題から無線Wi-Fiではなく有線でのネットワーク接続を必須とする企業もあります。
在宅ワークをされる方は有線接続用のLAN端子の必要有無も確認しておくと安心です。
メーカー保証と長期保証について
パソコン購入の際に最後に戸惑うのがこの保証についてです。
通常の1年間のメーカー保証に対して、家電量販店やメーカー直販サイトなどでは追加で2年~5年などの独自の修理保証をオプションとして用意しています。
ノートパソコンはデスクトップパソコンと違いすべてのパーツが一体化されているため、より修理費用が高額になりがちです。
とくにディスプレイは、画面の開閉の繰り返しによる接触不良や様々な要因で不具合を起こすケースがあります。
ノートパソコンのディスプレイは極限に薄く軽く作られている高額なパーツのため、交換修理の場合に特に高額になるので注意が必要です。
オプションの長期保証の内容でこのような液晶修理もカバーしていれば、万が一の故障や不具合の際にも高額な出費を避けることができます。
購入店の保証内容を確認して最適なチョイスをするようにしましょう。
パソコンメーカーの選び方は?

ここではノートパソコンを選ぶ際に注目したいパソコンメーカーについてご案内します。それぞれのメーカーの特色を理解して機種選びの際に参考にしましょう。
独自路線の二大メーカー
Microsot
言わずと知れたOSであるWindowsを生み出したメーカーです。
近年ではSurfaceという他メーカーには無いモバイル機能や、高性能に特化した独自路線のWindowsパソコンを展開しています。
MAC
iPhoneでもおなじみのAppleが作るMacOSを搭載したパソコンを自社で製作販売しています。
iPhoneやiPadとの親和性を保ちたいユーザーや、画像や動画編集などクリエイター業務に比重を置くユーザーに根強い人気を保っています。
ソフト盛りだくさんの国内電機メーカー
NEC
Windowsが登場する以前から国内にパソコンを供給してきたメーカーですが、現在はLenovoとの合弁会社が企画・開発を手掛けています。
電話やチャットでの無料相談など初心者にも優しいノートパソコンとして親しまれています。
富士通
国内老舗ブランドの1つで高品質な国産パソコンをアピールしています。
13.3インチワイド液晶ノートパソコンでは世界最軽量を達成するなど、モバイル性能も人気の秘密です。
東芝
さまざまなサイズやタイプのモバイル向けノートパソコンをラインナップとして持つ点が特徴的です。
予算や使い道に応じてパーツ構成を選択できる直販サイトが人気です。
コストパフォーマンスが自慢の海外メーカー
Dell(デル)
ユーザーがパーツ構成を組み立てながらネットで購入できるBTOパソコンの先駆けとも言える米国のパソコンメーカーです。
高いコストパフォーマンスと豊富なカスタマイズ性、ラインアップの多さが魅力的です。
Lenovo(レノボ)
安さと出荷台数の多さが自慢の、コストパフォーマンスに優れた中国のPCベンダーです。
2004年にIBMのPC部門を買収し、黒いボディが特徴的なThinkPadブランドも手掛けています。
HP
販売台数で世界シェアトップクラスの米国のメーカーです。
デザイン性や高機能、さらに映像面を強化した機種など、メーカー独自の高い付加価値を備えた製品群も魅力です。
ノートパソコンはどこで買うべき?
ノートパソコンは家電量販店はもちろんですが、今やネット通販でも多くの選択肢の中からノートパソコンを購入できるようになりました。
それぞれの特徴をつかんで自分のニーズにあった購入先を選びましょう。
店頭で買う
店頭で買う場合も、家電量販店で新品を購入する場合と中古品を扱う店舗で中古のノートパソコンを購入する場合とでは大きな違いがあるので注意しましょう。
家電量販店で買うメリット・デメリット
【メリット】
- 実際に商品を見て触れて確認できる
- 独自のポイントプログラムなどで還元される
【デメリット】
- 一部のメーカーしか置いていない
- 展示数に限りがあり店のおすすめをプッシュされる
中古販売店で買うメリット・デメリット
【メリット】
- 価格が安い
- 旧モデルを購入できる
【デメリット】
- メーカー保証が無い
- 消耗部品が劣化している場合が多い
ネットで買う
インターネット経由でノートパソコンを購入する場合も、どこから購入するかで様々なメリットやデメリットが生じるのでしっかり把握しておきましょう。
メーカー直販サイトで買うメリット・デメリット
【メリット】
- リーズナブルで限定商品などもある
- 自分好みにカスタマイズできる
【デメリット】
- 実物を見て触れることができない
- 人気商品ほど納期が遅い場合がある
ネットの個人売買で買うメリット・デメリット
【メリット】
- 安く買える
- 金額交渉の余地がある場合も
【デメリット】
- 保証がほぼ無い
- 状態にアタリハズレがある
パソコンの購入で失敗しないコツのまとめ
ノートパソコンは、私たちの様々な願望を便利に叶えてくれる優れた電化製品の1つです。
あれこれ迷わないよう、自分自身がどのようにノートパソコンを使うのかをしっかりとイメージして、数ある選択肢の中から最適なチョイスを行うことが大切です。
ぜひ、この記事を参考に末永く使えるあなたにピのノートパソコンを選んで、快適なノートパソコンライフを送ってください。
今回は、パソコン購入時に初心者が失敗しない方法を紹介しました。
中には、購入後に「分からないところが多いな」とか、「自分で調べても分からないや」と感じる方がいるかもしれません。
そういう場合にはパソコン教室を利用する方法があります。
パソコン教室に通うメリットをまとめた記事はこちらです。
パソコン教室のメリットは?|通う事によって得られる事を調べてみた
パレハ直営校

パレハグループ加盟校

下記はパレハグループ加盟校となります。
料金体制などは異なりますが、パレハが自信をもってご紹介できる教室です。
■ 岩出市にある「キュリオステーション 岩出店」の公式サイトはこちら
■ 愛知県名古屋市緑区にある 「有松パソコン教室」の公式サイトはこちら
■ 宮崎市にあるパソコン教室Cosmarp(コスマープ)の公式サイトはこちら

全国の教室一覧(実店舗&オンライン)|パレハ直営校&グループ加盟校
オンライン形式をご希望の方はこちら

東京・名古屋・大阪・福岡・札幌・横浜・仙台・埼玉・千葉・沖縄などで受講したい方はオンラインレッスン(Googleミートを使ったオンライン個別レッスンです)をお選びください。
オンラインレッスンは全国対応しています。
講座一覧はこちら

他にも講座は多数ございます。
詳しくは下記をご覧ください。
こちらもご覧ください

パソコン関連お役立ち情報
パソコン教室パレハはわからないところだけ学べる!オンラインも対応
パソコン教室講師がレベルを解説します|超初心者から上級者までご紹介
通い放題(定額制)のパソコン教室のメリットとデメリット|徹底的に調べてみました
パソコン教室の無料体験レッスンってどんな内容なの?内容を徹底解説
パソコン教室に通う期間はどのくらい?|失敗しないパソコン教室選び
パソコン購入時に初心者が失敗しないコツ|パソコン教室講師が解説
無料やボランティアのパソコン教室(公民館など)ってどう?|詳しく調べてみた
パソコン資格|MOSと日商PC検定どっちが良い?|パソコン教室
パソコンのプログラミングは何歳から学ばせる?この年齢がベスト
ワードを独学で勉強する方法|パソコン教室講師が効率よい方法を公開
Youtube (ユーチューブ)チャンネルがあるパソコン教室は?
パソコンの勉強って独学は難しい?全くの初心者が使いこなせるようになった例
パソコンマスターしたい!初心者がパソコンマスターする秘密を大公開
パソコン教室のCAD講座|初心者向けで安心のオンライン生レッスン
初心者向けCAD講座|パソコン教室で安心のオンライン生レッスン
パソコン教室が教えるホームページ無料作成動画|超超初心者向け
フォトショップ(Photoshop)講座|パソコン教室で初心者でも安心して学べる
イラストレーター(Illustrator)講座|初心者でも安心して学べる|パソコン教室
エクセルでデザイン!チラシ・POP・パンフを作る方法|動画付き
パソコン教室エクセル(Excel)短期集中プラン|1ヶ月・1週間・1日プラン
パソコン早業!コピー&ペーストはマウスで貼り付けすれば0.1秒!