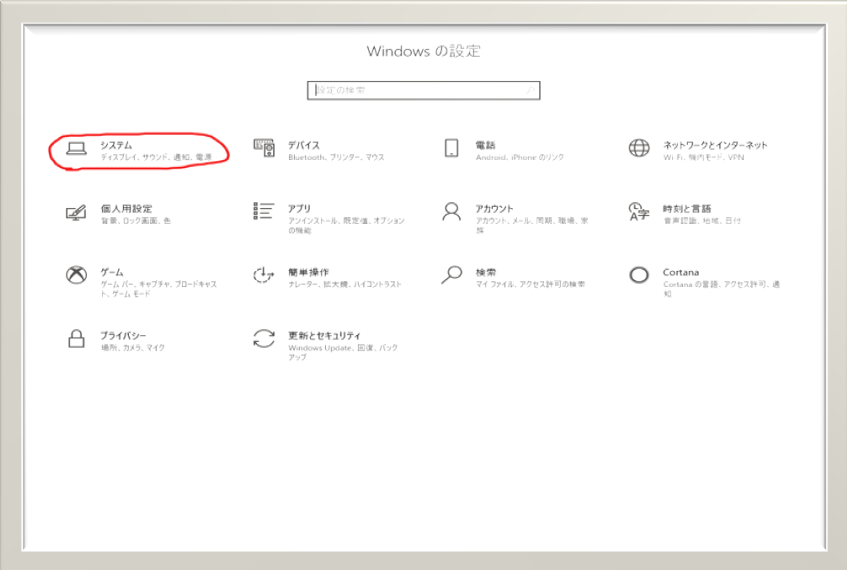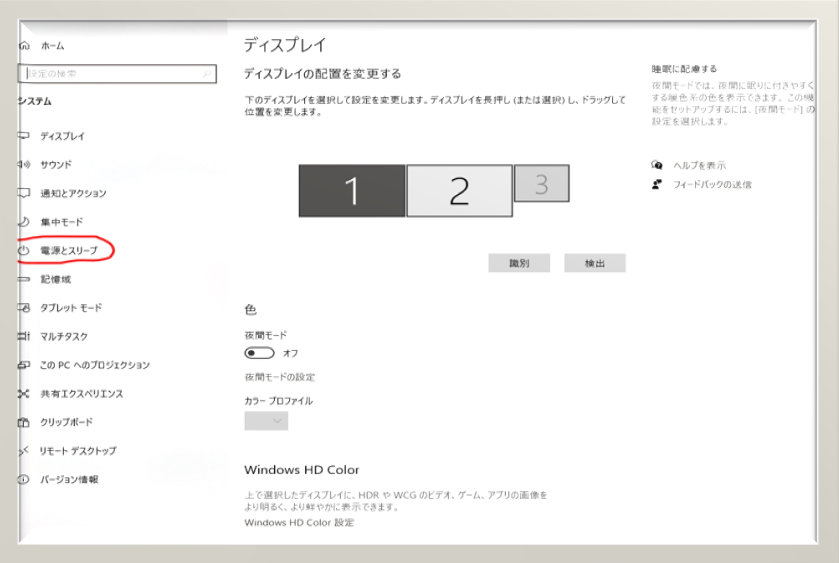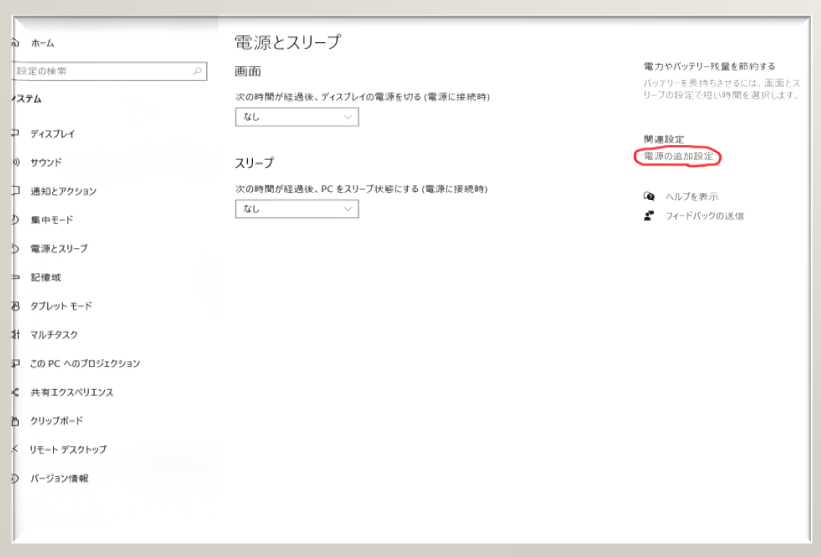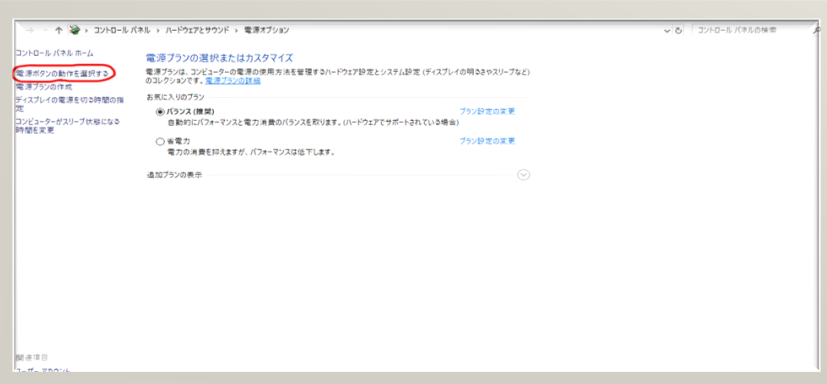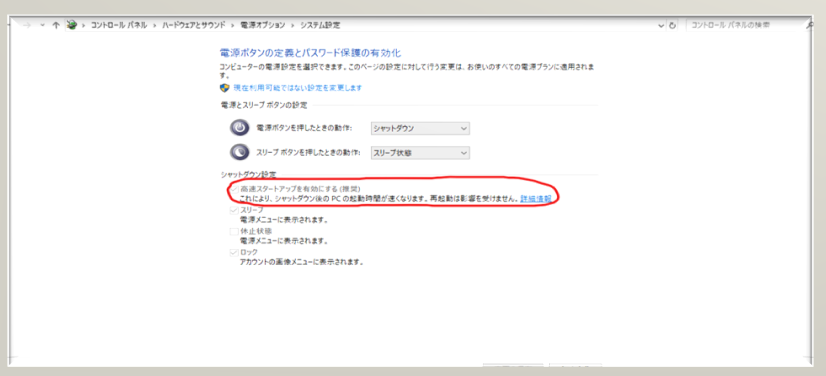今回は「再起動が遅い」とか「動かない時」の対処法です。
Windows10の再起動が遅く中々終わらなかったり、一向に進む気配が無い経験をされた方もいらっしゃるのではないでしょうか。
調べたいことがあったり迅速に対応しなければならない事がある時に再起動が遅いととても困ってしまいますよね。
Windowsのアップデートによる再起動だと仕方がないですがそれ以外の時は原因があることがほとんどです。
この記事ではそんな遅い再起動の原因や対処法を解説していきます。
パソコンを覚えるのってとっても大変ですが、コツがわかってくれば、操作が楽になります。
今「パソコン教室パレハのLINE友達登録」(無料)で「パソコンに役立つ豪華15大特典」をお送りしております。
パソコンの基本操作はもちろん、パソコンが苦手な方に役立つ特典を15個ご用意しております。
良かったら下記からご登録ください。
↓↓↓詳しい動画解説はこちら↓↓↓
パソコンの再起動について
パソコンの再起動はアプリケーション等のインストールが終了したタイミングやWindowsの修正プログラムの適用時といったタイミングで行われることが多いかと思います。
また、アプリケーションの不具合やパソコン自体の動作が不安定になった場合など、一度再起動することによってリフレッシュさせるための再起動などもあります。
再起動が遅い原因はこちらをご確認ください
起動の際同時に立ち上がるアプリが多い
起動時に裏で動いているアプリやデフォルトでついているアプリが多い場合、パソコンの処理速度やメモリを圧迫することになり遅くなってしまう事があります。
ストレージ容量がいっぱい
上記と似たようなもので不要なアプリや常駐アプリ、過去にダウンロードした音楽ファイルや動画ファイル等々で容量がいっぱいになっている可能性もあります。
容量がいっぱいだとスマートフォンなども動作が重くなったりした経験はないでしょうか、あれと似たようなものです。
周辺機器の接続
USBメモリや外付けHDD、microSDカードなどが複数同時接続されている事も原因の1つと考えられますので、必要のない周辺機器はその都度外しておくようにしましょう。
また、外すときは慎重にやりましょう。データの破損の恐れなどがあります。
パソコンを覚えるのってとっても大変ですが、コツがわかってくれば、操作が楽になります。
今「パソコン教室パレハのLINE友達登録」(無料)で「パソコンに役立つ豪華15大特典」をお送りしております。
パソコンの基本操作はもちろん、パソコンが苦手な方に役立つ特典を15個ご用意しております。
良かったら下記からご登録ください。
パソコン本体が帯電している
長時間パソコンを使用していたり充電などをしていたりすると内部のパーツが帯電を起こしてしまいます。
帯電が起きてしまうと温度が上がり、動作環境にエラーが発生してしまいそのエラーが他に影響を与えないようにシャットアウトしてしまう機能があります。
高速スタートアップを設定している
高速スタートアップ設定とはシャットダウン時の情報を保存するなどして、起動の際のスピードを速くする機能です。
しかし、その保存している情報に不具合などが発生してしまうと再起動に時間がかかってしまう場合があります。
再起動が遅い場合の対処法
不要なアプリやファイルを消去する
やはりアプリやファイルで容量がいっぱいになってしまうと内部での処理が重くなってしまい再起動も時間がかかってしまいます。
必要なデータは外付けHDDなどで保存をしておき、すぐに必要のないものは消去してしまいましょう。
もったいない病ではパソコンに負荷がかかってしまいます。ストレージに余裕があると再起動だけではなく通常時も動作が軽くなったりしますのでおすすめです。
周辺機器を取り外す
USBメモリや外付けHDD、microSDカードなどを慎重に外しましょう。
手荒に扱ってしまいますとデータの破損の恐れがあります。思わぬ2次被害にならないよう気を付けましょう。
パソコンの放電
放電をすることによってシャットアウトなどの動作環境を初期化する事ができ、正常に起動することがあります。
放電をする際の注意点として日付や時間などがリセットされてしまう事がありますので、再起動した際に基本設定など見直しておいた方がよいでしょう。
もう少し掘り下げて行きます。
放電する際の時間目安として1分~5分すれば十分でしょう。
放電の方法は簡単で
- パソコンの電源を切る
- 電源コードを抜く
- 1分~5分待つ
この手順で放電を行えばスムーズに再起動できる場合があります。
高速スタートアップ設定を無効化する
高速スタートアップを無効にするにはまず【スタートボタン】をクリックしスタートメニューの【歯車マーク】をクリックして設定画面を開きます次に画像の赤枠の【システム】をクリックします。
【システム】をクリックした後、【電源とスリープ】をクリックします。
【電源の追加設定】をクリックします。
【電源ボタンの動作を選択する】をクリックします。
【そして最後に高速スタートアップを有効にする】のチェックを外します。
これで高速スタートアップの無効化ができました。
まとめ:落ち着いて原因を確認しましょう
再起動が遅い原因と対処法はお分かりいただけましたでしょうか。
パソコンなどの電子製品は仕組みなどがよくわからなかったりすると思いますが、焦らず1つ1つ対処していけば大丈夫です。
しかしながらそれでも改善されないようであれば単純な故障の可能性も考えられますので、パソコンのサービスセンターなどに見てもらうのが良いでしょう。
それでは良いパソコンライフを。
パソコンが苦手であれば「苦手な方専門のパソコン教室パレハ」がおすすめです

おすすめ
パソコン教室パレハ オンライン教室校
近くに自分に合ったパソコン教室がない場合は「オンライン」もおすすめです。
オンラインというと「動画を見るだけ」とか「オンラインなんてやったことがない」というご不安があるかと思います。
ですが「苦手な方専門のパソコン教室パレハ」の「オンラインレッスン」は、動画ではなく、直接講師に質問できる生レッスンです。
生レッスンでありながらリーズナブルに学べるのが人気の秘密です。
また、苦手な方に特化しているのでパソコンが特に苦手だと言う方には最適です。
パソコンが苦手でも、オンラインできる仕組みがあります。
料金
【入会金】13,200円
【月謝】8,580円(4レッスン)
【テキスト代】1冊2,310円
キャッチフレ-ズ
苦手な方専門のパソコン教室
この教室の他とは異なる特徴
ある程度パソコンが使える方ではなく
- パソコンが苦手
- パソコンが嫌い
- パソコンから逃げたい
といった、パソコンが不得意な初心者の方の為のパソコン教室です。
覚えるよりも慣れる事に重点を置き、基本練習を繰り返すことで徐々に操作に慣れていくという独自手法を確立。
覚える気が無くてもパソコンのスキルが上がっていきます。
また、講師も全員最初は初心者だった人を採用。
初心者や苦手な方の気持ちがわかるインストラクターばかりなので、質問がしやすい教室です。
インストラクターが声をかけてくれて、安心して操作に慣れていくことが出来ます。
無理なく通える月謝制で、お客さんの立場に立った安心の低価格。
職場でのパソコン作業を持ち込んでする事も出来るのであなたの学びたい所から学べます。
事前学習不要のパソコン教室です。
お問い合わせ
【電話】0120-50-8350
【ホームページ】パソコン教室パレハのホームページはこちら
パソコンを覚えるのってとっても大変ですが、コツがわかってくれば、操作が楽になります。
今「パソコン教室パレハのLINE友達登録」(無料)で「パソコンに役立つ豪華15大特典」をお送りしております。
パソコンの基本操作はもちろん、パソコンが苦手な方に役立つ特典を15個ご用意しております。
良かったら下記からご登録ください。
ココがおすすめ
パソコン教室パレハ直営校

ココがおすすめ
パソコン教室パレハグループ加盟校

下記はパレハグループ加盟校となります。
料金体制などは異なりますが、パソコン教室パレハが自信をもってご紹介できるパソコン教室です。
下記はパレハグループ加盟校となります。
料金体制などは異なりますが、パソコン教室パレハが自信をもってご紹介できるパソコン教室です。
■ 岩出市にあるパソコン教室 「キュリオステーション 岩出店」の公式サイトはこちら
■ 愛知県名古屋市緑区にあるパソコン教室 「有松パソコン教室」の公式サイトはこちら
■ 宮崎市にあるパソコン教室Cosmarp(コスマープ)の公式サイトはこちら

全国のパソコン教室一覧(実店舗&オンライン)|パレハ直営校&グループ加盟校
ココがおすすめ
オンライン形式をご希望の方はこちら

東京・名古屋・大阪・福岡・札幌・横浜・仙台・埼玉・千葉・沖縄などで受講したい方はオンラインレッスン(Zoomを使ったオンライン個別レッスンです)をお選びください。
ココがおすすめ
パソコン教室講座一覧はこちら

他にもパソコンの講座は多数ございます。
詳しくは下記をご覧ください。
ココがおすすめ
パソコン教室に関連する情報はこちら

ココがおすすめ
パソコン教室関連の情報はこちら
パソコン教室のインストラクターになる方法|現役講師が方法教えます