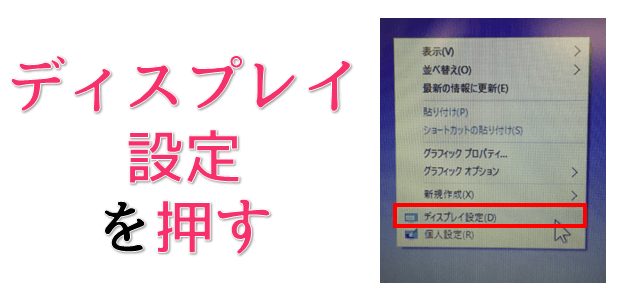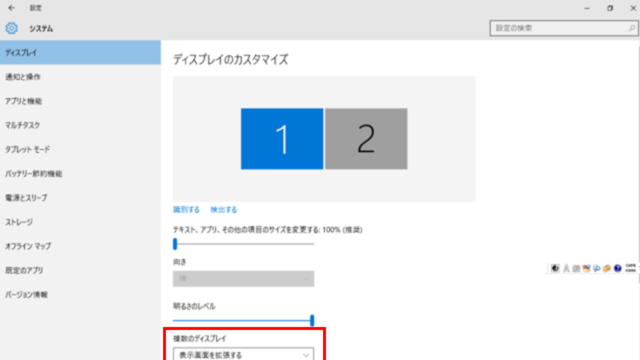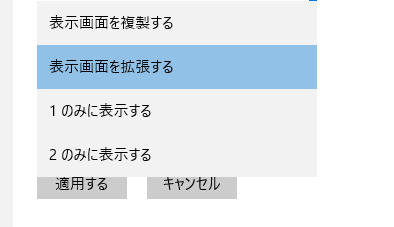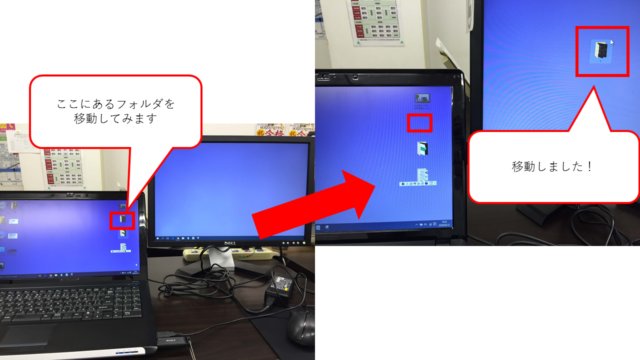「ノートパソコン(PC)」を「追加で手に入れた液晶ディスプレイモニター」を接続し2画面(マルチディスプレイ・デュアルディスプレイ化)にする方法を説明します。(デスクトップパソコンでも、同じ方法で再現する事が可能です)
もしも、接続は完了し、OSが「Windows10」や、OSが「Mac」で「設定方法だけ」を知りたい方は↓のボタンで記事下部へジャンプしてください。
ノートパソコンの2画面設定って難しいですよね。
「パソコンが苦手で、何から始めればいいか分からない…」
そんな方にこそ知ってほしいのが「勉強しないパソコン教室」です。
文字を読むのが苦手な方でも、実際に操作しながら「気づいたらできていた!」という成功体験が積めるように設計されています。
まずは無料体験から、お気軽に始めてみませんか?
パソコンに液晶ディスプレイモニターを接続
別のモニターで画面を広く使えるようになるマルチディスプレイ
ノートパソコン(ノートPC)を2画面にすると非常にさまざまなメリットが生まれて便利です。
パソコンを使う時に、1つしかソフトを起動しない人はいないでしょう。
特徴を簡単に言うと、画面が大きくなりスペースが広がります。あっという間に大変身。
小型のモニターでも2画面あれば大丈夫です。子の事をお伝えすると「ナイスアイデア」とよく言われます。
もし、日常的にパソコンを長時間使っている方であれば、はるかに使いやすく、有用です。
影響は計り知れないです。ぜひ、このようなパソコン作業体制に移行しませんか?
それを行ない始めると、周囲の方もそれをご覧になられて、いずれご希望されてきます。
つまり、ノートパソコン(ノートPC)はそのままで、画面サイズもそのままなのに、使用できる範囲が広がるという非常に便利で、しかも手軽に出来るのでお勧めです。
ディスプレイを2台横に並べて拡張モードで使用することが出来るのです。
実は、モニターは単体でも販売されています。
ノートパソコン(ノートPC)のモニター単独で行なうよりも作業が行ないやすいです。
本来は、ノートパソコン(ノートPC)の小さく狭い中で行なっていたかと思います。
それが単純にもう一画面追加されます。
部屋で例えるならば、一人部屋だったのが、二人部屋になるという感じです。
単純に物理的に使える場所が拡大できます。
今、2画面で使う事がなれたので、私は逆に1画面になると縮小されたような気持ちになります。
画面が2つあれば一方に映像コンテンツを全画面表示しもう一方でPCの作業を行うといったことも可能です。
実行方法も変更方法も非常に簡単です。
パソコンを覚えるのってとっても大変ですが、コツがわかってくれば、操作が楽になります。
今「パソコン教室パレハのLINE友達登録」(無料)で「パソコンに役立つ豪華15大特典」をお送りしております。
パソコンの基本操作はもちろん、パソコンが苦手な方に役立つ特典を15個ご用意しております。
良かったら下記からご登録ください。
モニター2画面で同じ表示も出来ますが、別々の内容を見せることも出来ます
通常の使い方で言うと、オフィスソフトのプレゼンテーション用ソフト「パワーポイント」や「キーノート」などを使用した「プレゼン発表」などの会議のとき使用するものです。
自分のノートパソコン(ノートPC)では「説明など」を表示して、モニターのほうには、閲覧者がみるように「映像を再生する」という設定を行ないます。
大半の方が勘違いされるのですが、モニターが2つになって「同じ画面」を見るだけと思われている事が多いです。
それも確かに出来るのですが、それだけでは、あまり意味がありません。
繋ぎ方に大きな違いはありません。
ノートパソコン(ノートPC)の画面は非常に小さいので、もう一つ外部の液晶ディスプレイモニターを用意して、別の内容を見ながら作業を行うという事です。
1つをアクティブにして、もう一つは閲覧という感じで使えます。
2画面マルティディスプレイでこんな事が出来ます その1
メインのほうでは「ワードの文書入力画面を出しておく」もう一つの液晶ディスプレイモニターの方で「インターネットで資料見本を参照する」ということができます。
「編集作業」や「調べもの」や「PDFファイル閲覧」などが格段に楽になります。
2画面マルティディスプレイこんな事が出来ます その2
エクセルなどを使いながら、別のエクセルの資料を元に、画面を切り替えながら入力するといったことも可能です。
ビジネスの経理などでよくあるシーンです。
2画面マルティディスプレイこんな事が出来ます その3
外付け液晶ディスプレイの大画面でゲームをプレイしながらその攻略法をWebサイトやWebページで調べると言ったことも可能です。
また、ネット上で書き込んで、他のユーザーとコミュニケーションしたりといったホビー用途にも大活躍できます。
2画面マルティディスプレイこんな事が出来ます その4
快適作業以外ですが、ながら視聴もおすすめです。
モニターでは、映像コンテンツをみながら、メインでは作業をするといったぜいたくなことも実現可能です。
2画面マルティディスプレイこんな事が出来ます その5
DTPの分野で大活躍します。
クリエイティブな仕事に非常に向いています。A3のような大きなチラシを作る時でも、ワークスペースを十分にとる事ができます。
一つの画面で資料を調べながら、もう一つの画面で作業を中心的に威力を発揮して進める事ができます。
2画面マルティディスプレイこんな事が出来ます その6
資料などの確認にも便利です。
縦長のWebページや文書縦位置で撮影したものを閲覧する時に、もう一つモニターがあると便利です。
2画面マルティディスプレイこんな事が出来ます その7
日常では「ノートパソコン(ノートPC)」の画面だけ使用して、複数のモニターが必要な際は繋げるというスタイルもあります。
私の場合は、毎日一定の時間作業を行う事が多いので「常時繋ぐ環境」というスタイルで行なっております。
作業量が多い方へは常時繋ぐというスタイルを提案します。
この技を駆使すれば、面倒な切替作業が必要なくなります。
ノートパソコンの2画面設定って難しいですよね。
「パソコンが苦手で、何から始めればいいか分からない…」
そんな方にこそ知ってほしいのが「勉強しないパソコン教室」です。
文字を読むのが苦手な方でも、実際に操作しながら「気づいたらできていた!」という成功体験が積めるように設計されています。
まずは無料体験から、お気軽に始めてみませんか?
必要なものは液晶ディスプレイモニターだけ
2画面をセットするために最低限必要なものは標準的な「液晶ディスプレイモニター」です。
新しい画面を「外付け」で行ないます。
外部から持ってきて、追加するという感じです。
その後のノートパソコン(PC)の設定は超簡単です。
初心者ユーザーでも可能です。
ノートパソコン(ノートPC)にある「端子」の種類は何ですか?
最初に大事な部分です。
ノートパソコン(ノートPC)にある「端子」の種類はなんですか?
写真も載せるので選んでみてください。
「端子」とは、簡単に言うと「接続部分」です。
ノートパソコン(ノートPC)側から出力して、液晶ディスプレイモニターに入力されます。
「モニターを購入」もしくは「持っているものを使用する」となった場合に重要なのが「端子が合うか合わないか?」です。
いくら良いモニターを持っていても合わないと接続できません。
「ノートパソコン(ノートPC)」に接続する事を考えるので、「ノートパソコン(ノートPC)」の横や後ろを見てください。上記のような端子があるはずです。
- HDMI:今主流のメジャーな端子です。新品購入の場合の多くはこれです。USBと大きさが似ているので間違えやすいです。ご注意下さい。
- DVI-S(シングル)、DVI-D(デュアル):流行る寸前にHDMIが出てマイナーになりました。最近は、あまり見かけません。
- D-SUB:昔主流で、今現在も「プロジェクター」で多く使用されています。昔のノートパソコン(ノートPC)にもついていますし、今のノートパソコン(ノートPC)にもついている場合もあります。
よくわからない人は形で選んでください。
基本的なことですが
「ノートパソコン(ノートPC)の端子=ディスプレイ(モニター)の端子」は1対1です。
同じ端子でないと映りませんので注意してください。
「端子」の種類は分かりましたか?
最近の主流は「HDMI」で、ほとんどの「ノートパソコン(ノートPC)」は搭載しているはず。
もしくは、「昔のモニター」を使おうと思っている方は「青色」の「D-SUB」が主流です。
昔はデスクトップを使っていたので、それを代用するって言う時には最適です。
昨今の液晶ディスプレイは2系統以上の映像入力を持っている製品が多いです。最新の製品を購入したら穴とか悩まなくても良いかもしれません。
では接続方法へすすみますね。
教室に通う時間がなくてちょっとずつ覚えたいという方向けの「パソコン苦手さん向け通信講座」を作りました。
基本から順番に「実践で覚えるのではなく慣れていく」教材を使います。
「文字を読むのが苦手…」という方でも大丈夫。
動画とセットで感覚的に身につけられます。
液晶ディスプレイ(モニター)を準備する
すでに液晶ディスプレイモニターがある方
家で余りのある液晶ディスプレイモニターをお持ちであれば、それを使用しましょう。
最近のディスプレイは長寿化しております。
画質は最近のものに比べて、品質が劣るかもしれませんが、特に細かい作業をするのでないのであれば大丈夫でしょう。
例えば据え置き型のデスクトップ持っていれば、本体は使わずに、それのモニターだけでも使えます。
ちなみに、ノートパソコンが横長で、準備するモニターは昔の「4:3ディスプレイ」という感じでも大丈夫です。
つまり、どんなものでも大丈夫という事です。
こんな2画面になるなんていう機能をもっているのを導入しない手はありません。
重要なのが「ノートパソコン(ノートPC)の端子」と「モニターの端子」が繋がるかどうかです。
単純に形が一緒であれば繋がります。
ノートパソコンのスペックなどはあまり気にしなくて大丈夫です。
特に確認事項はありません。
たまにあるのが、「ノートパソコン(ノートPC)」の方が「D-SUB」のみで、モニターの方が「HDMI」のみというように、合致しない事があります。
合致しない場合は「モニター」を変える必要があります。
せっかく購入するのであれば、接続する液晶ディスプレイはデュアルディスプレイの強みを存分に生かすため画面解像度が1920×1080くらいを買うと、より効果が発揮され、大きな恩恵をもたらしてくれるでしょう。
テレビで代用する事も可能です
意外に皆さん知らないのが「テレビ」です。
テレビをそのままつなげればでっかい画面として見ることも可能です。
最近のテレビには「HDMI」の端子がついていることが殆どです。
ケーブルが無いかもしれませんが、ケーブルさえ用意すれば、お持ちの「ノートパソコン(ノートPC)」に繋げる事が可能です。
テレビを見る時は、ケーブルを外して、ノートパソコン(ノートPC)で使いたい時はケーブルを外しておくと良いでしょう。
「種類がよくわからない!」というパソコンが苦手なあなた!大丈夫です。
簡単に言うと、つながればオッケーです!
モニター購入時に付属でついている場合が多いですが、ついていない場合もあります。
特にテレビを代用する場合には、ついていないケースが多いです。
また、昔使用していた「デスクトップのパソコン」のモニターを使う場合に、「ケーブルだけ無い」という事もあるかもしれません。
そういう時はケーブルを購入すると良いでしょう。
単純に形だけ考えればよいです。
少し注意したいのが、「HDMI」には種類があることです。
下記に詳しく書きます。
主に「液晶ディスプレイモニター」と「ノートパソコン(ノートPC)」で使用する場合には「HDMI ⇔ HDMI」の形が一般的です。
「液晶ディスプレイモニター側」は「HDMI」なのですが、もう一つの差込口の方の「端子」が異なるという場合です。
殆どの機種はこれでいけます。
映像の品質はこれがもっとも良いです。
ケーブルの片方が「HDMI端子」で、もう一方が「ミニHDMI」になっているケーブルです。
テレビとビデオカメラをつなぐ場合などに使われます。
間違って購入しないように注意が必要です。
ケーブルの片方が「HDMI端子」で、もう一方が「マイクロHDMI」になっているケーブルです。
テレビとスマートフォンをつなぐ場合などに使われます。
さらに詳しく
D-Subケーブル
昔使っていたデスクトップの液晶ディスプレイモニターの場合はこちらが殆どでしょう。
例えば
・家に余っている昔の「モニター」や「デスクトップパソコン(デスクトップPC)」
・友人から譲り受けた「モニター」や「デスクトップパソコン(デスクトップPC)」
・家にあるもう1台の「デスクトップパソコン(デスクトップPC)」
結構、知り合いに聞けば、「古いモニターがある」という方は多いです。ぜひ聞いて見てください。
「ノートパソコン(ノートPC)」に繋げる「端子」さえ合えば、どんなモニターでも充分です。
大概つながります。また電気屋さんでモニターだけ売っています。中古でも大丈夫です。
そちらを使うのも良いでしょう。

つなげ方は簡単です。
マウスを突き刺すような感覚で行なえれば大丈夫です。
最近のパソコンは必ずつながる穴にしか接続できないになっています。
ここで、一つ大きなポイントをお話しします。
「突き刺す時に力(ちから)は不要です」
もしも、無理やり力を入れて差し込もうとしていたなら、それは間違いです。
そっと差し込んでみてください。そうすれば入るはずです。
「モニター側」と「ノートパソコン側」それぞれに差し込みます。
これで、下準備完了です。
HDMIの時にもお話しましたが、最近のパソコンは必ずつながる穴にしか接続できないになっています。
これは「D-Sub」でも同じことが言えます。
「突き刺す時に力(ちから)は不要です」
もしも、無理やり力を入れて差し込もうとしていたなら、それは間違いです。
「D-Sub」の場合、もう一つ大きなポイントがあります。
「D-Subケーブル(青色のケーブル)」の場合、ネジを回すところが「両サイド」にあります。
「ノートパソコン側」に「ネジ」を差し込む部分が無い事が、まれにあります。
その部分はあくまでも固定として行っているだけなので、突き刺すだけでも充分につながっています。
よくある勘違いが「ネジを締めないと連結できていない」というものですが、ネジを締めなくても大丈夫です。
ただ、少しゆるいので、外れる事があるというだけです。
外れたら、再度突き刺してください。特に壊れる事はありません。
差し込んだら、両方とも「同じ画面」で通常は表示されると思います。
パソコンに差し込んだら、そこから「電源供給」を自動的に行なうと勘違いされる方が多いです。
それは間違いです。
モニターにも電源のケーブルがあるかと思います。
それも必ず差し込んで下さい。
モニターにはコンセントが必要です。
それを入れないと、電源が入りません。
ノートパソコン(ノートPC)からは電源供給されないのでご注意下さい。

まずは、同じ画面が表示されたら成功です。
この次に、ノートパソコン(ノートPC)の設定に入ります。
配置は好みに応じて「右側」でも「左側」でもどちらでも大丈夫です。
反対の方が使い勝手が良いなと思えば、逆にしましょう。
柔軟に調整すれば良いです。
Windows10のノートパソコンでの設定
右クリック → 「ディスプレイ設定」を押す
最後にパソコンの設定です。
画面のデスクトップ上で右クリックをして「ディスプレイ設定」と言うのがあるのでクリックします。
設定 → 「複数のディスプレイ」を押す
その中にモニターの設定画面があります。「複数のディスプレイ」というのがあるのでそこをクリックします。
「表示画面を拡張する」を押す → 「適用ボタン」を押す
クリックすると、選択肢が4つ出てきます。
その中の「表示画面を拡張する」というのをクリックします。
最後に「適用」ボタンを押します
ちなみにですが
- 表示画面を複製する:2台目のディスプレイに1台目のディスプレイと同じ画面を表示する
- 表示画面を拡張する:2台目のディスプレイを拡張する(今回やった事)
- 1のみに表示する:1台目のディスプレイだけに画面を表示する
- 2のみに表示する:2台目のディスプレイだけに画面を表示する
となります。これで完了です!
Mac(マック)の場合の設定方法
Mac(マック)の場合も超簡単です。
モニターは同様に準備してください。
今回は「D-Subケーブル」を例にとってお話をします。
マック(マック)のノートパソコンには「D-Subケーブル」を突き刺す穴が無い
マックには「D-Subケーブル」を突き刺す穴がありません。
そこで必要になってくるのが「連結器」です。
「VGA変換アダプター」と言います。
これをモニターの「D-Subケーブル」と連結させます。
もう片方は、Mac(マック)のノートパソコンに突き刺します。
最後にマックに突き刺します
Mac(マック)の場合面倒なノートパソコンの設定は不要
Mac(マック)の場合、面倒なノートパソコン(ノートPC)での設定が不要です。
モニターとノートパソコン(ノートPC)を突き刺せば、すぐに2画面状態になります。
WindowsとMac(マック)共通|「ファイル」や「フォルダ」の移動方法
画面が現れたら、画面上が単純に広くなったと思ってください。
なんとなく、別の画面に行くことに違和感を感じると思うのですが、やってみれば簡単に動かすことができます。
思い切って「ノートパソコン側」から「モニター側」に「ファイル」や「フォルダ」を動かしてみてください。
簡単に移動できるかと思います。
マルチディスプレイ2画面設定方法:まとめ
今回は、誰にでも超簡単に出来る「2画面表示」の方法をお伝えしました。
画面が広くなって、いつもよりも仕事がはかどる事間違い無しです。
複雑そうに見えた、パソコン設定も意外に簡単でした。
新しいものを購入しなくても「昔のパソコンで代用も可能」です
パソコンの設定も非常に簡単。
WindowsでもMacでもどちらも出来ますね。
ぜひ試して、この良さを実感してみてください。
パソコンが苦手であればパソコンを学んでみませんか?
パソコンは奥が深く難しいですよね。
このように、パソコンってどうやってやったら良いかわからないものが多いです。
パソコンの事を知っておくと、職場などで非常に気持ちが楽になります。
パソコン教室パレハでは、パソコンが苦手な方向けの講座をご用意しております。
パソコンが使えるようになると、日常のストレスが驚くようになくなります。
毎日のドキドキから解放されたくないですか?
とは言っても勉強するのは大変...
という方の為に「勉強しないパソコン教室」をやっています。
「え?どんなパソコン教室?」って思われた方は、無料体験を実施しておりますのでお気軽にご連絡ください。
詳細は下記をご覧ください。
教室に通う時間がなくてちょっとずつ覚えたいという方向けの「パソコン苦手さん向け通信講座」を作りました。
基本から順番に「実践で覚えるのではなく慣れていく」教材を使います。
「文字を読むのが苦手…」という方でも大丈夫。
動画とセットで感覚的に身につけられます。
パソコンを覚えるのってとっても大変ですが、コツがわかってくれば、操作が楽になります。
今「パソコン教室パレハのLINE友達登録」(無料)で「パソコンに役立つ豪華15大特典」をお送りしております。
パソコンの基本操作はもちろん、パソコンが苦手な方に役立つ特典を15個ご用意しております。
良かったら下記からご登録ください。
こちらもご覧ください

各市区のパソコン教室情報
さらに詳しく
おすすめ情報はこちら
パソコン苦手な方必見の克服方法!嫌いだった人が講師になれた秘密
パソコン教室のアルバイトの評判や内容は?|どんな事をするのか調べてみた
パソコン教室に通う期間はどのくらい?|失敗しないパソコン教室選び