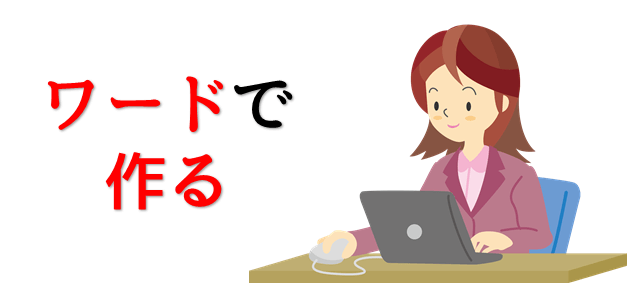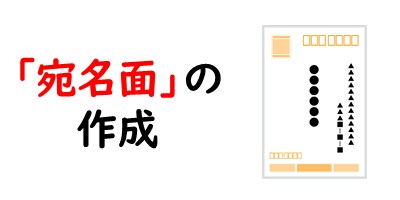今回は「パソコンを使って年賀状やハガキを作る方法・作り方」をお話しします。
年賀状、引越しのお知らせ、季節のあいさつ状など、パソコンで作成したハガキを受け取ることが多くなりましたね。
ハガキの作成に便利なソフトがたくさん登場したことも後押しして、だれでも簡単に作ることができるようになりました。
多くのパソコンに入っている文書作成ソフト「Microsoft Word」で作る方法と、ハガキ作成ソフトを利用する方法の2種類の作り方をご紹介します。
また、自宅にプリンターがない場合の対処法もまとめたので参考にして下さい。
あなたも、パソコンでオリジナルのハガキの作り方をマスターして、親しい人たちに送ってみませんか?
パソコンで年賀状やハガキ作成するのって難しいですよね。
「パソコンが苦手で、何から始めればいいか分からない…」
そんな方にこそ知ってほしいのが「勉強しないパソコン教室」です。
文字を読むのが苦手な方でも、実際に操作しながら「気づいたらできていた!」という成功体験が積めるように設計されています。
まずは無料体験から、お気軽に始めてみませんか?
年賀状を文書作成ソフト「Word(ワード)」で作る
「Word(ワード)」を立ち上げたら、「差し込み文書」→「はがき印刷」をクリックしましょう。
「宛名面の作成」または「文面の作成」を選択すると、「印刷ウィザード」という表示が出て、手順を紹介してくれます。
「文面」の作成
「文面の作成」は簡単です。「はがき文面印刷ウィザード」の指示に従って、次の項目について、表示される選択肢の中から好みのものを選んでいきます。
- ハガキの文面
- レイアウト
- 題字
- イラスト
- あいさつ文
- 差出人の住所入力
最後の住所入力は、自分の住所を「文面」に表示したい場合に入力しましょう。
パソコンを覚えるのってとっても大変ですが、コツがわかってくれば、操作が楽になります。
今「パソコン教室パレハのLINE友達登録」(無料)で「パソコンに役立つ豪華15大特典」をお送りしております。
パソコンの基本操作はもちろん、パソコンが苦手な方に役立つ特典を15個ご用意しております。
良かったら下記からご登録ください。
「宛名面」の作成
「宛名面の作成」では、次の項目が表示されるので、それぞれ選択していきます。
- ハガキの種類(年賀/暑中見舞い・通常ハガキ・往復ハガキなど)
- 縦書き/横書き
- 書式
- 差出人の住所入力
- 差し込み印刷
「差出人の住所入力」は、「文面」と「宛名面」のどちらに表示するかを決めて、一方のみに入力します。両方に入力してしまうと、ハガキの両面に住所・氏名が表示されてしまうので注意しましょう。
「差し込み印刷」がポイント
問題となるのは、最後の「差し込み印刷」です。ここでは、あらかじめ作成した住所録ファイルが必要ですので、住所録を作っていない場合は、「使用しない」を選んで「完了」しましょう。
印刷したハガキには、あなたの住所・氏名だけが表示されるので、宛名は手書きになります。
住所録を作成しておけば、手間を省くことができる
差し込み印刷で使う住所録は、大抵の場合、表計算ソフト「Excel」で作ります。作成するのは面倒かもしれませんが、一旦作成すればずっと使うことができるので、「Excel」の基本操作に慣れたら、ぜひ挑戦してみましょう。
パソコンで年賀状やハガキ作成するのって難しいですよね。
「パソコンが苦手で、何から始めればいいか分からない…」
そんな方にこそ知ってほしいのが「勉強しないパソコン教室」です。
文字を読むのが苦手な方でも、実際に操作しながら「気づいたらできていた!」という成功体験が積めるように設計されています。
まずは無料体験から、お気軽に始めてみませんか?
ハガキ作成ソフトを利用する
豊富なイラストやデザイン、文字の種類の中から、好きなものを選んでハガキを作成し、印刷してもらえるソフトが、インターネット上に多数登場しています。無料のソフトもあるので、ぜひ使ってみましょう。
定番の筆ぐるめ
筆ぐるめは非常に使いやすくてオススメです。
値段も比較的お安めで、4000円前後で購入できます。
パソコンにも付属しているのですが、絵柄の種類が少ないです。
なのであまり選ぶ事ができません。
ハガキデザインキット
ハガキ作成用の無料ソフトの中から、日本郵便の「はがきデザインキット」を一例として、利用方法をご紹介しましょう。
- ソフトをダウンロード → インストール
- ソフトを起動する
- ハガキの種類を選ぶ
- 「裏面」のデザインを作る
- デザインのスタイル(Normal・Family・Businessなど)を選ぶ
- ハガキの向きを選ぶ
- 素材を探す(テンプレート・イラスト)ドラッグしてハガキ面へ移動する
- 自分で撮った写真や画像を取り込む
- 写真・画像を加工する
- フリーハンドで描く・スタンプを押す
- 文字を入力する
- 「宛名面」を作る
- 住所録を作る
「Word」で作成する場合と同じで、手順に従って選択していけば簡単に作成できますね。
ハガキ作成用のソフトは、どれも初心者にも分かりやすく作られているので、チャレンジしてみましょう。
教室に通う時間がなくてちょっとずつ覚えたいという方向けの「パソコン苦手さん向け通信講座」を作りました。
基本から順番に「実践で覚えるのではなく慣れていく」教材を使います。
「文字を読むのが苦手…」という方でも大丈夫。
動画とセットで感覚的に身につけられます。
印刷する:プリンターがない場合の対処法
「Word」やハガキ作成用のソフトを使ってハガキをデザインしたら、最後は印刷です。「パソコンはあるが、プリンターはないな…」という方もいるでしょうね。
プリンターがない場合の対処法をまとめました。
ネットのサービスを利用する
ハガキ作成ソフトを利用すれば、大抵の場合は印刷まで対応してもらえます。オリジナルのハガキが、プロ仕様の仕上がりで印刷でき、自宅へ配達してもらえるので便利ですね。
コンビニエンスストアで印刷する
コンビニエンスストアのコピー機でも、ハガキの片面を印刷することができるようになりました。2016年10月現在で対応しているのはセブン-イレブンのみです。
割高になりますが、少数のハガキを印刷したい場合には、助かるでしょう。準備する物は、パソコンで作成したハガキのデータを保存した「メディア(SDカード・USBメモリーなど)」と、「普通紙」のハガキです。
インクジェット用や写真用のハガキは使えないので注意しましょう。
店頭にデータを持ち込む
郵便局、カメラ店、大型スーパーなど、作成したハガキのデータを持ち込めば、印刷に対応してもらえる場所も数多くあります。
お近くの店舗を調べてみましょう。
いかがでしたか。ハガキの作成にはさまざまな方法があります。
パソコン初心者の場合は、住所録の作成がネックですが、宛名は手書きにすればOK。
ハガキのメインである裏面を自分でデザインするのは、心躍る体験となるはずです。
あなただけのオリジナルのハガキ作りに、ぜひチャレンジしてみましょう。
パソコンが苦手であればパソコンを学んでみませんか?
パソコンは奥が深く難しいですよね。
このように、パソコンってどうやってやったら良いかわからないものが多いです。
パソコンの事を知っておくと、職場などで非常に気持ちが楽になります。
パソコン教室パレハでは、パソコンが苦手な方向けの講座をご用意しております。
パソコンが使えるようになると、日常のストレスが驚くようになくなります。
毎日のドキドキから解放されたくないですか?
とは言っても勉強するのは大変...
という方の為に「勉強しないパソコン教室」をやっています。
「え?どんなパソコン教室?」って思われた方は、無料体験を実施しておりますのでお気軽にご連絡ください。
詳細は下記をご覧ください。
教室に通う時間がなくてちょっとずつ覚えたいという方向けの「パソコン苦手さん向け通信講座」を作りました。
基本から順番に「実践で覚えるのではなく慣れていく」教材を使います。
「文字を読むのが苦手…」という方でも大丈夫。
動画とセットで感覚的に身につけられます。
パソコンを覚えるのってとっても大変ですが、コツがわかってくれば、操作が楽になります。
今「パソコン教室パレハのLINE友達登録」(無料)で「パソコンに役立つ豪華15大特典」をお送りしております。
パソコンの基本操作はもちろん、パソコンが苦手な方に役立つ特典を15個ご用意しております。
良かったら下記からご登録ください。
こちらもご覧ください

パソコン操作情報