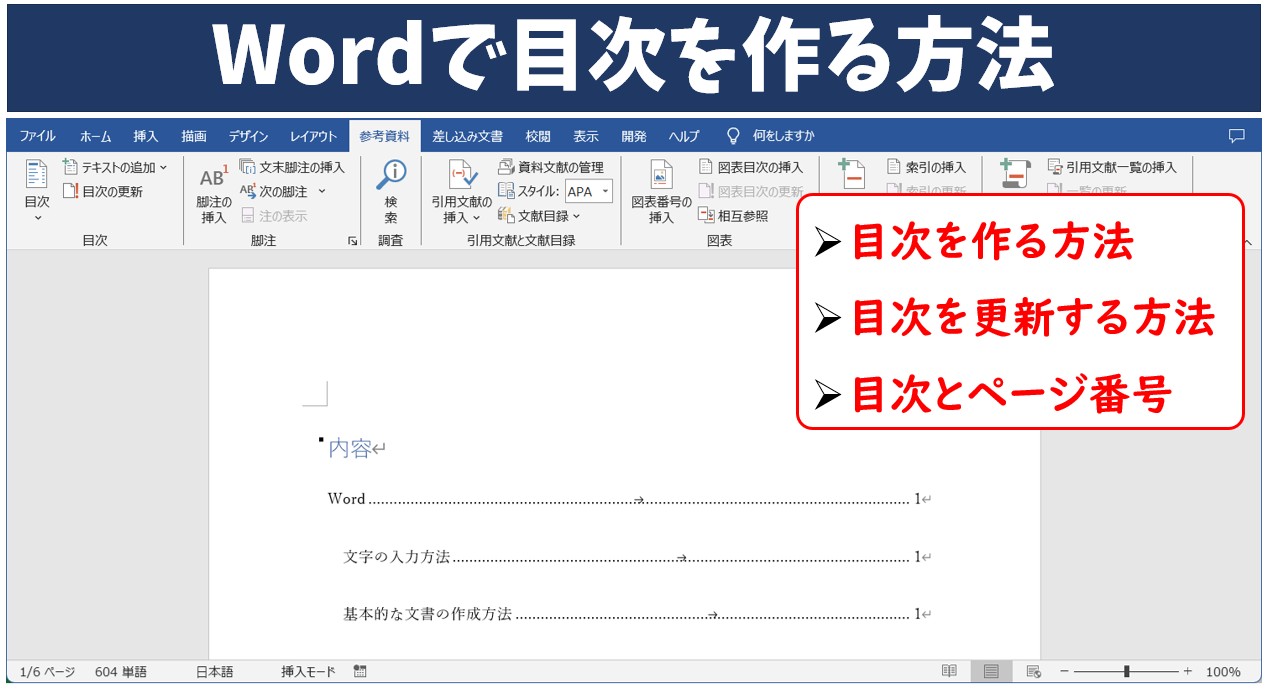
ビジネスなどの場面で、Word(ワード)で会議資料や書類などを作成したとき、文書の枚数が数枚ある場合は、何ページに何が書いてあるのかを目次で作成しておくと便利です。
しかし、「目次ってどこから作るの?」「操作方法や作り方がよくわからない」「うまくいかない」といった悩みを抱えている方も多いと思います。
そこで、今回の記事では、ワードで作成した文書に目次を設定する方法を基本から図解付きで詳しく解説します。
ページ番号と連動させて変更する方法などの応用の活用方法も紹介していますので、ぜひ参考になさってください。
ワード操作情報
Word(ワード)をExcel(エクセル)に変換する3つの方法
Word(ワード) | 罫線(表や段落)を消す | 部分・一括削除
Wordで目次を作成するのって難しいですよね。覚えるのは大変です。
そんな「パソコンが苦手で、Wordもよくわからない…」
そんな不安を抱えている方にこそ、知ってほしい講座があります。
この講座は、
✔ テキストを読まなくてもOK
✔ 講師が一から個別にサポート
✔ 実務に役立つ内容を、自然と身につけられる
“パソコンが苦手な方専門”のWord講座だから、安心して始められます。
まずは下のバナーから詳細をご覧ください。
Wordで目次を作る方法は2つ
ワードで目次を作成する方法は2つあります。
1つ目は、目次を自分で入力する方法です。
手動で入力する方法になるため、時間がかかる作業になりますが、自由に文字を入力して目次を作成することができます。
本文中の文字と連動していないため、自由度は高いですが、都度手入力で修正が必要となるため、効率が悪くなる場合もあります。
2つ目は、自動で作成する方法です。
自動で作成する場合は、「見出し」の準備をして、文書を構造化しておきます。
構造化された文書を元に、自動で目次を作成することができます。
「見出し」として設定している文書中の文字がそのまま目次になります。
簡単な操作でできる上に、見出しの文字を編集した場合も、更新して目次に情報を反映することができます。
作成する文書に応じて、適切な方法を選択しましょう。
Word(ワード)を使いこなすのって結構難しいです。
Word(ワード)が苦手な方に向けて、Word(ワード)の基本操作や、イライラ対処をまとめたページをライン登録で無料プレゼントしております。
Word(ワード)以外にも、Excel(エクセル)、パソコン基本、PowerPoint(パワーポイント)、Mac、ブラインドタッチなどの特典もございます。
ご興味ある方は下記よりご登録ください。
手動で目次を作成する方法
ではまず、目次を自分で作成する方法です。
この方法では、特に準備や設定なども必要なく、自分の思うように文字を打つことができます。
【手動で目次を作成する手順】
- 目次を挿入する場所にカーソルを合わせる
- 「参考資料」タブをクリックする
- 「目次」グループにある「目次」をクリックする
- 一覧から「手動作成目次」をクリックする
- 「章のタイトル(レベル1)」に任意のテキストを入力する
- ページ番号を入力する
下記の文書では、1ページ目から文書がスタートしているため、1枚目の先頭にカーソルを合わせます。
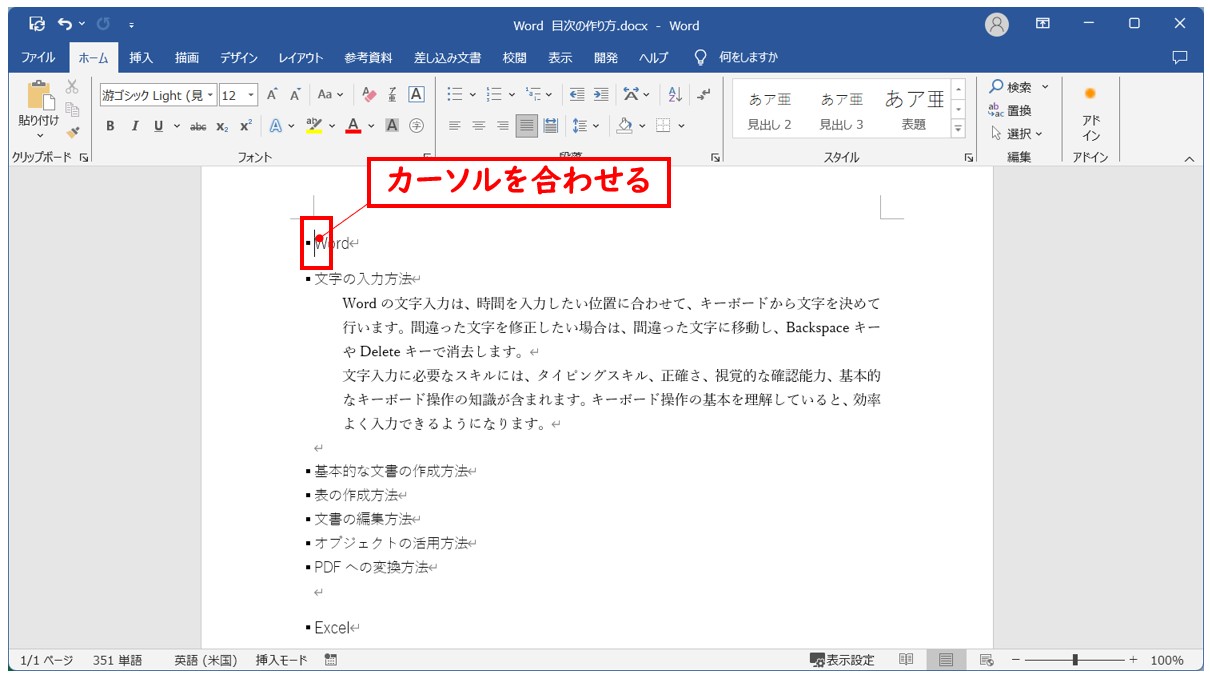
「参考資料」タブの「目次」をクリックします。
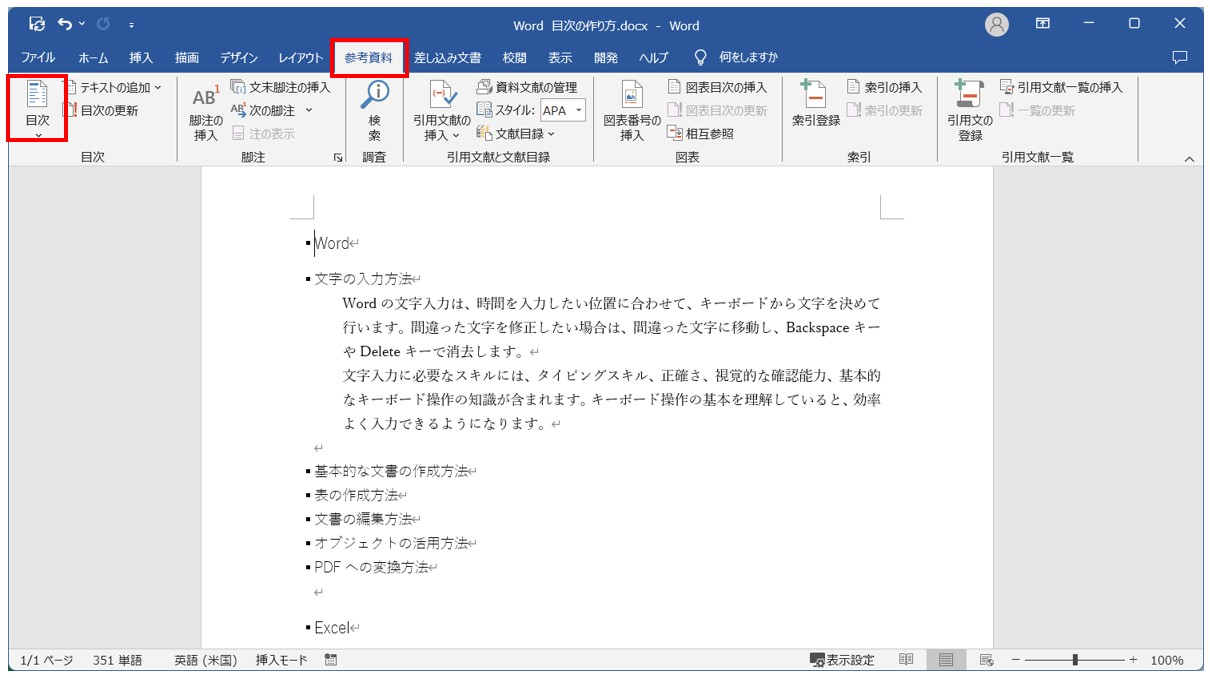
一覧から「手動作成目次」をクリックします。
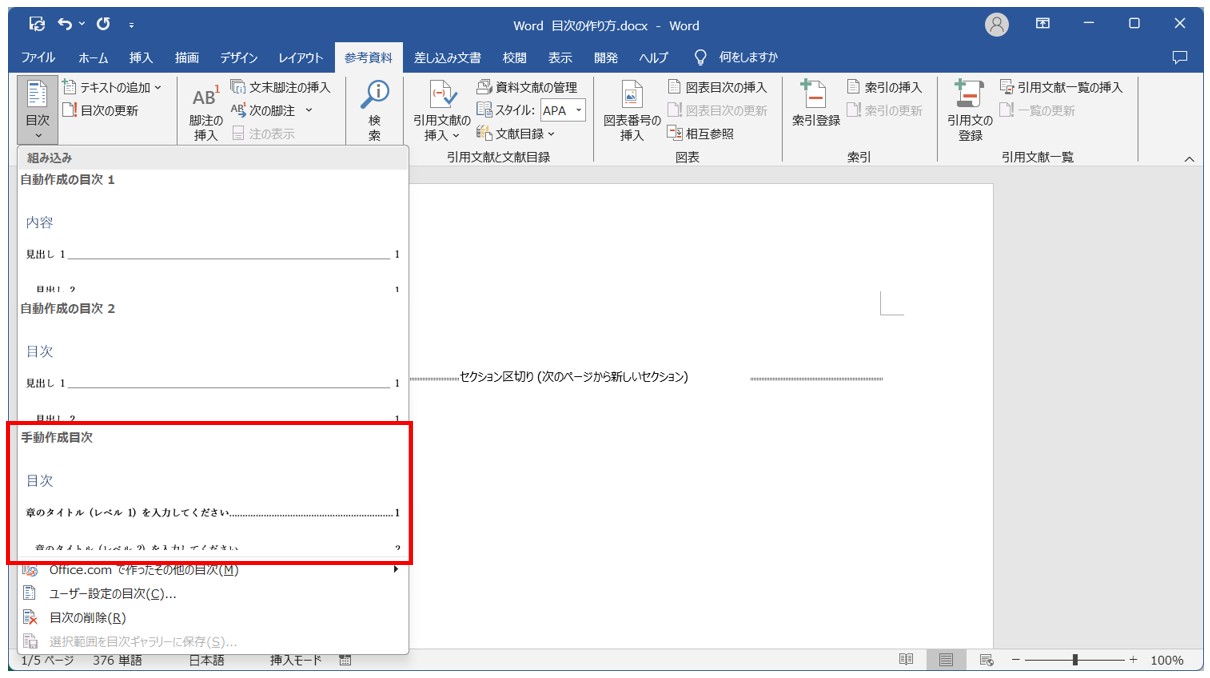
目次のひな形が挿入されます。
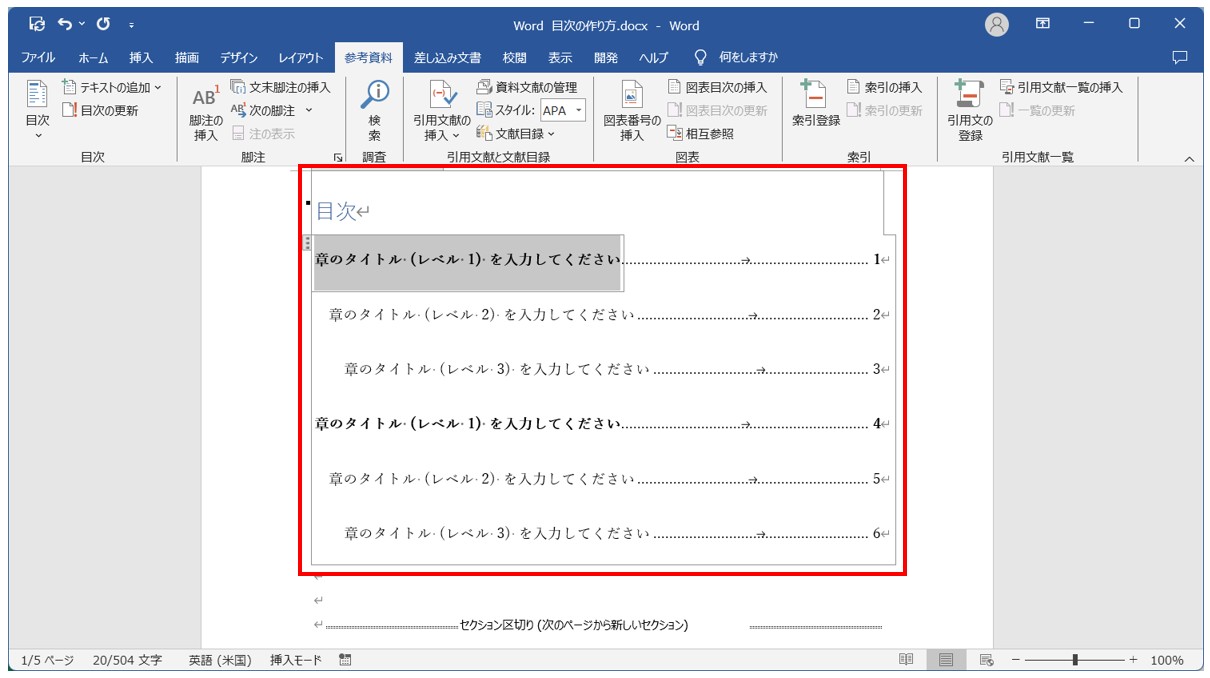
「章のタイトル」と「ページ数」を自分で入力したら、完成です。

手動で作成する場合の注意点
手動で作成する目次については、すべて手入力での修正・更新となります。
目次作成後に、目次となっている文書内のテキストが変わってしまった場合など、更新も手動で入力直しを行う必要があります。
変更された内容をチェックしながら目次のテキストも変更しましょう。
Wordで目次を作成するのって難しいですよね。覚えるのは大変です。
そんな「パソコンが苦手で、Wordもよくわからない…」
そんな不安を抱えている方にこそ、知ってほしい講座があります。
この講座は、
✔ テキストを読まなくてもOK
✔ 講師が一から個別にサポート
✔ 実務に役立つ内容を、自然と身につけられる
“パソコンが苦手な方専門”のWord講座だから、安心して始められます。
まずは下のバナーから詳細をご覧ください。
目次を自動作成する時の準備
次に紹介するのは、自動で目次を作成する方法です。
まず、目次を自動で作成するために事前にやっておくべき準備があります。
目次を自動で作成する場合は、文書に設定された「見出し」の情報を基に作成されます。
下記の例を見てみましょう。
文書を「大見出し」「小見出し」「本文」で構成しています。
このように、文書を構造化しておくことで、この見出しの情報を元にして自動で目次を作成することができます。
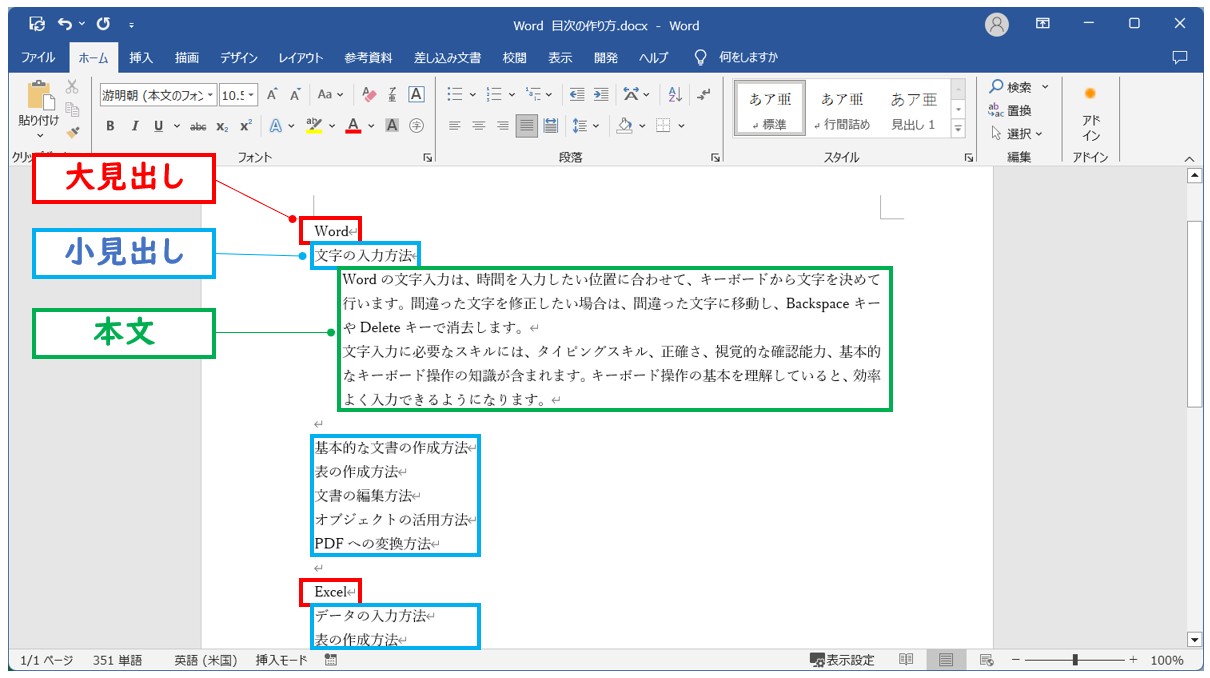
【目次を自動で作成するために見出しを設定する手順】
- 見出しに設定する行を選択する
- 「ホーム」タブをクリックする
- 「スタイル」グループにある「見出し」を選択する
基本の手順はこちらになります。
実際に手順を紹介します。
今回は、1行目の「Word」を「大見出し」として設定します。
「Word」の行を選択し、「ホーム」タブの「スタイル」グループにある「見出し1」をクリックします。
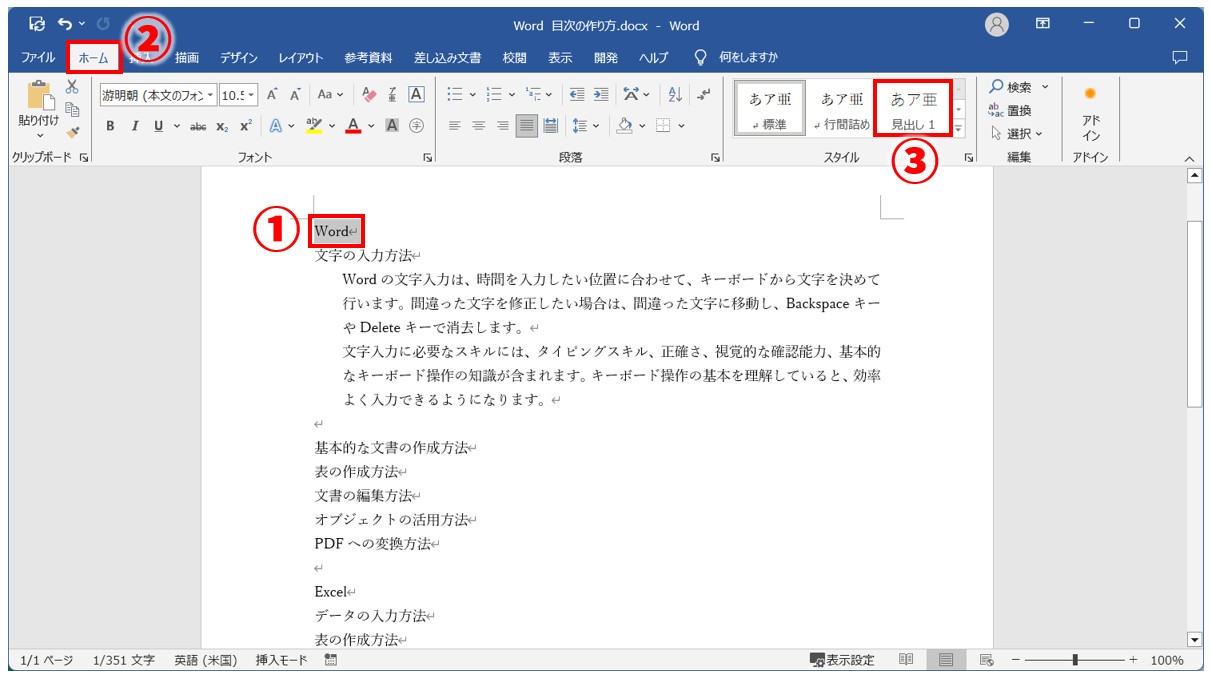
※見出しの適用はカーソルがある行に適用されますので、文字列や行を選択せずに、適用したい行にカーソルを合わせておくだけでも適用されます。
「Word」に「見出し1」の書式が適用され、見出しとして設定されました。
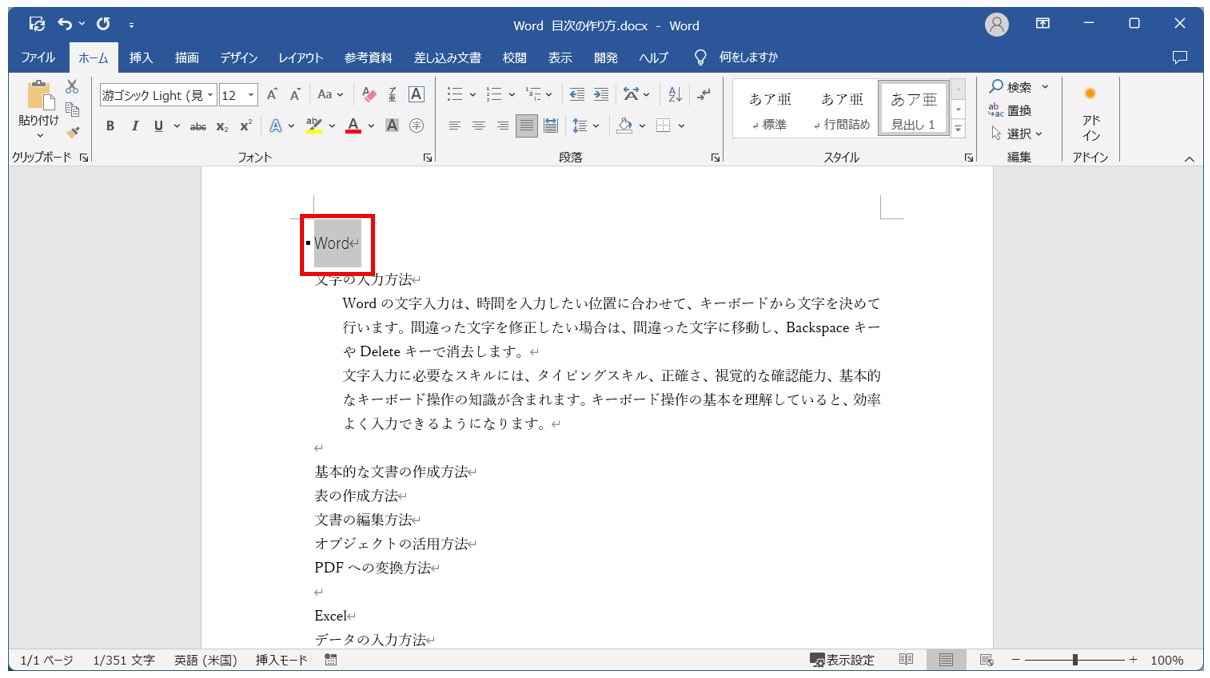
※「見出し1」を設定すると、先頭に「・」が表示されます。
また、「見出し1」などの各スタイルを適用すると、そのスタイルに設定されている書式が自動で選択した文字列に適用されます。
同様に、「Excel」「PowerPoint」にも「見出し1」を設定します。
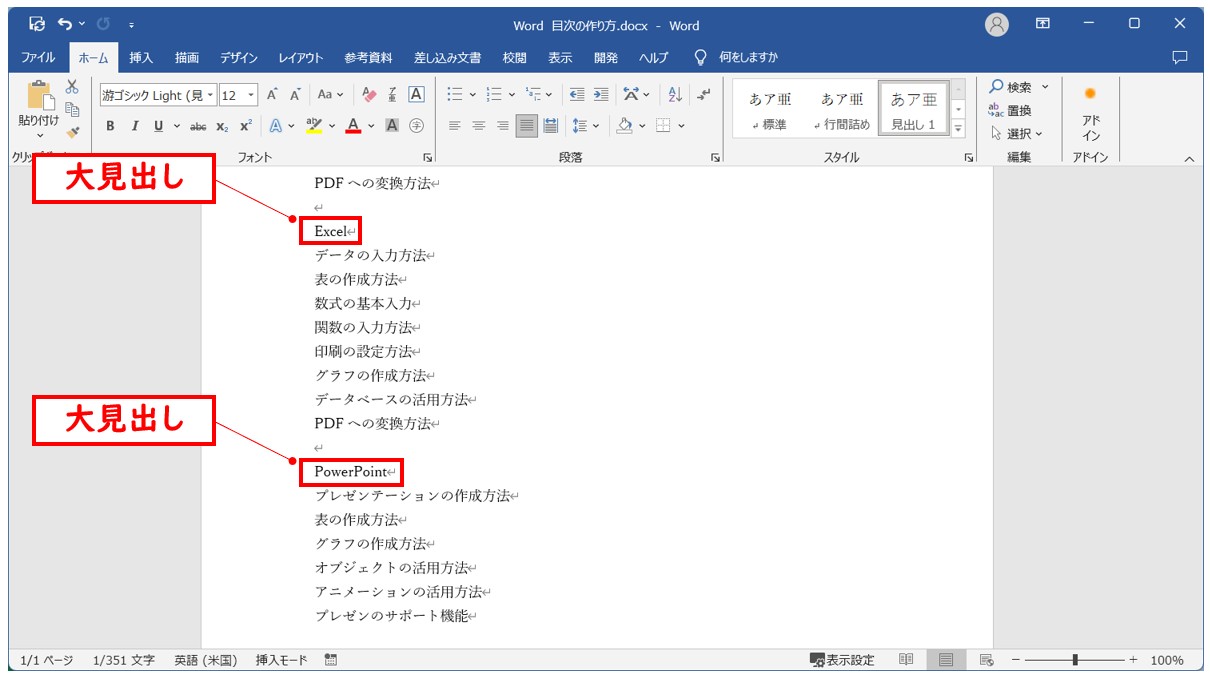
「Excel」と「PowerPoint」を選択し、「見出し1」を設定します。
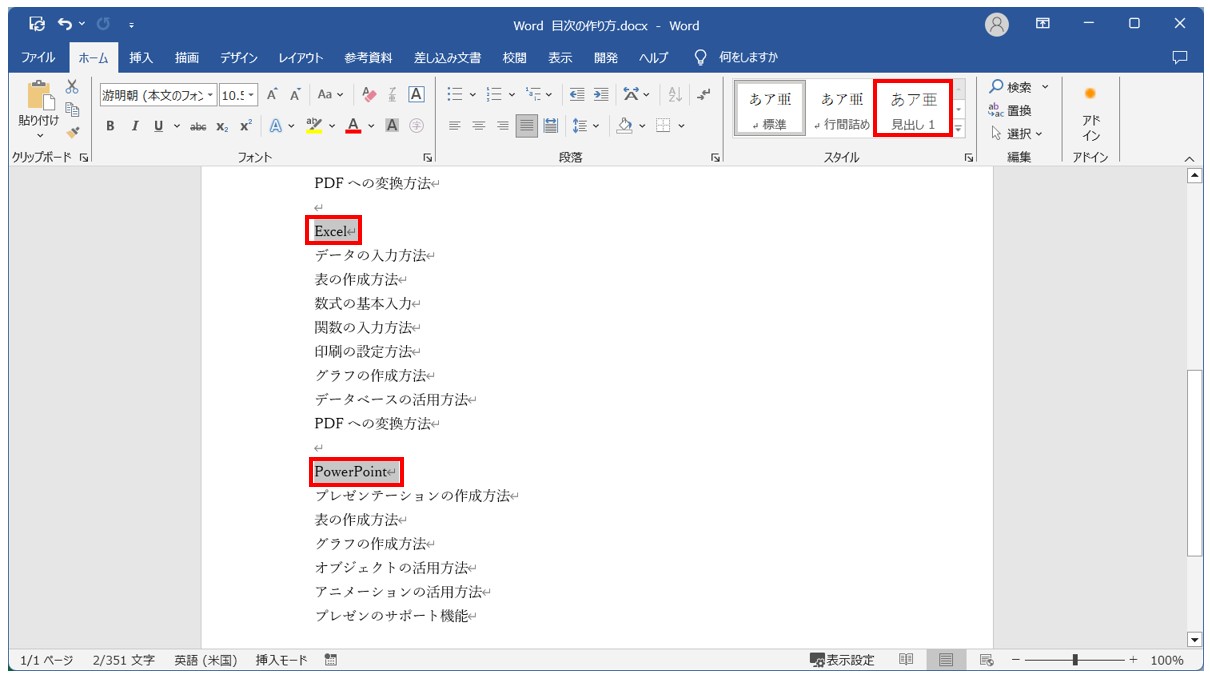
※方法①「Excel」を選択し、「Ctrl」を押しながら「PowerPoint」を選択後、「見出し1」をクリックします。
※方法②「Word」に「見出し1」を適用した直後なので、「Excel」の行を選択後、キーボードの[F4]キーを押すと「見出し1」が適用されます。同様に、「PowerPoint」の行を選択して[F4]キーを押すと、同様に「見出し1」が適用されます。
これで、「Word」「Excel」「PowerPoint」の3ヵ所に「見出し1」を設定することができました。
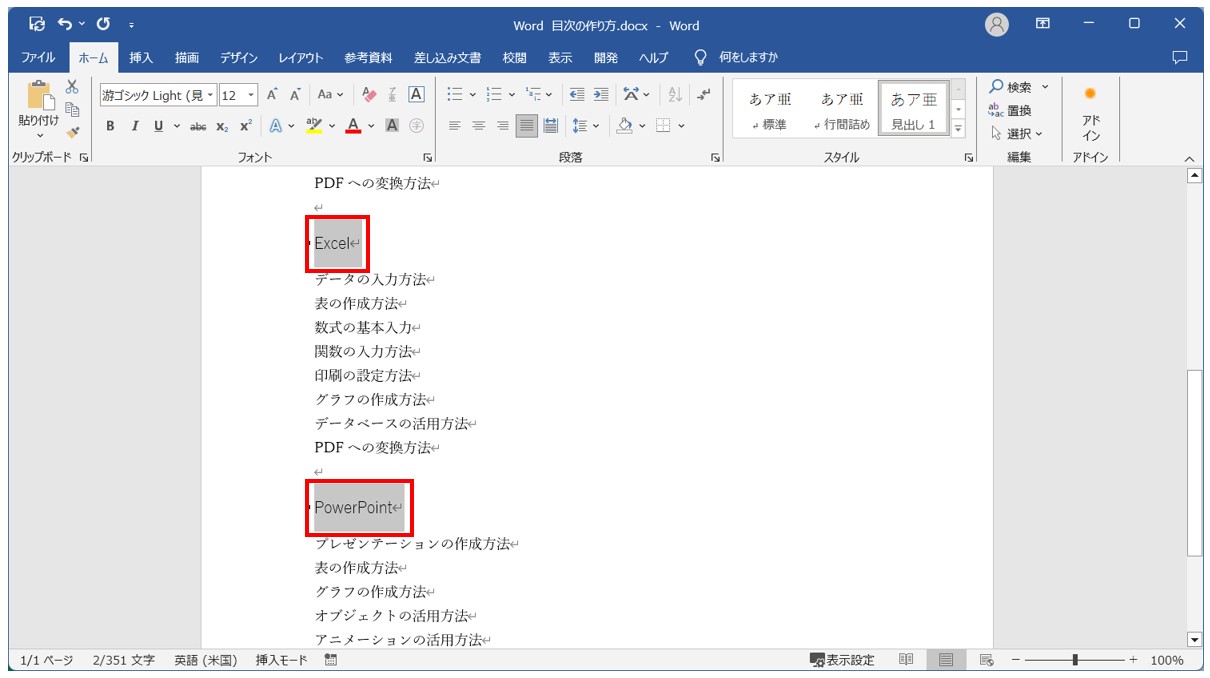
続いて、「見出し」に続く次の行に「小見出し」となる「見出し2」を適用します。
「文字の入力方法」を選択し、「ホーム」タブのスタイルの一覧を確認します。
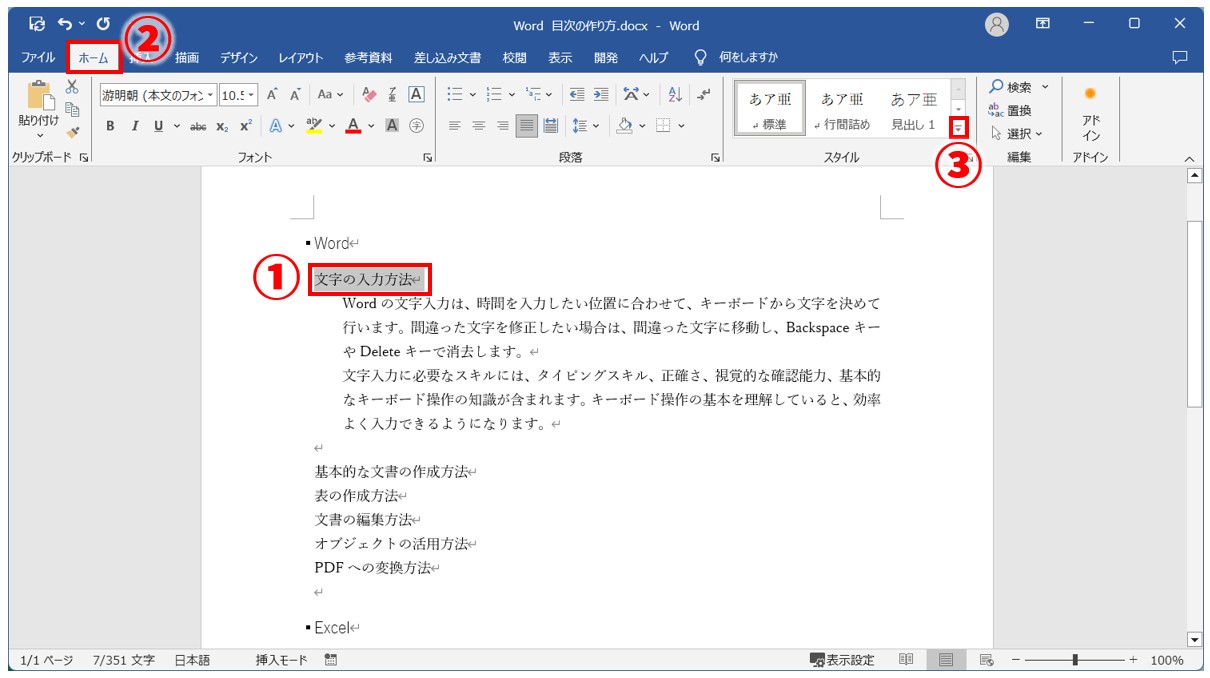
一覧から「見出し2」を選択します。
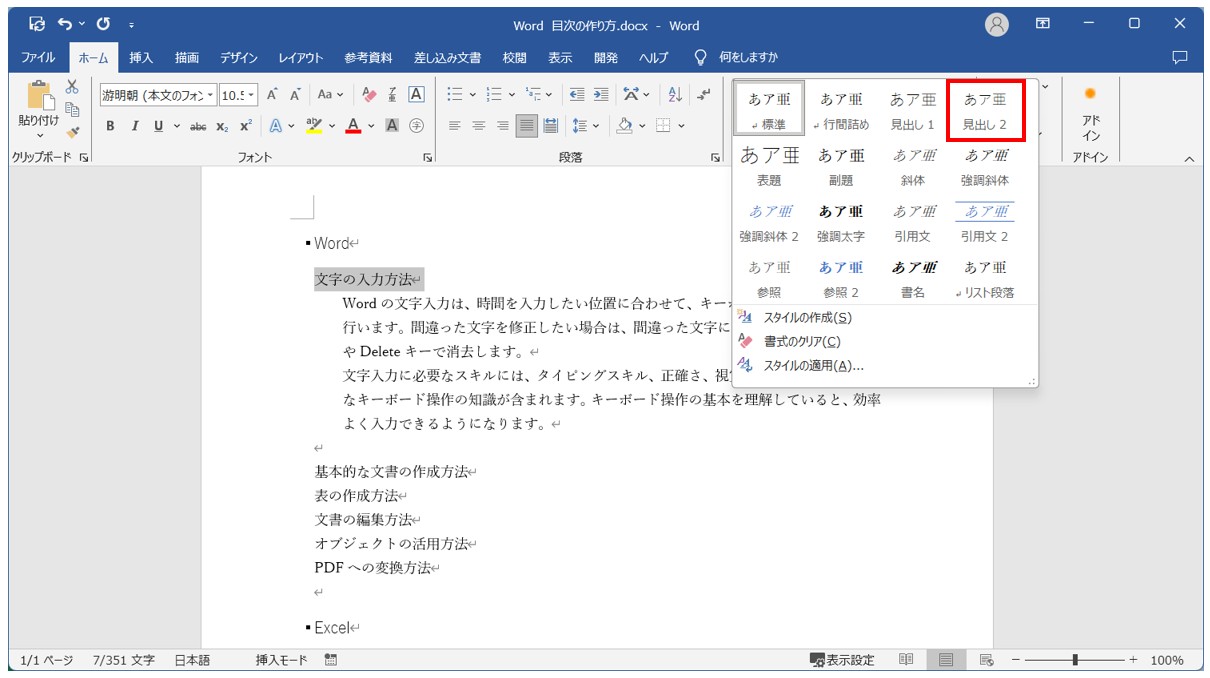
これで「文字の入力方法」の行に「見出し2」を適用することができました。
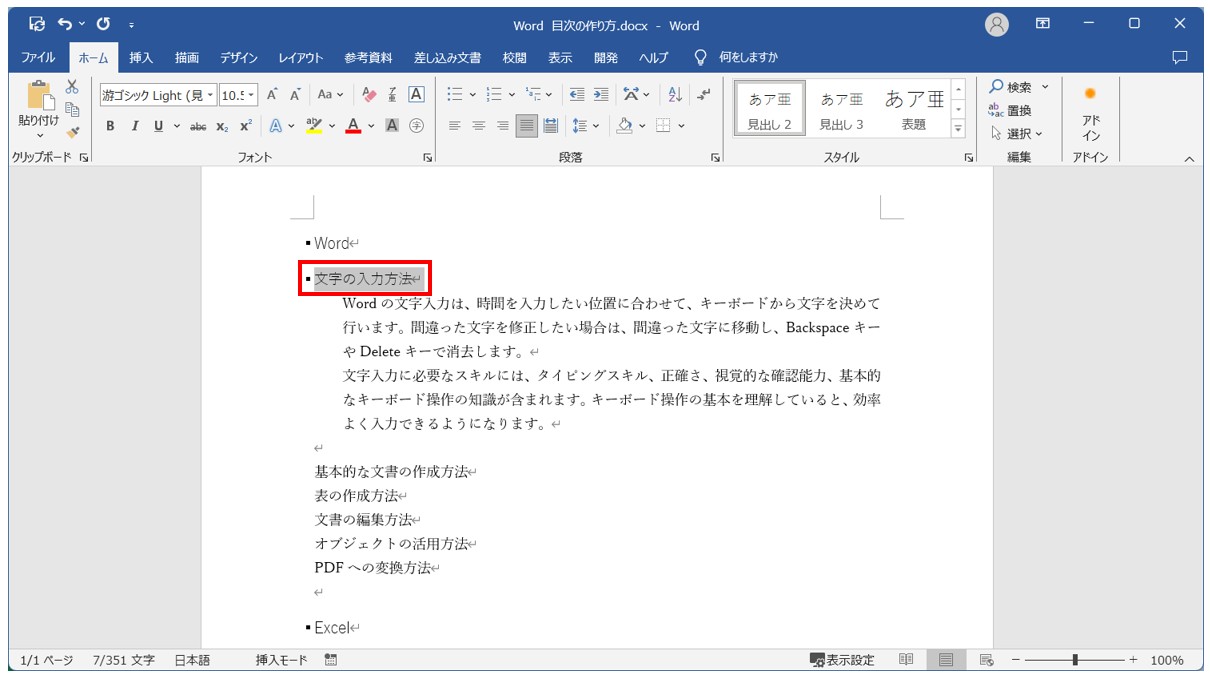
※こちらも「見出し1」のときと同様に、設定すると「見出し2」の書式が自動で設定されます。
※書式は自動で適用されますが、見出しの設定後にスタイル以外の任意の書式に変えても構いません。書式を変更しても「見出し」の設定は残ります。
「小見出し」に設定する行を選択し、スタイルの一覧から「見出し2」をクリックします。
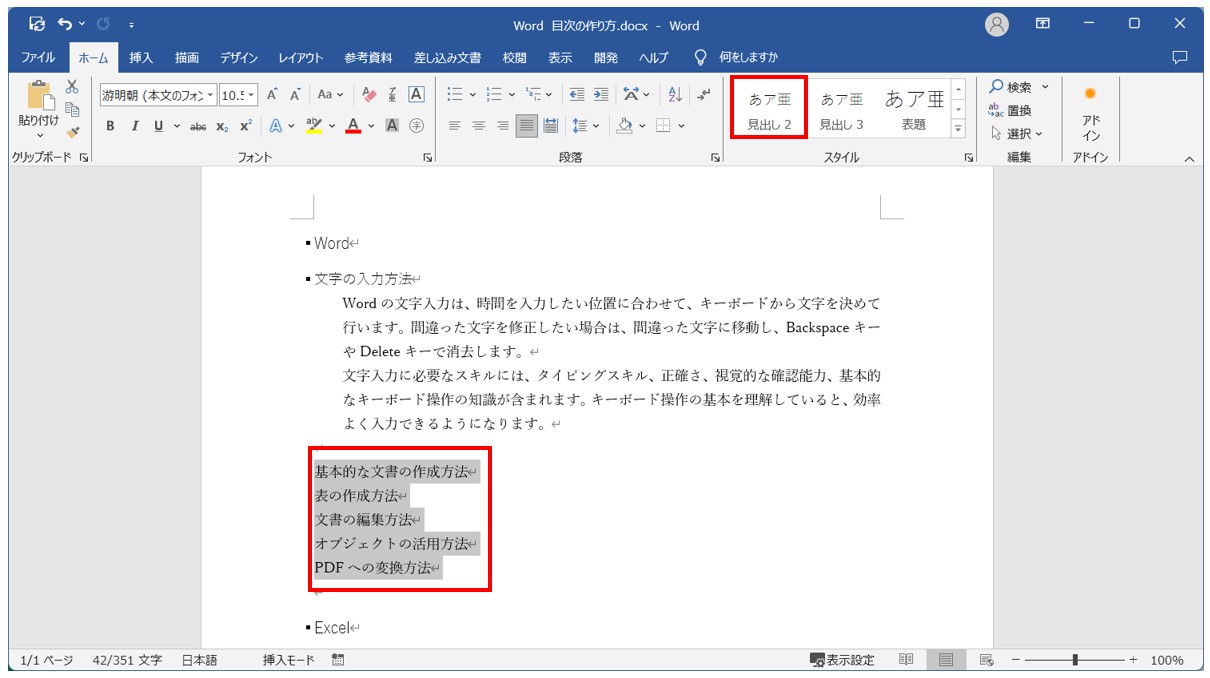
※今回は、「基本的な文書の作成方法」の行から「PDFへの変換方法」までの行を小見出しとして設定するため、対象の行をすべて選択して、「見出し2」を適用しています。
これで、小見出し2となる行に「見出し2」を設定することができました。
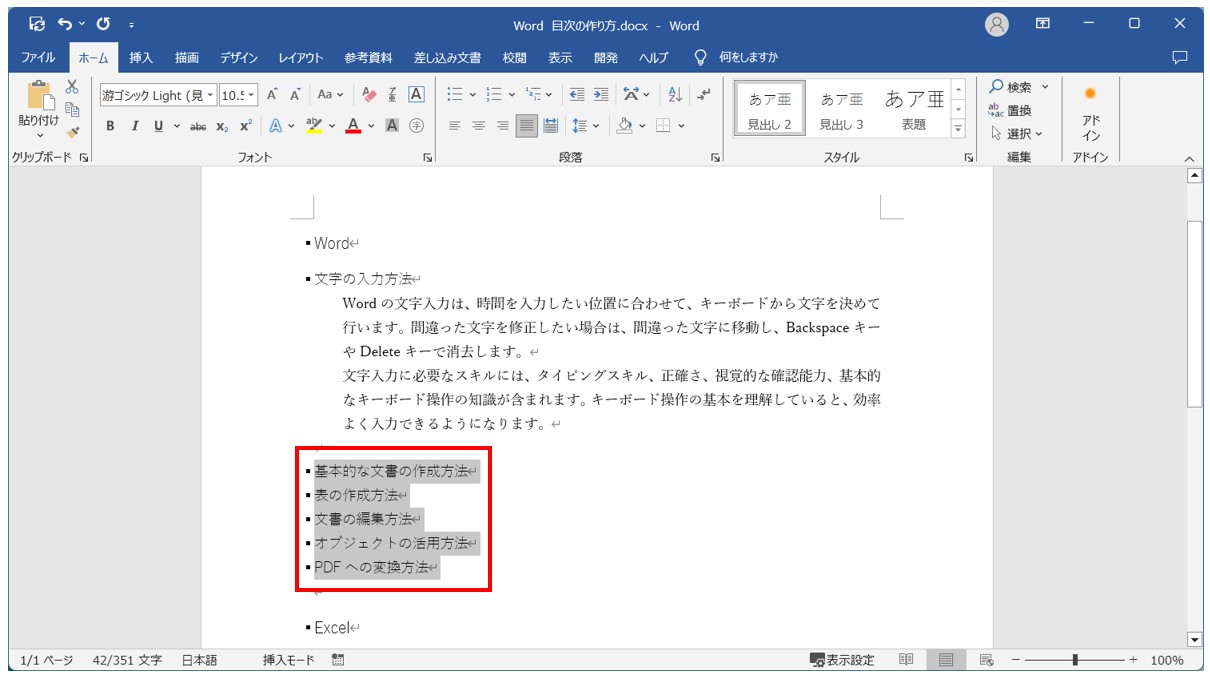
「Excel」と「PowerPoint」の「見出し1」に続く行にも「見出し2」を設定します。
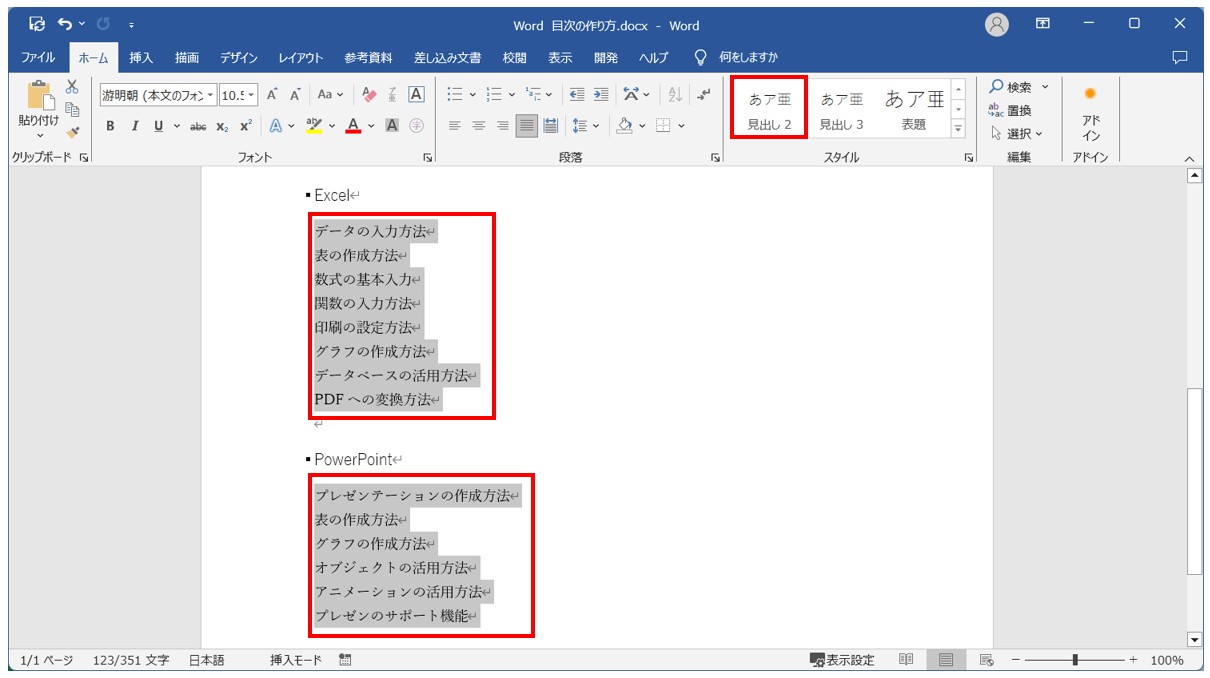
「小見出し」として設定したい行を選択し、「見出し2」をクリックします。
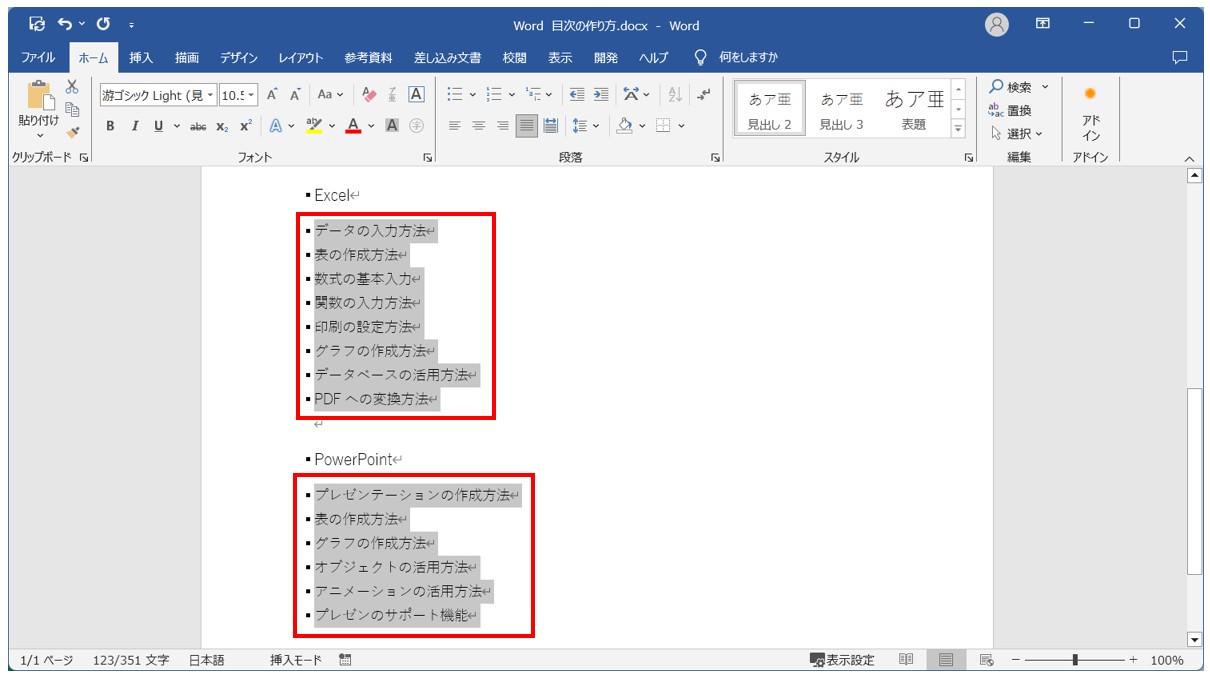
※今回の例では、ワードの最初の小見出しに続くところのみ本文を入力しています。
※小見出し2となる部分がない場合は「見出し2」の設定は不要です。
これで、目次を作るために必要な文書の構造化ができました。
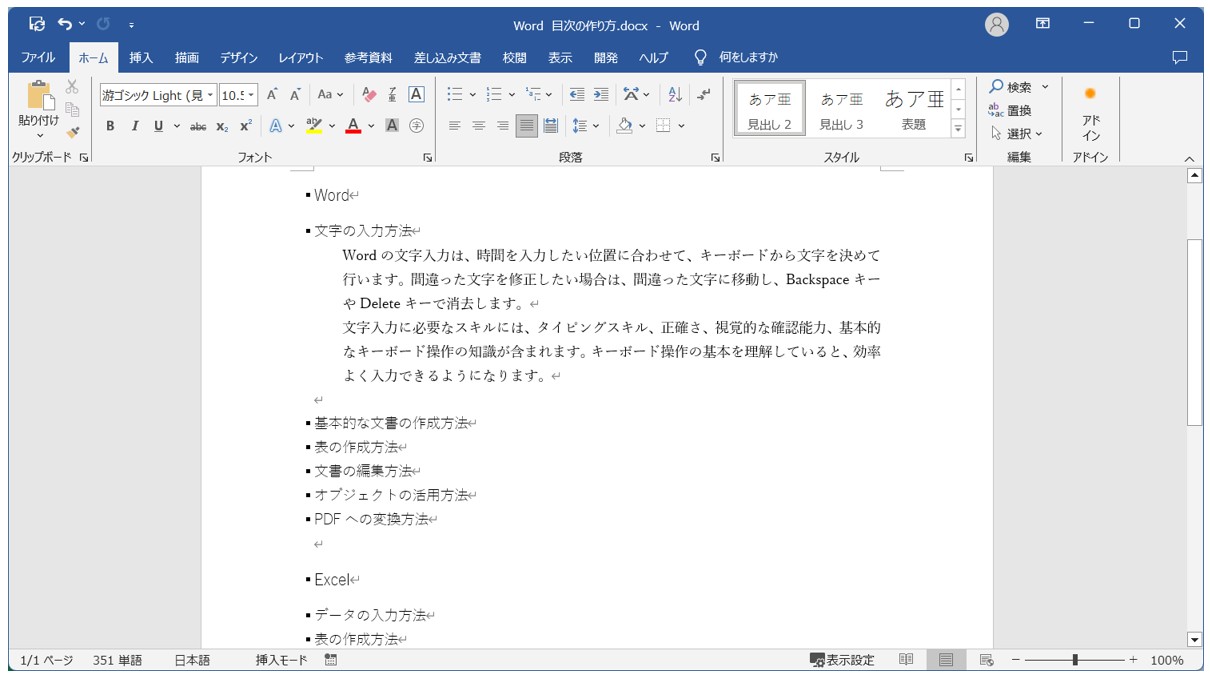
※これで、「大見出し(見出し1)」と「小見出し(見出し2)」、「本文」で構造化することができました。
※「本文」の部分には何も設定をしていませんが、ワードでは通常入力しているのがスタイルの「標準」が適用されています。「標準=本文」という感じです。
教室に通う時間がなくてちょっとずつ覚えたいという方向けの「パソコン苦手さん向け通信講座」を作りました。
基本から順番に「実践で覚えるのではなく慣れていく」教材を使います。
「文字を読むのが苦手…」という方でも大丈夫。
動画とセットで感覚的に身につけられます。
目次を自動作成する操作手順
それでは実際に、目次を自動で作成してみましょう。
目次を自動で作成する基本の方法
【目次を自動で作成する手順】
- 目次を挿入する位置にカーソルを合わせる
- 「参考資料」タブをクリックする
- 「目次」グループにある「目次」をクリックする
- 一覧から「自動作成の目次」をクリックする
目次を挿入する位置にカーソルを合わせます。今回は1ページ目の先頭にカーソルを合わせています。
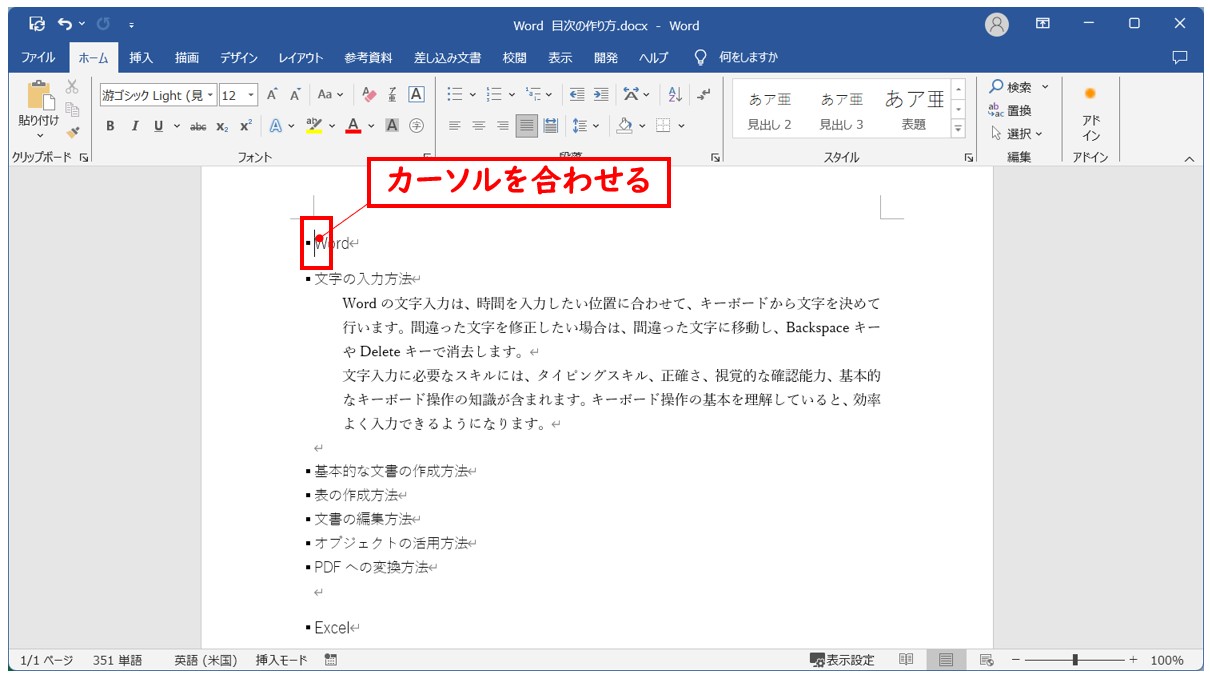
「参考資料」タブの「目次」をクリックします。
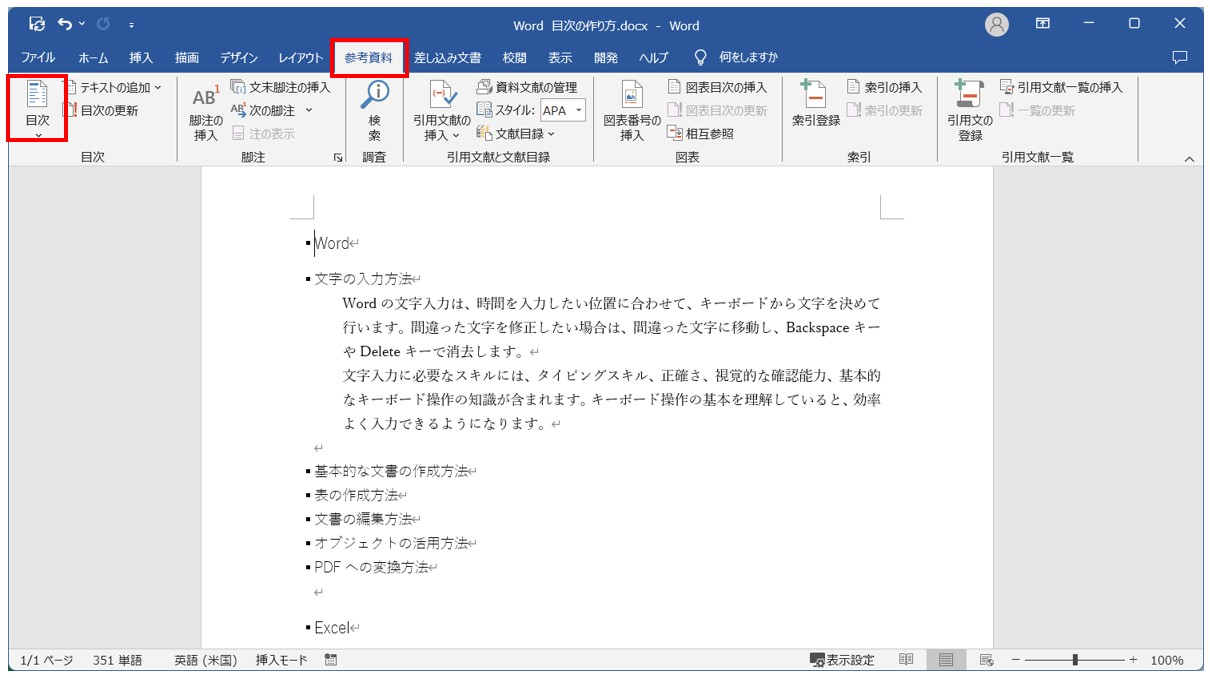
一覧から「自動作成の目次」をクリックします。
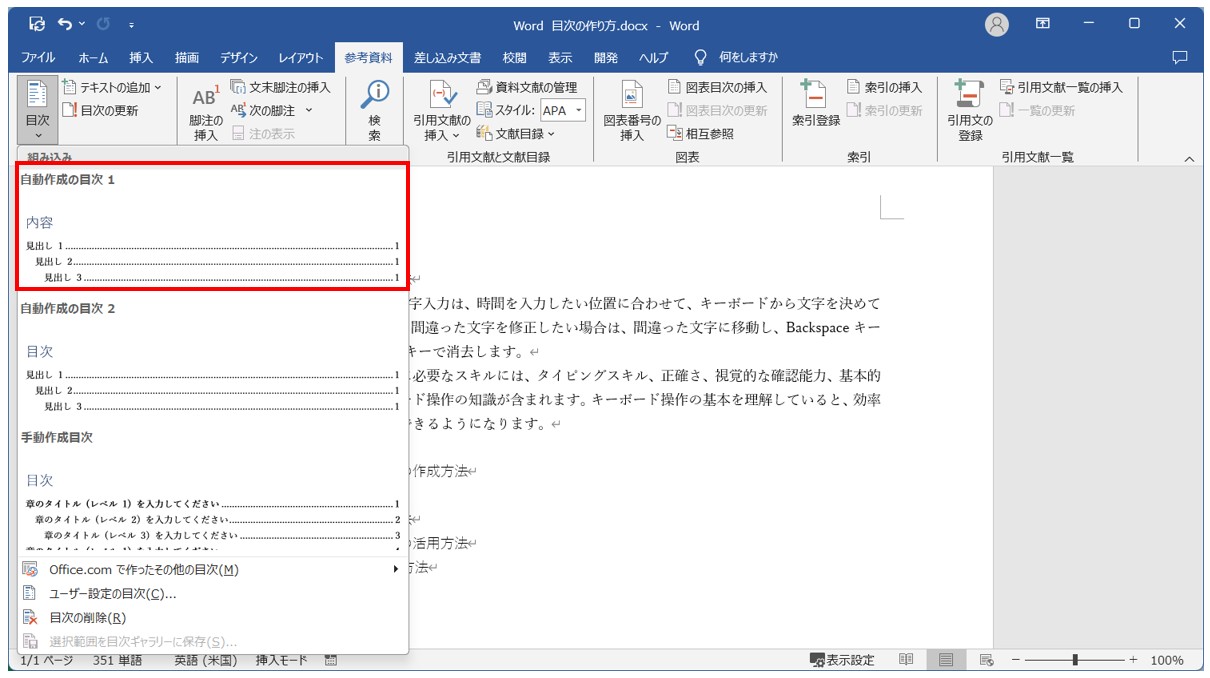
設定した見出しを基に自動で目次が作成されます。
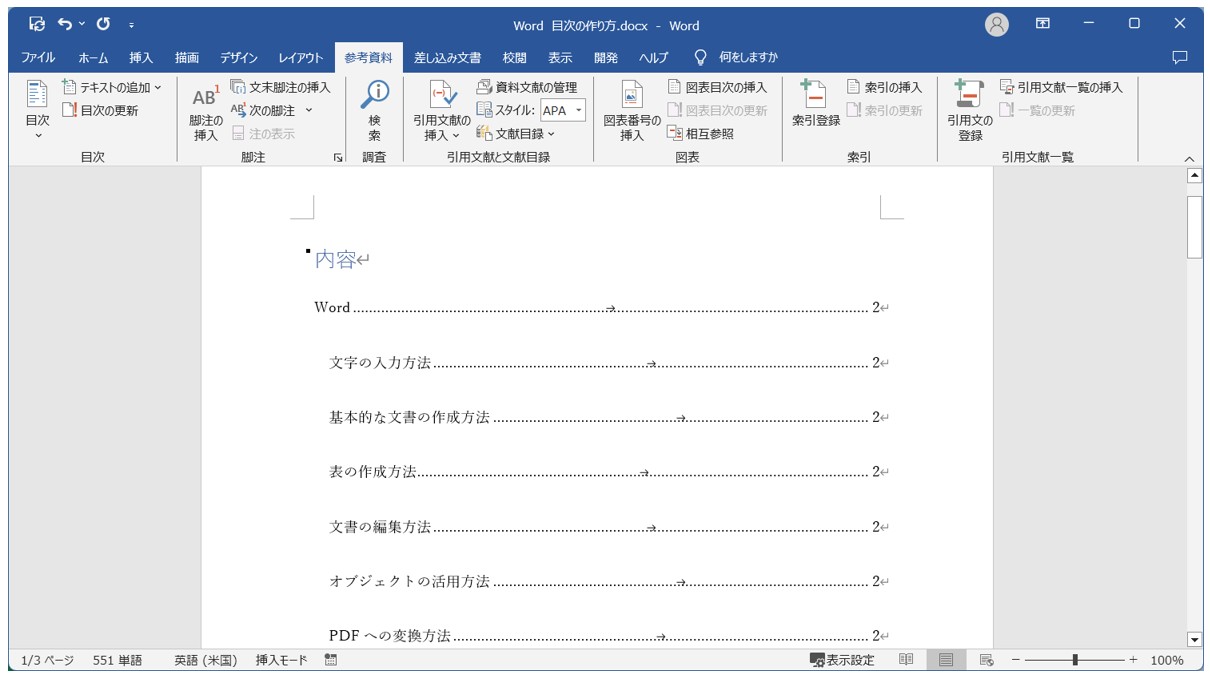
自動で作成した目次では、目次の上にポインターを持っていくと、ヒントが表示されます。
自動作成した目次は、目次の見出しを「Ctrl」を押しながらクリックすると、該当の見出しにジャンプできるようにリンクが付いています。
※手動で設定した目次にはリンクはありません。
※「Ctrl」を押さずに左クリックだけで目次項目の位置まで移動したい場合は、設定の変更を行いましょう。
Word画面から「ファイル」>「オプション」>「詳細設定」>「編集オプション」に進み、「Ctrl キー + クリックでハイパーリンクを表示する」のチェック マークを外して「OK」を押します。
これで、目次の項目をクリックするだけで文章の対象の見出しまで移動ができます。
ユーザー設定の目次を自動作成する方法
【ユーザー設定の目次を自動作成する手順】
- 目次を挿入する位置にカーソルを合わせる
- 「参考資料」タブをクリックする
- 「目次」グループにある「目次」をクリックする
- 一覧から「ユーザー設定の目次」をクリックする
- 「目次」タブをクリックする
- 「タブリーダー」や「書式」など任意の設定をする
- 「OK」をクリックする
「参考資料」タブの「目次」の一覧から「ユーザー設定の目次」をクリックします。
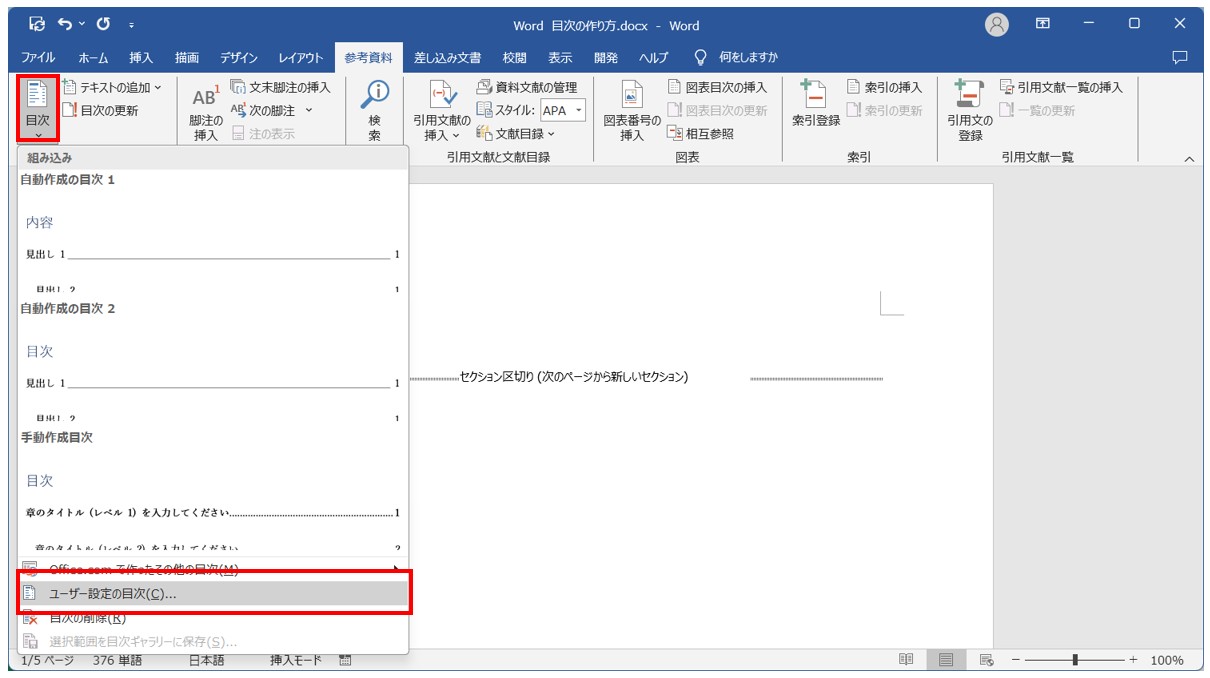
「目次」ダイアログボックスが表示されたら、「目次」タブを選択します。
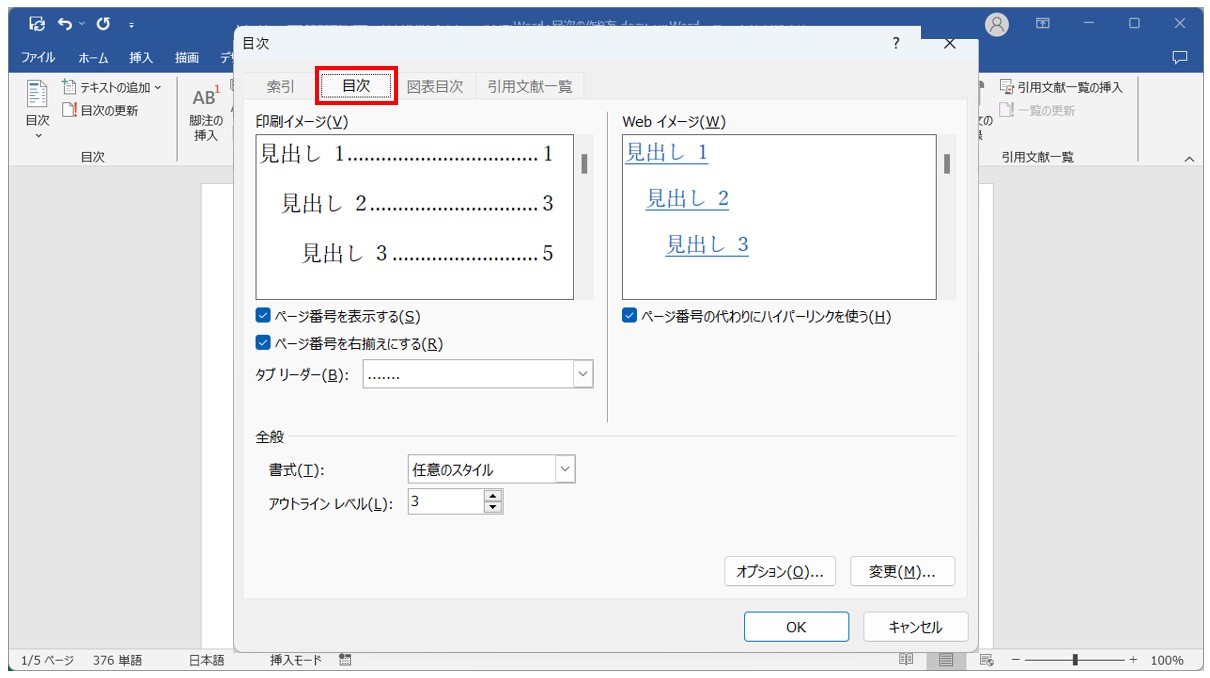
今回は「タブリーダー」から「_」、「書式」から「クラシック」を選択し、「OK」をクリックします。
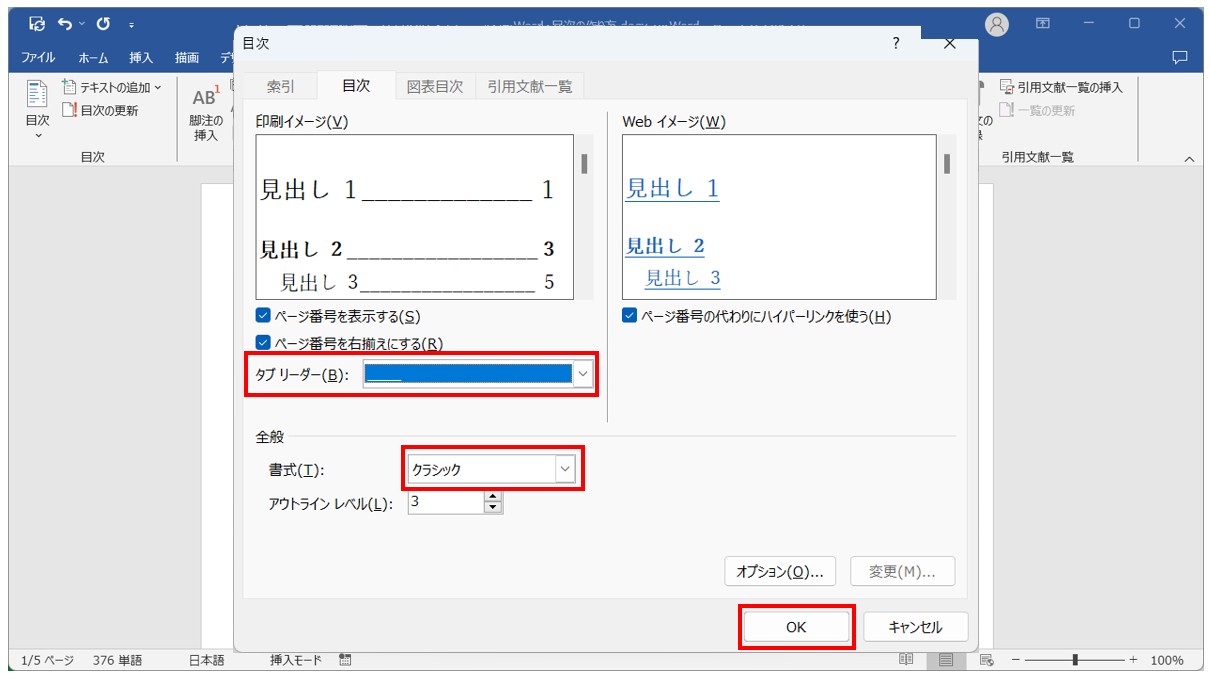
これで、設定した内容で目次を自動で作成することができました。
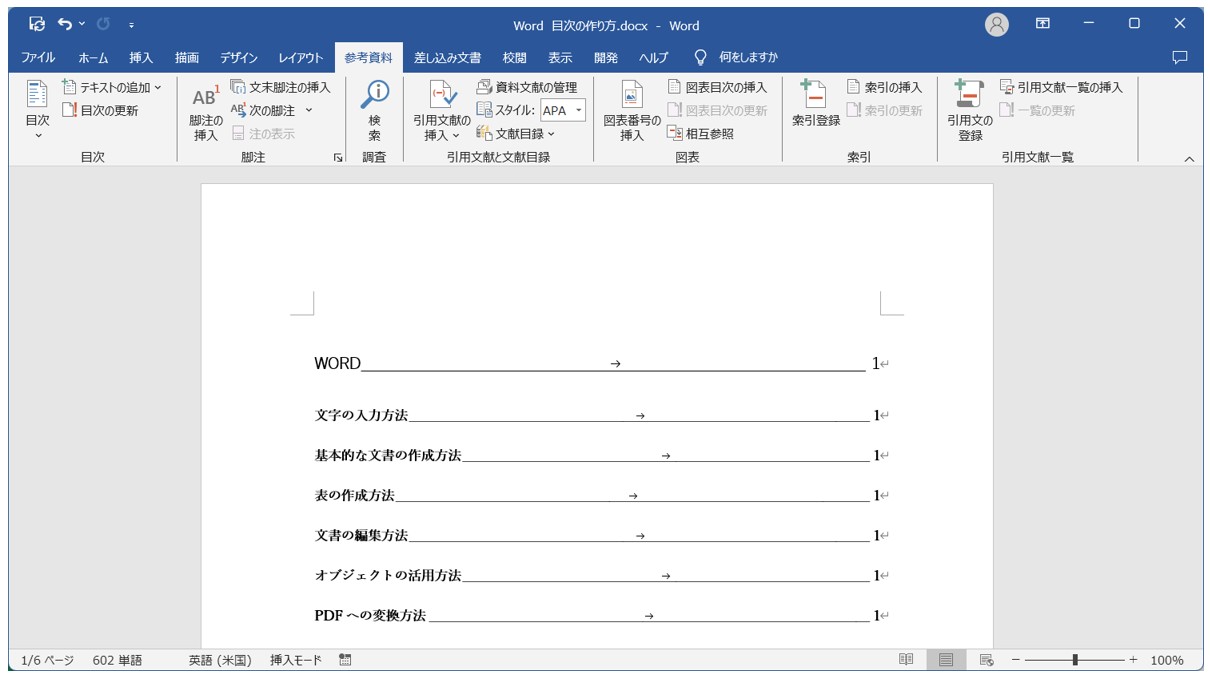
※ユーザー設定の目次では、見た目を任意の設定に変更することができます。
※「見出し」を基に自動で作成するという点については、「自動作成の目次」と同じです。
目次を更新する方法
目次を作成した際に、目次の途中から本文が始まってしまう・・・という場合があります。
その場合は、区切りを挿入することで目次のページと本文のページをキレイに分けることができます。
下記の例では、2ページ目の途中から「見出し1」が始まっています。これを3ページ目から始まるようにします。
「見出し1」の先頭にカーソルを合わせます。
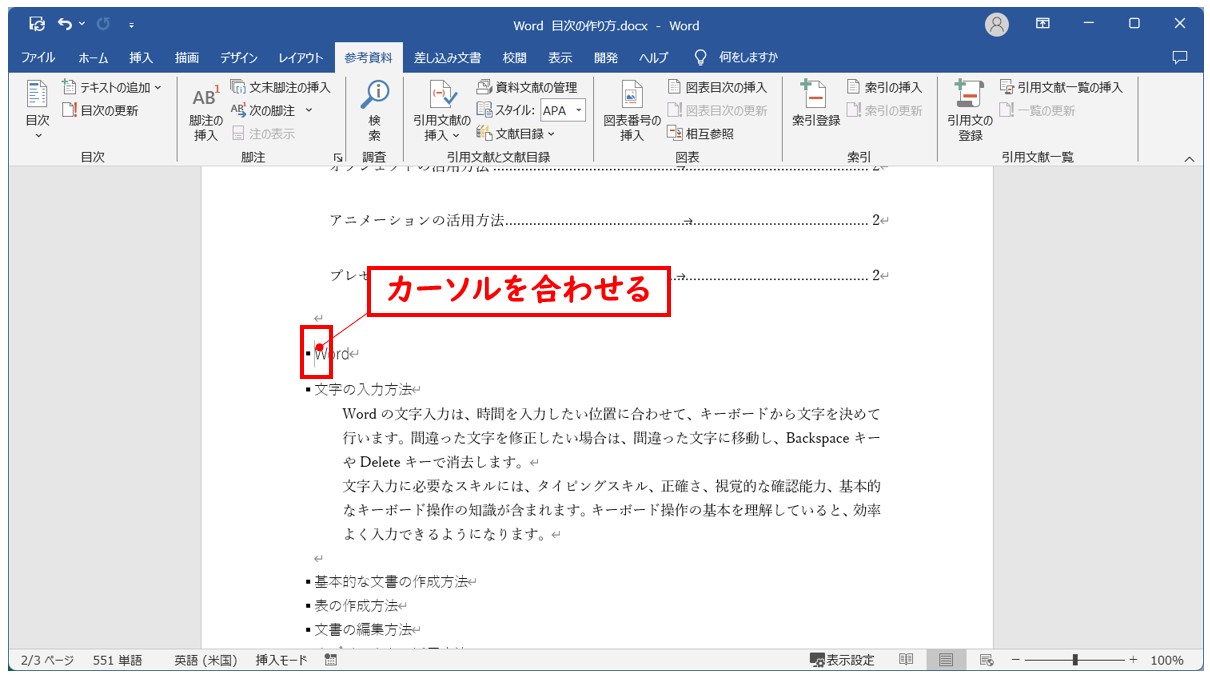
「挿入」タブの「ページ」グループにある「ページ区切り」をクリックします。
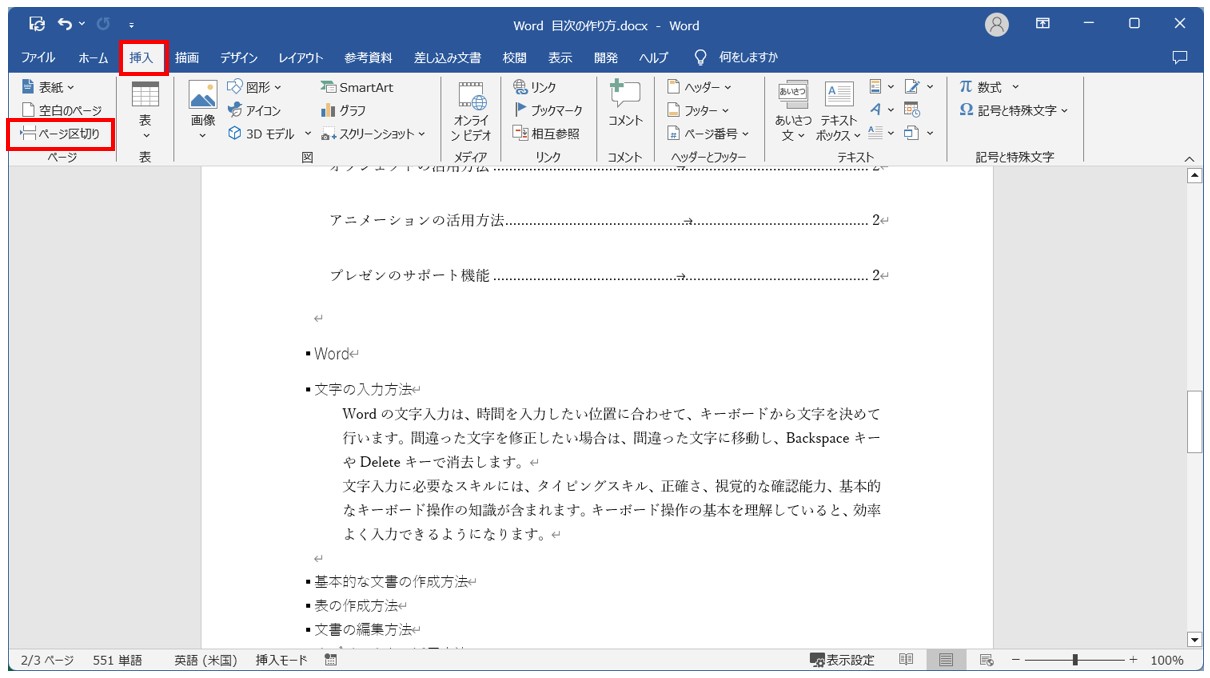
※「Ctrl」+「Enter」を押して改ページを挿入することも可能です。
これで「見出し1」が3ページ目になりました。
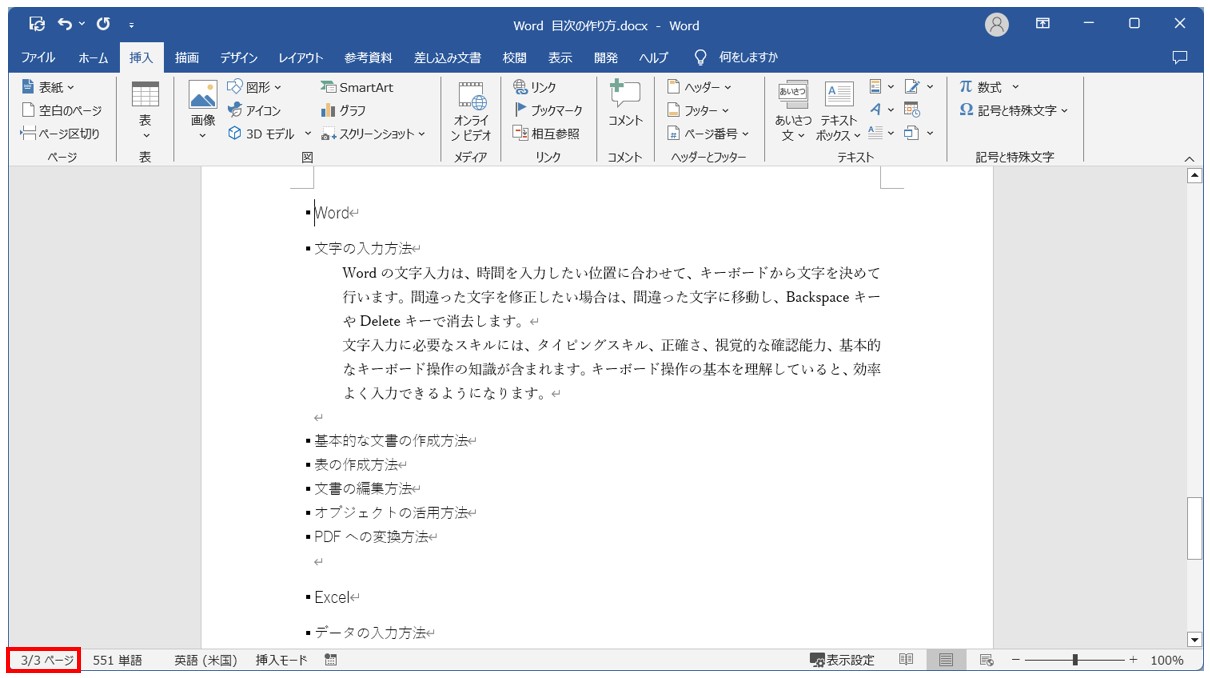
さて、本題はここからです。
先ほどまで2ページ目に合った「Word」の見出しを改ページを挿入して3ページ目にしましたが、目次を確認するとページ数は「2」のままです。
文書の内容を変えても、目次には自動で反映されません。
文書の内容を変更して、それを目次に反映をさせたい場合は、自分で目次の更新操作を行う必要があります。
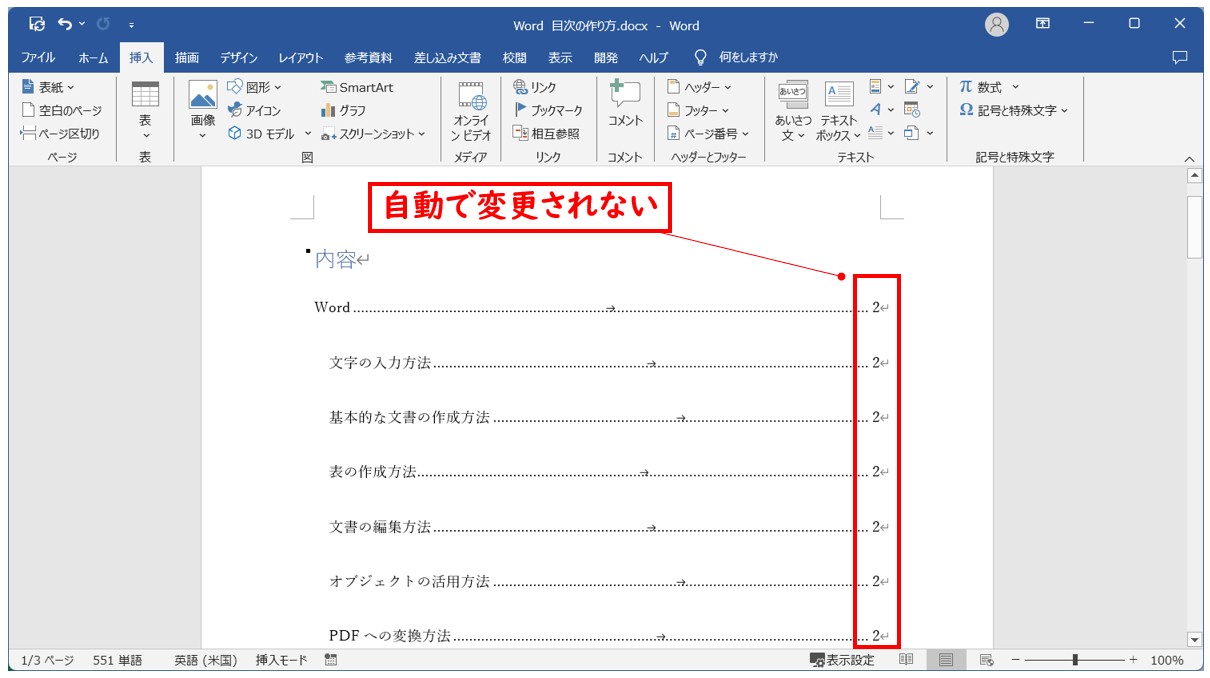
【目次を更新する手順】
- 「参考資料」タブをクリックする
- 「目次」グループにある「目次の更新」をクリックする
- 「目次をすべて更新する」を選択する
- 「OK」をクリックする
「参考資料」タブの「目次の更新」をクリックします。
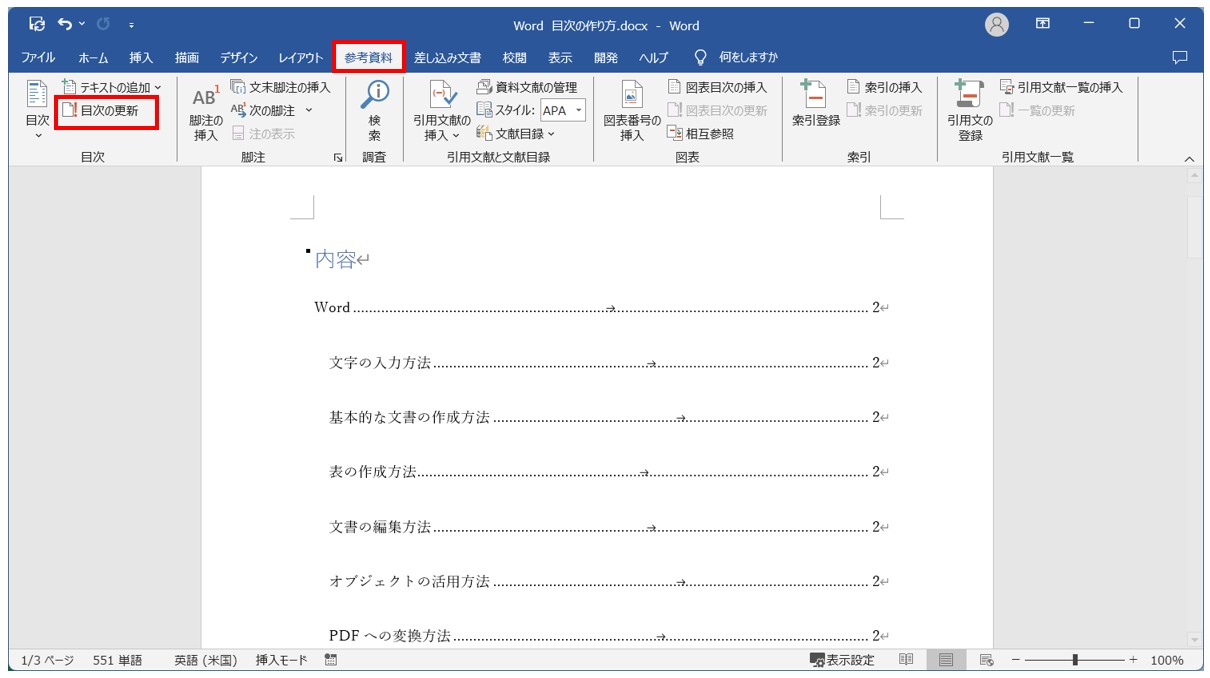
「目次の更新」ダイアログボックスが表示されたら、「目次をすべて更新する」を選択し、「OK」をクリックします。
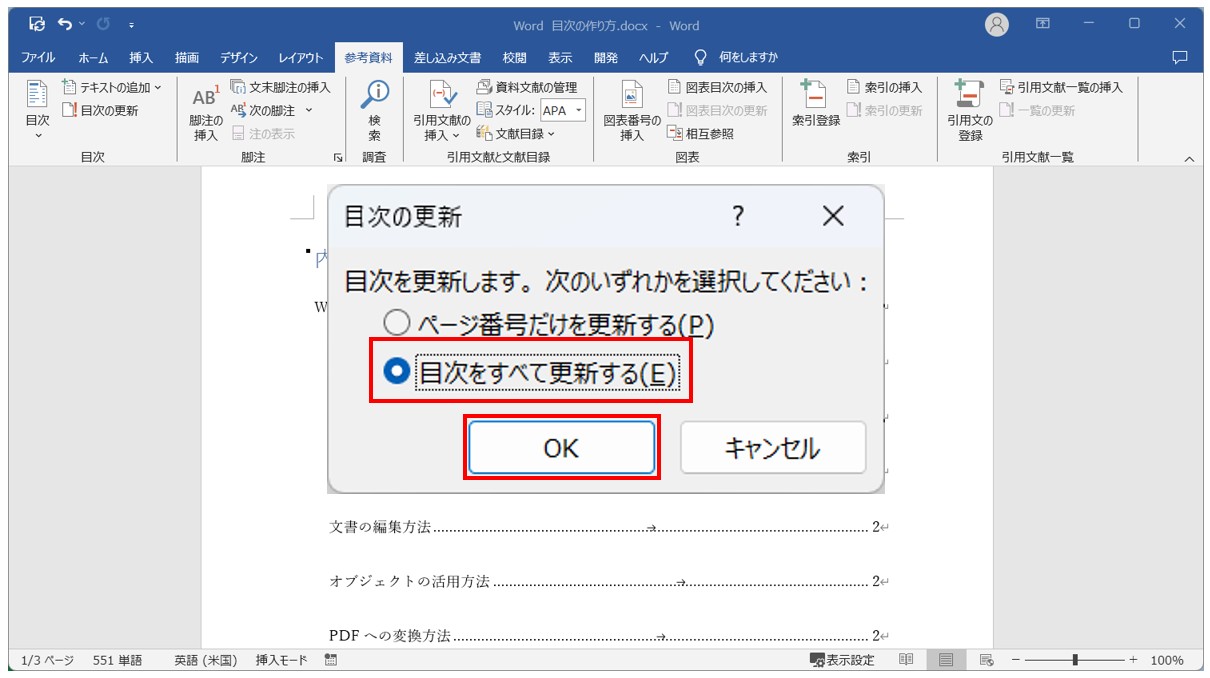
これで、変更した内容が反映され、ページ番号も変更されました。
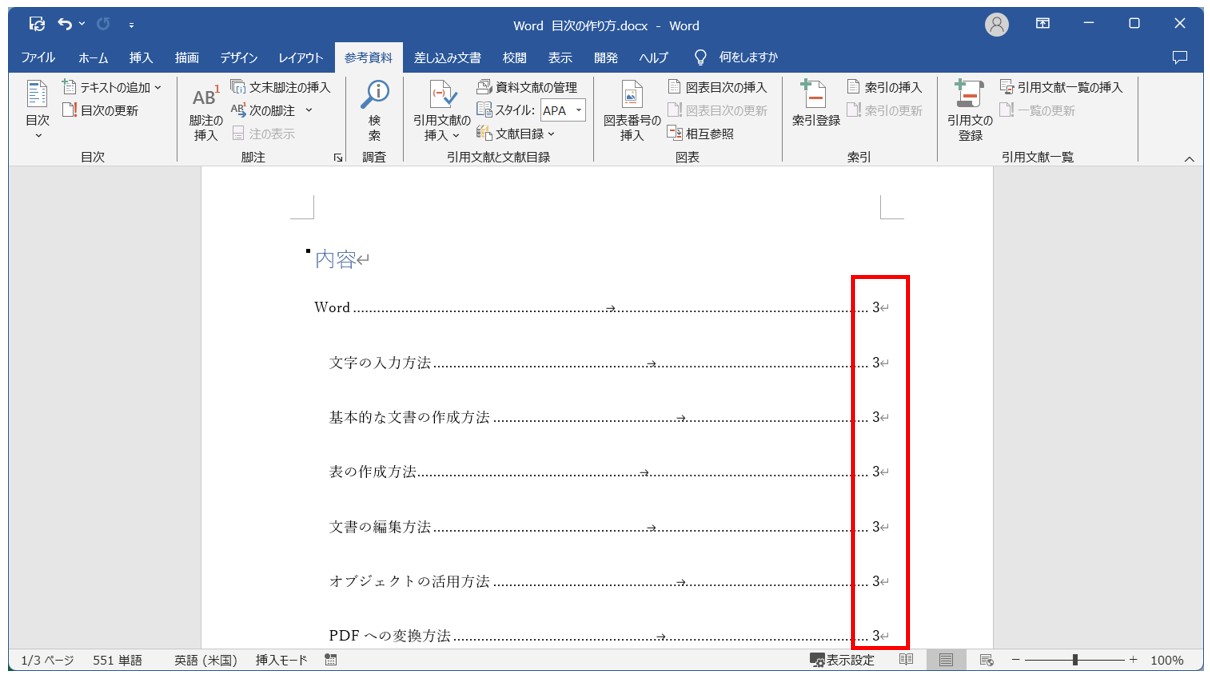
ページ数が増えた場合も更新すれば自動で反映されます
例えば、下記のように元々3ページだった枚数を、改ページを使って5ページの文書にした場合、こちらも目次のページ番号がズレているので、更新が必要となります。
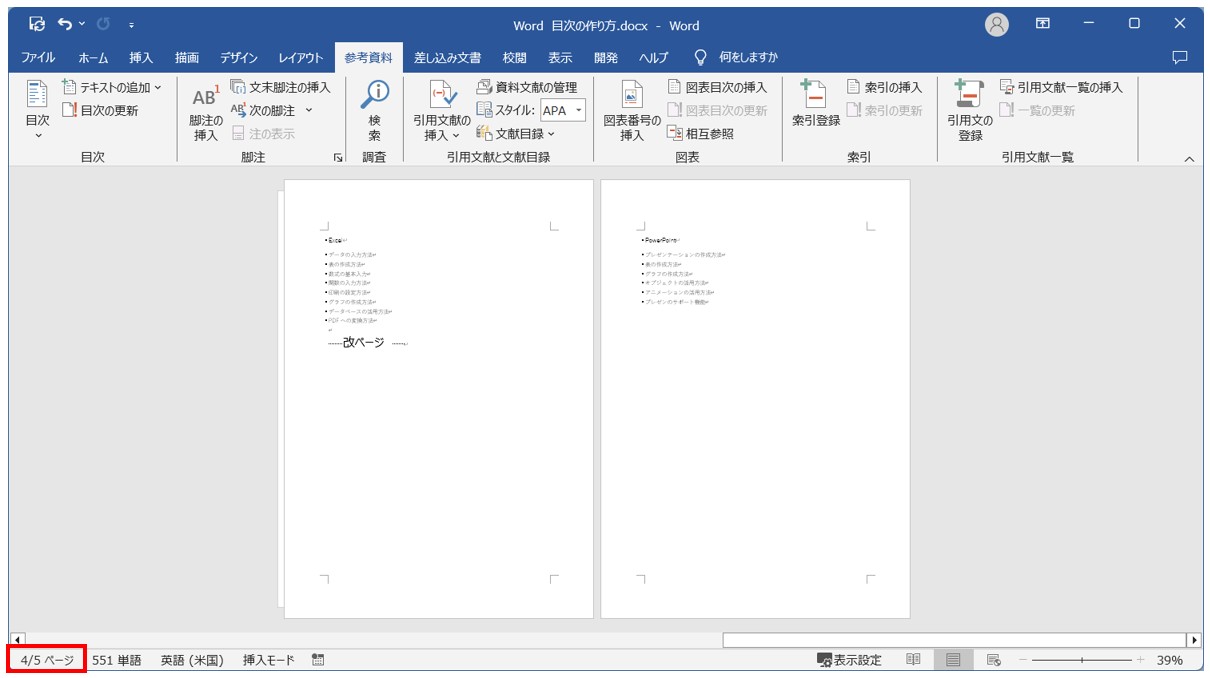
「参考資料」タブの「目次の更新」をクリックし、「目次をすべて更新する」を選択し、「OK」をクリックします。
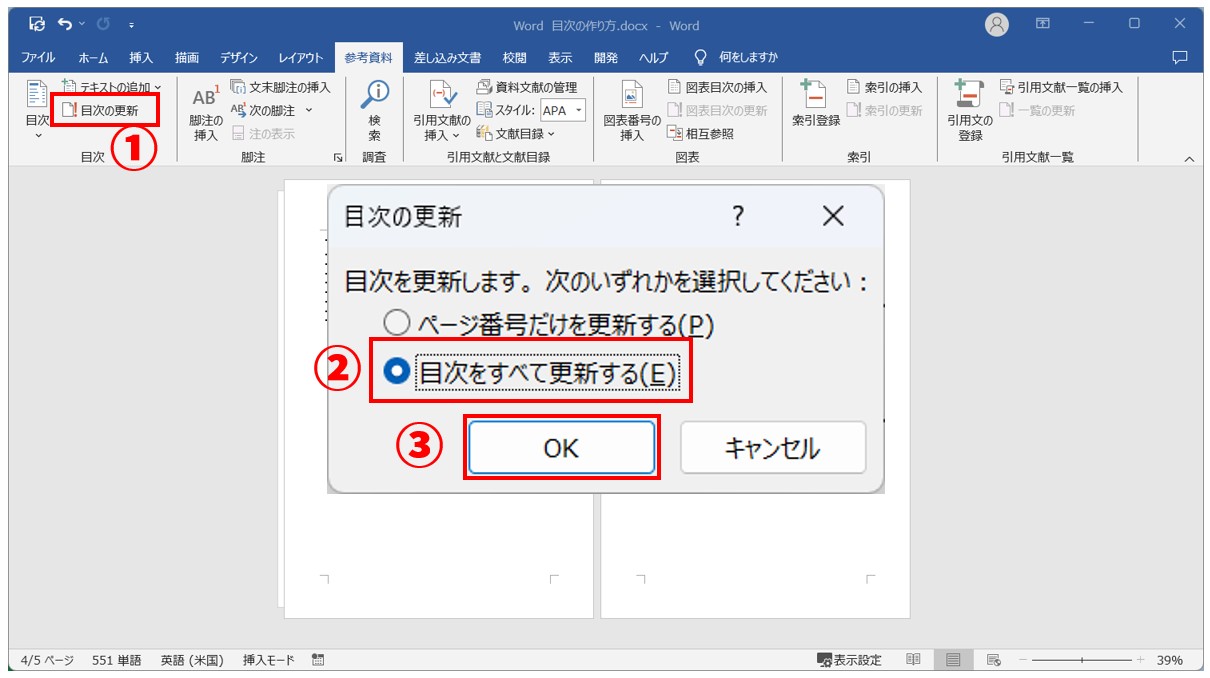
これで、増えたページ数のページ番号が目次に反映されました。
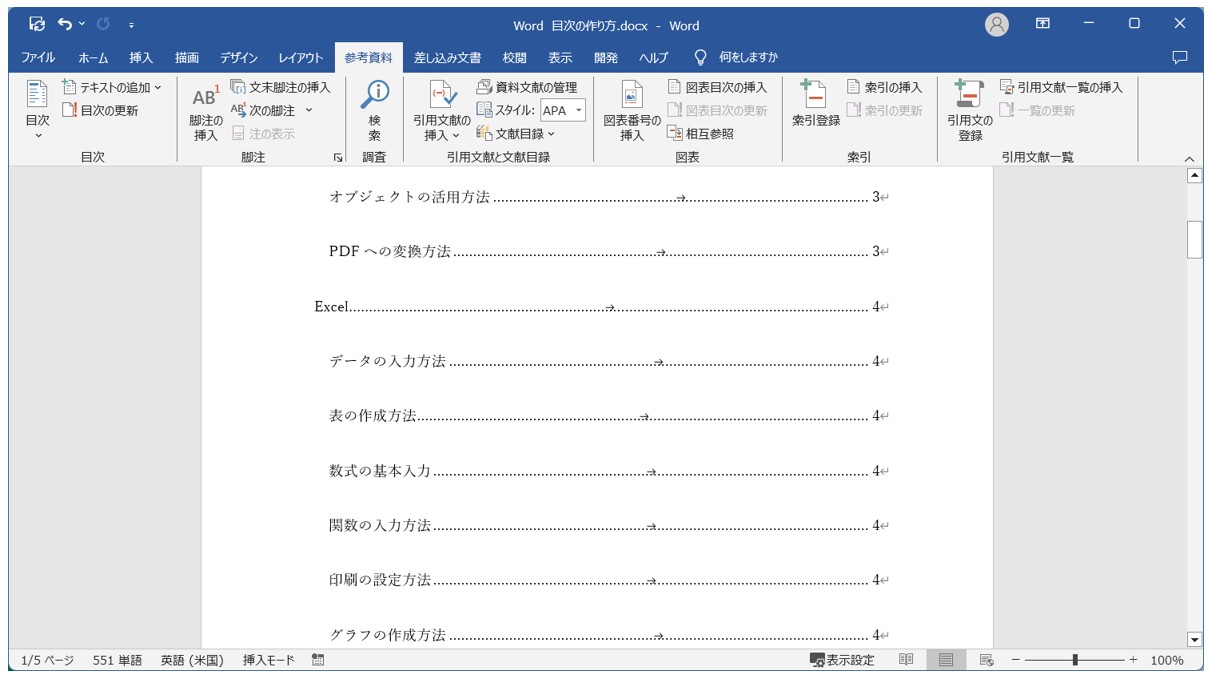
内容を追加したときは、見出しの設定と目次の更新が必要
目次を設定した後に、文書に内容を追加する場合があると思います。
その場合は、追加した内容に合わせて、「見出し」の設定を行う必要があります。
下記の例では、6ページ目に、3行分のデータを追加しました。
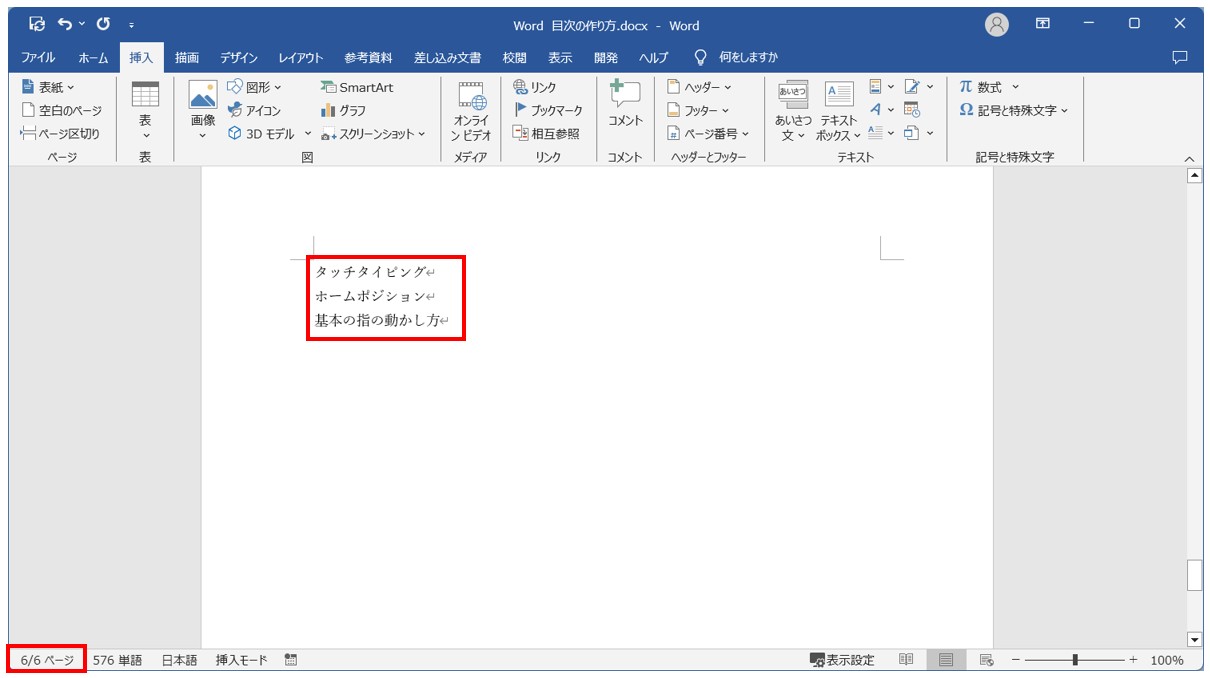
追加した内容に「見出し」を設定します。
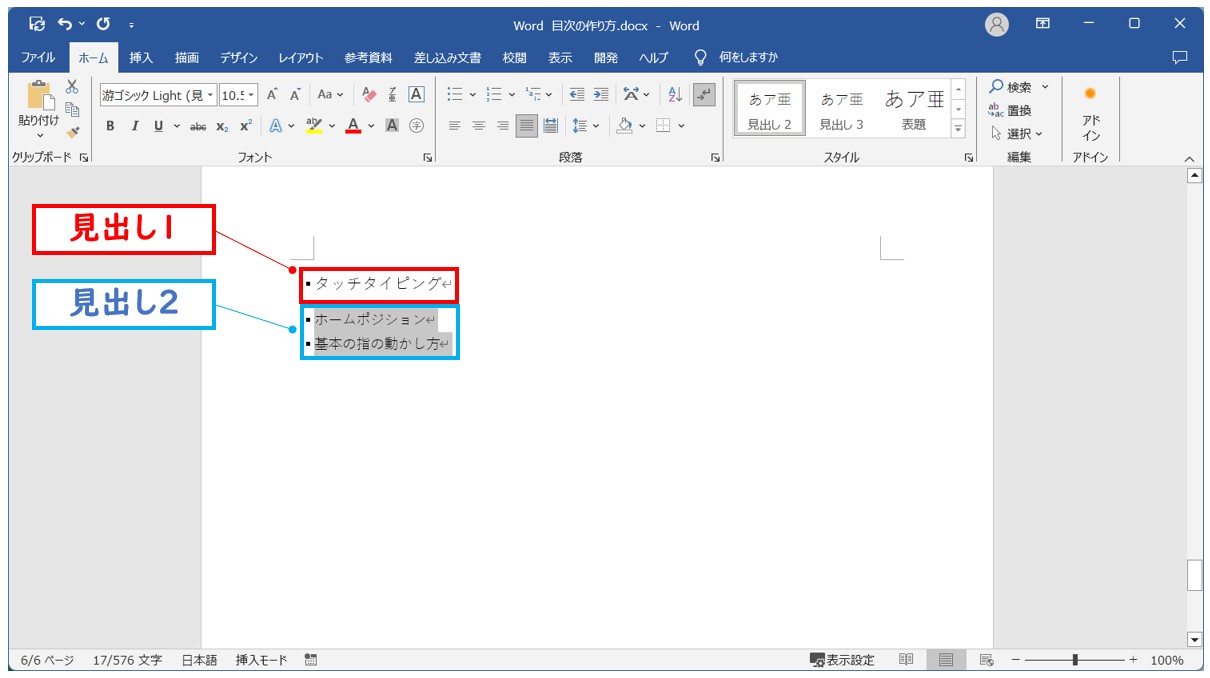
※今回は「タッチタイピング」に「見出し1」を設定し、「ホームポジション」と「基本の指の動かし方」の行に「見出し2」を設定しています。
「参考資料」タブの「目次の更新」をクリックします。
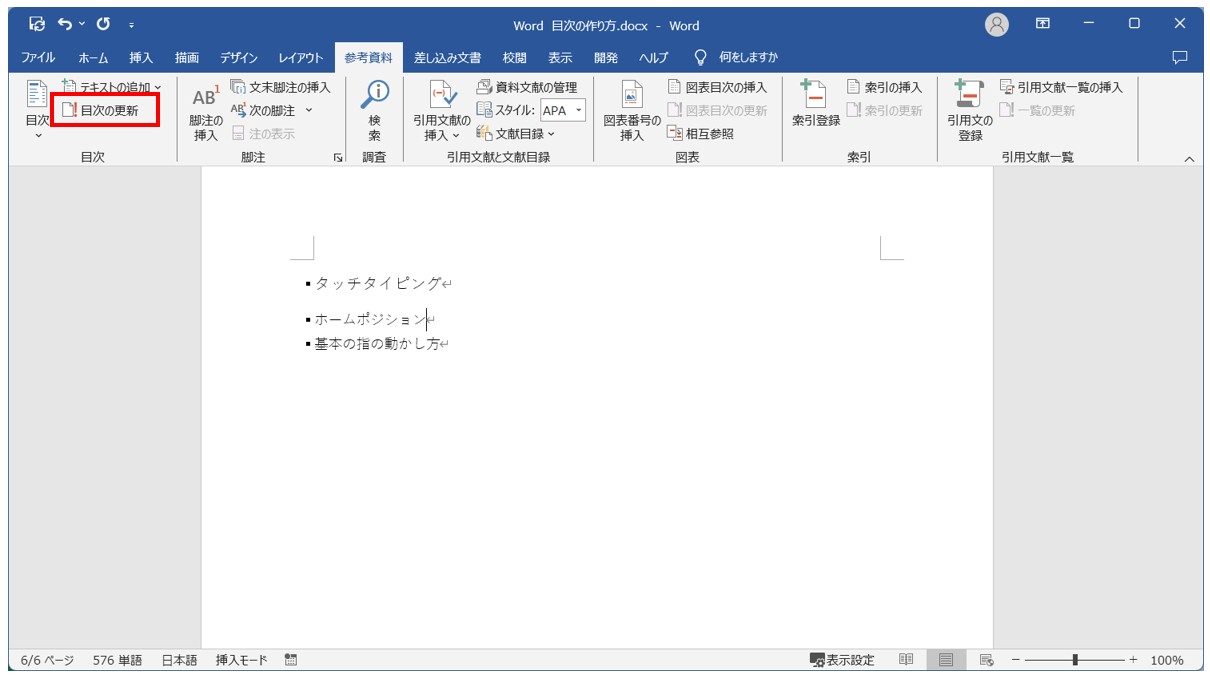
これで、設定した見出しに応じて、目次とページ数が更新されました。
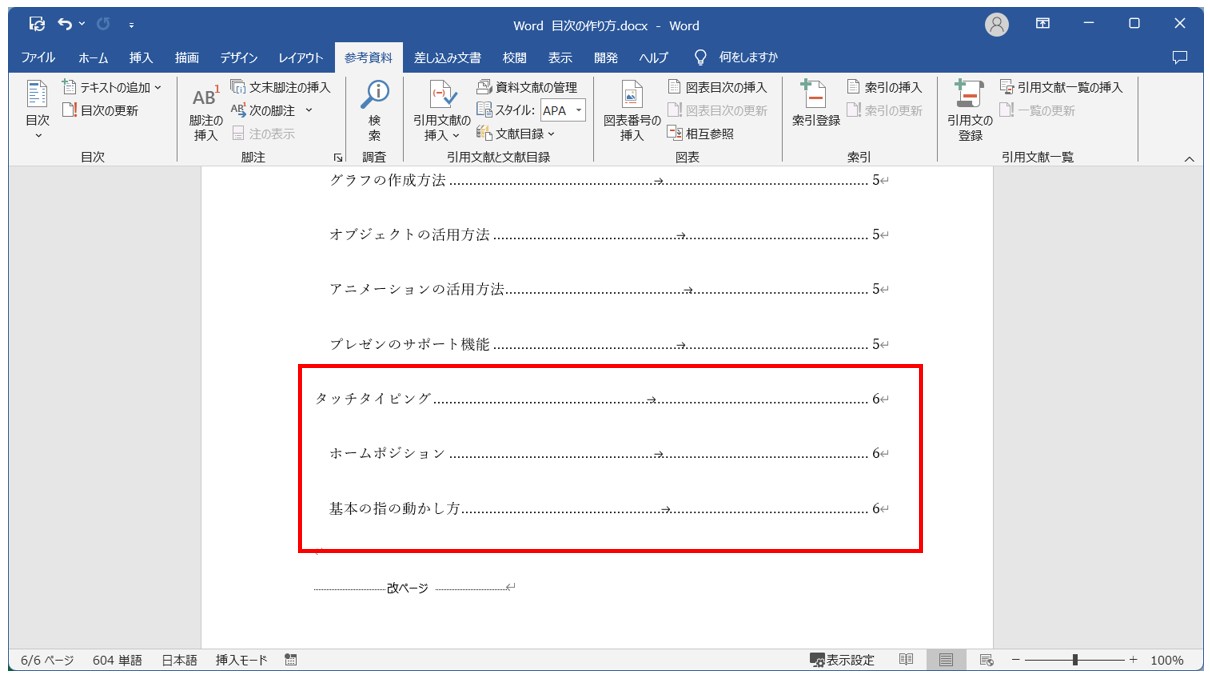
「目次の更新」はココからも
ちなみに、目次の更新は「参考資料」タブの「目次の更新」ボタン以外に、文書内の目次にもあります。
目次の領域をクリックすると、目次の上部にボタンが表示されます。
「目次の更新」をクリックすると、ダイアログボックスが開いて更新操作を行うことができます。
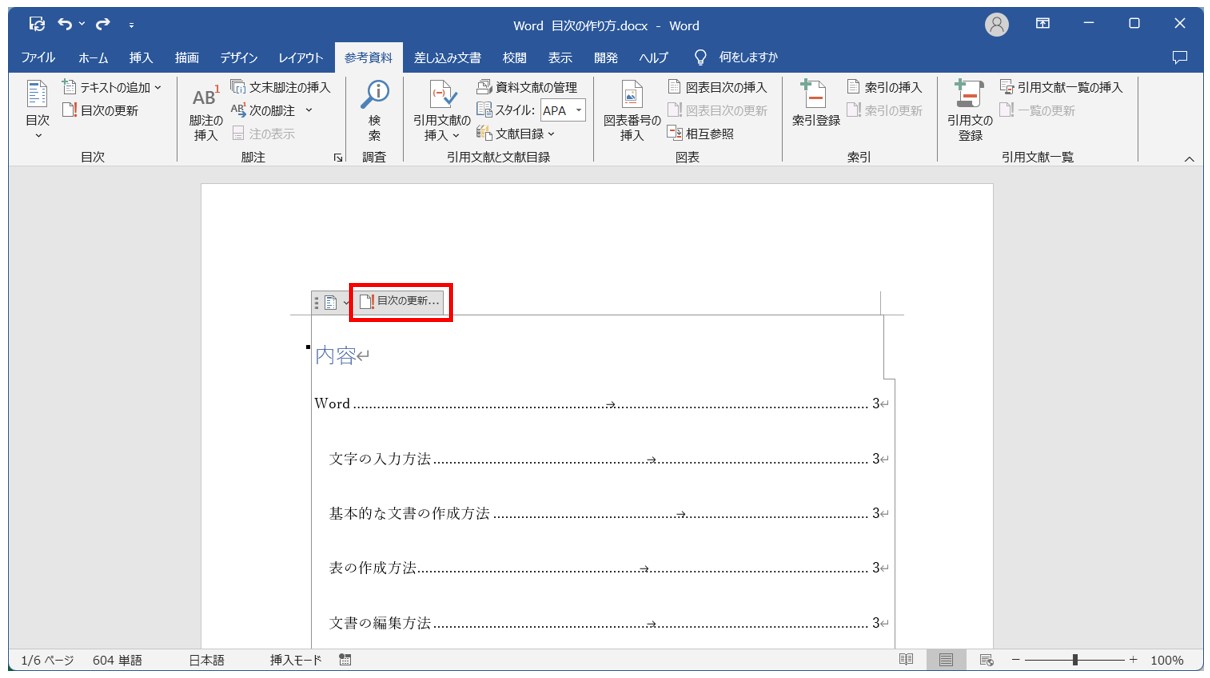
目次とページ番号の編集方法
通常、ページ番号を設定した場合、目次のページにもページ番号が表示されてしまいます。
その場合、目次に表示されるページ番号が目次を含むものになってしまいます。
もし、目次を含まないページ番号を目次に表示したい場合は、ページ番号の設定が必要です。
ここでは、目次を含まないページ番号の設定と目次の更新について解説します。
ページ番号の設定については、下記の記事で詳しく紹介していますので、ご覧ください。
Word(ワード)でページ番号を入れる方法|途中から設定も
通常のページ番号の設定だと、目次にもページ番号が表示されてしまいます。
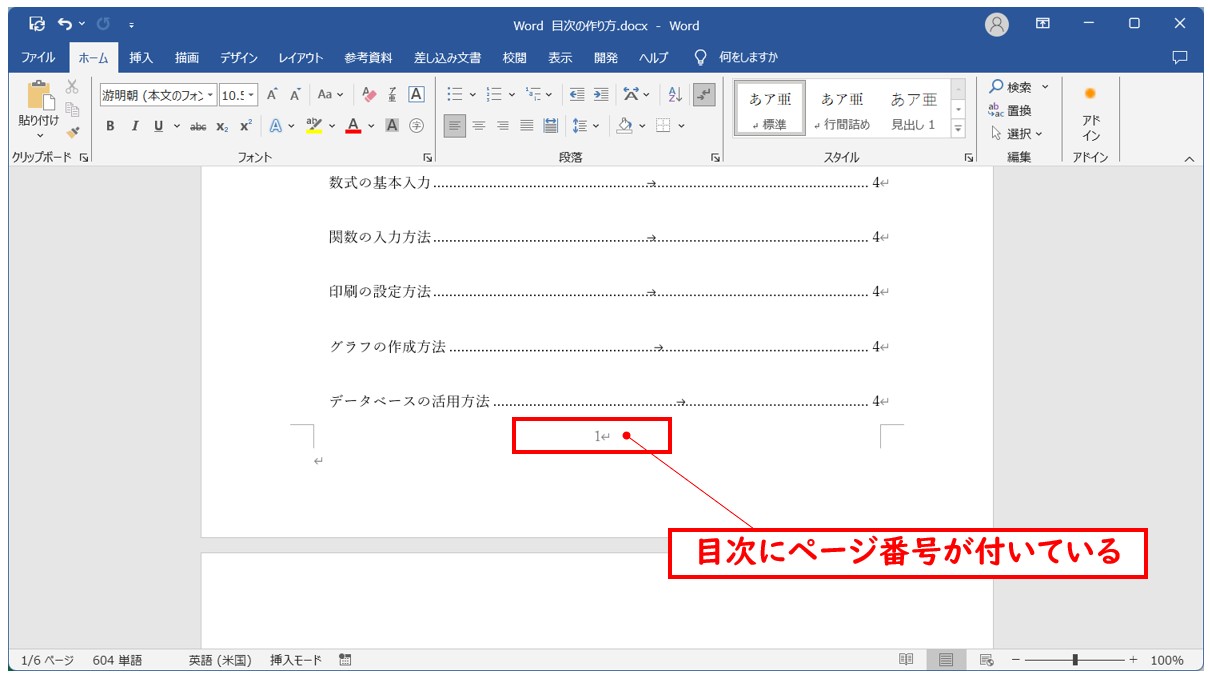
この場合、目次に表示されるページ番号も目次を含めたページ番号になってしまいます。
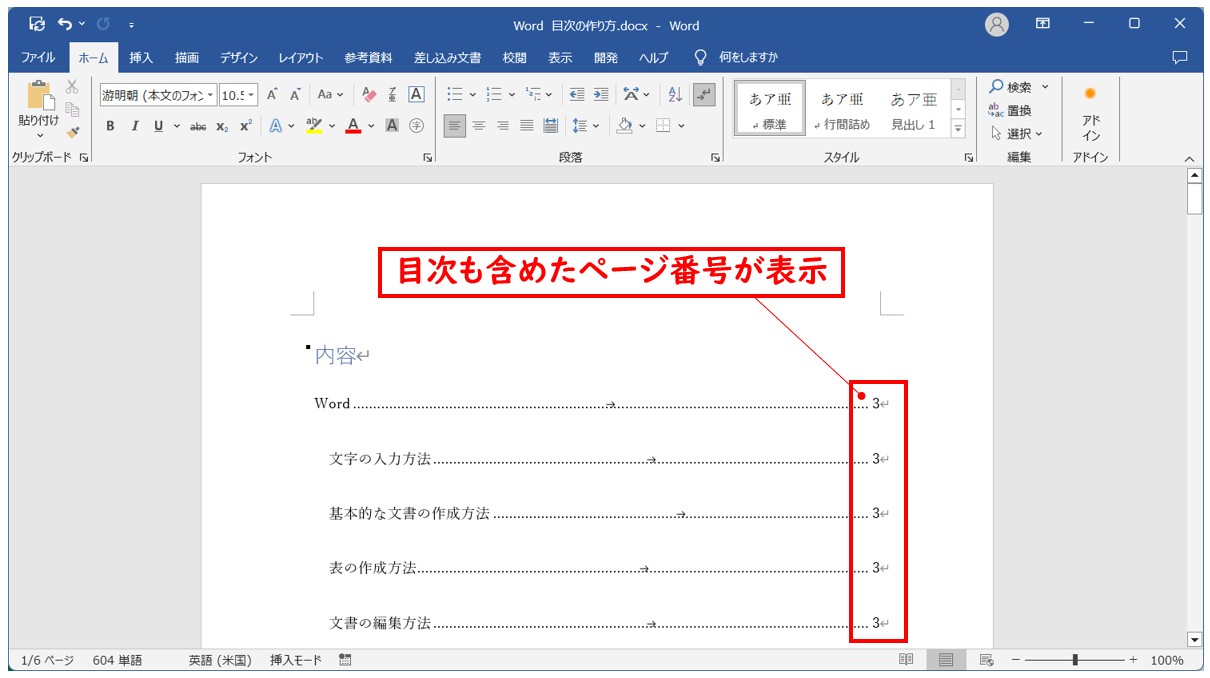
例えば、下記は本文の1ページ目ですが、目次を含んだ枚数のため、ページ番号が「3」となっています。
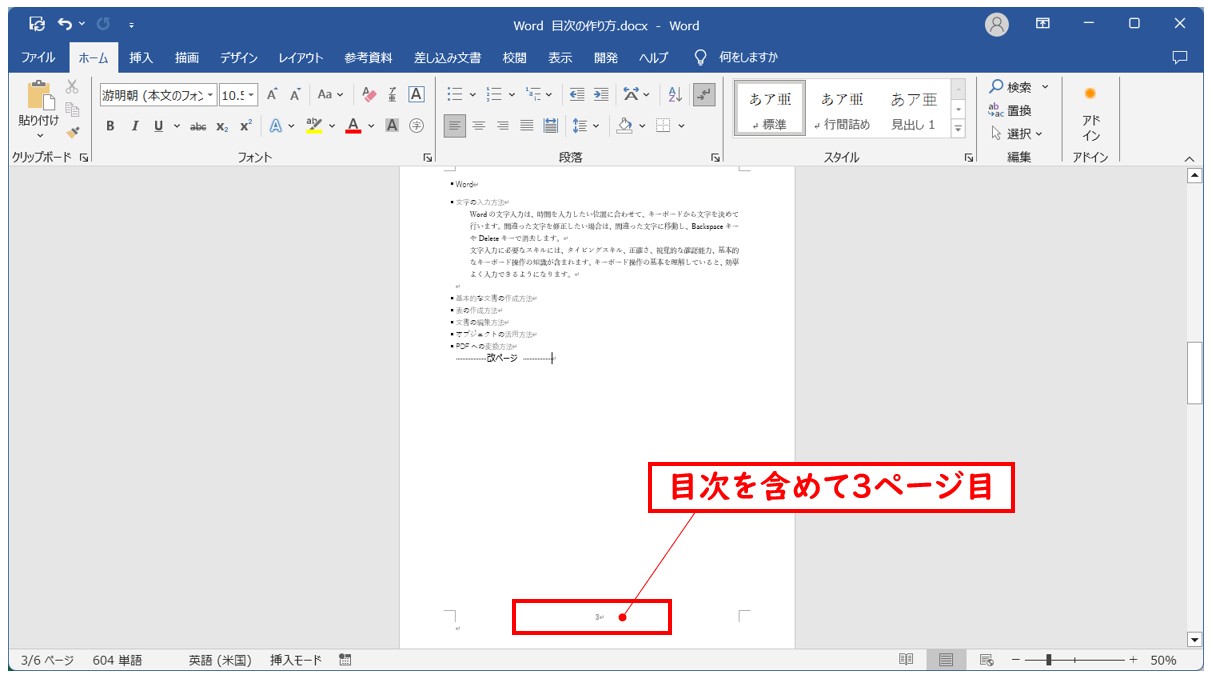
【目次を含まないページ番号の設定と目次の更新手順】
- 本文の最初の見出しの先頭にカーソルを合わせる
- 「レイアウト」タブをクリックする
- 「ページ設定」グループにある「区切り」をクリックする
- 一覧から「セクション区切り」の「次のページから開始」をクリックする
- 本文の最初のページのフッターをダブルクリックする
- 「ヘッダーとフッター」タブをクリックする
- 「ナビゲーション」グループにある「前と同じヘッダー/フッター」をクリックする
- 目次のページに移動する
- 「ヘッダーとフッター」タブの「ヘッダーとフッター」グループにある「ページ番号」をクリックする
- 一覧から「ページ番号の削除」をクリックする
- 本文の最初のページのフッターに移動する
- 「ヘッダーとフッター」タブの「ヘッダーとフッター」グループにある「ページ番号」をクリックする
- 一覧から「ページ番号の書式設定」をクリックする
- 「開始番号」を「1」にして「OK」をクリックする
- 「参考資料」タブの「目次の更新」をクリックする
本文の最初の見出しの先頭にカーソルを合わせます。
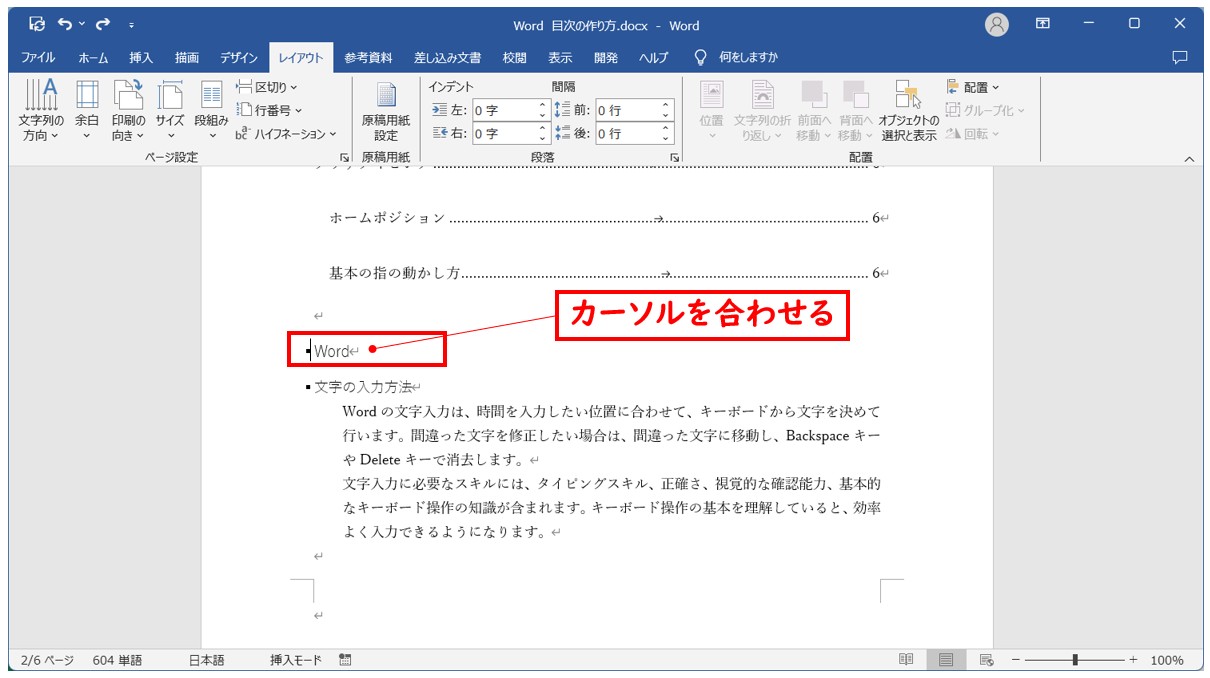
「レイアウト」タブの「区切り」をクリックし、「セクション区切り」の「次のページから開始」をクリックします。
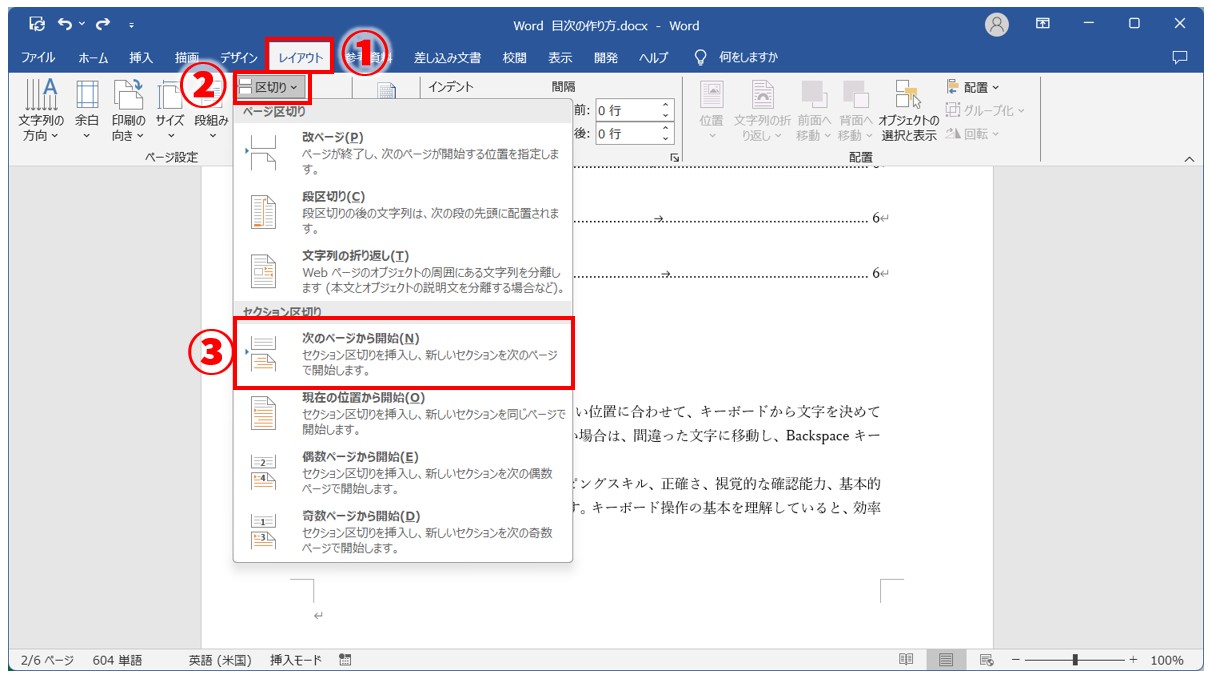
目次の下に「セクション区切り」が挿入されます。
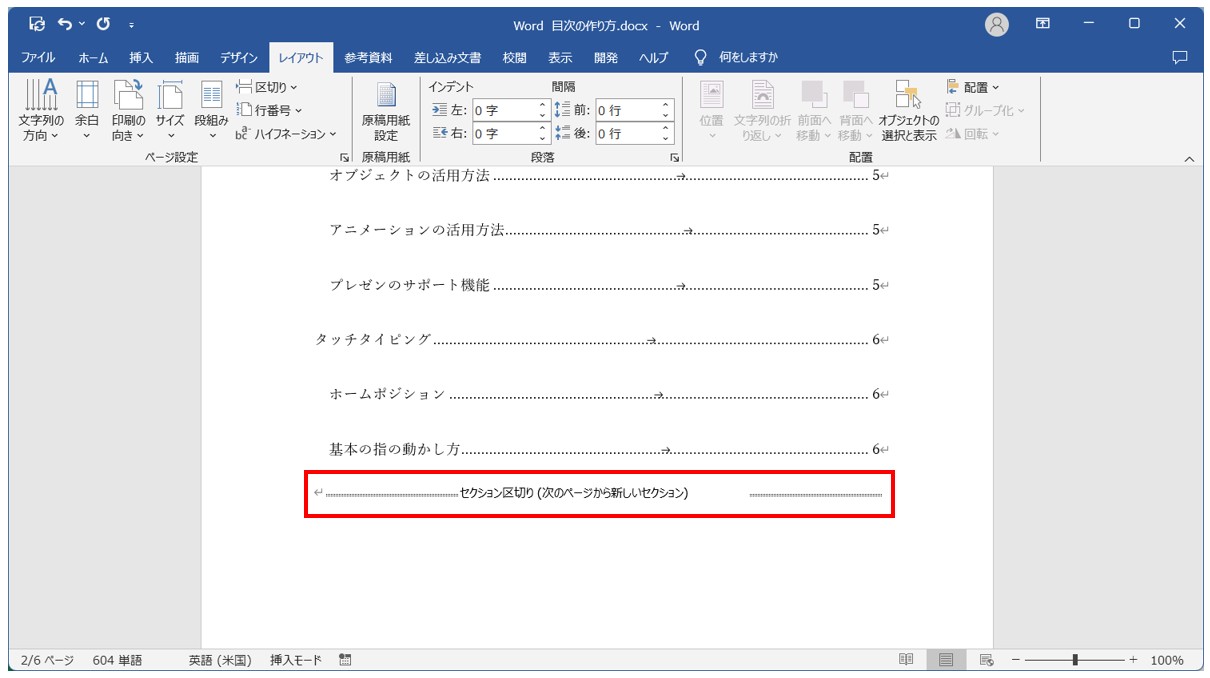
本文の最初のページのフッターをダブルクリックし、「ヘッダーとフッター」タブの「前と同じヘッダー/フッター」をクリックします。
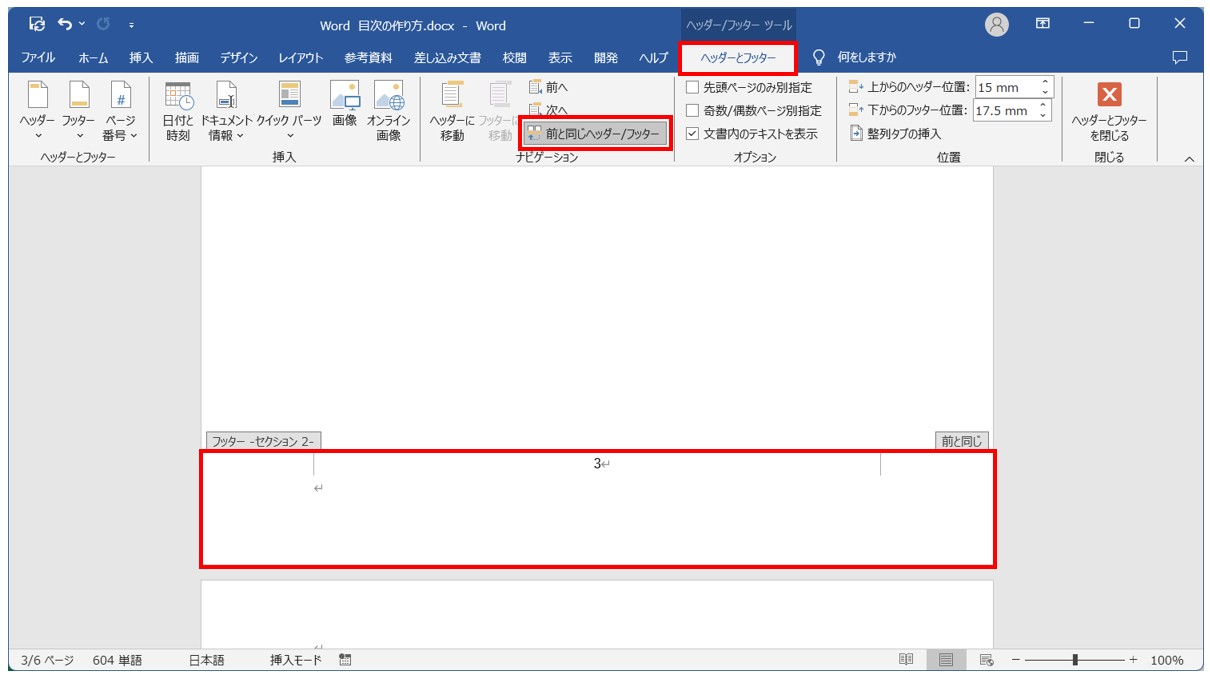
※フッターをダブルクリックすると、自動で「ヘッダーとフッター」タブが開きます。
「前と同じヘッダー/フッター」をクリックしてオフにすると、フッターの右上に表示されていた「前と同じ」の表示がなくなります。
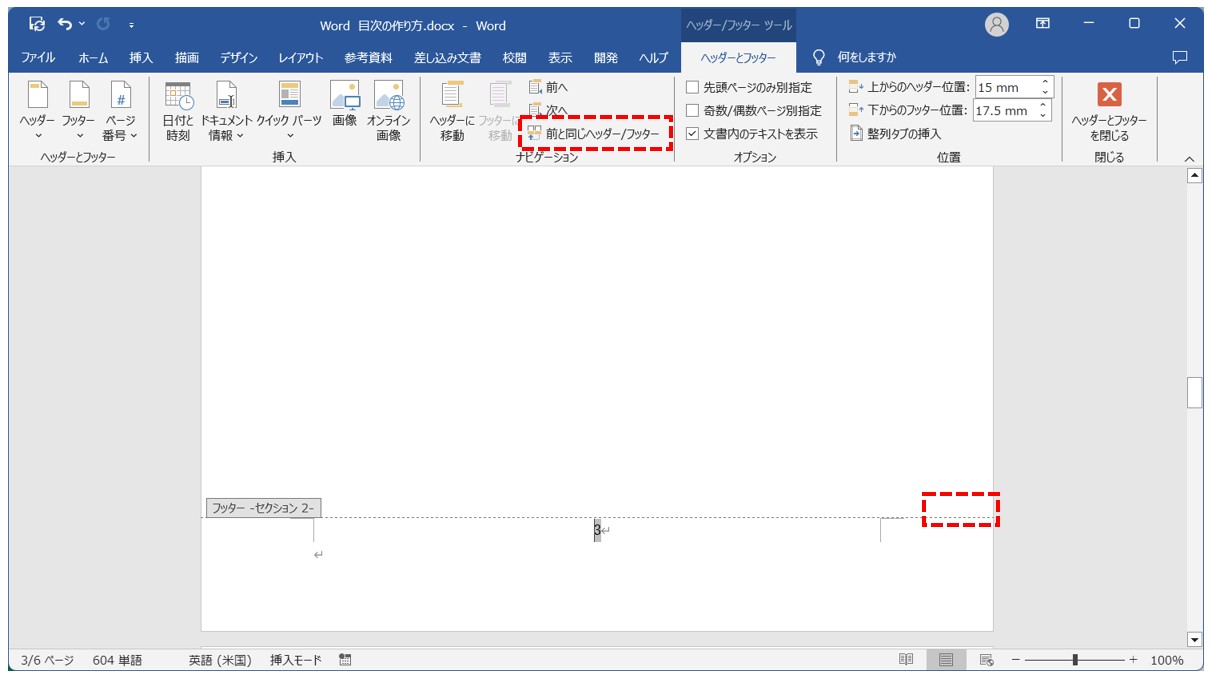
目次のページのフッターに移動します。
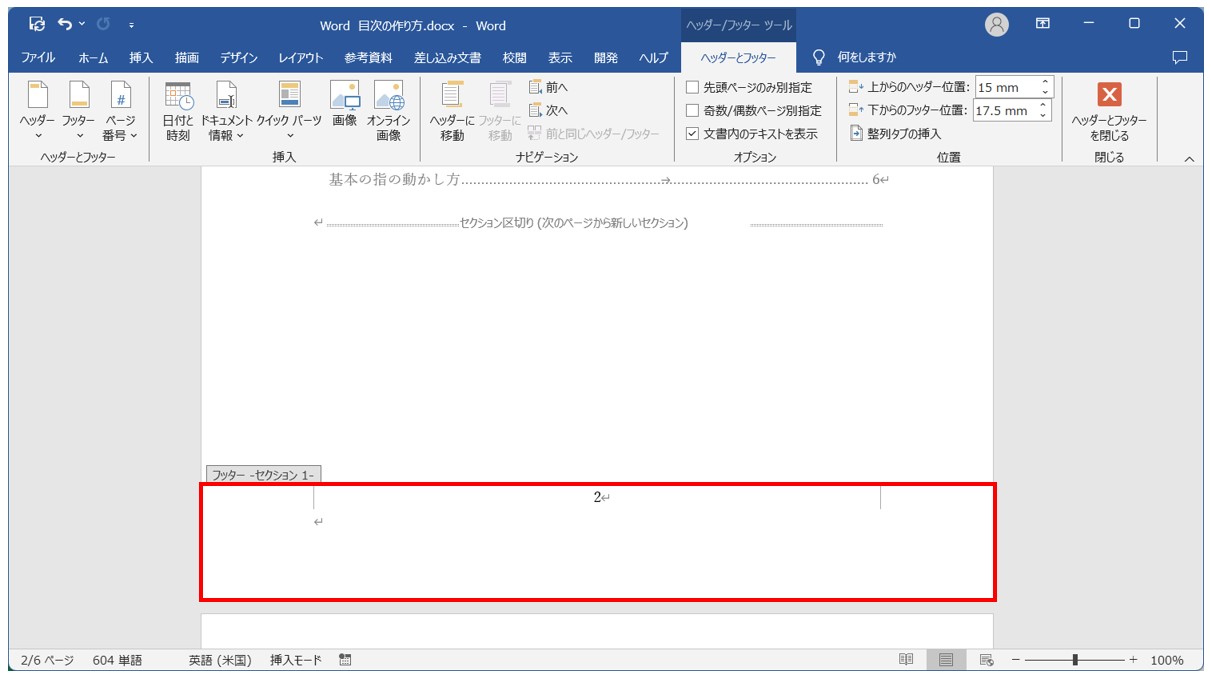
「ヘッダーとフッター」タブの「ページ番号」をクリックし、一覧から「ページ番号の削除」をクリックします。
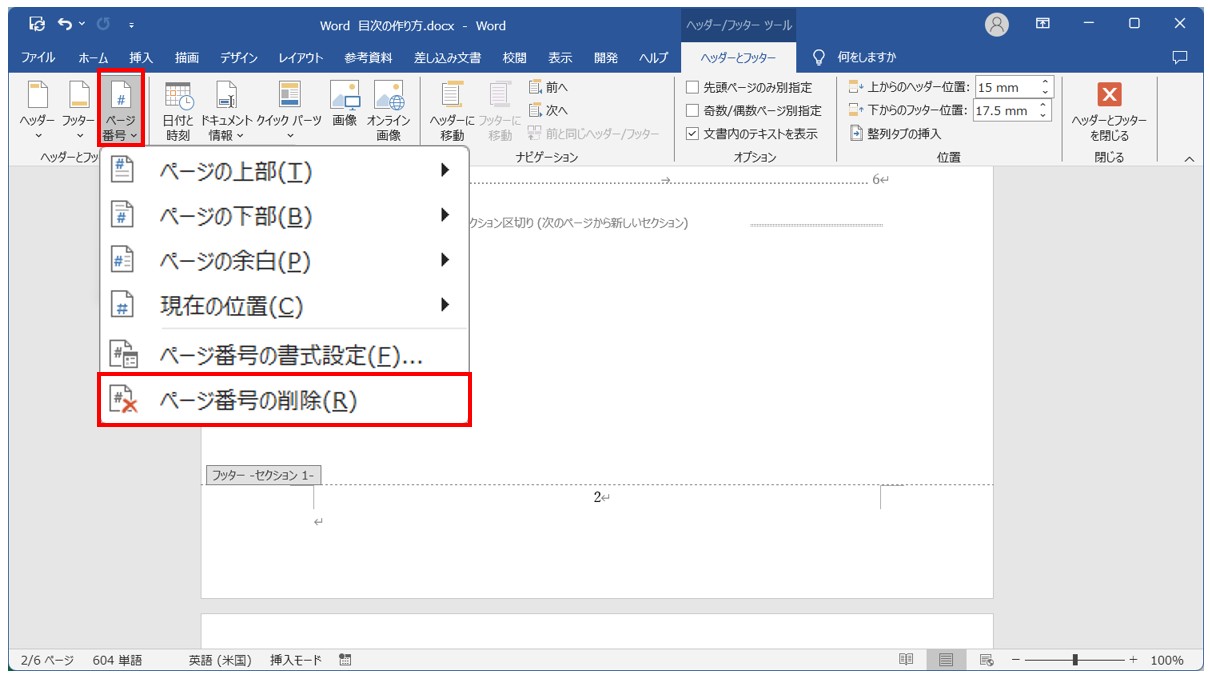
目次に表示されていたページ番号が削除されました。
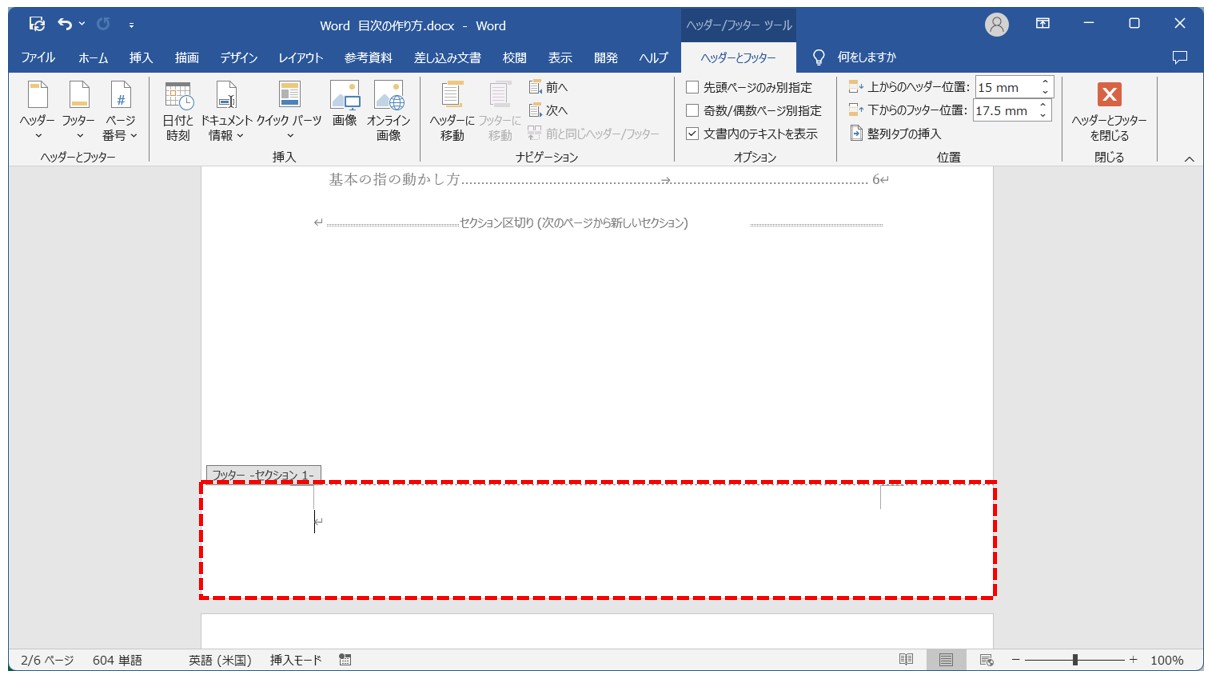
本文の最初のページのフッターに移動します。
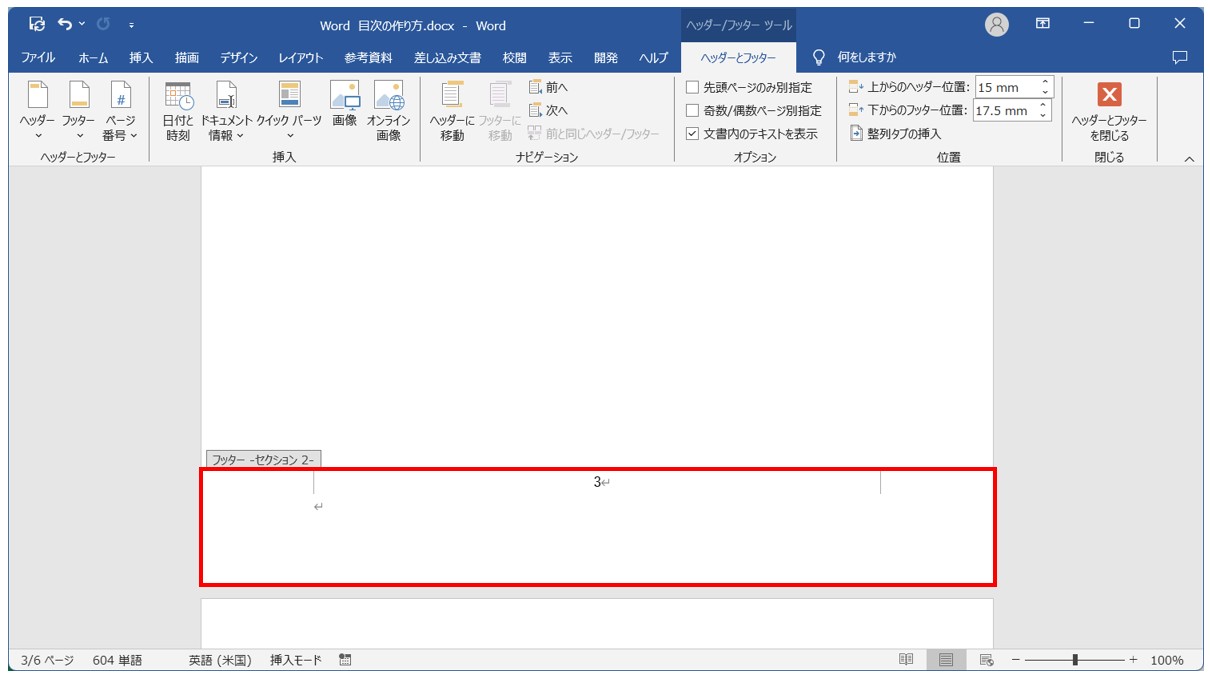
「ヘッダーとフッター」タブの「ページ番号」をクリックし、一覧から「ページ番号の書式設定」をクリックします。
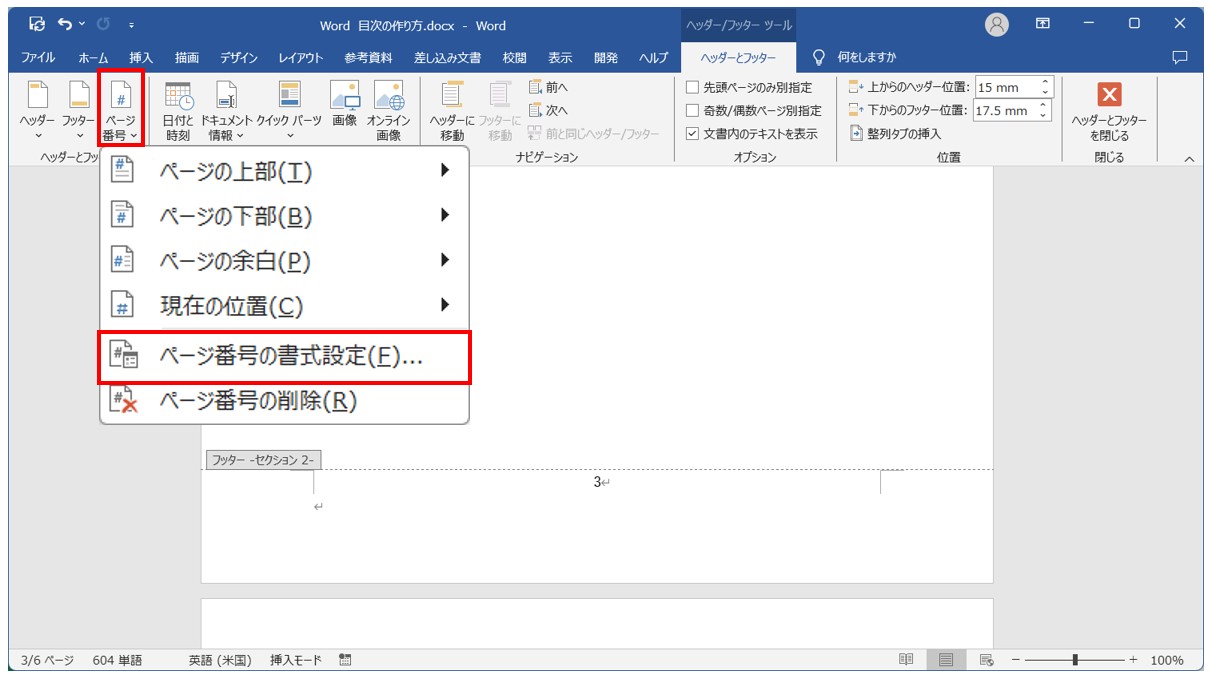
「開始番号」を「1」にして「OK」をクリックします。
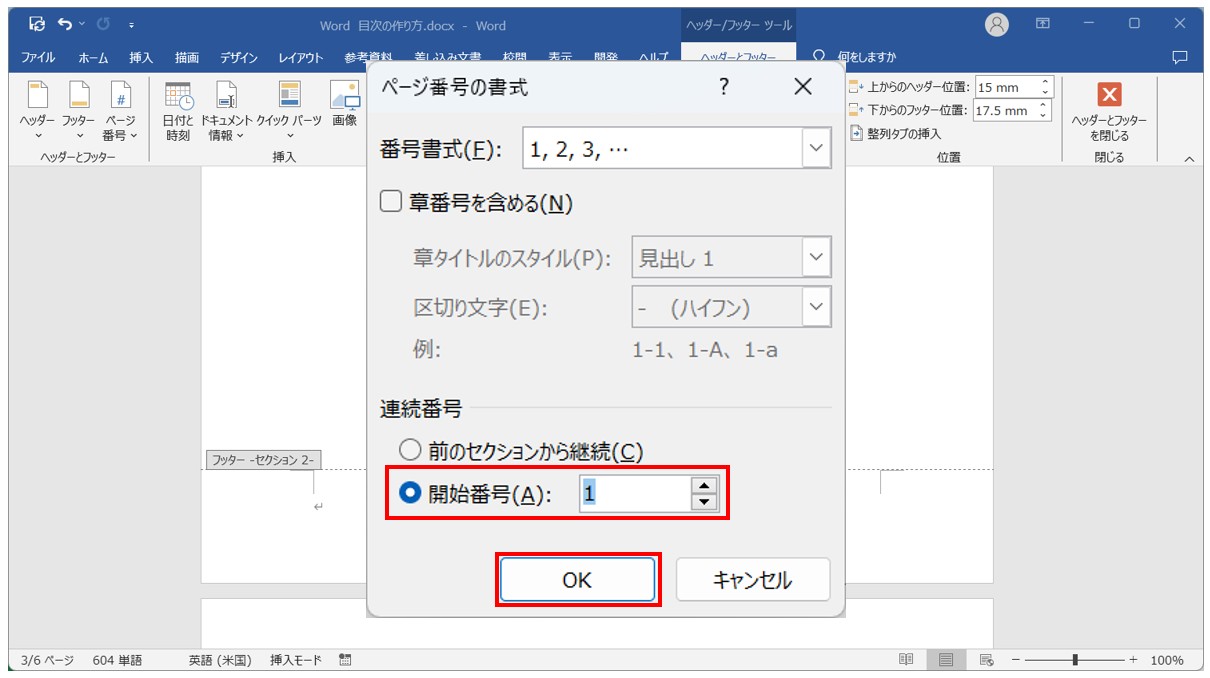
これで3ページ目にページ番号「1」が表示されました。
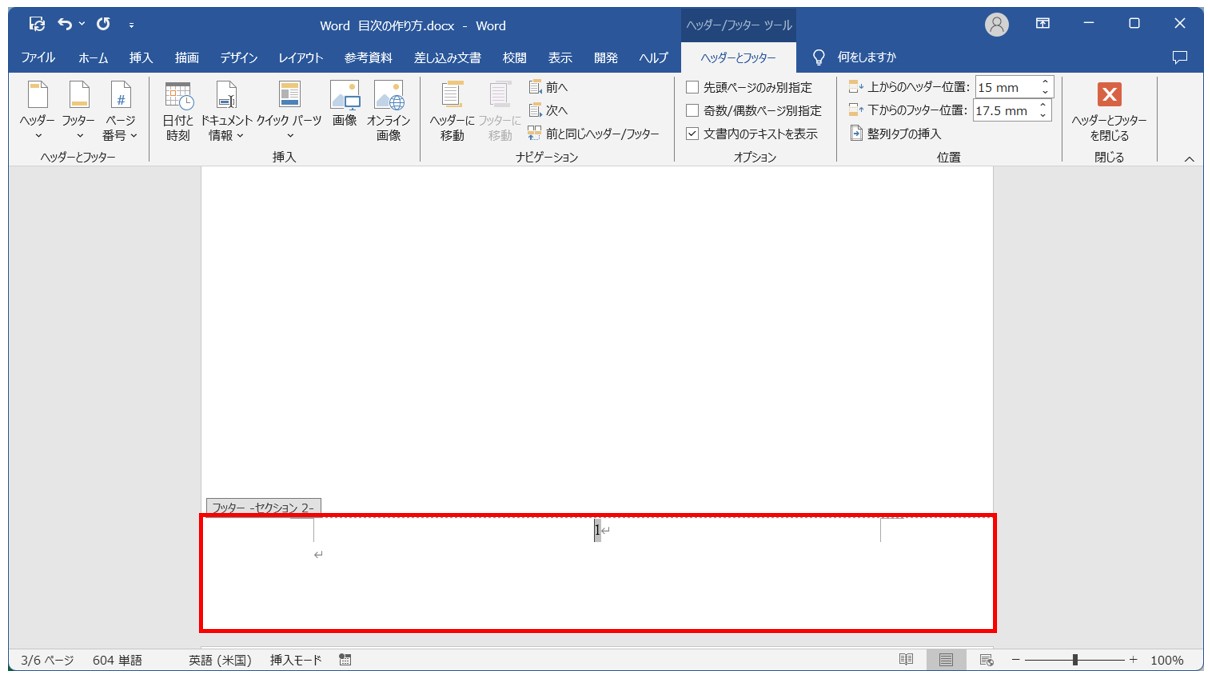
「参考資料」タブの「目次の更新」をクリックします。
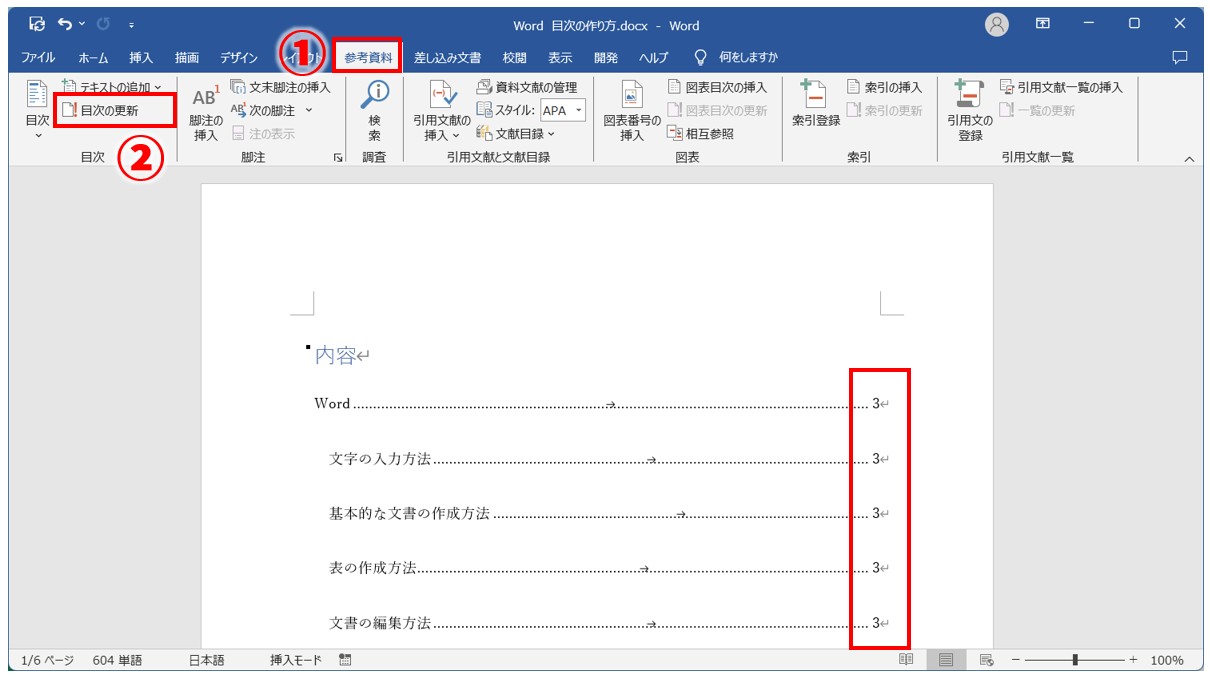
これで、本文の最初のページである3枚目が「1ページ目」として目次に表示することができました。
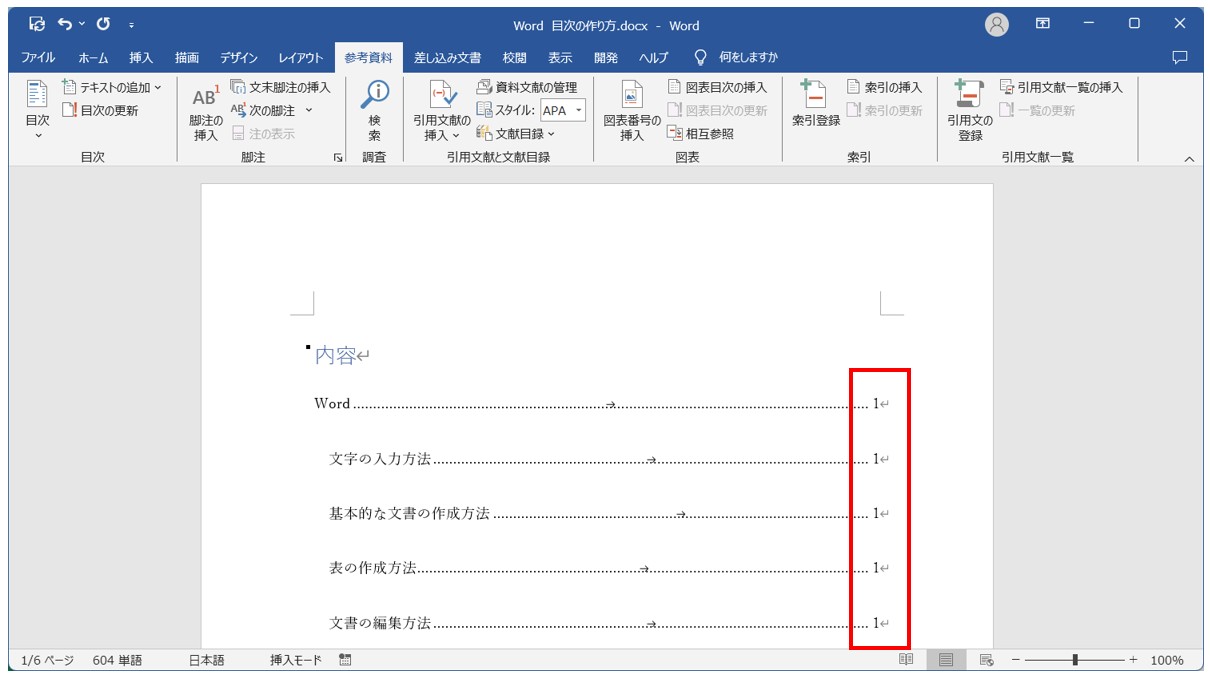
目次を削除する方法
目次が不要になったり、最初から目次の設定をしたいという場合は、目次を削除することも可能です。
【目次を削除する手順】
- 「参考資料」タブをクリックする
- 「目次」グループにある「目次」をクリックする
- 一覧から「目次の削除」をクリックする
「参考資料」タブの「目次」をクリックして、一覧から「目次の削除」をクリックします。
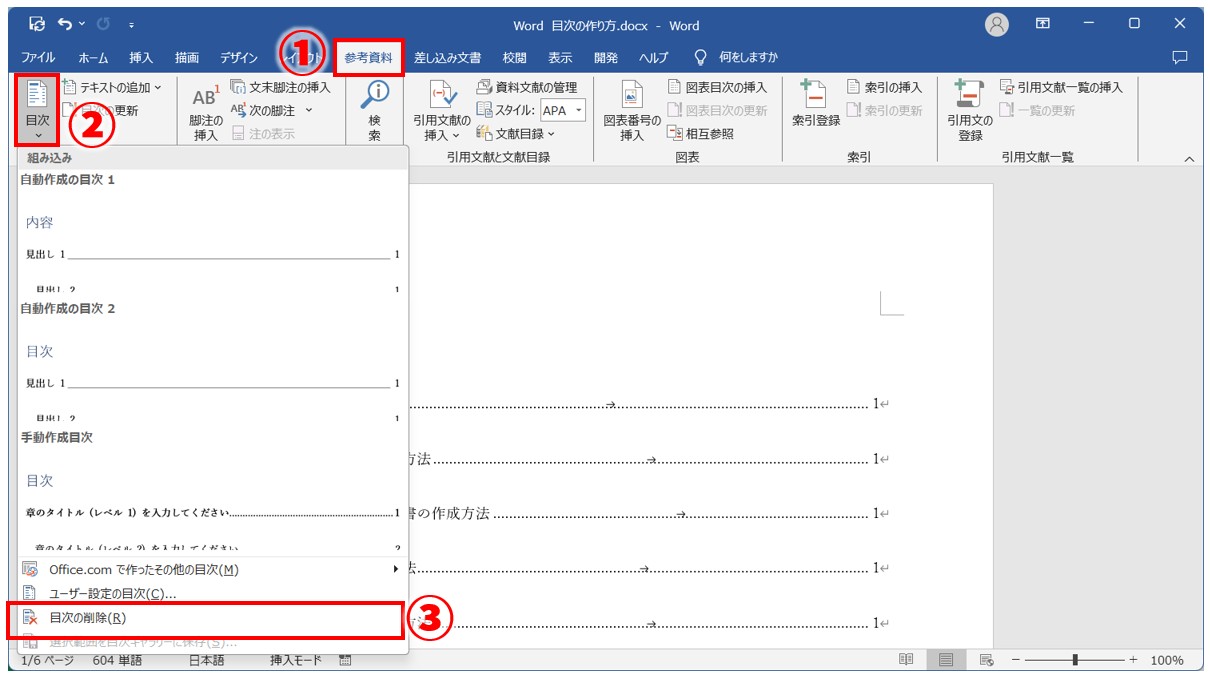
これで目次を削除することができました。
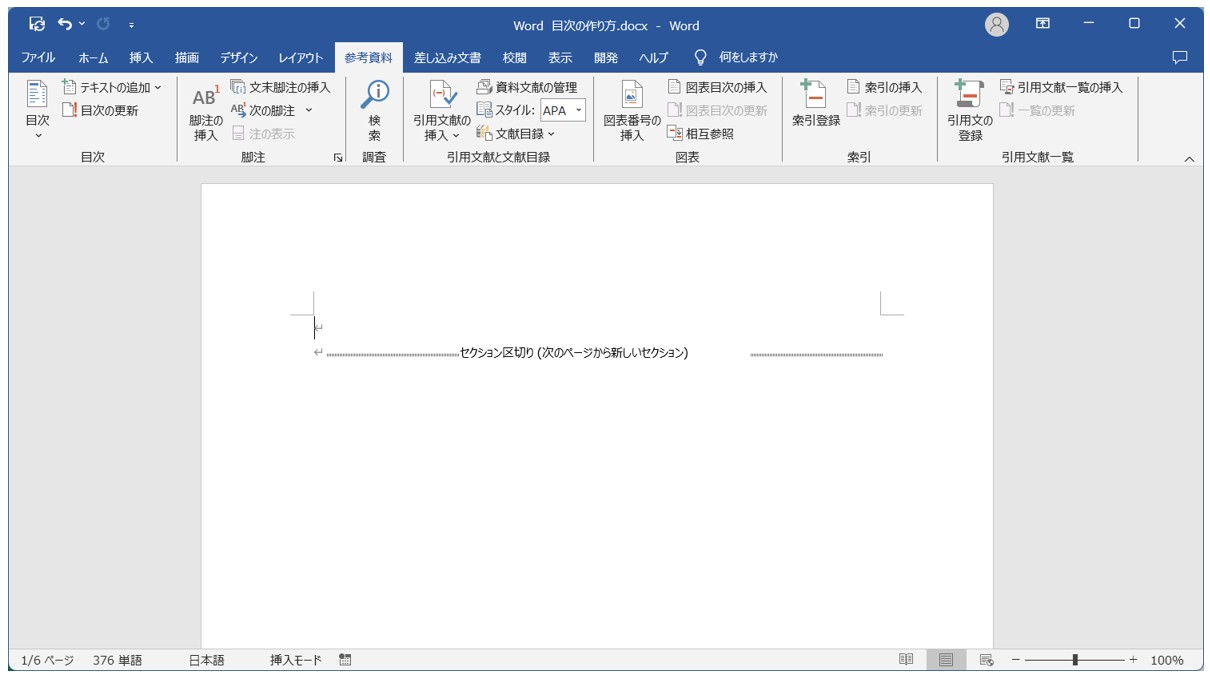
Word(ワード)を効率的に覚える方法
Word(ワード)って本当に扱うのが難しいです。
Excel(エクセル)に比べて癖が強く中々スムーズにいきません。
そういったWord(ワード)の性質や特徴を覚えてくれば割と行けるのもWord(ワード)の特徴です。
このあたり日常的にWord(ワード)を使われるのであれば、当教室のようなパソコン教室をご利用されるのも一つの手です。
苦手な方のために、Word(ワード)の講座をご用意しております。
詳細は下記をご覧ください。
教室に通う時間がなくてちょっとずつ覚えたいという方向けの「パソコン苦手さん向け通信講座」を作りました。
基本から順番に「実践で覚えるのではなく慣れていく」教材を使います。
「文字を読むのが苦手…」という方でも大丈夫。
動画とセットで感覚的に身につけられます。
Word(ワード)を使いこなすのって結構難しいです。
Word(ワード)が苦手な方に向けて、Word(ワード)の基本操作や、イライラ対処をまとめたページをライン登録で無料プレゼントしております。
Word(ワード)以外にも、Excel(エクセル)、パソコン基本、PowerPoint(パワーポイント)、Mac、ブラインドタッチなどの特典もございます。
ご興味ある方は下記よりご登録ください。
こちらもご覧ください

Wordで簡単に目次を作成するには?自動作成・編集方法を解説



