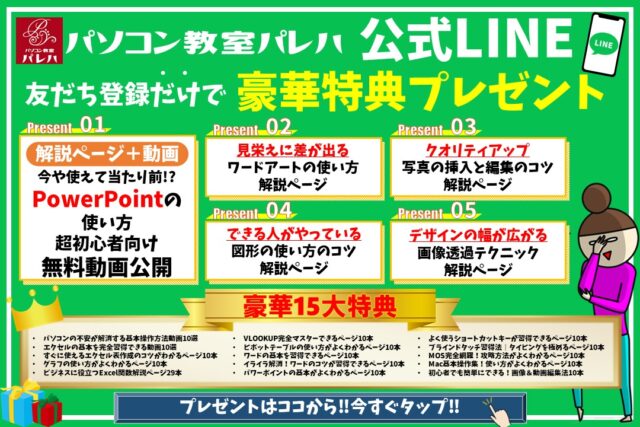会議やプレゼンの資料をPowerPointで作成した際に、あらかじめページ番号を振っておくと、説明する際に相手にもわかりやすいです。
今回は、Microsoft PowerPointでページ番号を設定する方法を「全ページに設定する方法」「2枚目以降に表示する方法」「書式や位置を変更する方法」など目的に合わせてわかりやすく解説しています。
総ページ数を表示させる方法も紹介していますので、ぜひ参考になさってください。
PowerPointのページ番号で迷ってしまう...
そんなお悩み、当教室のレッスンで一気に解決できます。
✔ 基本操作からしっかり学べる
✔ 「見てマネするだけ」で自然と覚えられる
✔ わからないところはすぐ質問できるから安心
文字を読むのが苦手でも大丈夫。
「実践重視のレッスン」+「元パソコンが苦手だった講師のサポート」で、着実に「感覚としてPowerPointに慣れていく」ようになります。
詳細は下記をご覧ください。
パワーポイントのページ番号を挿入する方法
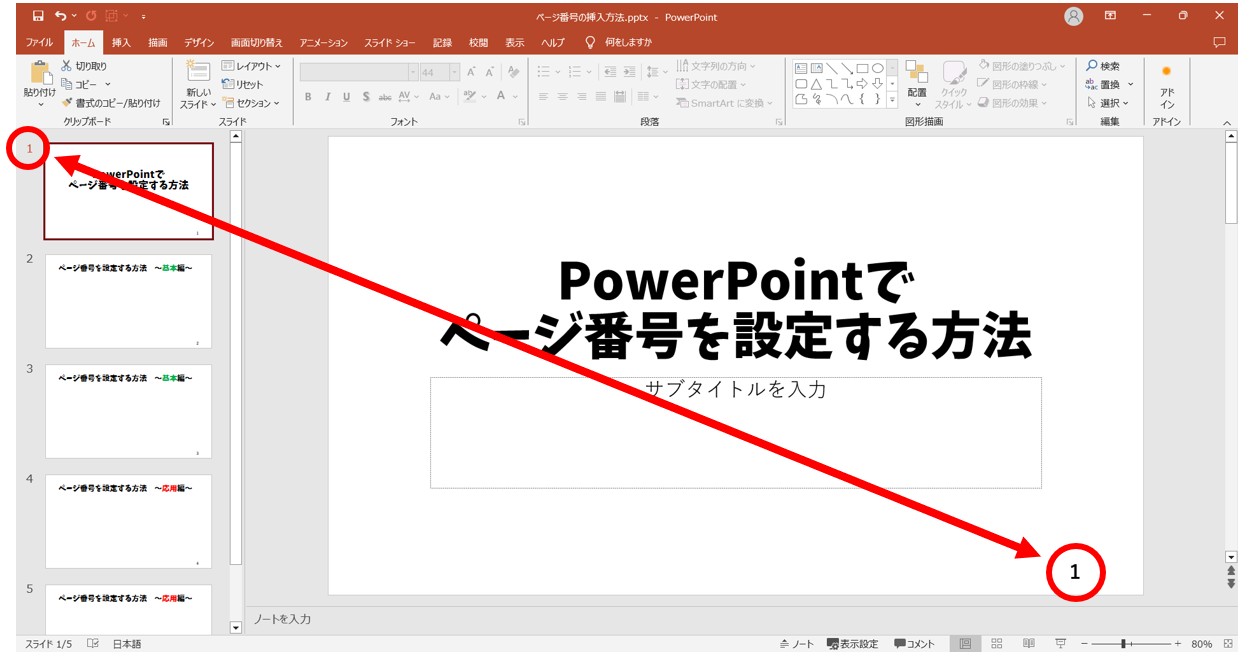
パワーポイントでは、簡単な設定をすることで、スライド番号をそのままページ番号として表示することができます。
①「挿入」タブの「スライド番号」をクリックします
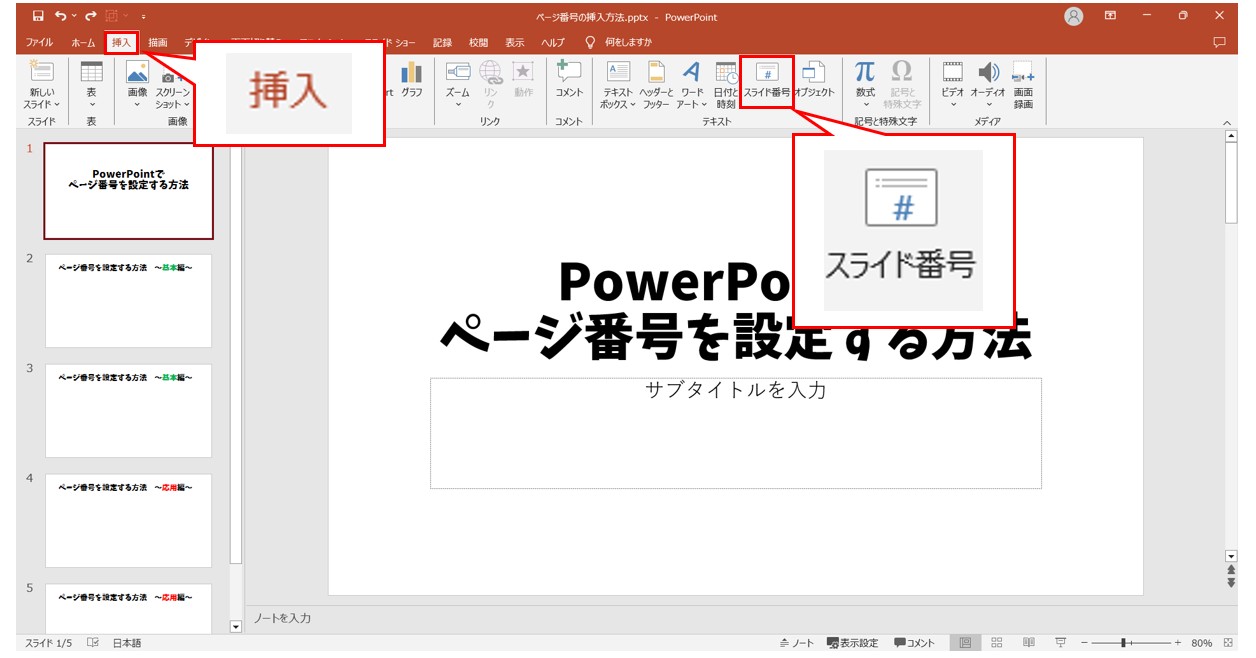
まず、「挿入」タブの「テキスト」グループにある「スライド番号」をクリックします。
※「ヘッダーとフッター」ボタンでも構いません。
「ヘッダーとフッター」ダイアログボックスが表示されます
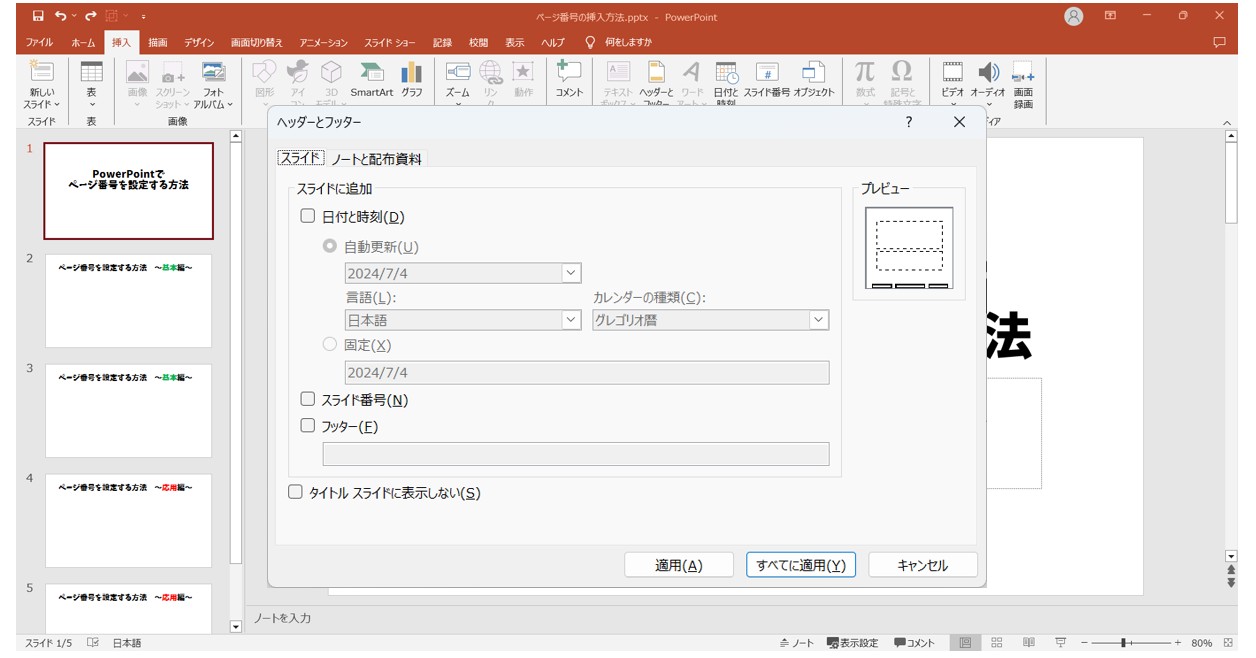
②「スライド番号」にチェックマークを入れて、「すべてに適用」をクリックします
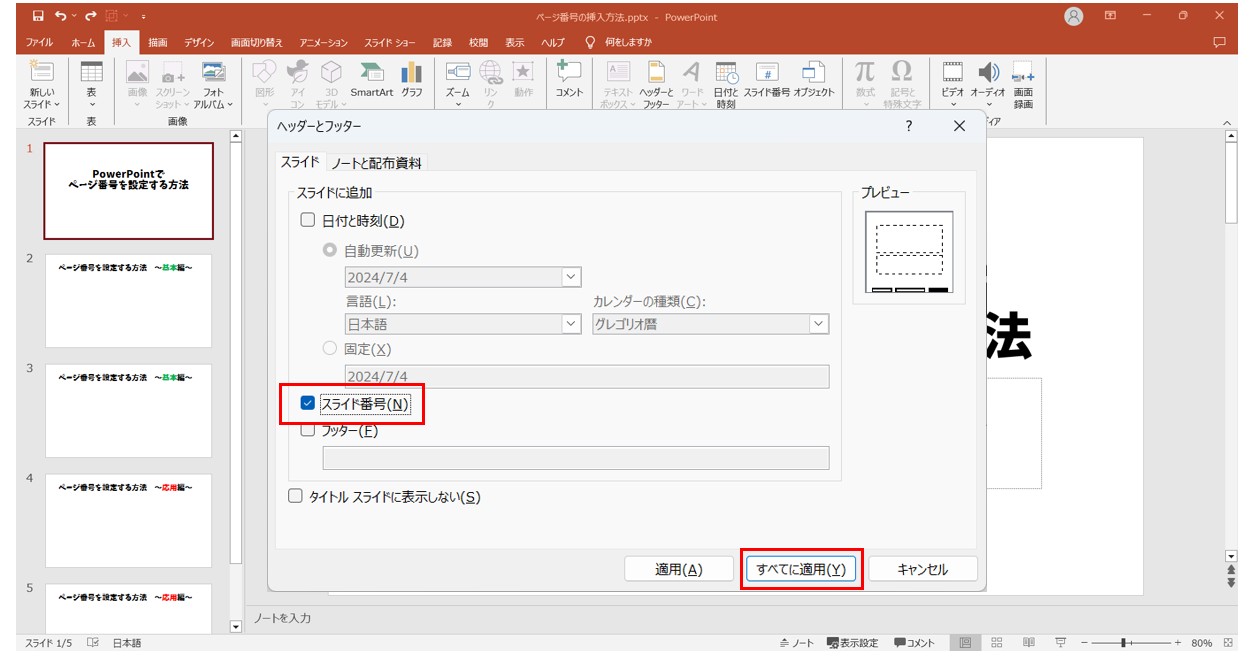
「スライド」タブになっていることを確認し、「スライド番号」をクリックして、チェックマークを付けます。
チェックマークが付いたら、「すべてに適用」をクリックしましょう。
これで、スライドの右下にページ番号を表示することができました
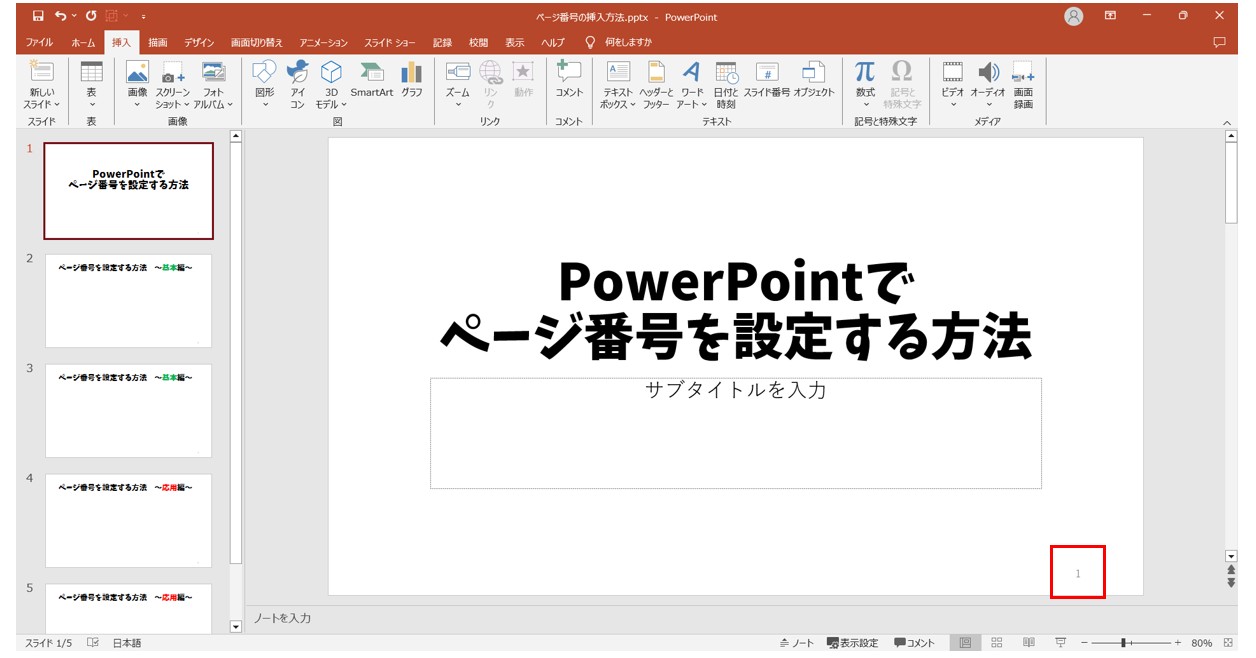
2枚目以降にも同じように自動で表示されます
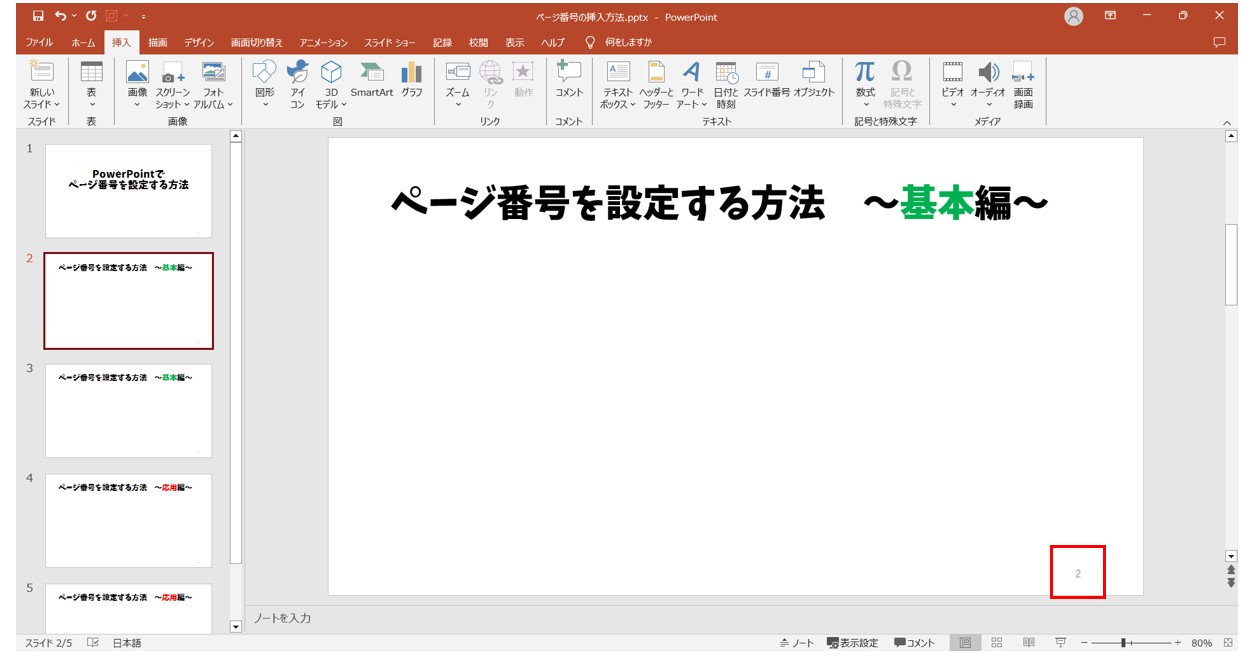
これで、スライド番号と同じ数字をページ番号として表示することができました。
PowerPoint(パワーポイント)は全体的な特徴や感覚を覚えないと苦労します。
そんな方のために、PowerPoint(パワーポイント)を操作する上でのコツをまとめたページを用意しました。
「パソコン教室パレハのLINE友達登録」をするだけ(無料)で「パソコンに役立つ豪華15大特典」をお送りしております。
PowerPoint(パワーポイント)の操作の他、パソコンが苦手な方に役立つ特典を15個ご用意しております。
良かったら下記からご登録ください。
1枚目にページ番号を表示させない方法
表紙になる1枚目にはページ番号を表示させたくないという場合があると思います。
その場合は、2枚目をページ番号「1」と設定して開始することが可能です。
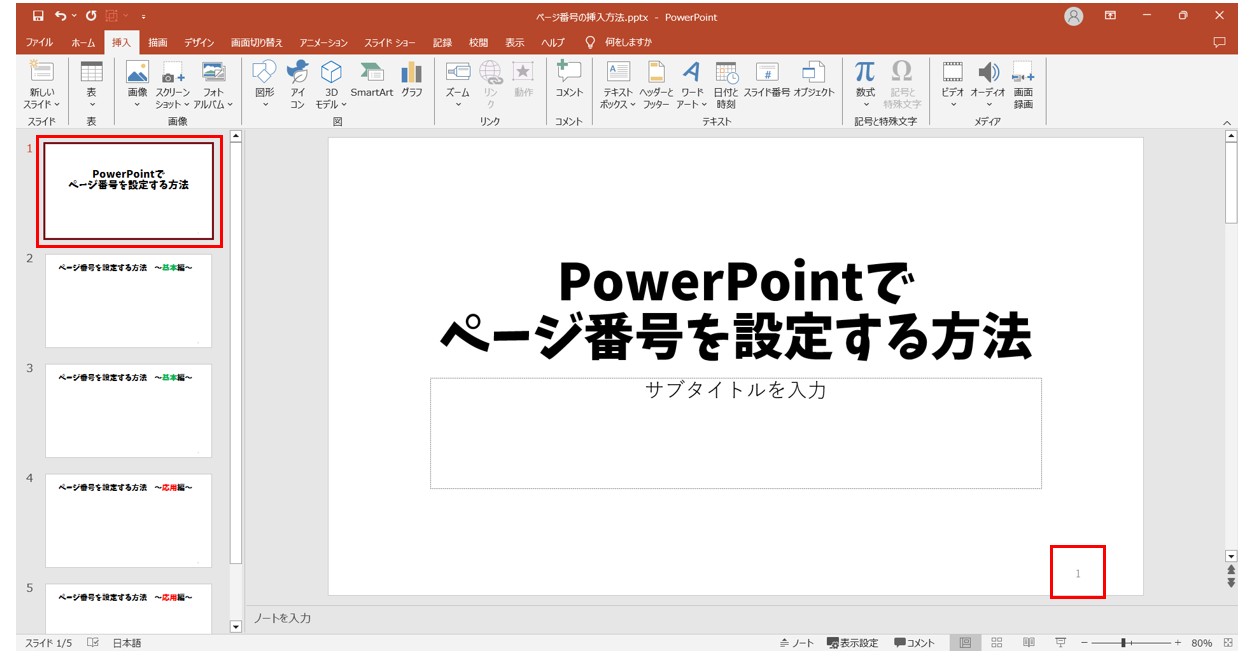
1枚目のスライドに表示されたページ番号を非表示にします。
①「挿入」タブの「スライド番号」をクリックします
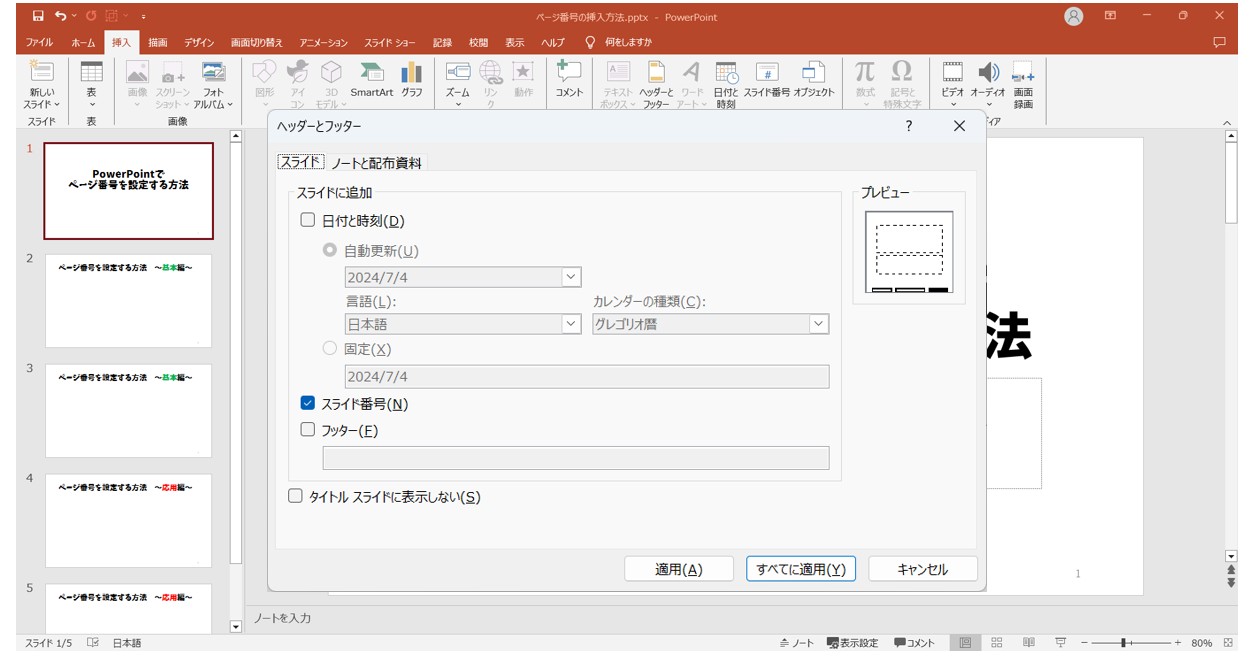
「ヘッダーとフッター」ダイアログボックスが表示されます。
②「タイトルスライドに表示しない」にチェックマークを入れ、「すべてに適用」をクリックします
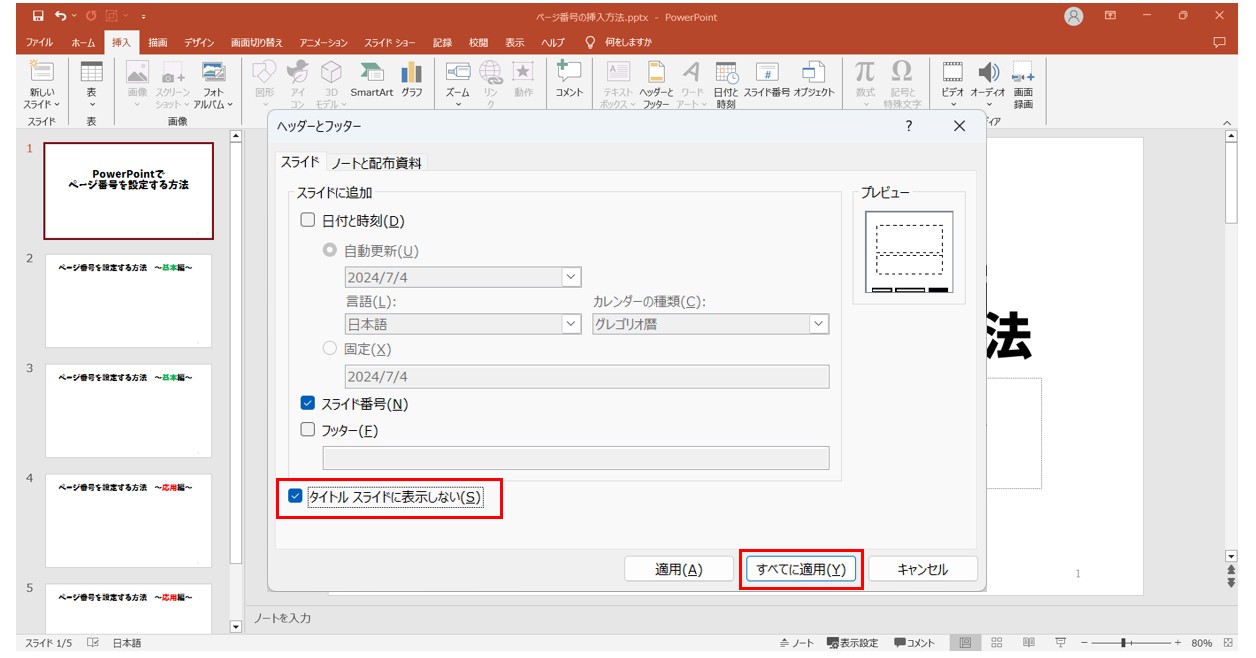
「スライド」タブになっていることを確認し、「タイトル スライドに表示しない」をクリックして、チェックマークを付けます。
チェックマークが付いたら、「すべてに適用」をクリックしましょう。
これで1枚目の表示のページ番号が非表示なりました
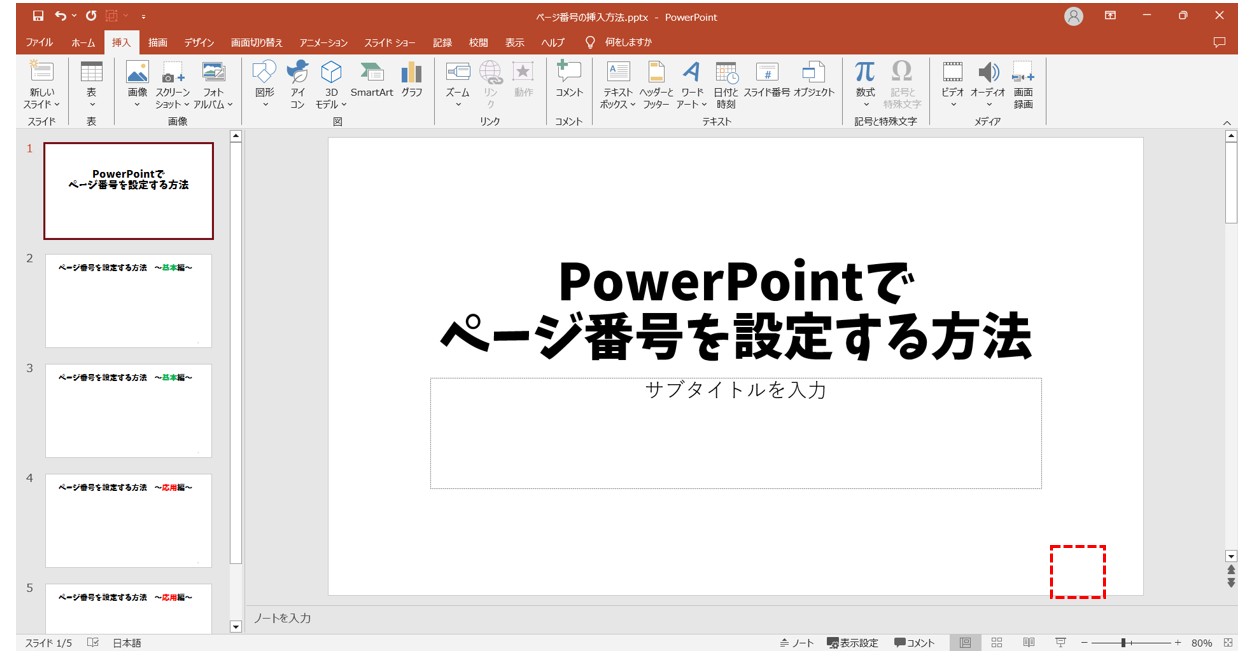
しかしこのままでは、2枚目のページ番号が「2」のままになってしまいます
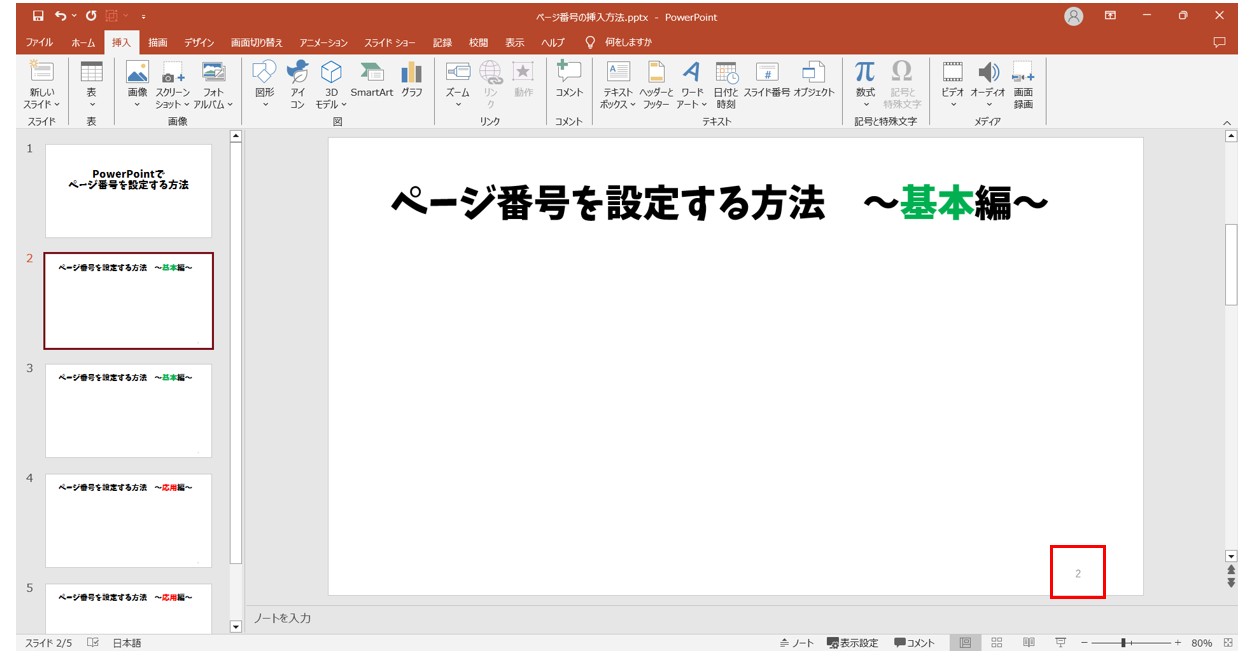
ここまでの設定では、あくまでも「タイトルスライド」である1枚目のページ番号を非表示にする方法です。
このままでは、2ページ目は、対応している2枚目のスライドのスライド番号「2」がそのまま表示されてしまいます。
2枚目のページ番号を「1」として表示するためには、この後に追加の設定が必要です。
2枚目のスライドにページ番号「1」を設定する方法
①「デザイン」タブの「スライドのサイズ」をクリックします
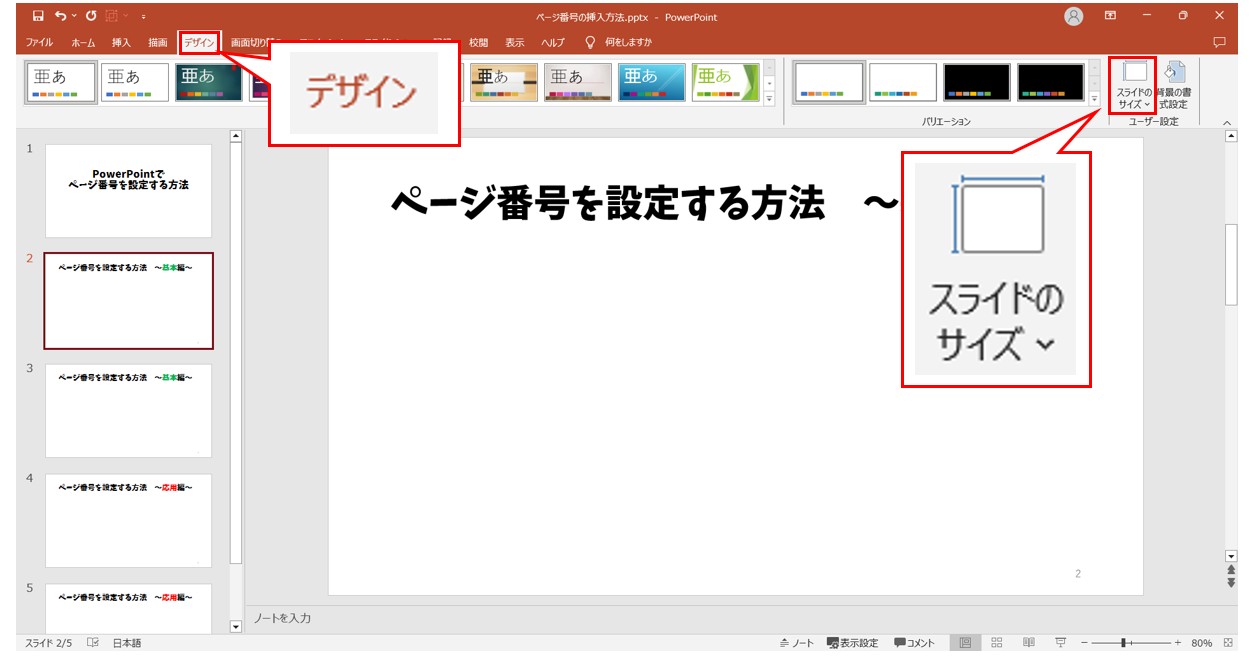
まず、「デザイン」タブの「ユーザー設定」グループにある「スライドのサイズ」をクリックします。
②「ユーザー設定のスライドのサイズ」をクリックします
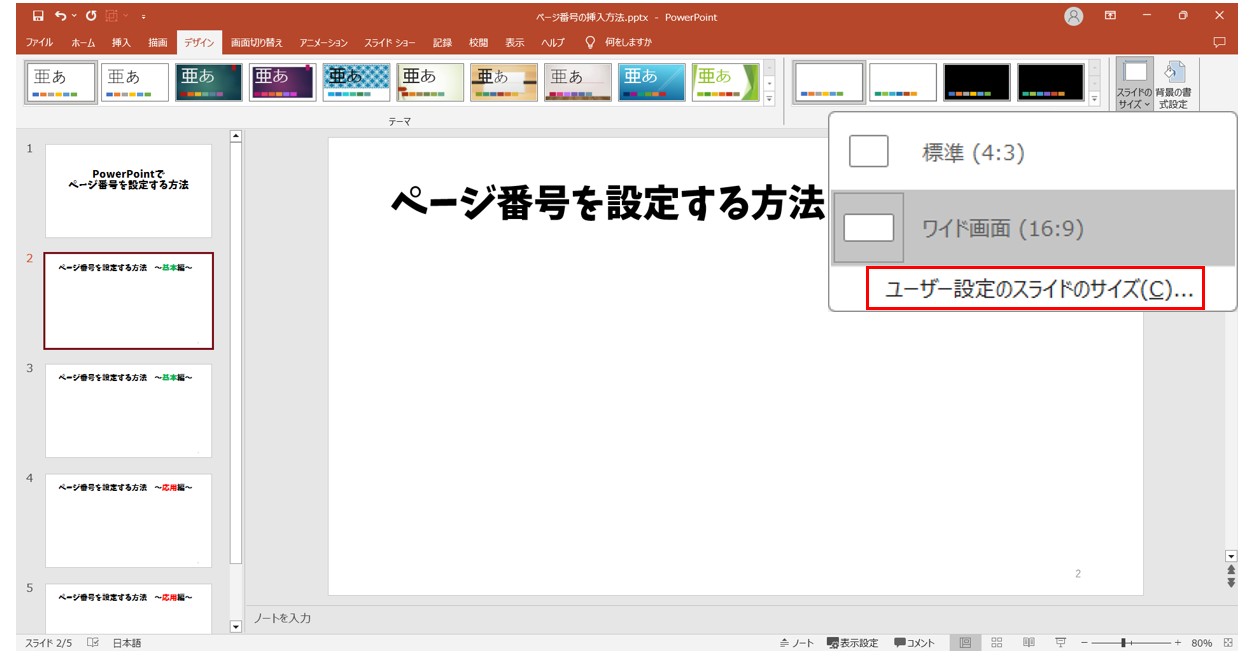
さらに、プルダウンリストから「ユーザー設定のスライドのサイズ」をクリックします。
「スライドのサイズ」ダイアログボックスが表示されます
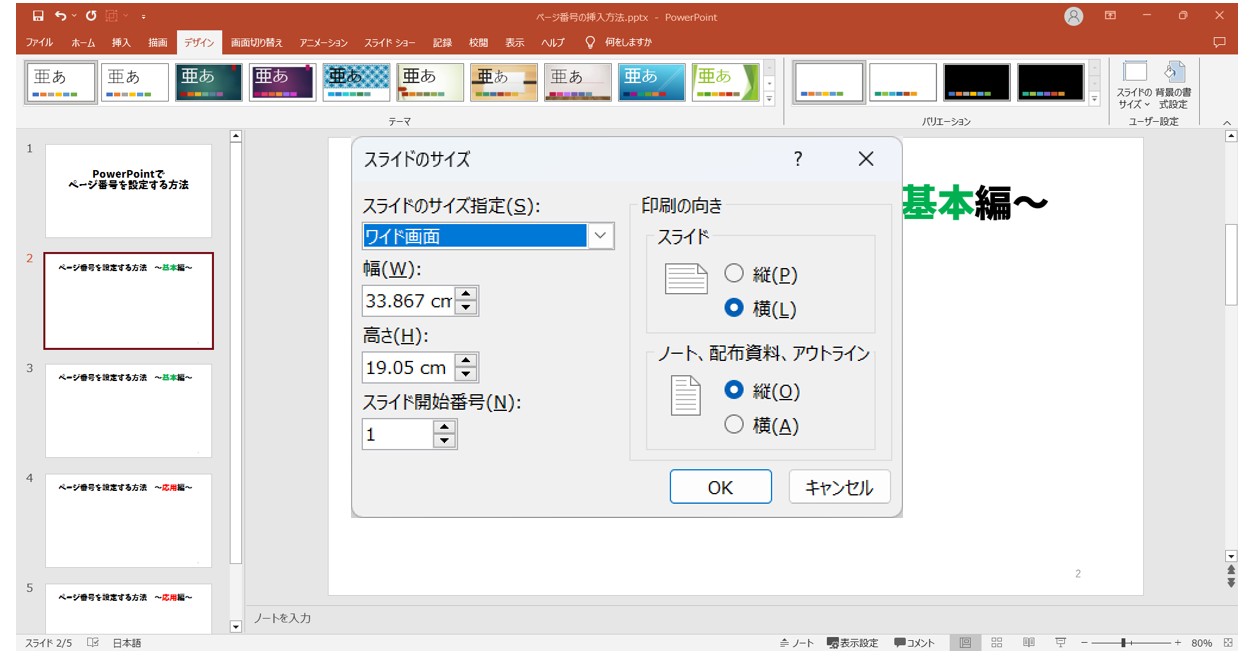
③「スライドの開始番号」を「0」にして、「OK」をクリックします
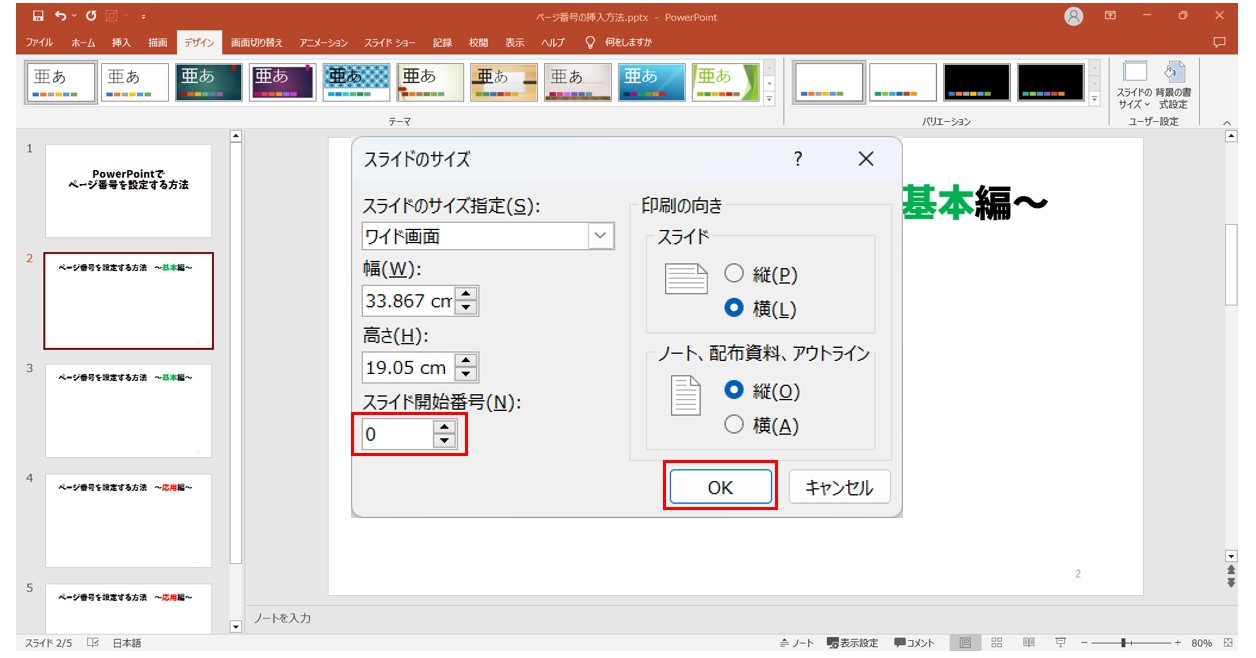
「スライドの開始番号」の「1」の右側にある「▲」「▼」ボタンを使って、開始番号を「0」にします。
設定ができたら、「OK」をクリックしましょう。
これで、1枚目のスライド番号が「0」、2枚目が「1」となったため、ページ番号も2ページ目が「1」と表示されました
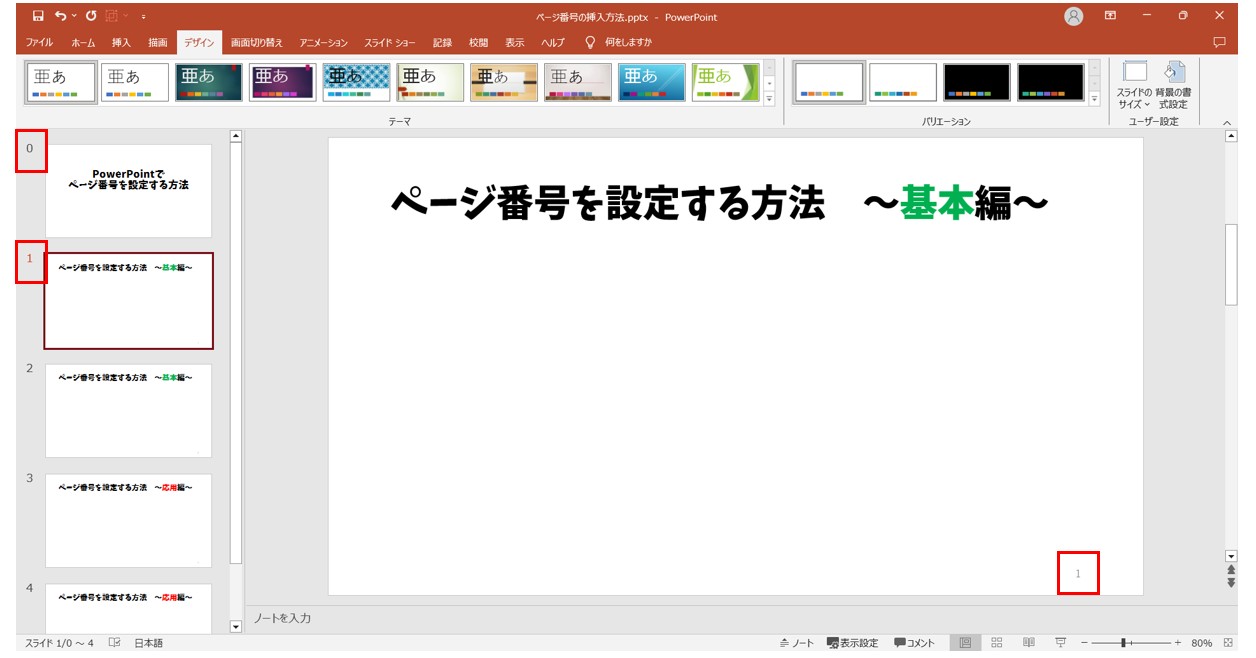
この設定をすることで、画面左側のスライド番号が「0」からスタートするため、2枚目のスライド番号が「1」となり、ページ番号も「1」と表示されます。
PowerPointのページ番号で迷ってしまう...
そんなお悩み、当教室のレッスンで一気に解決できます。
✔ 基本操作からしっかり学べる
✔ 「見てマネするだけ」で自然と覚えられる
✔ わからないところはすぐ質問できるから安心
文字を読むのが苦手でも大丈夫。
「実践重視のレッスン」+「元パソコンが苦手だった講師のサポート」で、着実に「感覚としてPowerPointに慣れていく」ようになります。
詳細は下記をご覧ください。
ページ番号を「上」に表示する方法
通常、ページ番号はスライドの右下に表示されますが、位置を変更することも可能です。
①「表示」タブの「スライドマスター」をクリックします
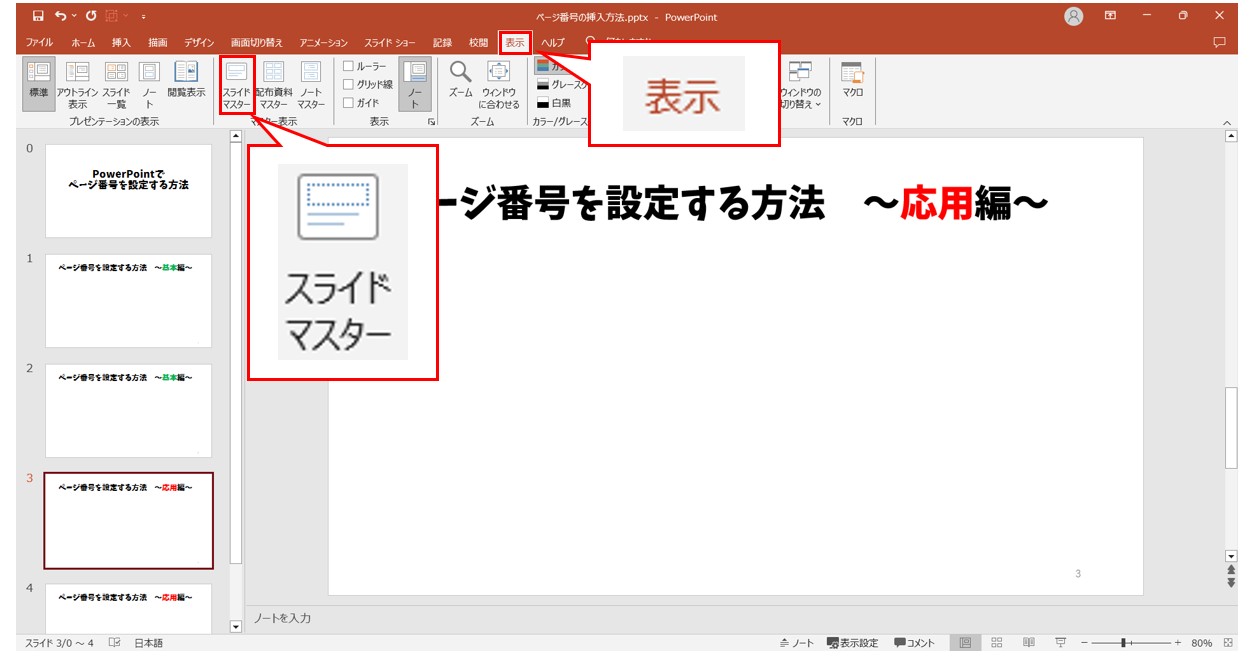
②一番上のスライドを選択します
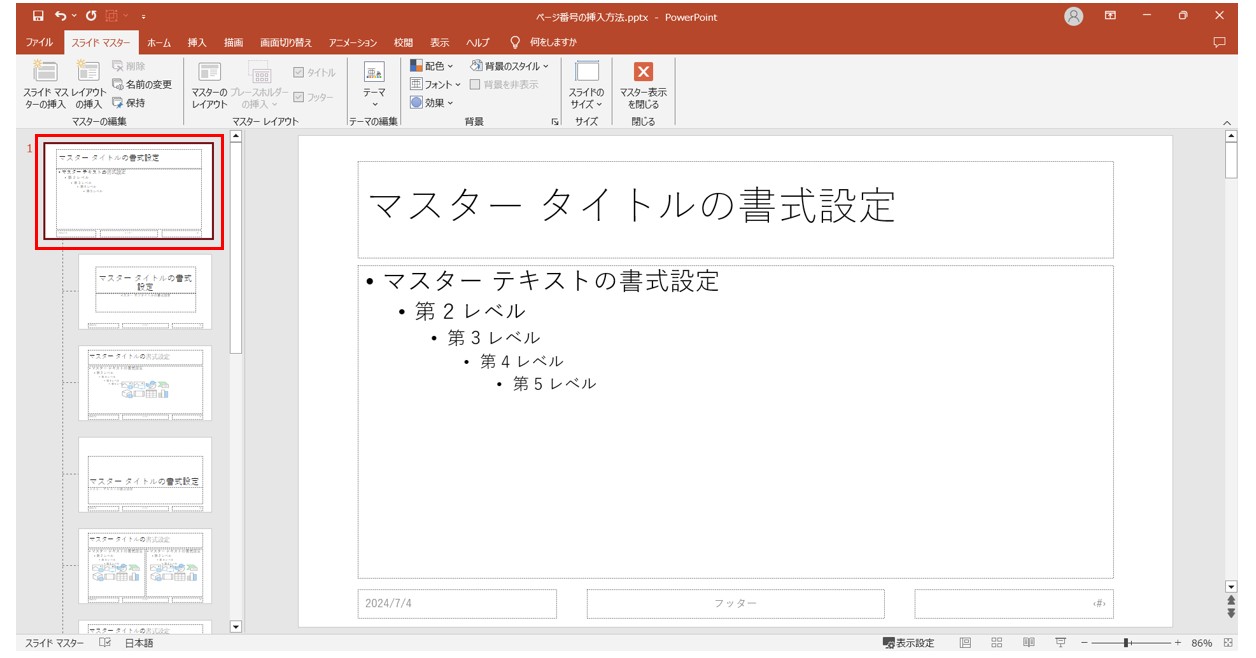
すべてのページ番号の配置を変更する場合は、一番上のスライドを選択します。
※「スライドマスター」を表示する時、選択していたスライドのレイアウトで、まずスライドマスターが表示されます。
選択していたスライドのレイアウトの編集をすると、変更対象がそのレイアウトのみとなります。
すべてのレイアウトに同じ変更を反映したい場合は、必ず一番上のスライドを選択しましょう。
③ページ番号のプレースホルダーを移動させます
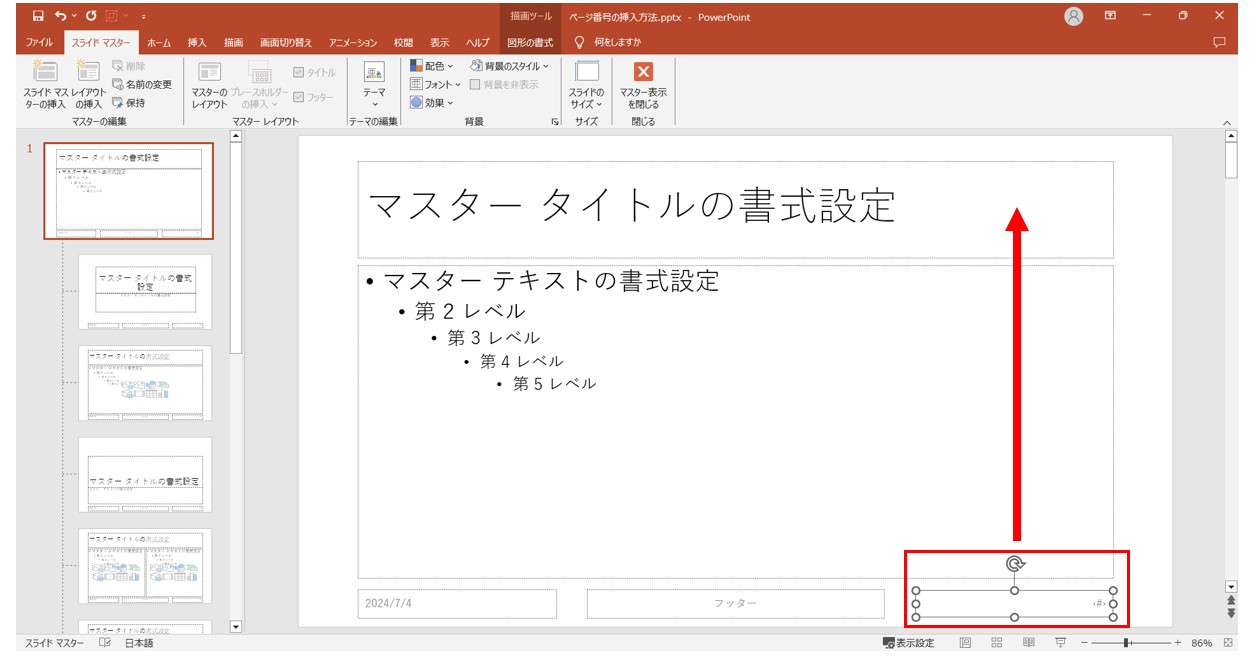
スライドの右下にある、ページ番号のプレースホルダーをクリックし、上に移動させましょう。
この時、「Shift」キーを押しながらドラッグすると、左右にぶれることなく真っすぐ、真上に移動させることができます。
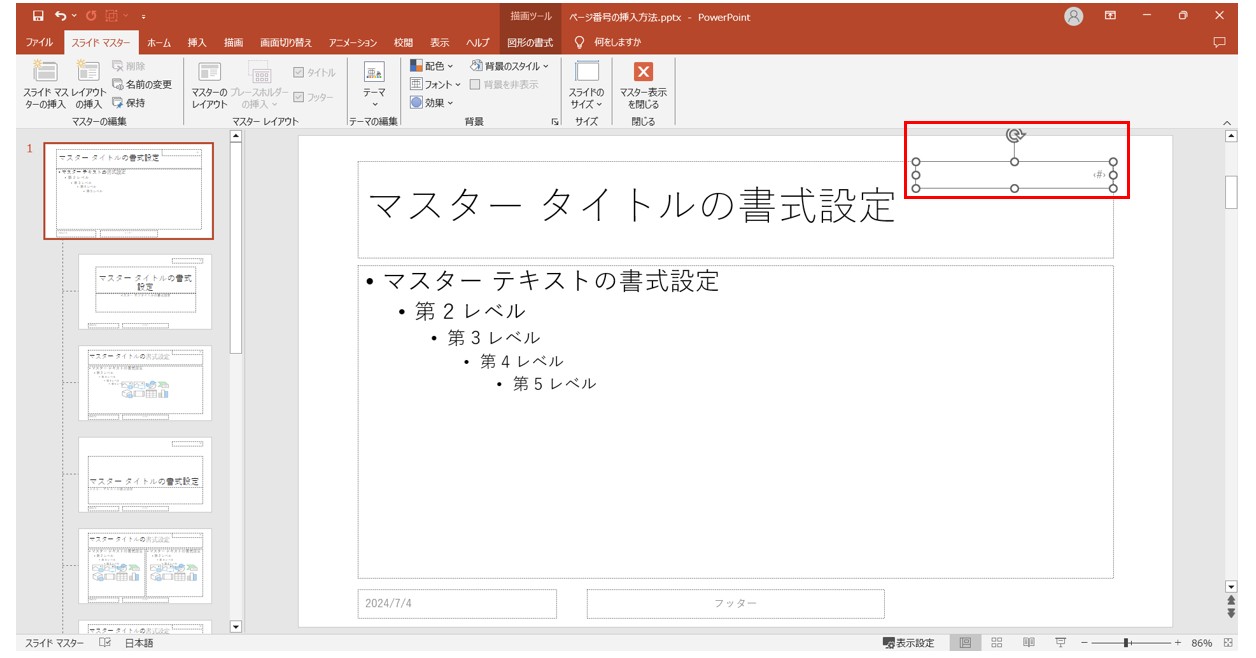
これで、ページ番号のプレースホルダーを任意の場所に移動させることができました。
④「スライドマスター」タブの「マスター表示を閉じる」をクリックします
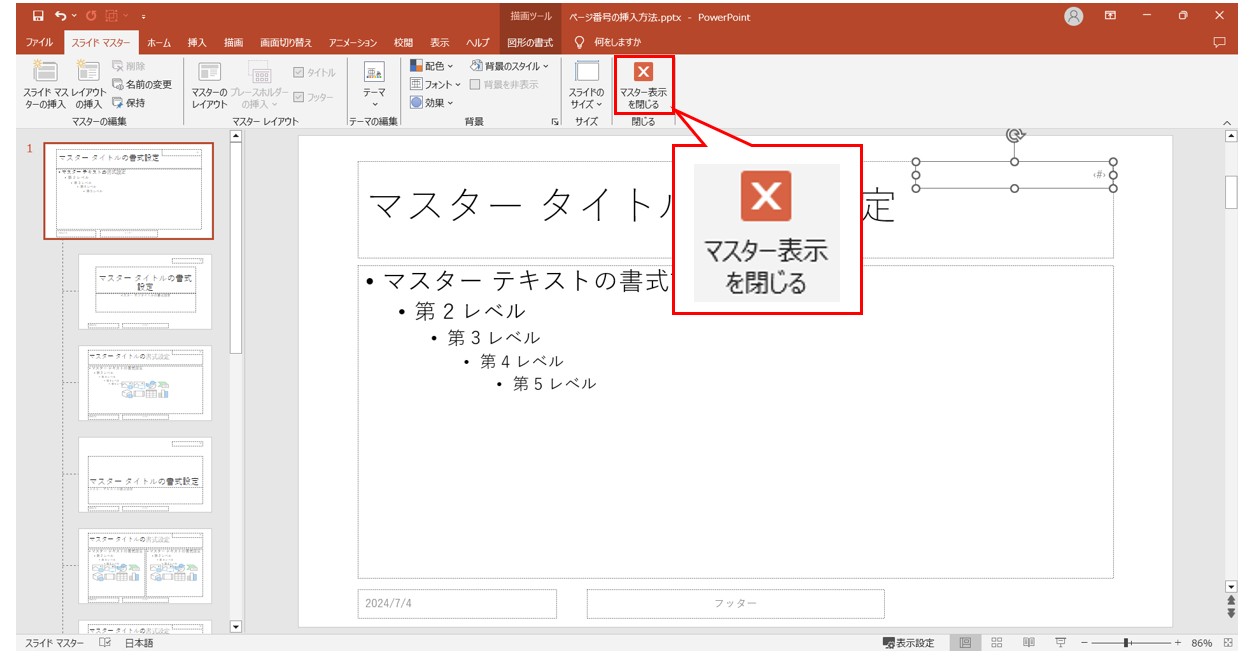
スライドマスターの表示は、あくまでも編集のための表示なので、このままでは本当に変更した内容が反映されているのかが分かりません。
編集作業が終わったら、「スライドマスター」タブの「閉じる」グループにある「マスター表示を閉じる」をクリックします。
これで、ページ番号の表示を上にすることができました
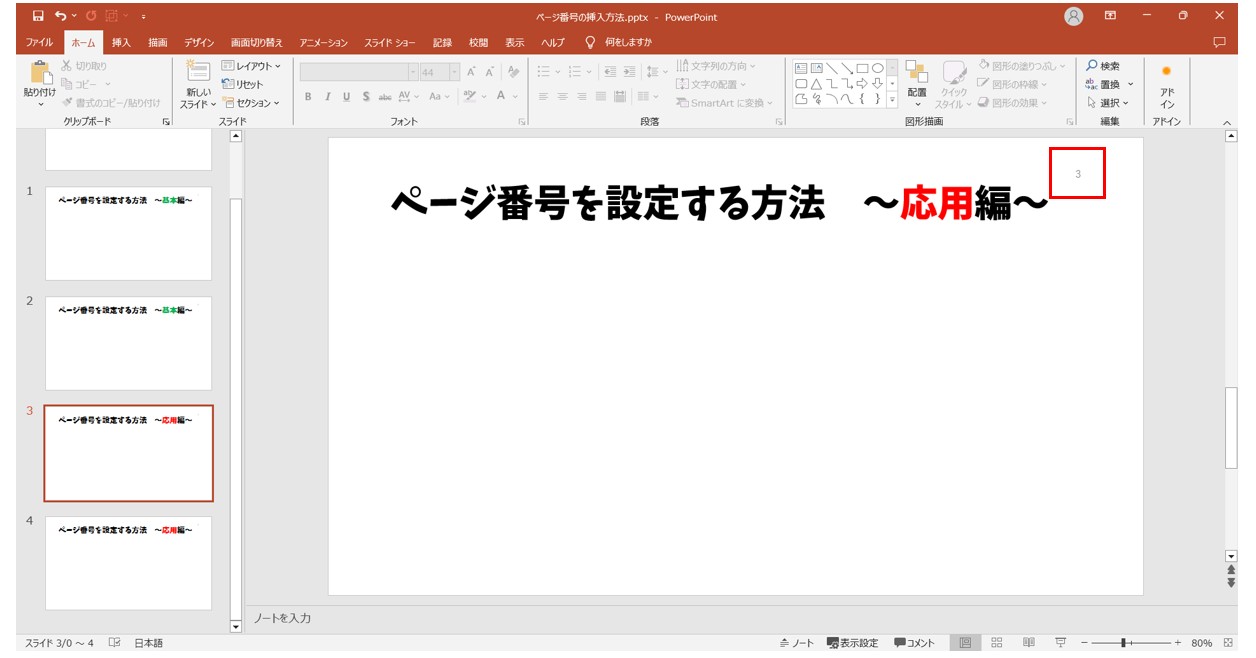
これで、反映した内容が確認できます。
今回の編集内容も反映され、ページ番号がスライドの右上に移動しました。
教室に通う時間がなくてちょっとずつ覚えたいという方向けの「パソコン苦手さん向け通信講座」を作りました。
基本から順番に「実践で覚えるのではなく慣れていく」教材を使います。
「文字を読むのが苦手…」という方でも大丈夫。
動画とセットで感覚的に身につけられます。
ページ番号の書式を変更する方法
ページ番号を入れてみたら、文字が小さくて見づらかった、文字の色を変えたいなど、ページ番号の書式を変更したい場合は、スライドマスターから設定します。
①「表示」タブの「スライドマスター」をクリックします
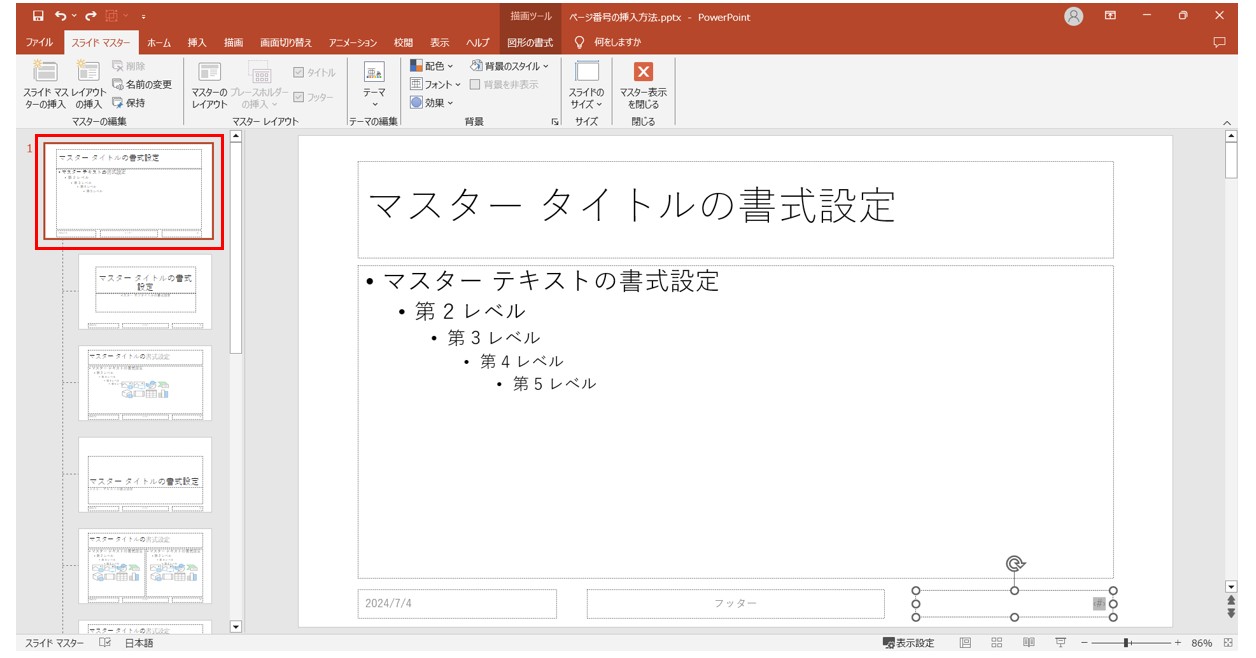
こちらも先ほどの、ページ番号の位置の変更同様、全てのスライドに同じ設定巣をするため、1枚目のスライドを選択します。
②ページ番号のプレースホルダーを選択します
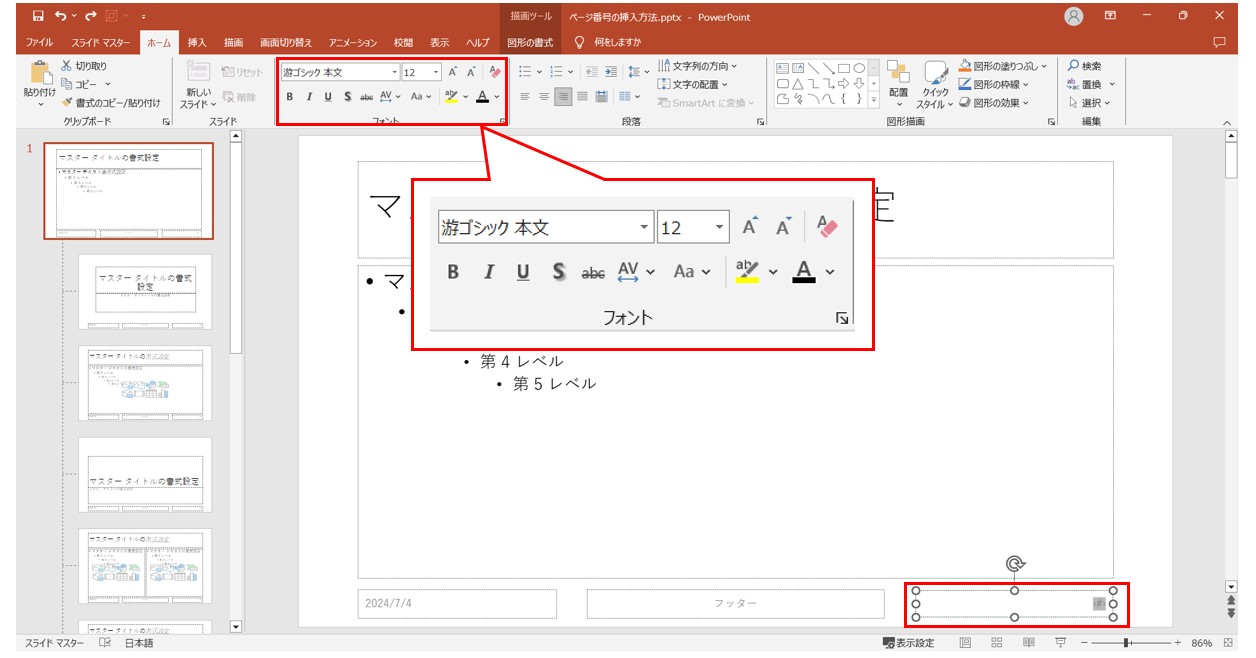
次に、ページ番号のプレースホルダーを選択します。「#」がグレーになって選択されていることを確認します。
ページ番号の書式(文字の色や大きさなど)は、通常の文字同様、「ホーム」タブの「フォント」グループにある各機能のボタンから設定を行います。
上記の例では、フォントのサイズが「12」、フォントの色が少し濃いめのグレーになっています。
③書式を変更します
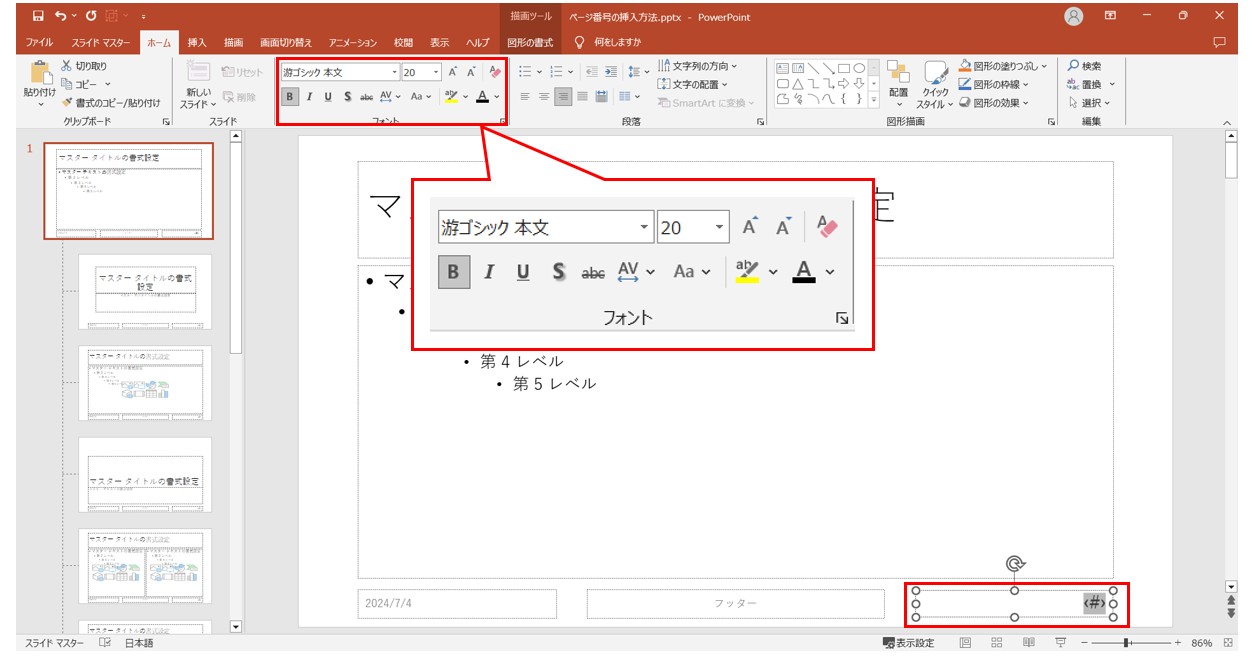
ページ番号に書式を設定しましょう。
今回は、フォントのサイズを「20」に、フォントの色を「黒」、さらに「太字」を設定しました。
スライドマスターを閉じて、ページ番号の書式が反映されたことを確認します
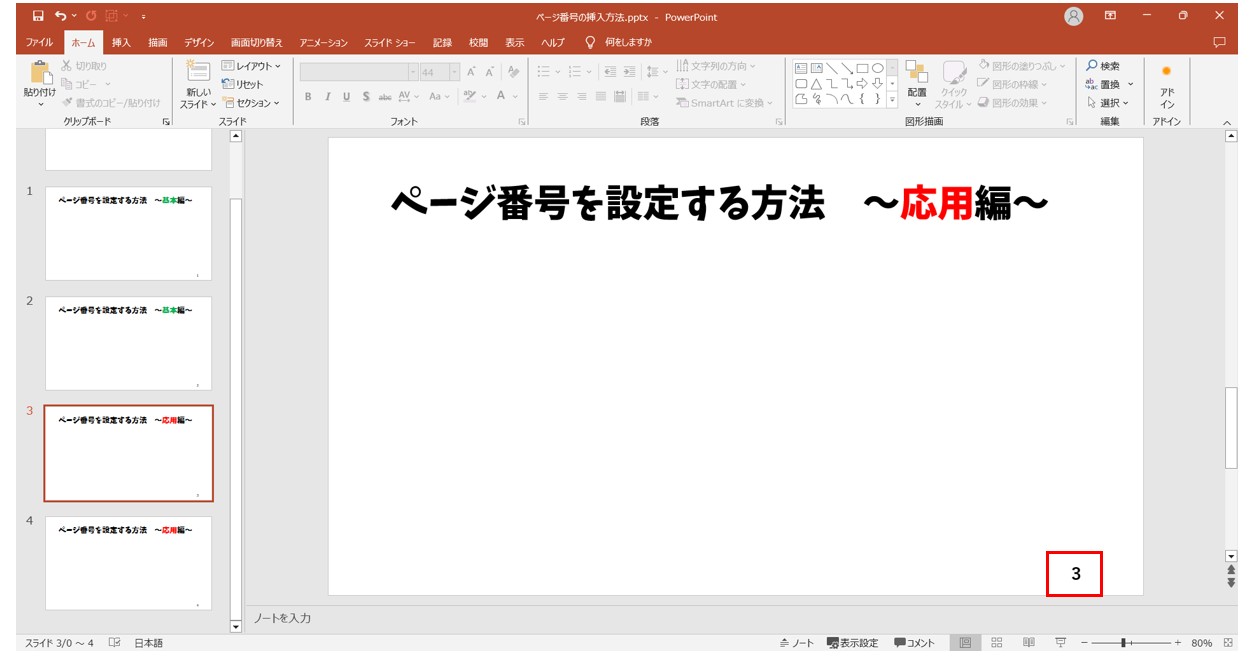
スライドマスターを閉じて確認をすると、今までよりも大きくハッキリと見えるようになりました。
総ページ数も一緒に表示したい場合
作成する資料によっては、ページ番号だけでなく総ページ数も表示したいという場合があると思います。
先に結論路言うと、マクロで設定しない限り、スライドの枚数を自動で取得して反映することはできません。
今回は、マクロではなく直接総ページ数を入力する方法を紹介します。
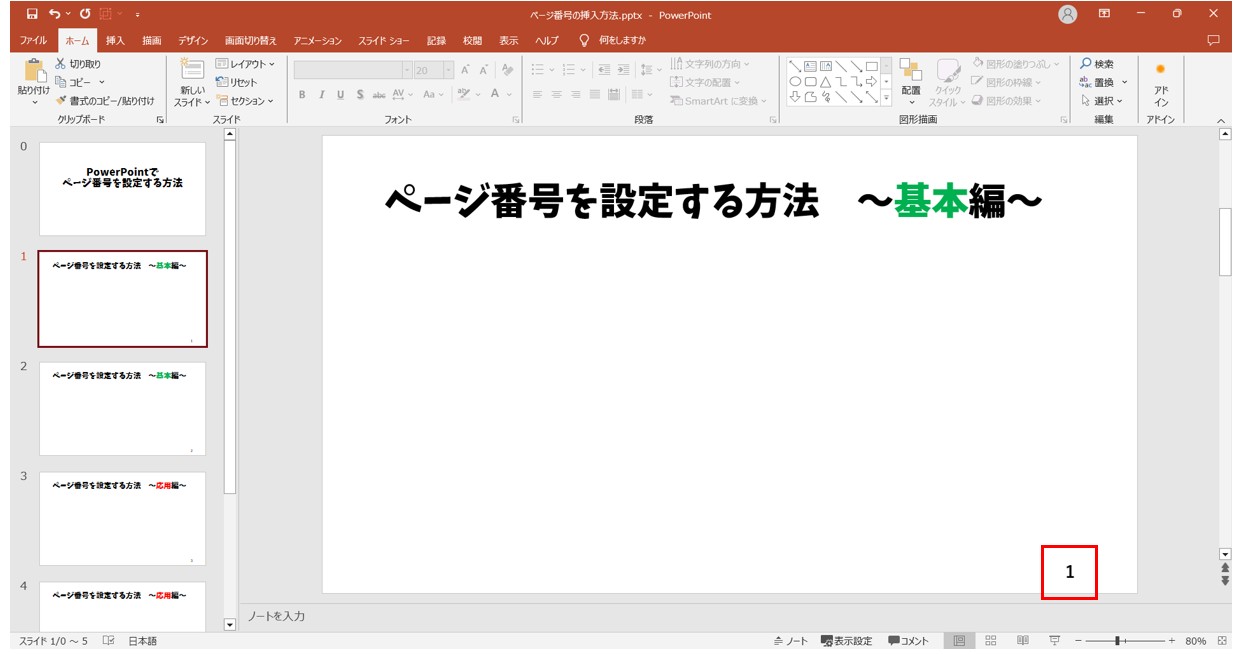
ページ番号しか表示されていないスライドに、総ページ数を表示させます。
今回の総ページ数は「5」となります。
①スライドマスターを表示させ、一番上のスライドを選択します
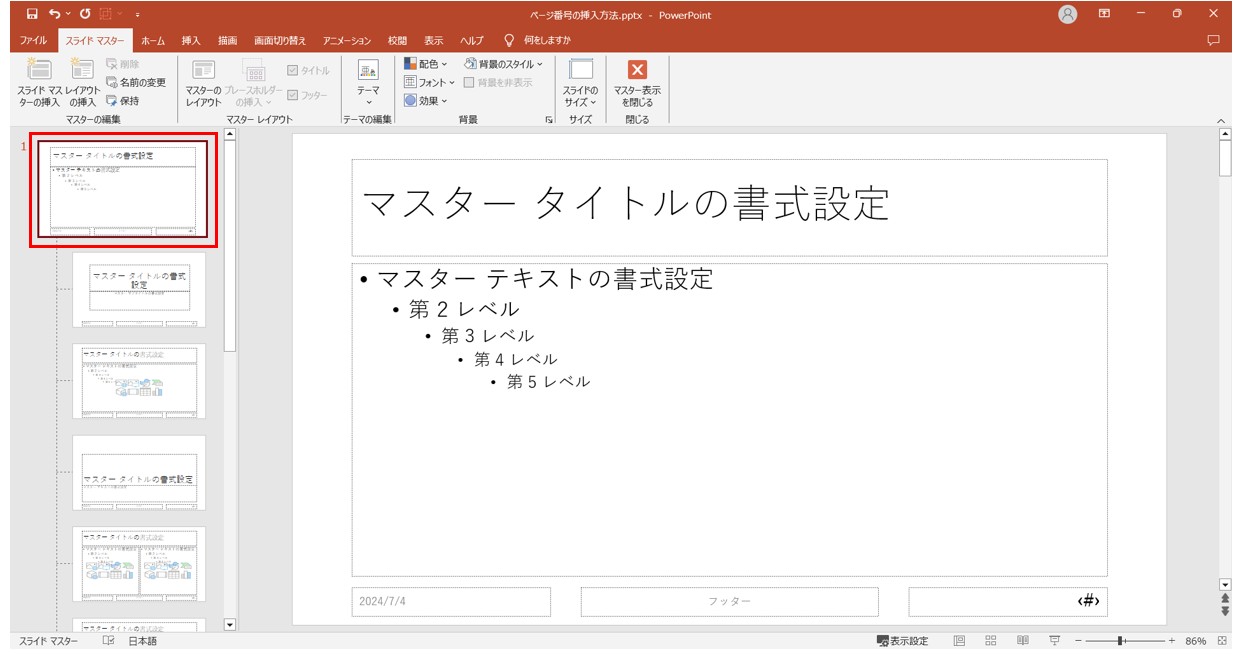
②ページ番号のプレースホルダーに、総ページ数を入力します
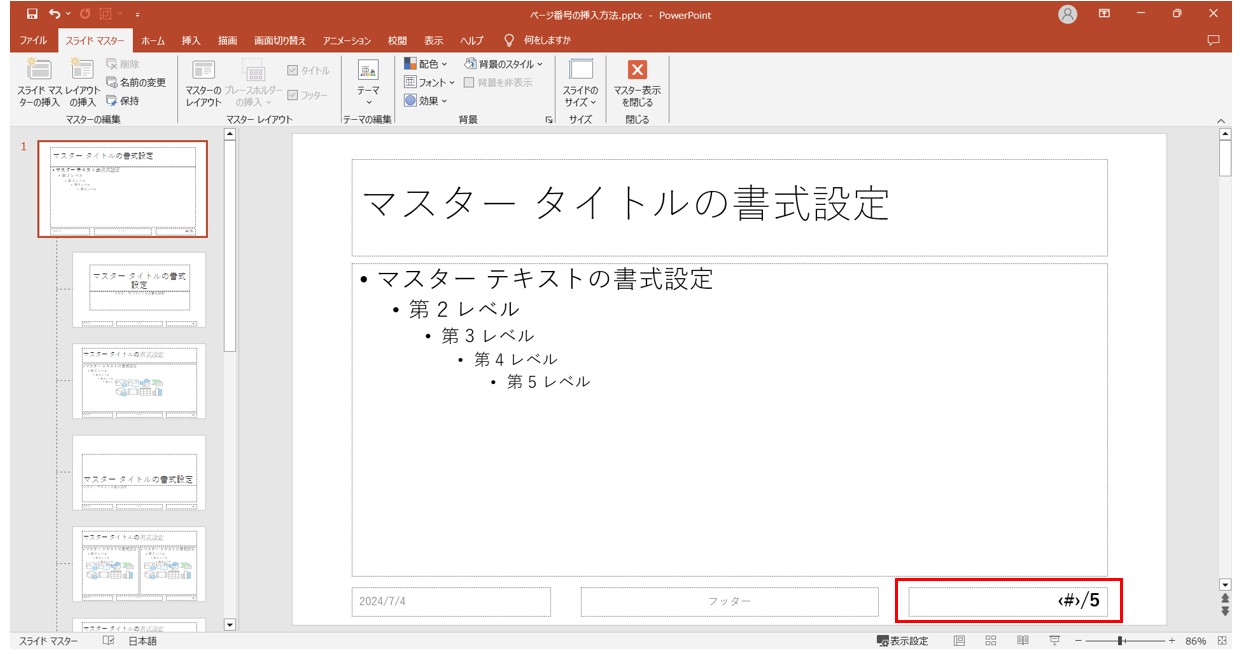
今回の総ページ数は「5」となります。<#>の後ろに「/5」と入力します。
③2枚目のスライドを選択し、「フッター」ボタンをクリックします
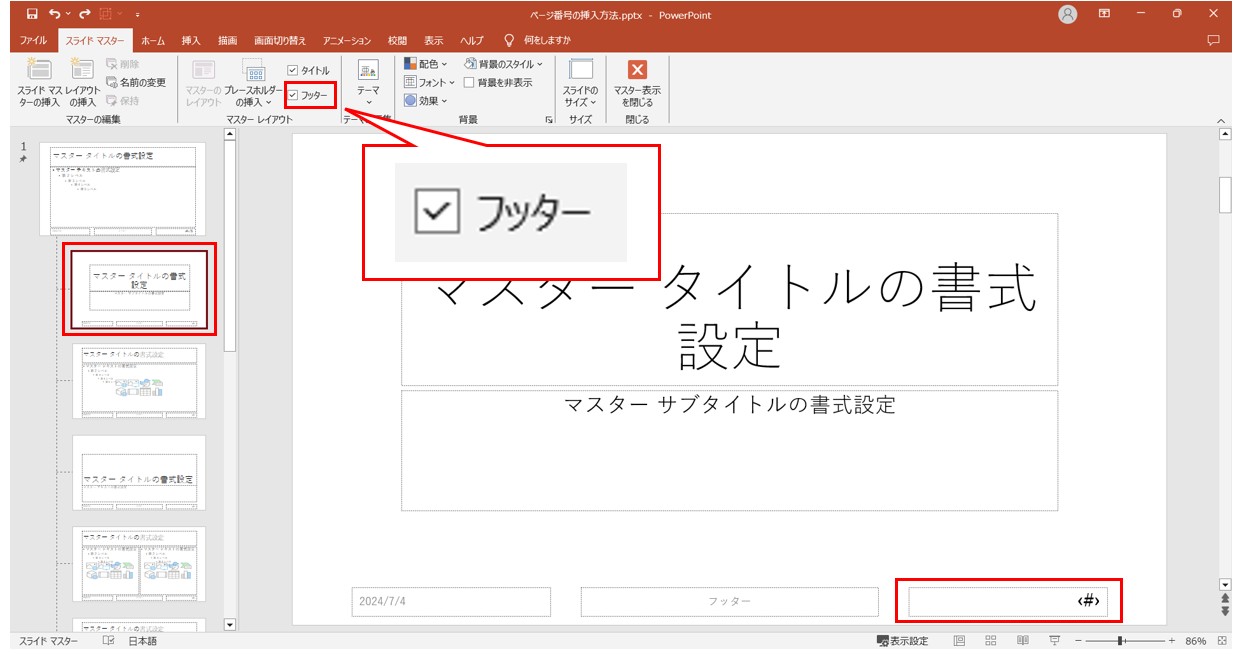
次に2枚目のスライドを選択します。右下がページ番号のみになっていることが分かります。
「スライドマスター」タブの「マスターレイアウト」グループにある「フッター」ボタンをクリックします。
「フッター」が非表示になったことを確認します
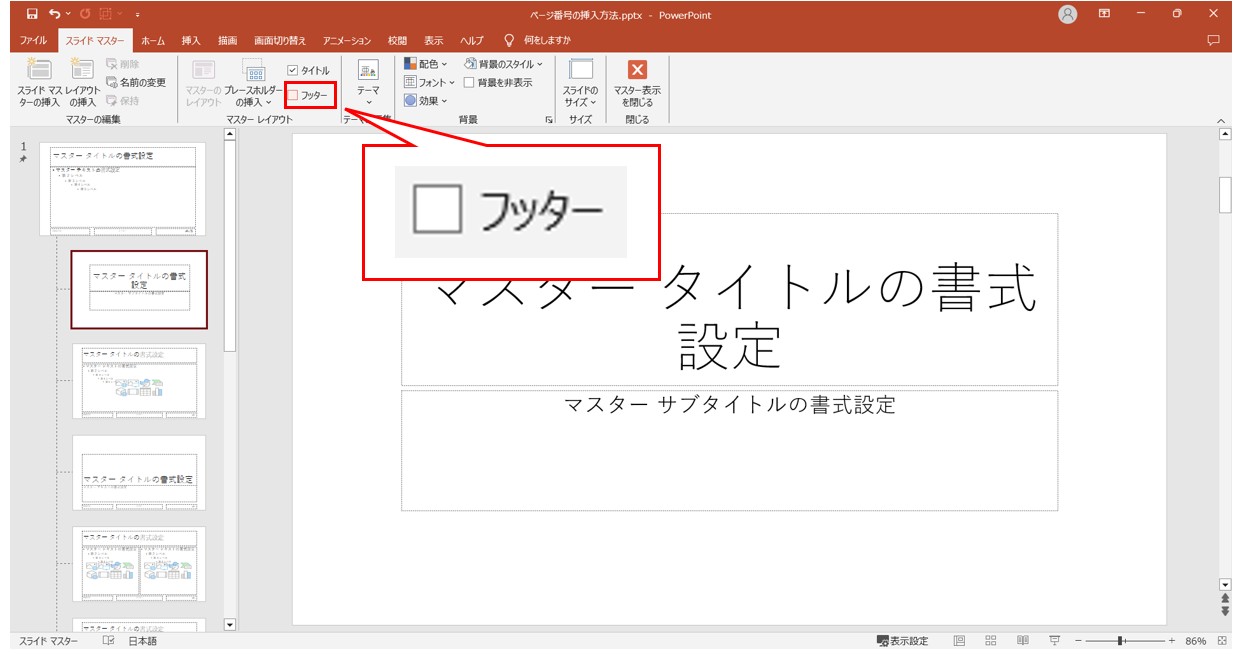
「フッター」のチェックマークが外れ、スライド下部のフッターが非表示になります。
④もう一度「フッター」ボタンをクリックします。
これで、2枚目のスライドにも総ページ数の表示が追加されました。同様に他のスライドも操作を繰り返します。
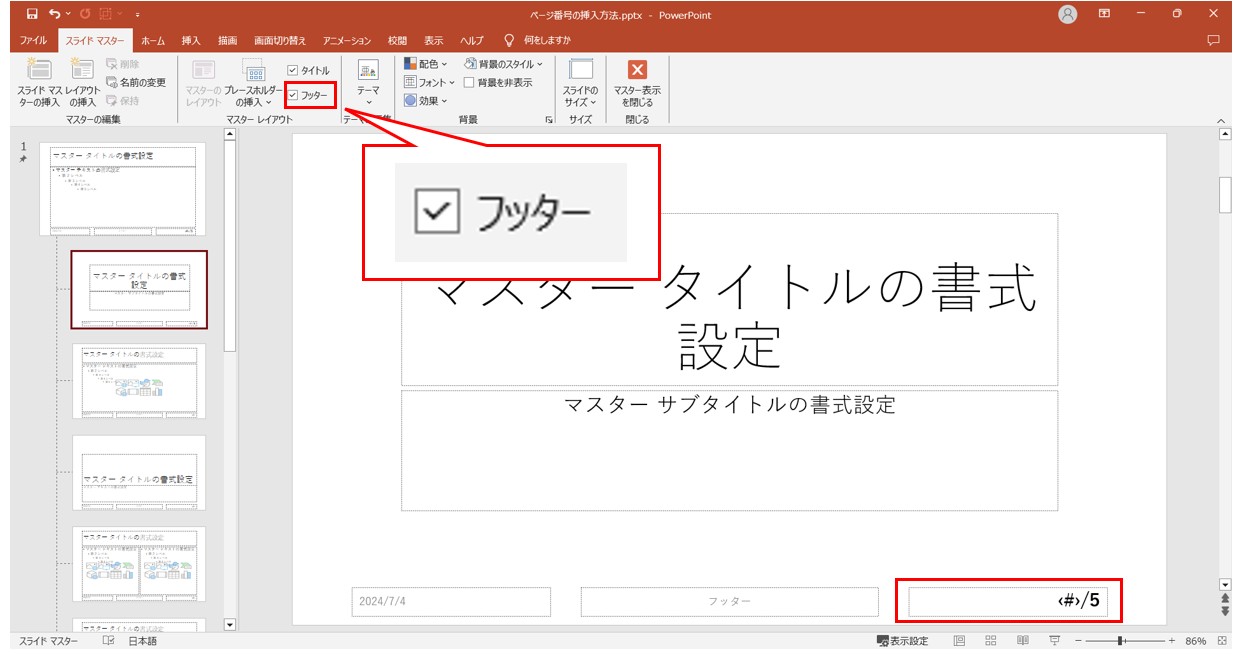
再度、「フッター」ボタンをクリックすると、チェックマークが付き、ページ番号の後ろに総ページ数が表示されます。
あとは、使用するスライドすべてに同じ操作を繰り返します。
設定ができたら「マスターを表示閉じる」ボタンをクリックしましょう。
スライドマスターを閉じて確認すると、総ページ数が反映されていないことが分かります
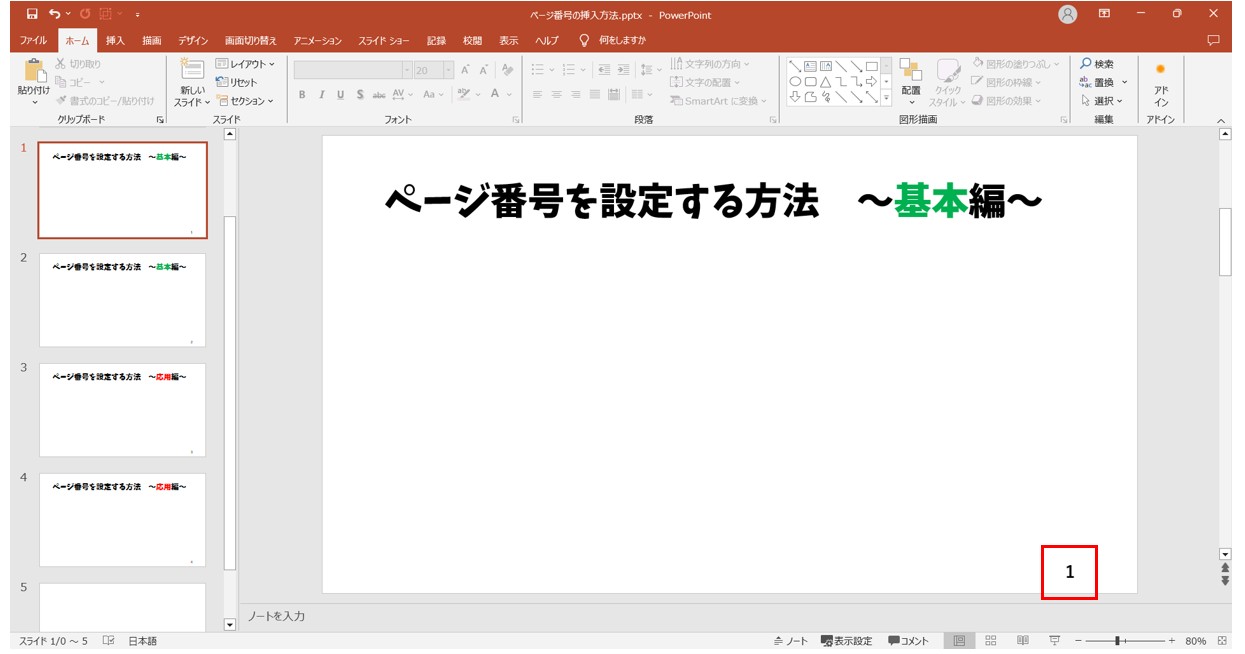
ここで、標準表示に戻ると、右下がページ番号のままになっています。
もう少し設定が必要です。
⑤「挿入」タブの「スライド番号」をクリックします
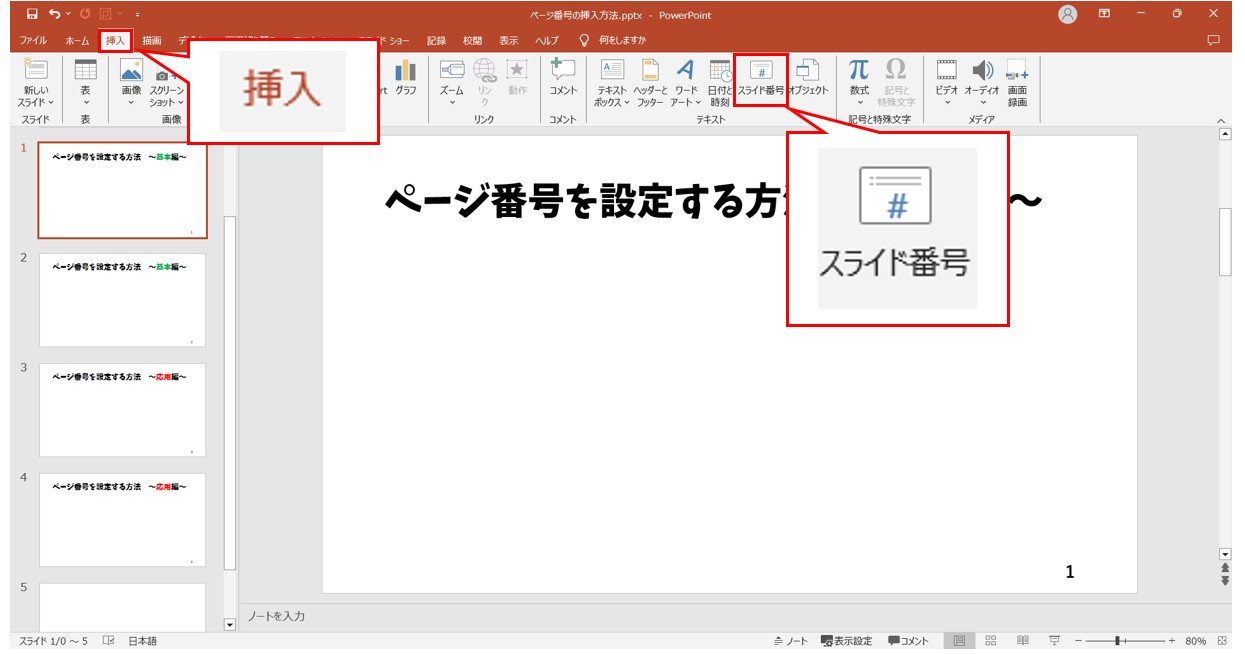
「挿入」タブの「スライド番号」をクリックし、「ヘッダーとフッター」ダイアログボックスを表示します。
⑥「スライド番号」のチェックマークを外します
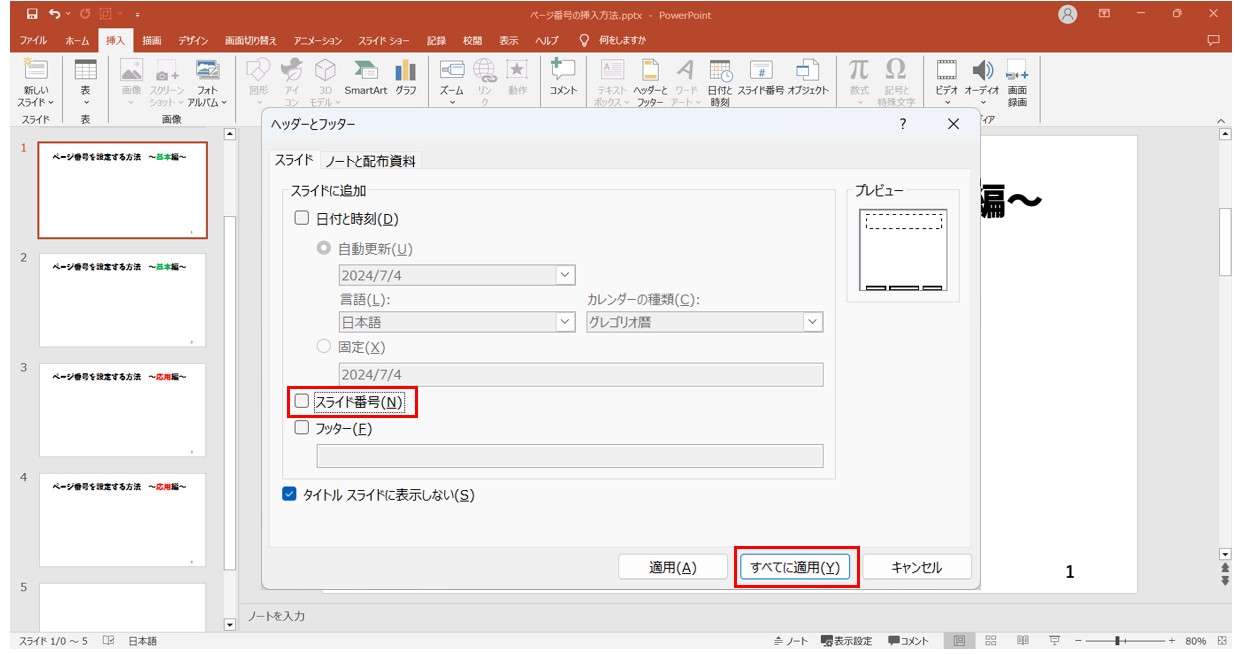
「スライド番号」をクリックしてチェックマークを外します。外せたら、「すべてに適用」をクリックします。
ページ番号が非表示になります
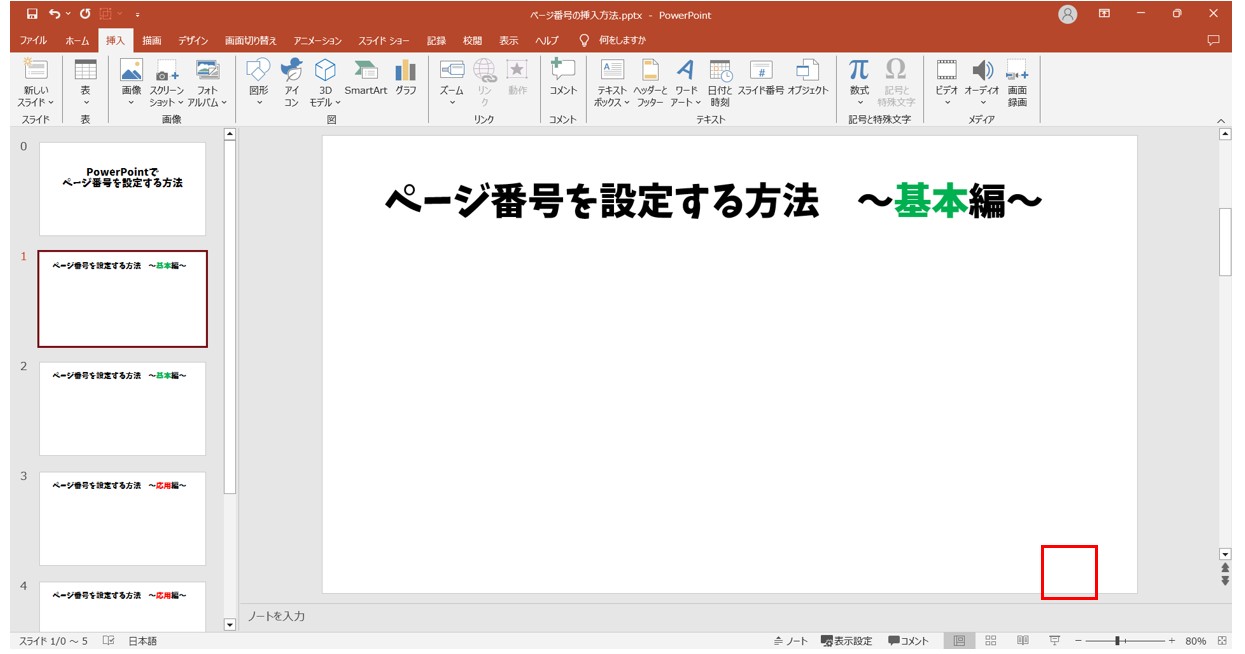
⑦再度、「ヘッダーとフッター」ダイアログボックスが表示し、「スライド番号」にチェックマークを付けて、「すべてに適用」をクリックします
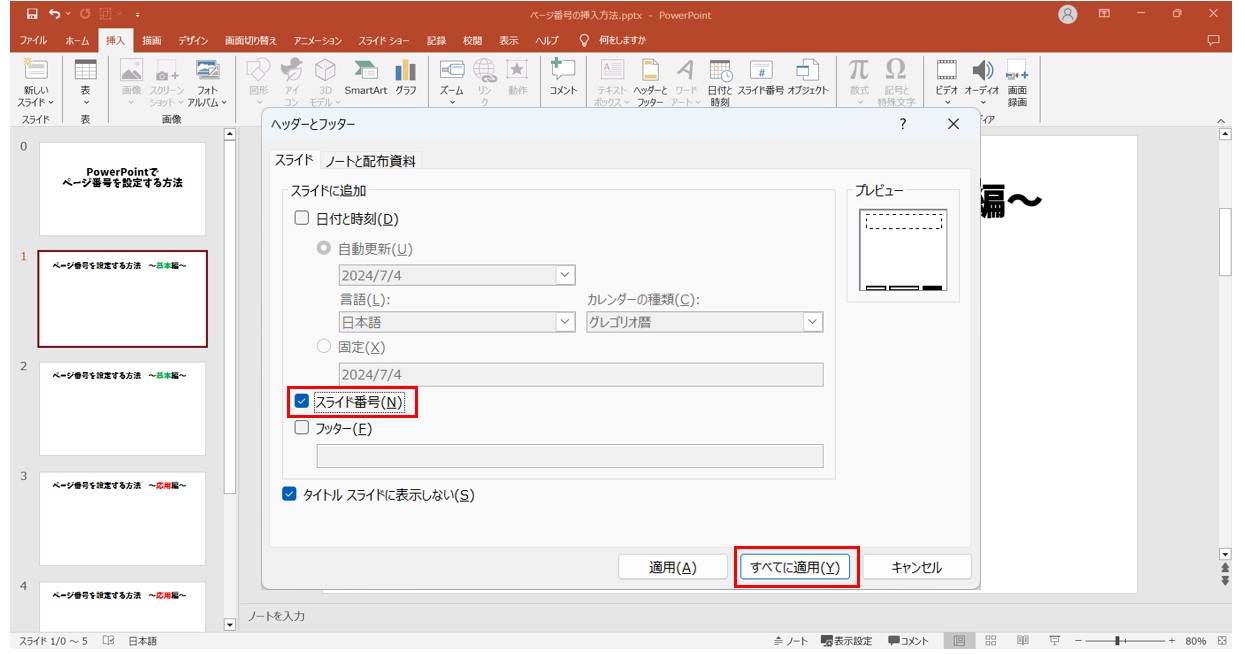
これで、総ページ数とページ番号がすべてのスライドに表示されました
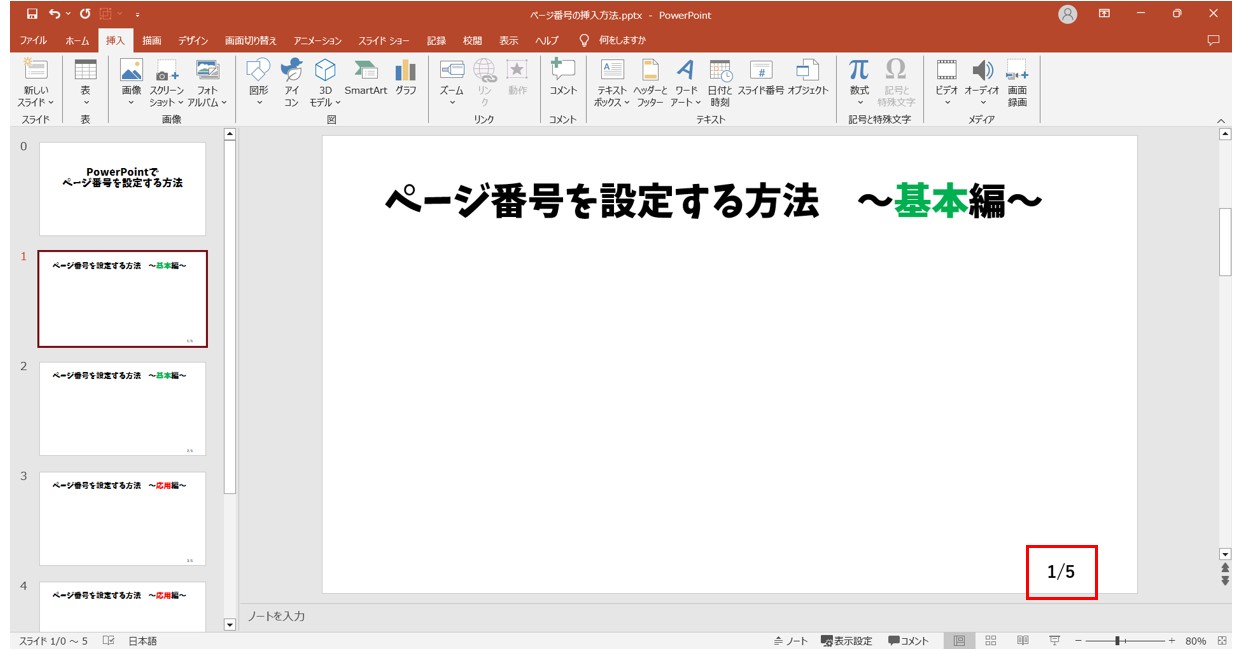
今回は、「ページ数 / 総ページ数」の形式で表示したかったので、区切りには「 / 」を使用しました。
区切るための記号や表示は自由に入力できます。
例)
- 「1-5」→「<#>-5」
- 「1/5ページ」→「<#>/5ページ」
このように入力すると表示が可能です。
ページ番号が表示されない時の対処法
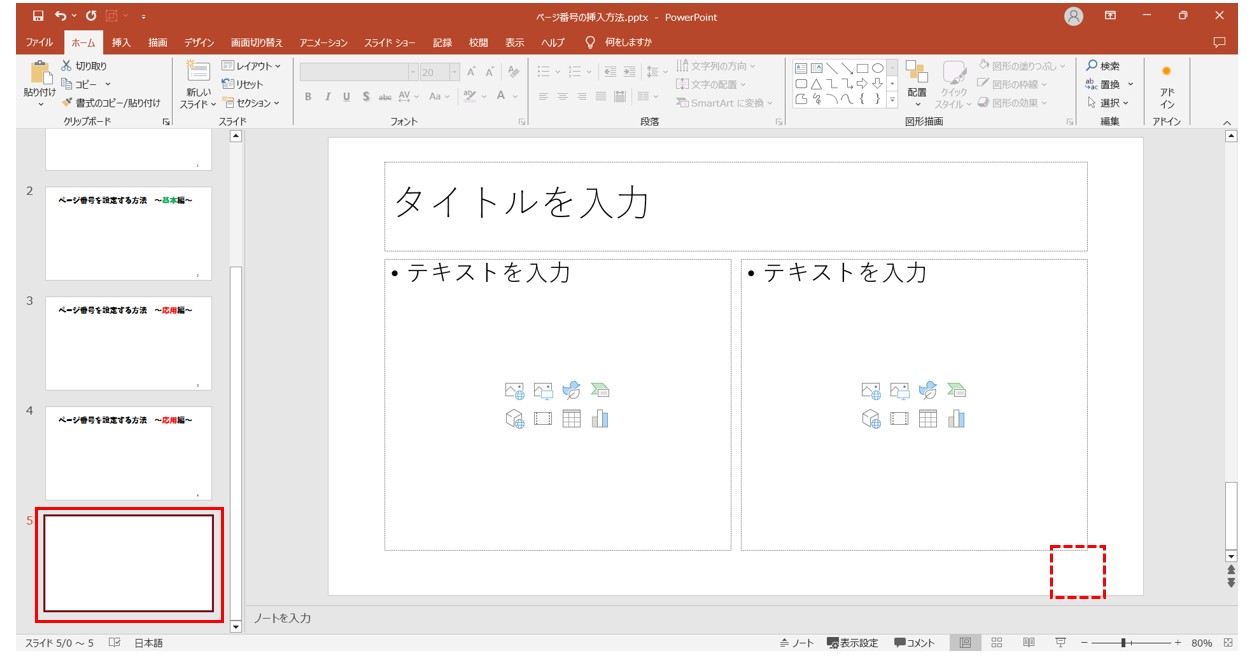
新しいスライドを挿入したとき、あるはずのページ番号が表示されていないといった場合は、もう一度表示できるようにしてみましょう。
①該当のスライドを選択後、「スライドマスター」を確認します
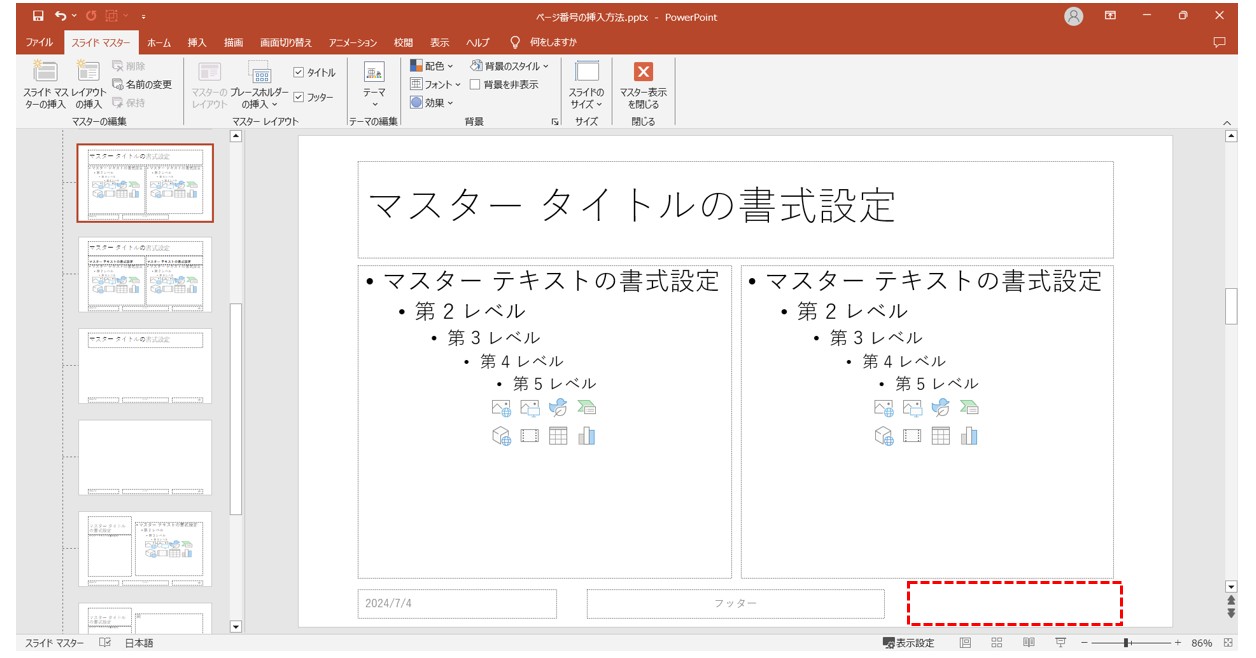
まず、ページ番号が表示されていないスライドを選択した状態で、スライドマスターを開きます。
これで、選択したスライドで使っているレイアウトがスライドマスターで表示されます。
②「スライドマスター」タブの「フッター」をクリックします
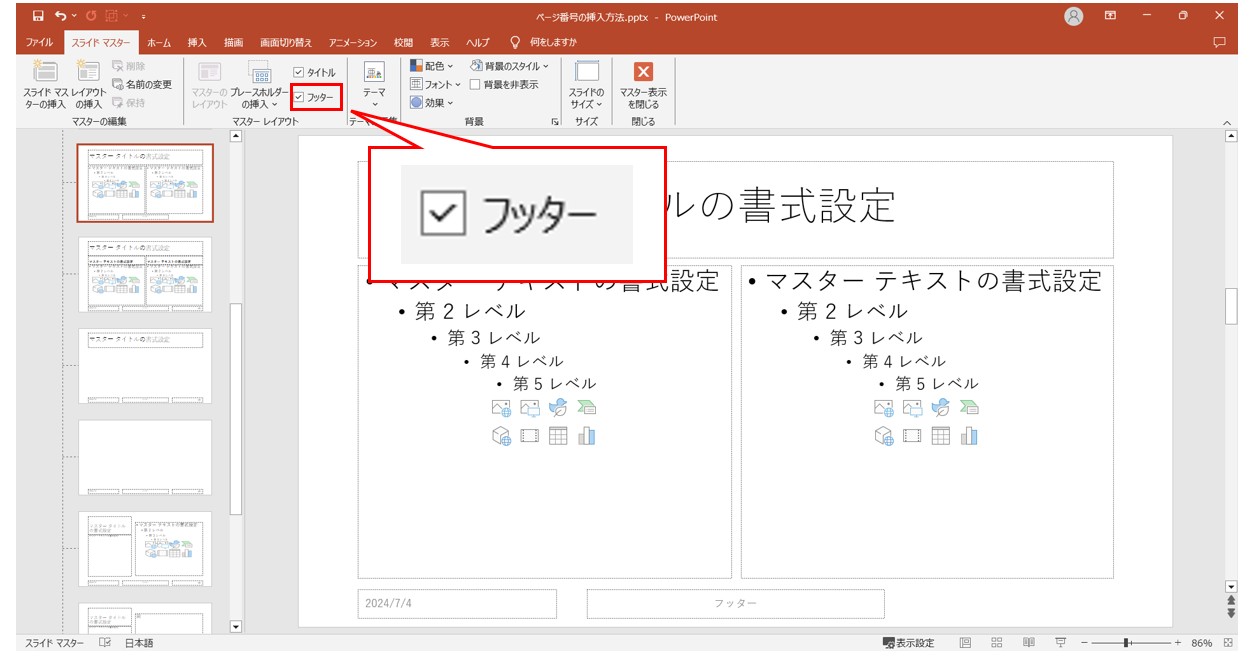
次に、「スライドマスター」タブの「マスターレイアウト」グループにある「フッター」のボタンをクリックします。
③ページ番号のプレースホルダーが表示されたことを確認します
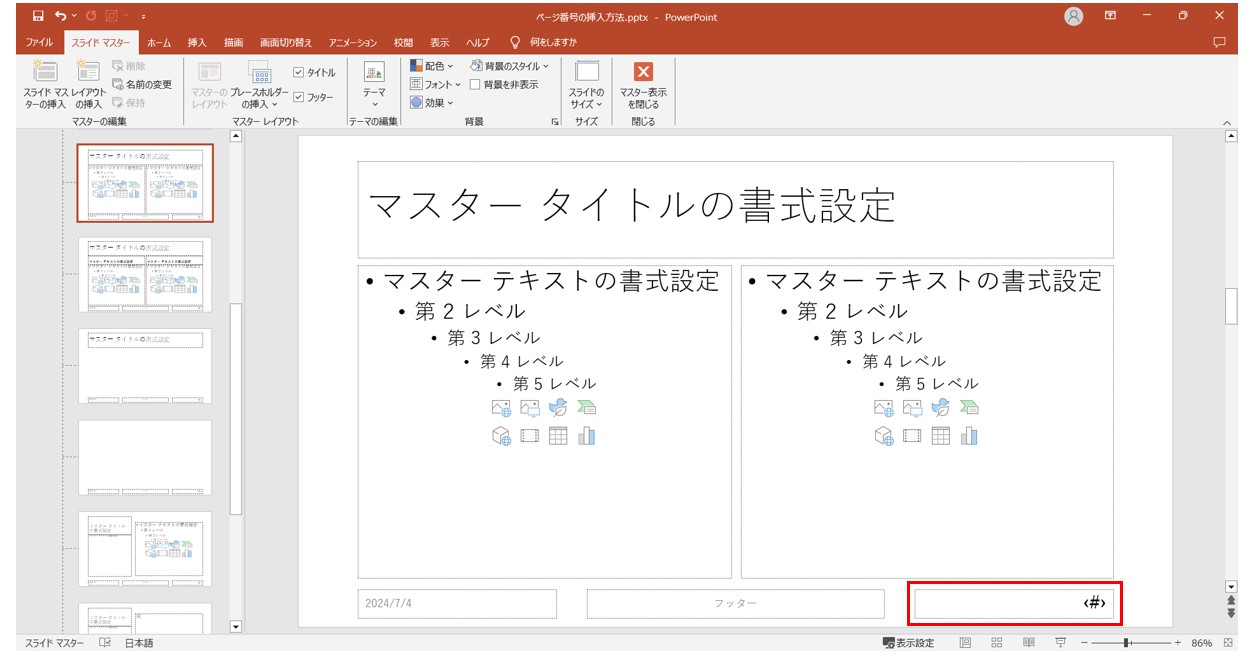
これで、消えていたプレースホルダーを再度表示することができました。
「スライドマスター」タブの「マスター表示を閉じる」をクリックします。
新しくスライドを追加するとページ番号が表示されます
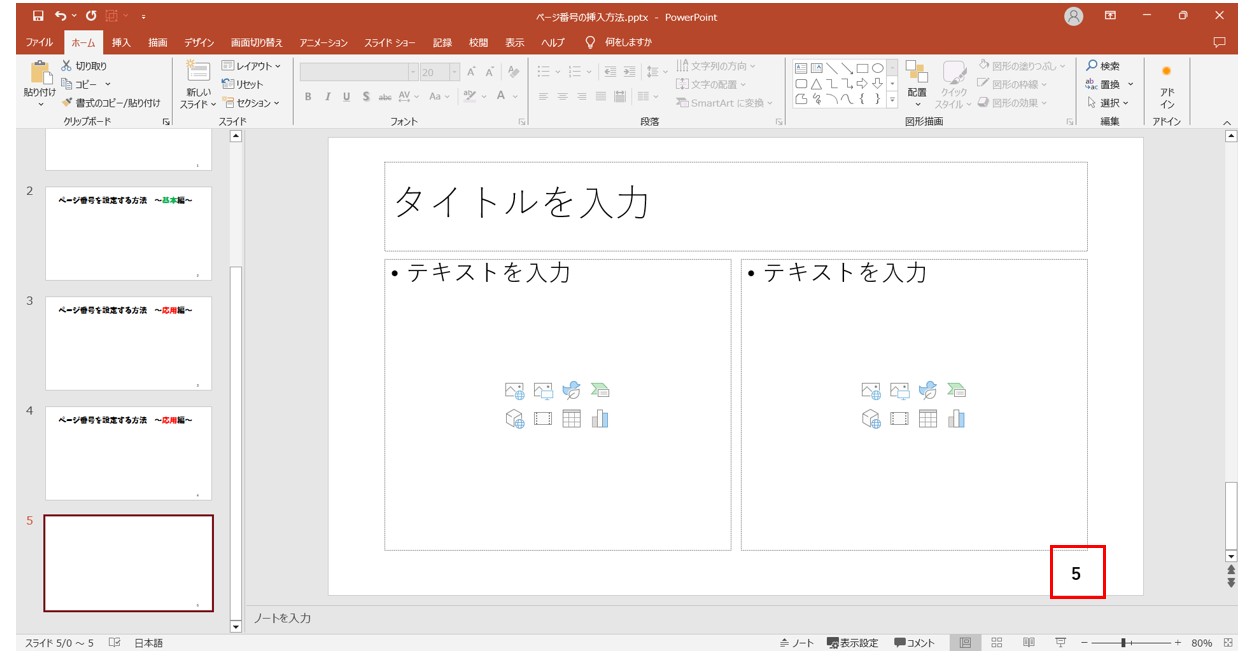
スライドマスターを閉じて、元のスライドに戻ってもページ番号が表示されていない状態です。
この場合は、一度、スライドを削除して、もう一度「ホーム」タブの「スライド」グループにある「新しいスライド」ボタンから、挿入したいレイアウトを選択します。
新しく挿入したスライドには、ページ番号が表示されます。
ページ番号を一括削除する方法
スライド番号で挿入した場合
ダイアログボックスを使って、挿入したページ番号を削除したい場合は、同じようにダイアログボックスを使って削除します。
- 「挿入」タブの「テキスト」グループにある「スライド番号」をクリックします。
- 「ヘッダーとフッター」ダイアログボックスの「スライド」タブにある「スライド番号」のチェックを外します。
- 「すべてに適用」ボタンをクリックします。
スライドマスターを使って挿入した場合
もし、スライドマスターを使って、テキストボックスでページ番号を挿入した場合は、スライドマスターから削除します。
- 「表示」タブの「スライドマスター」をクリックします。
- ページ番号として挿入したテキストボックスを削除します。
いずれの場合で挿入した場合も、設定と逆の手順を行えば、ページ番号を一括して削除することが可能です。
PowerPoint(パワーポイント)が苦手であればパソコン教室で学んでみませんか?
PowerPoint(パワーポイント)はかなり奥が深く、知識を得ただけは操作が身に付きにくいものです。
そんな時には、弊社のようなパソコン教室を利用するのも一つの手です。
「苦手な方専門のパソコン教室パレハ」のレッスンは、動画ではなく、直接講師に質問できる生レッスンです。
生レッスンでありながらリーズナブルに学べるのが人気の秘密です。
また、苦手な方に特化しているのでパソコンが特に苦手だと言う方には最適です。
パソコンが苦手な方でも苦労なく上達できる仕組みがあります。
詳細は下記をご覧ください。
教室に通う時間がなくてちょっとずつ覚えたいという方向けの「パソコン苦手さん向け通信講座」を作りました。
基本から順番に「実践で覚えるのではなく慣れていく」教材を使います。
「文字を読むのが苦手…」という方でも大丈夫。
動画とセットで感覚的に身につけられます。
PowerPoint(パワーポイント)は全体的な特徴や感覚を覚えないと苦労します。
そんな方のために、PowerPoint(パワーポイント)を操作する上でのコツをまとめたページを用意しました。
「パソコン教室パレハのLINE友達登録」をするだけ(無料)で「パソコンに役立つ豪華15大特典」をお送りしております。
PowerPoint(パワーポイント)の操作の他、パソコンが苦手な方に役立つ特典を15個ご用意しております。
良かったら下記からご登録ください。
こちらもご覧ください

パワーポイント操作情報