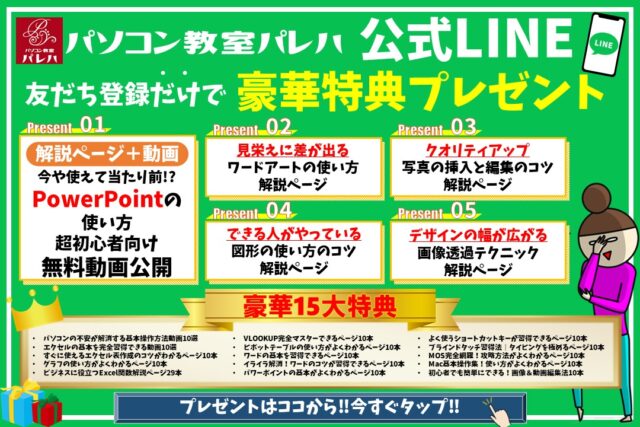PowerPoint(パワーポイント)で作成した資料をメールなどで送る時、もしかしてPowerPointのファイルのまま送っていませんか?
特に理由がない場合は、ファイルのデータ改ざん防止の観点からも、PDF形式で送付するのがおすすめです。
PDFに変換して送付するメリットとしては、
・データの改ざん防止になる
・相手がPowerPointを持っていない場合でも確認してもらうことができる
このようなメリットがあり、PDFファイルに変換することでレイアウトも崩れずに相手に確認してもらうこともできます。
そこで今回の記事では、PowerPointで作成したファイルをPDFに変換する3つの方法を紹介します。
複数の方法を知っておくことで、状況に合わせて効率の良い方法を選択して発行してみましょう。
PowerPointでPDFに変換するのって難しい…
そんなお悩み、当教室のレッスンで一気に解決できます。
✔ 基本操作からしっかり学べる
✔ 「見てマネするだけ」で自然と覚えられる
✔ わからないところはすぐ質問できるから安心
文字を読むのが苦手でも大丈夫。
「実践重視のレッスン」+「元パソコンが苦手だった講師のサポート」で、着実に「感覚としてPowerPointに慣れていく」ようになります。
詳細は下記をご覧ください。
エクスポートからPDFに変換する方法
まず、一番手順が少ない発行方法です。これが基本の手順になります。
①「ファイル」タブをクリックします
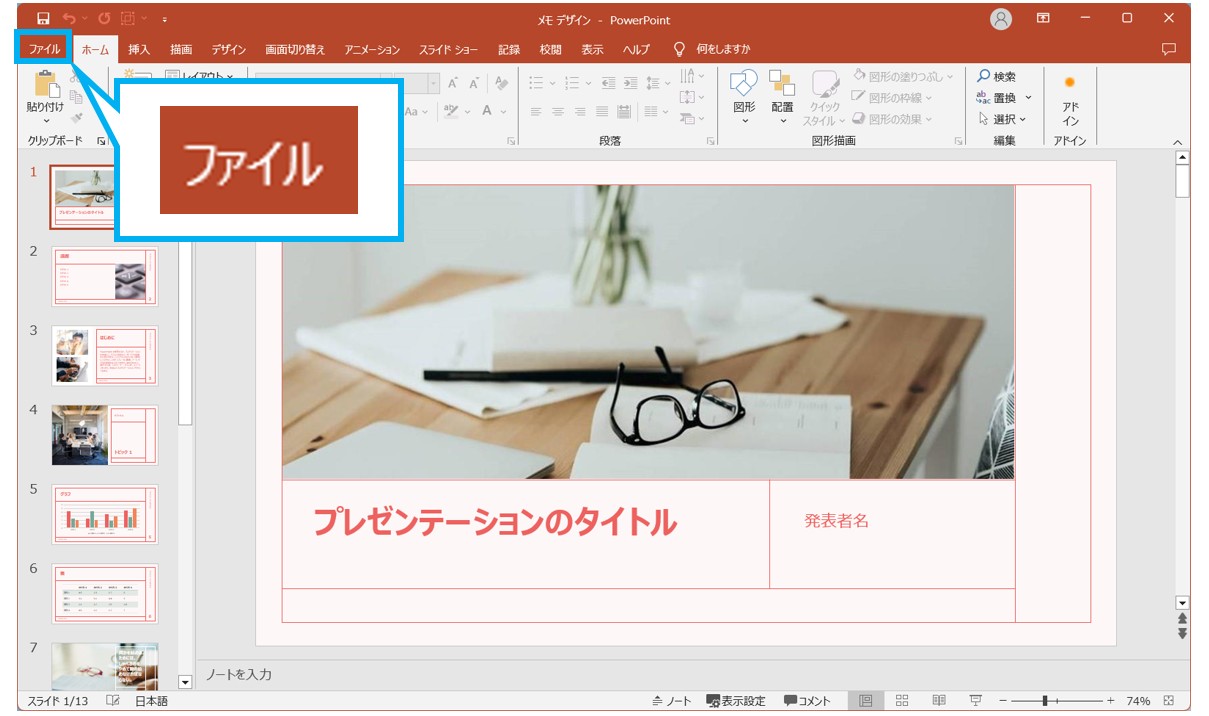
まず、画面左上の「ファイル」タブをクリックします。
②「エクスポート」をクリックします。
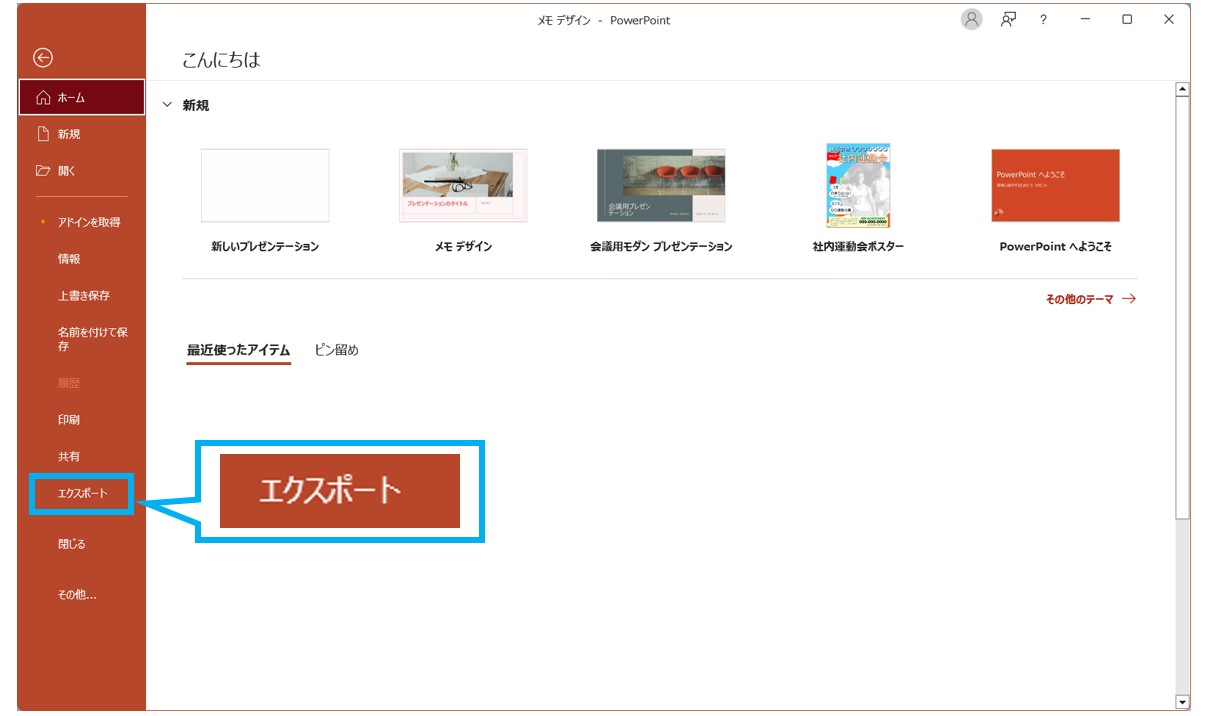
次に左側の一覧から「エクスポート」をクリックしましょう。
③「PDF/XPSの作成」ボタンをクリックします。
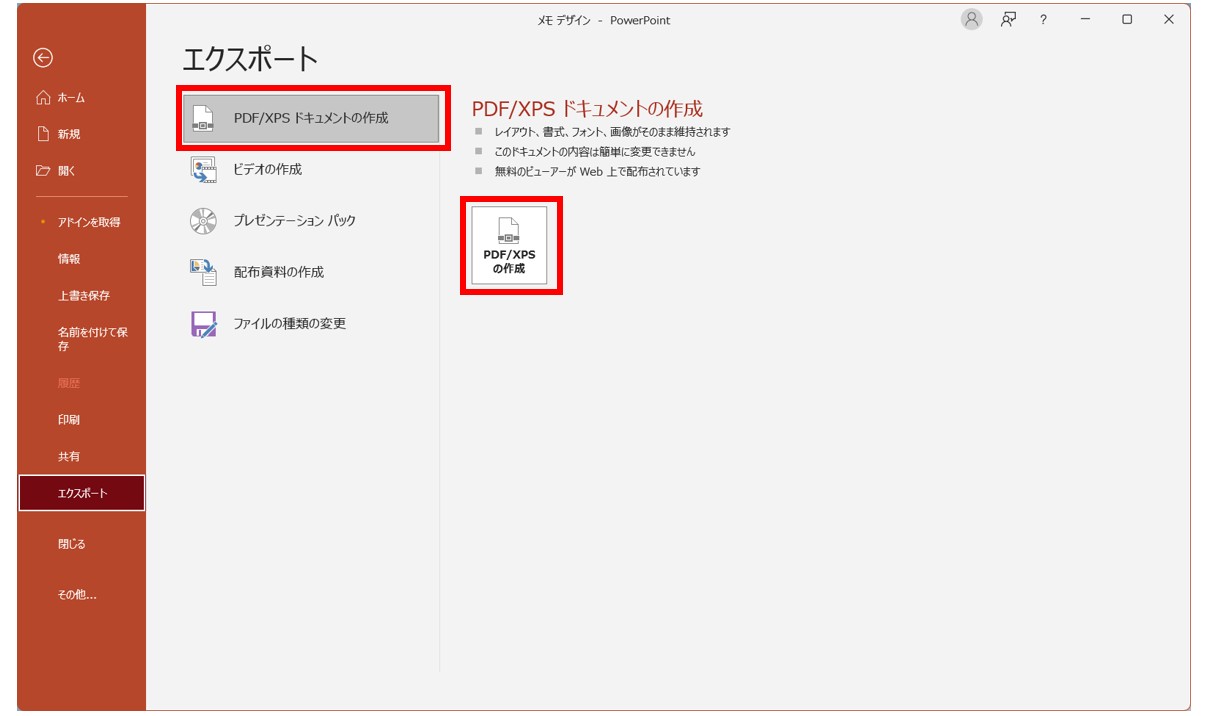
「PDF/XPS ドキュメントの作成」を選択し、「PDF/XPSの作成」ボタンをクリックします。
④ファイルの種類が「PDF」になっていることを確認して「保存」をクリックします。
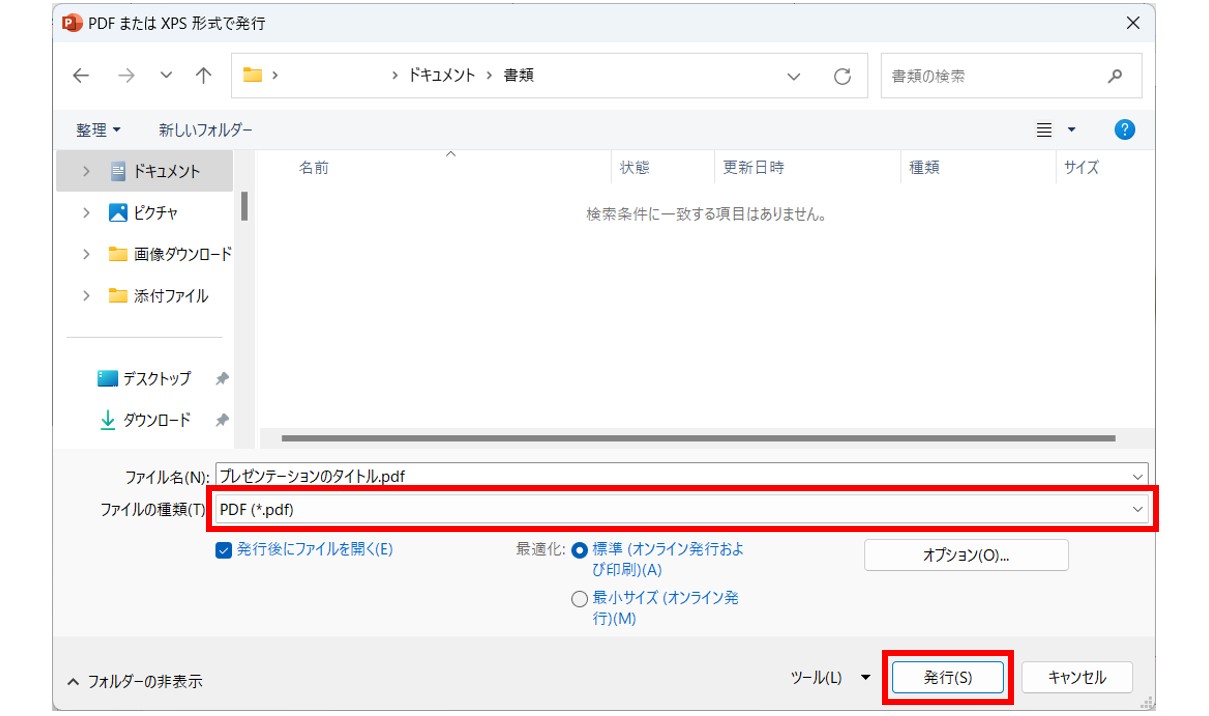
「PDFまたはXPS形式で発行」ダイアログボックスが表示されます。
「ファイル名」に任意のファイル名を入力します。
次に、「ファイルの種類」が「PDF」になっていることを確認します。
最後に「発行」をクリックします。
「PDF」が発行されました。
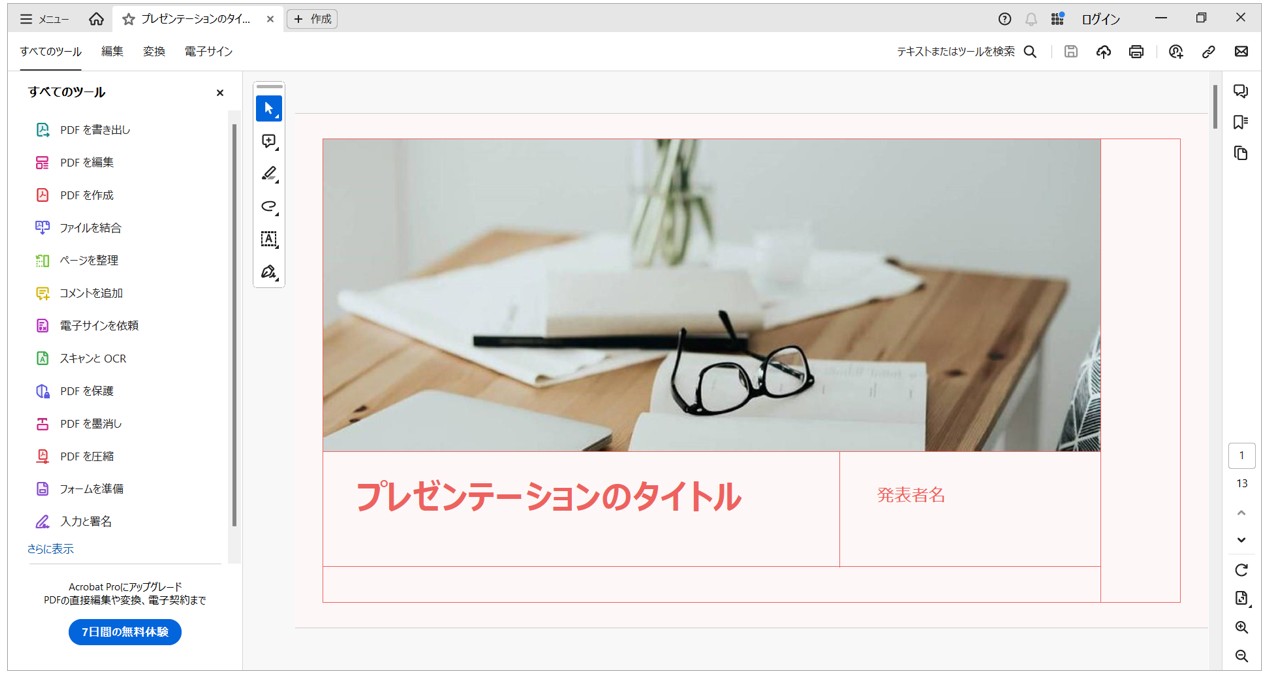
「発行」をクリックすると、自動で「PDF」になったデータが開きます。
※「発行後にファイルを開く」にチェックマークを付けた場合のみです。つけていない場合は、保存先のフォルダを確認しましょう。
フォルダの中にもPDFとして保存されています。
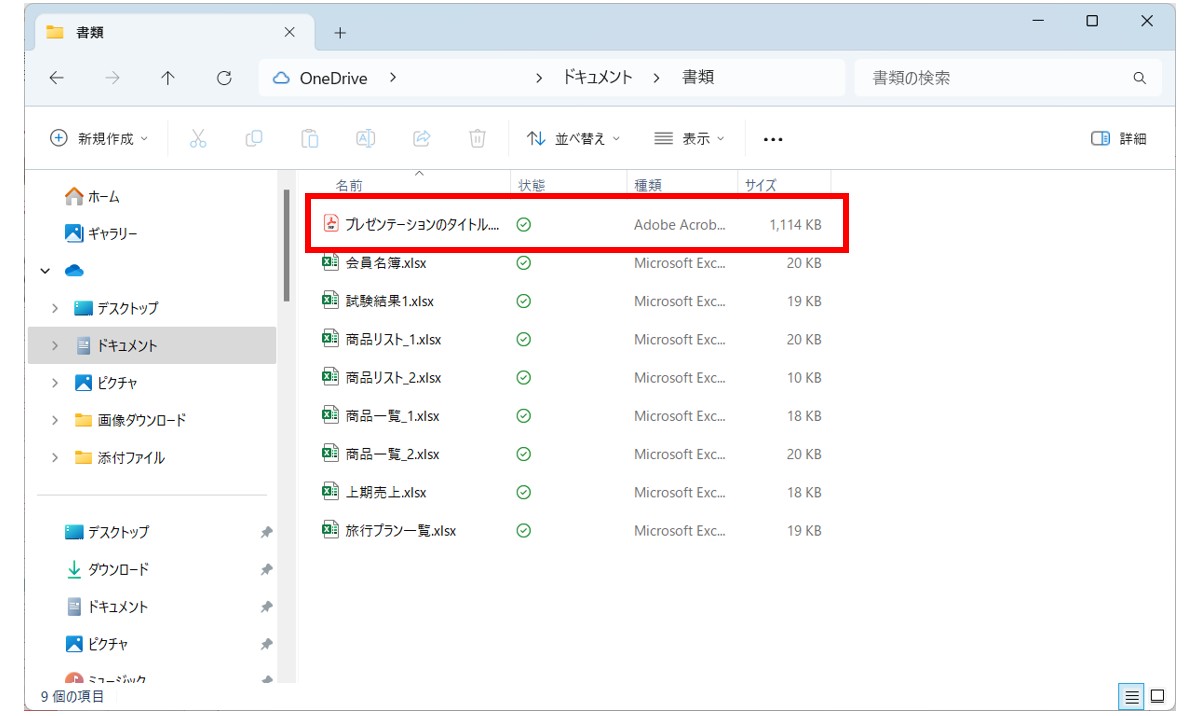
保存先のフォルダにもPDFが保存されました。
※PDFを発行しても、PowerPointは保存されていません。PowerPointのファイルは、PowerPointのファイルとして保存しましょう。
PowerPoint(パワーポイント)は全体的な特徴や感覚を覚えないと苦労します。
そんな方のために、PowerPoint(パワーポイント)を操作する上でのコツをまとめたページを用意しました。
「パソコン教室パレハのLINE友達登録」をするだけ(無料)で「パソコンに役立つ豪華15大特典」をお送りしております。
PowerPoint(パワーポイント)の操作の他、パソコンが苦手な方に役立つ特典を15個ご用意しております。
良かったら下記からご登録ください。
名前を付けて保存からPDFに変換する方法
「エクスポート」から発行する以外にも「名前を付けて保存」からもPDFを発行することができます。
①「ファイル」→「名前を付けて保存」をクリックします。
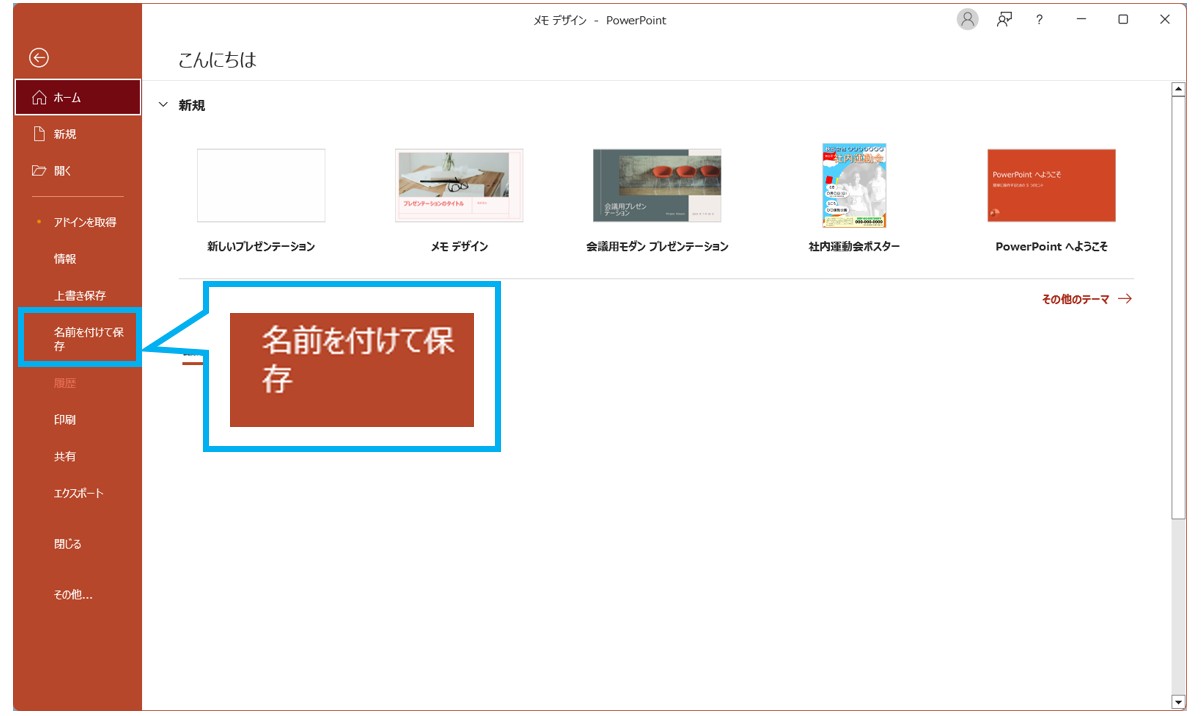
まず、画面左上の「ファイル」タブをクリックします。
次に左側の一覧から「名前を付けて保存」をクリックします。
②「参照」をクリックします。
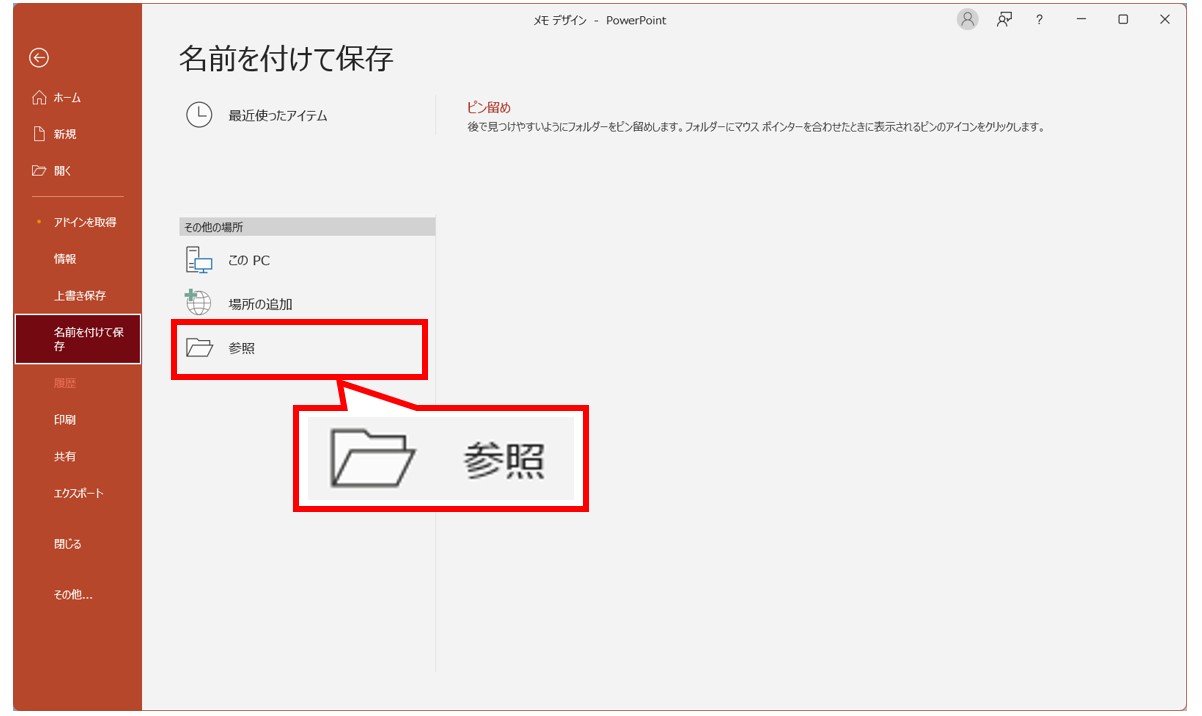
さらに表示された一覧から「参照」をクリックします。
③「ファイルの種類」をクリックします。
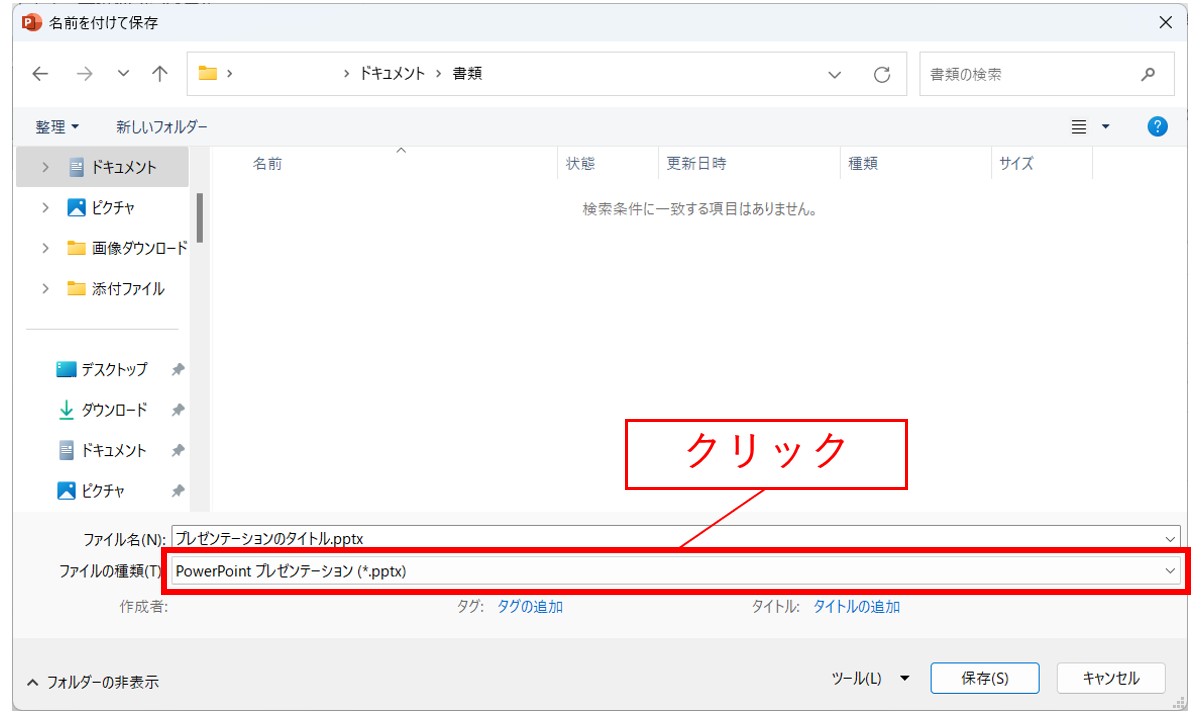
「名前を付けて保存」ダイアログボックスが表示されます。
「ファイル名」に任意のファイル名を入力します。
次に、「ファイルの種類」の「PowerPoint プレゼンテーション(*.ppfx)」をクリックします。
④一覧から「PDF」を選択します。
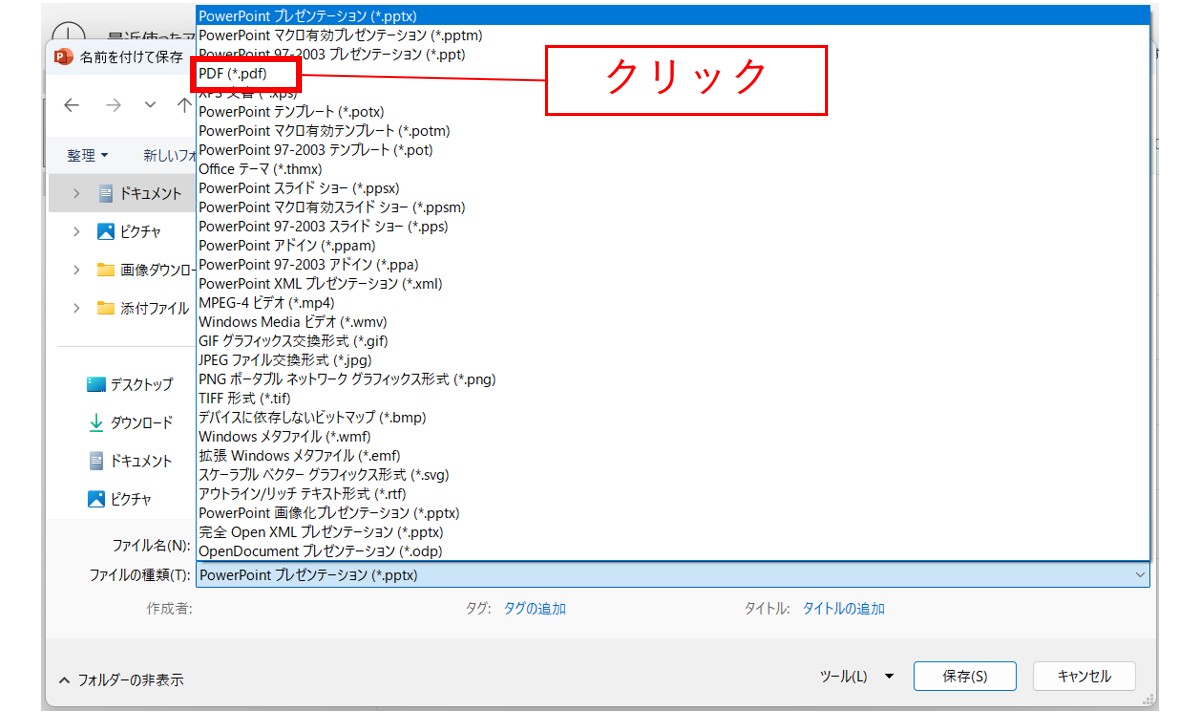
表示されたファイルの種類の一覧から「PDF(*.pdf)」をクリックします。
⑤ファイルの種類が「PDF」に変更されたことを確認して「保存」をクリックします。
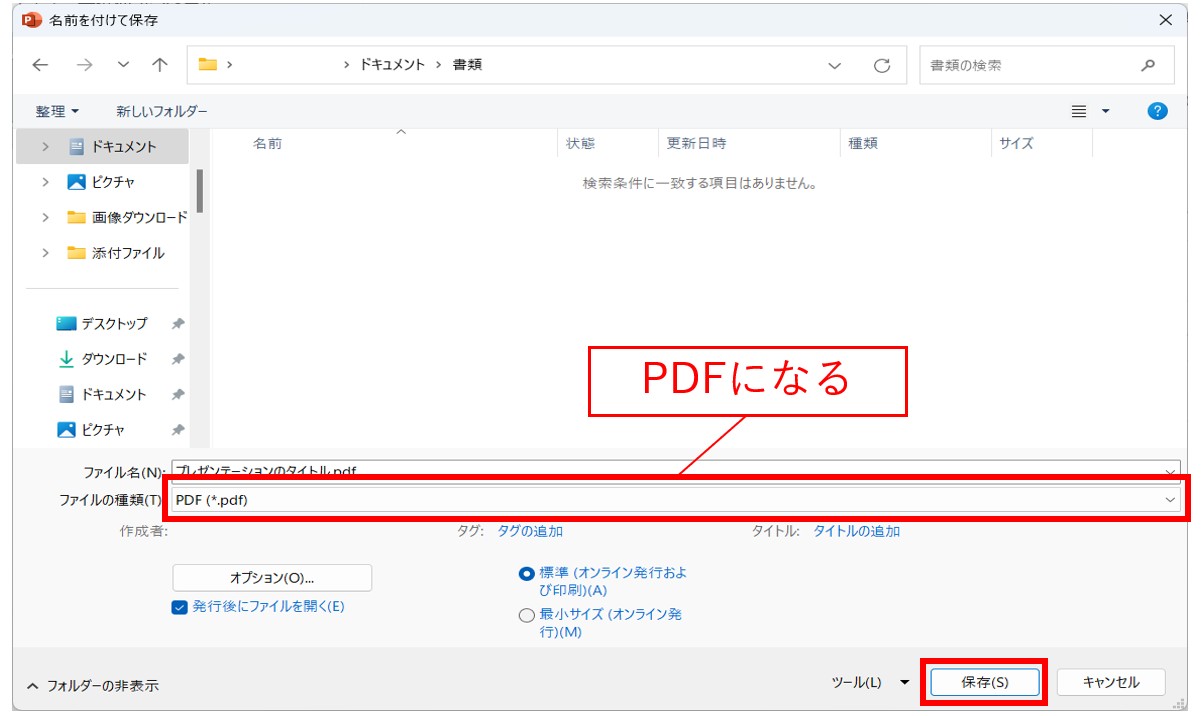
ファイル名が「PDF」に変更されます。
確認したら「保存」をクリックしましょう。
これで、指定した保存場所にPDF形式で保存をすることができました。
PowerPointでPDFに変換するのって難しい…
そんなお悩み、当教室のレッスンで一気に解決できます。
✔ 基本操作からしっかり学べる
✔ 「見てマネするだけ」で自然と覚えられる
✔ わからないところはすぐ質問できるから安心
文字を読むのが苦手でも大丈夫。
「実践重視のレッスン」+「元パソコンが苦手だった講師のサポート」で、着実に「感覚としてPowerPointに慣れていく」ようになります。
詳細は下記をご覧ください。
印刷からPDFに変換する方法
最後に紹介するのは「印刷」からPDFに変換する方法です。あまり知られていませんが、印刷からも発行が可能です。
①「ファイル」→「印刷」をクリックします。
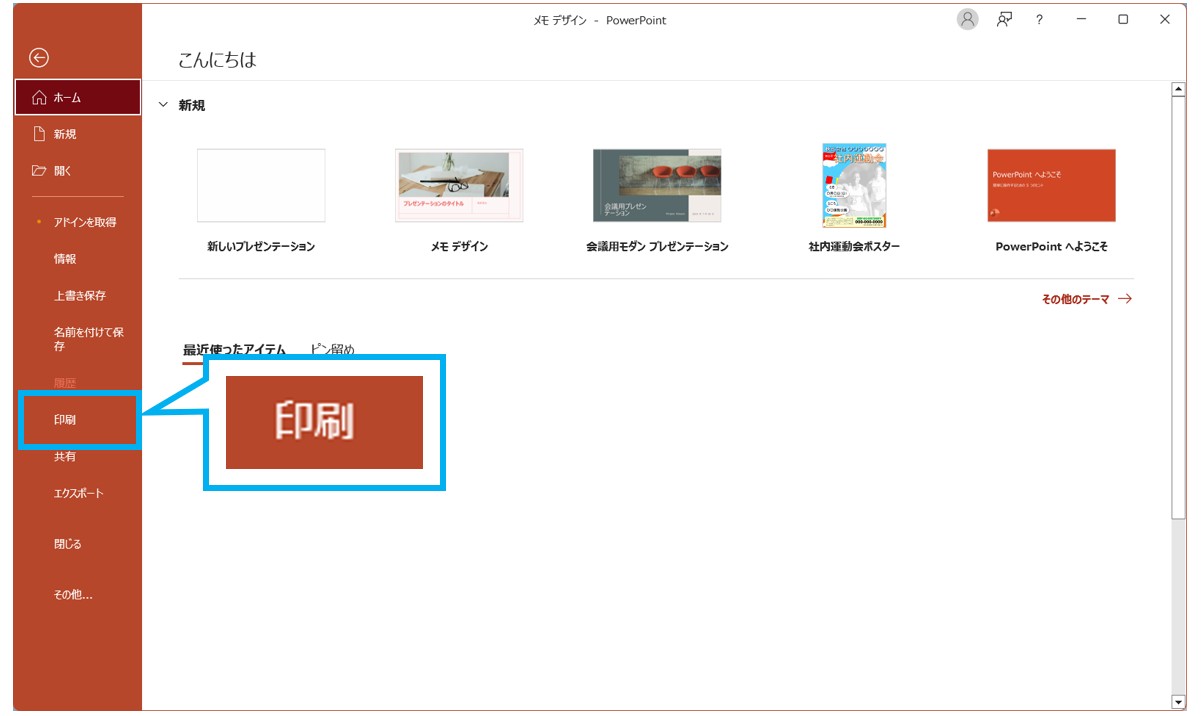
まず、画面左上の「ファイル」タブをクリックします。
次に左側の一覧から「印刷」をクリックします。
②「プリンター」をクリックします。
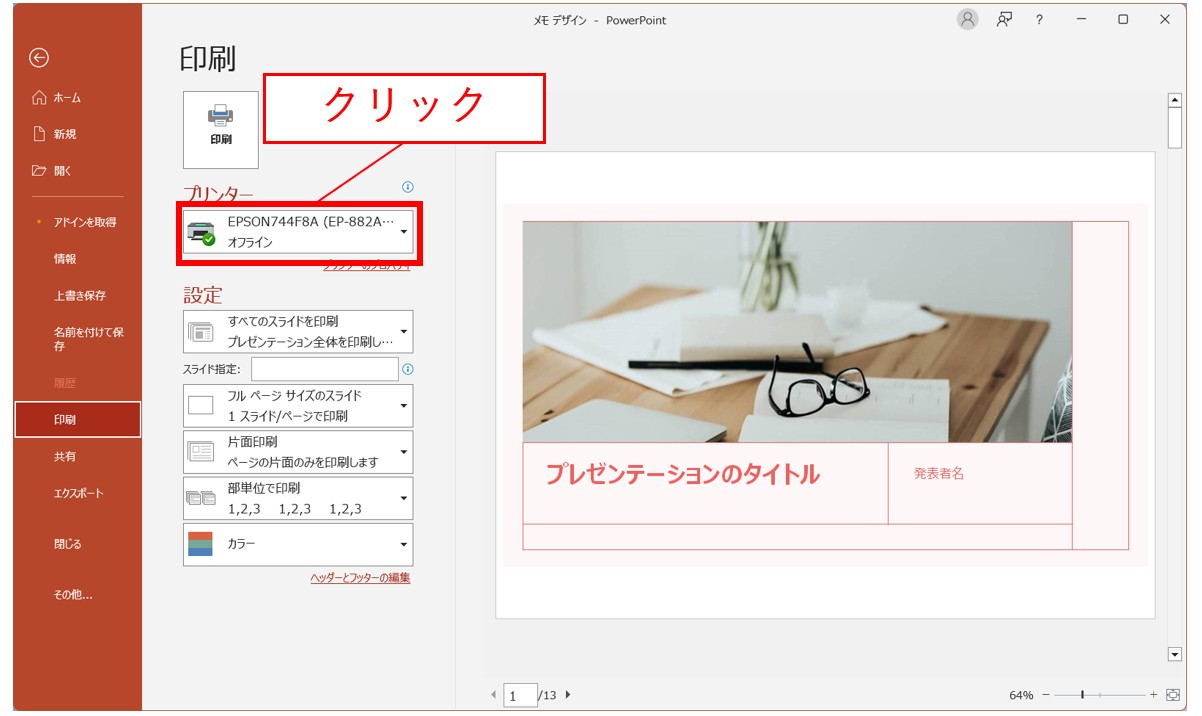
画面が変わったら「プリンター」をクリックします。
③一覧から「PDF」を選択します。
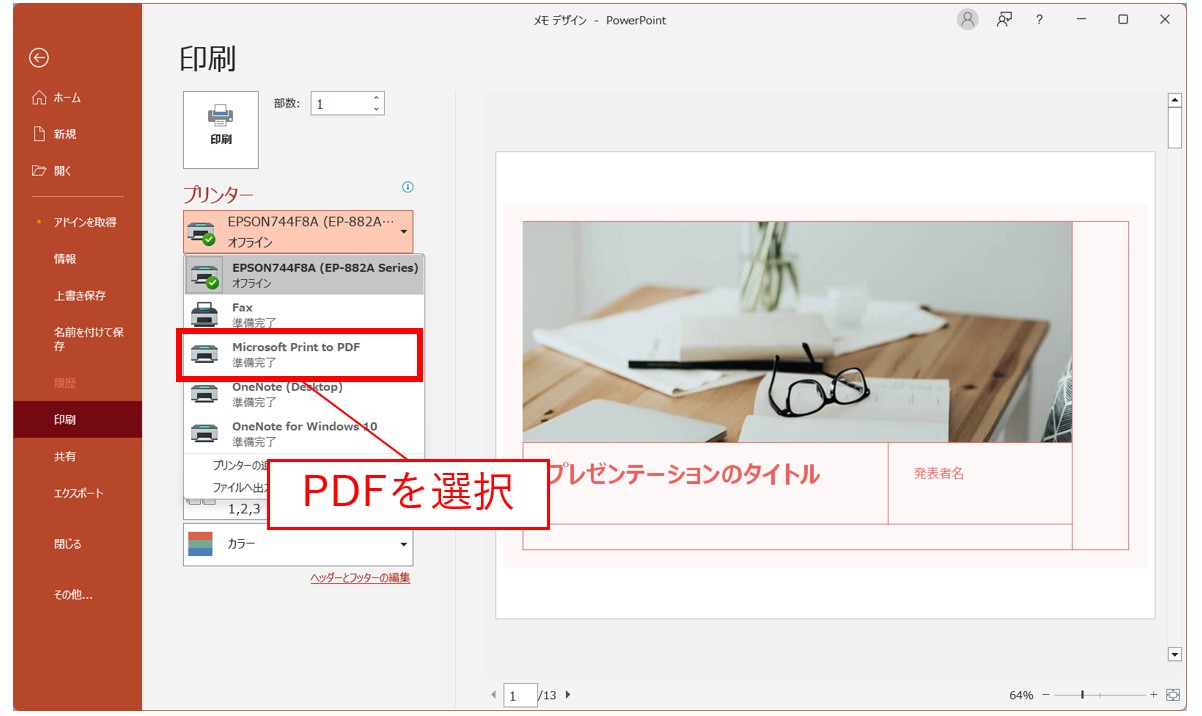
一覧から「Microsoft Print to PDF」をクリックします。
④「印刷」ボタンをクリックします。
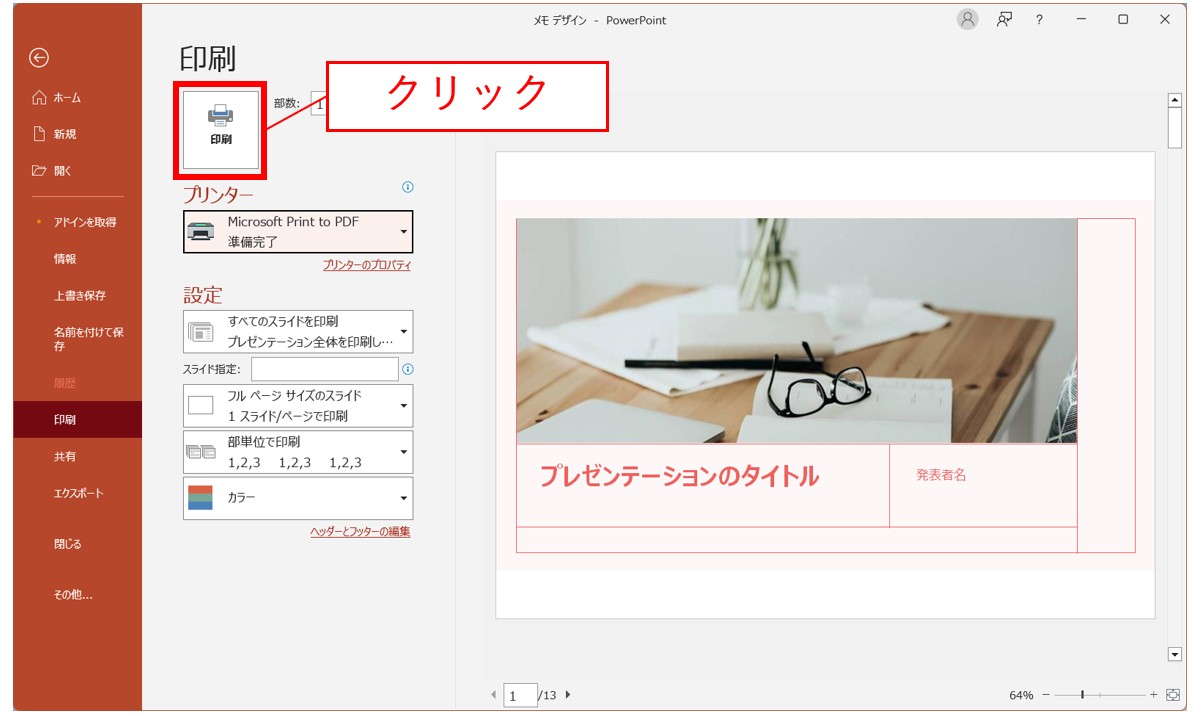
プリンターの種類を「PDF」にしたら「印刷」ボタンをクリックします。
⑤ファイルの種類が「PDF」になっていることを確認して「保存」をクリックします。
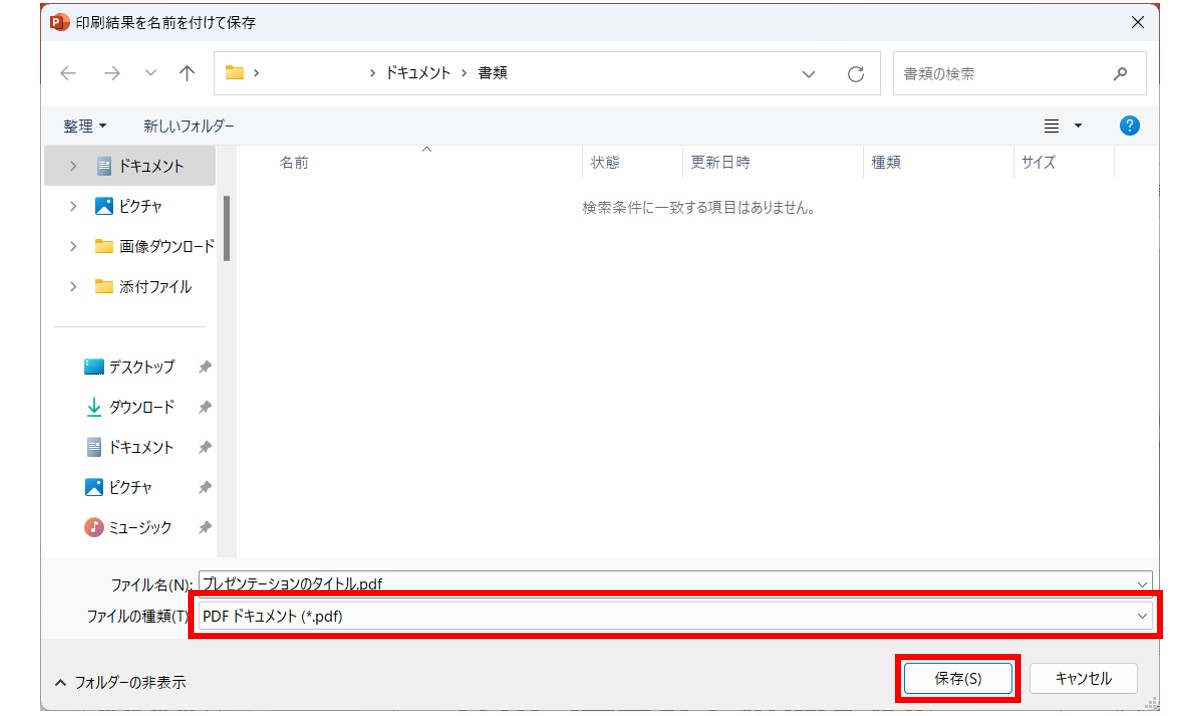
「印刷結果を名前を付けて保存」ダイアログボックスが表示されます。
「ファイル名」に任意のファイル名を入力します。
次に、「ファイルの種類」が「PDF」になっていることを確認します。
最後に「保存」をクリックします。
これで、指定した保存場所にPDF形式で保存をすることができました。
教室に通う時間がなくてちょっとずつ覚えたいという方向けの「パソコン苦手さん向け通信講座」を作りました。
基本から順番に「実践で覚えるのではなく慣れていく」教材を使います。
「文字を読むのが苦手…」という方でも大丈夫。
動画とセットで感覚的に身につけられます。
PDFの発行手順は他のOfficeソフトでも同じ
今回の記事では、PDFに変換する3つの方法を解説しましたが、この方法はPowerPoint(パワーポイント)だけでなく、Word(ワード)やExcel(エクセル)でも同様の手順でそれぞれのファイルをPDF形式に変換することができます。
なので、やり方を1つでも覚えておけば、PowerPointでもWordでもExcelでも応用ができます。
PowerPointとWordは、1枚のスライド・文書の範囲内に収まった内容をそのままPDFにできるため難しくはありませんが、Excelだけは1枚に収めるなどの印刷範囲の設定も必要となります。
下記の記事では、Word・ExcelをPDFに変換する方法について解説していますので、ぜひご覧ください。
Excel(エクセル)でPDFが切れる・収まらない原因|一枚に収める解決方法
PowerPoint(パワーポイント)が苦手であればパソコン教室で学んでみませんか?
PowerPoint(パワーポイント)はかなり奥が深く、知識を得ただけは操作が身に付きにくいものです。
そんな時には、弊社のようなパソコン教室を利用するのも一つの手です。
「苦手な方専門のパソコン教室パレハ」のレッスンは、動画ではなく、直接講師に質問できる生レッスンです。
生レッスンでありながらリーズナブルに学べるのが人気の秘密です。
また、苦手な方に特化しているのでパソコンが特に苦手だと言う方には最適です。
パソコンが苦手な方でも苦労なく上達できる仕組みがあります。
詳細は下記をご覧ください。
教室に通う時間がなくてちょっとずつ覚えたいという方向けの「パソコン苦手さん向け通信講座」を作りました。
基本から順番に「実践で覚えるのではなく慣れていく」教材を使います。
「文字を読むのが苦手…」という方でも大丈夫。
動画とセットで感覚的に身につけられます。
PowerPoint(パワーポイント)は全体的な特徴や感覚を覚えないと苦労します。
そんな方のために、PowerPoint(パワーポイント)を操作する上でのコツをまとめたページを用意しました。
「パソコン教室パレハのLINE友達登録」をするだけ(無料)で「パソコンに役立つ豪華15大特典」をお送りしております。
PowerPoint(パワーポイント)の操作の他、パソコンが苦手な方に役立つ特典を15個ご用意しております。
良かったら下記からご登録ください。
こちらもご覧ください