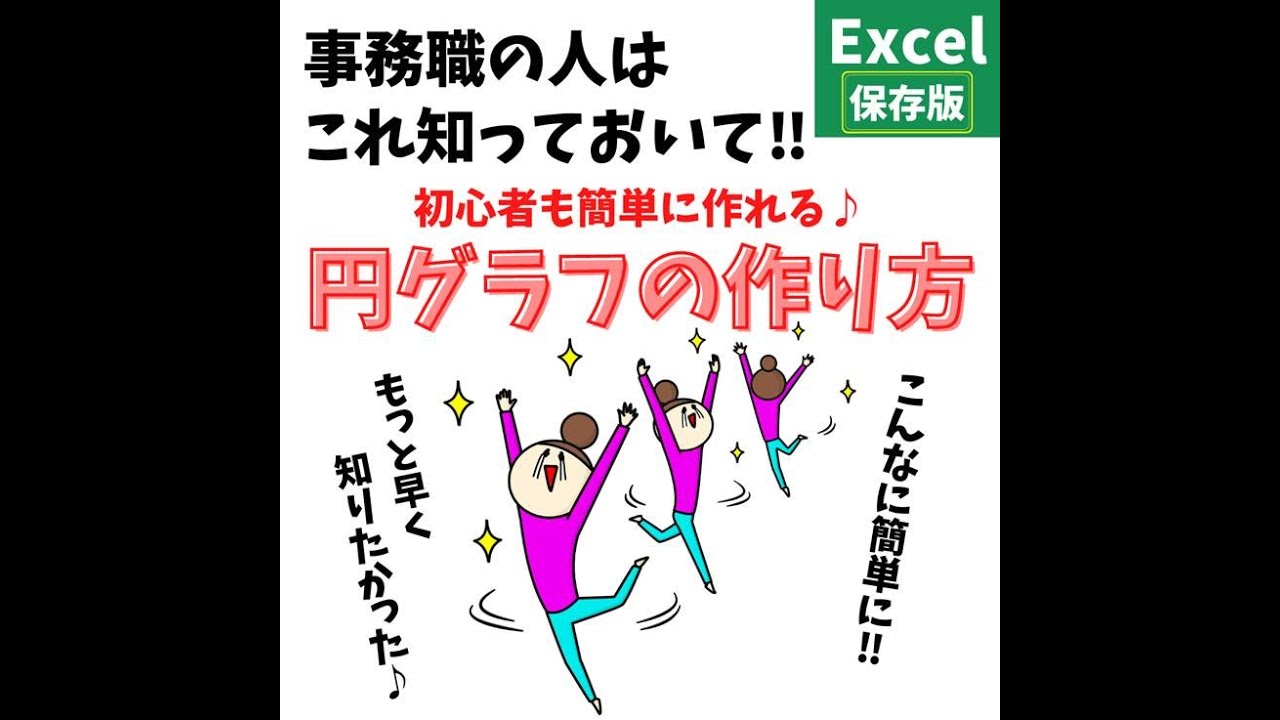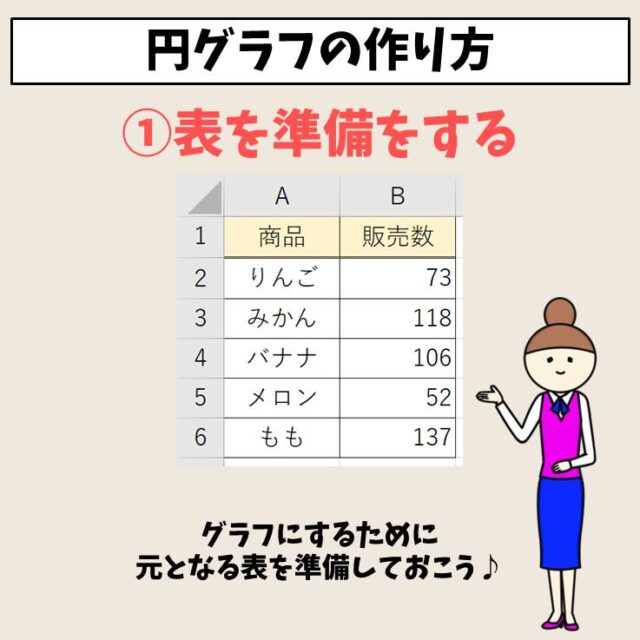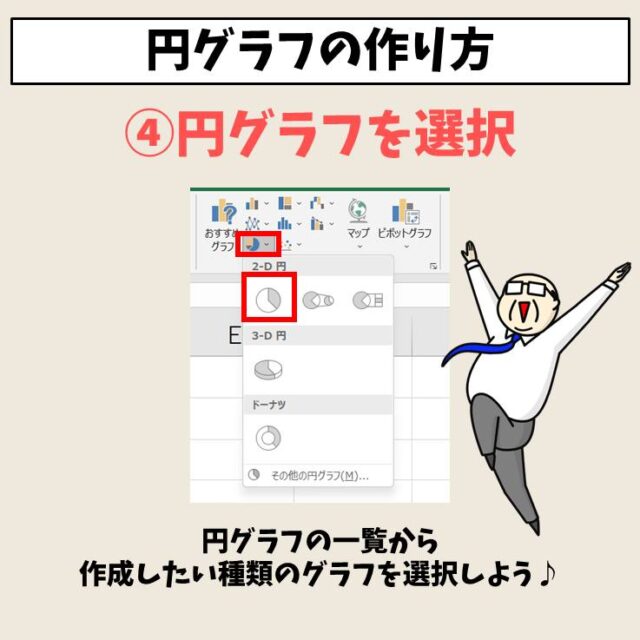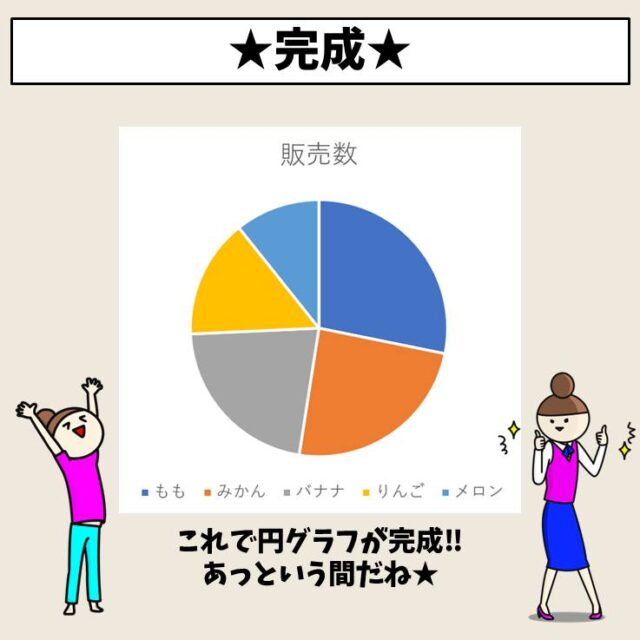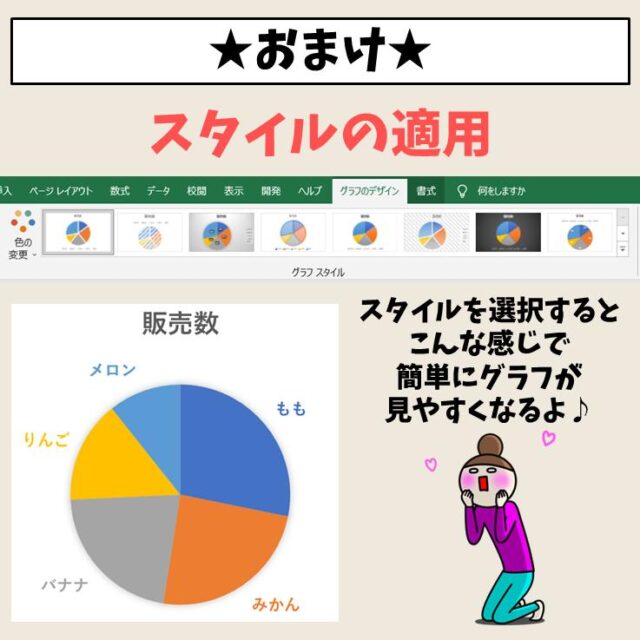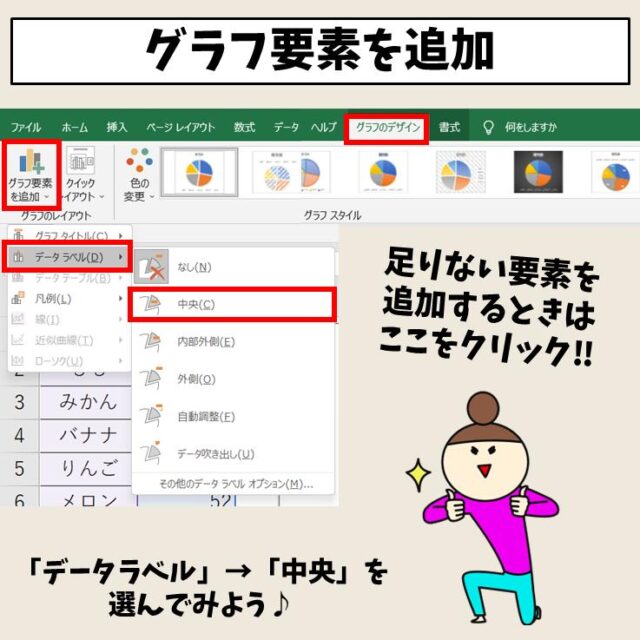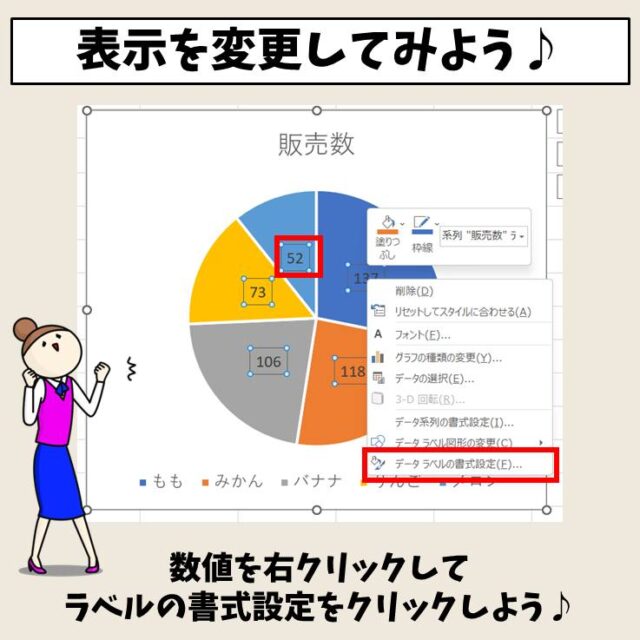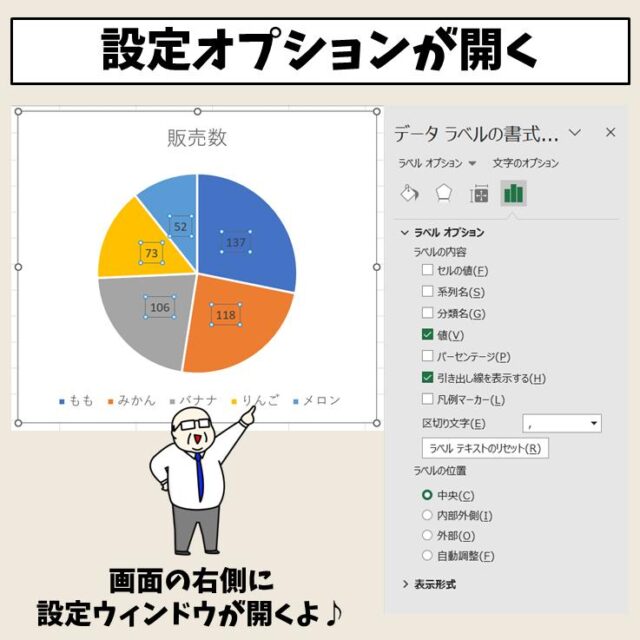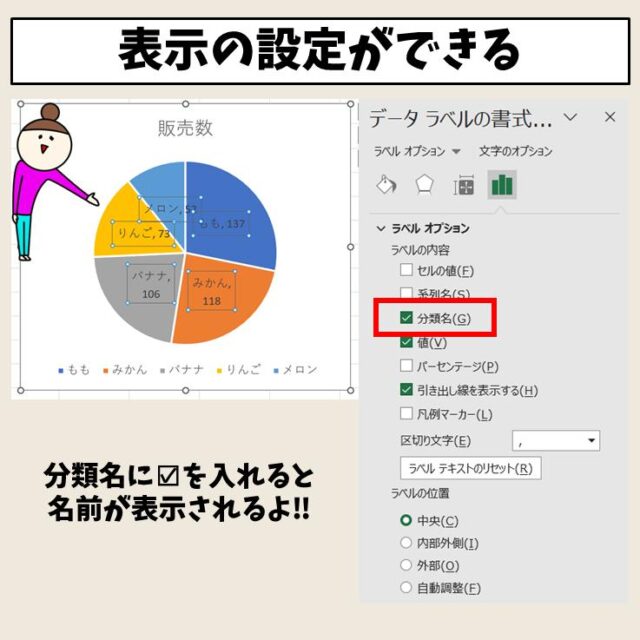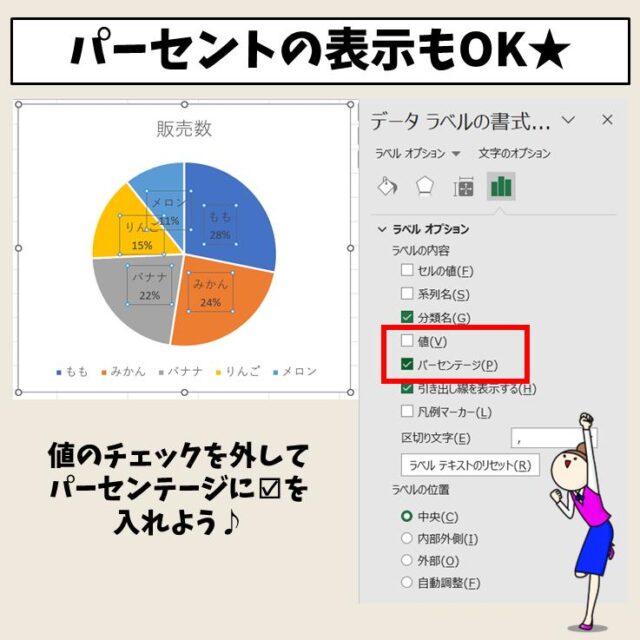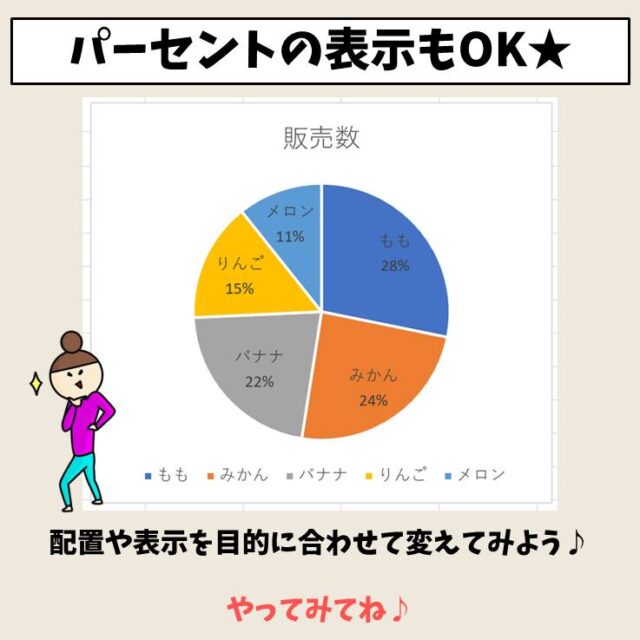Excel(エクセル)で数字だけのデータよりもグラフがあったほうがわかりやすいです。
ですが、棒グラフは作れても円グラフがイマイチよくわからない。。。
これ、ちょっとしたコツを覚えれば簡単に作れるようになります。
今回の記事はExcel(エクセル)で円グラフを作る方法について紹介します。
Excel(エクセル)の操作が苦手な方のために、操作する上でのコツをまとめたページを用意しました。
「パソコン教室パレハのLINE友達登録」(無料)で「パソコンに役立つ豪華15大特典」をお送りしております。
Excel(エクセル)の操作はもちろん、パソコンが苦手な方に役立つ特典を15個ご用意しております。
良かったら下記からご登録ください。
Excel(エクセル) 円グラフの作り方 動画解説
Excel(エクセル) 円グラフの作り方 画像解説

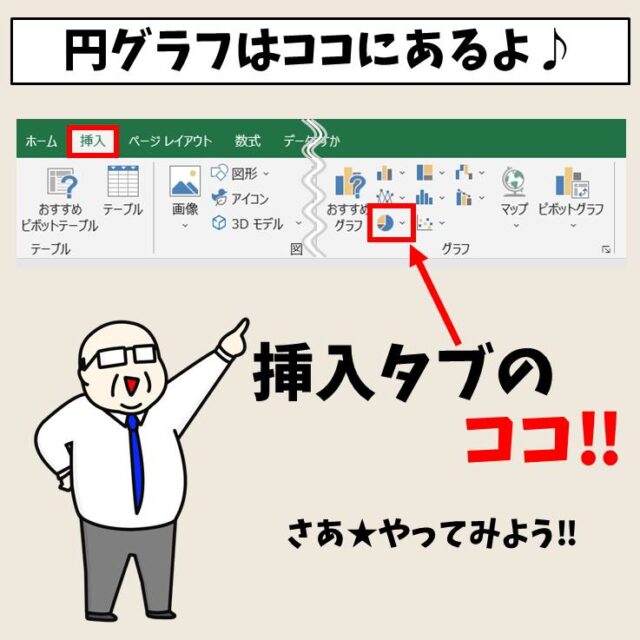

円グラフの作り方の手順 基本編
まずは円グラフを作成する基本の手順です。
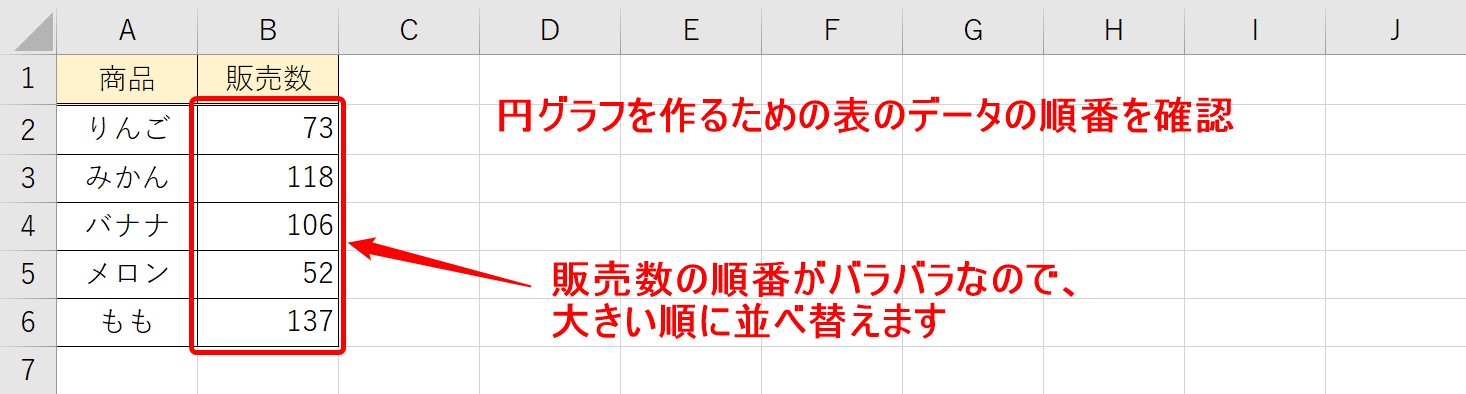
円グラフを作成するための表を確認しましょう。
上記のように、値の順番がバラバラになっている場合は、降順(大きい順)でデータを並べ替えましょう。
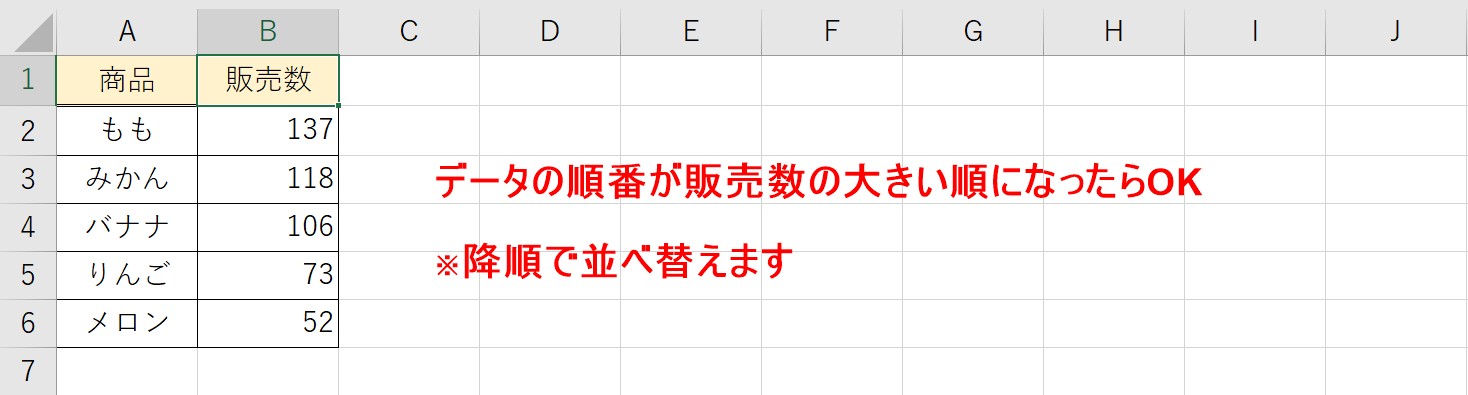
このように、大きい順に並べ替えることができたらOKです。
並べ替えの手順がわからない場合は、下記の記事を参考になさってください。
Excel(エクセル)|データの並べ替えをする方法・複数条件の指定
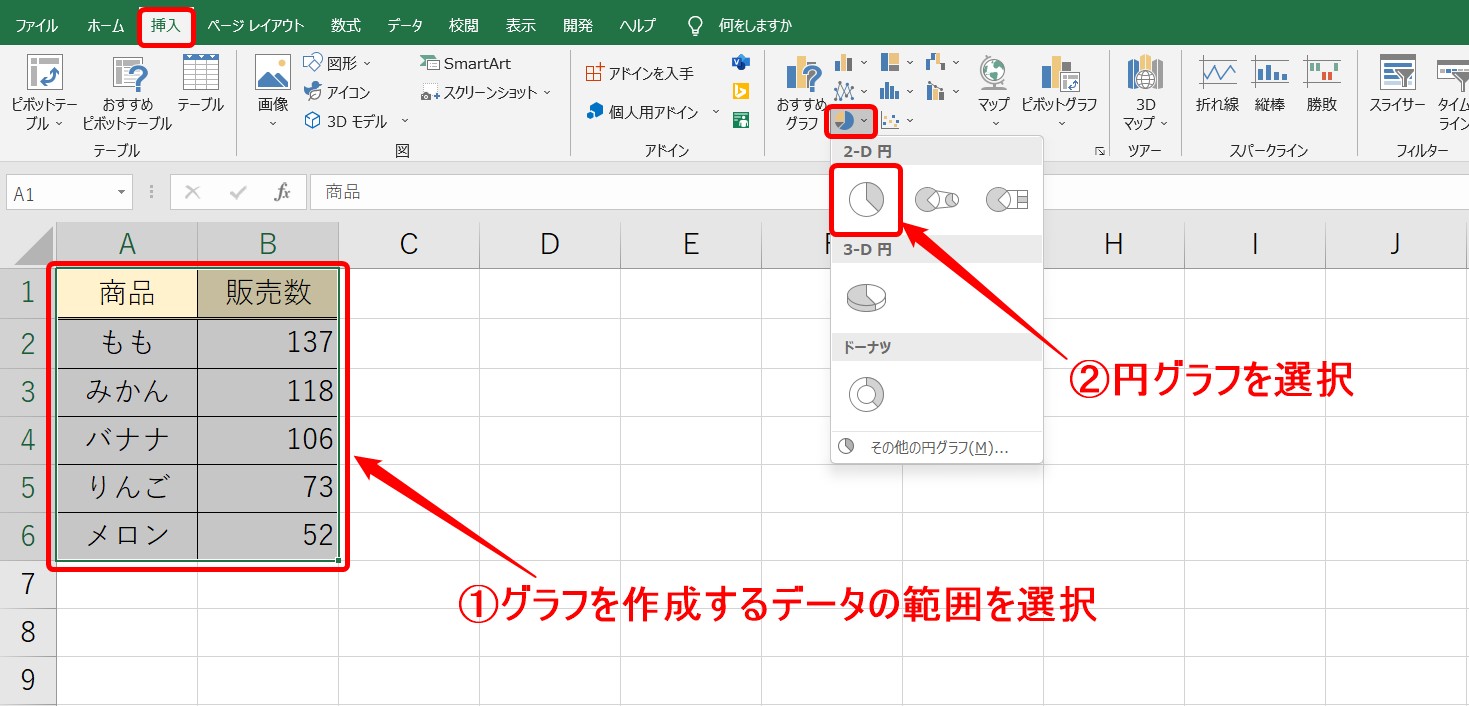
それでは、円グラフを作成しましょう。
まず、グラフを作成するために必要なデータの範囲を選択します。
今回は、各商品ごとの売上数の割合をグラフにしたいので、表の範囲全て選択します。
セル範囲の選択ができたら、挿入タブのグラフの一覧から「円またはドーナツグラフの挿入」を選択し、さらに「2-Dの円グラフ」を選択しましょう。
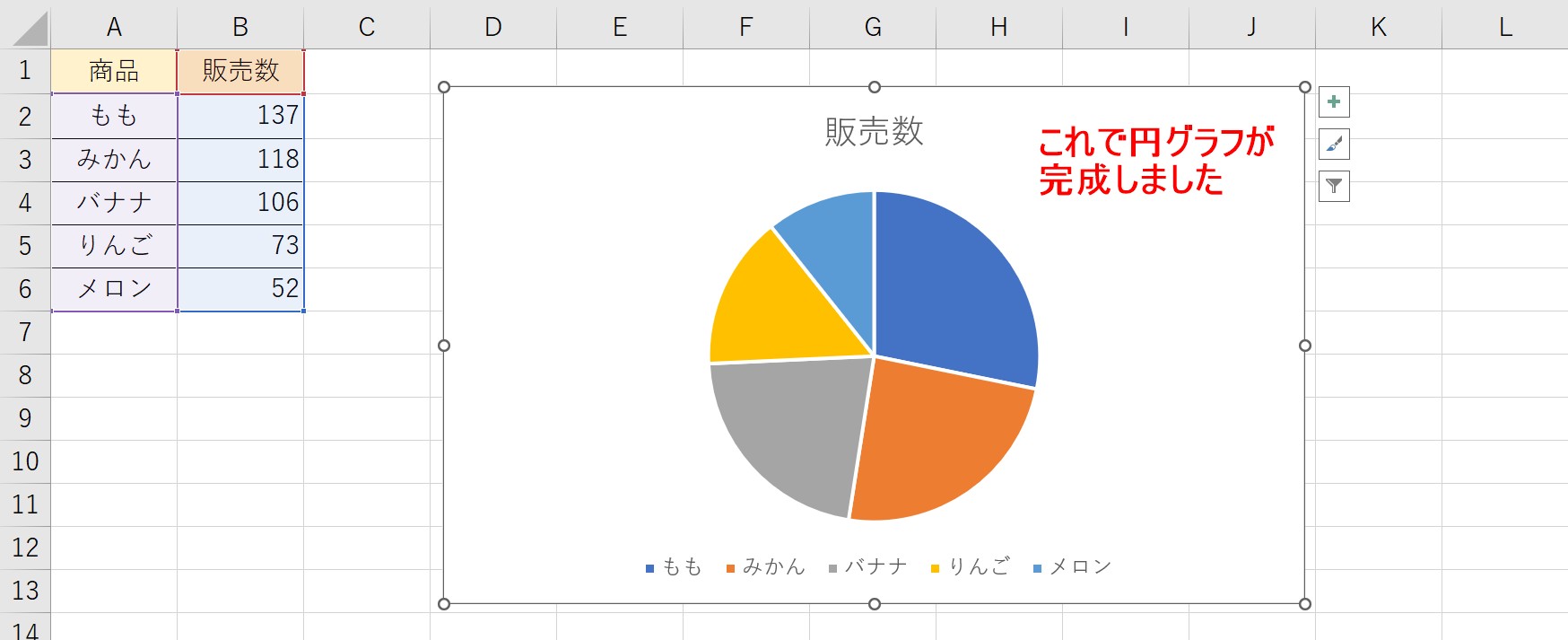
すると、自動で円グラフが作成されます。
これで円グラフの完成です。
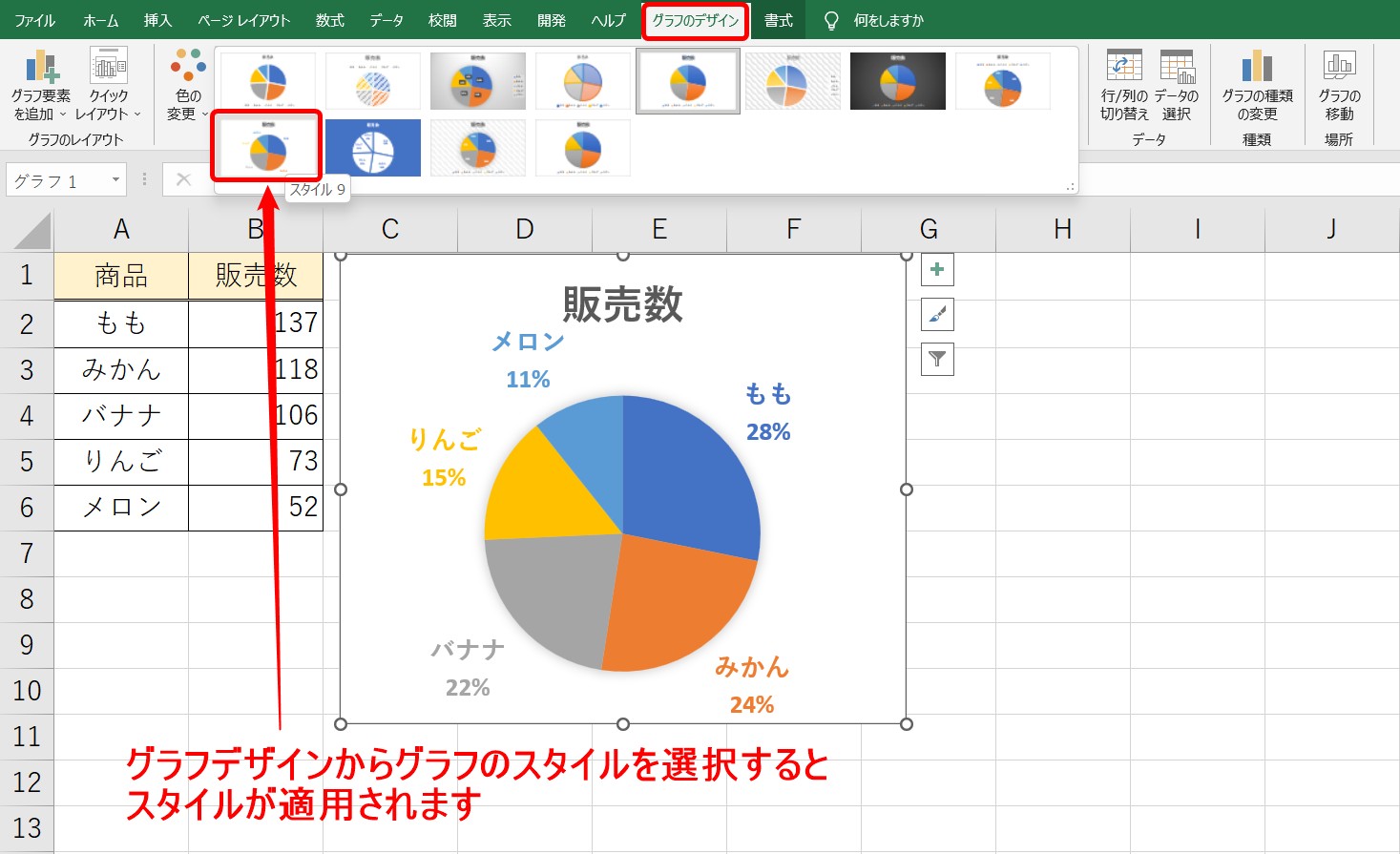
さらに、簡単な方法でグラフの見た目を変更することができます。
グラフを選択すると、タブの所に「グラフ ツール」で「グラフデザイン」タブと「書式」タブが表示されます。
グラフデザインタブにある「グラフ スタイル」の一覧からスタイルを選択すると、グラフの見た目が変更されます。
グラフの作成に慣れていない方にもオススメです。
円グラフ作成前にデータの並べ替えは必要?
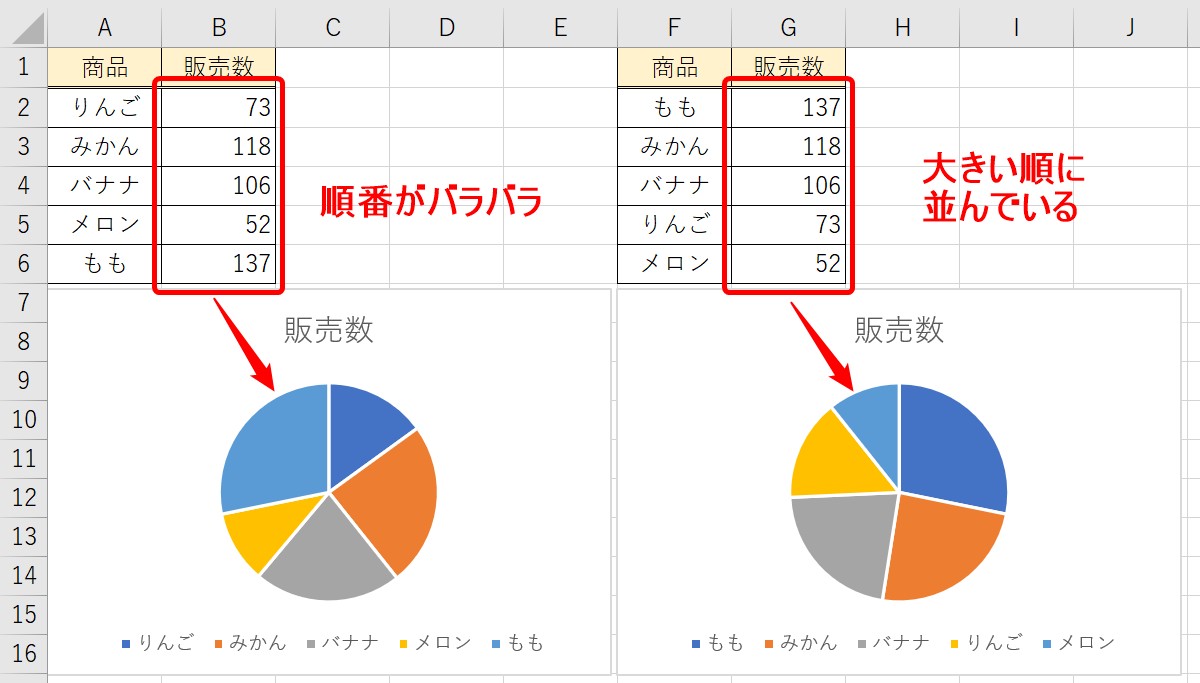 円グラフ作成前に、データの順番を大きい順に並べ替えましたが、並べ替えている時といない時のグラフの違いはこのようになります。
円グラフ作成前に、データの順番を大きい順に並べ替えましたが、並べ替えている時といない時のグラフの違いはこのようになります。
左がデータの並べ替えをせずに作成したグラフ、右がデータを大きい順に並べ替えて作成したグラフです。
データの順番が変わることで、円グラフの並びも変わります。
左はデータの順に作成したので、円グラフの順番も売上数の多い少ないに関係なくバラバラに作られました。
右のグラフは、元のデータを値の大きい順に並べ替えて作成したので、円グラフの順番も大きい順に作成されて、見やすくキレイなグラフになりました。
データの並べ替えは必須ではありませんが、並べ替えて作成した方が、見やすくわかりやすいグラフになります。
円グラフの表示設定方法の手順
円グラフの表示設定方法|わかりやすい動画解説
円グラフの表示設定方法|わかりやすい画像解説


Excel(エクセル)の操作が苦手な方のために、操作する上でのコツをまとめたページを用意しました。
「パソコン教室パレハのLINE友達登録」(無料)で「パソコンに役立つ豪華15大特典」をお送りしております。
Excel(エクセル)の操作はもちろん、パソコンが苦手な方に役立つ特典を15個ご用意しております。
良かったら下記からご登録ください。

円グラフの表示設定方法 詳しい手順の解説
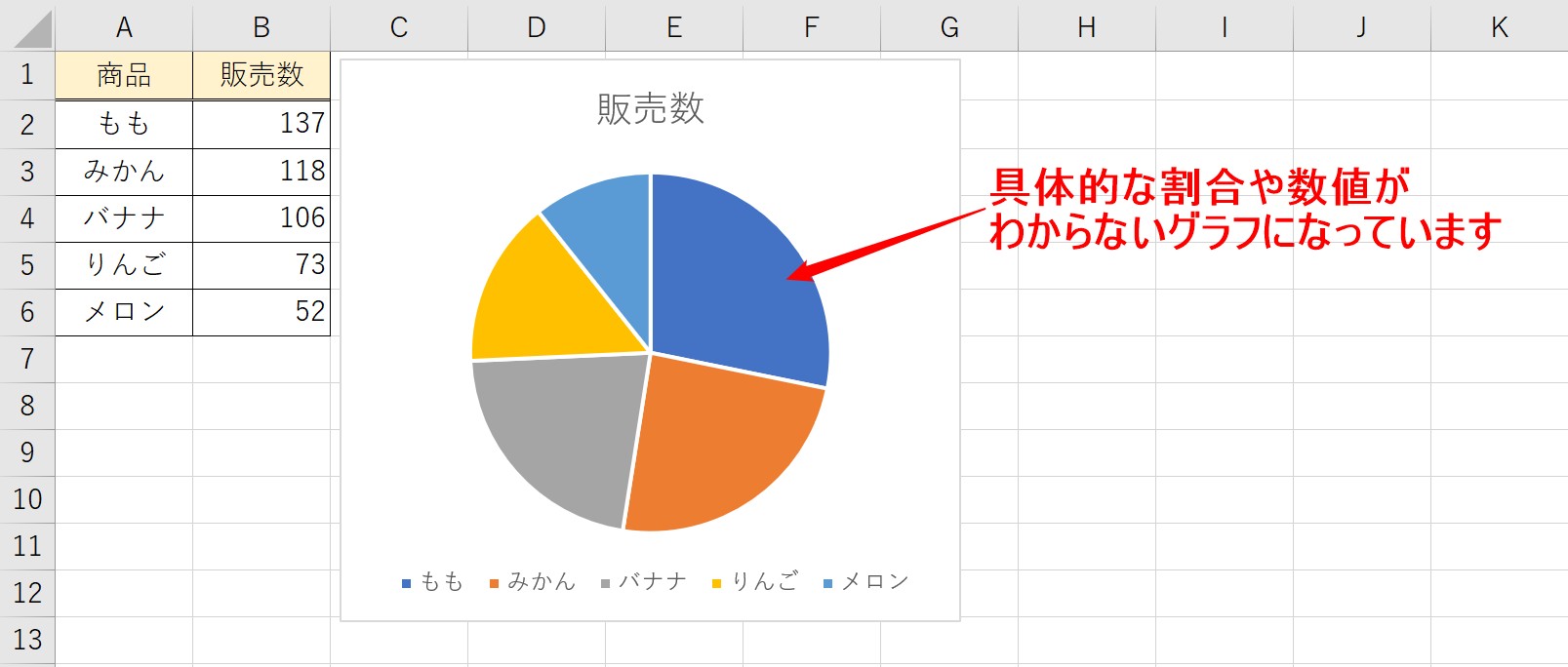
上記の例は、グラフを挿入タブから作成した直後です。
このままだと、具体的な割合や数値がわからないグラフになっています。
こういった場合は、自分で割合や数値を表示することができます。
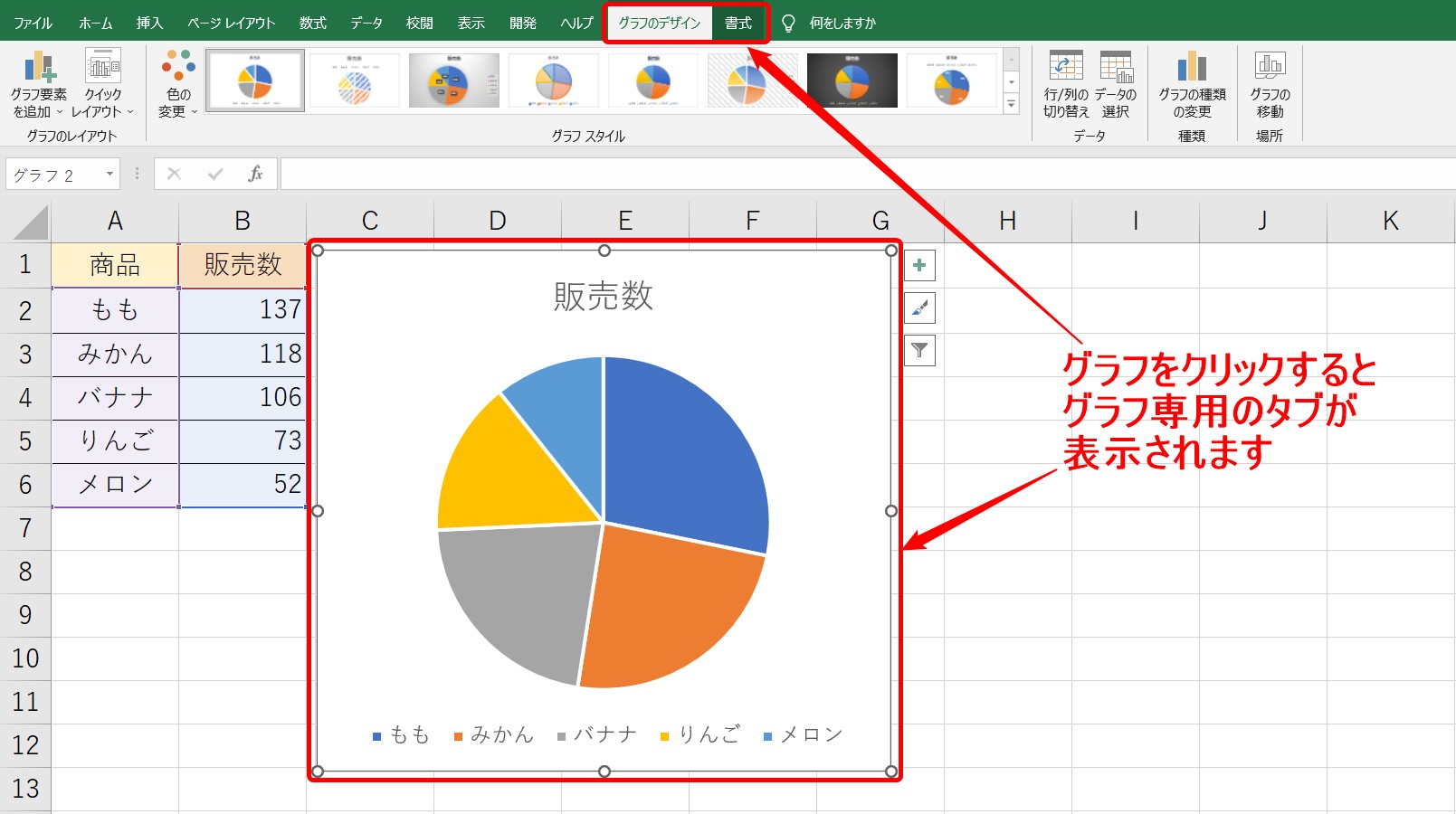
グラフをクリックすると、タブの右端にグラフツールが表示され、グラフ専用の「グラフのデザイン」タブと「書式」タブが表示されます。
このタブは、グラフを選択していない時は表示されませんので、まずグラフをクリックするという所がポイントとなります。
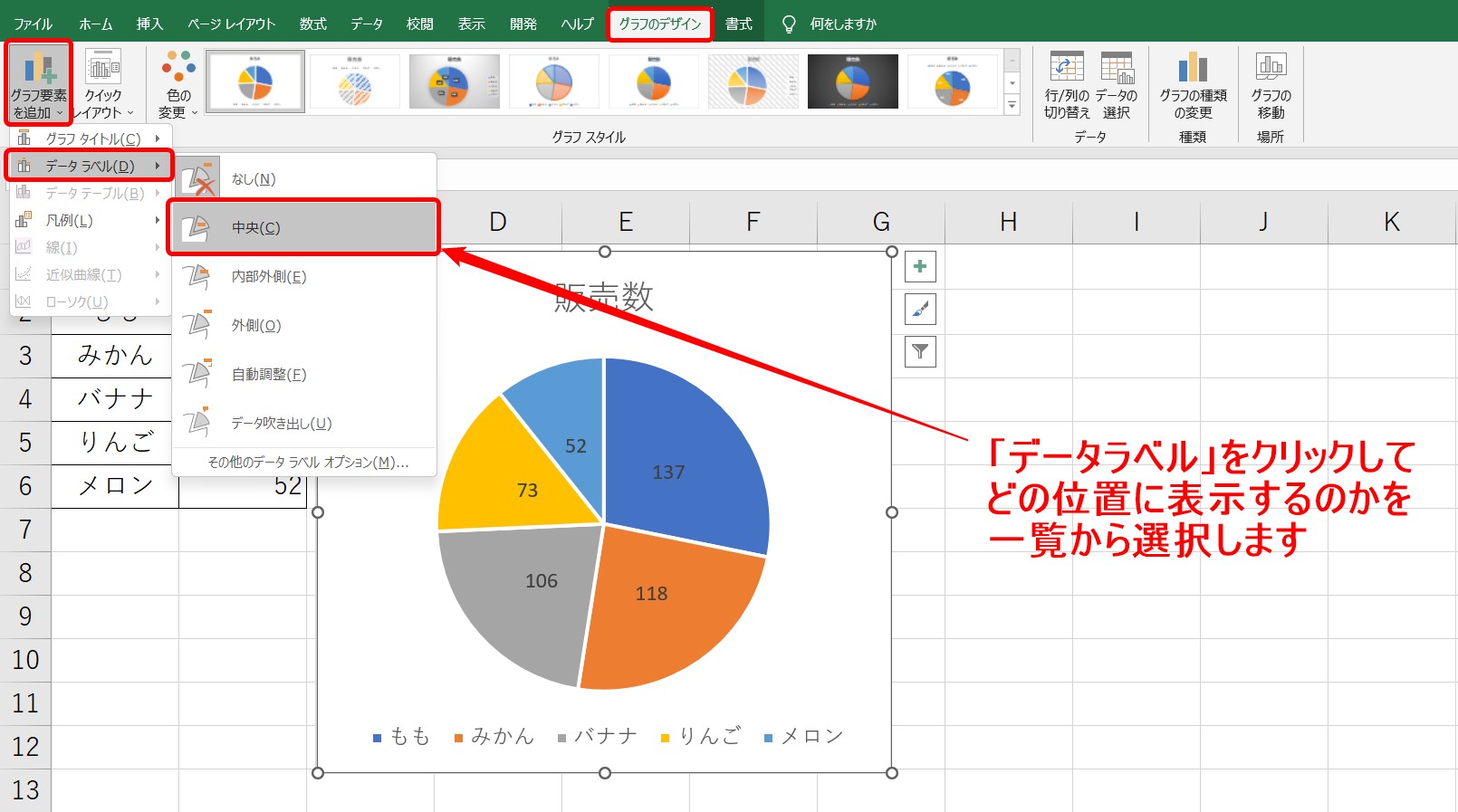
グラフのデザインタブ→グラフ要素を追加→データラベルの順にクリックします。
最後に、どの位置にデータラベルを表示したいのかを一覧から選択します。
今回は「中央」を選択します。
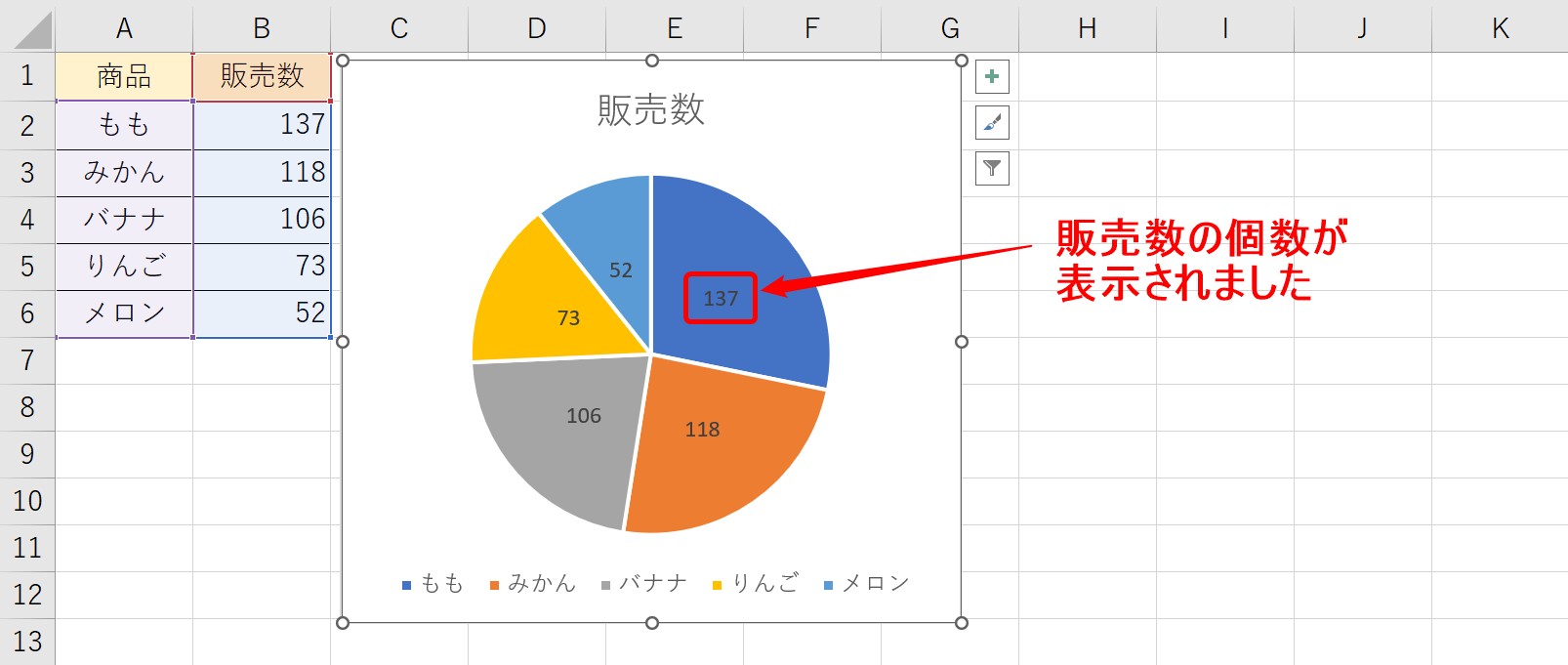
「中央」をクリックすると、円グラフの各要素の中央に数値が表示されました。
数値のみで良い場合はこれで作業は終了です。
さらに割合の表示変えたい場合は作業を続けましょう。
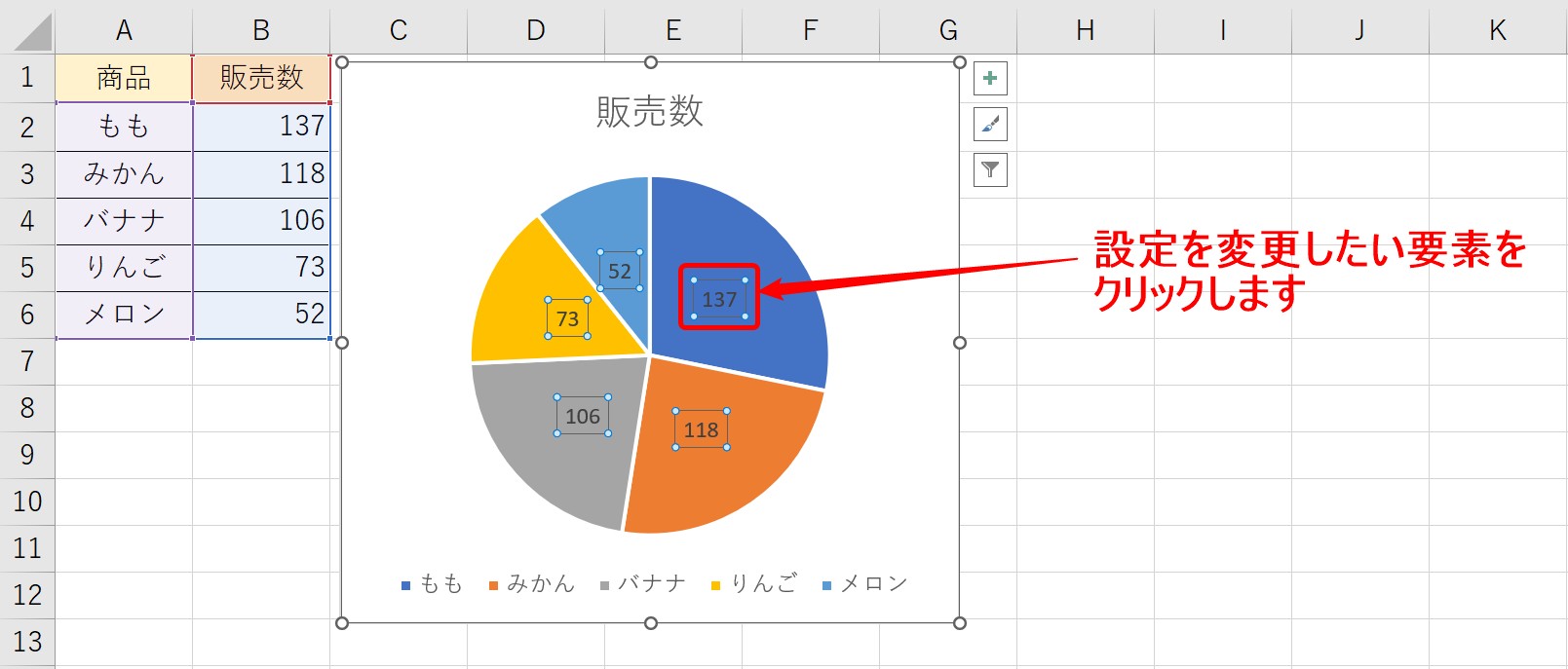
グラフ内に表示されている「値」を1回クリックします。
この時、すべての要素が選択されていれば、設定をすべての要素に適用できます。
2回クリックすると、対象がそれだけに絞り込まれるので注意が必要です。
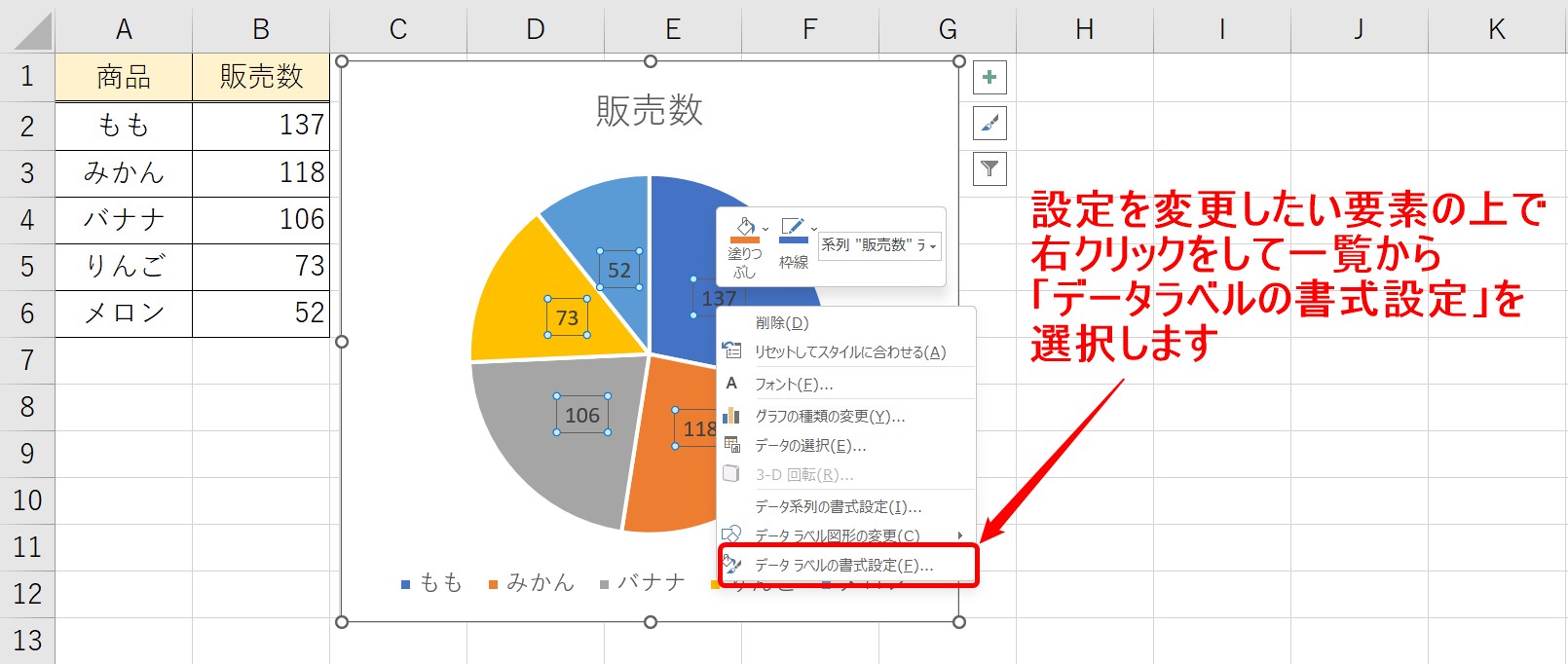
「値」の項目の上で右クリックをします。
一覧から「データラベルの書式設定」をクリックしましょう。
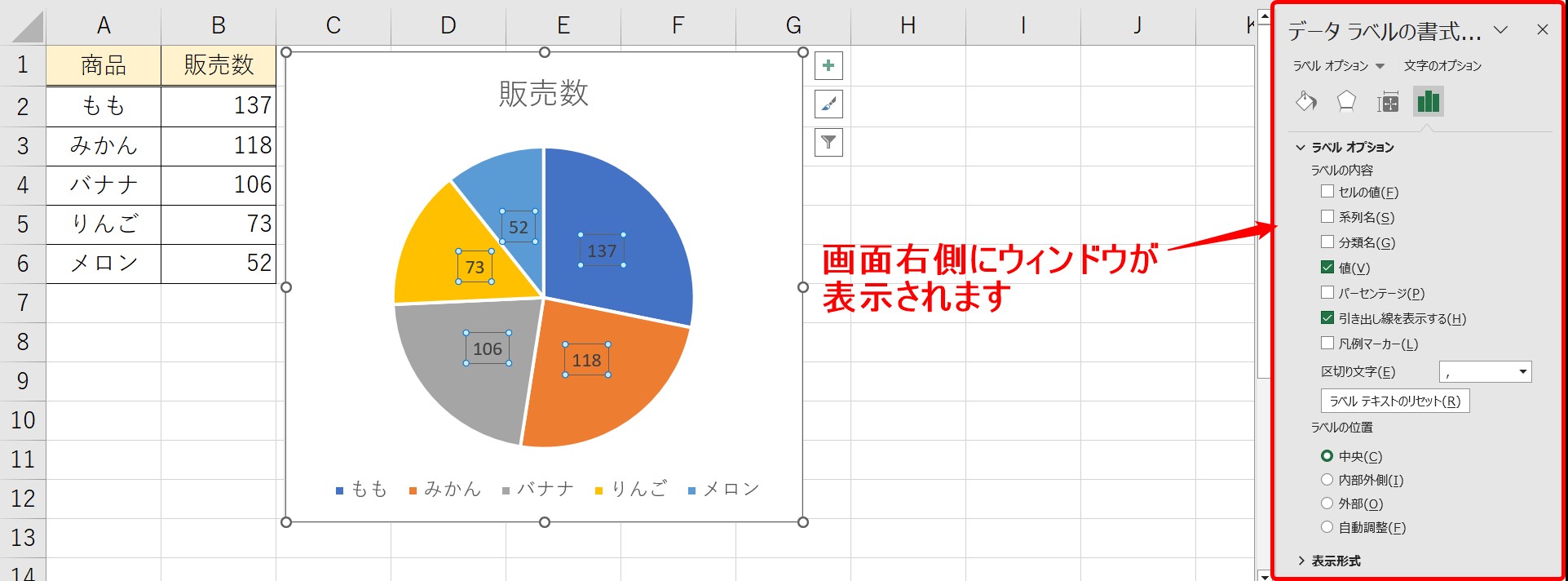
すると、画面の右側に書式設定のウィンドウが表示されます。
ラベルの内容に「セルの 値」「系列 名」「分類 名」などがあります。
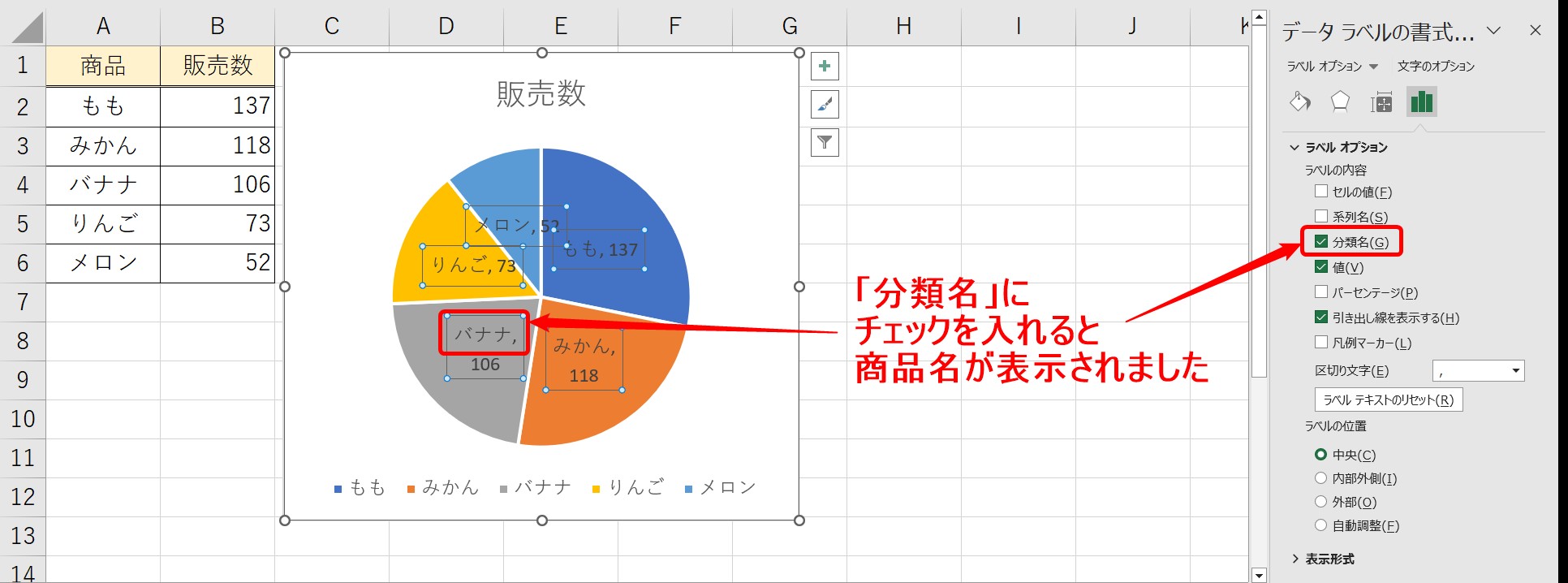
例えば、「分類名」にチェックを入れてみます。
すると、「商品名」が追加されました。
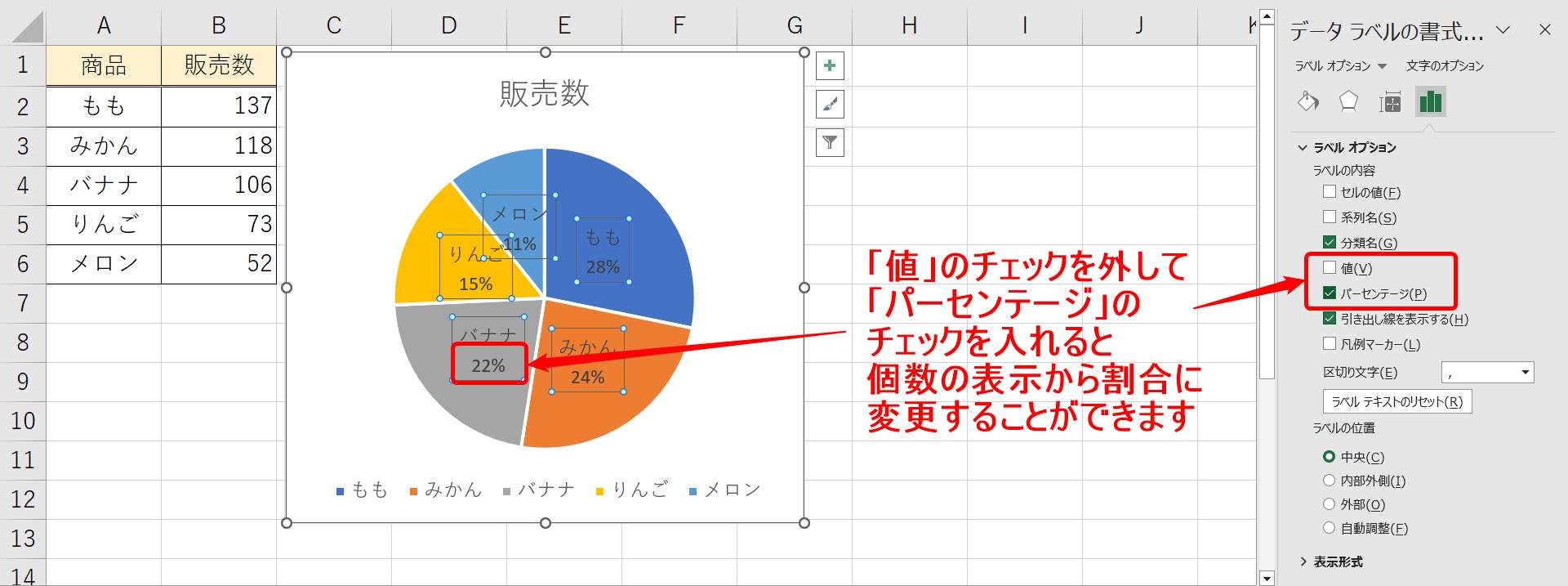
また、「値」のチェックを外して、「パーセンテージ」にチェックを入れると、個数の表示から、割合の表示(パーセント)に変更することができます。
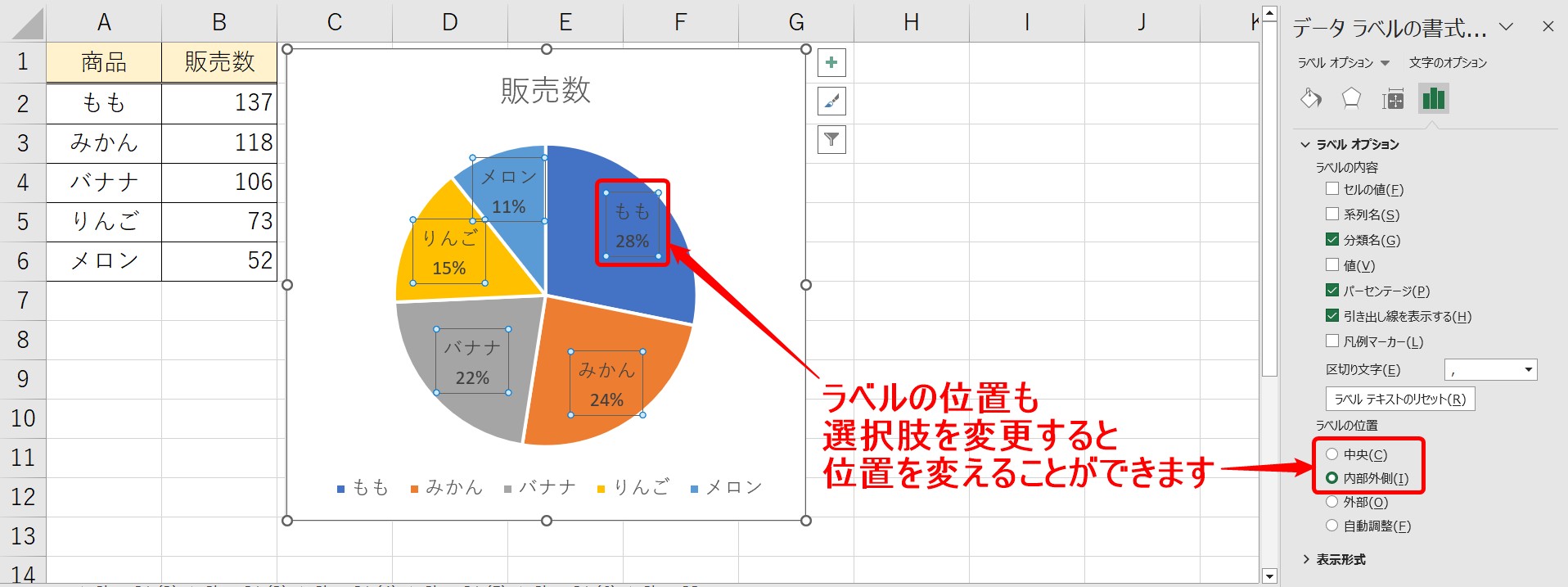
さらにラベルの位置もこのウィンドウから変更も可能です。
ココがポイント
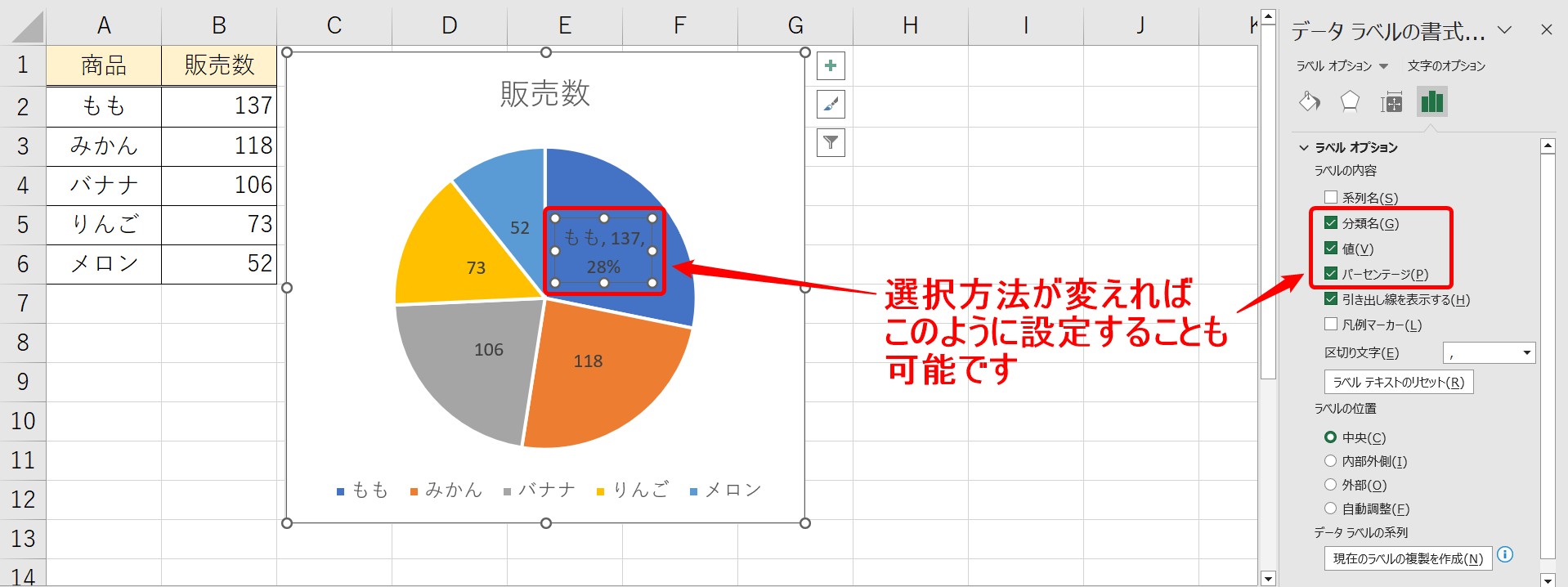
設定を全体に適用するのか、一部に適用するのか、また、何と表示させるのかなど選択方法を変えれば、表示は多岐にわたります。
自分がどのように作りたいのか、見せたいのか、相手が何を知りたいのかという点を踏まえて、表示方法を選択すると良いでしょう。
円グラフの構成の一例
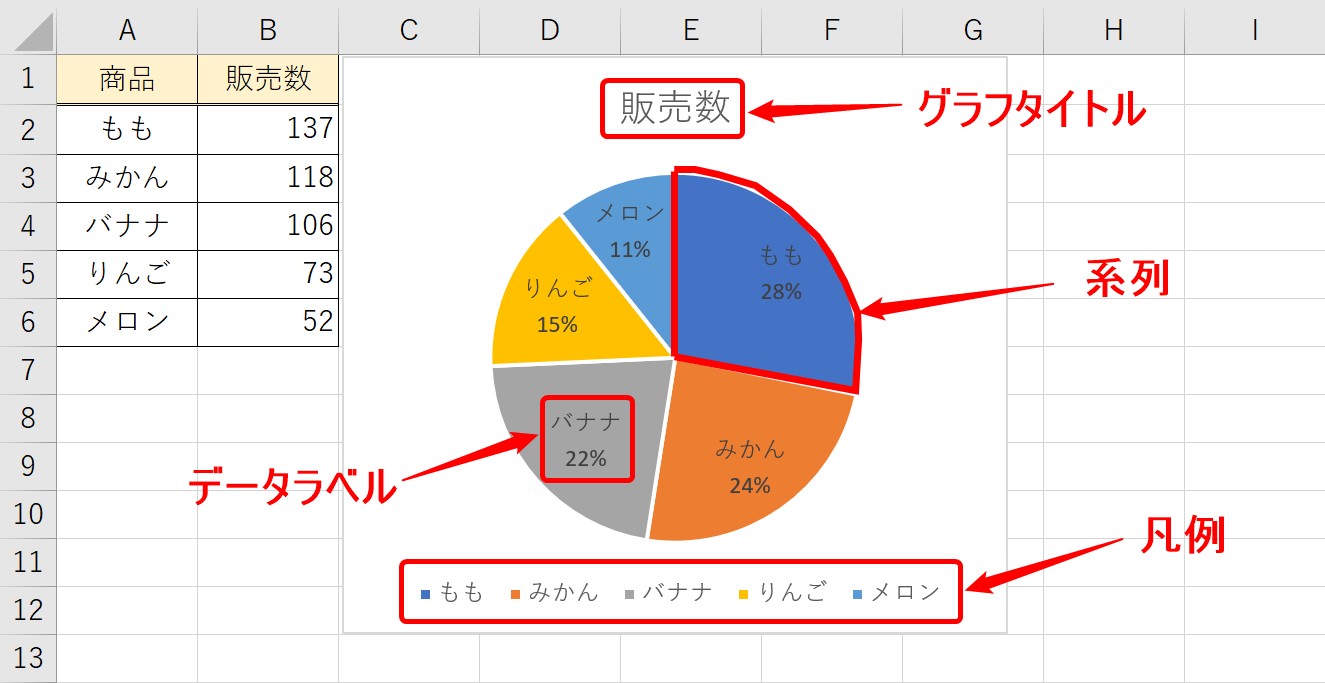
グラフは様々な要素が重なって作られています。
上記の例のように、グラフタイトル、データラベル、データ系列、凡例があります。
必要な物を組み合わせて作成することが可能です。
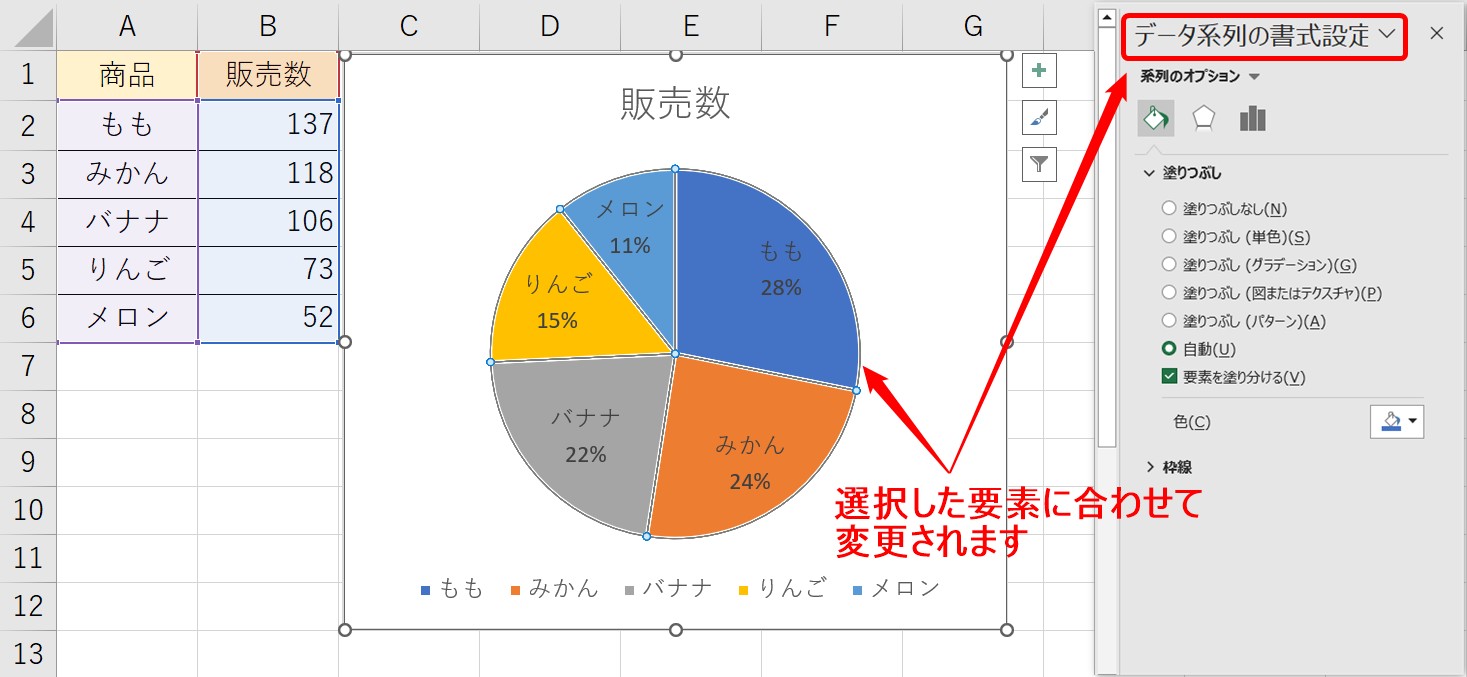
どこが何かわからない場合でも、書式設定の作業ウィンドウが開いている場合、各要素をクリックすると選択した要素に合わせて項目名が変更されます。
細かい設定はもちろん、塗りつぶしや効果などの書式の設定がしやすいので、オススメです。
Excel(エクセル)が苦手であればパソコン教室で学んでみませんか?
Excel(エクセル)はかなり奥が深く、知識を得ただけは操作が身に付きにくいものです。
そんな時には、弊社のようなパソコン教室を利用するのも一つの手です。
「オンライン」にも対応している「苦手な方専門パソコン教室パレハ」にお任せください。
オンラインというと「動画を見るだけ」とか「オンラインなんてやったことがない」というご不安があるかと思います。
ですが「苦手な方専門のパソコン教室パレハ」の「オンラインレッスン」は、動画ではなく、直接講師に質問できる生レッスンです。
生レッスンでありながらリーズナブルに学べるのが人気の秘密です。
また、苦手な方に特化しているのでパソコンが特に苦手だと言う方には最適です。
パソコンが苦手でも、オンラインできる仕組みがあります。
詳細は下記をご覧ください。

パソコンが苦手な方向けエクセル グラフ作成講座の詳細はコチラ
Excel(エクセル)の操作が苦手な方のために、操作する上でのコツをまとめたページを用意しました。
「パソコン教室パレハのLINE友達登録」(無料)で「パソコンに役立つ豪華15大特典」をお送りしております。
Excel(エクセル)の操作はもちろん、パソコンが苦手な方に役立つ特典を15個ご用意しております。
良かったら下記からご登録ください。
ココがおすすめ
パソコン教室パレハ直営校

ココがおすすめ
パソコン教室パレハグループ加盟校

下記はパレハグループ加盟校となります。
料金体制などは異なりますが、パソコン教室パレハが自信をもってご紹介できるパソコン教室です。
■ 岩出市にあるパソコン教室 「キュリオステーション 岩出店」の公式サイトはこちら
■ 愛知県名古屋市緑区にあるパソコン教室 「有松パソコン教室」の公式サイトはこちら
■ 宮崎市にあるパソコン教室Cosmarp(コスマープ)の公式サイトはこちら

全国のパソコン教室一覧(実店舗&オンライン)|パレハ直営校&グループ加盟校
ココがおすすめ
オンライン形式をご希望の方はこちら

東京・名古屋・大阪・福岡・札幌・横浜・仙台・埼玉・千葉・沖縄などで受講したい方はオンラインレッスン(Zoomを使ったオンライン個別レッスンです)をお選びください。
ココがおすすめ
パソコン教室講座一覧はこちら

他にもパソコンの講座は多数ございます。
詳しくは下記をご覧ください。
ココがおすすめ
パソコン教室に関連する情報はこちら

ココがおすすめ
エクセルの操作情報はこちら
Excel(エクセル)|第2軸グラフの作り方|追加・削除をする方法
Excel(エクセル)| 折れ線グラフ|後からデータを追加する方法
エクセル (Excel) で円グラフで大きい順|順番並び替える方法|動画解説
Excel(エクセル)|COUNTIF関数で特定の文字「以外」を数える方法
Excel(エクセル)|テーブルを簡単に解除する方法を徹底解説
Excel(エクセル)でエンター押すと右(横)に行く方法&修正方法|動画付き
エクセル円グラフで値0の時だけ表示しない|ラベル非表示にする方法
Excel(エクセル)| エンターを押しても移動しない・きかない時の対処法
動画付き|エクセルで文字が隠れる・消える・表示されない原因を解説
Excel(エクセル) | ウィンドウ枠(列や行)の固定や解除方法 | 複数選択
Excel(エクセル)|「行」と「列」って縦と横どっち?簡単な覚え方
Excel(エクセル)対処法|数字がE+(1.23E+12)となった時
PDFをエクセル(Excel)に変換する|初心者でも簡単にできる方法
Excel(エクセル)|文字の縦書き・横書きの設定・解除方法
Excel(エクセル)|表の作り方の手順を徹底解説|初心者向け
Excel(エクセル)の勉強ができる練習サイト|おすすめ5選
Excel(エクセル)|チェックボックス(レ点)の作成や削除する方法
Excel(エクセル)で掛け算する方法|列ごとの方法|初心者向け|動画付