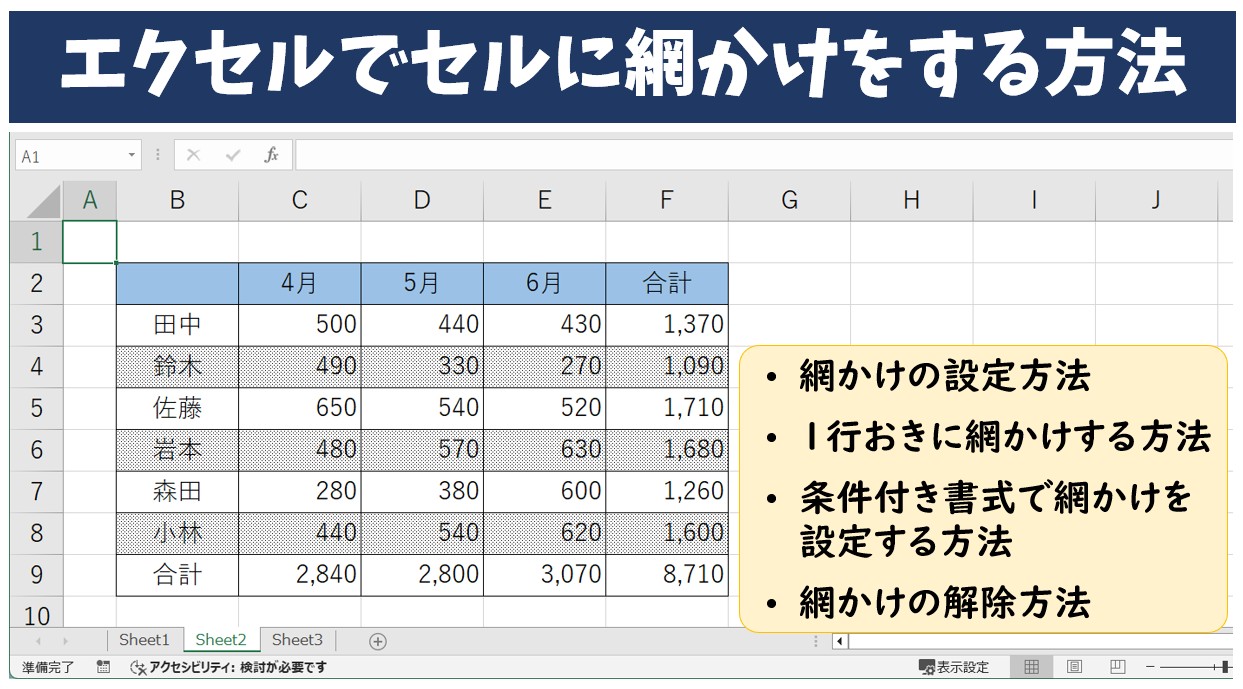
Excel(エクセル)でセルに塗りつぶしをすると、文字が見えづらくなって困ることがあると思います。
作成した資料を印刷する場合は白黒で印刷することが多く、塗りつぶしを適用することで資料が変わりにくくなってしまうことも・・・。
そんな時は、塗りつぶしではなく「網掛け」の設定を行うと、柔らかい見た目で強調したり、見えやすくすることができます。
しかし、エクセルの網掛けの設定はWord(ワード)と異なり、ボタンが表示されていないためやり方を知らない方も多いです。
そこで、今回の記事では、エクセルで網掛けの設定をする基本の操作方法から1行おきに網掛けの設定をする方法。条件に一致したセルのみ自動で網掛けを適用する方法など、実践で活かせるテクニックを紹介します。
ぜひ参考になさってください。
Excelで網かけするのって難しい…
そんなお悩み、当教室のレッスンで一気に解決できます。
✔ 基本操作からしっかり学べる
✔ 「見てマネするだけ」で自然と覚えられる
✔ わからないところはすぐ質問できるから安心
文字を読むのが苦手でも大丈夫。
「実践重視のレッスン」+「元パソコンが苦手だった講師のサポート」で、着実に「感覚としてExcelに慣れていく」ようになります。
詳細は下記をご覧ください。
エクセル 塗りつぶしと網掛けの違いとは?
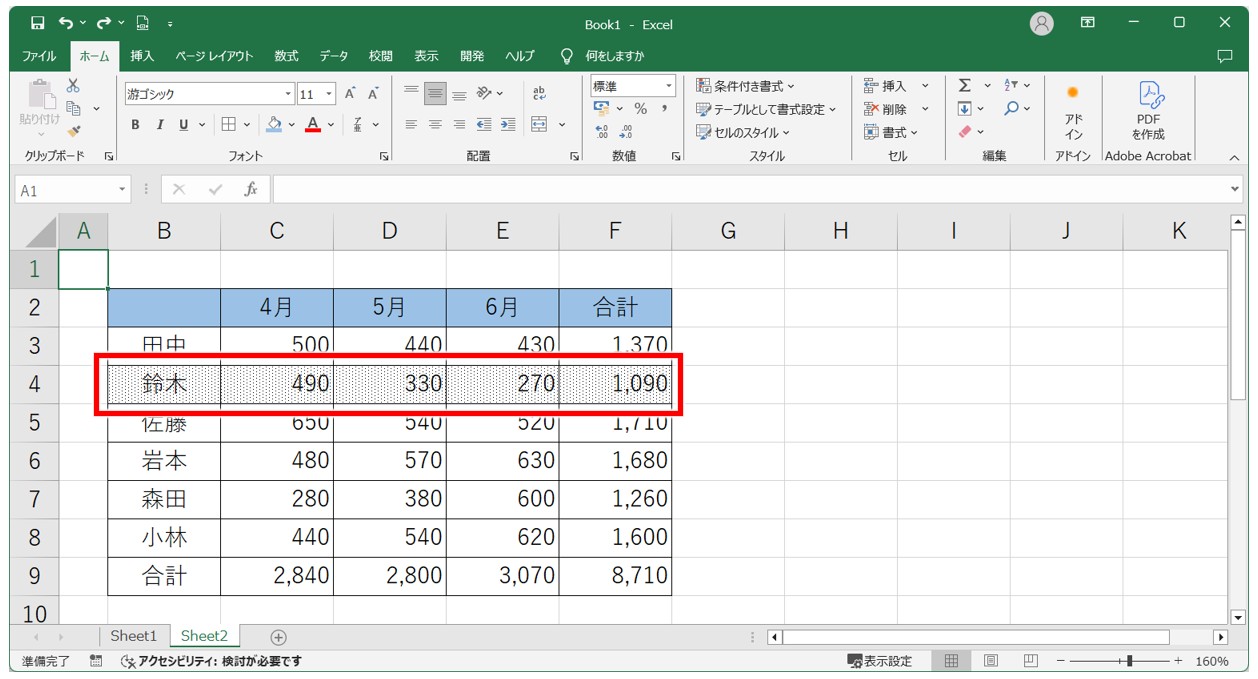
一般的には、エクセルの操作ではセルに塗りつぶしを適用することが多いと思います。
網掛けは、上記のような設定がされている物を言います。
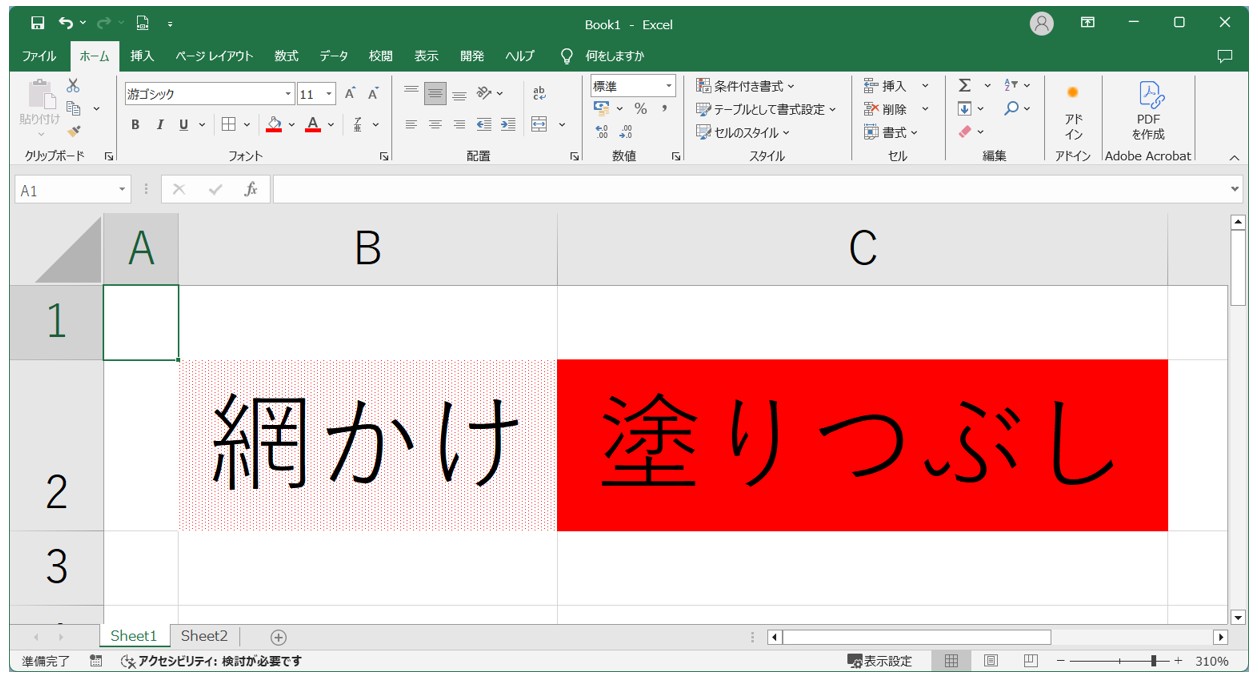
網掛けとは
網掛けとは、セルの背景にパターンや模様を表示する機能です。
単色で塗りつぶすのではなく、細かい線やドット、斜線などの模様を重ねて表示できます。
網掛けの模様はセル内のデータが見える程度に透過されることが多いため、セルの内容を隠すことがなく見える状態にすることが可能です。
網掛けを使うメリット
データの分類を区別する際に、セル網掛けを設定して区別することで、データのあるグループを視覚的にわかりやすくすることができます。
塗りつぶしでは色が強く出すぎる場合でも、網掛けを使えば柔らかく目立たせることができます。
網掛けを使用すると、単調な表にアクセントを加えることができ、見た目を整えることができます。
塗りつぶしとは
塗りつぶしは、セルの背景に単色やグラデーションを適用する機能です。
セル全体を均一な色で見るため、視覚的に非常に目立ちます。
塗りつぶしの色は、データやテキストの背景として明確に認識されるため、内容を強調したい場合に効果的です。
塗りつぶしを使うメリット
例えば、売上が目標を達成した月を明るい色で塗りつぶしたり、目標を達成することができなかったセルに塗りつぶしを適用することでデータの重要を強調できます。
表のタイトル部分を塗りつぶして目立たせることで、データの構造や流れがわかりやすくなります。
入力ミスや異常値があるセルを赤や黄色で塗りつぶすことで、瞬時に見つけやすくなります。
このように、網掛けは主に「装飾」や「分類」の役割を果たし、塗りつぶしは「強調」や「注意喚起」に向いています。
また、網掛けと塗りつぶしを組み合わせる事も可能です。
Excel(エクセル)の操作が苦手な方のために、操作する上でのコツをまとめたページを用意しました。
「パソコン教室パレハのLINE友達登録」(無料)で「パソコンに役立つ豪華15大特典」をお送りしております。
Excel(エクセル)の操作はもちろん、パソコンが苦手な方に役立つ特典を15個ご用意しております。
良かったら下記からご登録ください。
Excel(エクセル)の網掛けの設定方法
エクセルで網掛けを行う場合は、リボンのコマンドに網掛けのボタンがないため、「セルの書式設定」ダイアログボックスを表示して、網掛けを適用する必要があります。
「セルの書式設定」ダイアログボックスの表示方法は、
- 「ホーム」タブにある「フォントの設定」「配置の設定」「表示形式」の各ボタンから開く方法
- 右クリック→「セルの書式設定」から開く方法
- ショートカットキー
があります。
【網掛けの設定をする手順】
- 網掛けを適用するセルやセル範囲を選択する
- 「セルの書式設定」ダイアログボックスを表示する
- 「塗りつぶし」タブをクリックする
- 「パターンの種類」の項目から任意のパターンを選択する
- 「OK」をクリックする
今回は、表の3行目に網掛けの設定を行います。
表の3行目を選択します。
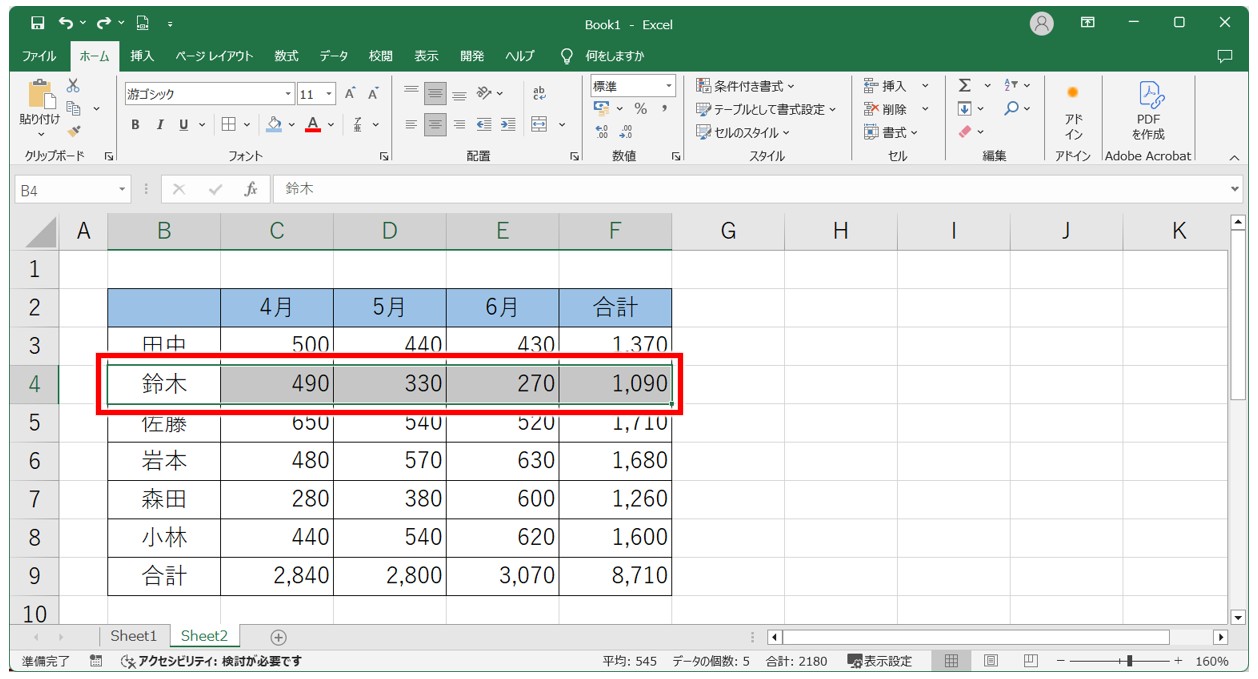
「ホーム」タブから「セルの書式設定」ダイアログボックスを開く場合は、「フォントの設定」「配置の設定」「表示形式」の各ボタンのいずれかをクリックします。
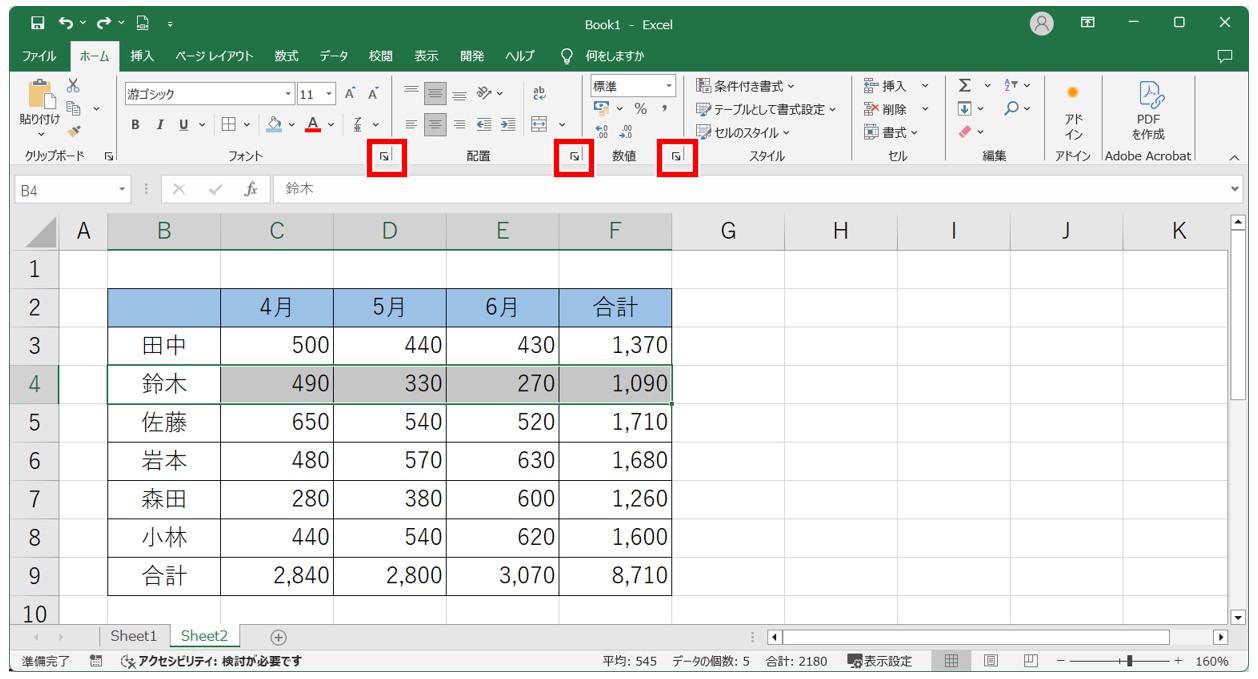
右クリックで「セルの書式設定」ダイアログボックスを開く場合は、選択したセル範囲の上で右クリックし、コンテキストメニューの一覧から「セルの書式設定」をクリックします。
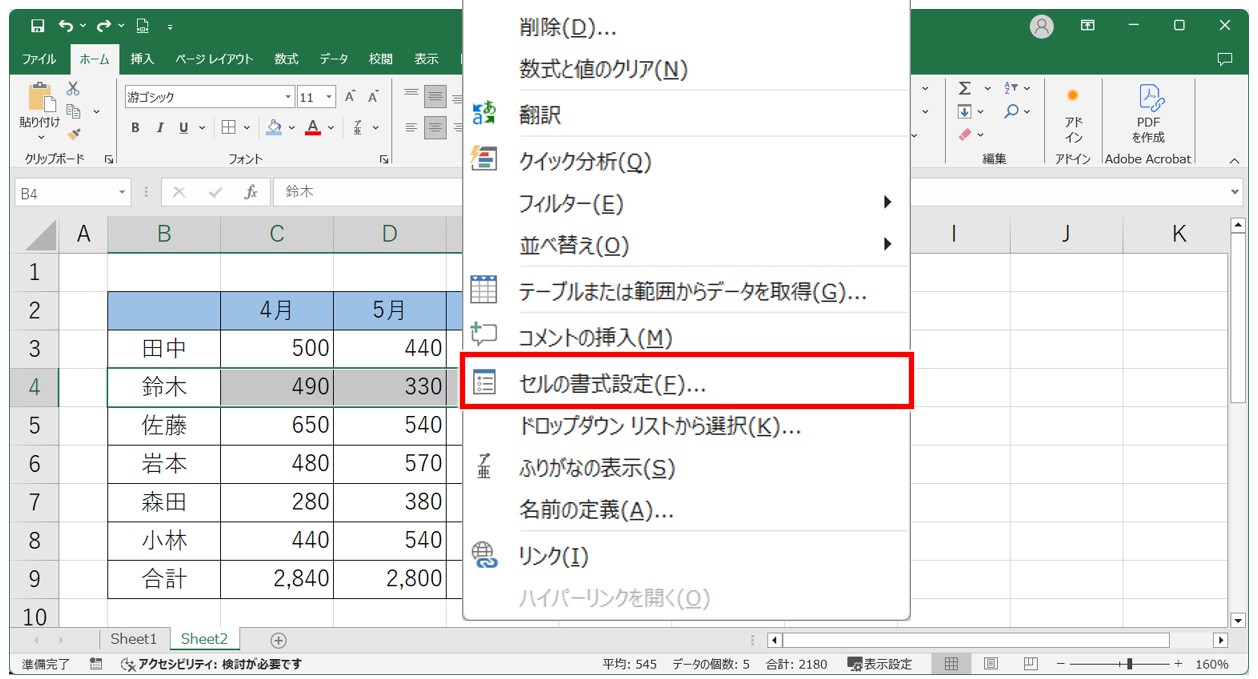
「セルの書式設定」ダイアログボックスが表示されたら、「塗りつぶし」タブをクリックします。
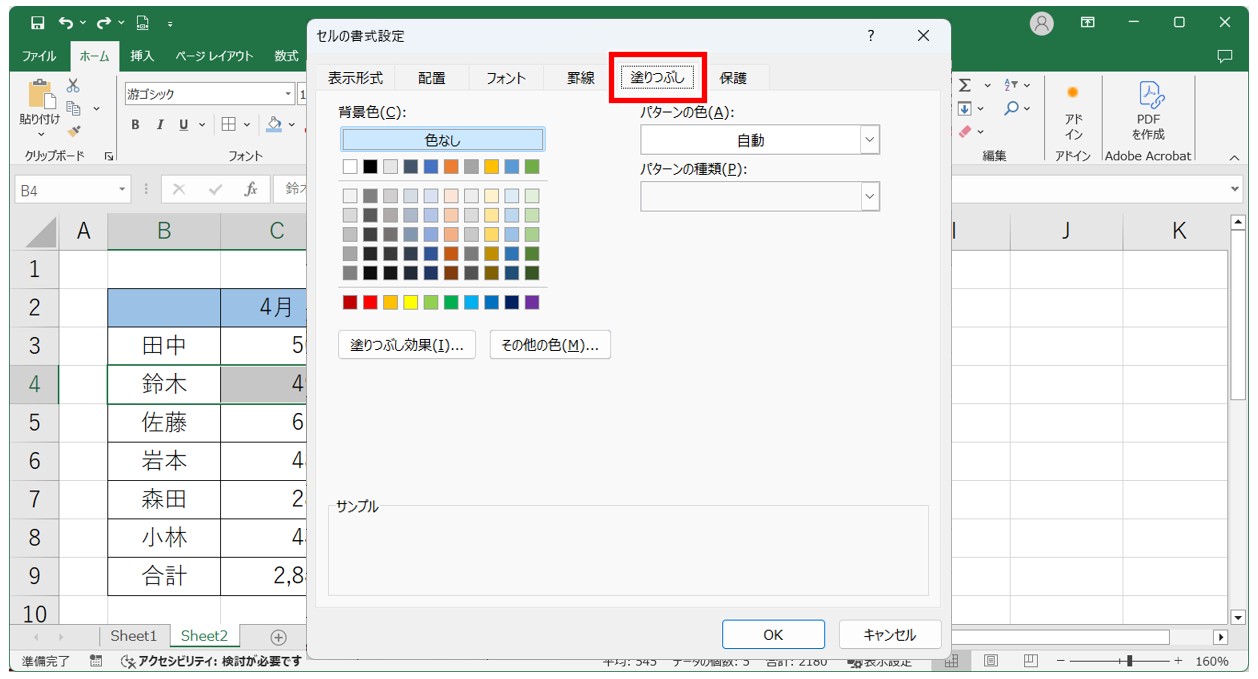
「パターンの種類」の項目から任意のパターンを選択します。
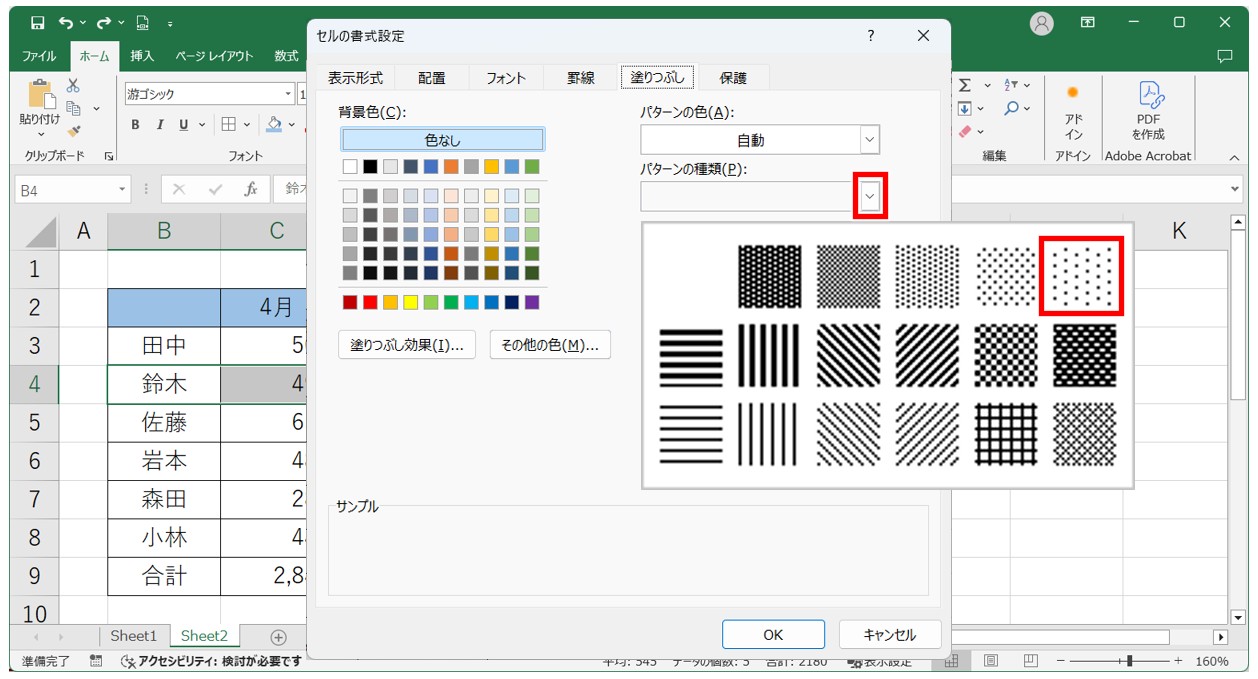
ダイアログボックスの下部にあるサンプルを確認し、「OK」をクリックします。
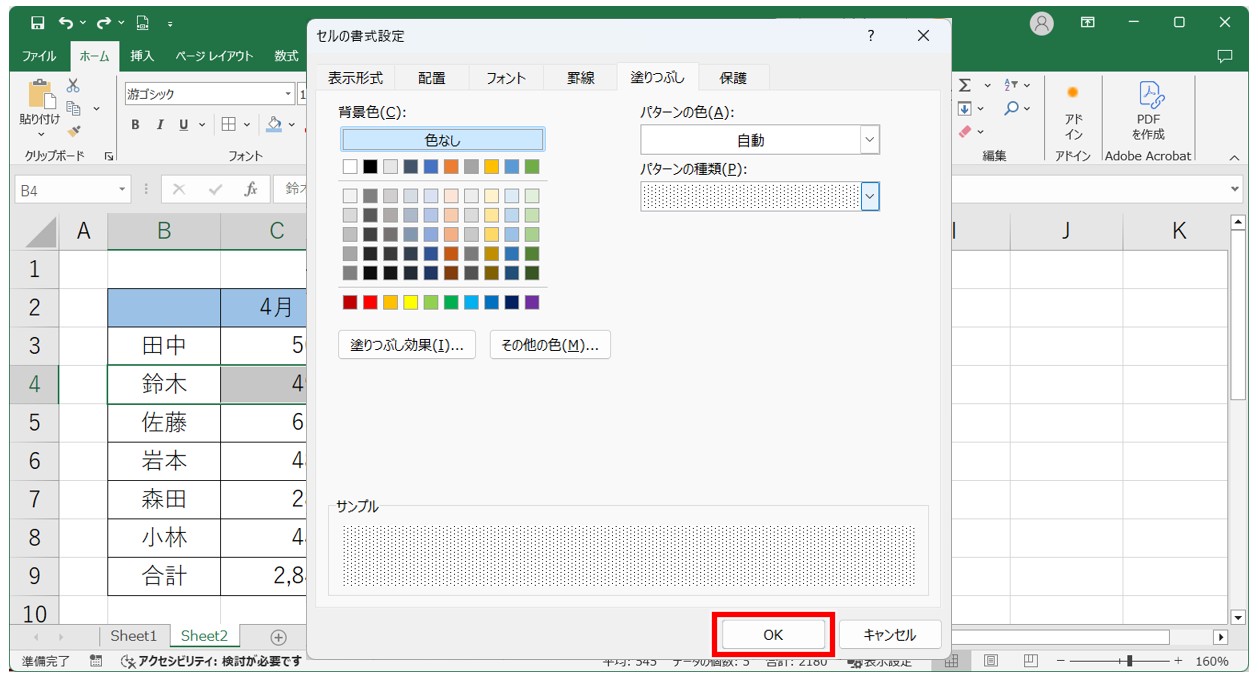
これで、選択したセル範囲に網掛けを適用することができました。
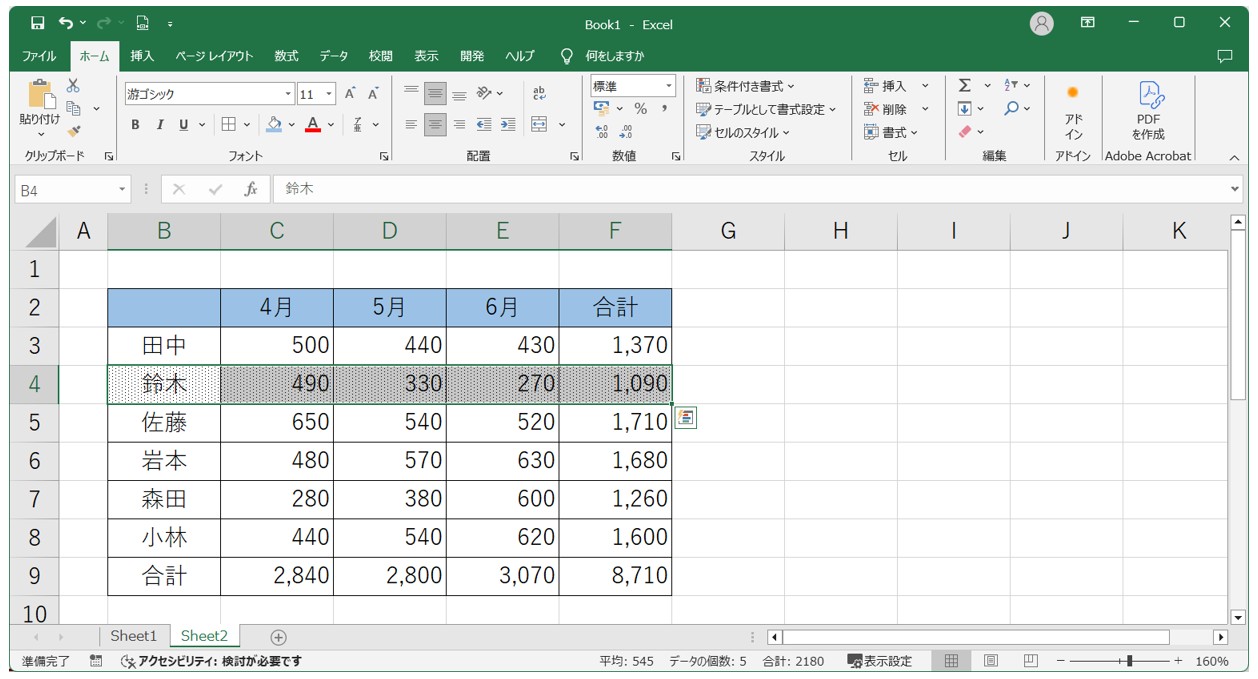
「セルの書式設定」ダイアログボックスの表示
「ホーム」タブにある「フォントの設定」「配置の設定」「表示形式」の各ボタンから「セルの書式設定」ダイアログボックスを表示することができます。
しかし、どこのボタンをクリックするかで、最初に表示されるタブが異なります。
「フォントの設定」をクリックした場合は、「セルの書式設定」ダイアログボックスが「フォント」タブで表示されます。
同様に、表示形式ボタンは「表示形式」タブ、配置の設定ボタンは「配置」タブで表示されます。
しかし、網掛けの設定は「塗りつぶし」タブから行うため、いずれのボタンをクリックしても、ダイアログボックスを表示した後に「塗りつぶし」タブをクリックしなければならないため、操作の手間はいずれも同じです。
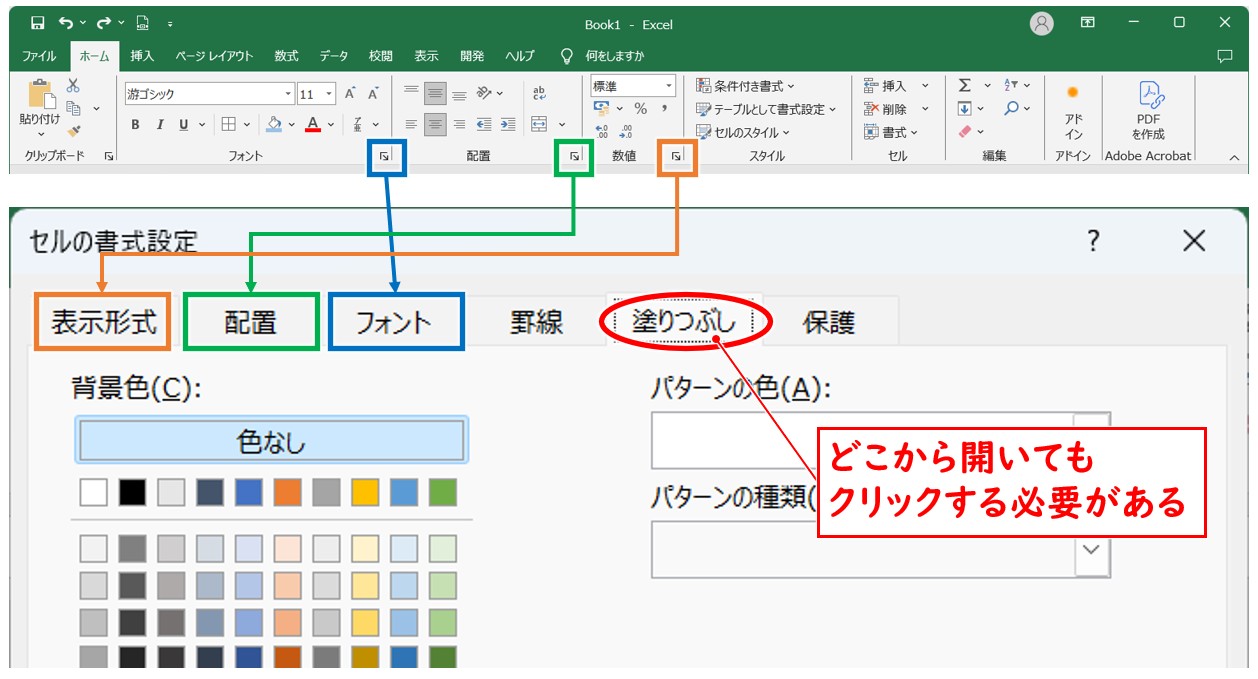
網掛けのショートカットキー
網掛けの設定を行う「セルの書式設定」ダイアログボックスを表示するショートカットキーは「Ctrl」+「1」です。
この他にも「Ctrl」+「Shift」+「F」の組み合わせもありますので、やりやすい方で使ってみましょう。
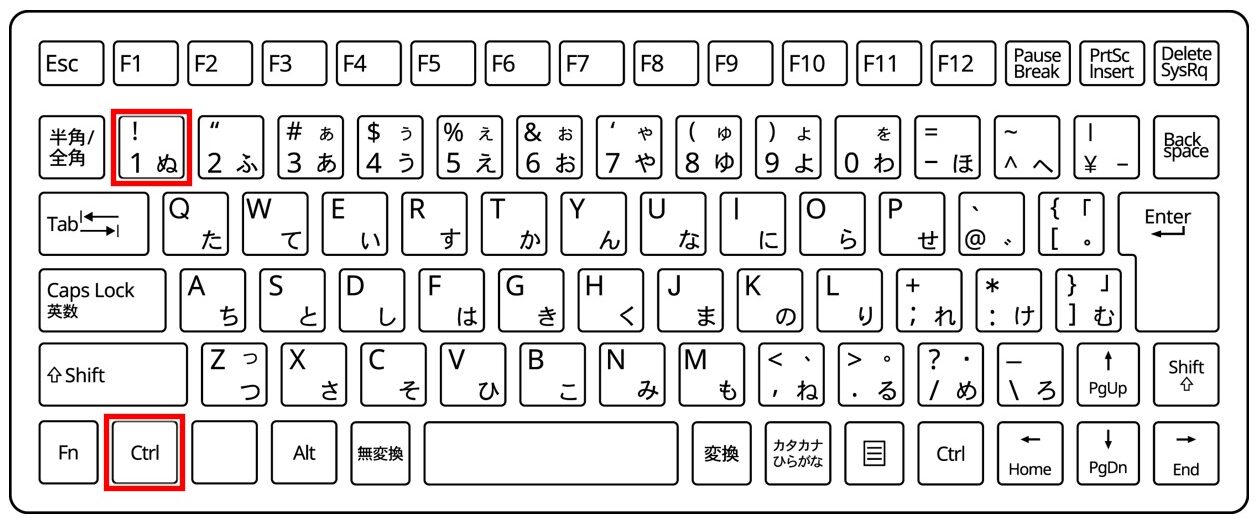
右クリックとショートカットキーでダイアログボックスを表示する場合
「右クリック→セルの書式設定」または「ショートカットキー」でダイアログボックスを表示した場合は、セルの書式設定のタブが前回使用したタブで表示されます。
前回使用したのが「塗りつぶし」タブであれば、再度開いた時に「塗りつぶし」タブで開きます。
網掛けの色を変更する方法
網掛けの色は任意の色を設定または変更することも可能です。
色を設定する場合は、「セルの書式設定」ダイアログボックスの「塗りつぶし」タブにある「パターンの色」の「v」をクリックし、好きな色を選択します。
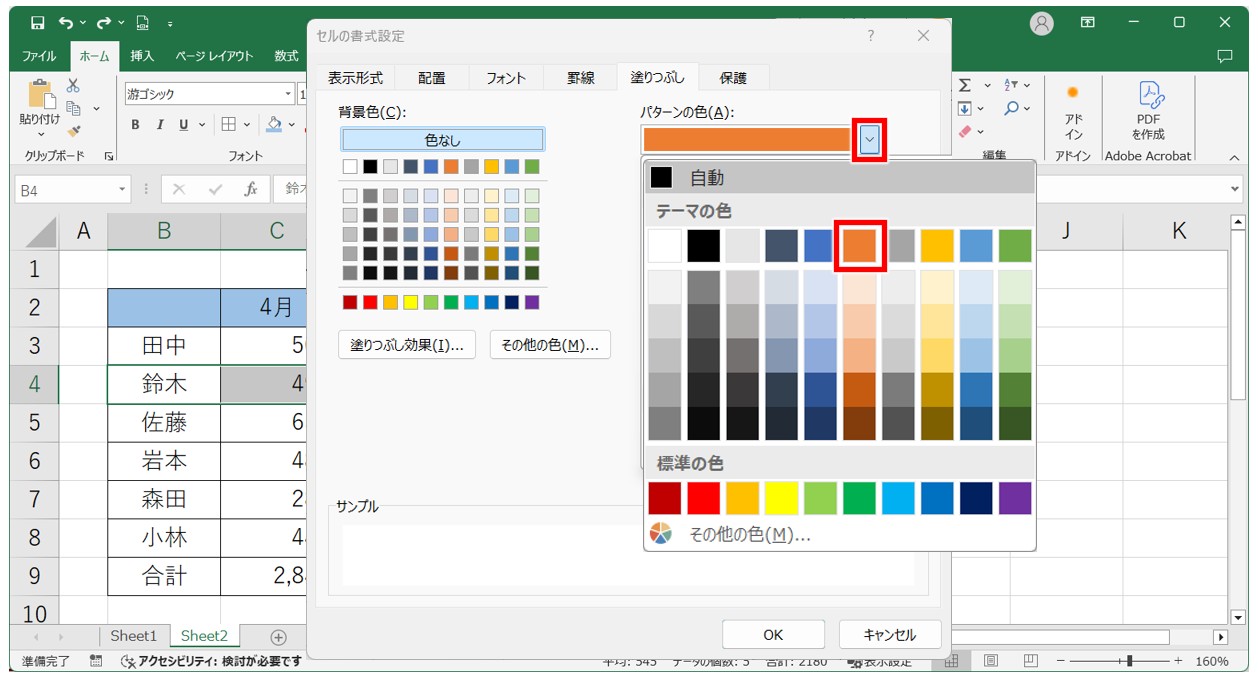
パターンの種類の設定または変更を行い、サンプルを確認したら「OK」をクリックします。
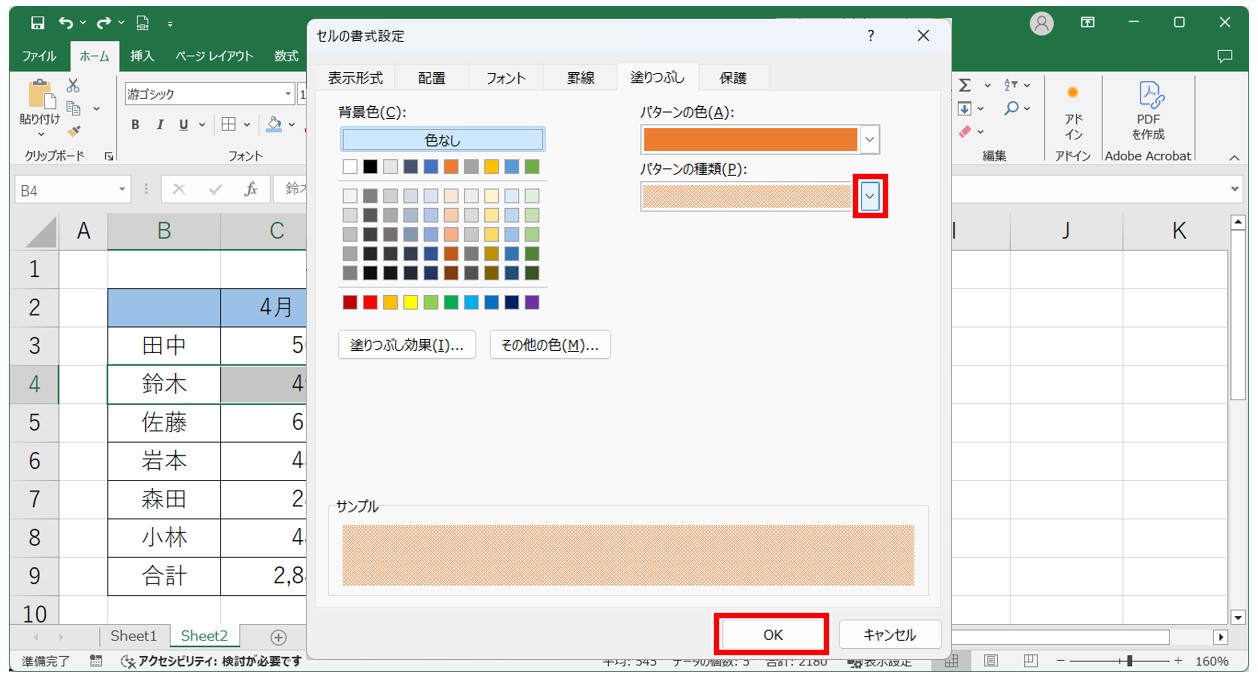
これで、好きな色を使って網掛けの設定することができました。
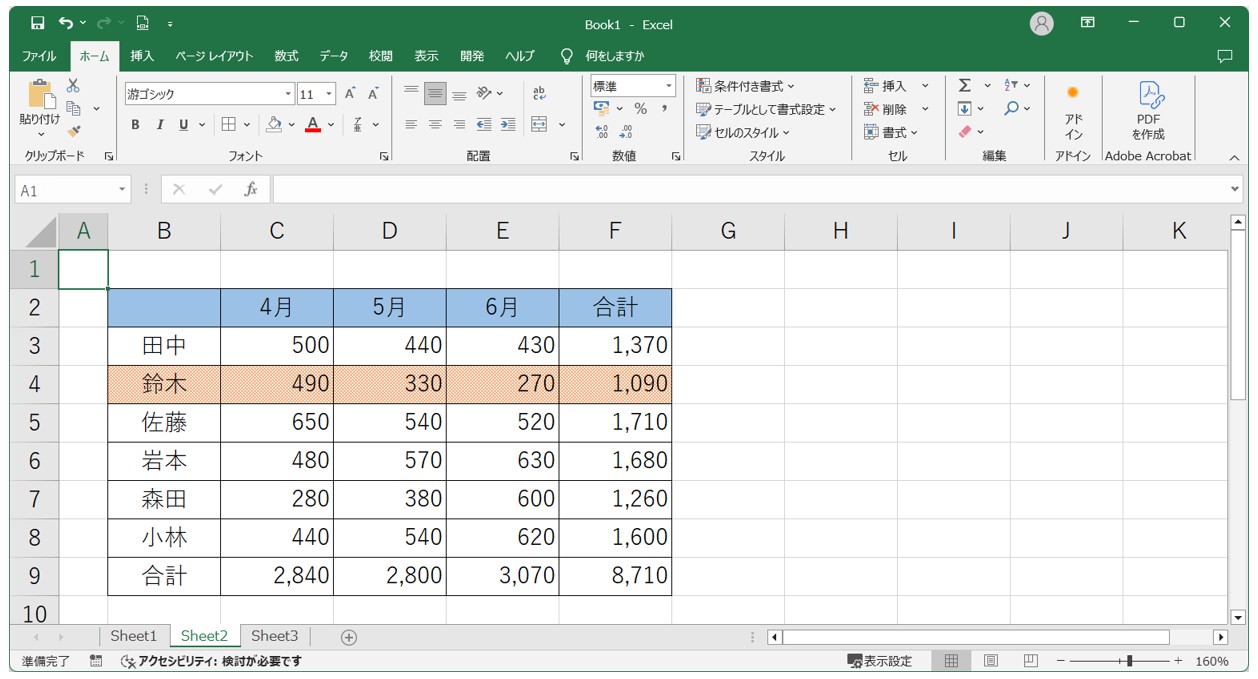
Excelで網かけするのって難しい…
そんなお悩み、当教室のレッスンで一気に解決できます。
✔ 基本操作からしっかり学べる
✔ 「見てマネするだけ」で自然と覚えられる
✔ わからないところはすぐ質問できるから安心
文字を読むのが苦手でも大丈夫。
「実践重視のレッスン」+「元パソコンが苦手だった講師のサポート」で、着実に「感覚としてExcelに慣れていく」ようになります。
詳細は下記をご覧ください。
行の縞模様で網掛けを設定する方法
柔らかく目立たせることができる網掛けは、行単位で1行おきに設定して縞模様にすることでデータを見やすくすることができます。
【行の縞模様で網掛けを設定する手順】
- 1行だけ網掛けの設定をする
- 網掛けを設定した行と網掛けを設定していない行の2行を選択する
- オートフィルで下にコピーする
- 「オートフィル オプション」をクリックする
- 「書式のみコピー」をクリックする
まず、1行だけ網掛けの設定をします。
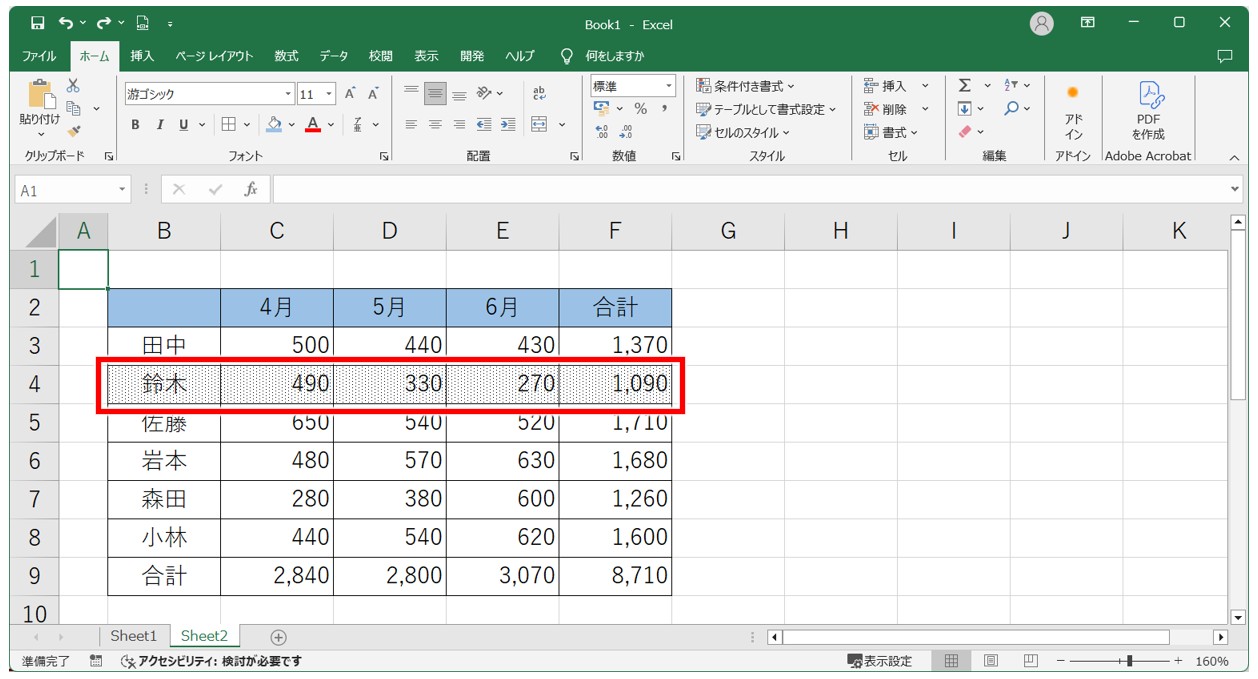
網掛けを設定した行と網掛けを設定していない行の2行を選択し、フィルハンドルを使って下にコピーします。
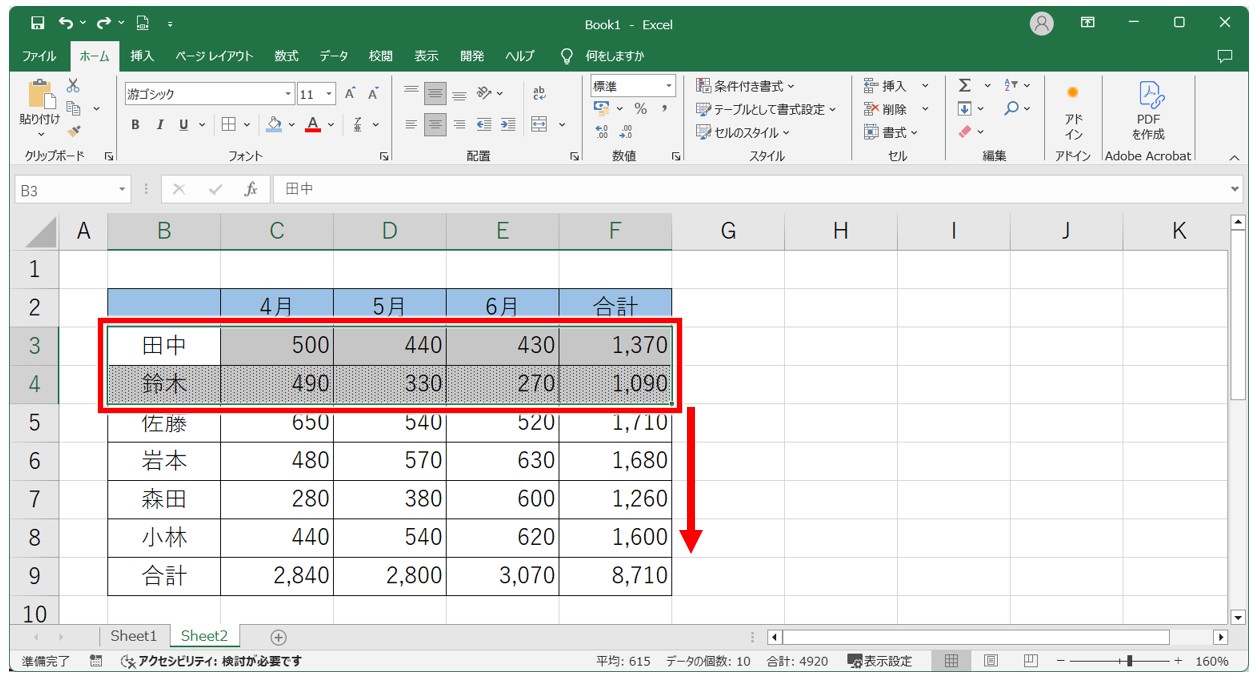
「オートフィル オプション」をクリックし、「書式のみコピー」をクリックします。
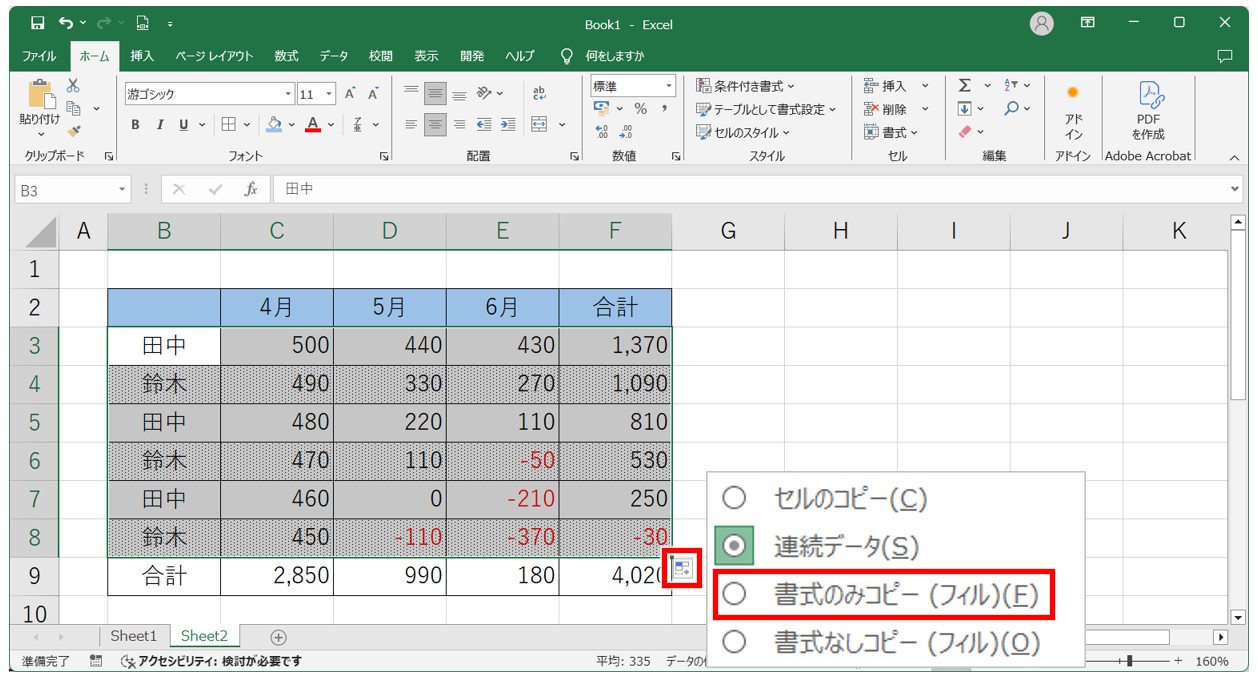
これで、表に網掛けの縞模様を設定することができました。
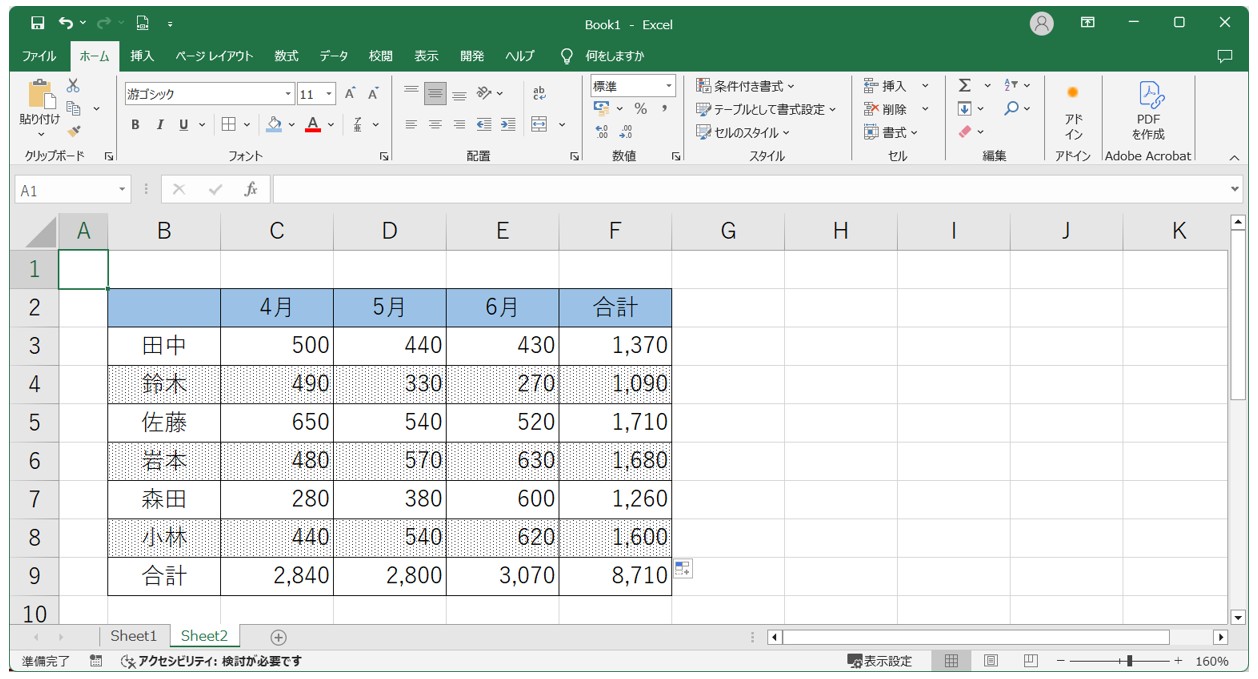
縞模様を設定するその他の方法
「F4」キーの活用
「F4」キーには、直前の操作を繰り返すという機能があります。
網掛けの設定をした後に、次に網掛けをしたいセルまたはセル範囲を選択した後に「F4」キーを押すと、同じ網掛けの適用が繰り返されます。
※他の操作を行うと、直前の操作が入れ替わってしまうため注意が必要です。
書式のコピー
書式のコピーは、その名の通り、書式(装飾)をコピーして別のセルに貼り付けることができます。
「ホーム」タブの「クリップボード」グループにハケのマークがあります。
網掛けを設定したセルやセル範囲、行を選択し、「書式のコピー」をクリックした後に、同じ網掛けをしたいセルまたはセル範囲や行をクリックまたは選択すると、コピーした書式を貼り付けることができます。
※「書式のコピー」の「書式」には、網掛け以外に、表示形式、フォントの色やサイズ、罫線などその他の書式も含めてコピーされるため、同じ条件の場所に網掛けを適用する場合に有効です。
また、「書式のコピー」を1回クリックした場合は1ヶ所のみ書式を貼り付け、ダブルクリックをした場合は2ヶ所以上繰り返し使用ができ、終了したい場合は「Esc」キーを押します。
教室に通う時間がなくてちょっとずつ覚えたいという方向けの「パソコン苦手さん向け通信講座」を作りました。
基本から順番に「実践で覚えるのではなく慣れていく」教材を使います。
「文字を読むのが苦手…」という方でも大丈夫。
動画とセットで感覚的に身につけられます。
条件付き書式で網掛けを設定する方法
エクセルの条件付き書式を使って、設定した条件を満たしたセルに網掛けを適用する方法を解説します。
今回は、下記の表を使用して、
- セル【C3:E8】の数値が300未満のセルに網掛けを設定
- 合計が1500未満の行に網掛けを設定
- 判定が「達成」の行に網掛けを設定
この3つの例で網掛けの条件付き書式の設定を紹介します。
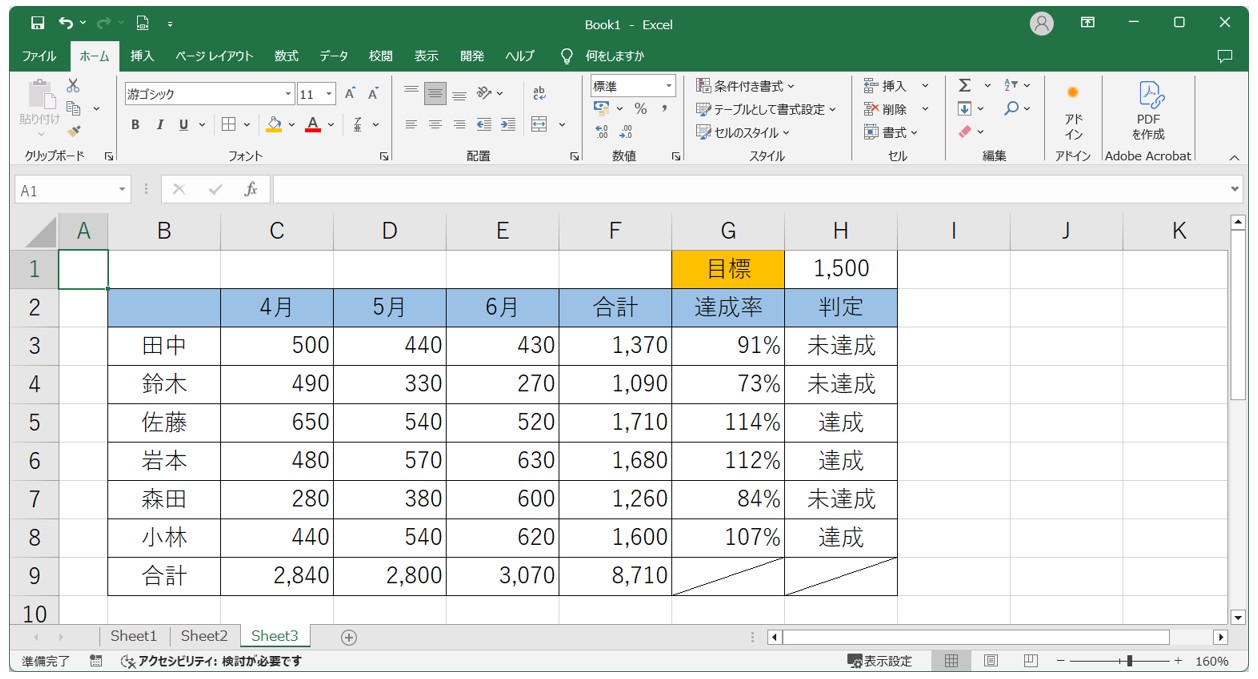
指定の値より大きい または 小さい「セル」に網掛けを設定する方法
【指定の値より大きい または 小さい「セル」に網掛けを設定する手順】
- 条件付き書式を設定する範囲を選択する
- 「ホーム」タブをクリックする
- 「スタイル」グループにある「条件付き書式」をクリックする
- 「セルの強調表示ルール」を選択する
- 「指定の値より大きい」または「指定の値より小さい」をクリックする
- 値の入力欄に数値を入力する
- 書式の「v」をクリックする
- 「ユーザー設定の書式」をクリックする
- 「塗りつぶし」タブをクリックする
- 網掛けの設定を行い「OK」をクリックする
セル【C3:E8】の数値が300未満のセルに網掛けを設定します。
セル【C3:E8】を選択します。
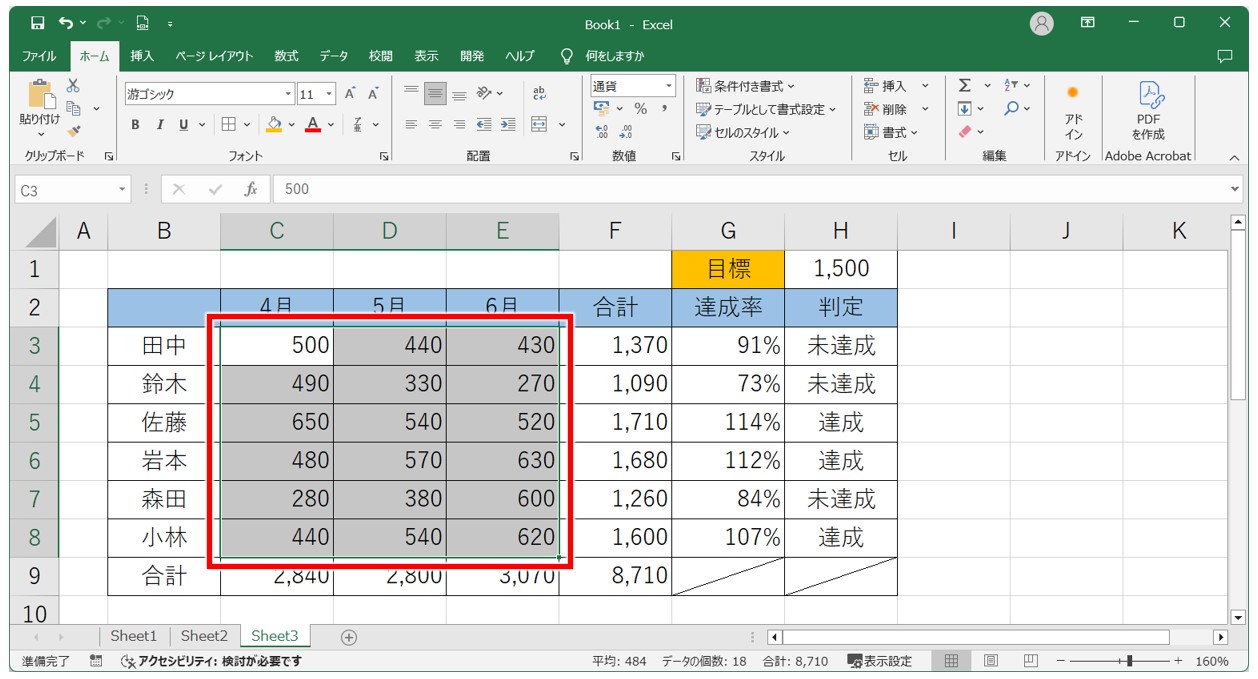
「ホーム」タブの「条件付き書式」をクリックし、「セルの強調表示ルール」→「「指定の値より小さい」の順にクリックします。
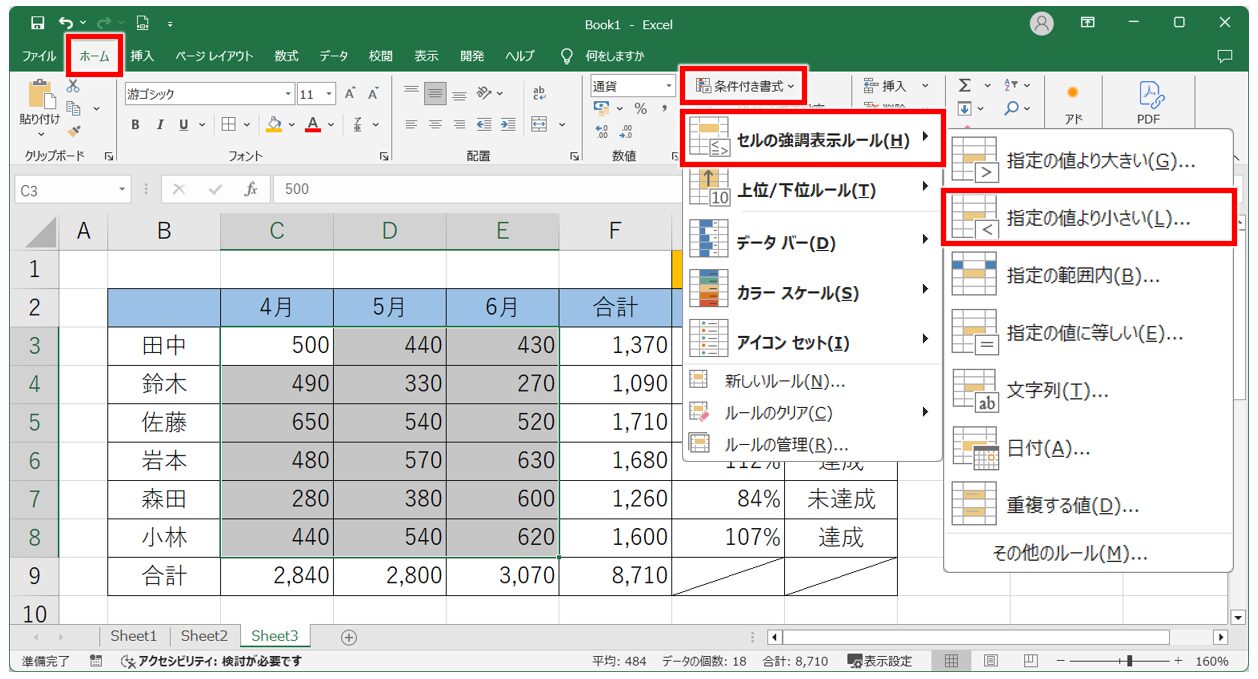
値の入力欄に「300」と入力し、書式の一覧から「ユーザー設定の書式」をクリックします。
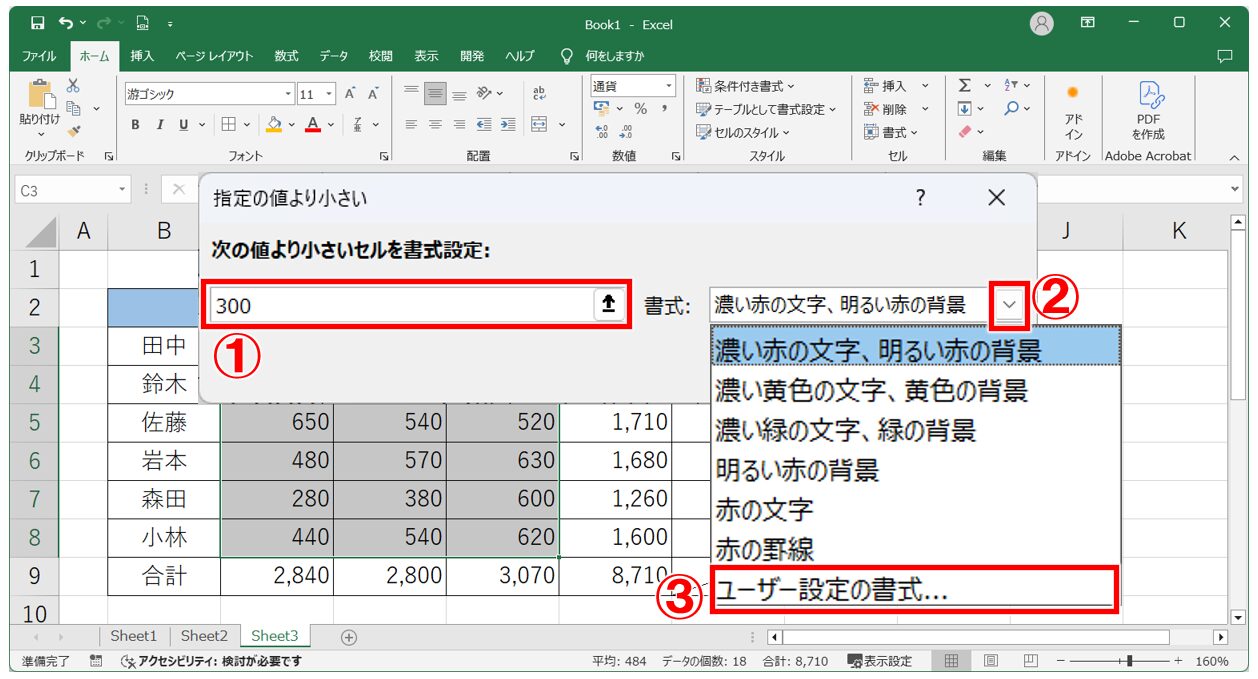
「塗りつぶし」タブをクリックします。
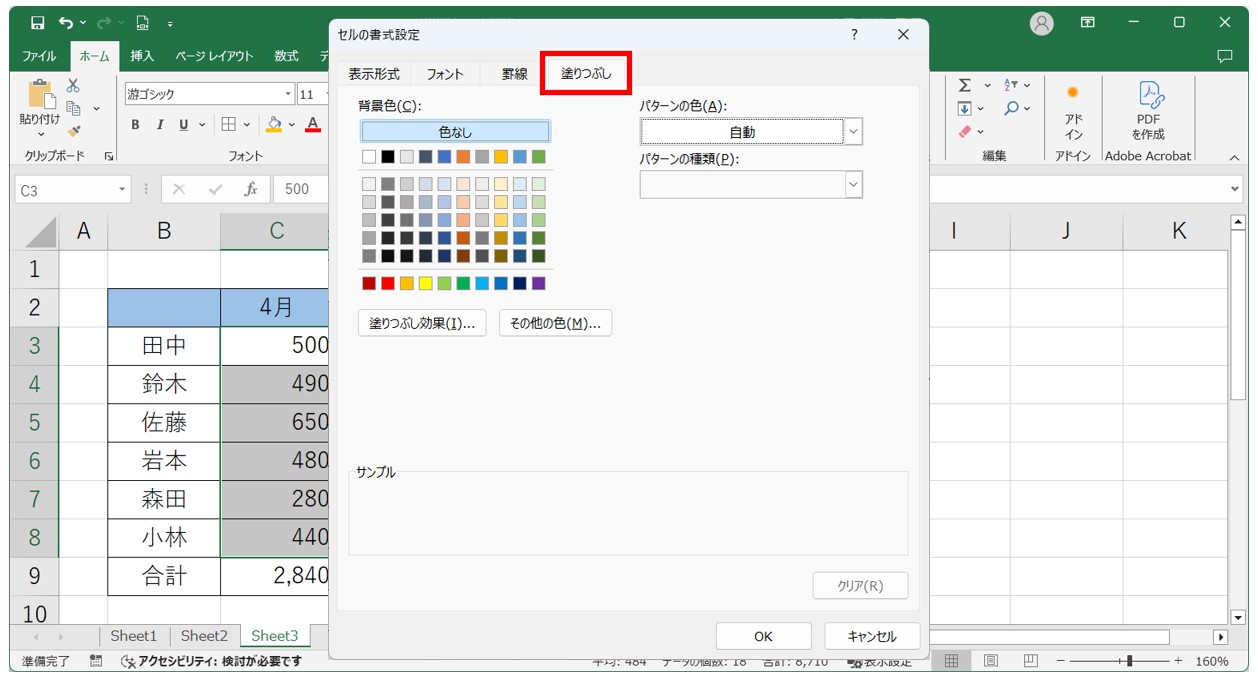
網掛けの設定を行い、サンプルを確認後「OK」をクリックします。
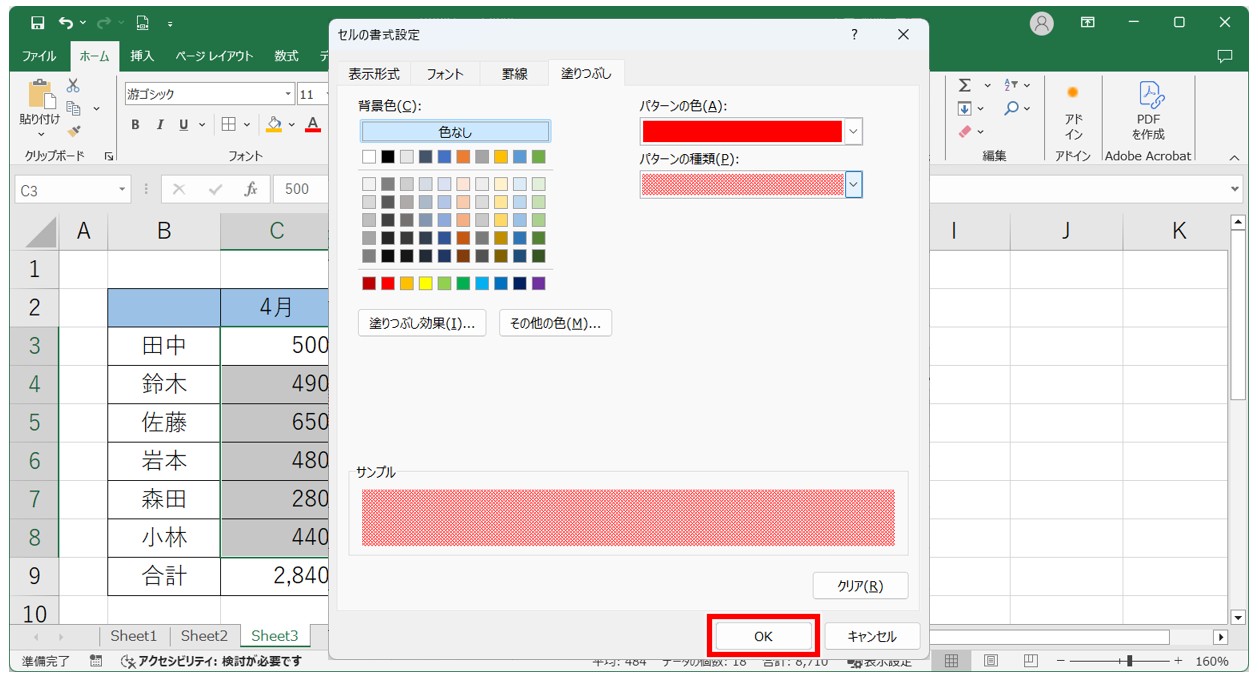
これで条件を満たしたセルのみ網掛けの適用をすることができました。
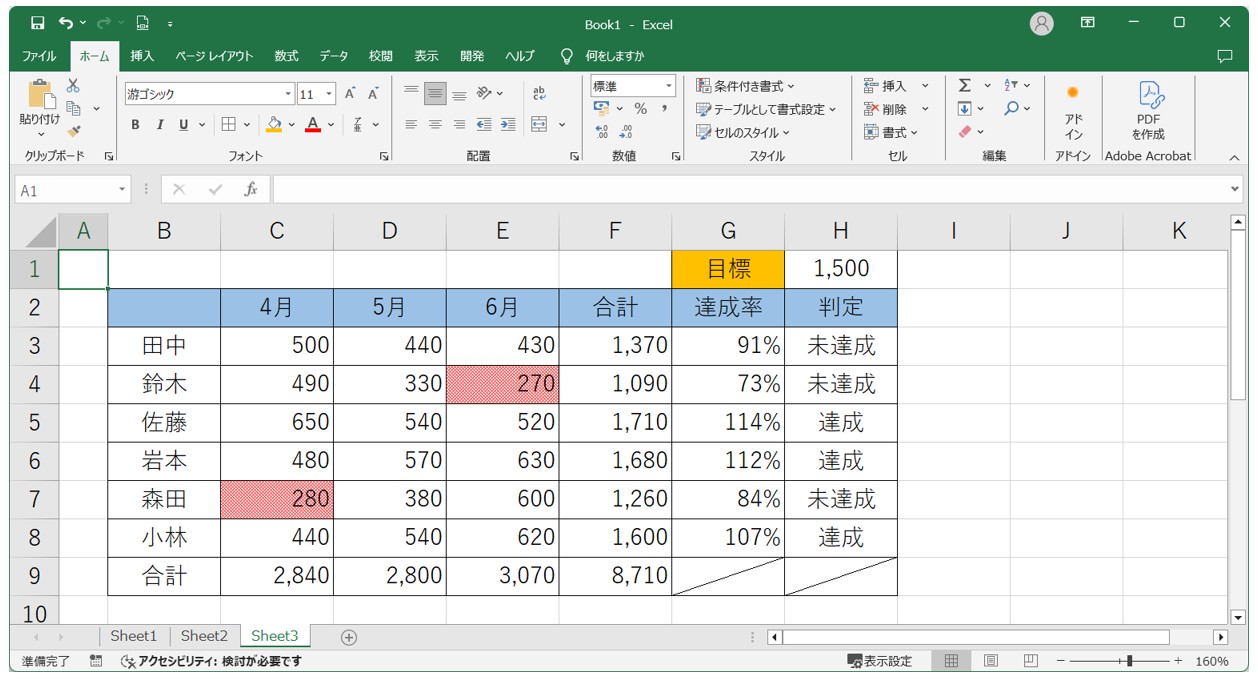
指定の値より大きい または 小さい「行」に網掛けを設定する方法
【指定の値より大きい または 小さい「行」に網掛けを設定する手順】
- 条件付き書式を設定する範囲を選択する
- 「ホーム」タブをクリックする
- 「スタイル」グループにある「条件付き書式」をクリックする
- 「新しいルール」をクリックする
- 「数式を使用して、書式設定するセルを決定」をクリックする
- 次の数式を満たす場合に値を書式設定の欄に数式を入力する
- 「書式」をクリックする
- 「塗りつぶし」タブをクリックする
- 網掛けの設定を行い「OK」をクリックする
- 「新しい書式ルール」ダイアログボックスの「OK」をクリックする
合計が1500未満の行に網掛けを設定します。
セル【B3:H8】を選択します。
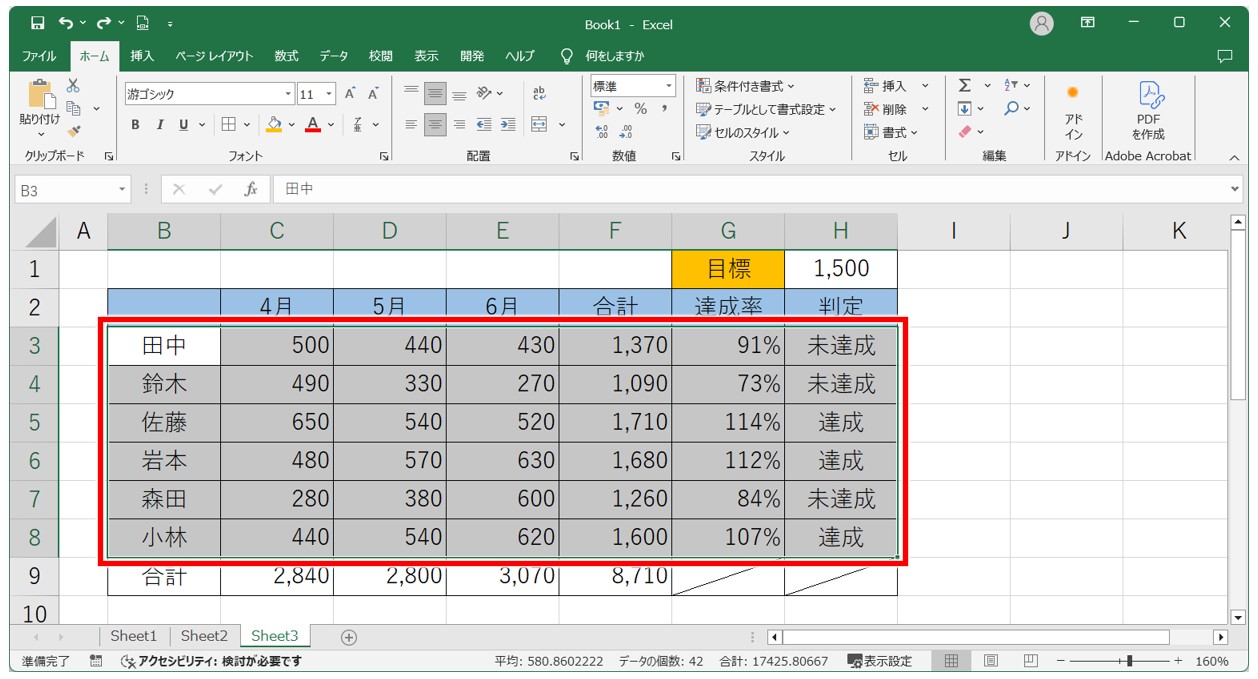
「ホーム」タブの「条件付き書式」をクリックし、「新しいルール」をクリックします。
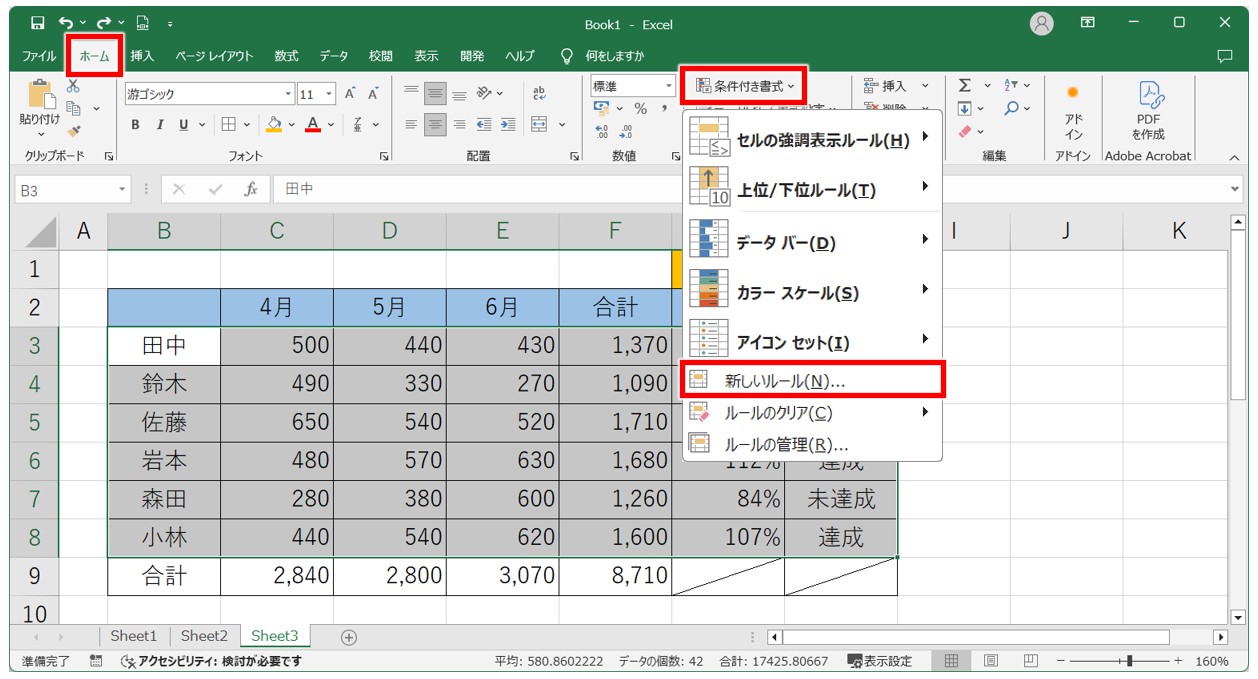
「新しい書式ルール」ダイアログボックスが表示されます。
「数式を使用して、書式設定するセルを決定」をクリックし、次の数式を満たす場合に値を書式設定の欄に数式を入力後、「書式」をクリックします。
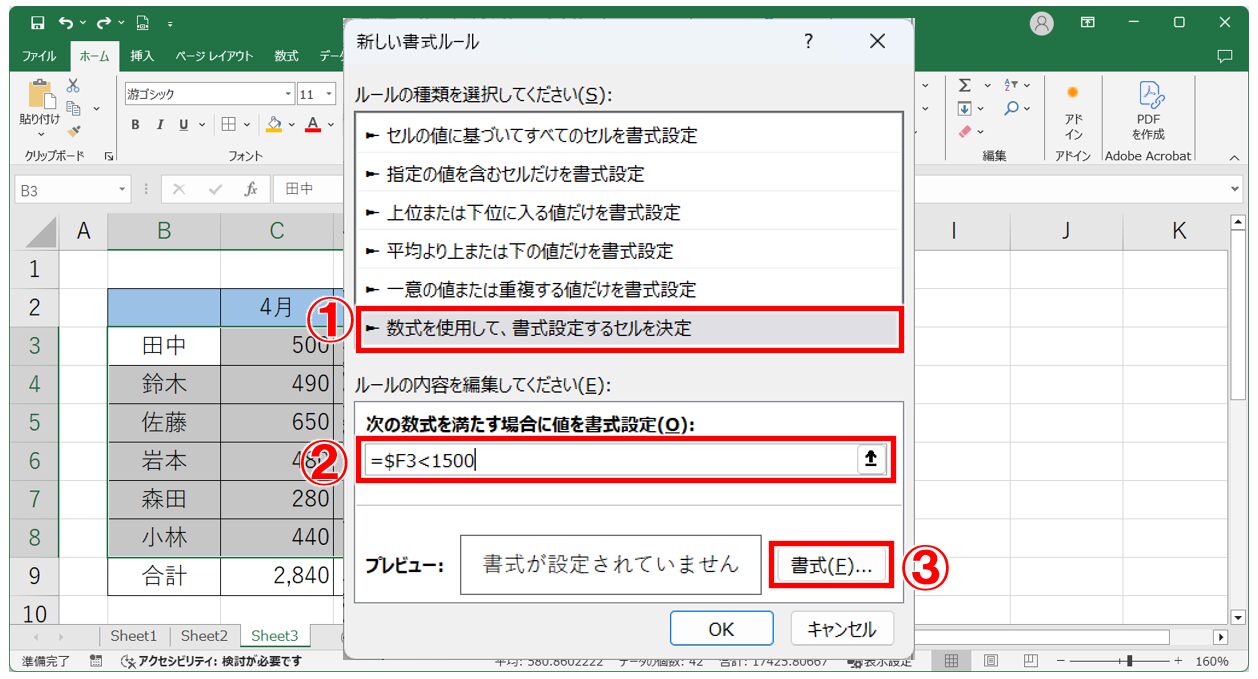
今回は、合計が1500未満という条件を指定するため、「=$F3<15000」という数式を入力します。
行単位で条件付き書式を設定する場合は、参照したセルの列のみ固定した数式を入力しましょう。
「塗りつぶし」タブをクリックし、網掛けの設定を行い「OK」をクリックします。
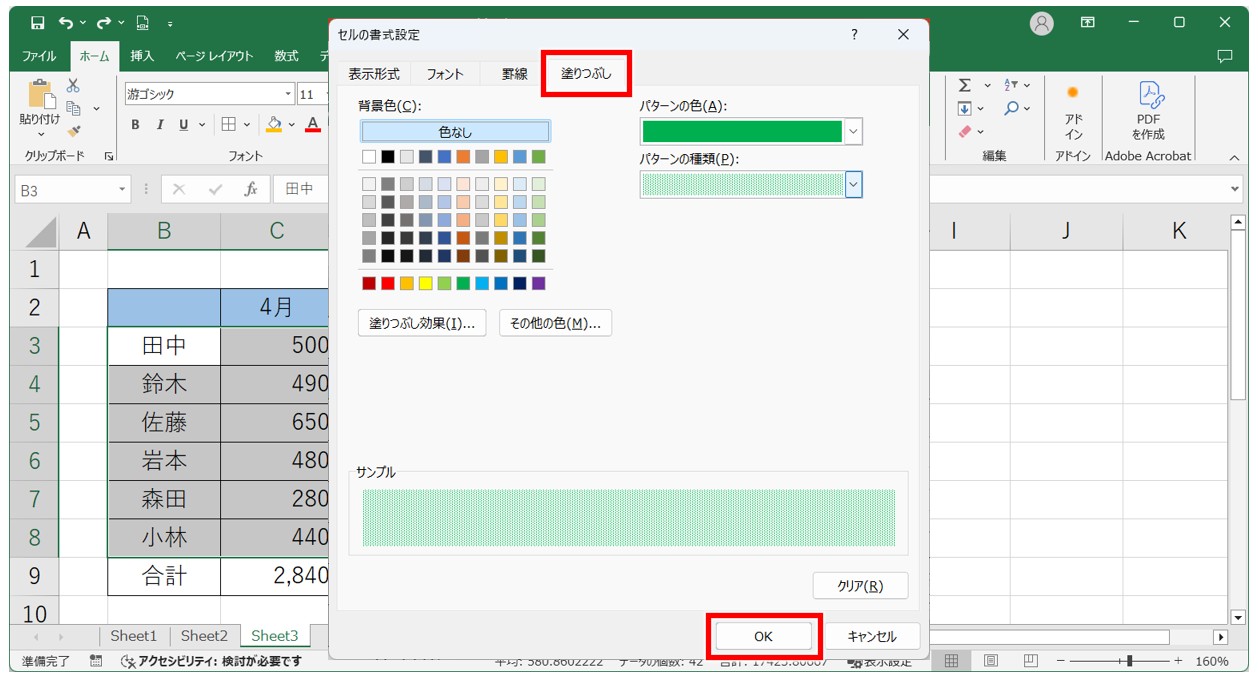
「新しい書式ルール」ダイアログボックスの「OK」をクリックします。
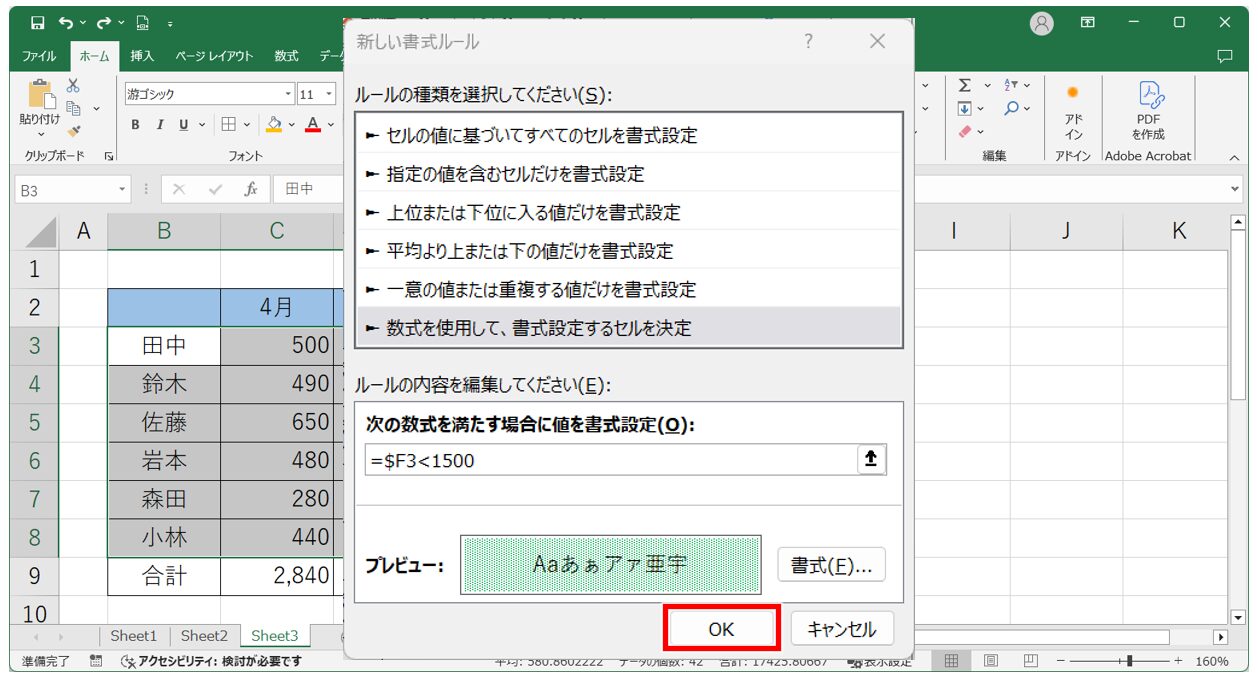
これで条件を満たした行全体に網掛けを適用することができました。
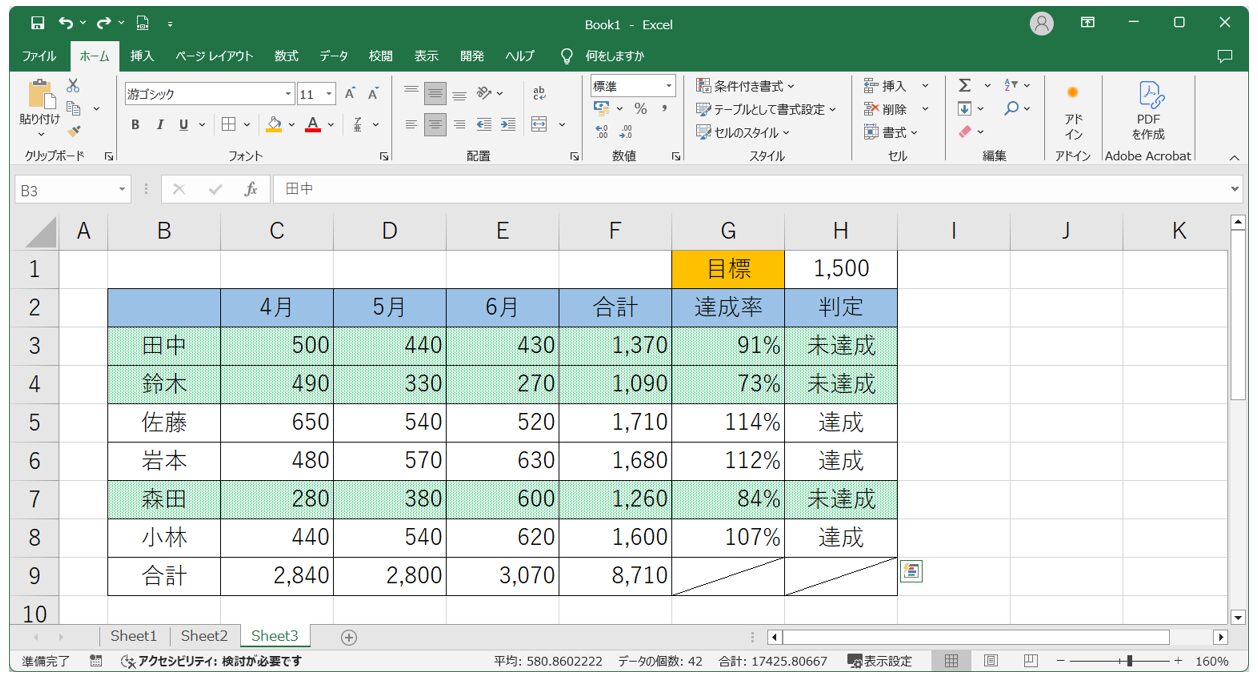
特定の文字列と一致する「行」に網掛けを設定する方法
【特定の文字列と一致する「行」に網掛けを設定する手順】
- 条件付き書式を設定する範囲を選択する
- 「ホーム」タブをクリックする
- 「スタイル」グループにある「条件付き書式」をクリックする
- 「新しいルール」をクリックする
- 「数式を使用して、書式設定するセルを決定」をクリックする
- 次の数式を満たす場合に値を書式設定の欄に、文字列をダブルクォーテーションで囲んだ数式を入力する
- 「書式」をクリックする
- 「塗りつぶし」タブをクリックする
- 網掛けの設定を行い「OK」をクリックする
- 「新しい書式ルール」ダイアログボックスの「OK」をクリックする
判定が「達成」の行に網掛けを設定します。
セル【B3:H8】を選択します。
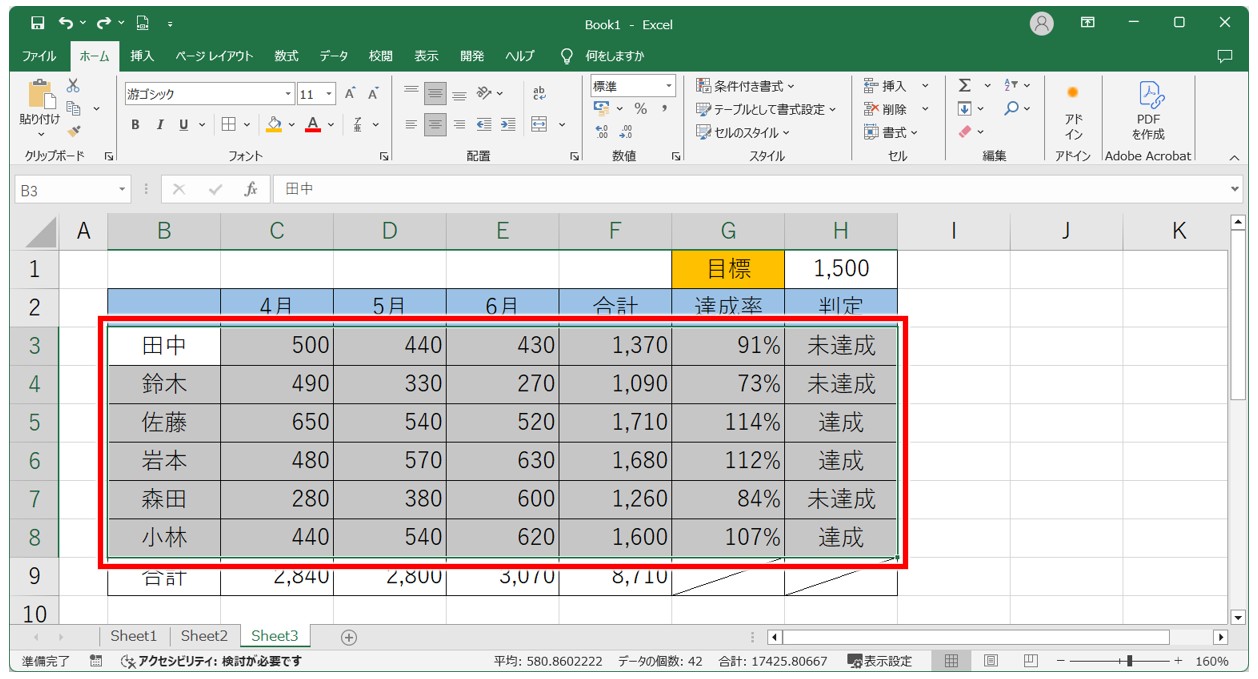
「ホーム」タブの「条件付き書式」をクリックし、「新しいルール」をクリックします。
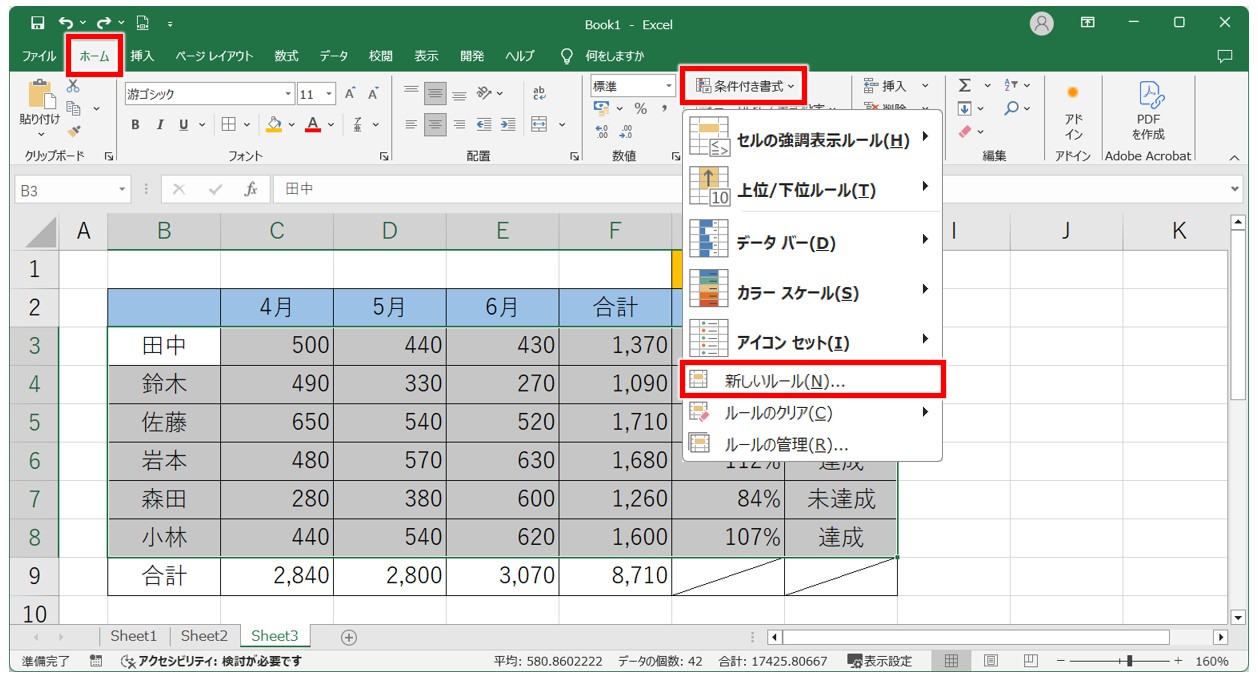
「新しい書式ルール」ダイアログボックスが表示されます。
「数式を使用して、書式設定するセルを決定」をクリックし、次の数式を満たす場合に値を書式設定の欄に数式を入力後、「書式」をクリックします。
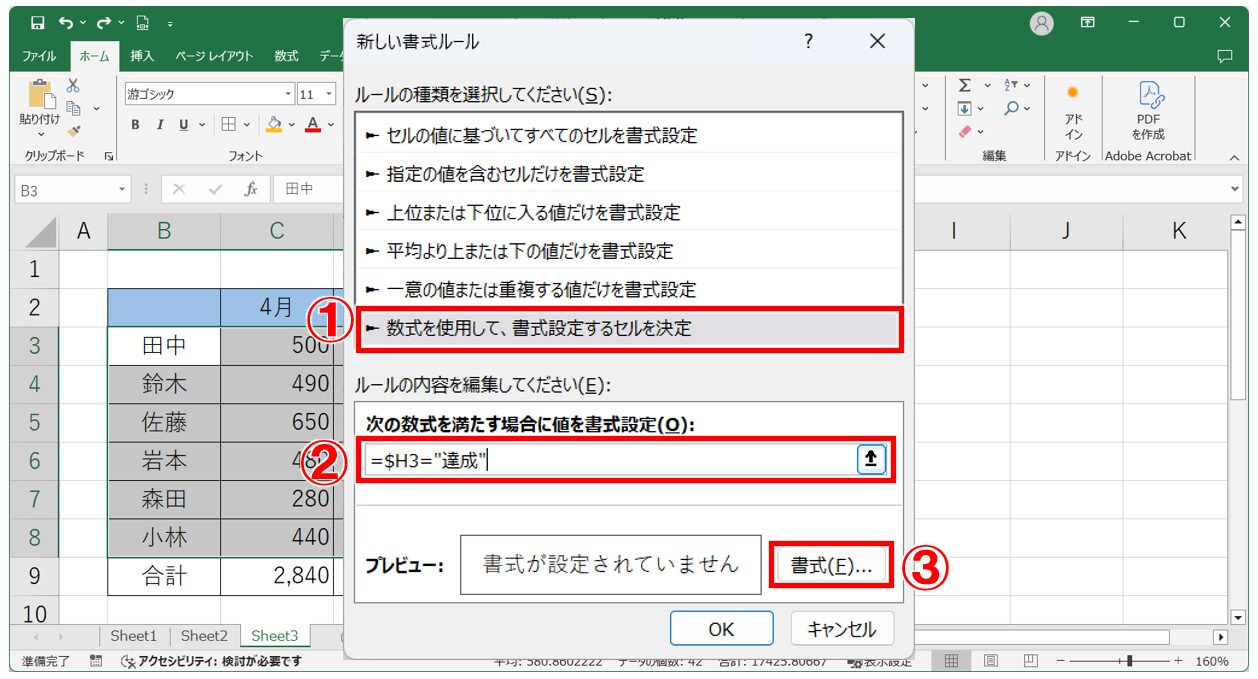
今回は、判定の欄が「達成」という条件を指定するため、「=$H3="達成"」という数式を入力します。
行単位で設定するため、参照したセルの列のみ固定します。
また、文字列はダブルクォーテーションで囲んで入力します。
「塗りつぶし」タブをクリックし、網掛けの設定を行い「OK」をクリックします。
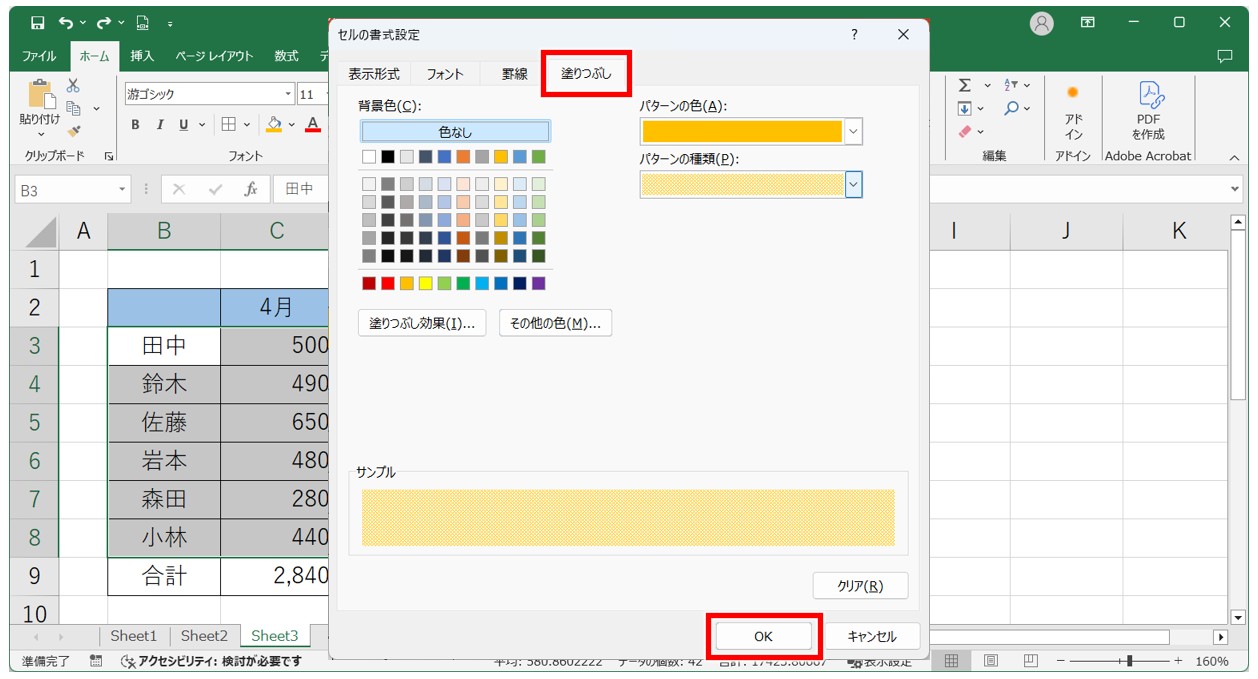
「新しい書式ルール」ダイアログボックスの「OK」をクリックします。
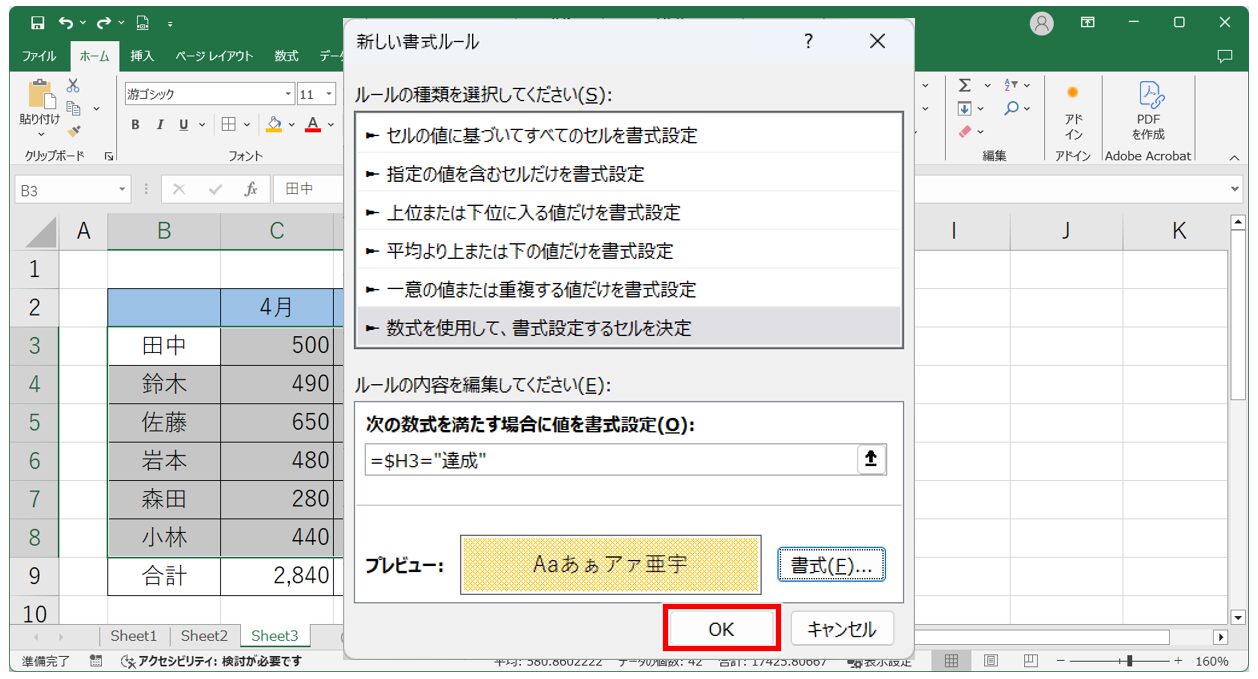
これで条件を満たした行全体に網掛けを適用することができました。
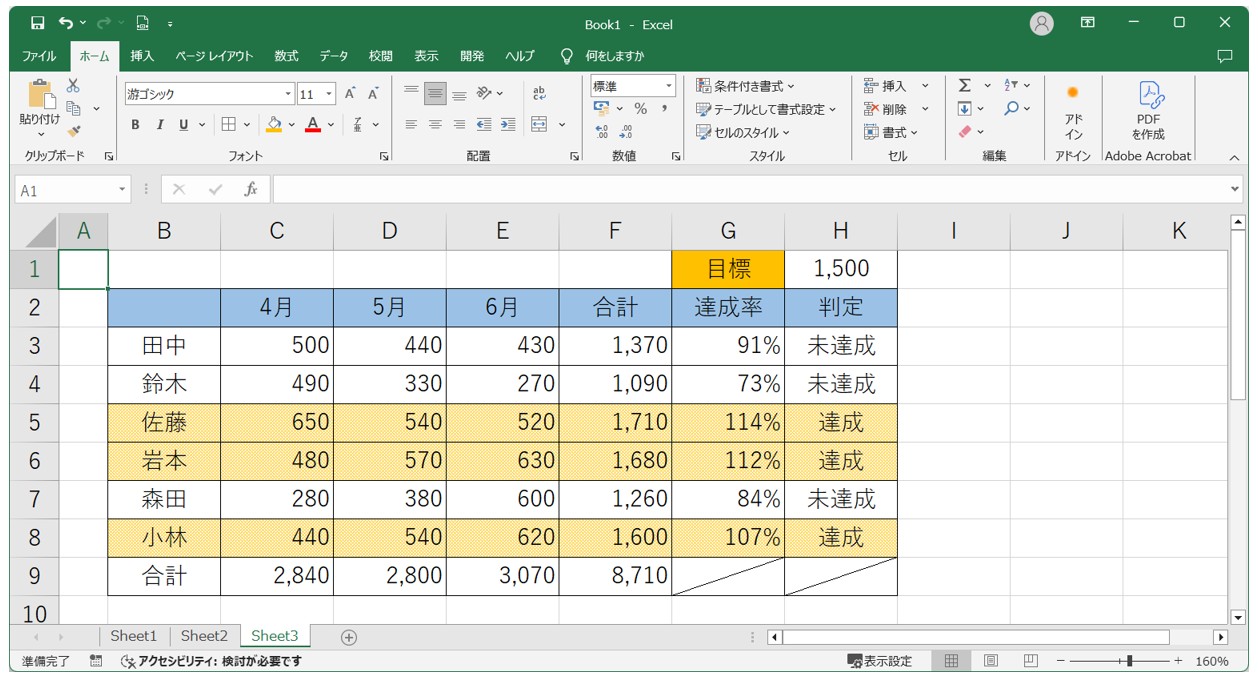
エクセル 設定した網掛けを解除する方法
網掛けを解除する方法を解説します。
下記の例のように、塗りつぶしと混ざっている場合でも、効率よく網掛けの適用のみを解除することもできます。
また、網掛けと塗りつぶしを同時に解除することも可能です。
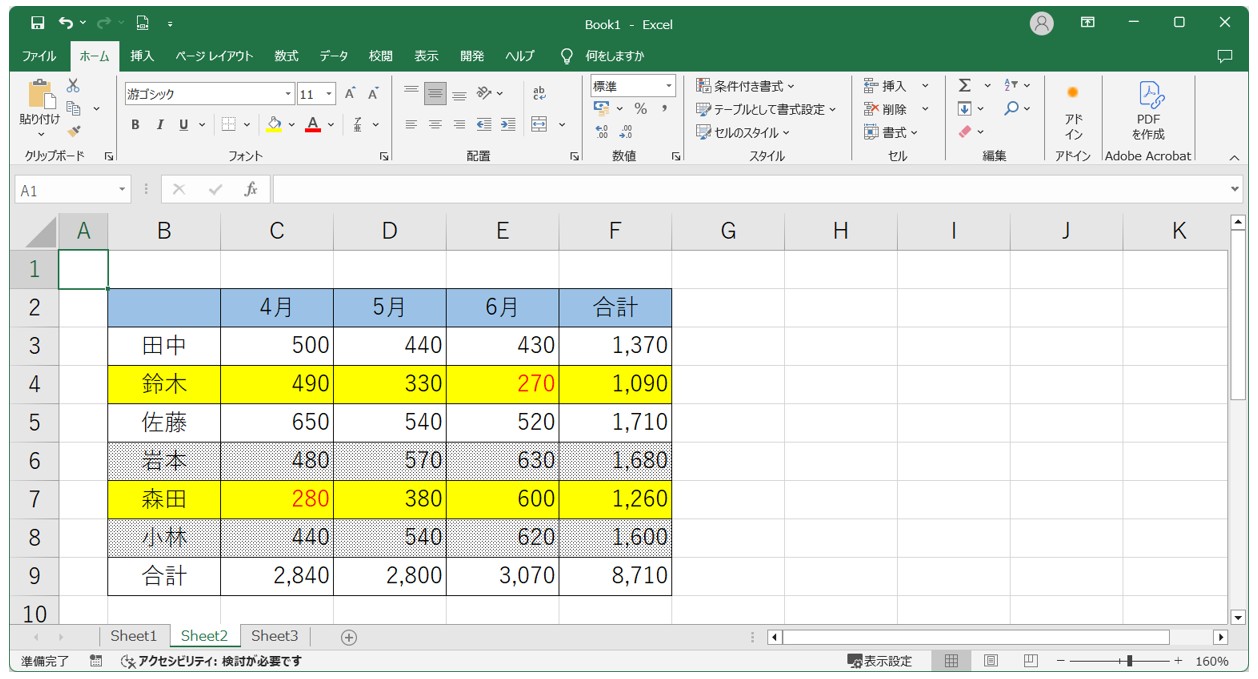
網掛けを解除する方法
【網掛けを解除する手順】
- 網掛けを解除するセルやセル範囲を選択する
- 「セルの書式設定」ダイアログボックスを表示する
- 「塗りつぶし」タブをクリックする
- 「パターンの種類」の項目から「パターンなし」を選択する
- 「OK」をクリックする
今回の例では、セル【B3:F9】の範囲から網掛けのみを解除します。
セル【B3:F9】を選択します。
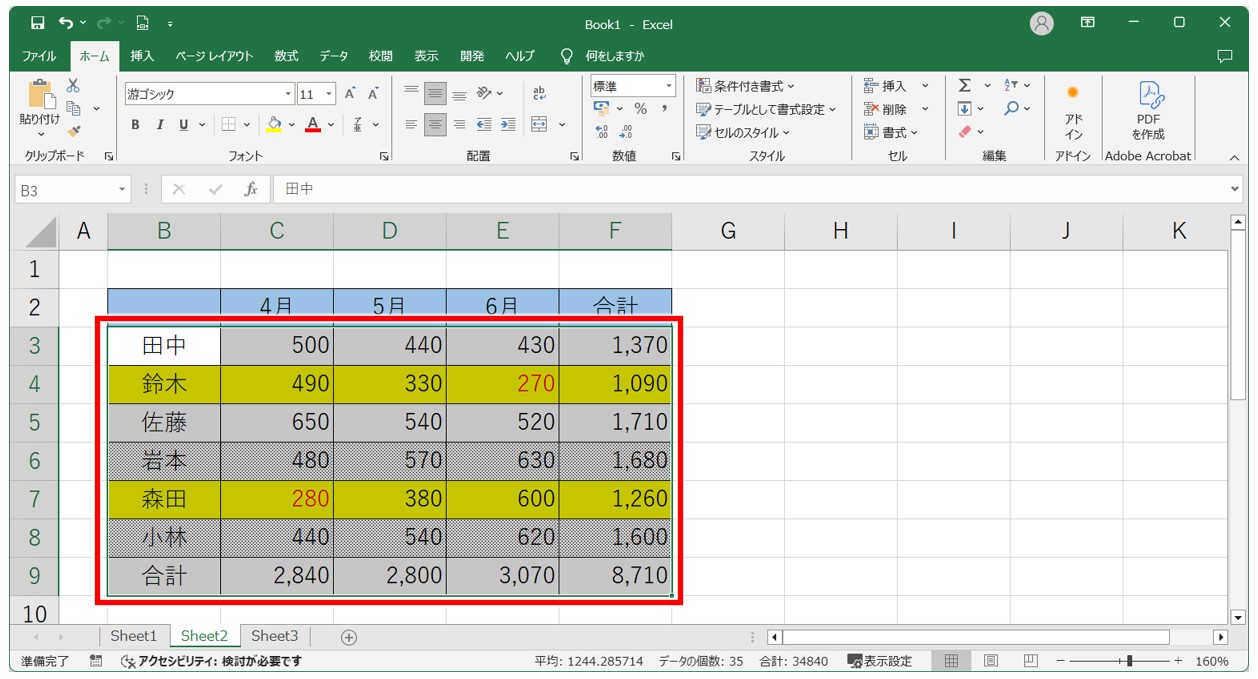
「セルの書式設定」ダイアログボックスを表示し、「塗りつぶし」タブの「パターンの種類」の「v」をクリックします。
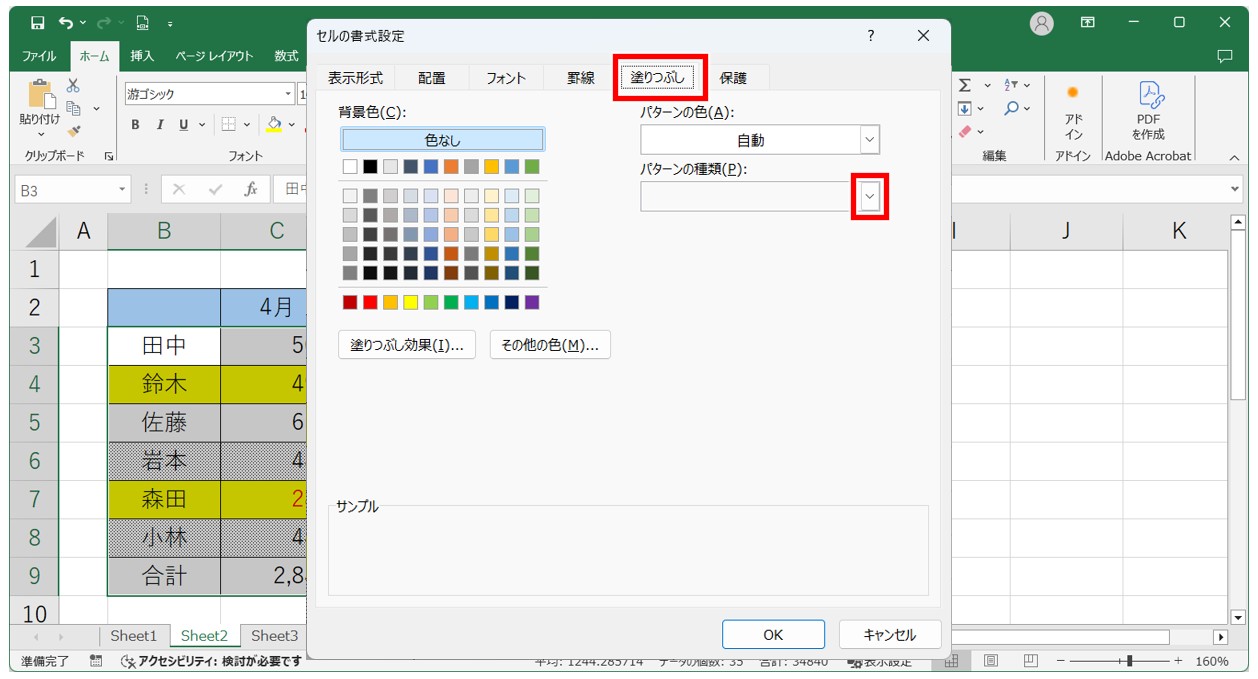
一覧の左上にある「パターンなし」を選択し、「OK」をクリックします。
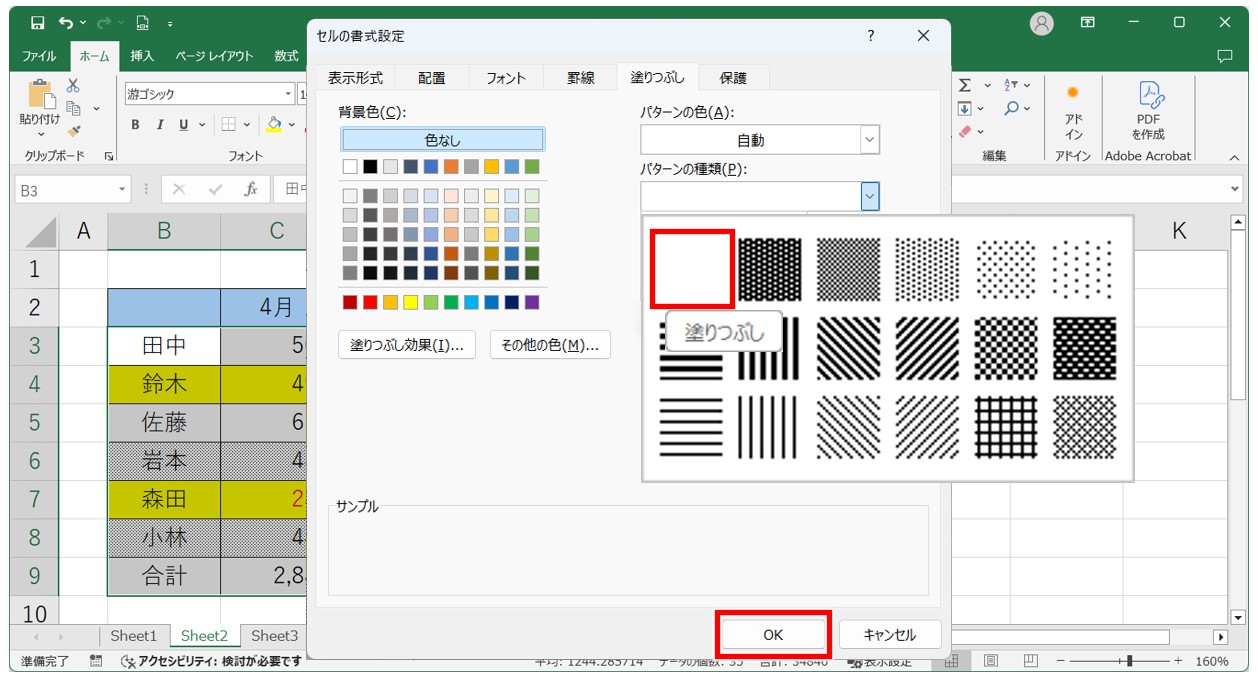
これで、選択した範囲の網掛けだけを解除することができました。
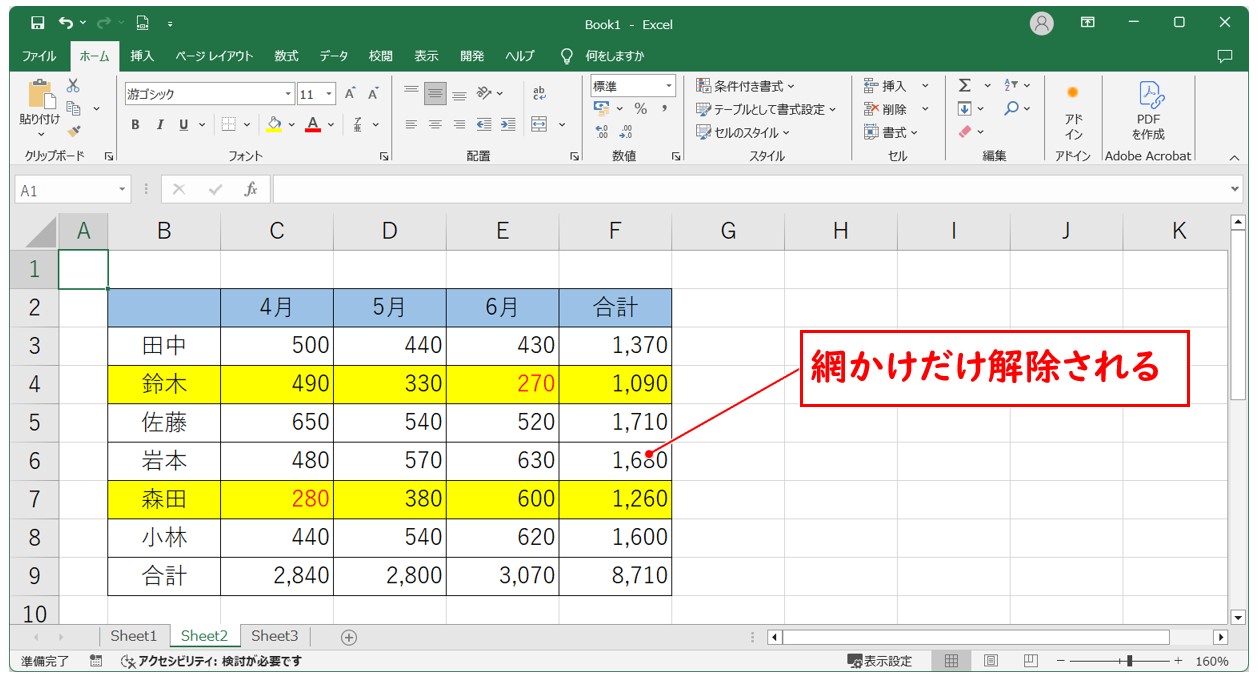
塗りつぶしとまとめて一括解除する方法
【網掛けと塗りつぶしをまとめて解除する手順】
- 網掛けと塗りつぶしを解除するセルやセル範囲を選択する
- 「ホーム」タブをクリックする
- 「フォント」グループの「塗りつぶしの色」をクリックする
- 一覧から「塗りつぶしなし」をクリックする
今回の例では、セル【B3:F9】の範囲の網掛けと塗りつぶしを解除します。
セル【B3:F9】を選択します。
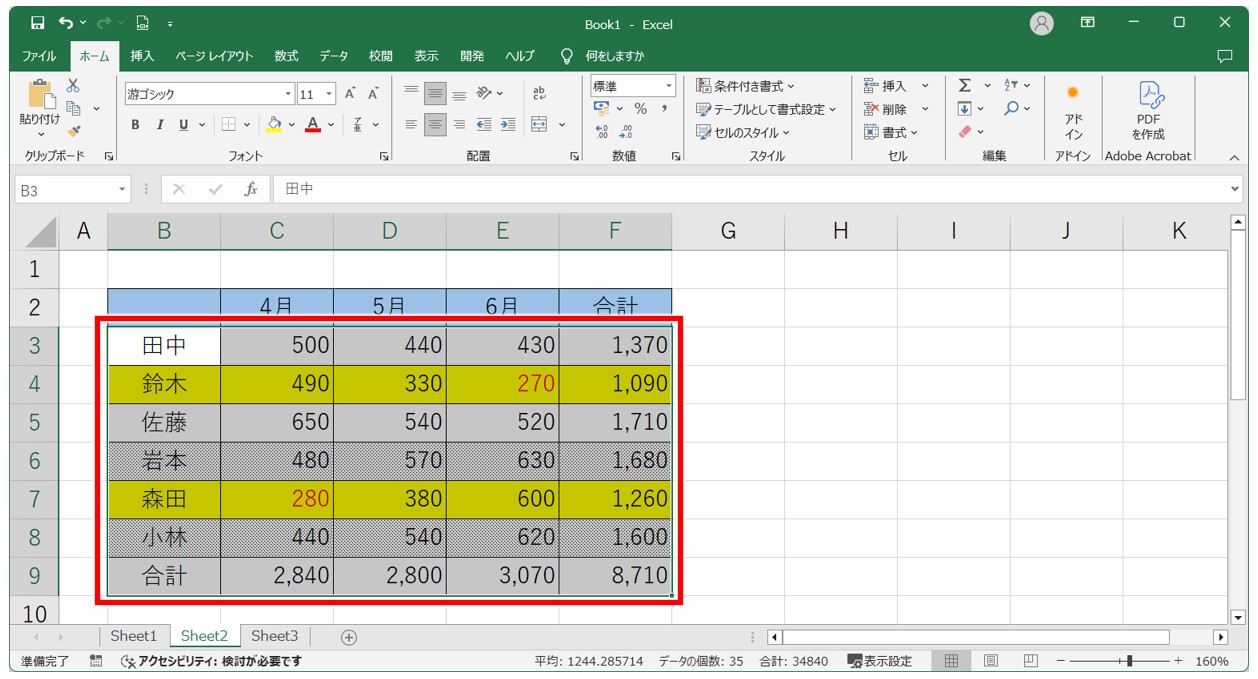
「ホーム」タブの「塗りつぶしの色」をクリックし、「塗りつぶしなし」をクリックします。
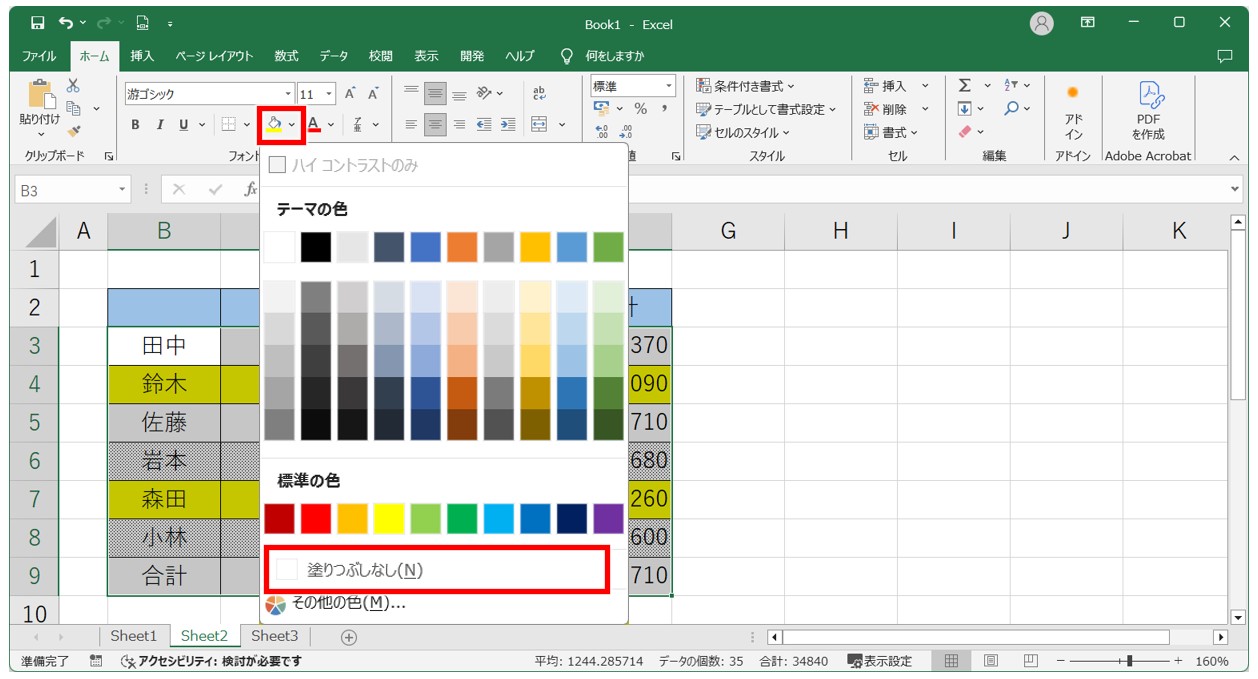
これで、網掛けと塗りつぶしの両方をまとめて解除することができました。
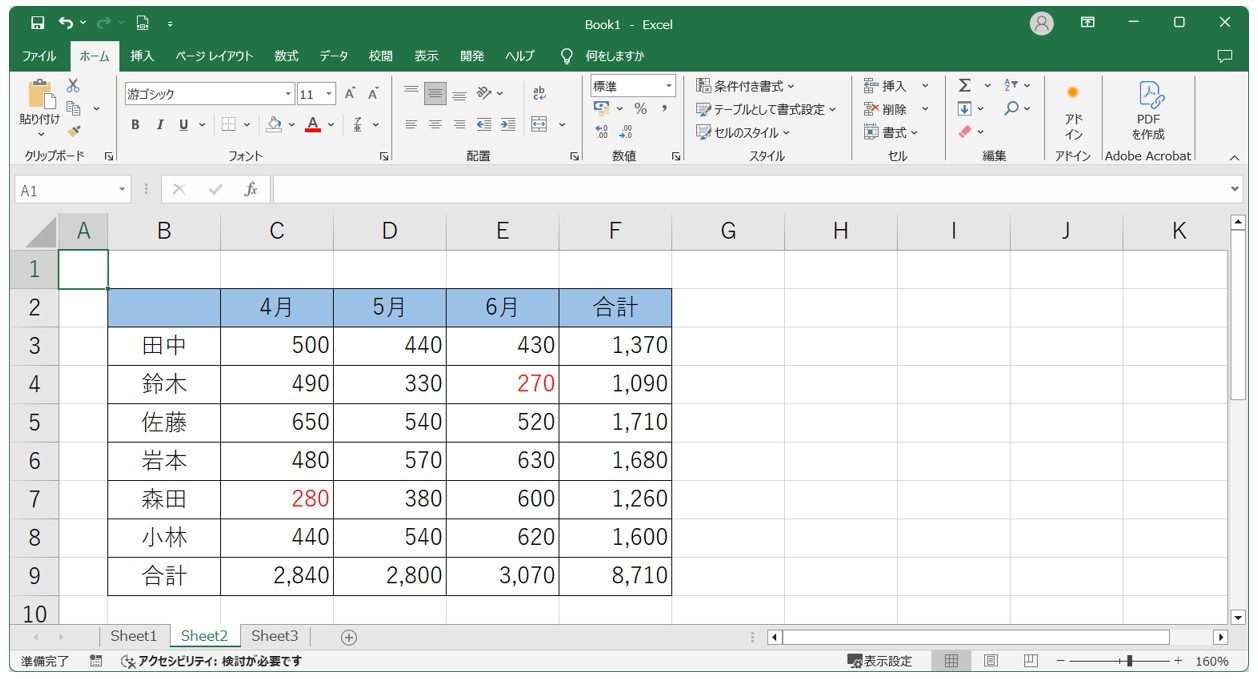
※網掛け部分のみの解除は、セルの書式設定から解除するほかに、網掛けの範囲のみ選択した状態であれば、「塗りつぶしなし」で解除も可能です。
条件付き書式の網掛けを解除する方法
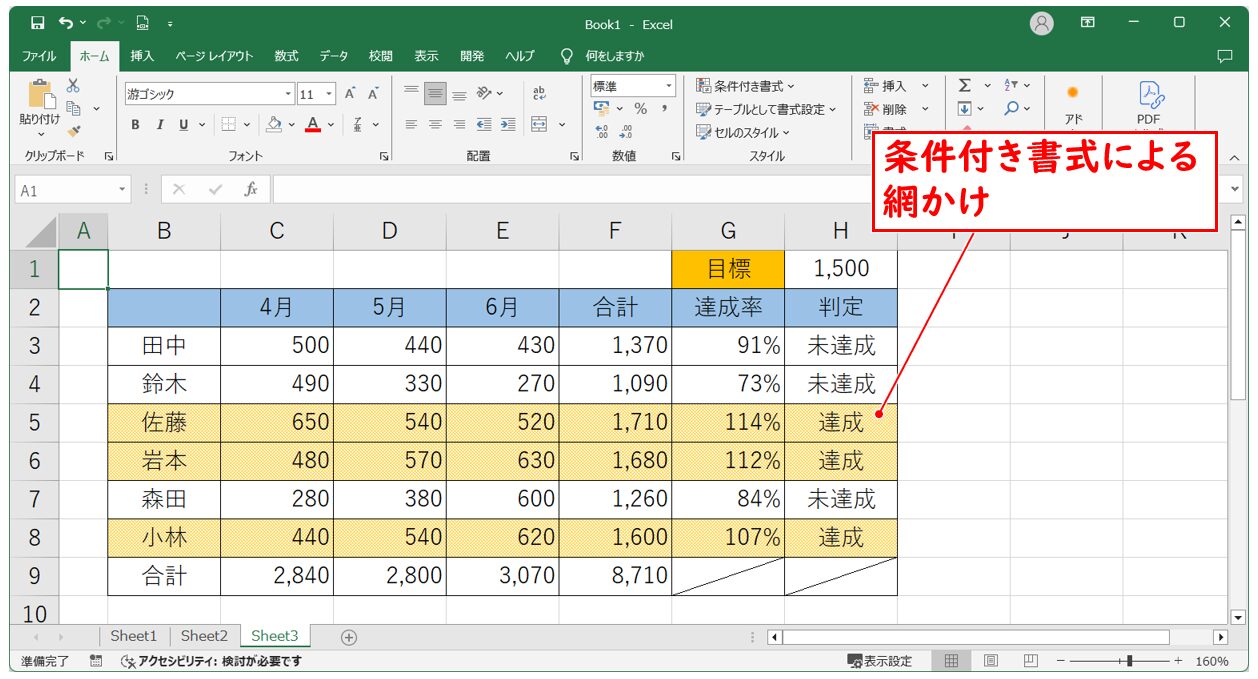
条件付き書式の網掛けの解除は、条件付き書式の設定を解除する必要があります。
【条件付き書式の網掛けを解除する手順】
- (網掛けの条件付き書式が設定されているセル範囲を選択する)
- 「ホーム」タブをクリックする
- 「スタイル」グループの「条件付き書式」をクリックする
- 一覧から「ルールのクリア」をクリックする
- 「選択したセルからルールをクリア」または「シート全体からルールをクリア」をクリックする
今回の例では、シートに適用されている条件付き書式が網掛けの設定1つのみの例で紹介します。
「ホーム」タブの「条件付き書式」をクリックし、「ルールのクリア」→「シート全体からルールをクリア」の順にクリックします。
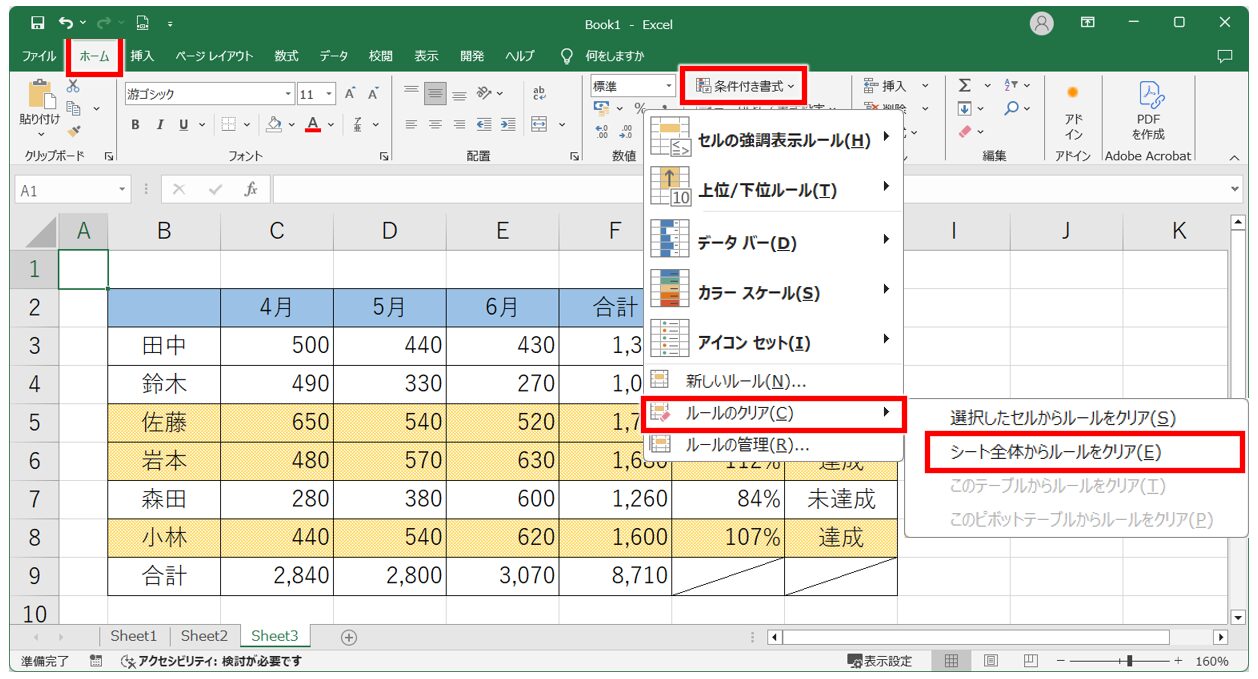
網掛けの条件付き書式を削除したため、網掛けの設定も解除されました。
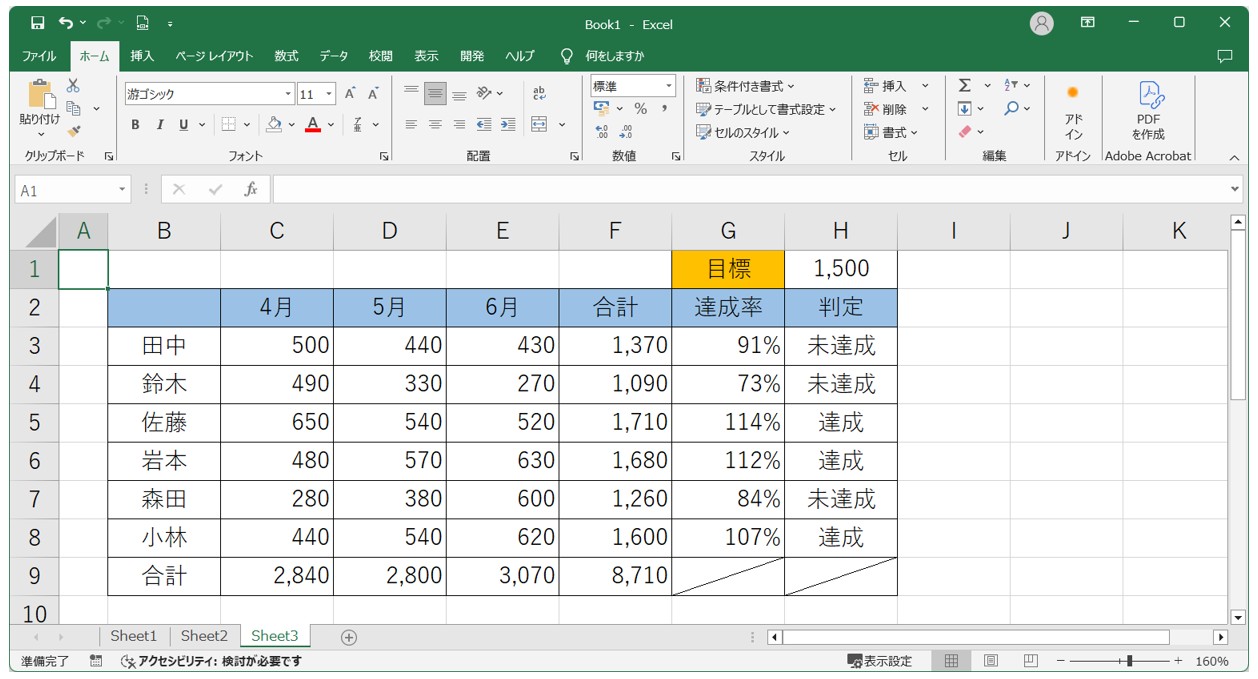
シートに複数の条件付き書式を設定している場合は、「ルールの管理」から網掛けの設定をした条件付き書式のみを削除しましょう。
また、ルールは残したまま網掛けの設定を解除したい場合は、ルールを削除後、改めて設定し直すか、「ルールの管理」から設定している書式の変更を行いましょう。
注意!文字に網掛けはできない!
ワードでは文字列に対して網掛けの設定が可能ですが、エクセルでは、文字列のみに網掛けを設定することはできません。
もし、セルに入力された一部の文字列に網掛けのような見せ方をしたい場合は、図形で網掛け風の効果を与えることも可能です。
その場合は、文字列の上に透過性のある図形を配置します。
網掛けのようなパターンは設定できないため、単色またはグラデーションで色の透過の設定を行うことでいわゆる「透かし」の状態を作ることが可能です。
透過性のある状態であれば、図形の下の文字もうっすらと見える状態にすることが可能です。
Excel(エクセル)が苦手であればパソコン教室で学んでみませんか?
Excel(エクセル)はかなり奥が深く、知識を得ただけは操作が身に付きにくいものです。
そんな時には、弊社のようなパソコン教室を利用するのも一つの手です。
「苦手な方専門のパソコン教室パレハ」のレッスンは、動画ではなく、直接講師に質問できる生レッスンです。
生レッスンでありながらリーズナブルに学べるのが人気の秘密です。
また、苦手な方に特化しているのでパソコンが特に苦手だと言う方には最適です。
パソコンが苦手な方でも苦労なく上達できる仕組みがあります。
詳細は下記をご覧ください。
教室に通う時間がなくてちょっとずつ覚えたいという方向けの「パソコン苦手さん向け通信講座」を作りました。
基本から順番に「実践で覚えるのではなく慣れていく」教材を使います。
「文字を読むのが苦手…」という方でも大丈夫。
動画とセットで感覚的に身につけられます。
Excel(エクセル)の操作が苦手な方のために、操作する上でのコツをまとめたページを用意しました。
「パソコン教室パレハのLINE友達登録」(無料)で「パソコンに役立つ豪華15大特典」をお送りしております。
Excel(エクセル)の操作はもちろん、パソコンが苦手な方に役立つ特典を15個ご用意しております。
良かったら下記からご登録ください。
こちらもご覧ください

エクセル操作情報
PDFをエクセルに!5つの変換する方法|専用ツールなしでも可能
Excel(エクセル)でチェックボックスを活用した色付け・塗りつぶしの方法
Excel(エクセル)|テーブルの解除方法と変換するやり方を徹底解説
Excel(エクセル)のフィルターの設定方法|使い方の基本から徹底解説
Excel(エクセル)で「0」を表示しないようにする3つの方法を解説
エクセル|斜線を引く方法と消す方法|分割したセルに文字を入力する裏技
Excel(エクセル)で引き算をする簡単な方法|便利な関数との組み合わせも紹介
Excel(エクセル)|IFS関数でワイルドカードを使って条件の指定をする方法
Excel(エクセル)で足し算する方法|入力基本から関数・エラー対処
Excel(エクセル)|掛け算の使い方|入力方法を基本からわかりやすく解説
Excel(エクセル)でハイパーリンク (URL)の貼り付けと開かない時の対処法
Excel(エクセル) | セル内改行のやり方を初心者向けに解説 | Windows・Mac
Excel(エクセル)|チェックボックス(レ点)の作成や削除方法解説
Excel(エクセル)で絶対値を表示する方法|ABS関数とその他2つの方法
Excel(エクセル)|表の作り方手順を徹底解説|初心者向け
Excel(エクセル)ヘッダー フッター(ページ番号)編集方法
Excel(エクセル)でバーコードを初心者でも簡単に作成する方法
エクセルで印刷範囲設定 | 改ページプレビューの使い方 | 追加・解除など | Excel
Excel(エクセル) | シートのコピー・移動 | ショートカットも紹介
Excel(エクセル)|基本・条件指定・計算式の裏ワザで合計を出す方法
エクセルで年齢計算する方法|DATEDIF関数で生年月日を元に自動表示
Excel(エクセル)の勉強ができる練習サイト|おすすめ5選
Excel(エクセル) | 半角 ⇔ 全角変換する(ASC関数・JIS関数)
Excel(エクセル)|印刷範囲を設定する方法|一部・区切り・A4ほか
Excel(エクセル)IF関数で条件を複数指定する方法をわかりやすく解説
Excel(エクセル)の「#NAME?」の意味と対処法|エラーを出さないポイント
エクセル|データの並べ替え(基本~応用)複数条件や任意条件の指定方法
Excel(エクセル) | 見出しの行や列を固定して表示・印刷する方法
Excel(エクセル)で行や列を非表示・再表示(解除)する方法を徹底解説します
Excel(エクセル)でIF関数とOR関数を組み合わせて使う方法
Excel(エクセル)で行列入れ替える方法(縦横)(配置転換) | 貼り付け
役立つエクセル資格!取得するならコレ!初心者にもおすすめ試験徹底解説
Excel(エクセル)|VLOOKUP関数でエラーを返さず空白で返す方法
Excel(エクセル) 取り消し線の付け方 | ショートカットも紹介
Excel(エクセル)|VLOOKUPで自動で列番号を取得する方法
Excel(エクセル)の掛け算ができない?原因と対処法を詳しく解説
Excel(エクセル)|改行コードを使いこなす基本知識と操作方法
Excel(エクセル)で足し算と掛け算を混合で計算する基本と応用法
Excel(エクセル) | コメントを印刷する方法をわかりやすく解説
Excel(エクセル)|時間の足し算|60進法による計算方法を解説
Excel(エクセル)で掛け算の九九表を簡単に作成する参照方法とコツを解説
エクセル|日付や年数の足し算の計算方法|基本から関数の活用方法まで
Excel(エクセル)で平均を求める3つの方法|計算式なしの裏技も紹介
エクセル|日付をまたぐ時間の引き算とは?計算方法の基本と応用を解説
Excel(エクセル)|足し算・引き算を混合計算で行う方法をわかりやすく解説!
Excel(エクセル)のチェックボックスの削除方法と消せない時の原因と対処法
Excel(エクセル)のチェックボックスの大きさを自由に変更する方法を解説
Excel(エクセル)の共有設定と解除方法をわかりやすく解説



