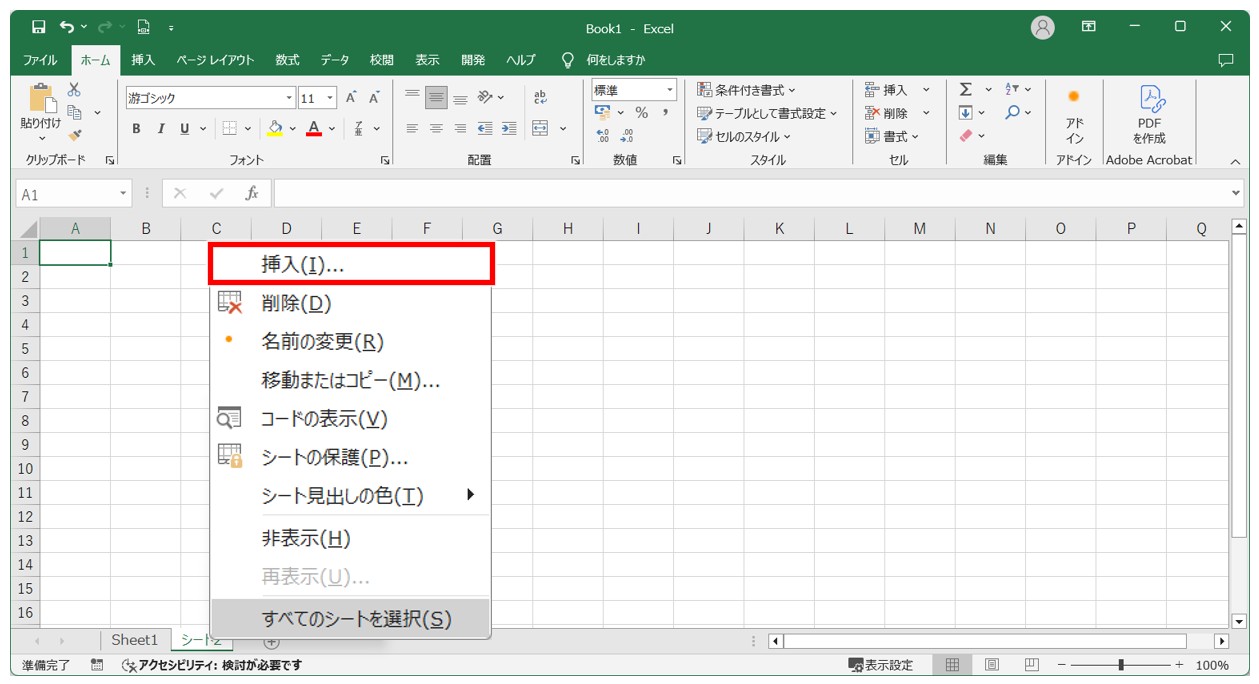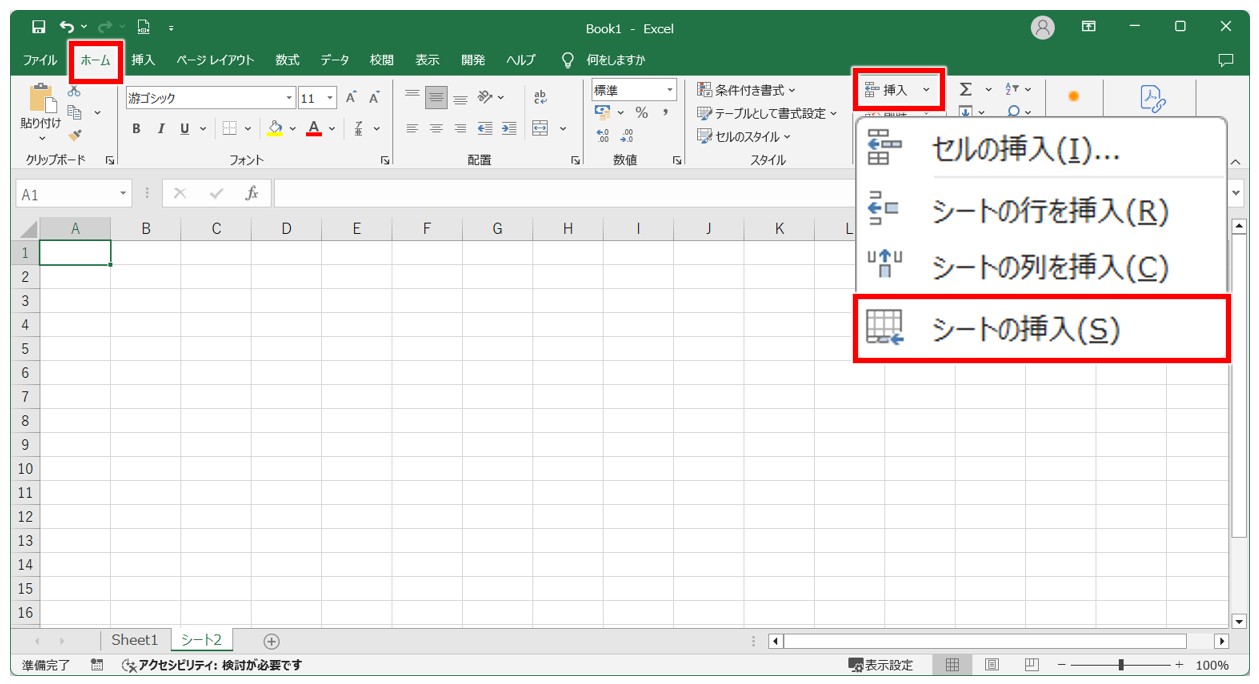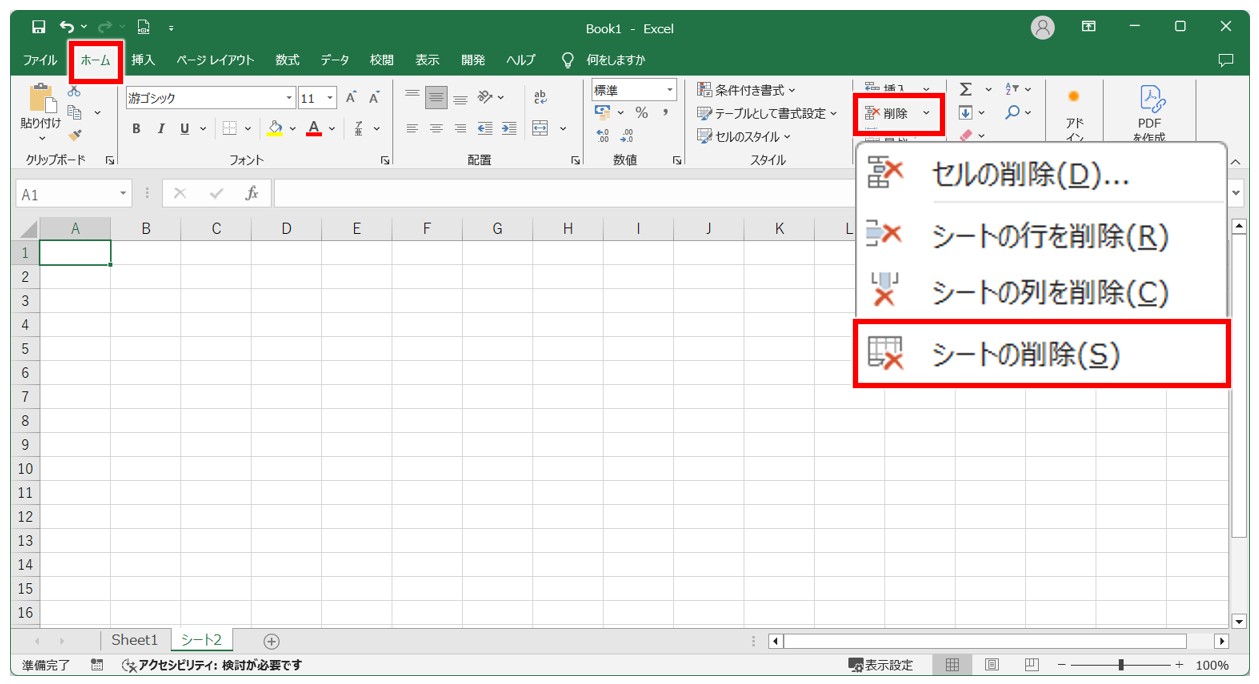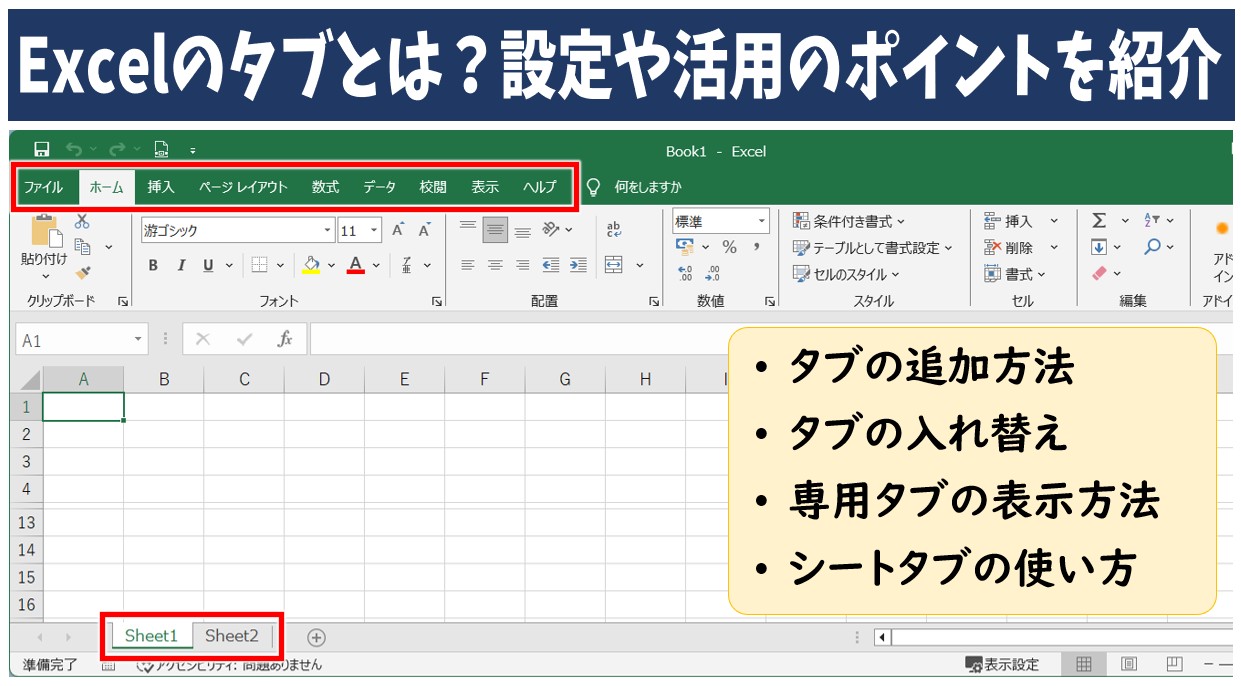
Excel(エクセル)の操作に欠かすことができない「タブ」操作。
実はエクセルには「リボンタブ」と「シートタブ」2種類のタブがあります。
このどちらもExcelをスムーズに操作・作業を進めるためにはとても大切で、この使い方を理解しておくことが作業効率アップに役立ちます。
そこで、今回の記事では、エクセルのタブの基本知識や操作のコツ、リボンタブの追加やシートタブの操作方法などをわかりやす解説します。
ぜひ参考になさってください。
エクセル操作情報
Excel(エクセル)|テーブルの解除方法と変換するやり方を徹底解説
Word(ワード)をExcel(エクセル)に変換する3つの方法
Excelの「タブ」って何?覚えるのが難しい…
そんなお悩み、当教室のレッスンで一気に解決できます。
✔ 基本操作からしっかり学べる
✔ 「見てマネするだけ」で自然と覚えられる
✔ わからないところはすぐ質問できるから安心
文字を読むのが苦手でも大丈夫。
「実践重視のレッスン」+「元パソコンが苦手だった講師のサポート」で、着実に「感覚としてExcelに慣れていく」ようになります。
詳細は下記をご覧ください。
Excel(エクセル)のタブは2種類
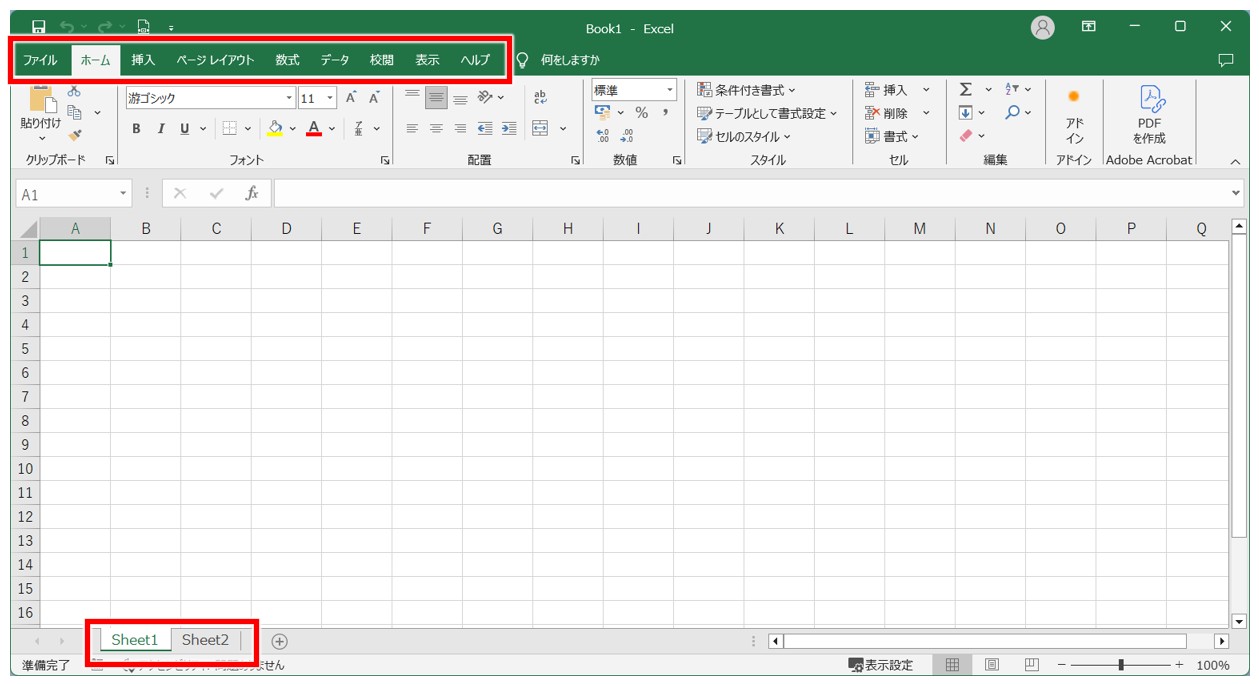
エクセルの「タブ」には
- リボンタブ
- シートタブ
この2種類があります。
リボンタブ
リボンタブとは、エクセルの画面の上部にある、エクセルで作業するときに使うコマンド(機能)をまとめたメニューのことです。
「ホーム」「挿入」「ページレイアウト」などのタブが並んでいる部分がリボンタブとなります。
タブをクリックすると、そのタブに関連する機能のボタンが表示されます。ここを「リボン」と言います。
リボンの中には、さらに似た機能をまとめた「グループ」があります。
シートタブ
エクセルのシートタブは、エクセルの画面の下部にあり、「Sheet1」や「Sheet2」とシートの見出しが表示された部分になります。
シートタブをクリックすると、クリックしたシートに表示を切り替えることができ、複数のシートを管理して、データを分類・整理することができます。
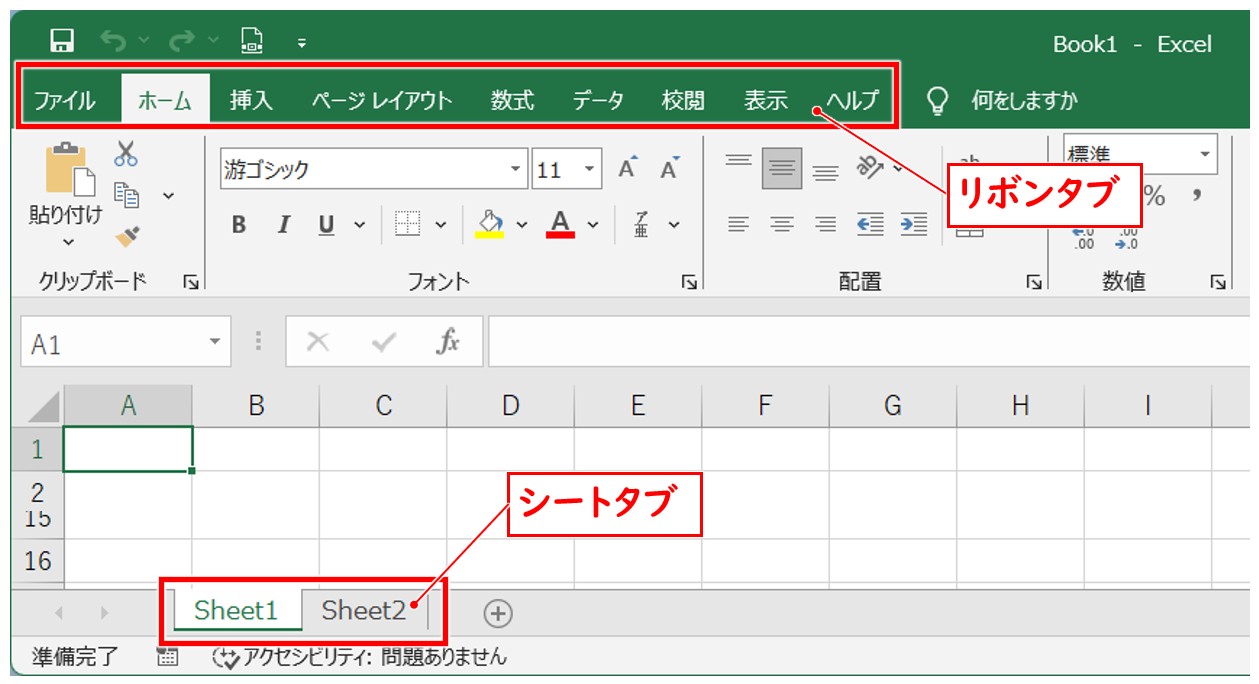
Excel(エクセル)の操作が苦手な方のために、操作する上でのコツをまとめたページを用意しました。
「パソコン教室パレハのLINE友達登録」(無料)で「パソコンに役立つ豪華15大特典」をお送りしております。
Excel(エクセル)の操作はもちろん、パソコンが苦手な方に役立つ特典を15個ご用意しております。
良かったら下記からご登録ください。
エクセルのリボンタブ基礎知識
エクセルのリボンタブは、エクセルの操作をする上で欠かすことができない物になります。
リボンタブには、作業に関わる多くの機能のボタンが格納されていますので、どのタブにどの機能が格納されているのかを把握しておくことがスムーズなエクセル操作に繋がります。
デフォルトで設定されているタブは以下になります。
- ファイル
- ホーム
- 挿入
- ページレイアウト
- 数式
- データ
- 校閲
- 表示
さらにそれぞれのリボンの中にグループごとに機能ボタンがまとめられています。
ファイル
「ファイル」タブの中にリボンはありません。
「ファイル」タブをクリックすると、「新規作成」「情報」「上書き保存」「名前を付けて保存」「印刷」「共有」「エクスポート」「オプション」などのメニューが表示されます。
特によく使うのは、「名前を付けて保存」「印刷」「エクスポート」になります。※エクスポートは、PDFを発行する際に使用します。
ホーム
「ホーム」タブの中には「クリップボード」「フォント」「配置」「数値」「スタイル」「セル」「編集」グループがあります。
エクセルの中でもよく使う機能が格納されています。
| グループ名 | 説明 |
| クリップボード | コピーや貼り付け、切り取りなどの操作を行う |
| フォント | フォントの種類・フォントサイズ・フォントの色・太字・斜体・下線・セルの塗りつぶしなど、文字の見た目やスタイルを変更する |
| 配置 | 左揃え・中央揃え・右揃えや縦方向の文字の配置、インデントや文字列の方向の設定や、セルの結合など文字やデータの位置を調整する |
| 数値 | 桁区切りカンマ、通貨やパーセントの表示設定、小数点の表示桁数の調整、日付や時刻の表示設定など、数値データの表示形式(見た目)を設定する |
| スタイル | セルのスタイルの設定や条件付き書式の設定など、セルのデザインや条件付き書式の条件を設定する |
| セル | 行や列、セルやシートの挿入や削除、列幅や行高の設定などを行う |
| 編集 | エクセルでよく使う基本の関数(SUM・AVERAGE・COUNT・MAX・MIN)が配置されている他、オートフィル、検索と置換、並べ替えなどデータの修正や検索・変更を行う |
挿入
「挿入」タブには、「テーブル」「図」「グラフ」などの視覚的に強化する機能が格納されています。
作成している資料に図形や画像、グラフなどを差し込む際に使用するタブです。
| グループ名 | 説明 |
| テーブル | Excelの表やテーブルを挿入し、データを整列・集計・分析できるようにする |
| 図 | 画像、図形、アイコン、3Dモデル、SmartArt、スクリーンショットを挿入してシートを視覚的に強化する |
| グラフ | 折れ線グラフ、棒グラフ、円グラフなど様々なグラフを作成してデータを視覚化する |
| スパークライン | セル内に小さなグラフを挿入して、データの傾向やパターンを示す |
| フィルター | スライサーやタイムラインを挿入してデータを簡単にフィルタリングできるようにする |
| リンク | ハイパーリンクを挿入して、別のシートや外部サイトへのリンクを作成する |
| テキスト | テキストボックス、ヘッダーとフッター、ワードアートなどのテキスト要素を挿入する |
| 記号と特殊文字 | 数式、記号などの特殊な記号を挿入する |
ページレイアウト
「ページレイアウト」タブには、「テーマ」や「ページ設定」などのグループがあり、デザインや印刷に関わる機能が格納されています。
特に、用紙の設定や印刷の設定を行う際によく使うタブになります。
| グループ名 | 説明 |
| テーマ | 文書全体のデザインや色、フォント、効果を一括で変更する |
| ページ設定 | 用紙サイズや余白、印刷の向き(縦・横)、印刷範囲、印刷タイトルなどを設定する |
| 拡大縮小印刷 | 印刷時の拡大・縮小率を設定して、データを用紙に収まるように調整する |
| シートのオプション | グリッド線や行番号・列番号の表示・非表示を設定する |
| 配置 | シート内に挿入したオブジェクトの配置の調整などを行う |
数式
「数式」タブには「関数」や「数式」に関する機能が格納されています。
関数が分類ごとにまとめて格納されていますが、関数を使用する際は自分で直接入力することが多いため、ここにある関数ボタンを使用する機会は少ないです。
選択した範囲に名前を設定した際に、「定義された名前」グループを活用することが多いでしょう。
| グループ名 | 説明 |
| 関数ライブラリ | 数値や文字列の操作、論理式、検索、データベースなどさまざまな関数を挿入できる |
| 名前の定義 | セル範囲や定数に名前を付けて管理し、計算や参照を簡単に作る |
| 数式の検証 | 数式のエラーを検出し、参照元や参照先を確認してエラーを修正する |
| 計算方法 | シート内の計算を手動または自動で実行するルール設定する |
データ
「データ」タブには、「並べ替えとフィルター」や「データツール」などのグループがあり、データベースの作業を行う時に使用する機能が格納されています。
大量のデータを整理したり、分析したりする作業がスムーズになります。
| グループ名 | 説明 |
| データの取得と変換 | 外部データ(CSVファイル、データベース、Webなど)を取り込み、整形して使用できるようにする |
| 並べ替えとフィルター | データを昇順・降順で順位入れ替えたり、特定の条件でデータを絞り込んだりする |
| データ ツール | 入力可能なデータの設定、リストの作成、重複の削除、データの区切り、テキストの分割・結合などを行う |
| 予測 | データからの予測を行い、傾向傾向をグラフで示す将来 |
| アウトライン | グループ化・グループ解除をしてデータを動かしたり展開したりできる |
校閲
「校閲」タブには、スペルチェックやコメントに関連する機能が格納されています。
| グループ名 | 説明 |
| 文章校正 | スペルチェックや文章修正を行い、誤字や文法ミスを修正する |
| コメント | コメントを入力、編集、削除ができる |
| 保護 | シートやブックにパスワードを設定、データの変更や閲覧を制限する |
表示
「表示」タブではその名の通り、エクセルの画面の表示について設定できる機能が格納されています。
「表示」タブを使いこなすと、作業しやすい画面設定に調整できて効率がアップします。
| グループ名 | 説明 |
| 表示 | 標準ビューや改ページプレビュー、ページレイアウトビューを切り替えて、シートの見方を調整する |
| 表示 | ルーラー、目盛線、見出し、数式バーを表示または非表示にする |
| ズーム | シートの表示倍率を拡大・縮小して、作業しやすくする |
| ウィンドウ | ウィンドウの分割や固定、複数のブックやシートを並べて表示する |
| マクロ | マクロを記録・実行・編集して、操作を自動化する |
Excelの「タブ」って何?覚えるのが難しい…
そんなお悩み、当教室のレッスンで一気に解決できます。
✔ 基本操作からしっかり学べる
✔ 「見てマネするだけ」で自然と覚えられる
✔ わからないところはすぐ質問できるから安心
文字を読むのが苦手でも大丈夫。
「実践重視のレッスン」+「元パソコンが苦手だった講師のサポート」で、着実に「感覚としてExcelに慣れていく」ようになります。
詳細は下記をご覧ください。
リボンタブを追加する方法
エクセルのリボンタブには、元々デフォルトで設定されているリボンタブが表示されていますが、目的に応じてリボンタブを追加することが可能です。
例えば、エクセルでよく使われる「マクロ」を効率よく操作するには「開発」タブが必要です。
しかし、「開発」タブはデフォルトでは表示されていないため、自分で追加して表示させる必要があります。
【リボンタブを追加する手順】
- リボンタブの領域を右クリックする
- 「リボンのユーザー設定」をクリックする
- 「Excelのオプション」ウィンドウの右側のタブの一覧から追加する項目をクリックする
- 「OK」をクリックする
どこでも良いので、リボンタブの領域を右クリックします。
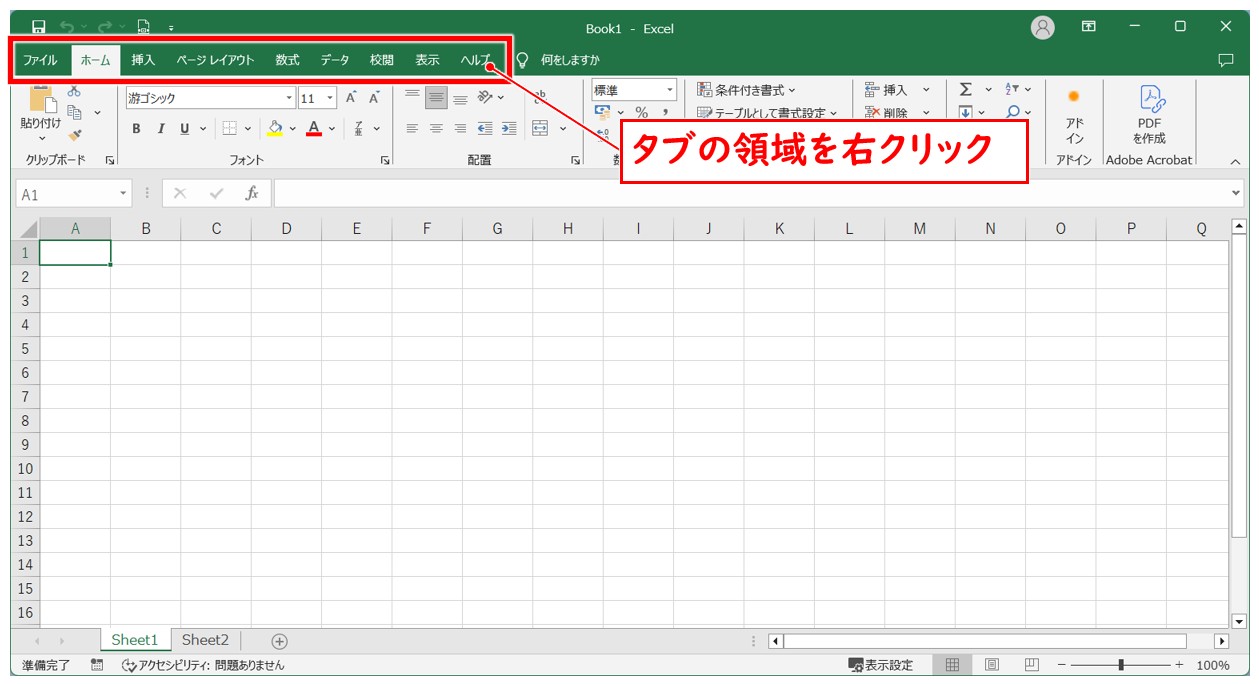
「リボンのユーザー設定」をクリックします。
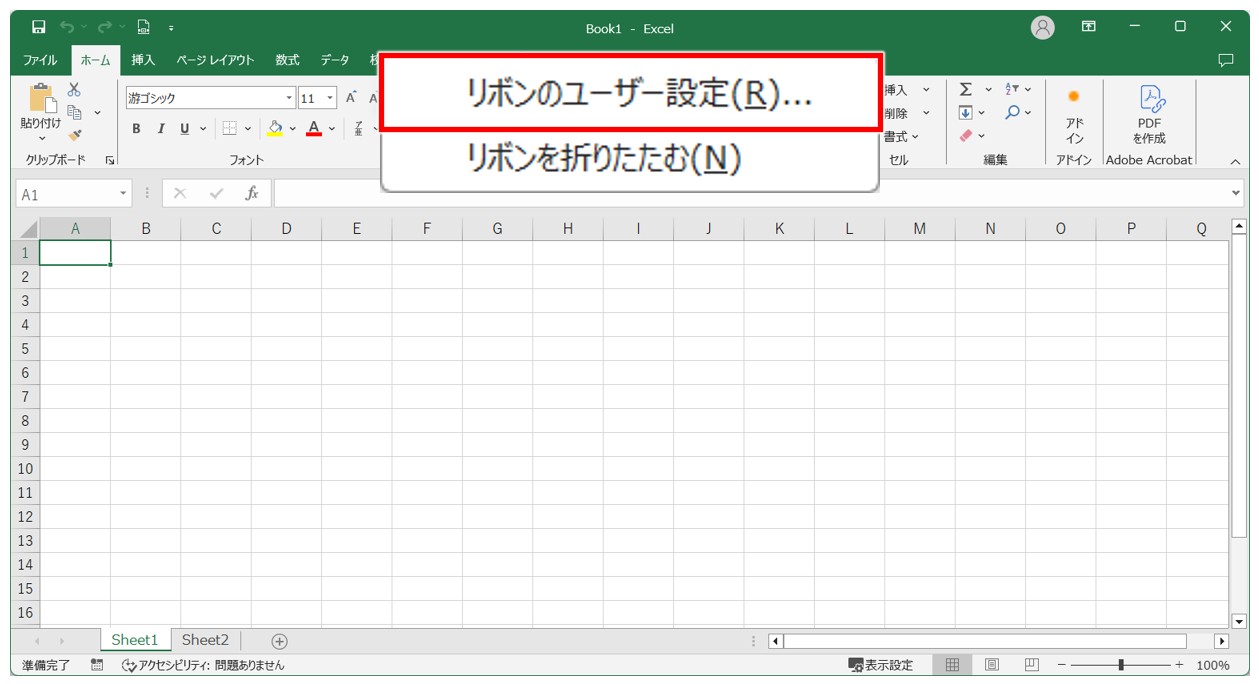
「Excelのオプション」ウィンドウが開きます。右側が現在のタブの設定になります。
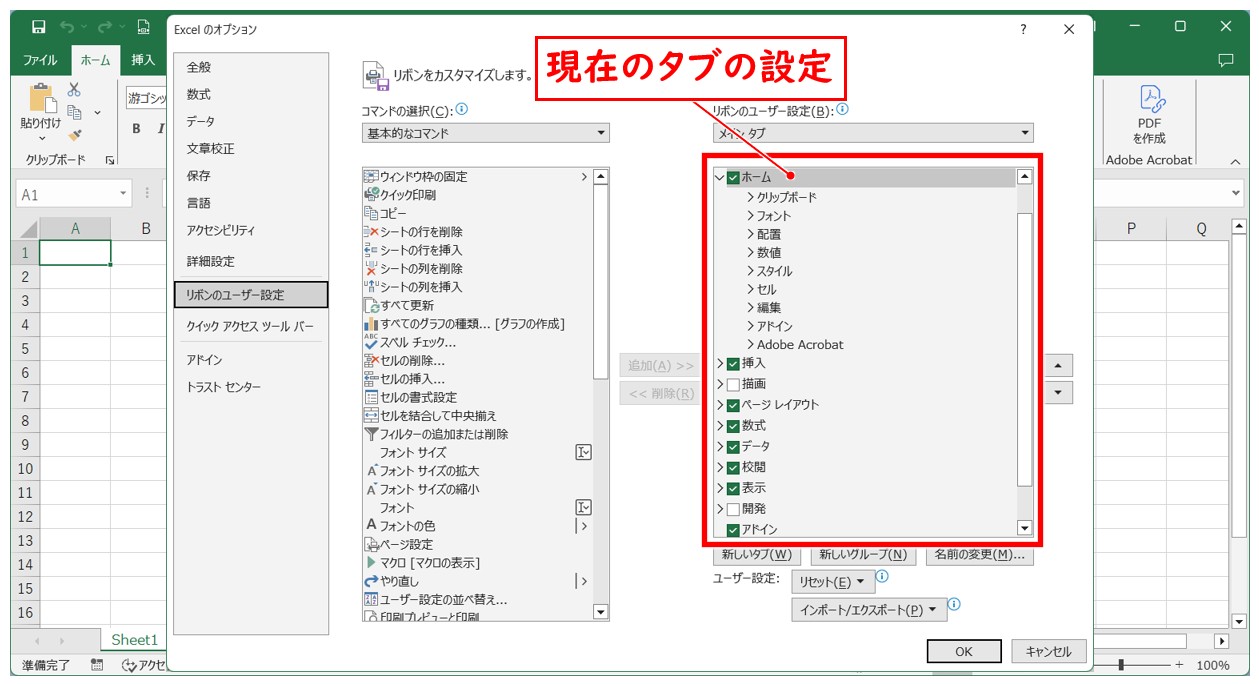
「Excelのオプション」ウィンドウの右側のタブの一覧から追加する「開発」項目をクリックし、チェックマークを付け、「OK」をクリックします。
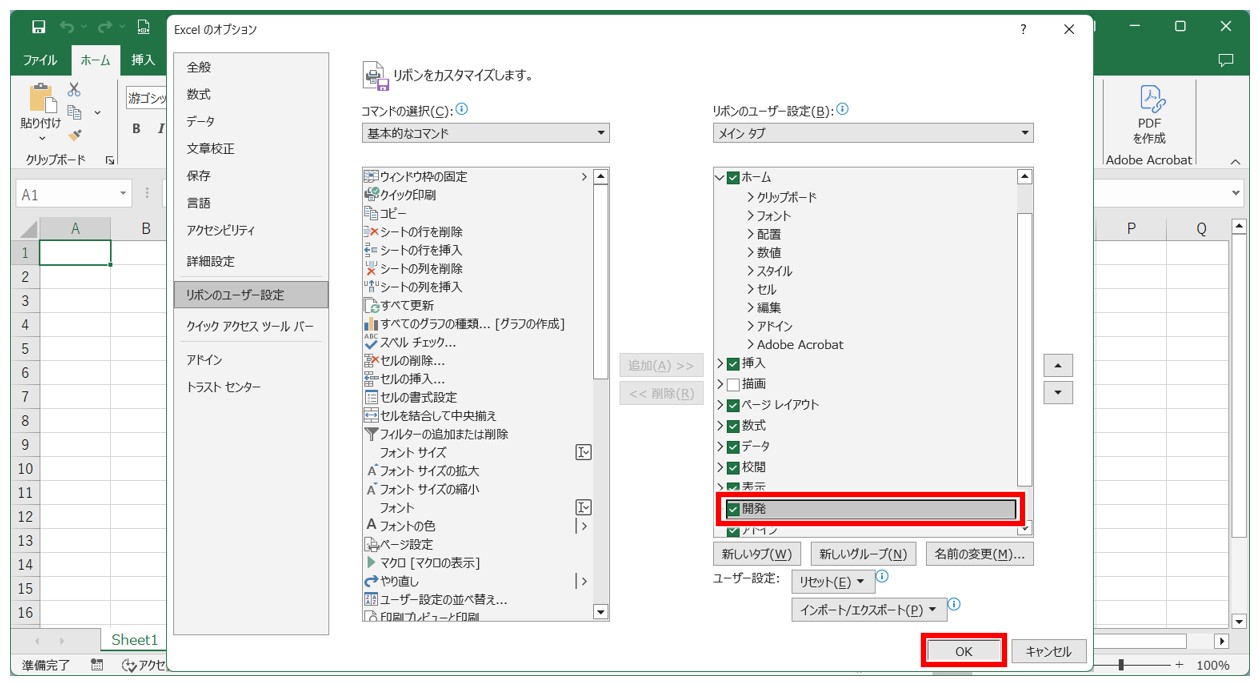
これで設定の変更が反映され、先ほどまでなかった「開発」タブが表示されました。
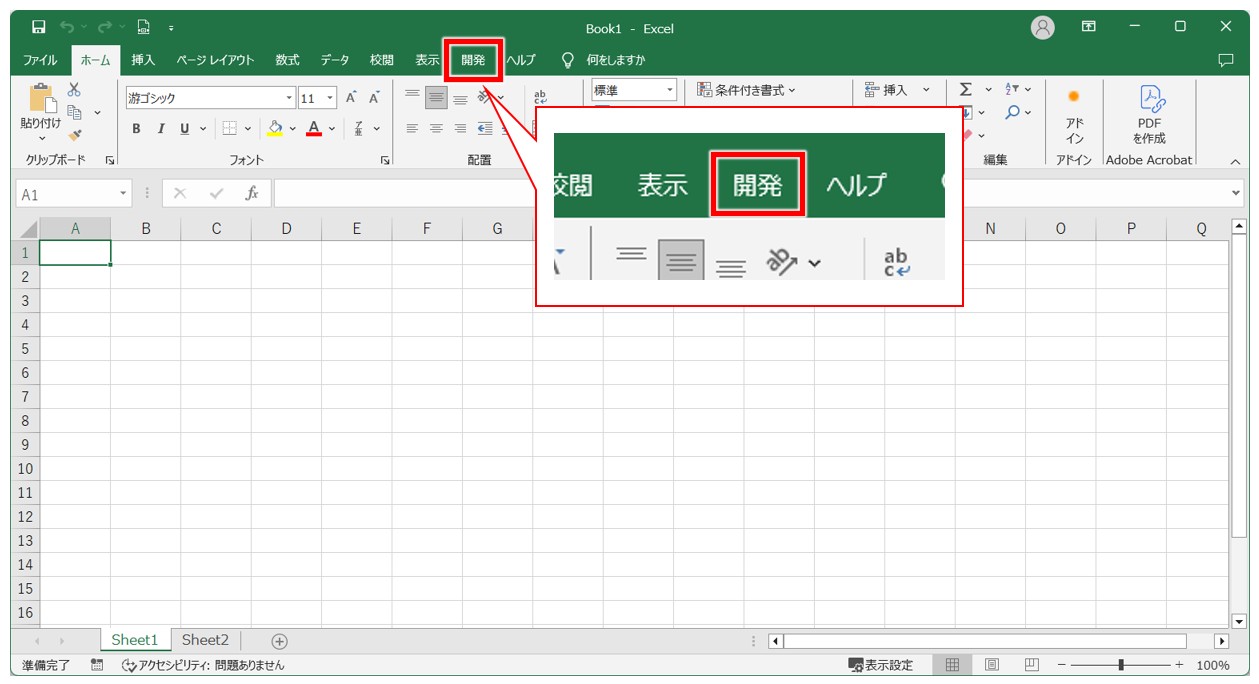
「開発」タブは、マクロのやコントロールの構成など、高度な操作を行います。
| グループ名 | 説明 |
| コード | VBA(マクロ)の記録、編集、を行い、繰り返し作業を実行する自動化する |
| アドイン | Excelに追加機能(アドイン)をインストール・管理して、機能を拡張する |
| コントロール | フォームやコントロールActiveXコントロールを挿入して、データ入力や操作を簡単にできる |
教室に通う時間がなくてちょっとずつ覚えたいという方向けの「パソコン苦手さん向け通信講座」を作りました。
基本から順番に「実践で覚えるのではなく慣れていく」教材を使います。
「文字を読むのが苦手…」という方でも大丈夫。
動画とセットで感覚的に身につけられます。
リボンタブの順番を入れ替える方法
リボンタブの順番は入れ替えることも可能です。
しかし、一般的にはデフォルトのままになっていますので、自分専用のパソコンなどの設定であれば問題はないですが、社用パソコンや他の人と共有するパソコンについては順番の変更はしない方が無難です。
【リボンタブの順番を入れ替える手順】
- リボンタブの領域を右クリックする
- 「リボンのユーザー設定」をクリックする
- 「Excelのオプション」ウィンドウの右側のタブの一覧から場所を入れ替えたい項目をクリックする
- ウィンドウの右側にある「▲」「▼」のボタンをクリックして位置を調整する
- 「OK」をクリックする
今回の例では、「ホーム」タブの場所を移動させます。
「Excelのオプション」ウィンドウの右側のタブの一覧から「ホーム」をクリックし、「▼」のボタンをクリックします。
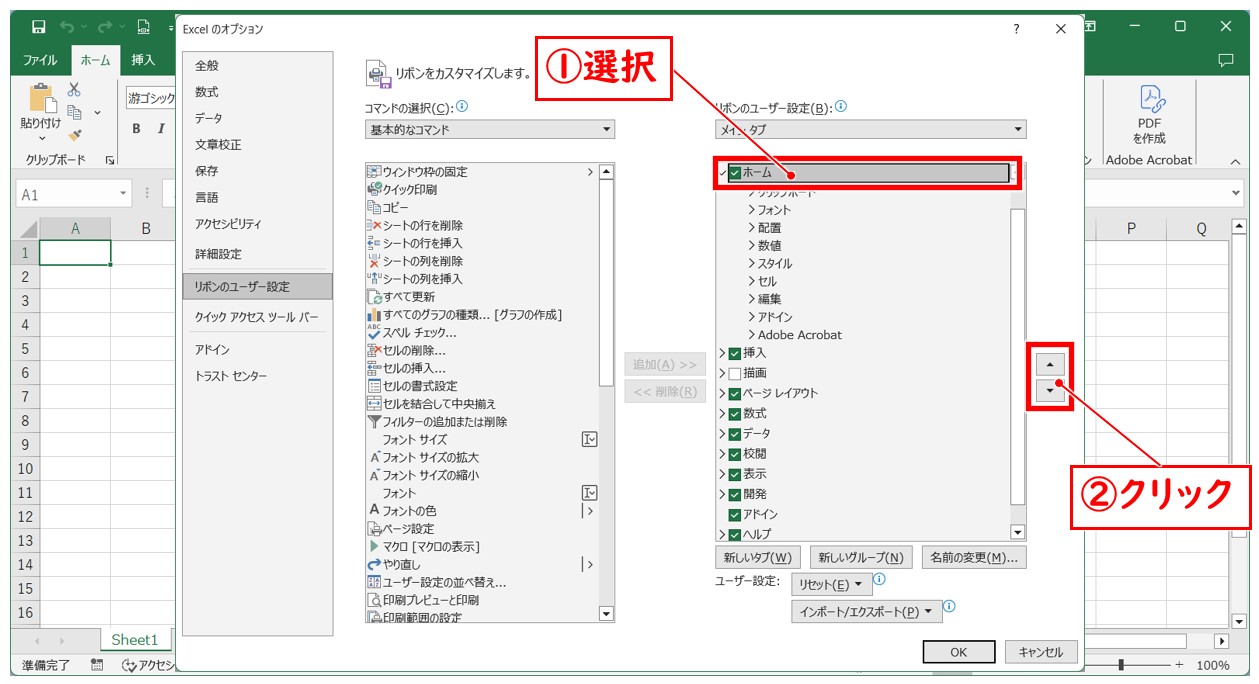
「▼」のボタンをクリックすると「ホーム」が下に移動します。「OK」をクリックします。
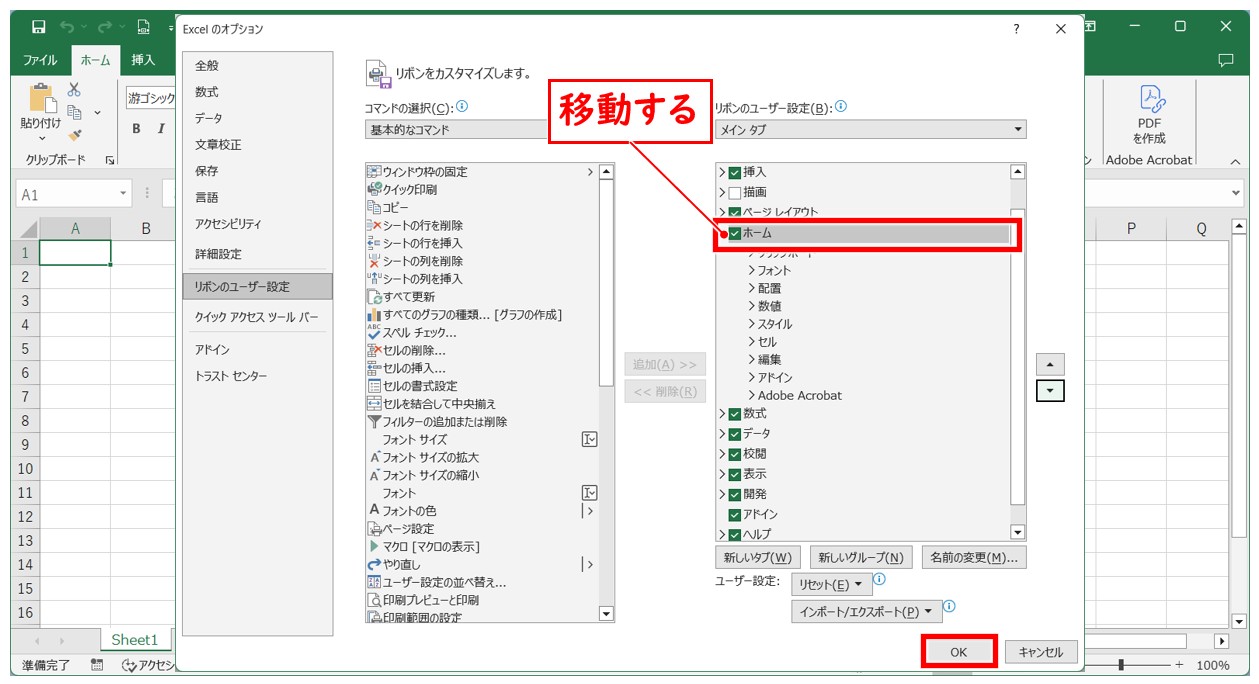
これで左端にあった「ホーム」タブを右側に移動させることができました。
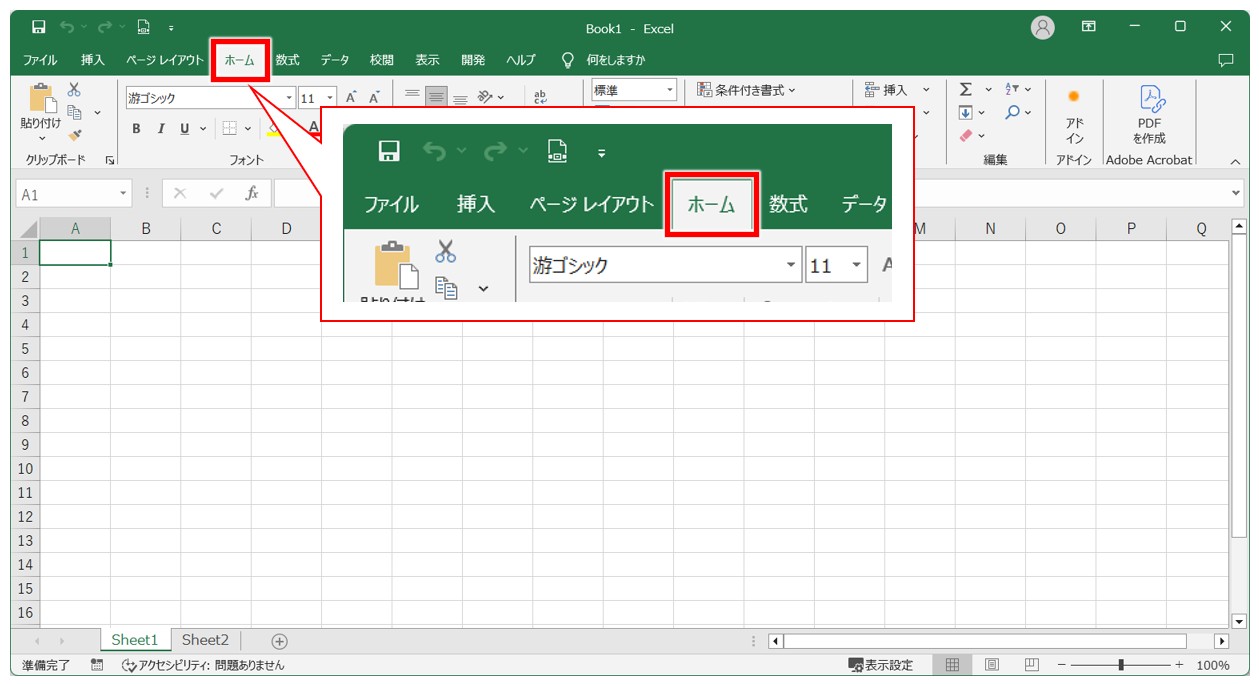
エクセルの専用タブの表示方法
エクセルのリボンタブには、「デフォルトで表示されているタブ」「追加の操作で表示させるタブ」のほかに、特定の対象を選択したときのみ表示される「専用のタブ」があります。
挿入タブから作成したものについては専用のタブが出ることが多いので、その点を覚えておくとエクセルの操作がしやすくなります。
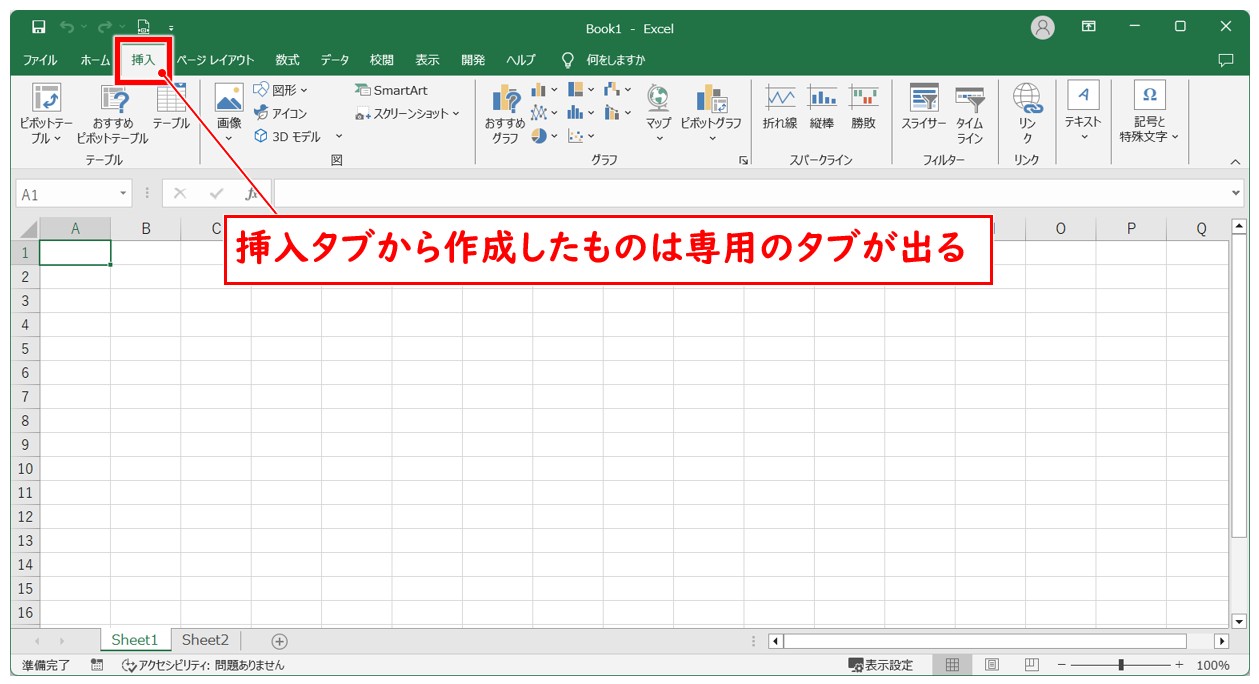
例:図形
例えば、下記のように「挿入」タブの「図形」から任意の図形を作成します。
下記では、セル【A1】を選択しているため、リボンタブに変化はありませんが、図形をクリックしてみましょう。
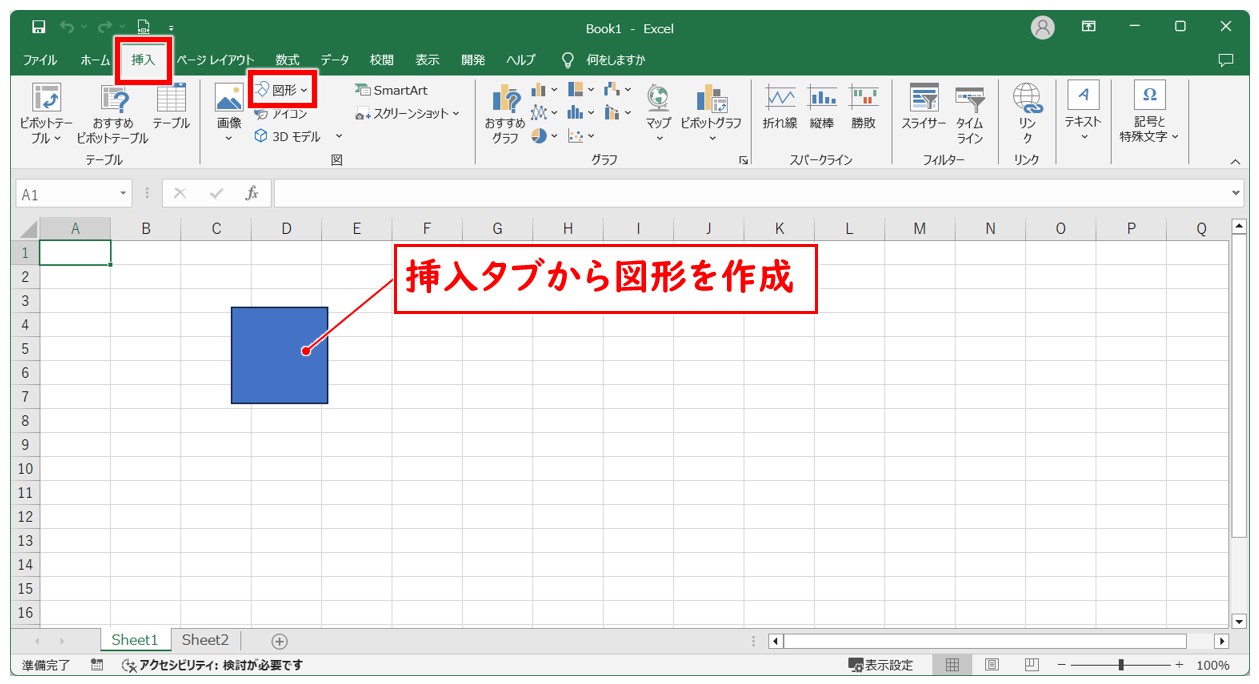
作成した図形をクリックすると、リボンタブの右端に「図形の書式」タブが表示されました。
このように、挿入タブから作成したオブジェクトなどは、その対象をクリックした時のみ専用のタブが表示されます。
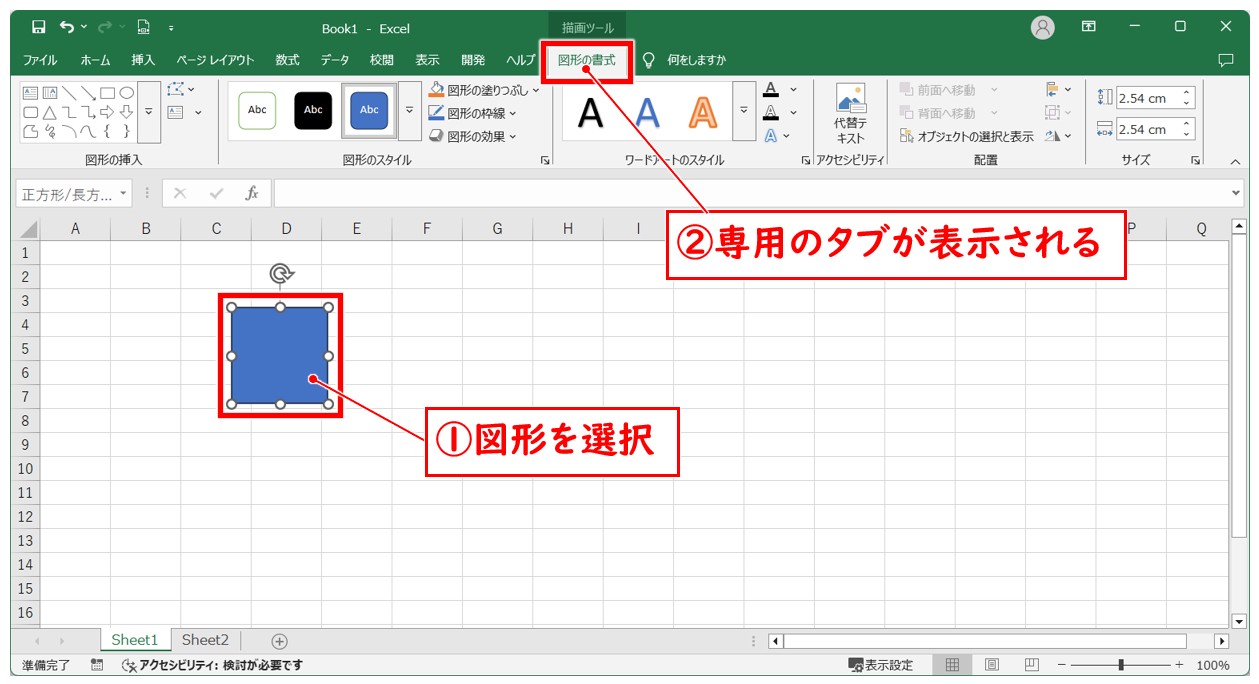
専用のタブをクリックすると、選択した対象の専用の機能が表示されます。
例えば、図形の色を変更したい、枠線を変更したい、配置を調整したいなど、図形に関する編集を行いたいと思った場合は、まずその対象の図形をクリックし、「図形の書式」タブをクリックしましょう。
そうすれば、自分のやりたいことが実行できるボタンを見つけられる可能性が高くなります。
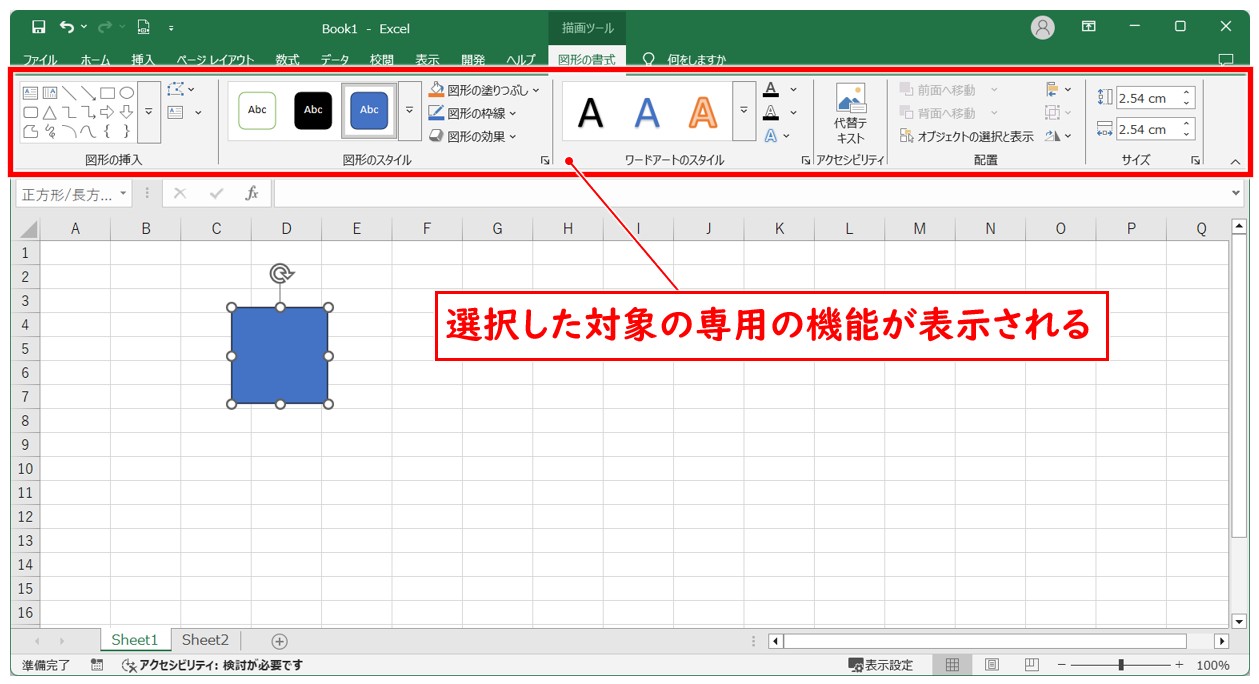
例:画像
画像も同様に挿入タブから挿入するオブジェクトとなります。
画像の編集を行いたい場合は、画像をクリックすることで「図の形式」タブが表示されます。
画像の見た目の調整ができるボタンやスタイルの設定、配置の調整などの機能が表示されます。
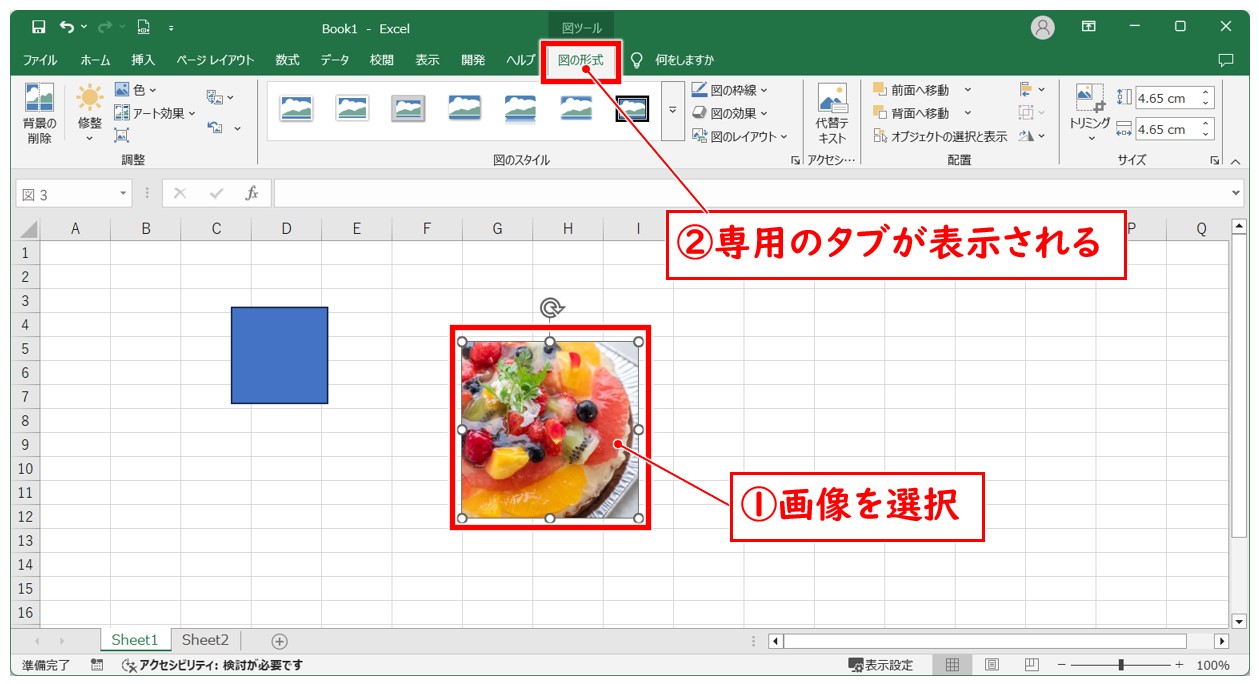
例:テーブル
エクセルで作成した表は「テーブル」という構造化した表に変換することが可能で、こちらも「挿入」タブから操作を行います。
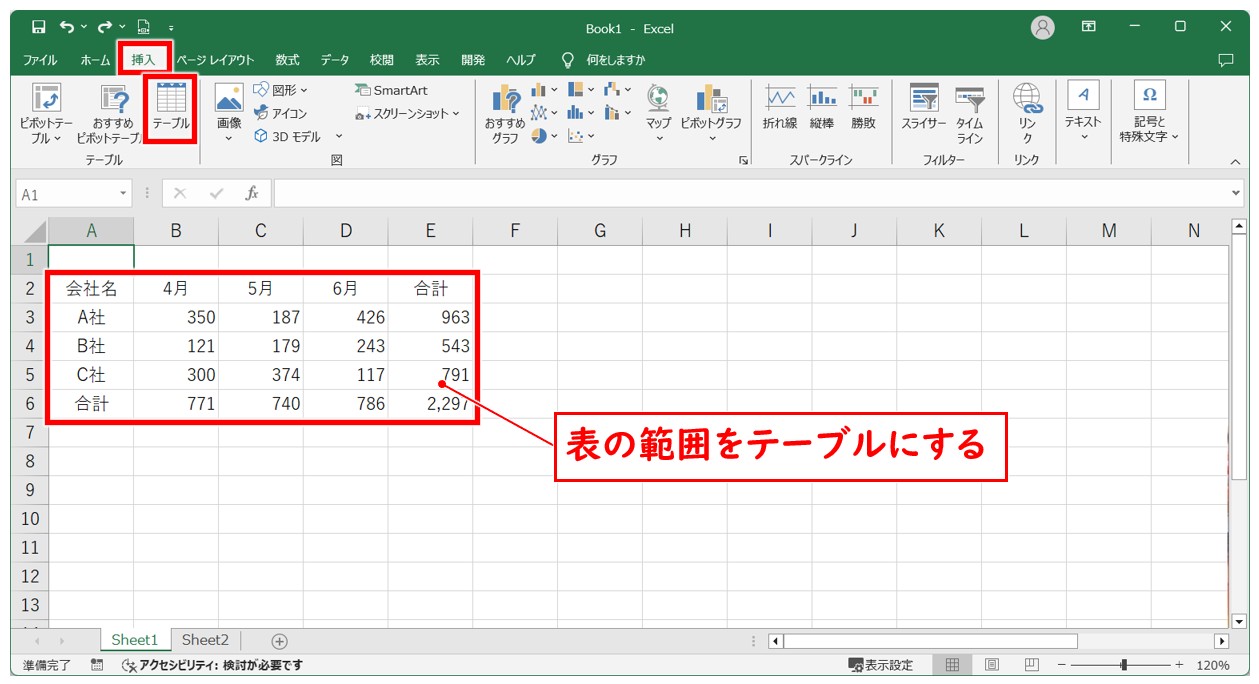
表をテーブルに変換し、表内のセルをクリックすると「テーブルデザイン」タブが表示されます。
見た目の変更などの機能が表示されます。
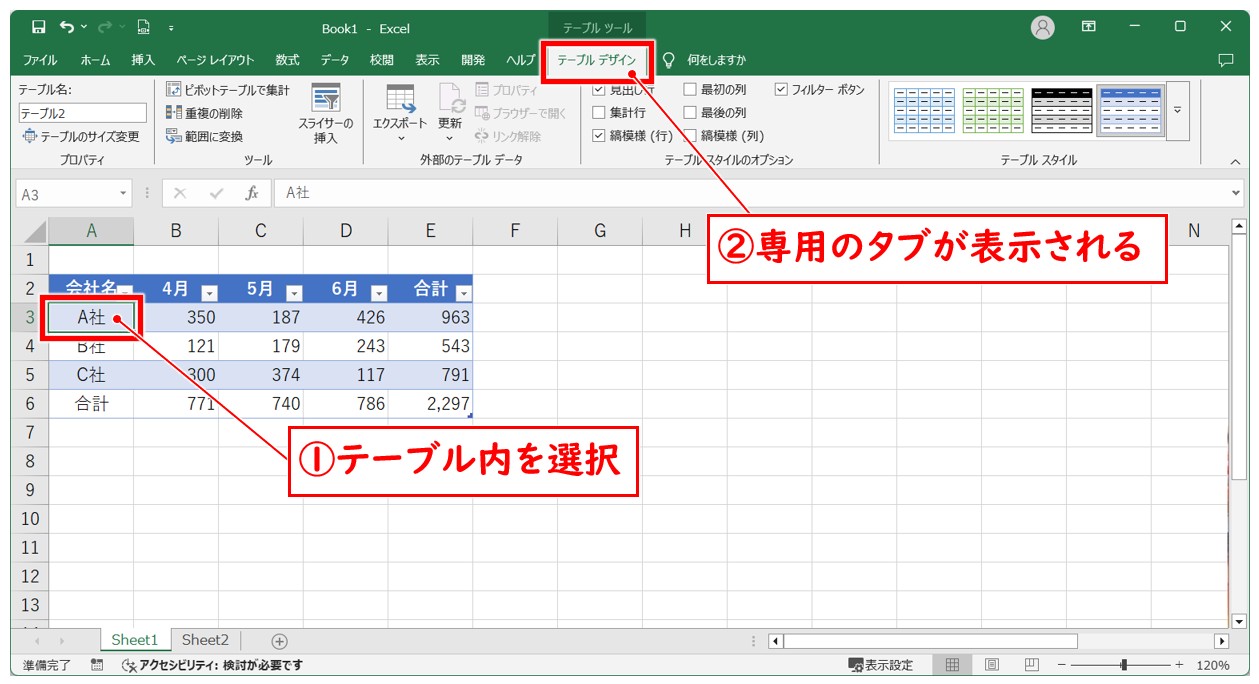
例:グラフ
グラフも「挿入」タブから作成する代表的なものになります。
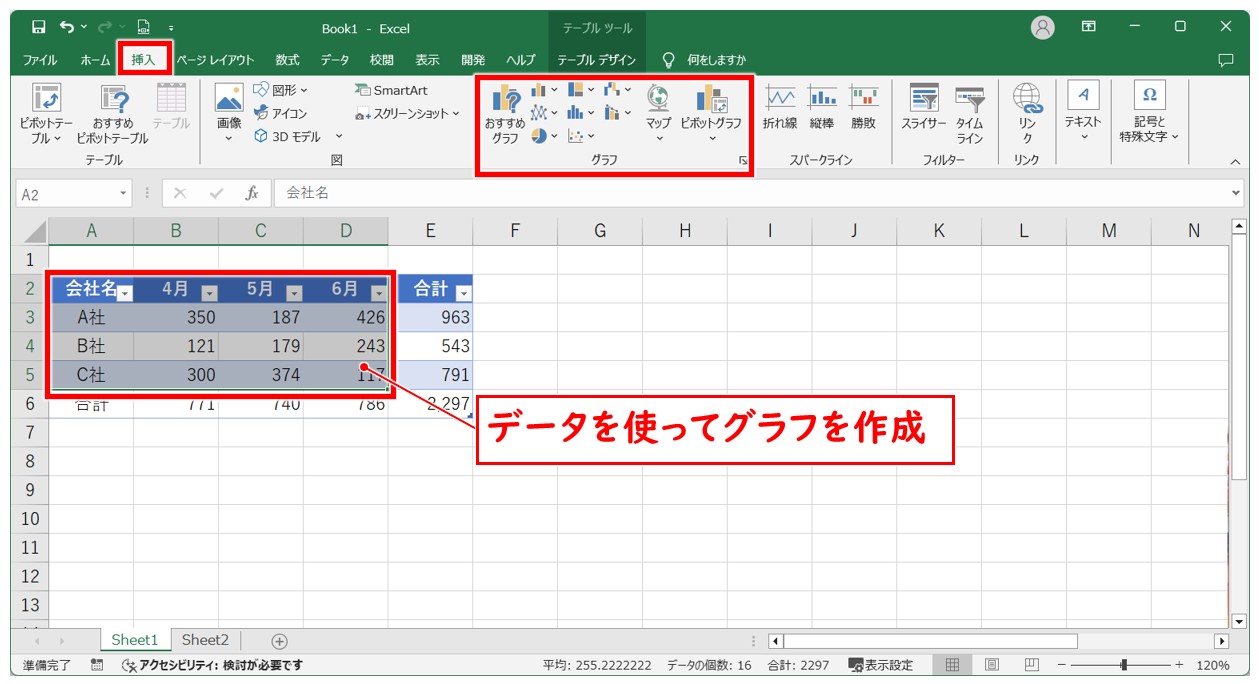
グラフを作成後、グラフについて編集の操作を行いたい場合は、グラフを選択することで「グラフのデザイン」タブと「書式」タブが表示されます。
このように、選択した対象によっては2つの専用のタブが開くことがあります。
最初は見分けが難しいかもしれませんが、まずはそれぞれのタブを開いて、自分がやりたいことが実行できるボタンがないのかを探していくようにすれば慣れていくことができます。
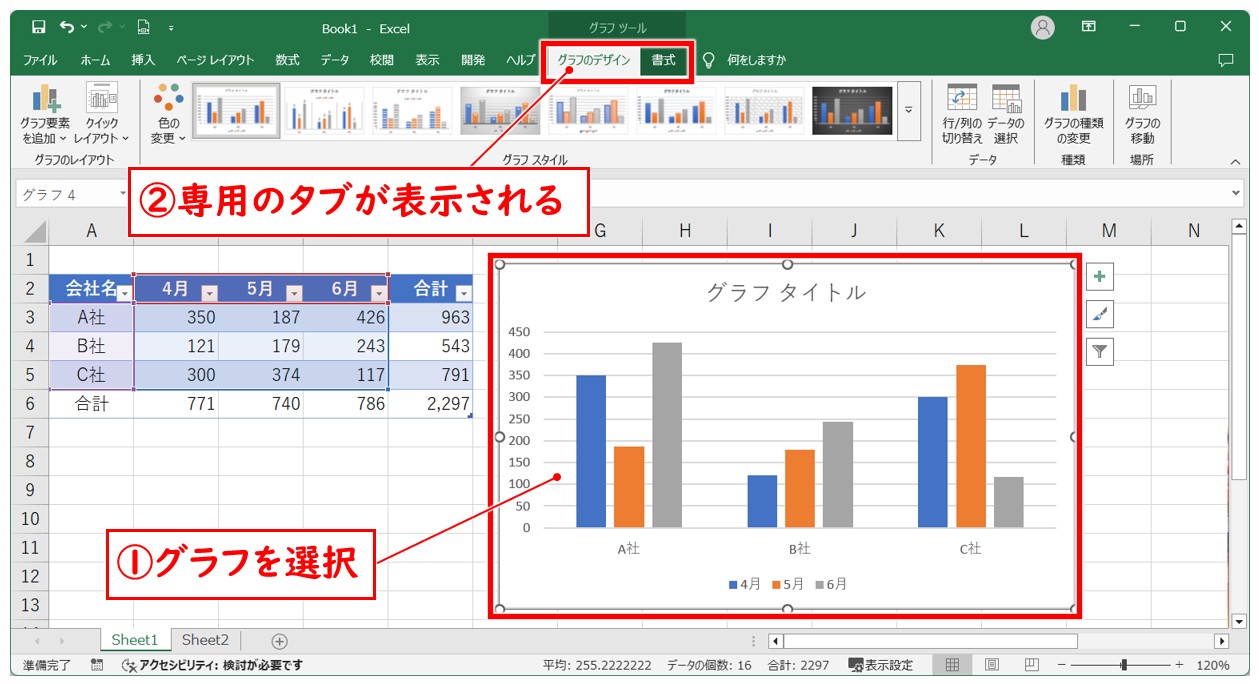
リボンタブを非表示にする方法
リボンタブは、使用状況に応じて非表示にすることも可能です。
【リボンタブを非表示にする手順】
- 画面の右上にある「リボンの表示オプション」をクリックする
- 「リボンを自動的に非表示にする」をクリックする
画面の右上にある「リボンの表示オプション」をクリックします。
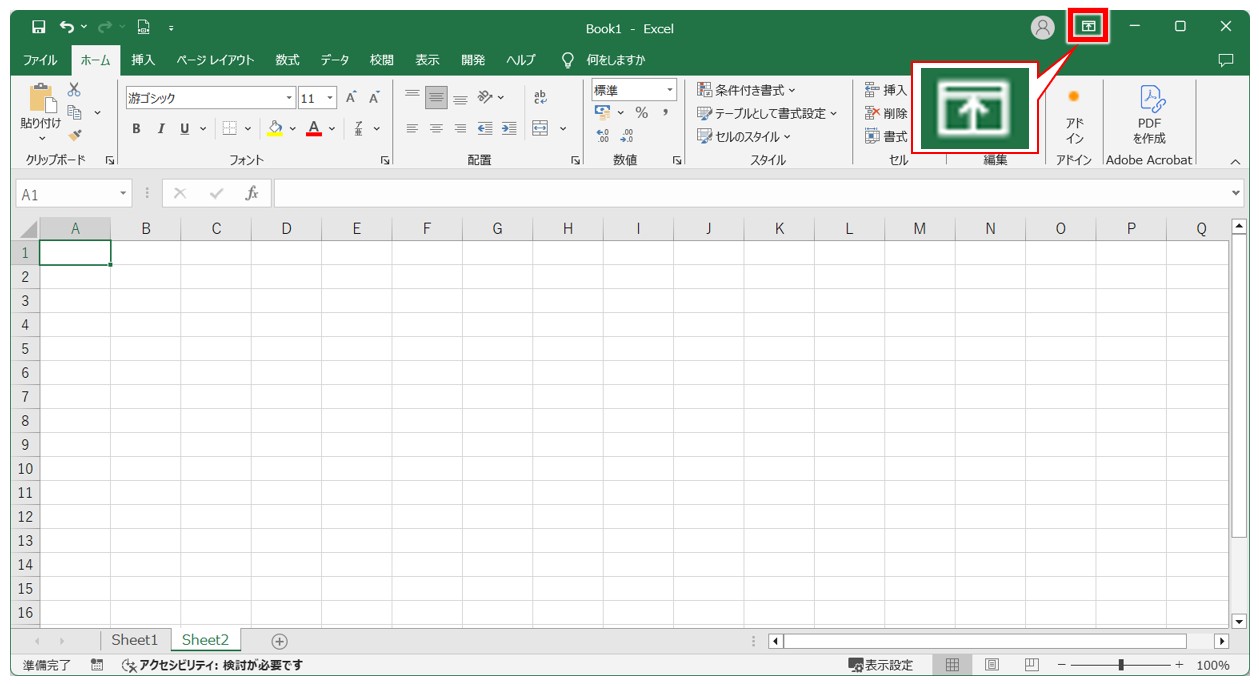
「リボンを自動的に非表示にする」をクリックします。
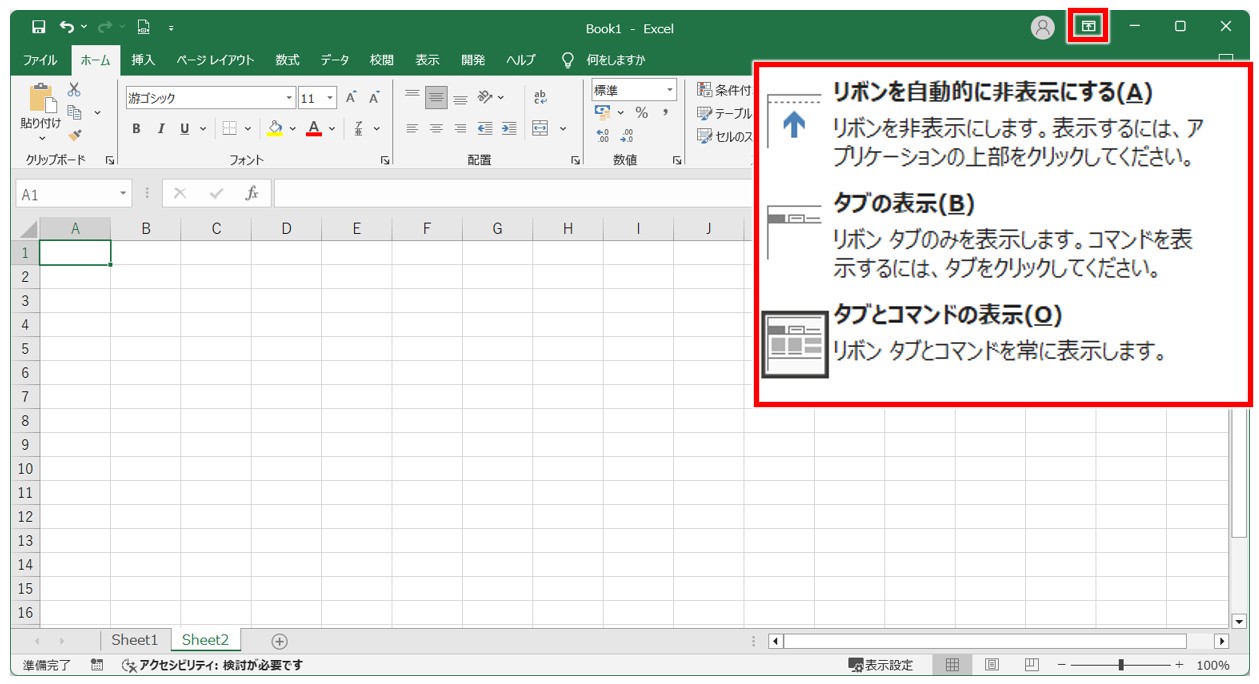
「リボンを自動的に非表示にする」をクリックすると、下記のようにリボンタブが非表示になり、画面いっぱいにExcelの画面が表示されます。
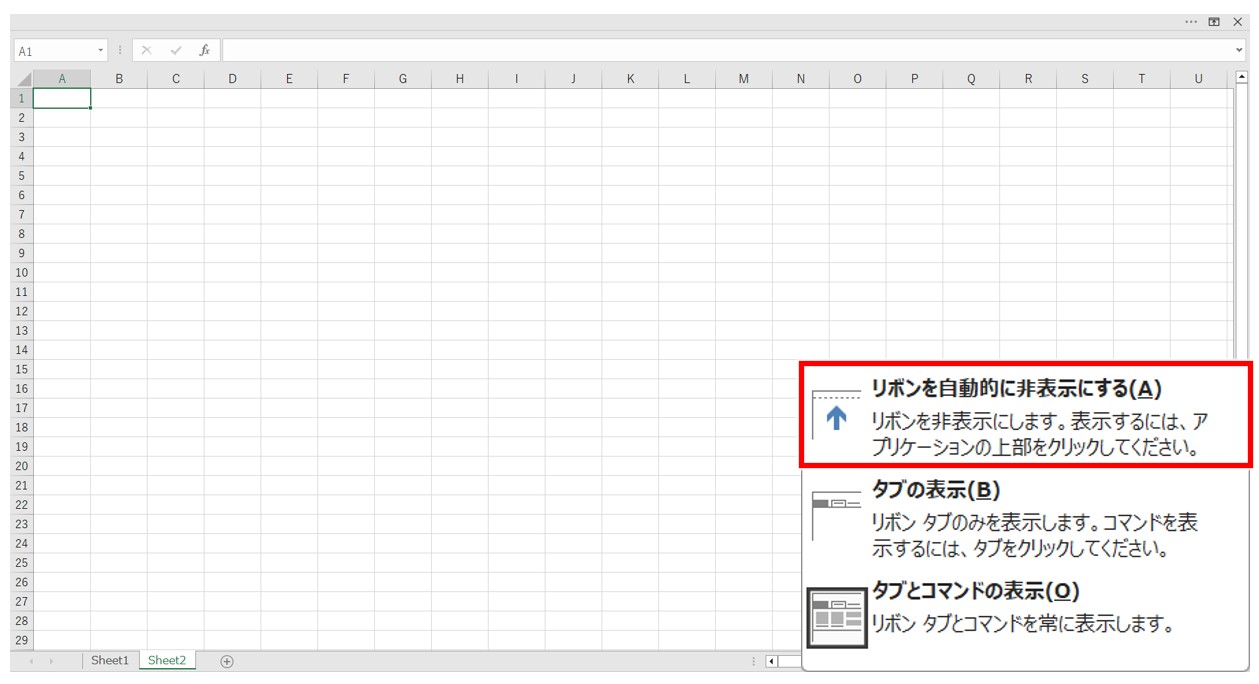
このほかに「タブの表示」をクリックすると下記のように、タブのみが表示され、リボンの部分が非表示になります。
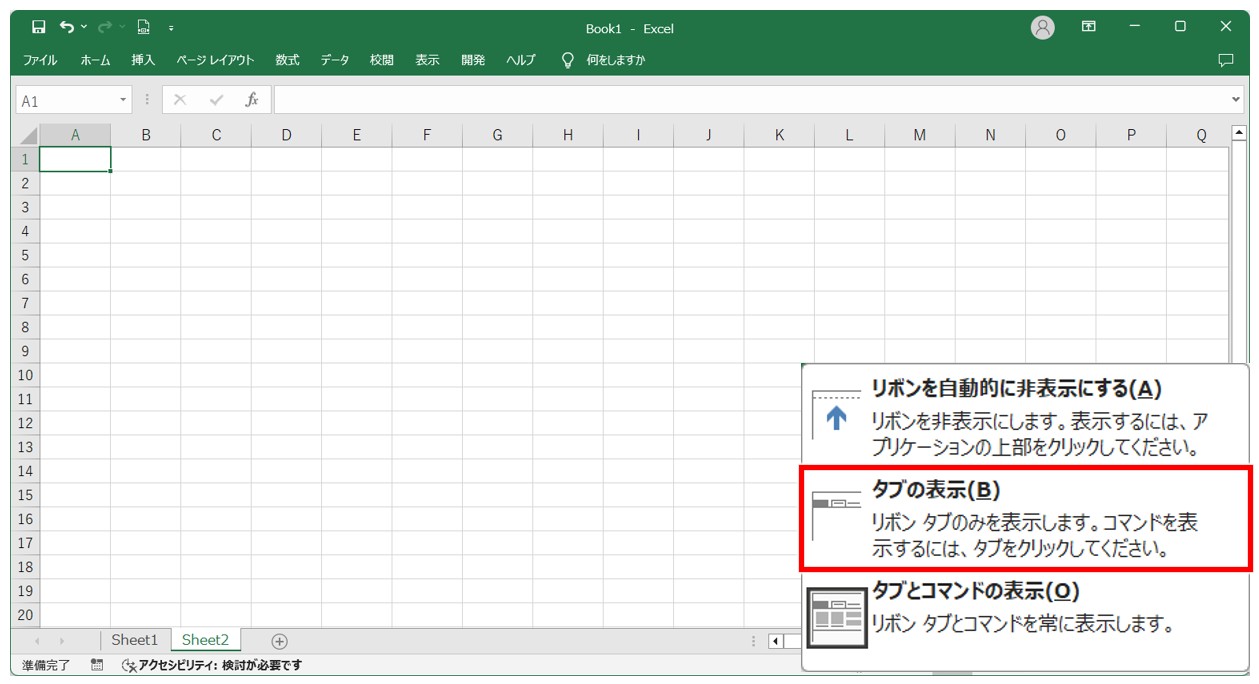
この場合、タブをクリックすればリボンが表示されます。セルをクリックすると、リボンは非表示になり、タブのみが表示されます。
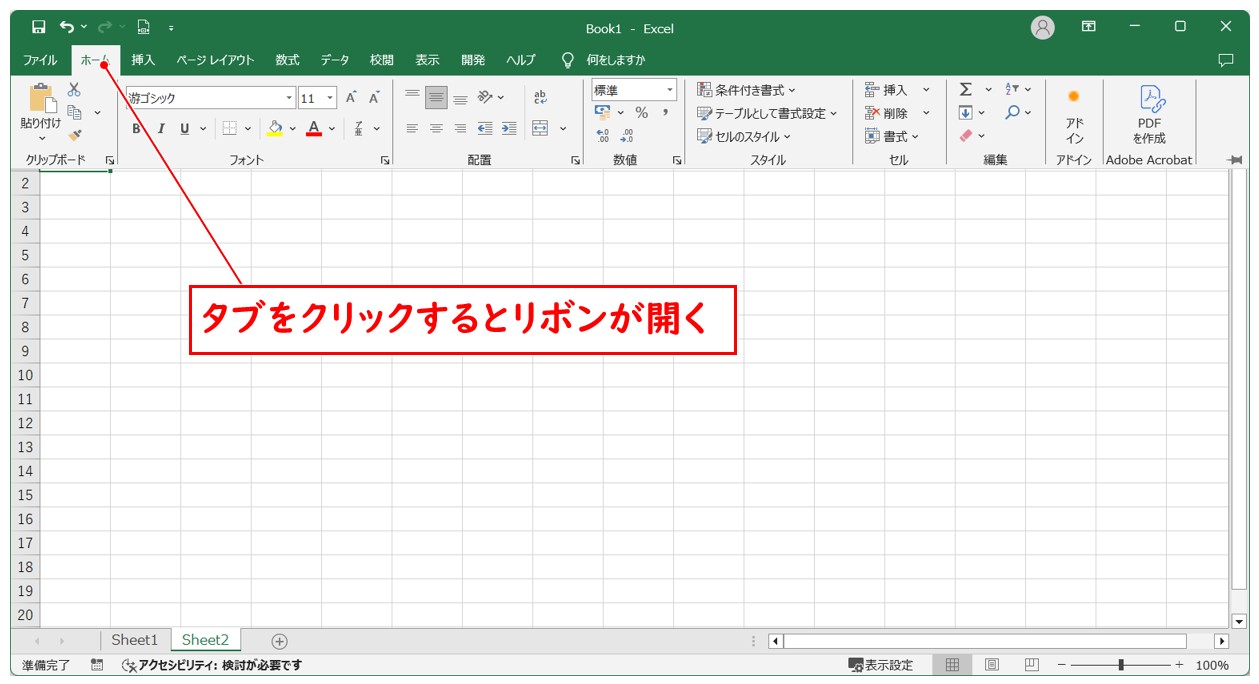
「タブとコマンドの表示」をクリックすると、リボンタブとリボンのコマンドの部分が固定して表示されます。
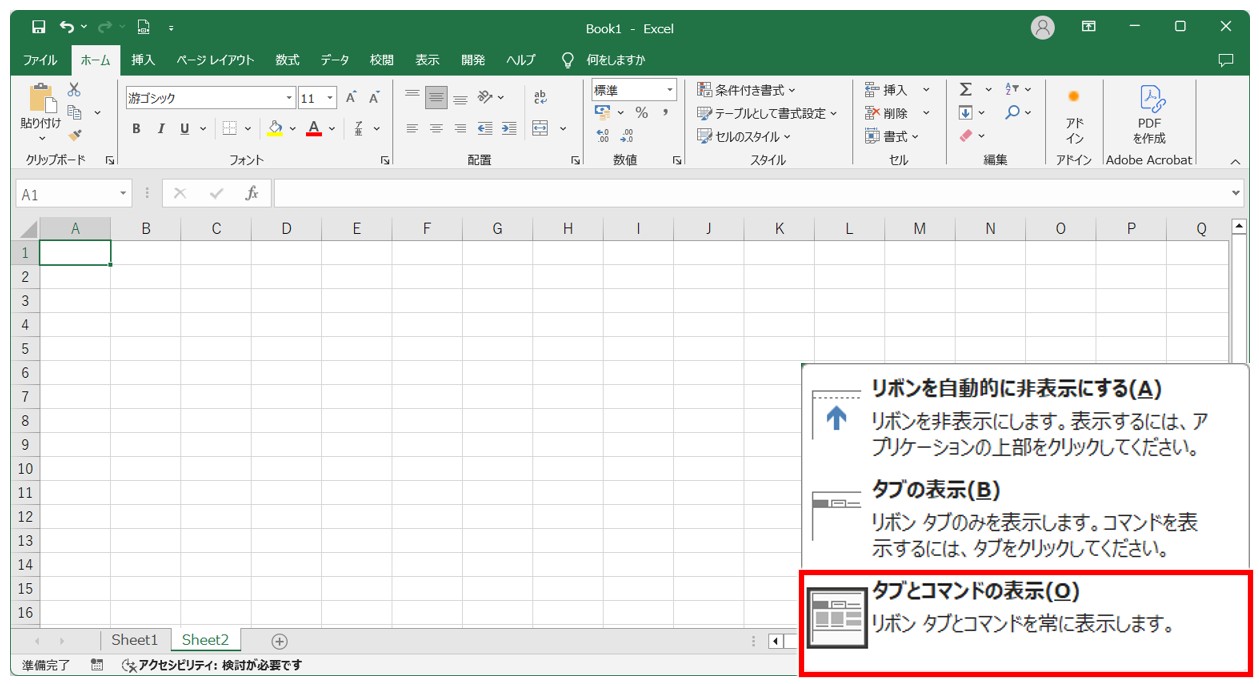
エクセルのシートタブ操作方法
シートタブを使った操作では
- シート名の変更
- シートタブの追加・削除
- シートタブのコピー・移動(入れ替え)
- シートタブの非表示・再表示
このような操作が可能です。
自由自在にシートタブの操作ができるようになると作業効率もアップします。
シートタブの名前の編集方法
シートタブの名前の変更方法は「ダブルクリック」「右クリック」の2つの方法があります。
ダブルクリックで名前の変更をする方法
- シートタブをダブルクリックする
- シート名を変更する
- 「Enter」を押して確定する
シートタブをダブルクリックします。ダブルクリックすると、文字列が選択された状態になるので、そのまま入力してシート名を変更します。
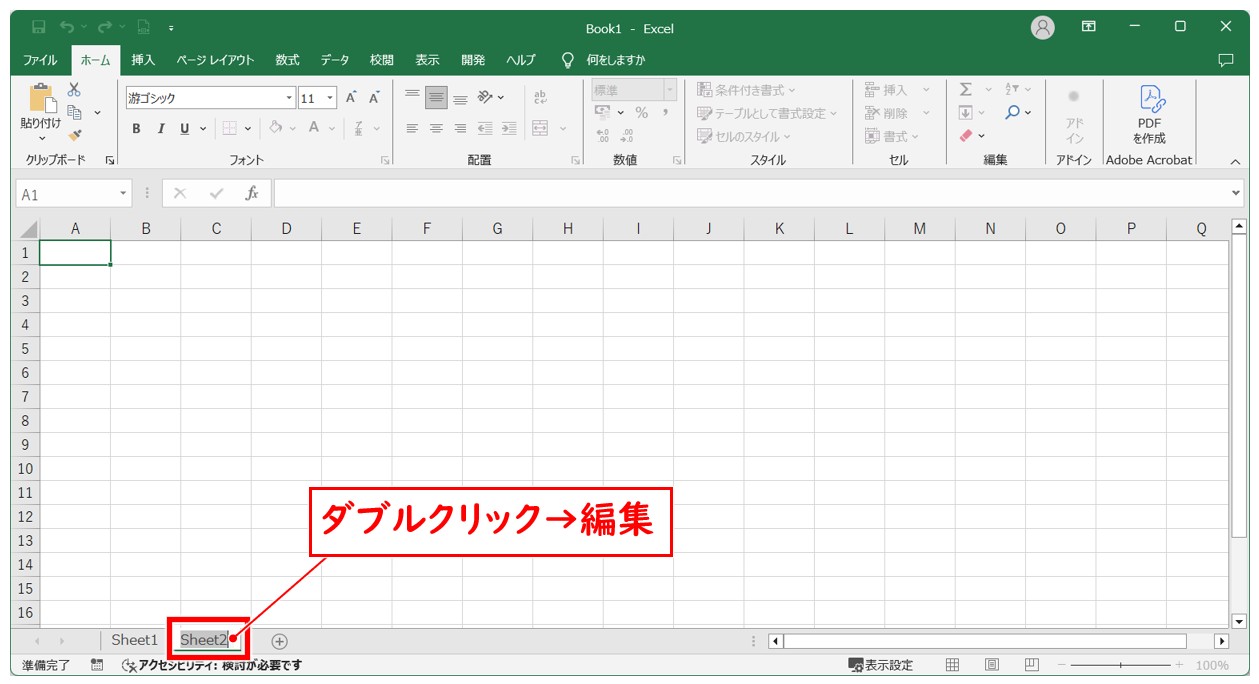
「Enter」を押して確定すると、シート名が変更できます。
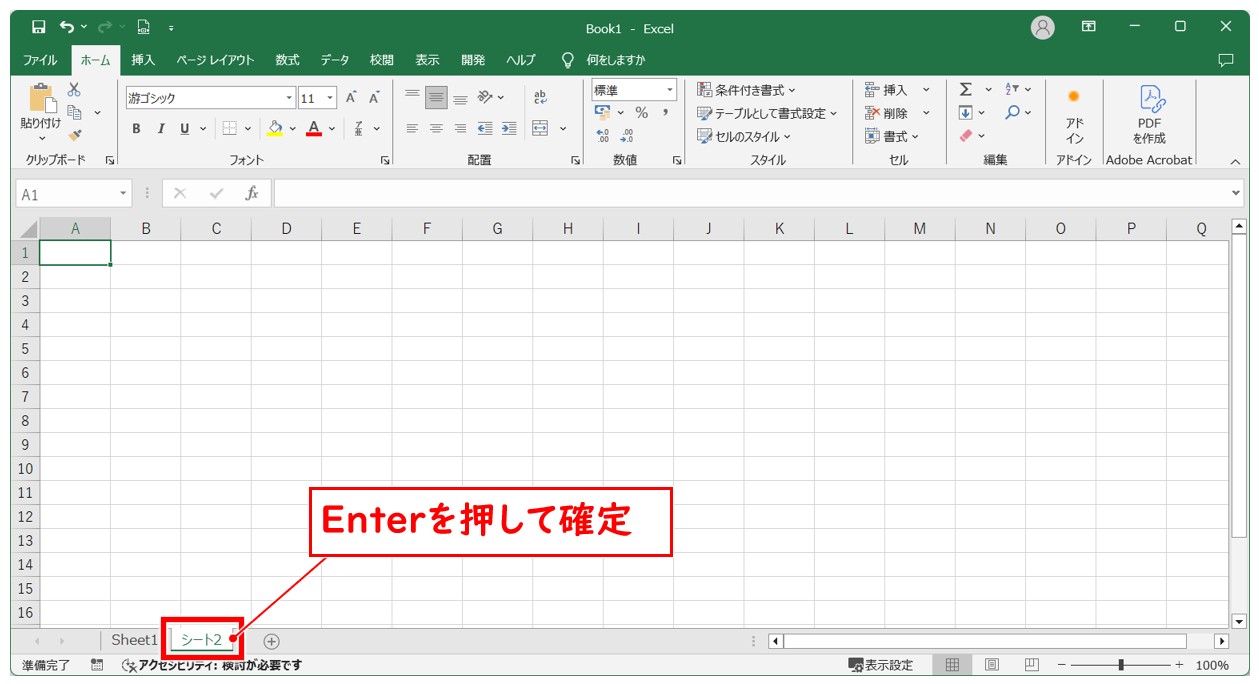
右クリックで名前の変更をする方法
- 名前を変更したいシートタブを右クリックする
- 一覧から「名前の変更」をクリックする
- 変更後のシート名を入力する
- 「Enter」を押して確定する
名前を変更したいシートタブを右クリックします。
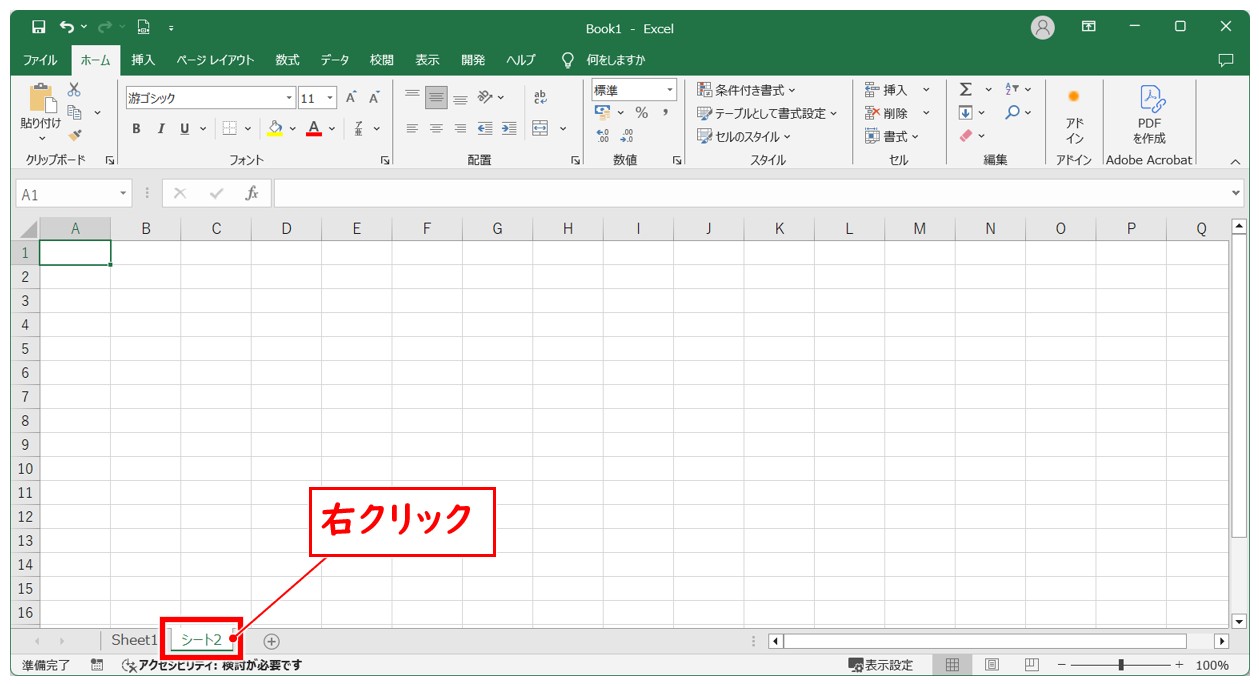
一覧から「名前の変更」をクリックし、シート名を入力後、「Enter」を押して確定します。
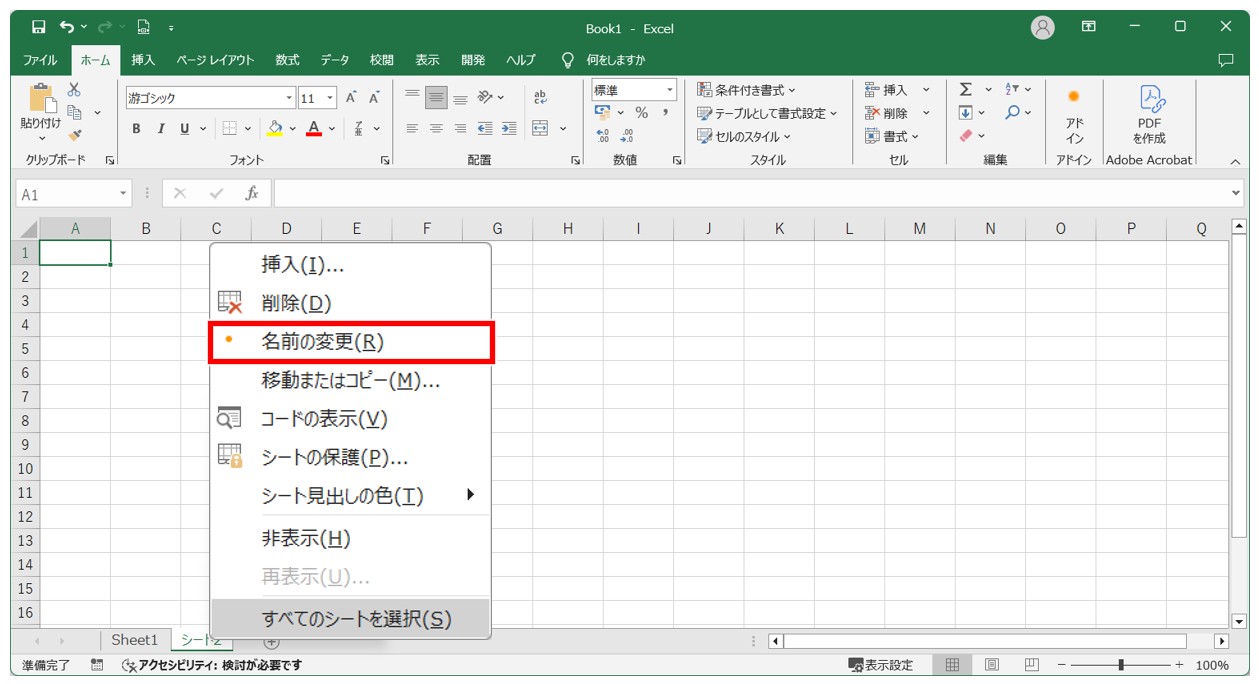
シートタブを新規作成する方法
新しいシートを挿入する方法は「[+]をクリック」「右クリック」「ホームから挿入」の3つの方法があります。
今回は方法として3つの方法を紹介しますが、「[+]をクリックする方法」が一番手軽で早くできます。
[+]をクリックして新しいシートを挿入する方法
こちらが一番簡単な方法で、シートタブの右端にある「+」ボタンをクリックします。
クリックすると、現在開いているシートの右側に新しいシートが挿入されます。
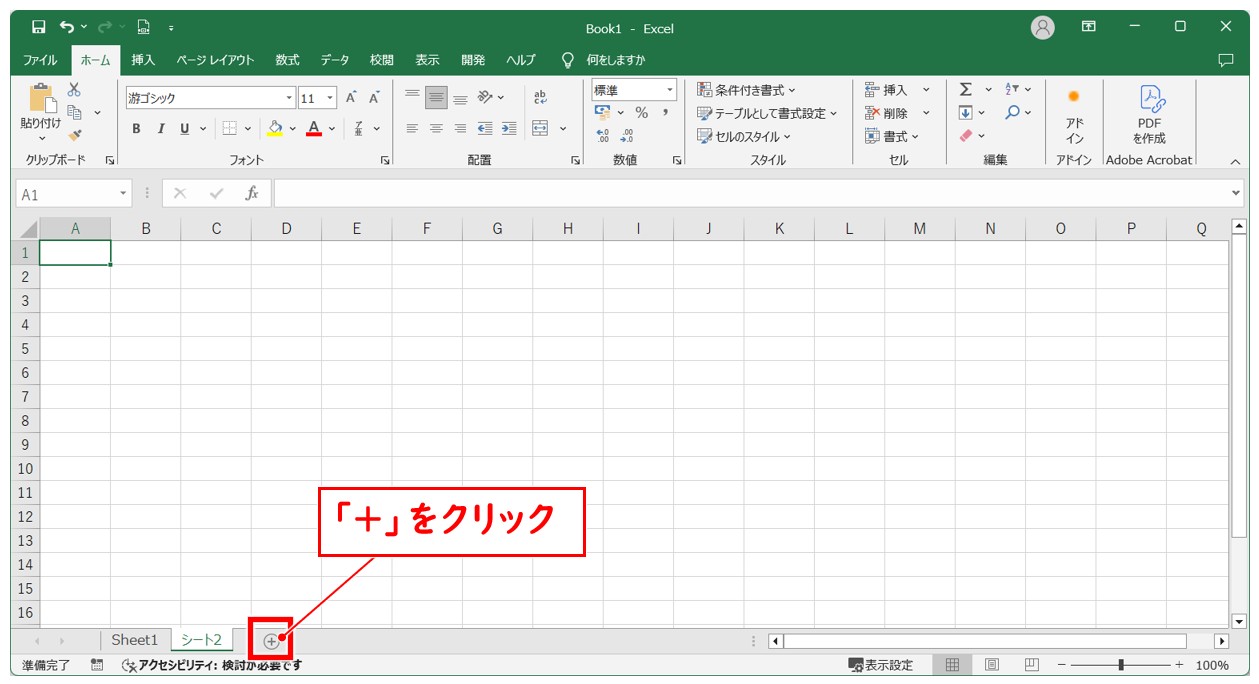
シートタブの削除方法
不要なシートは削除しておくと、データの管理がしやすくなります。シートタブの削除は操作を操作を戻すことができませんので注意が必要です。
削除を実行する際に確認のメッセージが表示されます。これを実行後は、削除した操作を戻すことができないためよく確認をしてから操作しましょう。
シートの削除方法は「右クリック」と「ホーム」タブの2つの方法があります。
右クリックからシートを削除する方法
シートタブを右クリックし、メニューの一覧から「削除」をクリックします。
表示されたメッセージで「削除」をクリックすると、選択したシートが削除されます。
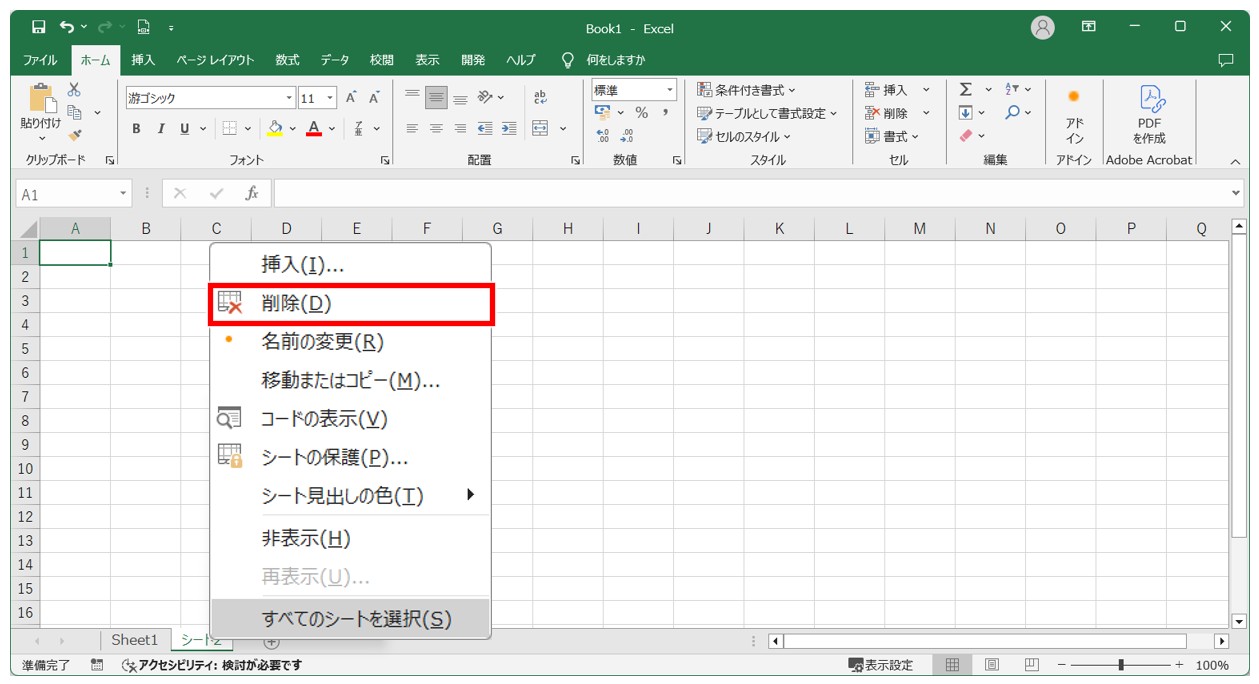
シートタブを非表示にする方法
削除することはできないが、表示しておくと管理しづらいというシートは非表示にすることも可能です。
シートタブを非表示にする場合は、非表示にしたいシートのタブを右クリックし、メニューから「非表示」をクリックします。
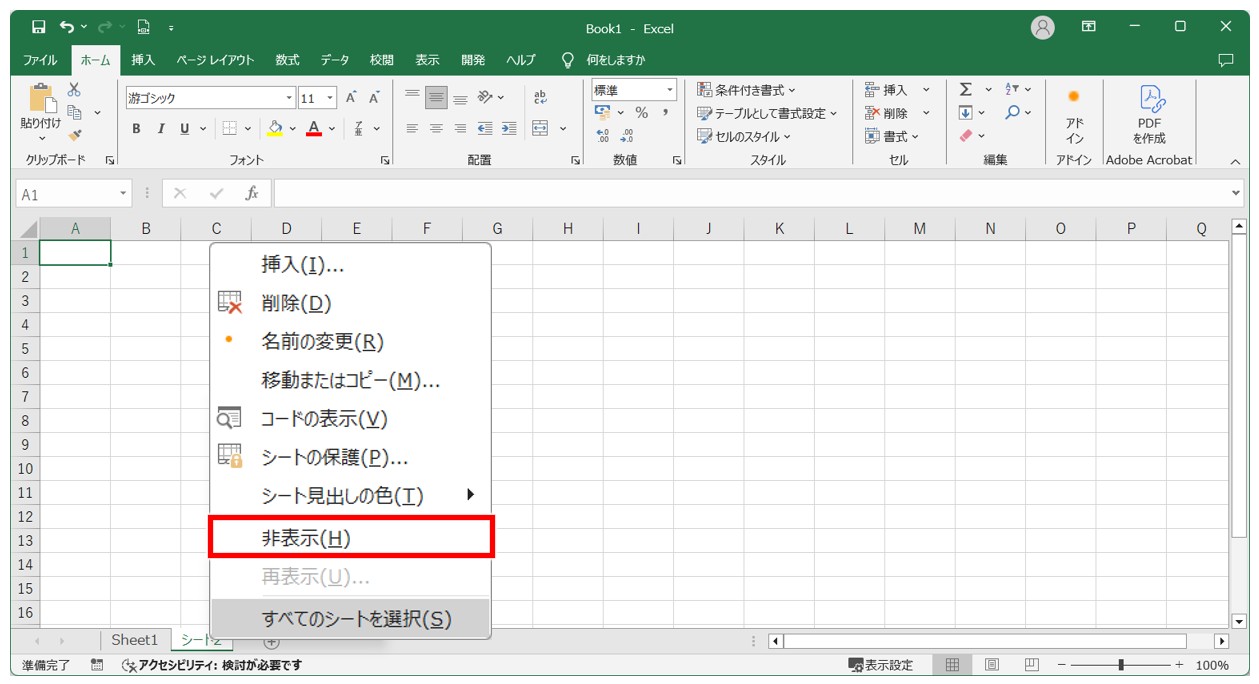
非表示を選択すると、シートタブの並びからシートの見出しが消えます。※削除はされていません。
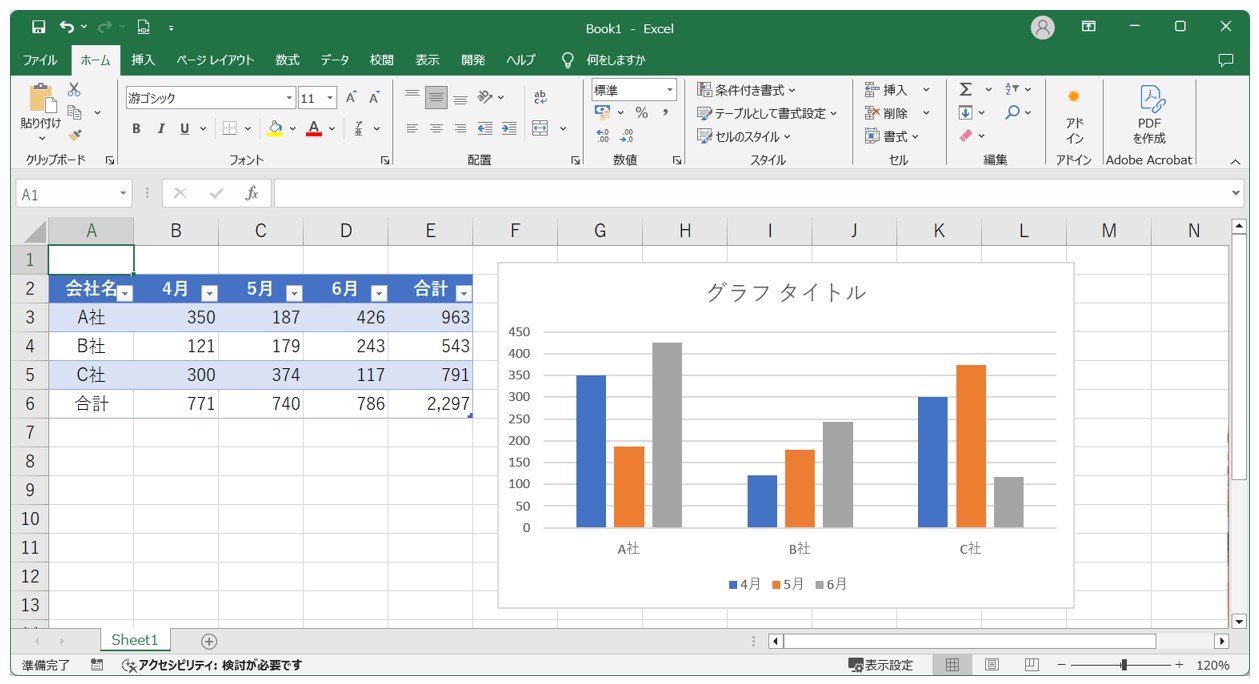
シートタブを再表示する方法
非表示にしたシートを再表示する方法も覚えておきましょう。
任意のシートタブを右クリックします。一覧から「再表示」をクリックします。
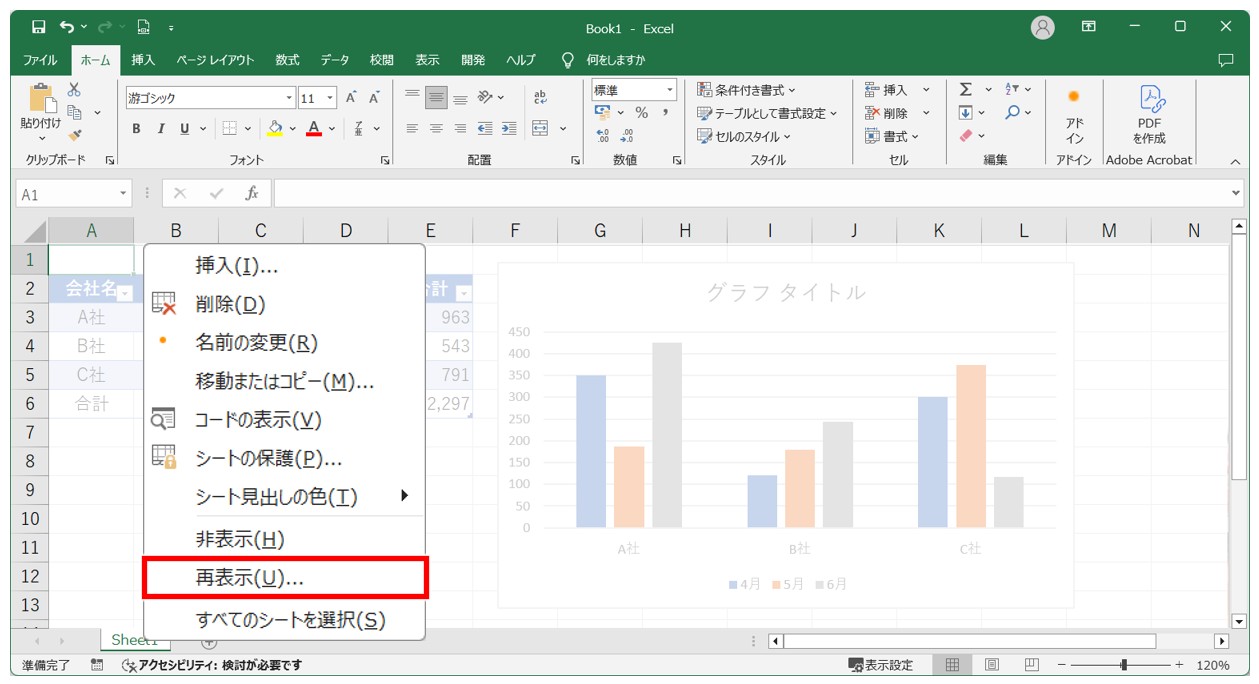
再表示のダイアログボックスが表示されます。
表示するシートの一覧から、再表示するシートを選択し、「OK」をクリックします。
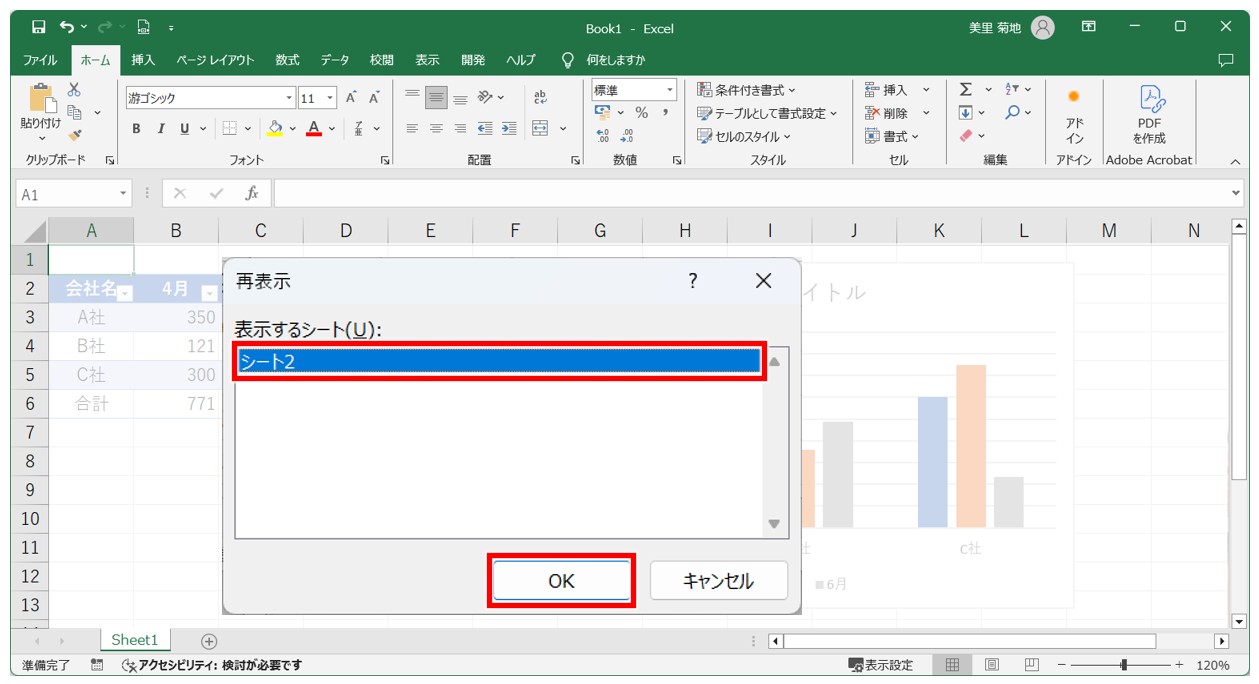
シートタブのコピー方法
シートタブを使って、シートのコピーを行うことができます。
シートのコピー方法は、「Ctrl+ドラッグ」「右クリック」があります。
同じブック内にシートをコピーする場合は「Ctrl+ドラッグ」、別ブックにコピーする場合は「右クリック」というように操作を分けると効率が良いです。
作業中のブックにシートをコピーする方法
作業中のブックにシートをコピーする場合は「Ctrl」キーを押しながら、コピーしたいシートタブを右方向にドラッグします。
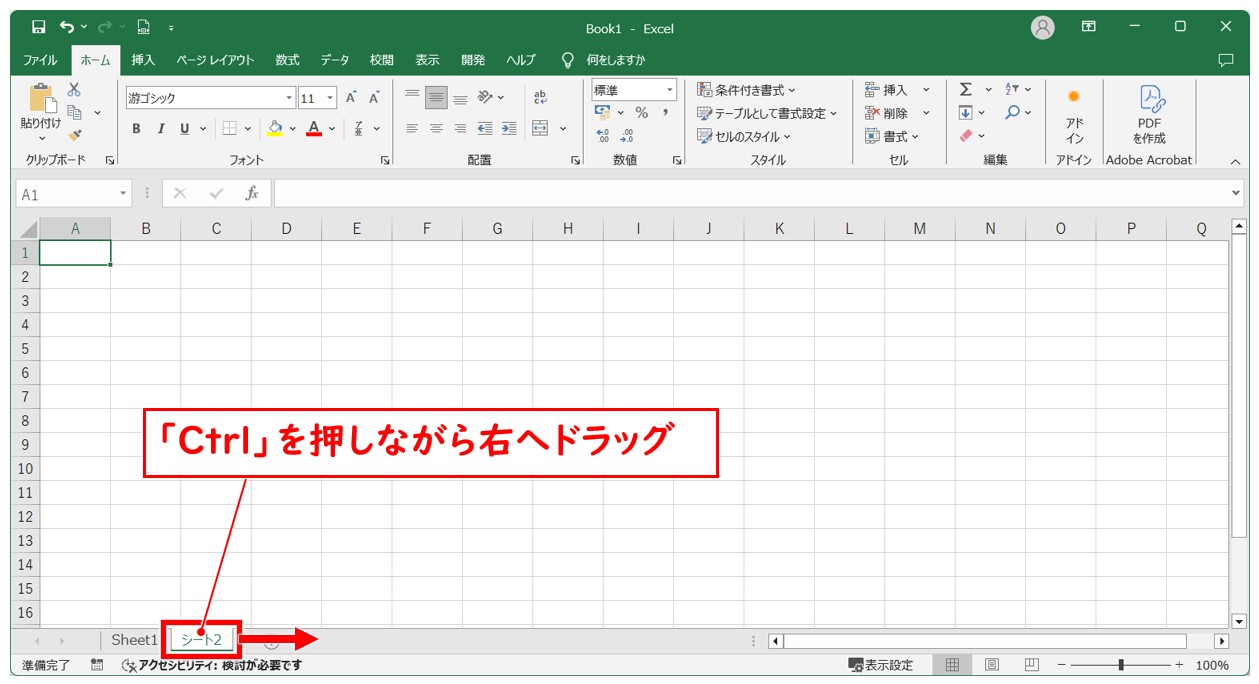
コピー元のシート名に「***(2)」などの番号が付いたシート名でコピーが作成されます。
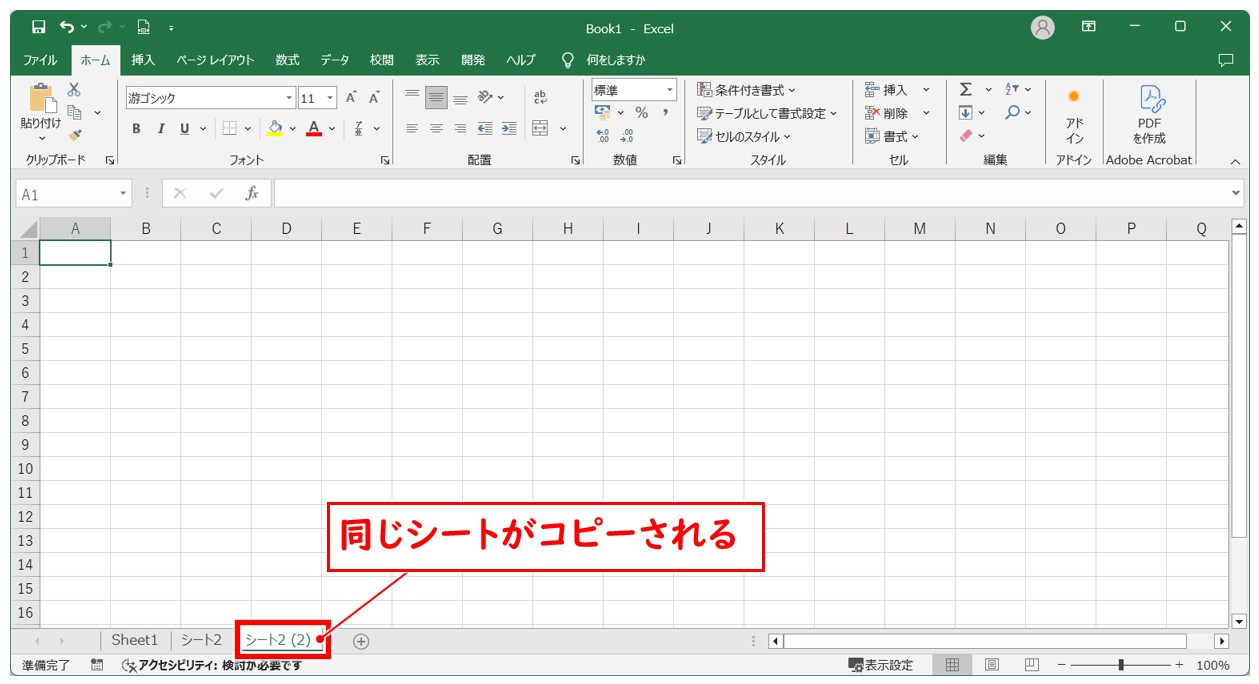
※シートタブを右クリック→「挿入」でも操作は可能ですが、ショートカット操作で行う方が効率的です。
別のブックにシートをコピーする方法
別のブックにシートをコピーする場合は右クリックから操作を行います。
まず、コピーしたいシートタブを右クリックし、「移動またはコピー」をクリックします。
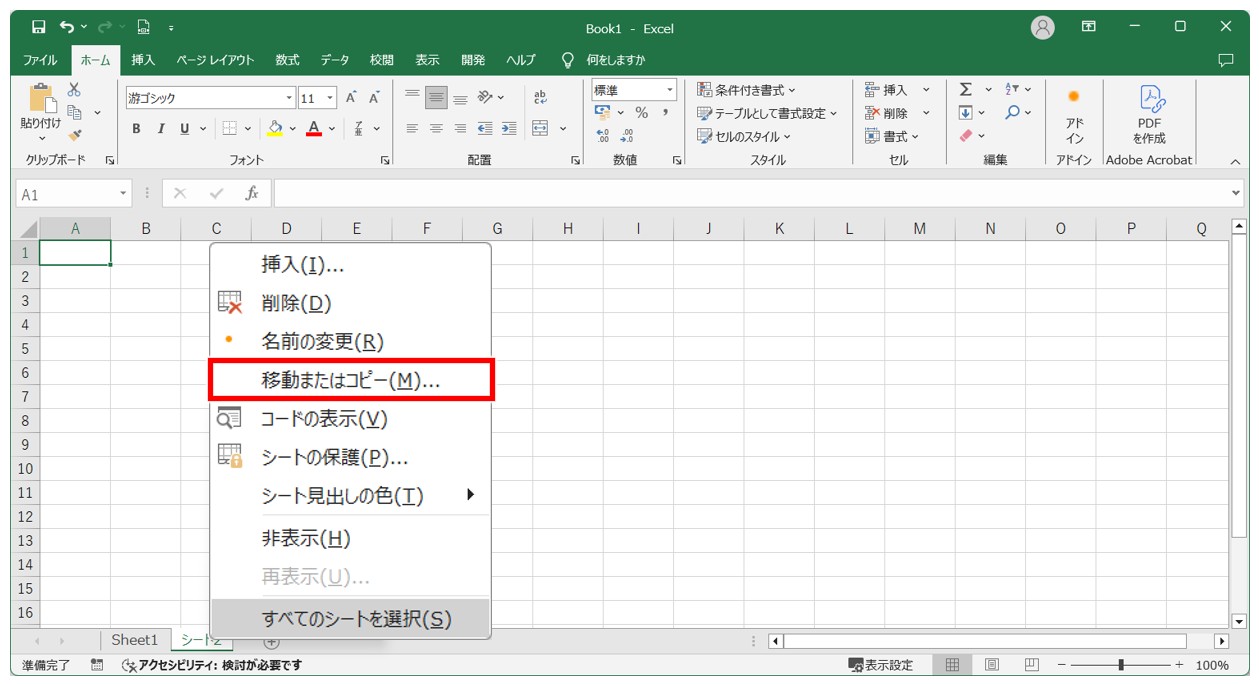
「移動先ブック名」の「v」をクリックすると現在開いている別のブックや新しいブックの項目が表示されます。
どのブックにコピーするのかを選択し、「コピーを作成する」にチェックマークを付けて「OK」をクリックします。
※既存のブックを選択し、そのブックにシートがある場合は「挿入先」にシート名が表示され、コピー作成位置を指定することができます。
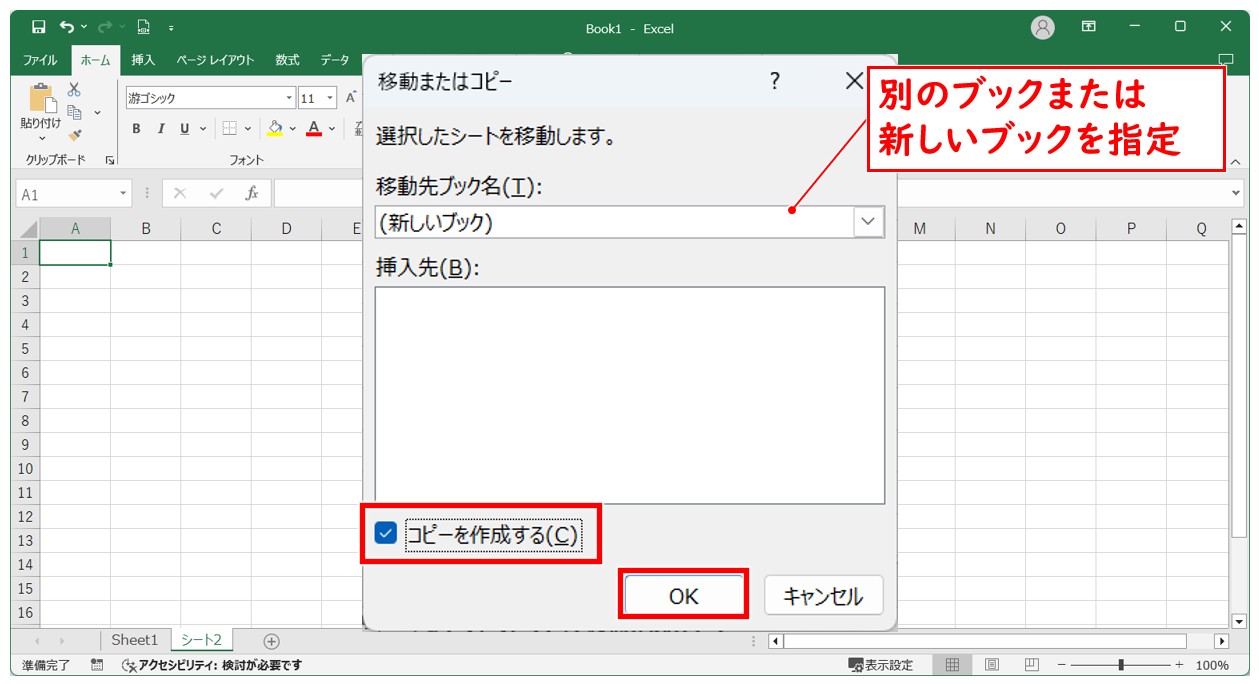
※移動先ブック名には、現在作業中のブックも表示されます。作業中のブック名を選択して、「コピーを作成」にチェックマークを付けて「OK」をクリックすれば、作業中のブックにもコピーの作成が可能です。
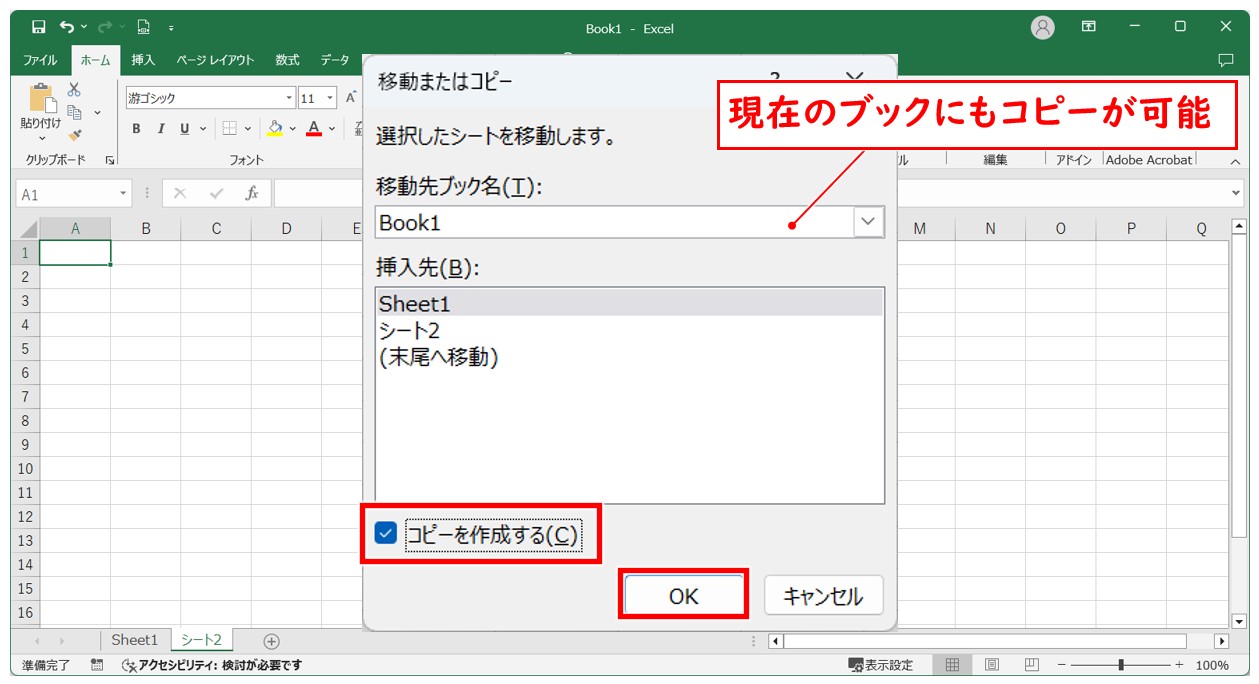
右クリックのこの方法で「コピーを作成」にチェックマークを付けずに操作を行った場合は、「シートの移動」になります。
別ブックにシートを移動させたい場合は、右クリックでシートの移動の操作を行い、作業中のブックでシートを入れ替えたい場合は、シートタブを入れ替えたい位置にドラッグすることで移動が可能です。
Excel(エクセル)が苦手であればパソコン教室で学んでみませんか?
Excel(エクセル)はかなり奥が深く、知識を得ただけは操作が身に付きにくいものです。
そんな時には、弊社のようなパソコン教室を利用するのも一つの手です。
「苦手な方専門のパソコン教室パレハ」のレッスンは、動画ではなく、直接講師に質問できる生レッスンです。
生レッスンでありながらリーズナブルに学べるのが人気の秘密です。
また、苦手な方に特化しているのでパソコンが特に苦手だと言う方には最適です。
パソコンが苦手な方でも苦労なく上達できる仕組みがあります。
詳細は下記をご覧ください。
教室に通う時間がなくてちょっとずつ覚えたいという方向けの「パソコン苦手さん向け通信講座」を作りました。
基本から順番に「実践で覚えるのではなく慣れていく」教材を使います。
「文字を読むのが苦手…」という方でも大丈夫。
動画とセットで感覚的に身につけられます。
Excel(エクセル)の操作が苦手な方のために、操作する上でのコツをまとめたページを用意しました。
「パソコン教室パレハのLINE友達登録」(無料)で「パソコンに役立つ豪華15大特典」をお送りしております。
Excel(エクセル)の操作はもちろん、パソコンが苦手な方に役立つ特典を15個ご用意しております。
良かったら下記からご登録ください。
こちらもご覧ください

こんな記事も読まれています
Excelタブの追加・移動・選択など|表示されない場合の対応も