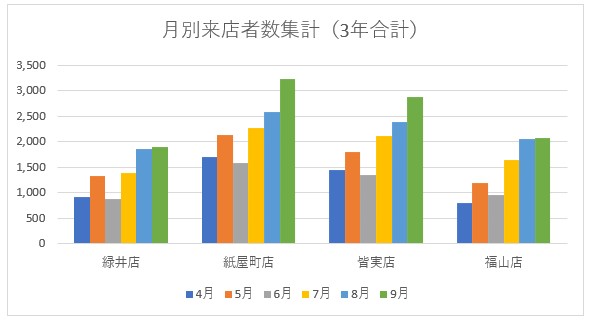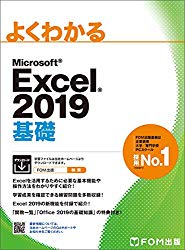エクセルは、ビジネスで最も使われているソフトです。
これを使えなければ仕事にならない!といっても過言ではありません。
つまり、仕事をするためにはエクセルを使えなくてはならないということです。
もちろん、エクセルを使わない仕事も世の中にはありますが、エクセルを使う業務の方が多いでしょう。
そこで今回は、初心者の方が、エクセルをマスターするために何から始めたらいいのか、何から覚えたらいいのかなどを詳しく解説します。
また、エクセルを覚える上で効率よく作業できるためのポイントや、注意点なども解説しますのでぜひ参考になさってください。
習得すべきスキルの各内容には、詳しい解説へのリンクもありますので、ぜひご覧ください。
Excelって難しい…
そんなお悩み、当教室のレッスンで一気に解決できます。
✔ 基本操作からしっかり学べる
✔ 「見てマネするだけ」で自然と覚えられる
✔ わからないところはすぐ質問できるから安心
文字を読むのが苦手でも大丈夫。
「実践重視のレッスン」+「元パソコンが苦手だった講師のサポート」で、着実に「感覚としてExcelに慣れていく」ようになります。
詳細は下記をご覧ください。
エクセルの勉強を始める前に・・・
エクセルの勉強を始める前に、重要なポイントが1つあります。
一言で「マスター」といってもピンキリです。
なので、まず、勉強を始める前に目標を決めましょう。
というのも、「いつか使うかも!」というスキルまで覚えることは、悪いことではありませんが、結論から言うと、エクセルの初心者の方がそれらを含めて、一気に覚えるのは厳しいです。
なので、「必要なものを優先的に覚える」という勉強方法が正しいですし、効率的と言えます。
ですので、会社の業務で必要とされている範囲を目安にマスターを目指しましょう。
まだ、お仕事で使われていない方は、この記事を参考に覚えていきましょう。
Excel(エクセル)の操作が苦手な方のために、操作する上でのコツをまとめたページを用意しました。
「パソコン教室パレハのLINE友達登録」(無料)で「パソコンに役立つ豪華15大特典」をお送りしております。
Excel(エクセル)の操作はもちろん、パソコンが苦手な方に役立つ特典を15個ご用意しております。
良かったら下記からご登録ください。
エクセルを覚える順番とは
全く初心者という方は、下記の順番でできるようになると良いでしょう。
エクセルの超基本から段階的にできることを増やすのがオススメです。
エクセルで習得すべき内容
- データの入力ができる
- 手入力で数式を入力できる
- 基本の関数が使える
- 列の幅や行の高さ、セルの結合ができる
- 書式の変更ができる
- 罫線を引いて表を作ることができる
- セル参照を理解して使うことができる
- グラフを作成することができる
- データの並べ替えや抽出ができる
- 作成したファイルの印刷ができる
- ショートカットキーが使える
- IF関数やVLOOKUP関数などを使うことができる
習得しておくと喜ばれるスキル
- テーブルを適用できる
- ピボットテーブルが使える
- 簡単なマクロを登録できる
Excelって難しい…
そんなお悩み、当教室のレッスンで一気に解決できます。
✔ 基本操作からしっかり学べる
✔ 「見てマネするだけ」で自然と覚えられる
✔ わからないところはすぐ質問できるから安心
文字を読むのが苦手でも大丈夫。
「実践重視のレッスン」+「元パソコンが苦手だった講師のサポート」で、着実に「感覚としてExcelに慣れていく」ようになります。
詳細は下記をご覧ください。
エクセルの習得すべきスキル
エクセルを使用するのであれば、これだけは習得しておくべきスキルがあります。
エクセルは表計算ソフトですから、文字や数値といったデータの入力作業が多いですし、同じ入力をするにも効率の良い入力方法もあります。
少しずつの積み重ねですが、これが作業全体の時間に関わってくるので、そういったコツなどを習得することが作業効率 化を図るために欠かせませんので、ちょっとしたコツなども一緒に覚えるのがオススメです。
データの入力~数式
データの入力・修正・複製・移動・削除ができる
データの入力はエクセルの基本と言えます。
- 文字や数値の入力ができる
- 入力したデータを修正できる
- 入力したデータを複製・移動・削除できる
この3つを押さえておきましょう。
文字や数値の入力ができる
一言で「入力」といっても、効率の良い入力をすることが重要です。
エクセルの機能を活用して効率よく入力をするための方法を習得しましょう。
効率よく入力するためには、
入力モードの使い分けや効率の良い変換を習得
入力時に役立つ変換のショートカットキーは
数字ばかりを入力するときは半角入力に切り替える
ローマ字入力でも数値の入力は可能ですが、テンキーを使用して半角で入力したとしても、変換状態になっているので、Enterキーを2回押して次のセルに進むことになります。
数字入力(変換状態)→Enterキー(半角を確定)→Enterキー(次のセルに移動)
このようになります。
これに対し、
入力範囲を選択してからデータ入力を行う
特に設定をしてない場合、Enterキーを押すと、セルの選択が下方向に進みます。
右方向へ進ませるには「Tab」キーを押します。
この使い分けができると効率がよくなります。
また、2列以上データを入力する際に便利なのが、範囲選択をしてからデータの入力を行うということです。
入力の基本やコツは下記の記事にて詳しく解説していますので、参考になさってください。
入力したデータを修正できる
入力したデータを修正できるようになりましょう。
入力したデータの修正には2つのパターンがあります。
- 入力されたデータの一部を修正する場合
- セルに入力されたデータをすべて修正する場合
この2つのパターンです。
一部を修正する場合
一部を修正する場合は、セルを編集状態にする必要があり、方法が3つあります。
ショートカットキーを使用した編集方法も習得しておくと作業効率がアップします。
すべて修正する場合
セルに入力されているデータを全く別の文字列や数値に修正する場合、打ち直す場合は、セルを選択したらそのまま入力をします。
すると、それまで入力されたデータが新しいデータに上書きされます。
入力したデータを効率よく編集する方法は下記の記事にて詳しく解説していますので、参考になさってください。
入力したデータを複製・移動・削除できる
入力したデータをコピー・切り取り・貼り付け・削除は基本の操作になります。
これだけを聞くと、使うボタンはコレでしょ?と思い浮かぶ人も多いかもしれませんが、方法は1つではありません。
状況によっていくつかの方法の中から効率の良い手段を選択することがポイントです。
データを複製する
同じデータを複製する場合は、コピーを活用します。
コピーの方法は大きく分けて3つあります。
- コピーのボタンを押す
- ショートカットキーでコピーする
- ドラッグで複製する
この3つがあります。
データを移動する
データを今の場所から他の場所に移動させる場合は、切り取りを使用します。
切り取りは
- 切り取りボタンを使用する
- ショートカットキーを使用する
この2つの方法がありますが、この他に
- ドラッグして移動をさせる
という方法があります。
「切り取り」と「移動」の2つの方法を状況に応じて使い分けるのがポイントです。
データを削除する
データの削除は
- セルに入力されているデータを削除する場合
- 列や行ごと削除する場合
- 指定したセル範囲をセルごと削除する場合
など「削除」と一言でいっても様々です。
データの複製・移動・削除の方法については、下記の記事にて詳しく解説していますので、参考になさってください。
Excel(エクセル)|入力したデータを複製・移動・削除方法
手入力で数式を入力できる
前述したとおり、エクセルは表計算ソフトなので、計算を得意としており、この機能を使い、集計やデータの管理を行っている企業も少なくありません。
データの入力をしたら、その先には計算が待っている…というのが通常の流れです。
計算の基礎となるのが手入力で行う四則演算、足し算、引き算、掛け算、割り算です。
計算を入力する際のルールがあります。
- イコールを最初に入力する
- セル番地はマウスでクリックして参照をする
- セル番地以外はキーボードを使って入力する
この3つです。
手入力での計算方法について、下記の記事で詳しく解説していますので、ぜひ参考になさってください。
Excel(エクセル)で足し算する3つの方法|エラー対処の方法・掛け算との組み合わせ|動画解説付き
基本の関数が使える
エクセルでは、基本の関数から応用の関数まで多くの関数を使用することができますが、初心者の方は、まず基本の関数を使用できるようになることが大切です。
基本の関数は、
- SUM関数(合計)
- AVERAGE関数(平均)
- COUNT関数(数値の個数)
- MAX関数(最大値)
- MIN関数(最小値)
この5つで、ホームタブの「オートSUM」をクリックすると表示される関数です。
まずは、ここに表示されている5つの関数を使えるようになりましょう。
「オートSUM」の一覧の関数を使用するときのルールがあります。
基本となる5つの関数の使い方について、下記の記事で詳しく解説していますので、ぜひ参考になさってください。
教室に通う時間がなくてちょっとずつ覚えたいという方向けの「パソコン苦手さん向け通信講座」を作りました。
基本から順番に「実践で覚えるのではなく慣れていく」教材を使います。
「文字を読むのが苦手…」という方でも大丈夫。
動画とセットで感覚的に身につけられます。
行や列の調整~表の作成
列の幅や行の高さ、セルの結合ができる
セルにデータの入力を行っていると、文字数に対して列幅が狭い・広い、行の高さを調整したいなどが出てきます。
また、複数のセルを1つにまとめたい…という場合も多いです。
列幅は、
- 数値で指定する
- 手動で調整する
- 自動で調整する
といった方法があり、1列だけ実施することも、複数の列を一気に設定することも可能です。
書式の変更ができる
書式とは、簡単に言うと装飾のことです。
文字の大きさ、色、フォントの種類、セルの色の塗りつぶしなどなどそれらを書式と言います。
強調したいデータを目立たせるなど、資料を作成する際にわかりやすくできるので、習得しておくべきスキルと言えます。
初心者の方はいろいろあるボタンの中からどれを使ったらいいのか迷ってしまいますが、見分けるコツがあります。
罫線を引いて表を作ることができる
データを入力して、列幅などを調整したら罫線を設定しましょう。
罫線を設定することで、表としてのクオリティがアップします。
罫線の設定と書式の設定はどちらを先に行っても問題ありません。
罫線を鉛筆機能を使用して設定する方法もありますが、もっと簡単にできる方法があります。
行や列の調整、書式の設定など、表の作成にかかわる内容については、下記の記事で詳しく解説していますので、ぜひ参考になさってください。
Excel(エクセル)|表の作り方の手順を徹底解説|初心者向け
エクセル(Excel)で罫線の太さを変える方法|動画解説付き
動画 | エクセルシートのコピー方法 | ショートカット&エラー対処法
重要ポイント ○○参照
セル参照を理解して使うことができる
エクセルで計算式を入れた時、その数式をドラッグして下のセルや右のセルにコピーすることが多いと思います。
単純にA列×B列の結果をC列に出すだけであれば、特に深く考える必要はありません。
しかし、ある特定のセルを参照して計算式を入力する場合や、関数を使う場合、参照を正しく行う必要があり、セル参照には3つの参照があります。
下記の記事で詳しく解説していますので、ぜひ参考になさってください。
Excel(エクセル)で掛け算する方法|列ごとの方法|初心者向け|動画付き
グラフの作成
グラフを作成することができる
グラフなんて必要なの?と思われる方もいるかもしれませんが…結論から言うと、作れた方が良いです!
というのも、
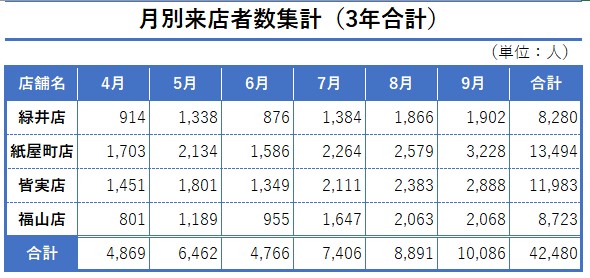
上記の表の各店の各月の売上から、どの店舗の何月の売上が一番多いかを1秒で答えられますか?
そうなんです。無理なんです。
でもこれがグラフだと…
下記の記事で詳しく解説していますので、ぜひ参考になさってください。
Excel(エクセル)| 折れ線グラフ|後からデータを追加する方法
Excel(エクセル)|第2軸グラフの作り方|追加・削除をする方法
並べ替えと抽出
データの並べ替えや抽出ができる
エクセルで売上や顧客情報などをデータの管理をする会社も多く、50音順や売り上げの多い順に並べ替えたり、該当するデータのみを抽出したりすることもよくあります。
単純な昇順・降順での並べ替えであればできる人も多いですが、複数条件を指定したりするスキルまでしっかりと身につけておくと、作業効率もアップします。
また、この並べ替えと抽出には気を付けなければならない点もあり、
下記の記事で詳しく解説していますので、ぜひ参考になさってください。
Excel(エクセル)のフィルターの設定方法|範囲|わかりやすい動画解説
印刷
作成したファイルの印刷ができる
エクセルで意外と苦戦するのが「印刷」です。
Wordの場合は、決まった大きさの用紙に文書を打ちこみ、その範囲内に自動的に収まりますが、エクセルはそうはいきません。
エクセルは大きな大きな紙にデータを入力しているイメージで、最終的に出来上がった大きさの物を指定した用紙の範囲内に自分で収める必要があります。
A4サイズに収まらない…。変な所で切れる…。などなど印刷の悩みは多いです。
そんな時に便利なのが改ページプレビューで、
下記の記事で詳しく解説していますので、ぜひ参考になさってください。
エクセル(Excel)|改ページの使い方(追加や解除方法ほか)
エクセルの印刷範囲|A4サイズにぴったり収める方法|動画でわかりやすく解説
ショートカットキーが使える
役に立つショートカットキー
エクセルに慣れたら、ショートカットキーを覚えていきましょう。
中には、エクセルの勉強をしながら覚えたらいいのでは?と思われるかもしれませんが、できればエクセルに慣れてからの方がオススメです。
下記の記事で詳しく解説していますので、ぜひ参考になさってください。
ビジネス必須関数の習得
IF関数やVLOOKUP関数などを使うことができる
SUM関数などの超基本の関数以外に、そのほかの関数を使えるようになると仕事の幅の広がります。
特に、VLOOKUP関数はビジネスでも使用頻度が非常に高く、エクセルの基礎を習得したら最優先で習得に向けて勉強するのがオススメです。
しかし、VLOOKUP関数をはじめ、IF関数や○○IF関数のように条件を指定して結果を求めることができる関数も多く、便利なればなるほど難しく感じるものです。
関数を使うにはコツがあり、
下記の記事で詳しく解説していますので、ぜひ参考になさってください。
Excel(エクセル)|VLOOKUP関数とは?|使い方を徹底解説
Excel(エクセル)|VLOOKUP関数で別シートを参照する方法
Excel(エクセル)|VLOOKUP関数でエラーが出たときの対処法
使えると喜ばれるスキル
以下の内容は、前述した内容まで習得できたら、順に習得すると良いでしょう。
テーブルを適用できる
テーブルは、表のように見えますが、非常に作業効率の良い機能を持ち合わせた表です。
テーブルの適用・活用、解除が行えるようになると仕事も効率よく進みます。
Excel(エクセル)|テーブルの使い方・解除の方法まで徹底解説
ピボットテーブルが使える
ピボットテーブルを使う仕事も多いです。
ピボットテーブルは奥が深く、この1つで集計から分析までできますし、作成も目的に応じてすぐに作り変えることも可能です。
操作も基本的には、ドラッグアンドドロップで行え、グラフなども作成できるビジネスでかなり役立つ機能です。
集計が多い業務では、このスキルを求められることもあります。
簡単なマクロを登録できる
マクロは、とっても簡単にザックリ言うと、操作の流れを記憶させることができるものです。
メニューボタンから機能を選択して行う一連の作業を登録することで、ボタン一つで実行できる便利な機能というイメージです。
毎日繰り返しなっている内容、月末月初で毎回行っている内容などを登録すると一気に作業効率が上がります。
エクセル マスターする為の学習方法
仕事の内容にもよりますが、前述した内容は多くの場合、仕事でエクセルを使うときに求められるスキルです。
これらを習得するための学習方法をご紹介します。
ネットの学習サイトを活用する
インターネットを活用して、エクセルを学習することができます。
これは独学でエクセルを学べる方にオススメの学習方法です。
初心者向けのサイトから上級者向けのサイトまであり、無料で学べるものも多いです。
下記の記事で、エクセルの勉強ができるおすすめサイトを紹介しています。
Excel(エクセル)の勉強ができる練習サイト|おすすめ5選
テキストを購入して学習を進める
こちらも独学でエクセルを学べる方にオススメの学習方法です。
テキスト代だけで学習できるので費用も安く済みます。
テキストを購入すると、学習ファイルなども無料でダウンロードすることができるので、テキストに沿って学習を進めると良いです。
テキスト選びに迷っている方にオススメなのは、FOM出版から出ている「よくわかるExcel」シリーズです。
流れに沿って学ぶことができ、文字だけでなくわかりやすい図解で解説しているので、学びやすいです。
実際に、教室でも使用しており、エクセル初心者の方にも学びやすいテキストとなっています。
パソコン教室で学ぶ
独学は不安な方、独学で頑張ろうとしたけど分からないところを自分で解決できなくて困っている方は、パソコン教室を利用するのがオススメです。
- 短期講座で学ぶ
- 月謝制で長期で無理なく学ぶ
- 分からないところだけピンポイントで学ぶ
このように学び方も選ぶことができます。
独学に比べると費用は掛かりますが、分からないことがあれば先生に質問をしてすぐに解決できるので、独学よりも効率よく学習を進めることも可能です。
エクセルを覚えるための勉強時間
エクセルの勉強をするにあたり、「どれくらい勉強すれば覚えられるのか」という点が気になっている方もおられると思います。
これは、元々持っている PC スキルや日常どれくらい使われているかによっても異なりますし、日々の学習時間をどれくらい確保できるのかにもよります。
当然のことながら、使い慣れている方の方が感覚をつかみやすく、習得までが早いです。
逆にエクセル初心者の方は、感覚をつかむまでに時間もかかりますし、半年~1年くらいは見ておく方が良いでしょう。
また、初心者の方、慣れていない方は、学習時間はできれば毎日確保する方が良いです。
週末だけみっちり何時間も勉強するというよりは、毎日30分でもいいので、毎日エクセルに触って少しずつ進める方がオススメです。
私自身もそうですが、1週間に1回みっちりやって、1週間後に学習を再開するとなると前回学習した内容を忘れてしまうことが多いです。
そうなると、実は効率が悪い学習方法と言えます。
テスト前の一夜漬けのように一気に覚えるのではなく、毎日触れて少しずつでも進めて、覚える、慣れるという学習方法がオススメです。
マスターへの道 の最短ルートは、毎日エクセルに触れることです。
自分に合った学習方法で、ぜひ習得してみてくださいね。
Excel(エクセル)が苦手であればパソコン教室で学んでみませんか?
Excel(エクセル)はかなり奥が深く、知識を得ただけは操作が身に付きにくいものです。
そんな時には、弊社のようなパソコン教室を利用するのも一つの手です。
「苦手な方専門のパソコン教室パレハ」のレッスンは、動画ではなく、直接講師に質問できる生レッスンです。
生レッスンでありながらリーズナブルに学べるのが人気の秘密です。
また、苦手な方に特化しているのでパソコンが特に苦手だと言う方には最適です。
パソコンが苦手な方でも苦労なく上達できる仕組みがあります。
詳細は下記をご覧ください。
教室に通う時間がなくてちょっとずつ覚えたいという方向けの「パソコン苦手さん向け通信講座」を作りました。
基本から順番に「実践で覚えるのではなく慣れていく」教材を使います。
「文字を読むのが苦手…」という方でも大丈夫。
動画とセットで感覚的に身につけられます。
Excel(エクセル)の操作が苦手な方のために、操作する上でのコツをまとめたページを用意しました。
「パソコン教室パレハのLINE友達登録」(無料)で「パソコンに役立つ豪華15大特典」をお送りしております。
Excel(エクセル)の操作はもちろん、パソコンが苦手な方に役立つ特典を15個ご用意しております。
良かったら下記からご登録ください。
こちらもご覧ください