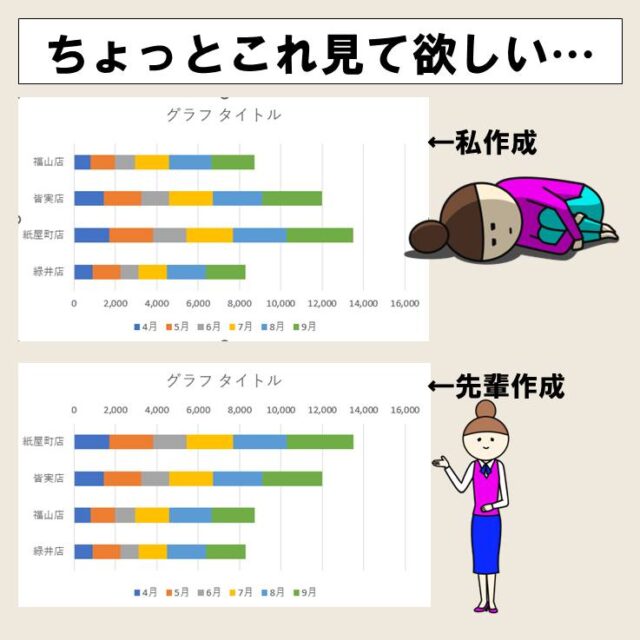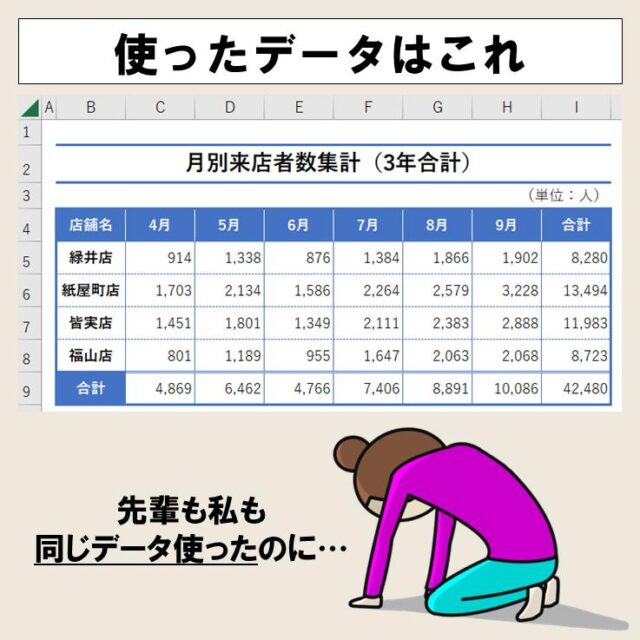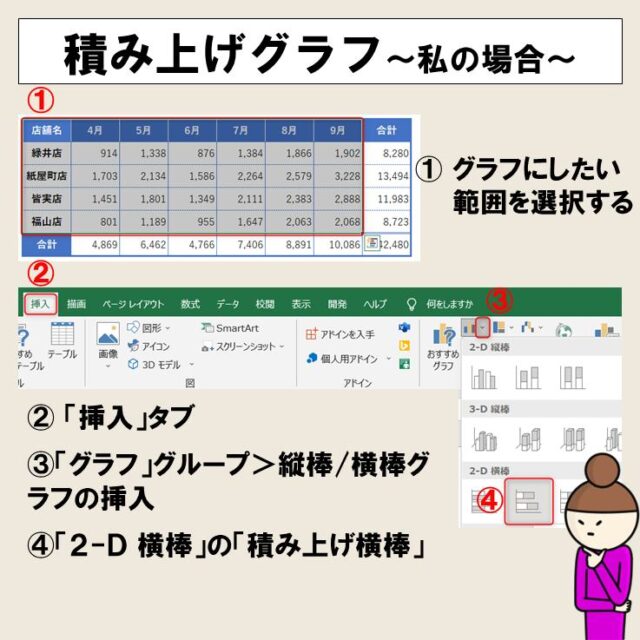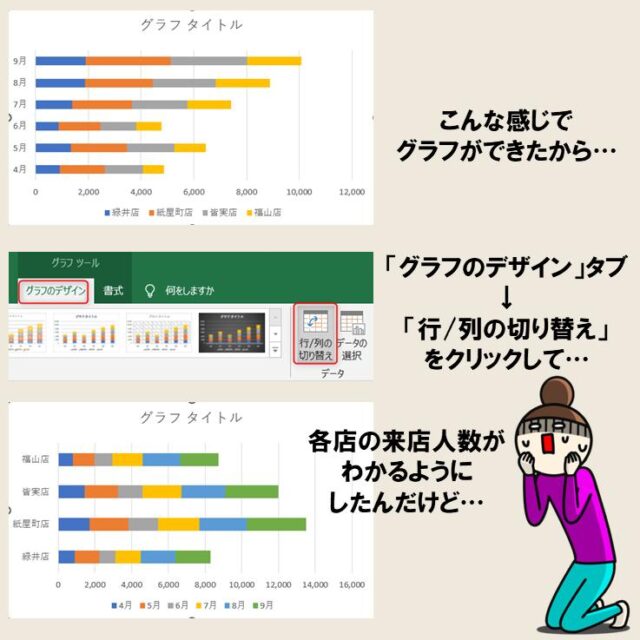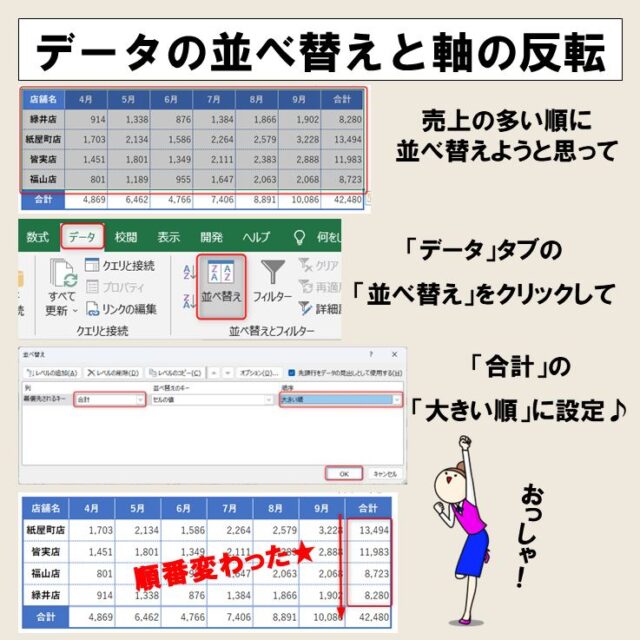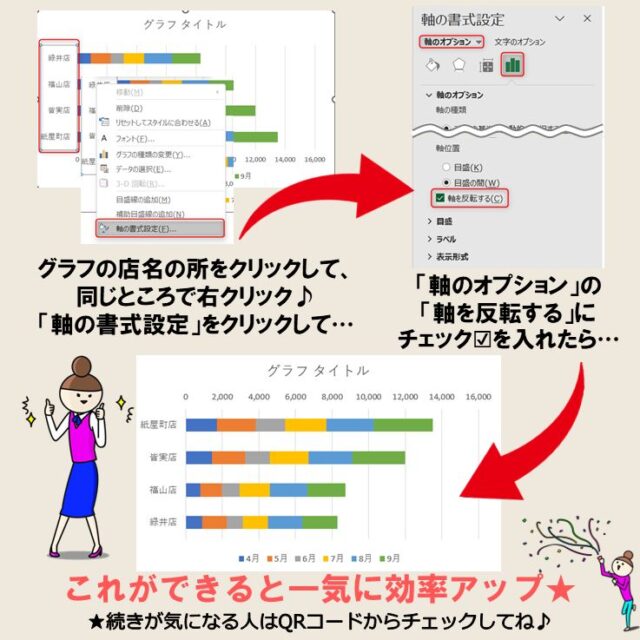今回の記事はExcel(エクセル)の積み上げグラフの作り方について紹介します。
基本の作り方から見やすいグラフの作成方法までわかりやすく解説していますので、ぜひ参考になさってください。
Excelの積み上げグラフの作り方って難しい…
そんなお悩み、当教室のレッスンで一気に解決できます。
✔ 基本操作からしっかり学べる
✔ 「見てマネするだけ」で自然と覚えられる
✔ わからないところはすぐ質問できるから安心
文字を読むのが苦手でも大丈夫。
「実践重視のレッスン」+「元パソコンが苦手だった講師のサポート」で、着実に「感覚としてExcelに慣れていく」ようになります。
詳細は下記をご覧ください。
積み上げグラフの作り方の動画解説
積み上げグラフの作り方の画像解説


Excel(エクセル)の操作が苦手な方のために、操作する上でのコツをまとめたページを用意しました。
「パソコン教室パレハのLINE友達登録」(無料)で「パソコンに役立つ豪華15大特典」をお送りしております。
Excel(エクセル)の操作はもちろん、パソコンが苦手な方に役立つ特典を15個ご用意しております。
良かったら下記からご登録ください。
積み上げグラフの作り方
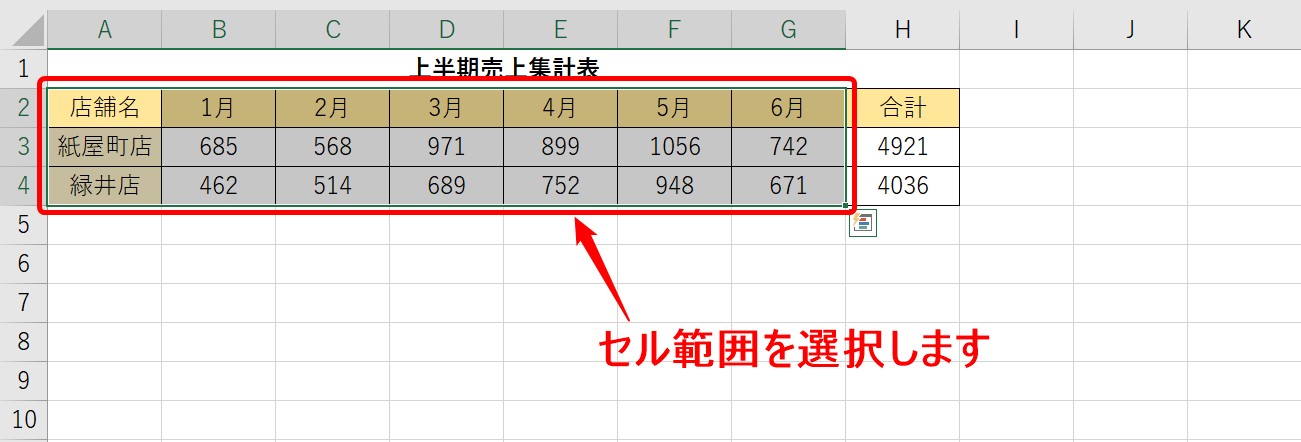
グラフを作成するのに必要なデータが入力されたセル範囲を選択します。
今回は、各店の1月から6月までの売上を積み上げグラフにしたいので、見出しを含めてセル【A2】からセル【G4】までのセル範囲を選択します。
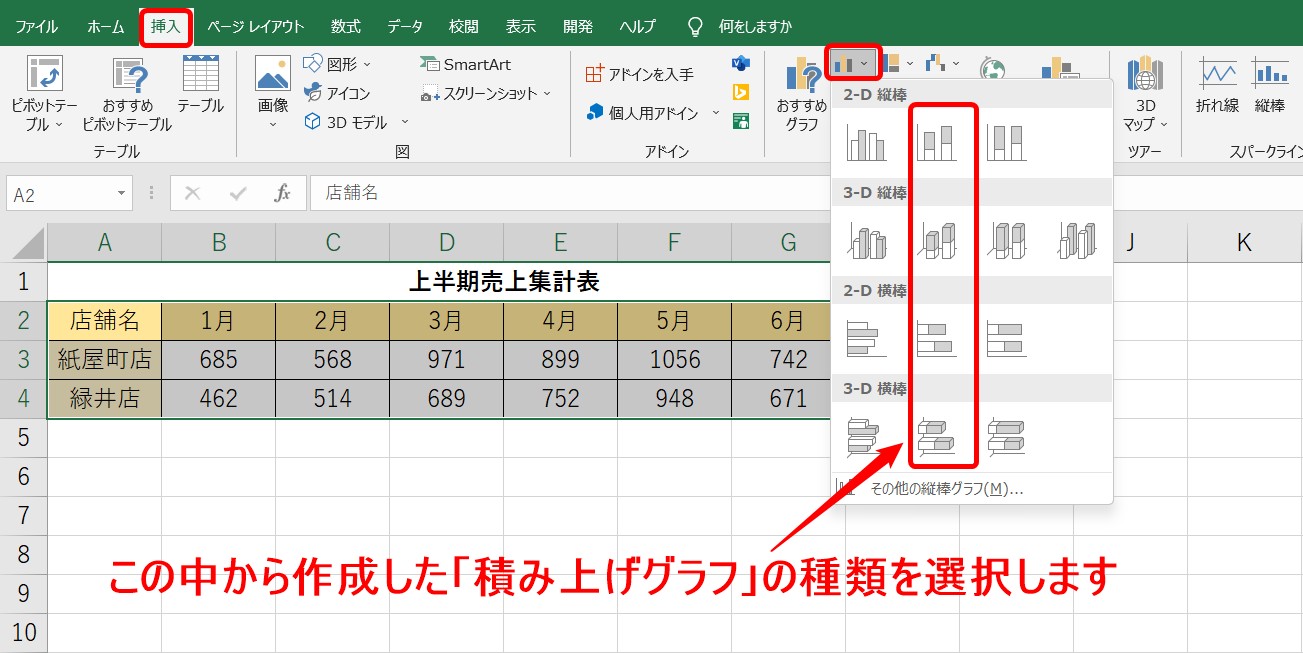
次に「挿入」タブ→「グラフ」グループ→「縦棒/横棒グラフの挿入」の順に進み、一覧から作成したい積み上げグラフの種類を選択します。
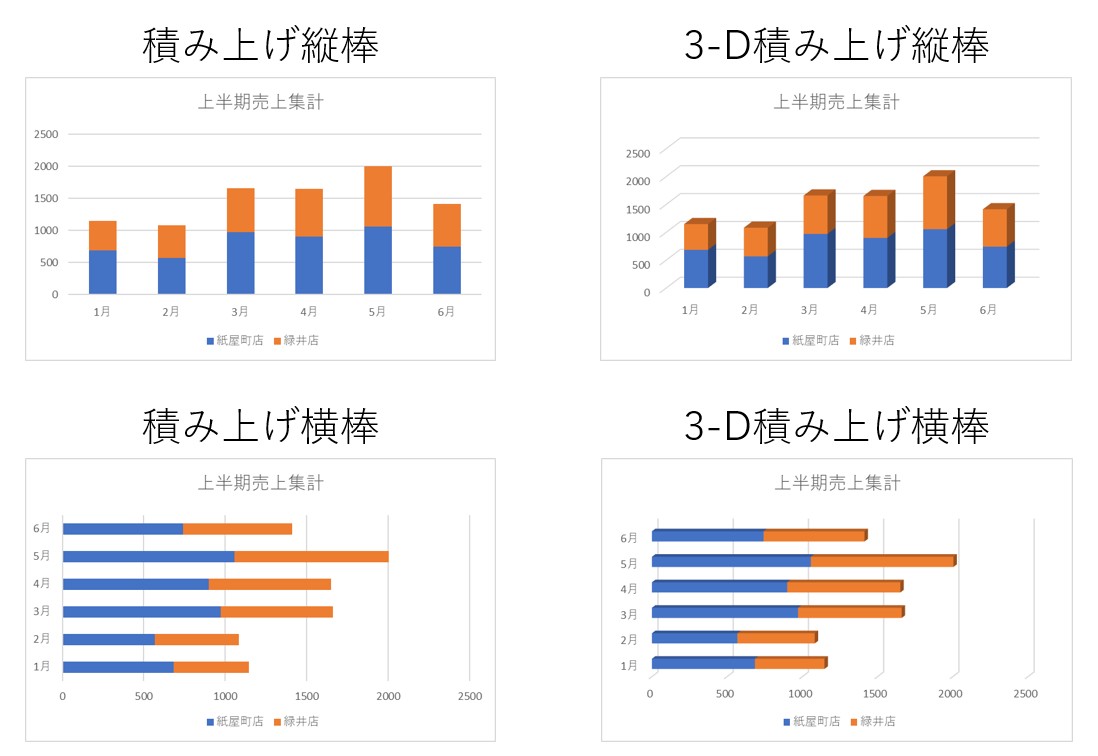
それぞれ「積み上げ縦棒グラフ」「3-D積み上げ縦棒グラフ」「積み上げ横棒グラフ」「3-D積み上げ横棒グラフ」を選択するとこのようなグラフを作成することができます。
Excelの積み上げグラフの作り方って難しい…
そんなお悩み、当教室のレッスンで一気に解決できます。
✔ 基本操作からしっかり学べる
✔ 「見てマネするだけ」で自然と覚えられる
✔ わからないところはすぐ質問できるから安心
文字を読むのが苦手でも大丈夫。
「実践重視のレッスン」+「元パソコンが苦手だった講師のサポート」で、着実に「感覚としてExcelに慣れていく」ようになります。
詳細は下記をご覧ください。
合計を表示させたい場合

上記の例のようなセル範囲を選択して積み上げグラフを作成すると合計値がわかりません。
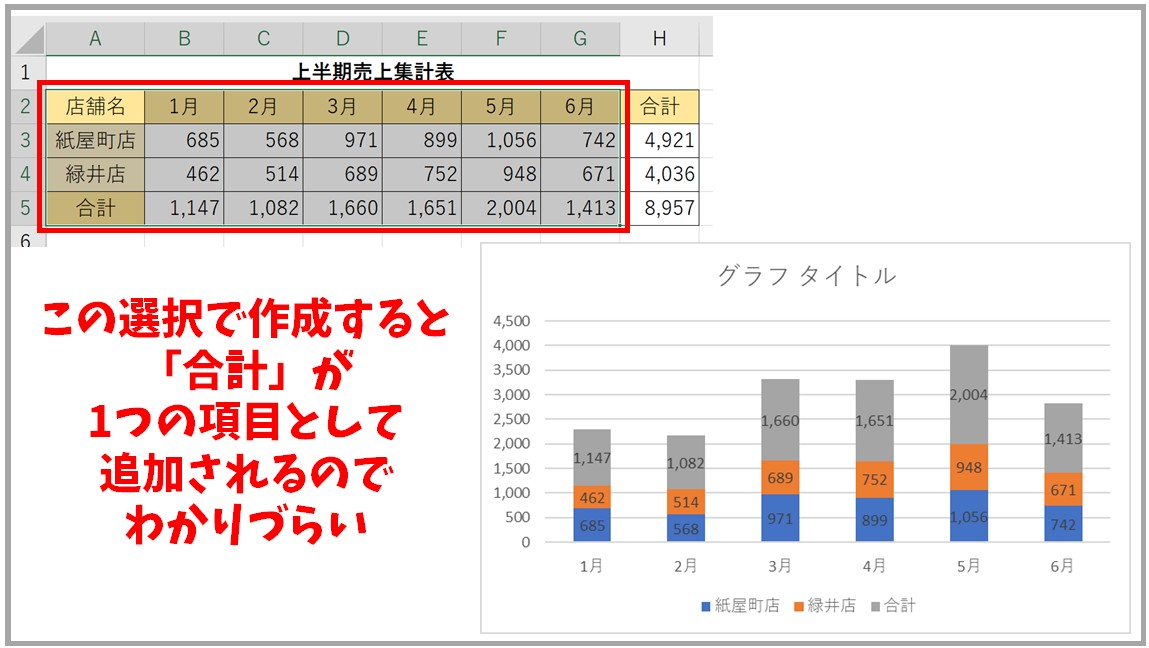
かといって上記のように、合計を含めて作成すると、「合計」も1つの項目として追加されるため、わかりづらくなってしまいます。
積み上げグラフに「合計」を表示する方法は2つ
積み上げグラフに「合計」を表示させる方法は2つです。
- 合計を含めずにグラフを作成して、テキストボックスや図形を使って合計を挿入する
- 合計を含めてグラフを作成し、塗りつぶしや軸の設定を修正して合計を表示させる
この2つになります。
教室に通う時間がなくてちょっとずつ覚えたいという方向けの「パソコン苦手さん向け通信講座」を作りました。
基本から順番に「実践で覚えるのではなく慣れていく」教材を使います。
「文字を読むのが苦手…」という方でも大丈夫。
動画とセットで感覚的に身につけられます。
テキストボックスや図形と数式を組み合わせる方法
テキストボックスなどを使って合計の数値を挿入することができます。
作業の内容は簡単なので、初心者の方にも実施しやすい方法です。
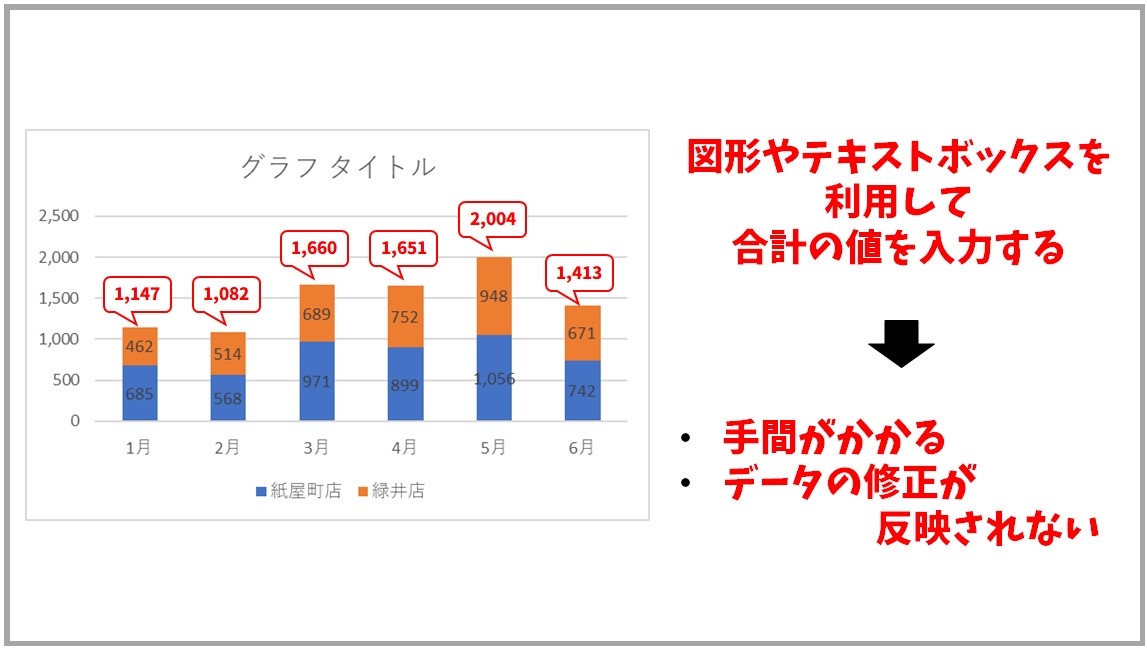
この時、直接文字列として数値を入力すると、データと連動していないため、修正の手間もかかってしまいます。
そこでオススメなのが、テキストボックスや図形に文字列として数値を直接入力するのではなく、数式を使ってセルのデータを参照すると、データに変更があった場合でも自動で反映されます。
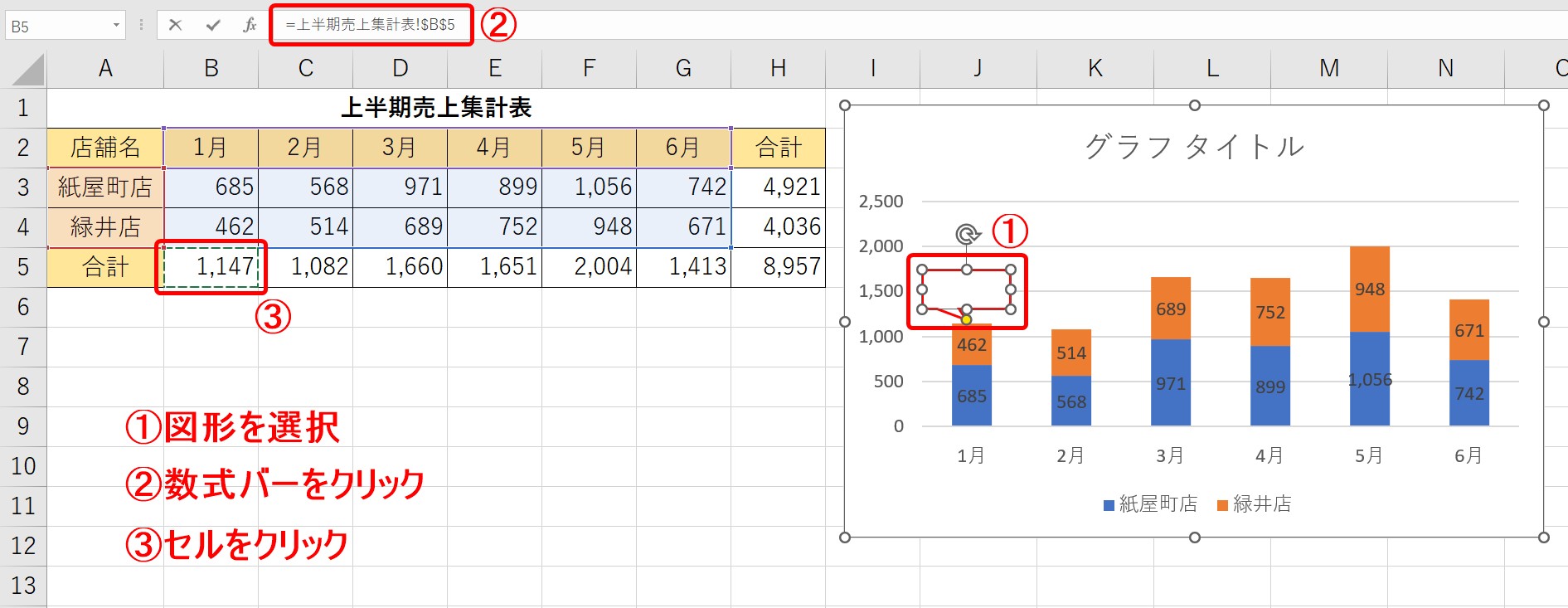
今回は図形を使った例で紹介します。テキストボックスでも同じ手順で実行することができます。
①まず図形を挿入します。
②次に、数式バーをクリックし「=」イコールを入力します。
③続いて、合計のセルをクリックし、数式バーに表示された式を確認します。
数式に問題がなければEnterキーを押して確定しましょう。
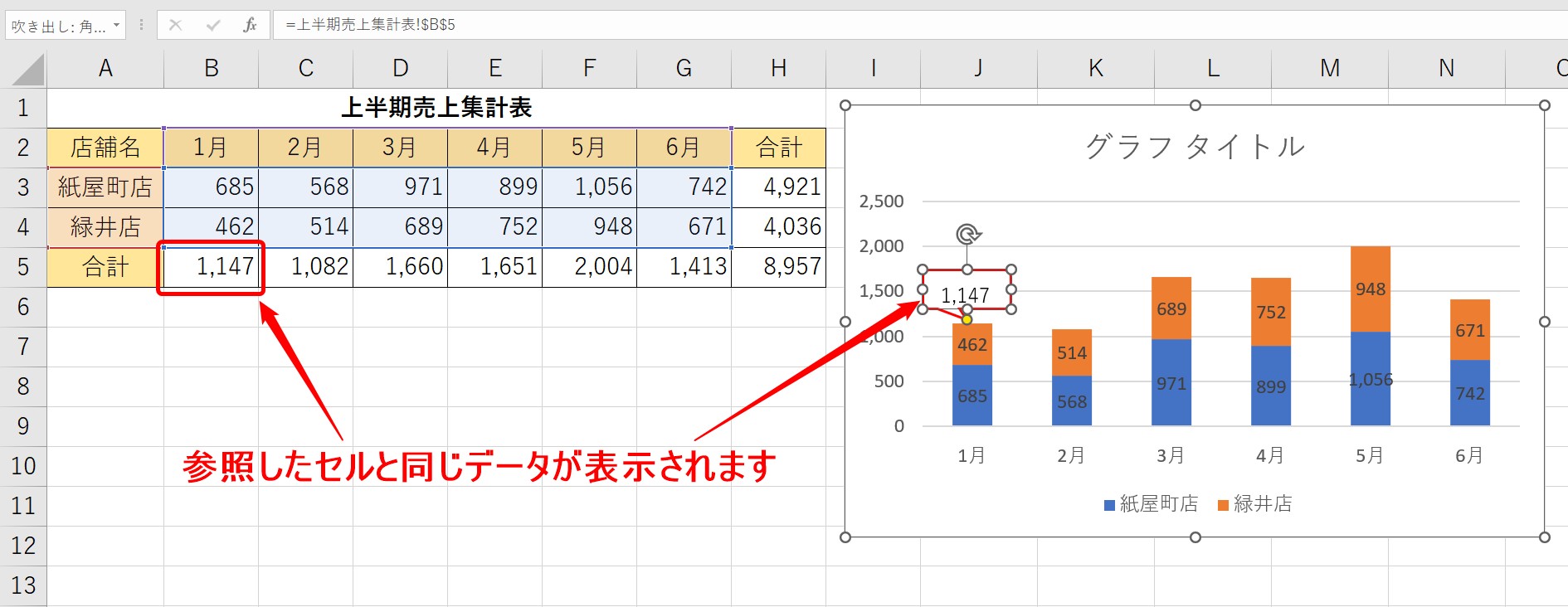
これで、参照したセルと同じデータが表示されました。
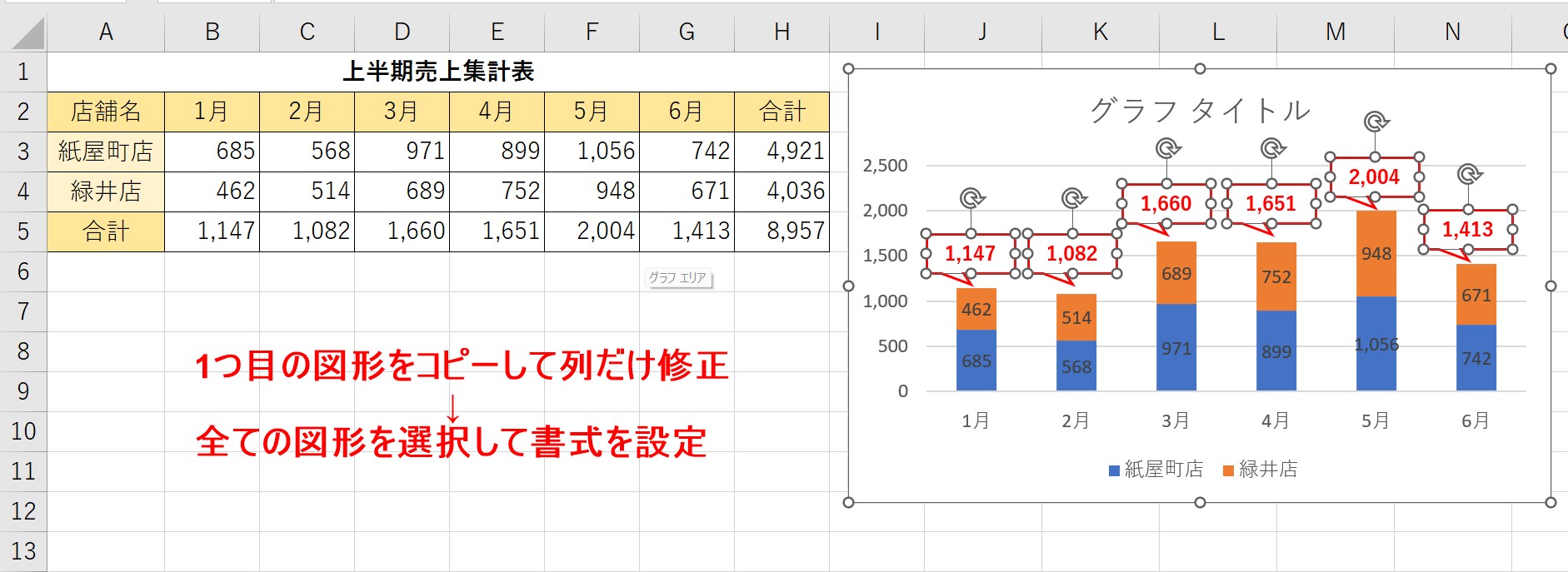
2つ目以降の合計の挿入は、作成した1つ目図形をコピーして作成すると便利です。
1つ目の図形を選択し、「Ctrlキー」押しながらドラッグします。
図形を選択すると数式バーに参照している数式が表示されるので、列だけ修正をします。
例)「=$B$5」→「=$C$5」
これで各合計のデータを表示することができます。
最後に挿入したすべての図形を選択して、書式の設定を行ったら完成です。
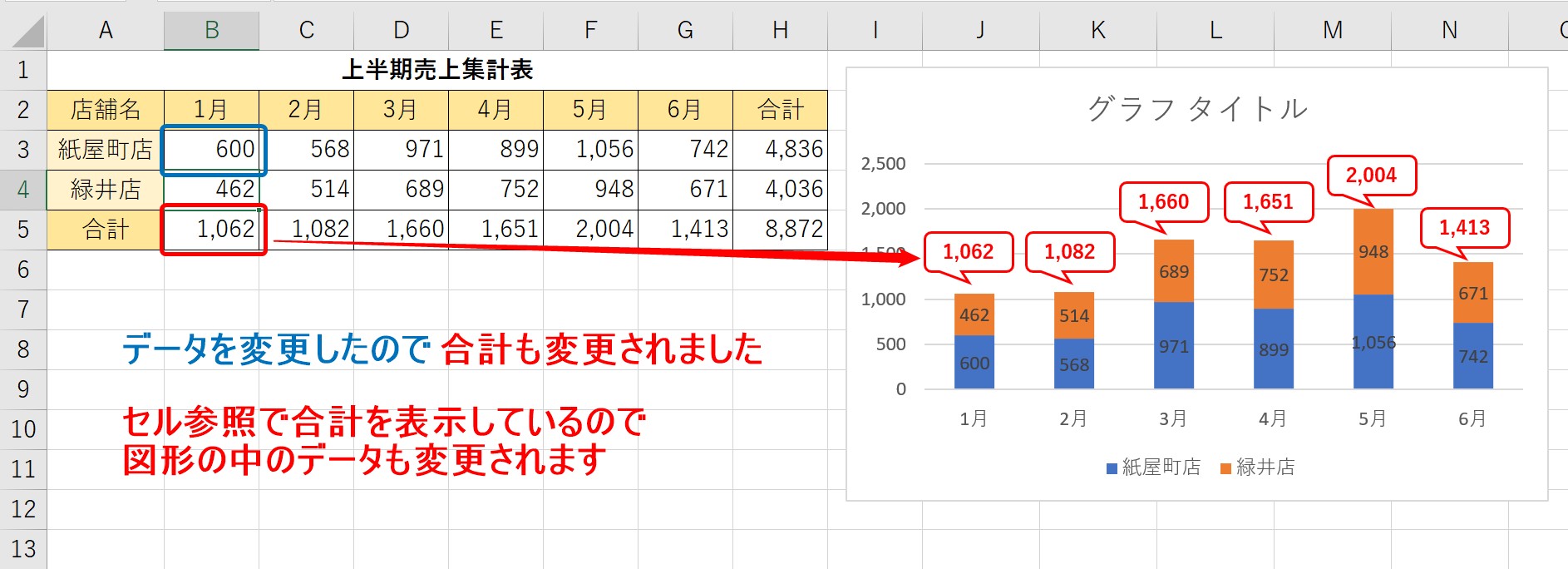 これであれば、表内のデータを修正して合計の数値が変更された場合でも、自動でデータが修正されます。
これであれば、表内のデータを修正して合計の数値が変更された場合でも、自動でデータが修正されます。
合計の書式を調整して表示させる方法
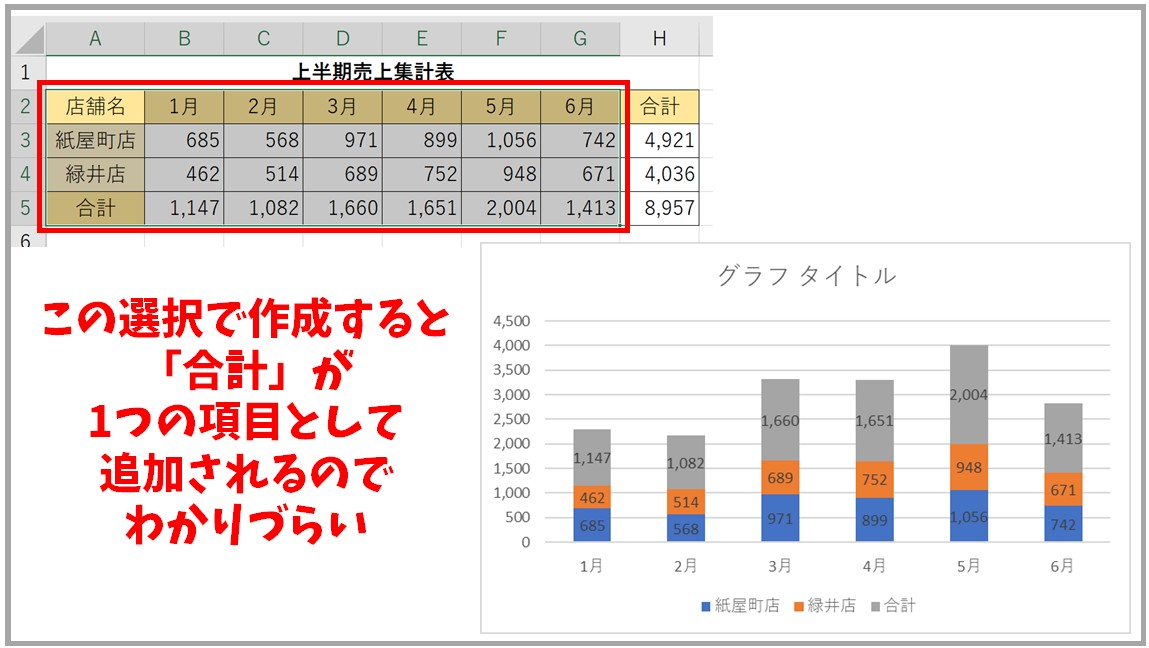
先ほど紹介した上記の例で、合計が追加されているグラフの書式を調整します。
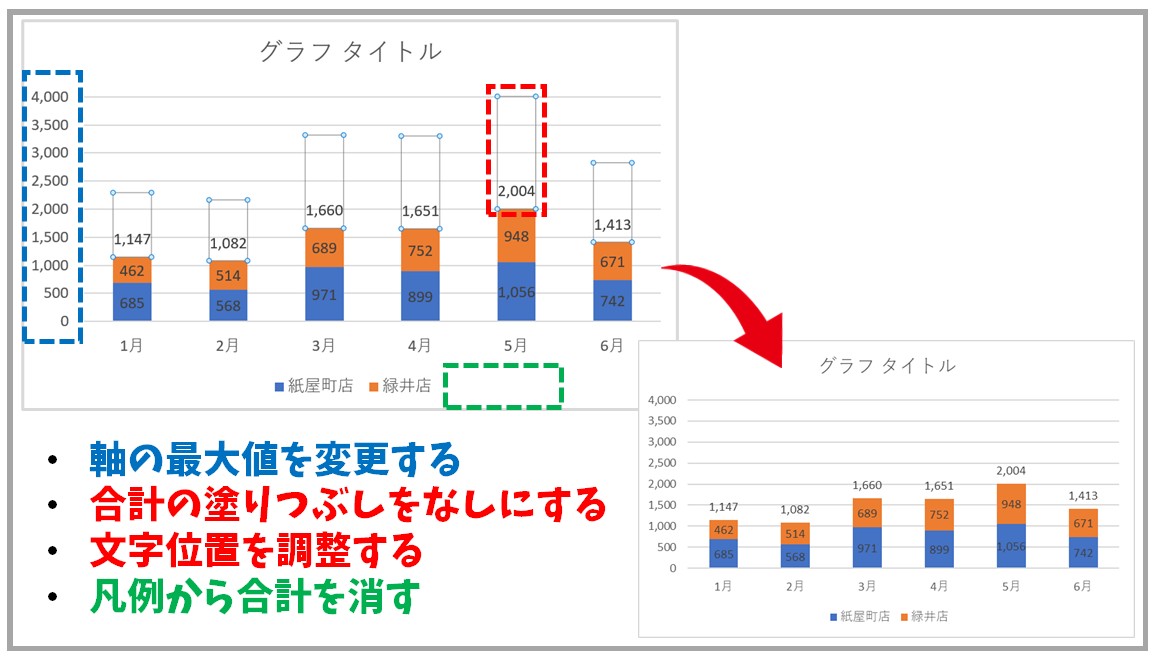
調整するのは
- 軸の最大値の変更
- 合計の塗りつぶしをなしに設定する
- 合計のデータラベルの文字の位置を調整
- 凡例から合計を削除する
こちらを実行すると、積み上げグラフの上に合計を表示することができます。
もともと、表のデータと連動しているので、こちらもデータの修正があれば自動で反映されます。
Excel(エクセル)が苦手であればパソコン教室で学んでみませんか?
Excel(エクセル)はかなり奥が深く、知識を得ただけは操作が身に付きにくいものです。
そんな時には、弊社のようなパソコン教室を利用するのも一つの手です。
「苦手な方専門のパソコン教室パレハ」のレッスンは、動画ではなく、直接講師に質問できる生レッスンです。
生レッスンでありながらリーズナブルに学べるのが人気の秘密です。
また、苦手な方に特化しているのでパソコンが特に苦手だと言う方には最適です。
パソコンが苦手な方でも苦労なく上達できる仕組みがあります。
詳細は下記をご覧ください。
教室に通う時間がなくてちょっとずつ覚えたいという方向けの「パソコン苦手さん向け通信講座」を作りました。
基本から順番に「実践で覚えるのではなく慣れていく」教材を使います。
「文字を読むのが苦手…」という方でも大丈夫。
動画とセットで感覚的に身につけられます。
Excel(エクセル)の操作が苦手な方のために、操作する上でのコツをまとめたページを用意しました。
「パソコン教室パレハのLINE友達登録」(無料)で「パソコンに役立つ豪華15大特典」をお送りしております。
Excel(エクセル)の操作はもちろん、パソコンが苦手な方に役立つ特典を15個ご用意しております。
良かったら下記からご登録ください。
こちらもご覧ください

Excel(エクセル)| 折れ線グラフ|後からデータを追加する方法