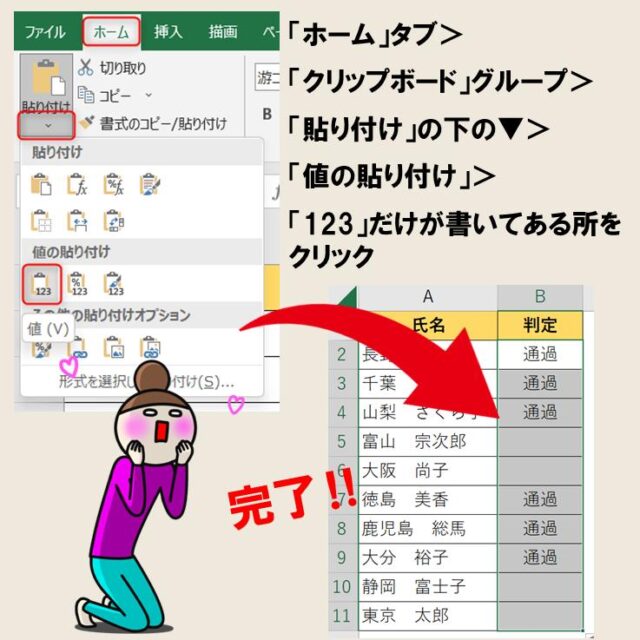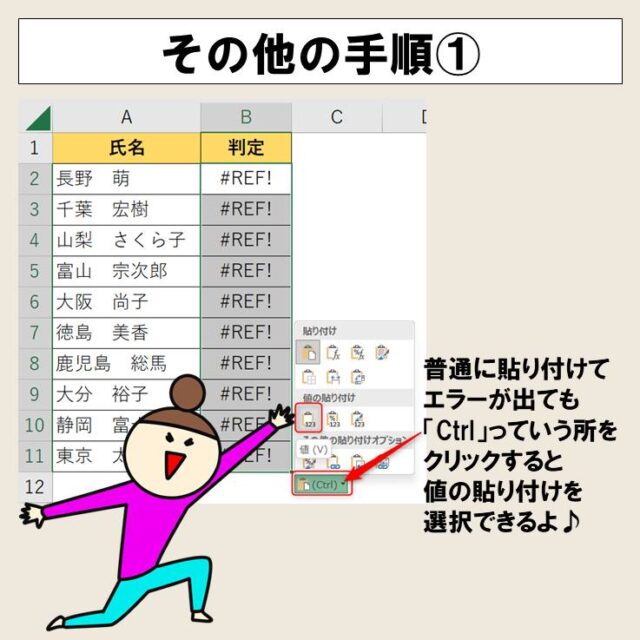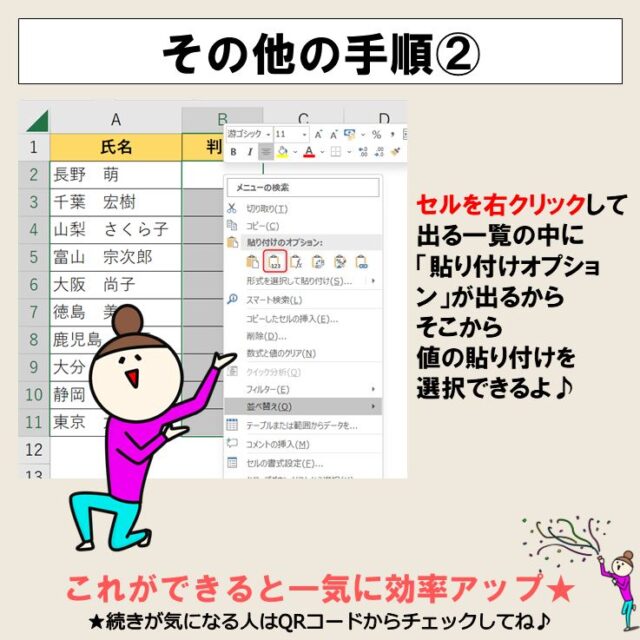数式や関数の結果をコピーして別の場所に貼り付けたらエラーが出た!という経験ありませんか?
貼り付けには様々な形式があり、数式や関数の結果だけを貼り付ける際は「値のみの貼り付け」が有効です。
今回の記事ではExcel(エクセル)の数式をコピーして値だけを貼り付ける方法について紹介します。
Excel(エクセル)を使いこなすのって結構難しいです。
Excel(エクセル)は、出来ることが多くて覚えるのがかなり大変です。
そんな方のためにExcel(エクセル)の使い方や、関数のコツ、ピボットテーブルやグラフなどをまとめたページをライン登録で無料プレゼントしております。
Excel(エクセル)以外にも、Word(ワード)、パソコン基本、PowerPoint(パワーポイント)、Mac、ブラインドタッチなどの特典もございます。
ご興味ある方は下記よりご登録ください。
Excel(エクセル)で数式をコピーして値だけを貼り付ける方法の画像解説

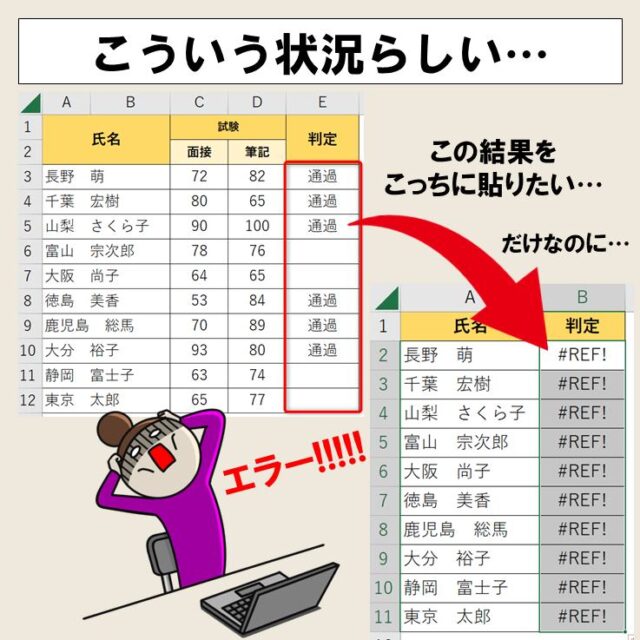
Excel(エクセル)数式をコピーして値だけを貼り付ける方法の動画解説

どうして普通の貼り付けをしたらダメなの?
わざわざ「値の貼り付け」を選択するのはなぜ?普通に貼り付けをしたらダメなの?と疑問があるかもしれません。
通常の貼り付けをすると何が起こるかを先に説明しておきましょう。
通常の貼り付けとは、
「ホーム」タブ→「クリップボード」グループ→「貼り付け」(バインダーのマーク)をクリックする、または「Ctrl」キー+「V」で行う貼り付けのことです。
通常の貼り付けで実行した場合、下記のような結果が表示されます。
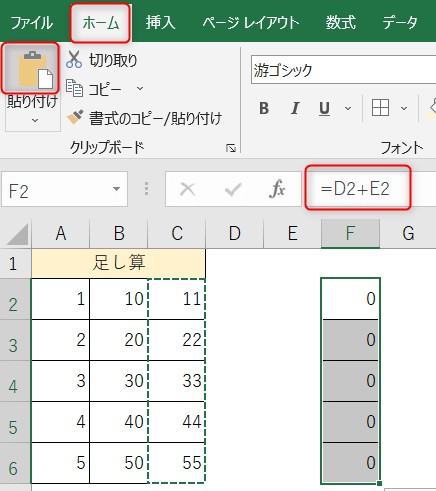
コピー元は点線で囲まれている範囲、セルC2からC6までがコピーされています。
それをセルF2に貼り付けると、結果がすべて0(ゼロ)で表示されます。
ここで注目すべきは、数式バーです。
セルF2に入っているデータは「D2+E2」という計算となっています。
なぜ、こうなっているのかというと、コピー元のセルC2に入っているのは、「A2+B2」です。
つまり、コピーされたのは、結果の「11」という値(数値)ではなく、「A2+B2」の数式となります。
なので、貼り付けた内容も数式となるわけですね。
じゃあ何で貼り付けた内容が「A2+B2」じゃないの?と疑問が残ると思いますが、位置関係がコピーされたという感じです。
「セルC2の左隣2つのセル(A2とB2)が足された結果」が出ているので、貼り付けた先にも「セルF2の左隣2つのセル(D2とE2)が足された結果」が表示されます。
今回は、セルD2とE2は空欄になっているので、結果が0(ゼロ)として表示されます。
関数をコピーして求めた結果をコピーしてはい付けた場合も同様です。
また、文字の色や大きさ、罫線などの書式についても、通常の貼り付けを行うとそれもすべて貼り付けられます。
では、値のみを正しく貼り付ける方法を詳しく解説しますね。
Excel(エクセル)を使いこなすのって結構難しいです。
Excel(エクセル)は、出来ることが多くて覚えるのがかなり大変です。
そんな方のためにExcel(エクセル)の使い方や、関数のコツ、ピボットテーブルやグラフなどをまとめたページをライン登録で無料プレゼントしております。
Excel(エクセル)以外にも、Word(ワード)、パソコン基本、PowerPoint(パワーポイント)、Mac、ブラインドタッチなどの特典もございます。
ご興味ある方は下記よりご登録ください。
数式をコピーして値だけを貼り付ける方法
方法①:リボンの機能を使用する(慣れていない人向け)
リボン機能を活用すると、パソコンに慣れていない方にも比較的やりやすいと思いますので、まずはここから始めてみるといいでしょう。
【手順】
①コピーしたい範囲を選択する
②「ホーム」タブ→「クリップボード」グループ→「コピー」をクリック
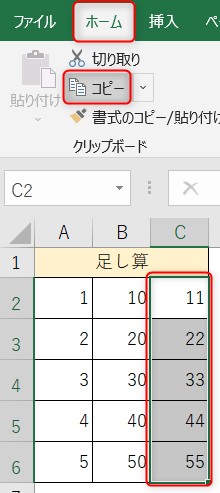
コピーがうまくいくと、選択した範囲の外枠が点線でくるくる回ります。
③貼り付けたいセルを選択する
④「ホーム」タブ→「クリップボード」グループ→「貼り付け」の下の▼をクリック
⑤オプションが開かれるので、「値の貼り付け」の「値(123)」をクリックする
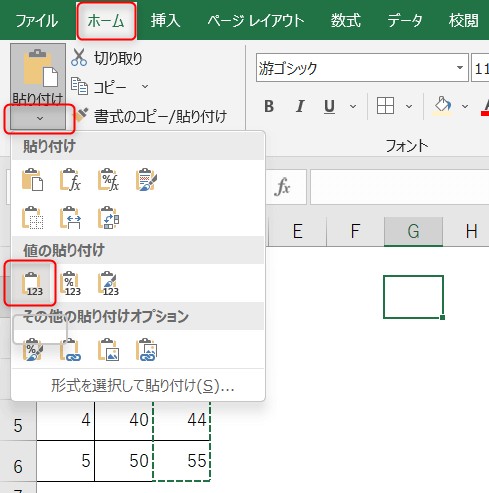
これで値のみを貼り付けることができます。
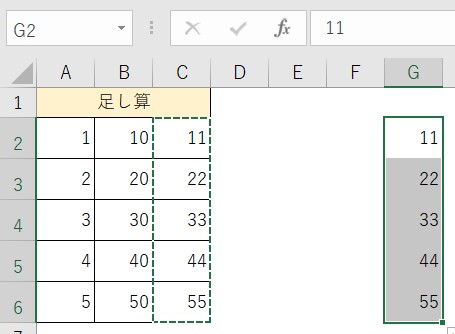 数式バーを見ると、セルG11に入っているデータは、数式ではなく「11」となっていますね。
数式バーを見ると、セルG11に入っているデータは、数式ではなく「11」となっていますね。
方法②:「Ctrl」+「C」→「Ctrl」+「V」(慣れている人向け)
普段から、「Ctrl」+「C」でコピー、「Ctrl」+「V」で貼り付けを行っている方はこちらで試してみてください。
【手順】
①コピーしたい範囲を選択する
②「Ctrl」+「C」でコピーする
③貼り付けたいセルを選択して「Ctrl」+「V」で貼り付ける
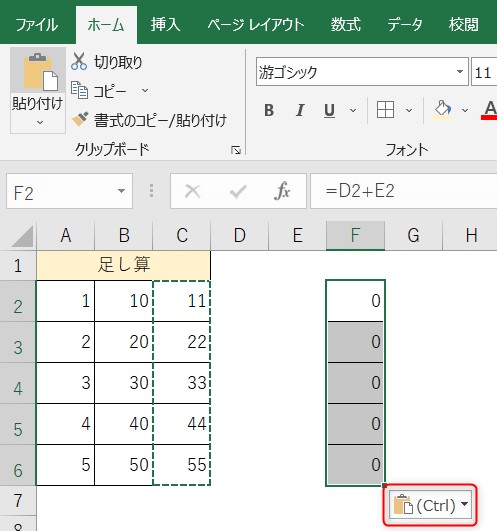
この時点では、数式を貼り付けた状態なので、オプションを使用しましょう。
④貼り付けたセルの右下に、オプションのマークが出ているので、それをクリックしましょう。
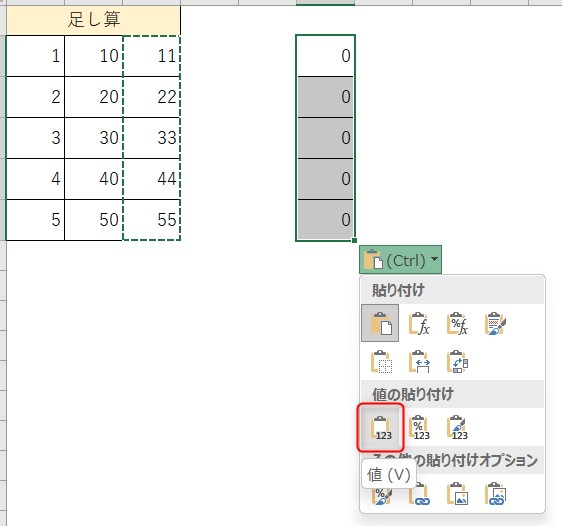
⑤一覧から、「値の貼り付け」の「値(123)」をクリックしましょう。
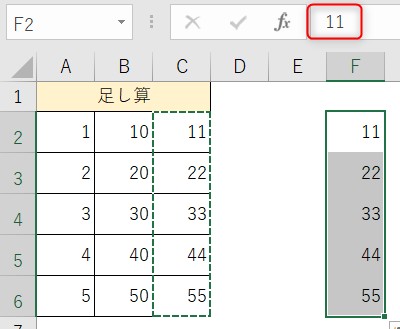
これで、値の貼り付けをすることができます。
方法③:「Ctrl」+「Alt」+「V」(ショートカットを習得したい人向け)
方法②でも十分ですが、ショートカットをいろいろと覚えたい方に、以下の方法もご紹介します。
【手順】
①コピーしたい範囲を選択する
②貼り付けたいセルを選択する
③「Ctrl」+「Alt」+「V」で、貼り付けの形式を選びます
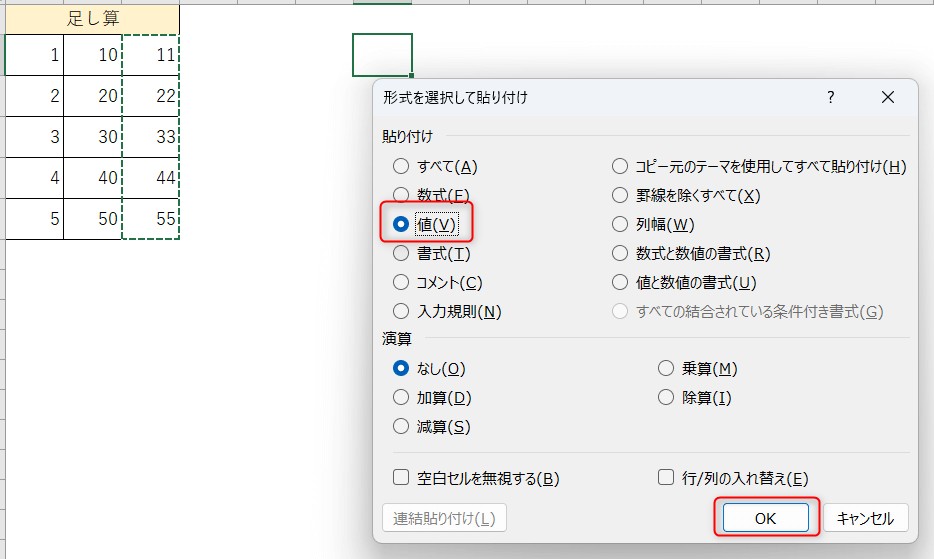
④「値」を選択して、「OK」をクリックしましょう。
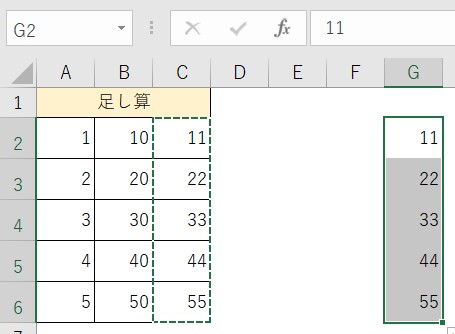
これで、値の貼り付けを行うことができます。
慣れないうちは、リボンのコピーと貼り付けを使用するといいでしょう。
慣れてきたら、キーボードとマウスを一緒に使用した方法が効率よくできるのでオススメです。
いろいろと試してみてくださいね。
Excel(エクセル)が苦手であればパソコン教室で学んでみませんか?
Excel(エクセル)はかなり奥が深く、知識を得ただけは操作が身に付きにくいものです。
そんな時には、弊社のようなパソコン教室を利用するのも一つの手です。
「オンライン」にも対応している「苦手な方専門パソコン教室パレハ」にお任せください。
オンラインというと「動画を見るだけ」とか「オンラインなんてやったことがない」というご不安があるかと思います。
ですが「苦手な方専門のパソコン教室パレハ」の「オンラインレッスン」は、動画ではなく、直接講師に質問できる生レッスンです。
生レッスンでありながらリーズナブルに学べるのが人気の秘密です。
また、苦手な方に特化しているのでパソコンが特に苦手だと言う方には最適です。
パソコンが苦手でも、オンラインできる仕組みがあります。
詳細は下記をご覧ください。
Excel(エクセル)の操作が苦手な方のために、操作する上でのコツをまとめたページを用意しました。
「パソコン教室パレハのLINE友達登録」(無料)で「パソコンに役立つ豪華15大特典」をお送りしております。
Excel(エクセル)の操作はもちろん、パソコンが苦手な方に役立つ特典を15個ご用意しております。
良かったら下記からご登録ください。
ココがおすすめ
パソコン教室パレハ直営校

ココがおすすめ
パソコン教室パレハグループ加盟校

下記はパレハグループ加盟校となります。
料金体制などは異なりますが、パソコン教室パレハが自信をもってご紹介できるパソコン教室です。
■ 岩出市にあるパソコン教室 「キュリオステーション 岩出店」の公式サイトはこちら
■ 愛知県名古屋市緑区にあるパソコン教室 「有松パソコン教室」の公式サイトはこちら
■ 宮崎市にあるパソコン教室Cosmarp(コスマープ)の公式サイトはこちら

全国のパソコン教室一覧(実店舗&オンライン)|パレハ直営校&グループ加盟校
ココがおすすめ
オンライン形式をご希望の方はこちら

東京・名古屋・大阪・福岡・札幌・横浜・仙台・埼玉・千葉・沖縄などで受講したい方はオンラインレッスン(Zoomを使ったオンライン個別レッスンです)をお選びください。
ココがおすすめ
パソコン教室講座一覧はこちら

他にもパソコンの講座は多数ございます。
詳しくは下記をご覧ください。
ココがおすすめ
パソコン教室に関連する情報はこちら

さらに詳しく
パソコン操作情報