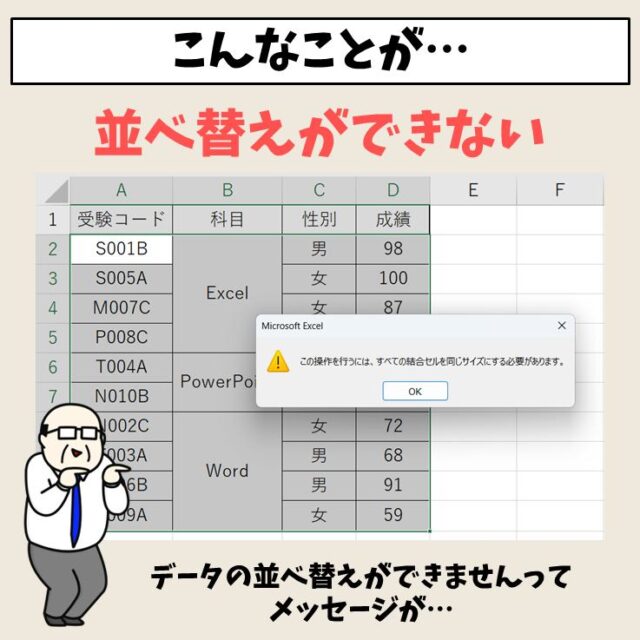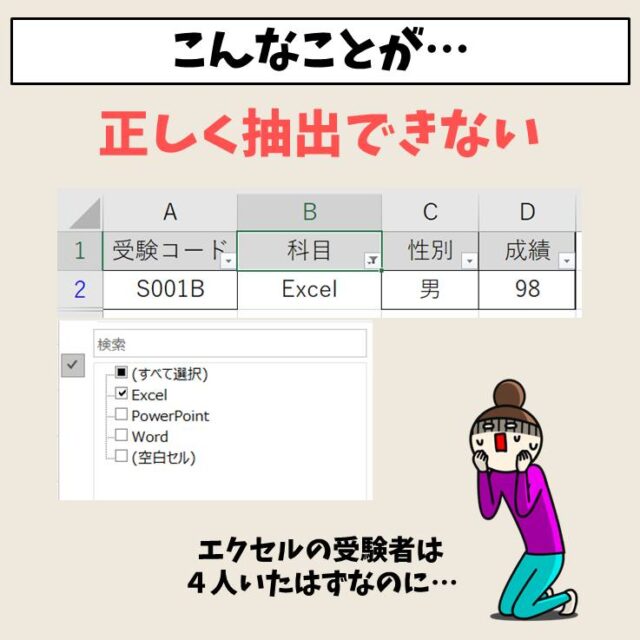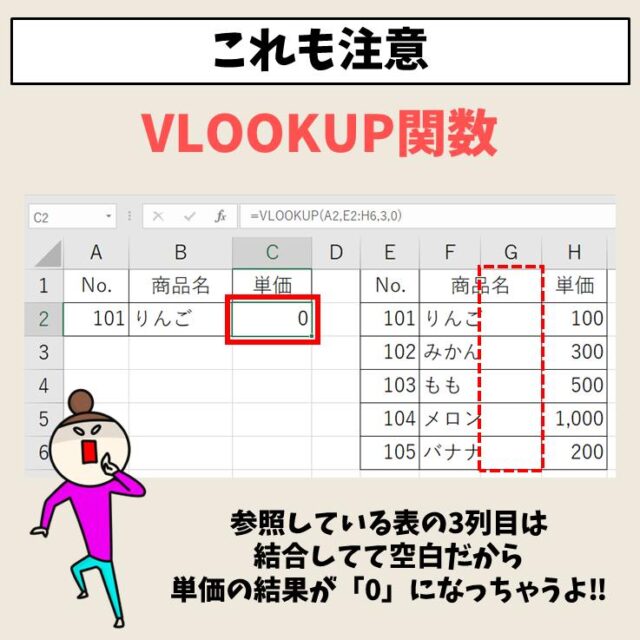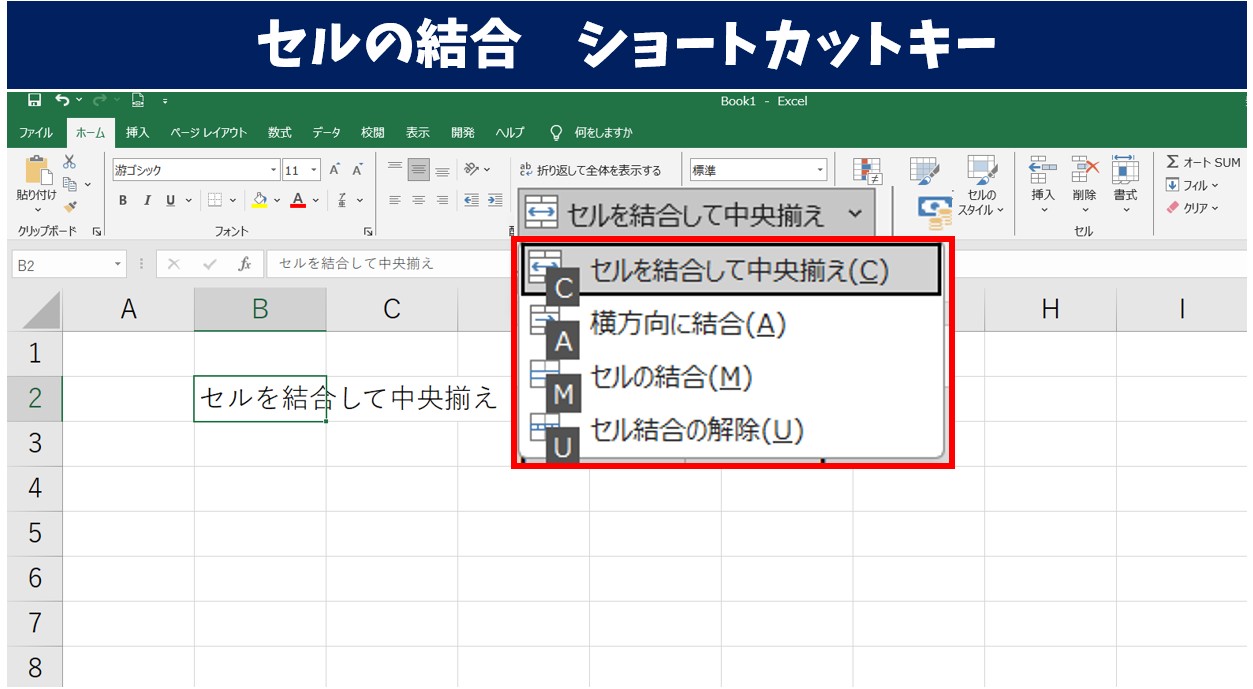
今回の記事はExcel(エクセル)|セル結合のショートカットについて紹介します。
エクセルは列の幅がすべての行に適用されるため、状況に応じてセルを結合する必要があります。
適切にセルを結合することによって、表が見やすくなる、レイアウトがしやすくなるといったメリットがあります。
普段、セルの結合をしている時に「ショートカットで出来たらもっと早くできそうなのになぁ~」と思う方も多いのではないでしょうか?
そこで今回は、セルの結合をショートカットで行う方法について紹介します。
セルの結合に関連する記事は下記よりご覧ください。
Excelでセルを結合するのって難しい…
そんなお悩み、当教室のレッスンで一気に解決できます。
✔ 基本操作からしっかり学べる
✔ 「見てマネするだけ」で自然と覚えられる
✔ わからないところはすぐ質問できるから安心
文字を読むのが苦手でも大丈夫。
「実践重視のレッスン」+「元パソコンが苦手だった講師のサポート」で、着実に「感覚としてExcelに慣れていく」ようになります。
詳細は下記をご覧ください。
セル結合 | 複数の範囲を実施する方法
複数のセルを同時に結合する場合は、結合したい複数のセル範囲を同時に選択して、セルの結合ボタンをクリックします。
今回の例では、複数のセル範囲を「セルを結合して中央揃え」で結合してみます。
①離れた複数のセル範囲を選択する
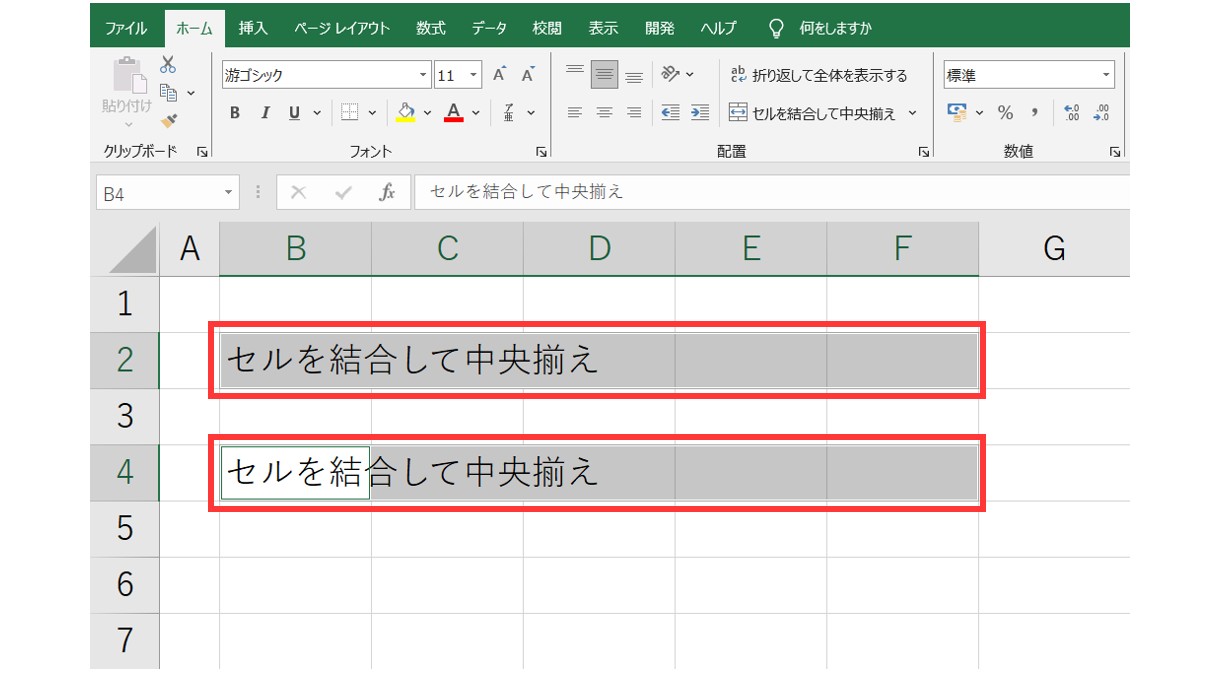
複数のセル範囲を同時に選択する場合は、2ヶ所目の範囲選択をする際に「Ctrl」キーを押しながら範囲選択を行います。
②「ホーム」タブの「セルを結合して中央揃え」をクリックする
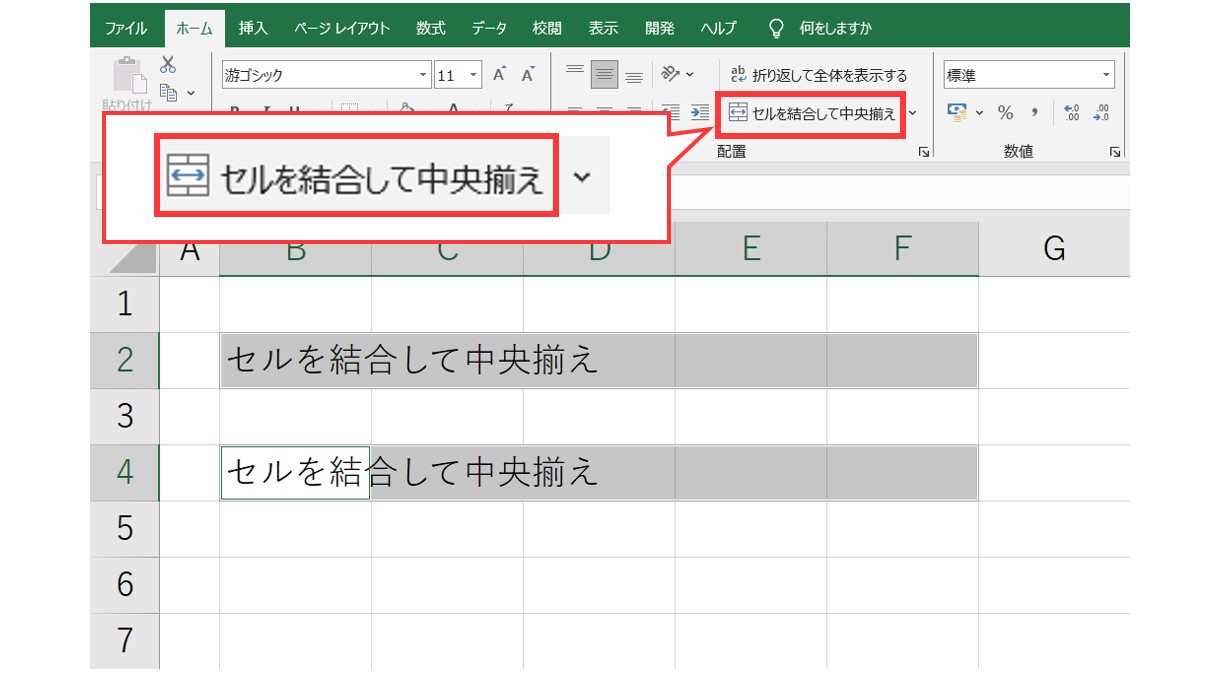
これで同時に結合することができました
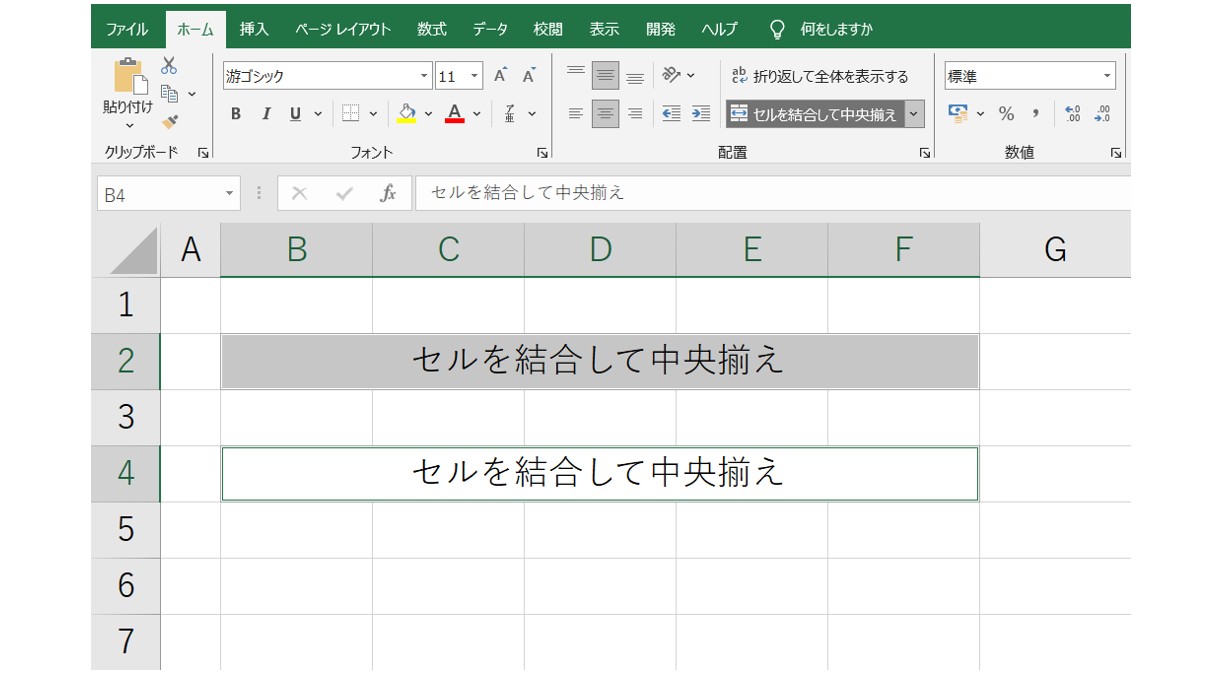
Excel(エクセル)の操作が苦手な方のために、操作する上でのコツをまとめたページを用意しました。
「パソコン教室パレハのLINE友達登録」(無料)で「パソコンに役立つ豪華15大特典」をお送りしております。
Excel(エクセル)の操作はもちろん、パソコンが苦手な方に役立つ特典を15個ご用意しております。
良かったら下記からご登録ください。
セルの結合ができない例を解説
セルの結合をしようとしたら失敗した…変なメッセージが出てきた…という経験がある方もいると思います。
セルの結合には注意点がありますので、ぜひ覚えておきましょう。
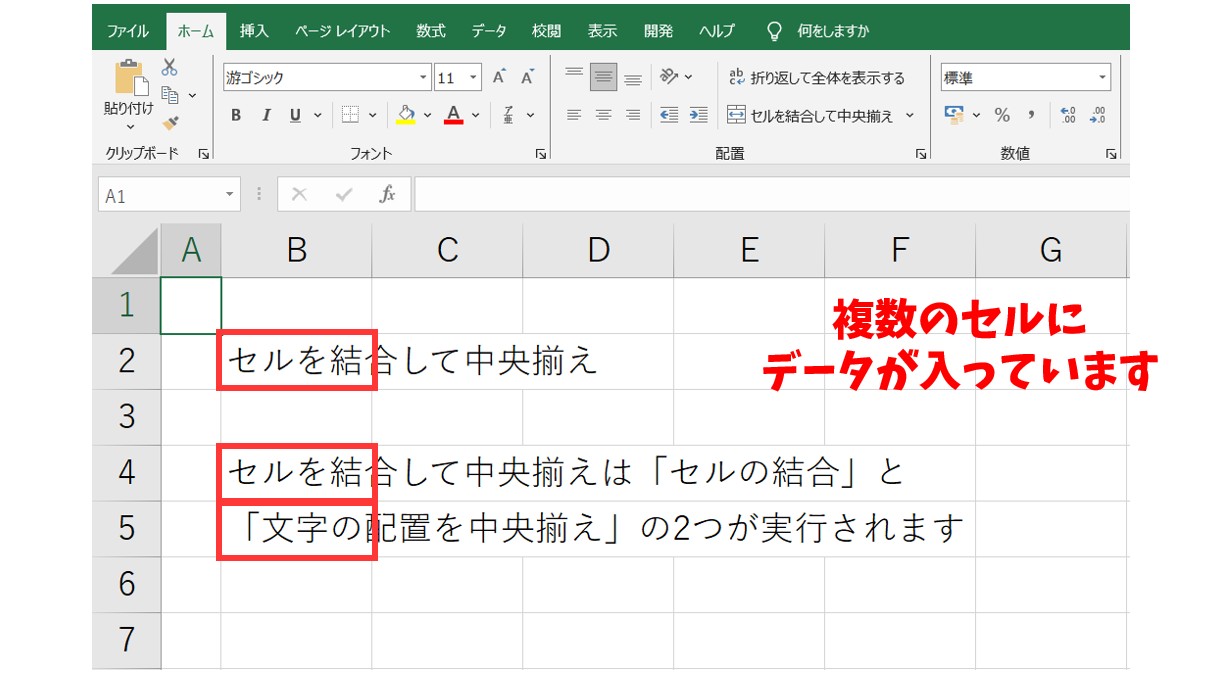
今回の例では、上記のように複数のセルにデータが入力されています。

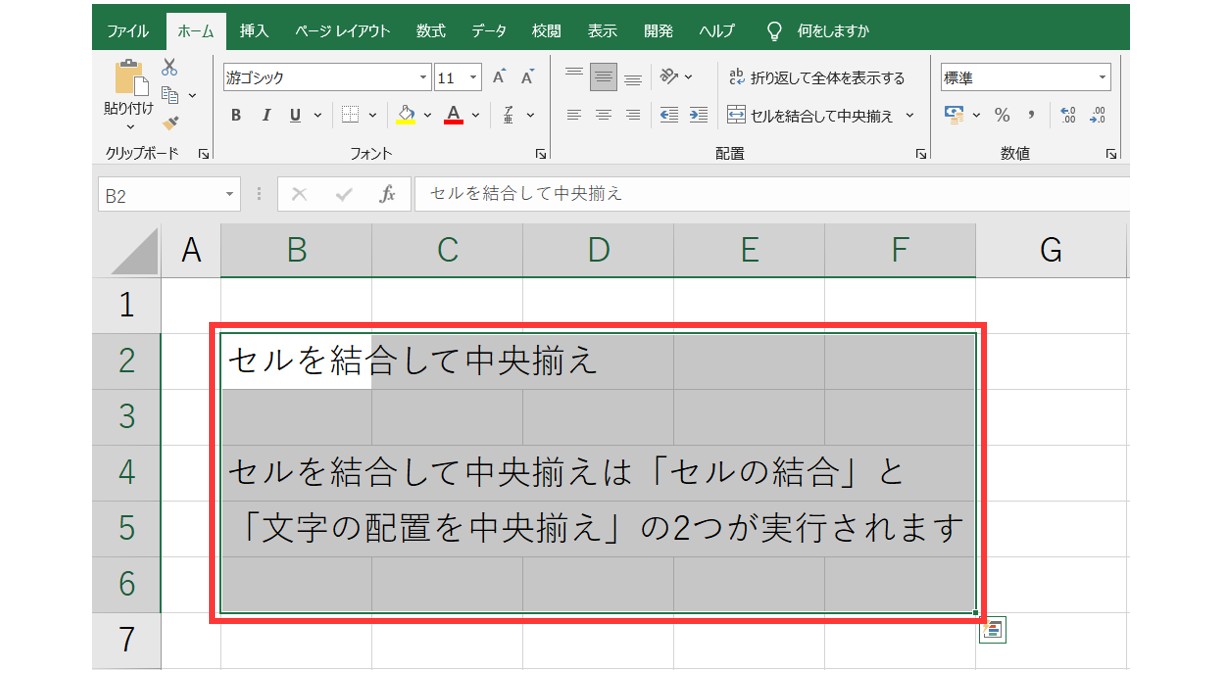
このようなデータが入力された複数のセル範囲をまとめて選択して、「セルを結合して中央揃え」をクリックすると・・・

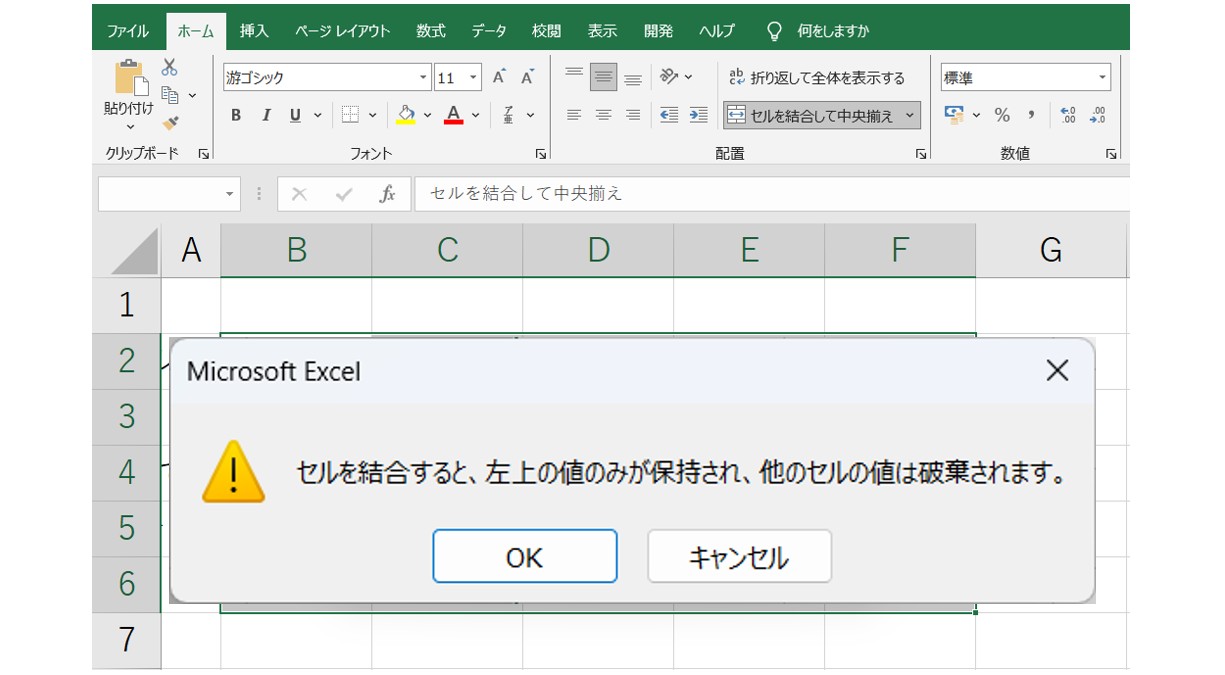
「セルを結合すると、左上の値のみが保持され、他のセルの値は破棄されます」というメッセージが表示されてしまいます。
このメッセージの内容をわかりやすく言うと…「選択した範囲に複数のデータが入力されていますよ。結合するとセルが1つになるので、全てのデータを残すことができません。左上のデータだけ残して、他のセルのデータは削除しますけど良いですか?」という物なんです。
このまま「OK」をクリックしてしまうと・・・

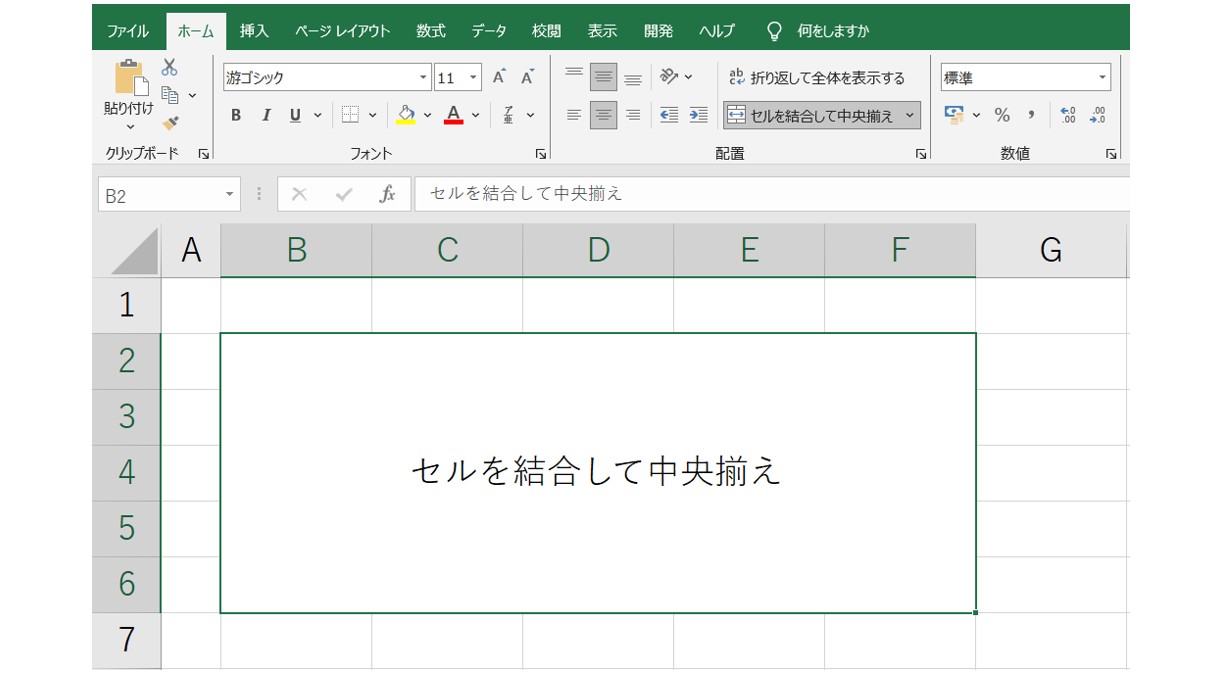
このように、セル【B4】とセル【B5】に入っているデータは破棄されて、セル【B2】のデータのみが残って選択した範囲を結合します。
このような場合は、それぞれの範囲を個別に結合していく、または行が連続している場合は「横方向に結合」した後に文字の配置を中央揃えにするなど、操作を分けて行うのがオススメです。
Excelでセルを結合するのって難しい…
そんなお悩み、当教室のレッスンで一気に解決できます。
✔ 基本操作からしっかり学べる
✔ 「見てマネするだけ」で自然と覚えられる
✔ わからないところはすぐ質問できるから安心
文字を読むのが苦手でも大丈夫。
「実践重視のレッスン」+「元パソコンが苦手だった講師のサポート」で、着実に「感覚としてExcelに慣れていく」ようになります。
詳細は下記をご覧ください。
セルの結合を解除する方法を解説
セルの結合方法が分かったら、解除方法も覚えておきましょう。
セルの結合を解除する際に、プルダウンから「セル結合の解除」ボタンをクリックしている人は、次回から今回紹介する方法をお試しください。
①結合されているセルを選択する
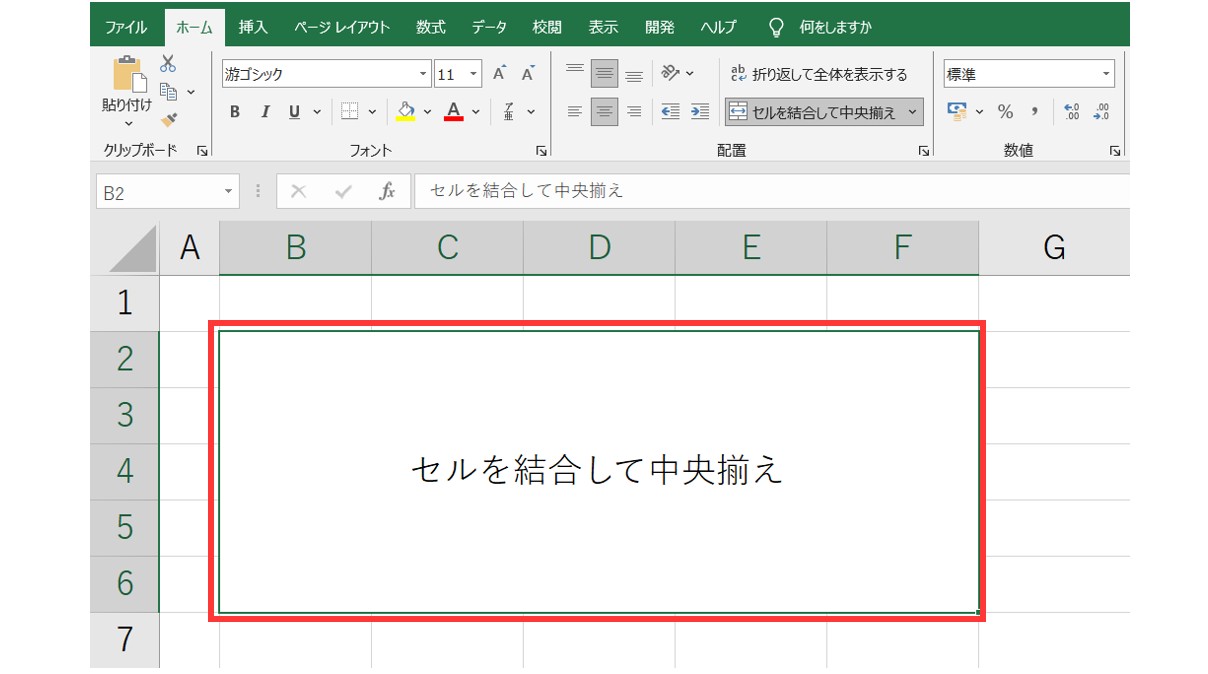
②「ホーム」タブの「セルを結合して中央揃え」をクリックする
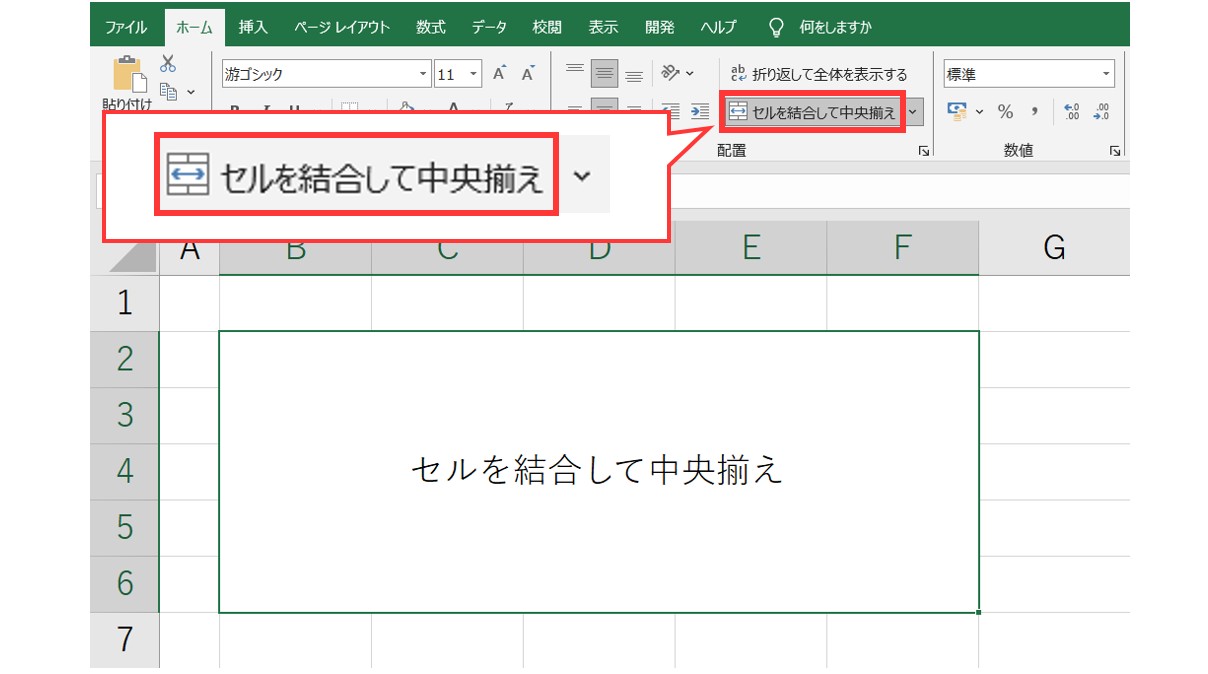
これで選択したセルの結合が解除されます
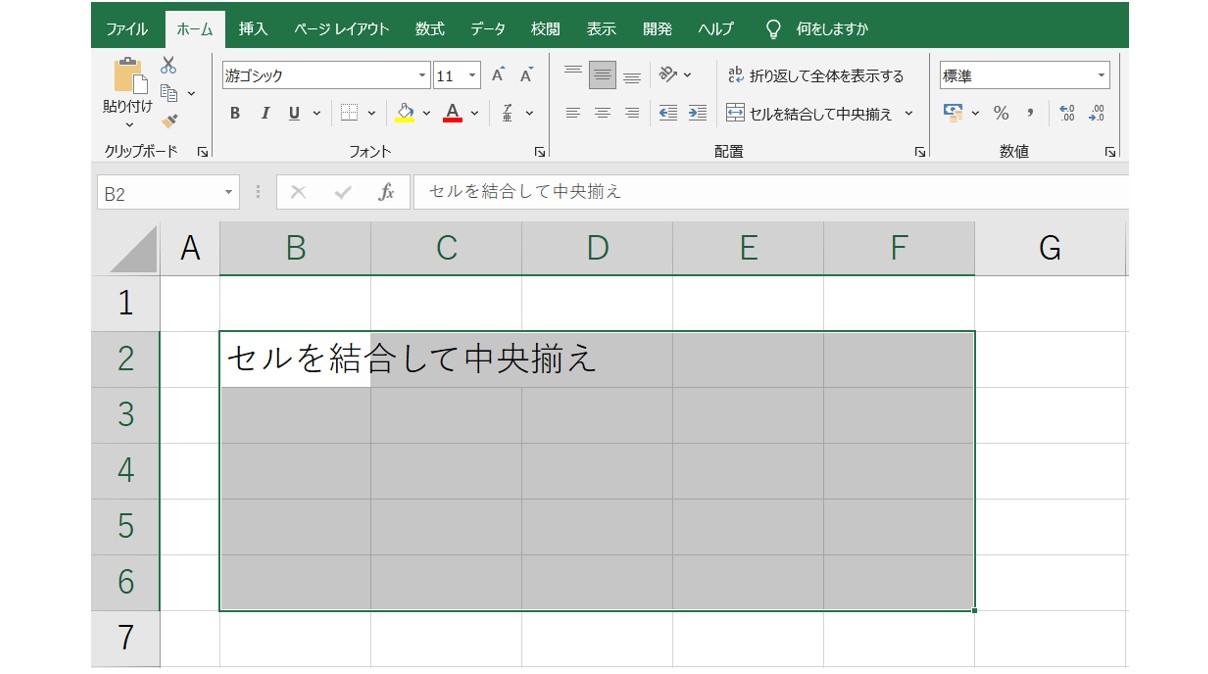
【セル結合を解除するときのポイント】
セルの結合を解除したい場合は、
結合されているセルを選択する
「セルを結合して中央揃え」をクリックする
たったこれだけです。
これは、結合方法が「セルを結合して中央揃え」でも、「セルの結合」でも「横方向に結合」でも関係なく行うことができます。
結合機能が「ON」になっているのを「OFF(解除)」するという感じです。
教室に通う時間がなくてちょっとずつ覚えたいという方向けの「パソコン苦手さん向け通信講座」を作りました。
基本から順番に「実践で覚えるのではなく慣れていく」教材を使います。
「文字を読むのが苦手…」という方でも大丈夫。
動画とセットで感覚的に身につけられます。
セルを結合する3つの方法紹介
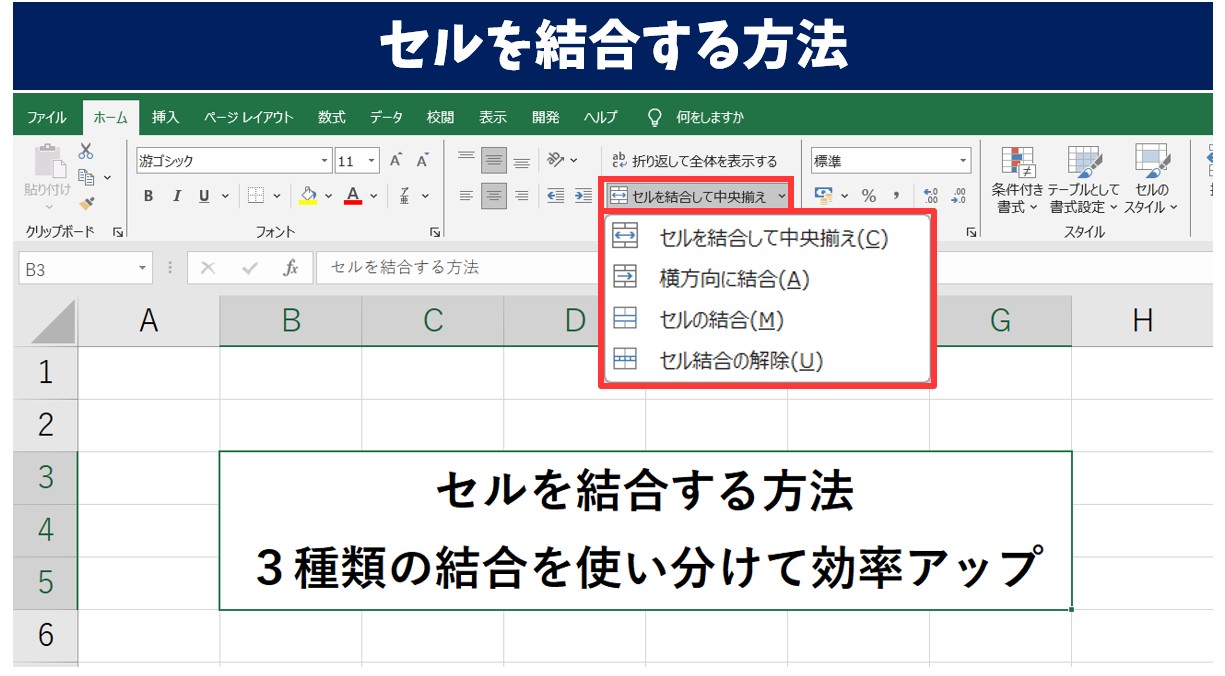
今回の記事はExcel(エクセル)のセルを結合する方法についてお話します。
表を作成するときに役立つ機能の一つにセルの結合がありますが、意外とわかりにくかったり、入力した文字が消えてしまうなど、苦戦してしまうという方も多いです。
セルの結合自体は他の操作に比べ、ボタン一つで出来るため、特に細かい設定は必要ないものの、選択がうまくいかないとなかなかスムーズにできない…というお悩みも多いです。
業務で使うことも多いので、使えるようにスキルを身に付けておくのがオススメです。
そこで今回は、パソコンやエクセルの初心者の方にもわかりやすいセルの結合方法についてご紹介します。
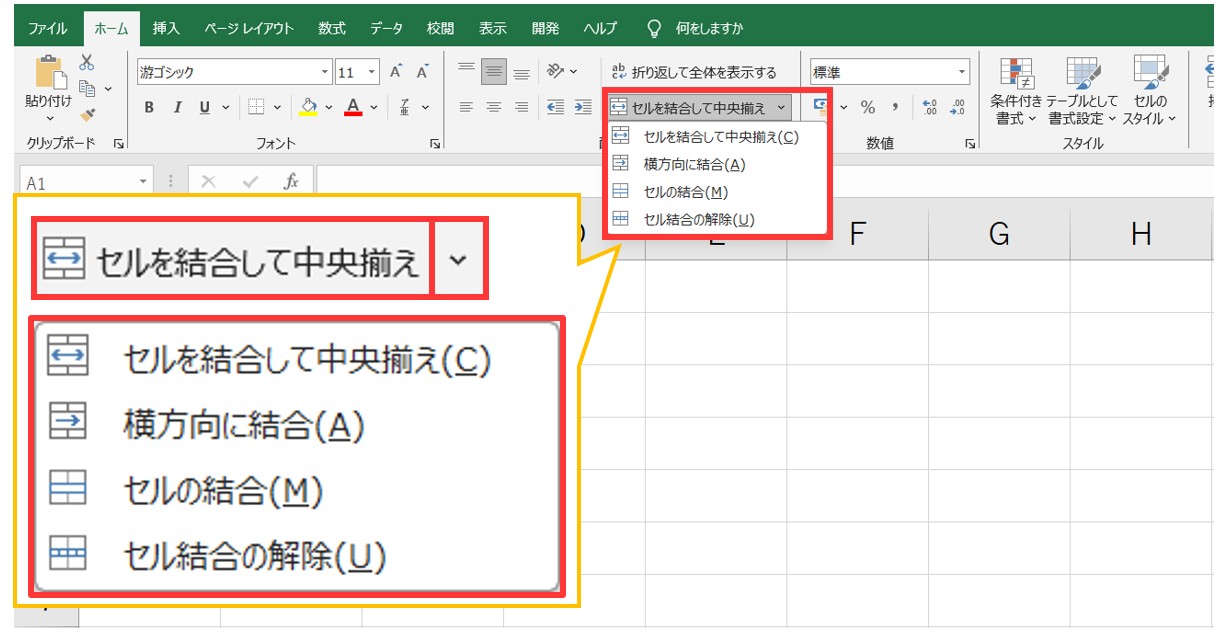
一言で「セルの結合」といっても結合の種類があります。
「ホーム」タブ→「配置」グループに表示されている「セルを結合して中央揃え」の横の▼をクリックすると、一覧が開きます。
- セルを結合して中央揃え
- 横方向に結合
- セルの結合
の3種類の結合方法と、「セル結合の解除」が表示されます。
まず、それぞれの「結合」のボタンを押すとどのようになるのかを紹介します。
セルを結合して中央揃え
まずは、使用している人も多い「セルを結合して中央揃え」ボタンです。
今回の例では、文字が入力されたセル【B2】からセル【F2】までの5つのセルを結合します。
①セル【B2】からセル【F2】を選択する
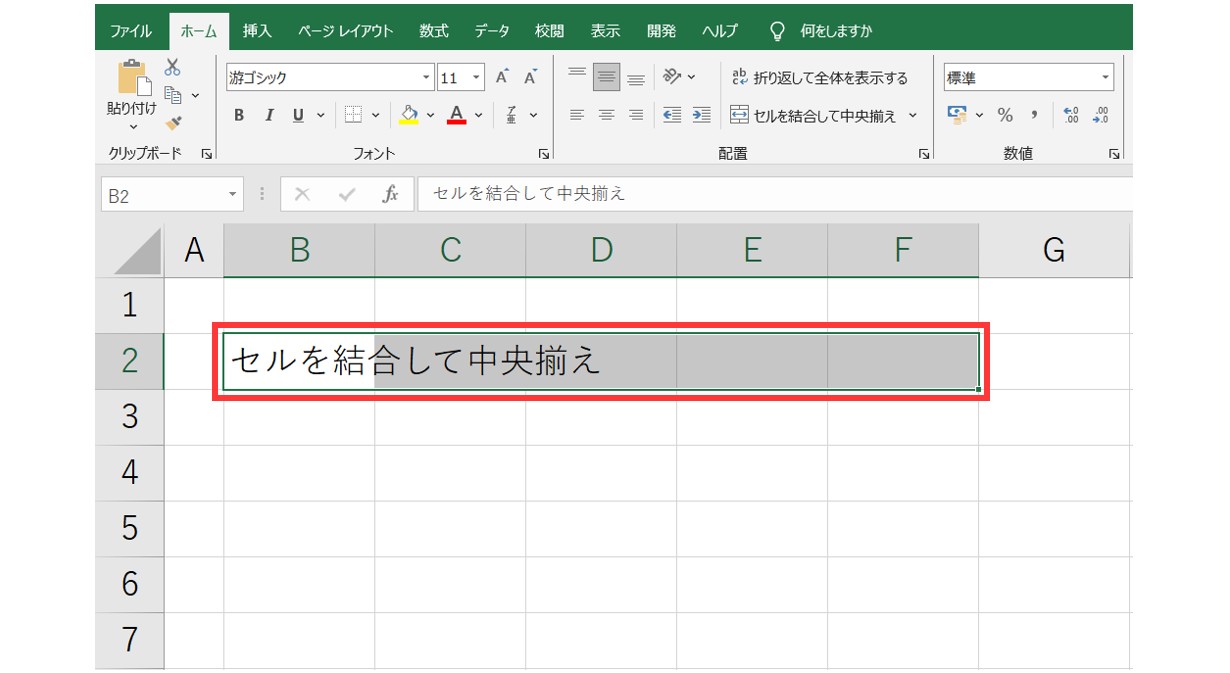

②「ホーム」タブの「セルを結合して中央揃え」をクリックする
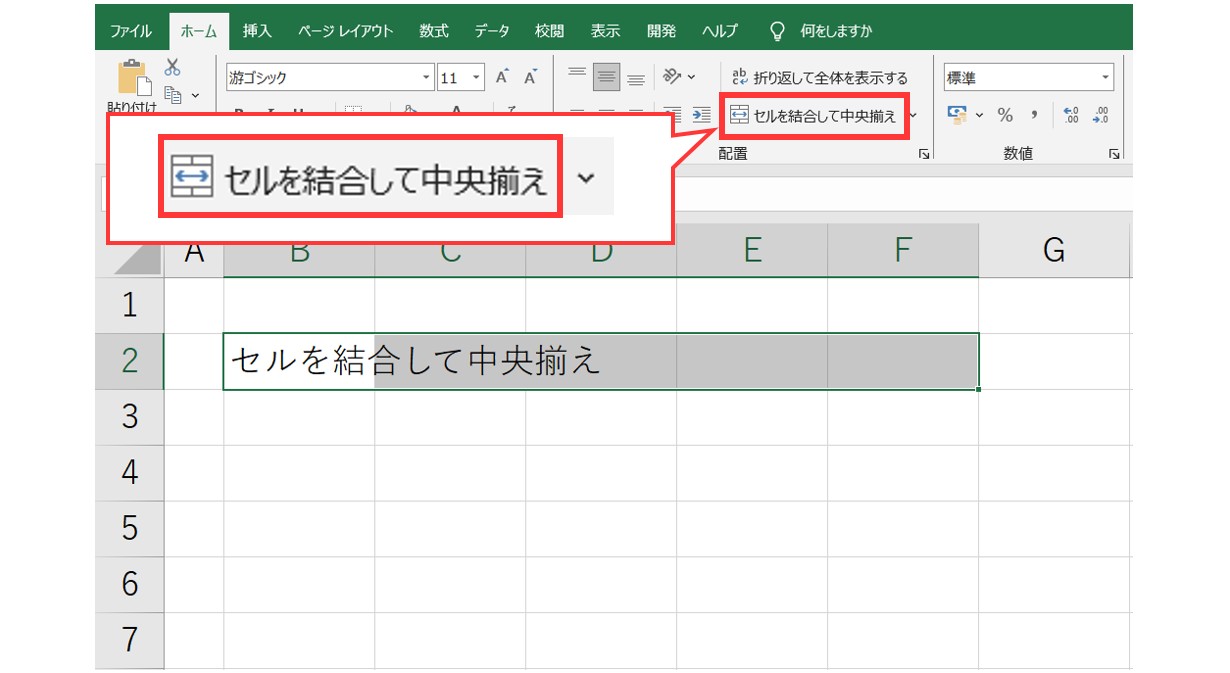

選択した範囲が1つに結合され、文字が中央に配置される
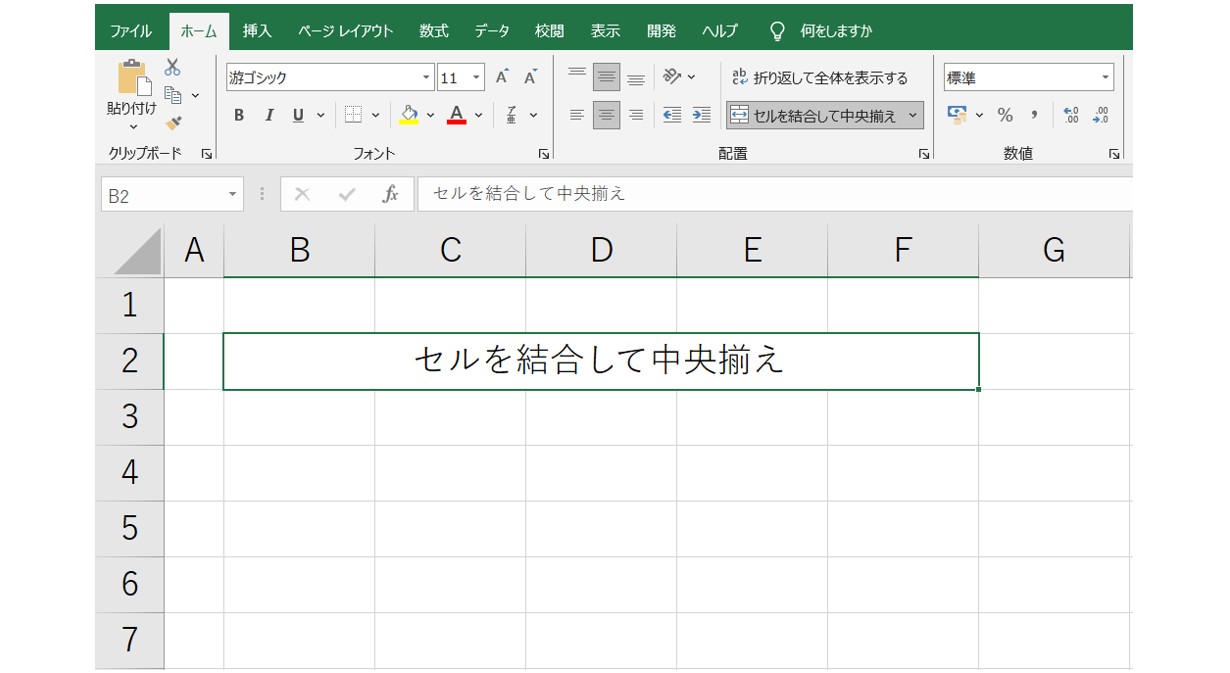
複数列・複数行を結合して中央揃え
今回の例では、文字が入力されたセル【B2】からセル【F6】までの5行5列、25個のセルを結合します。
セル【B2】からセル【F6】を選択して、「セルを結合して中央揃え」をクリックする
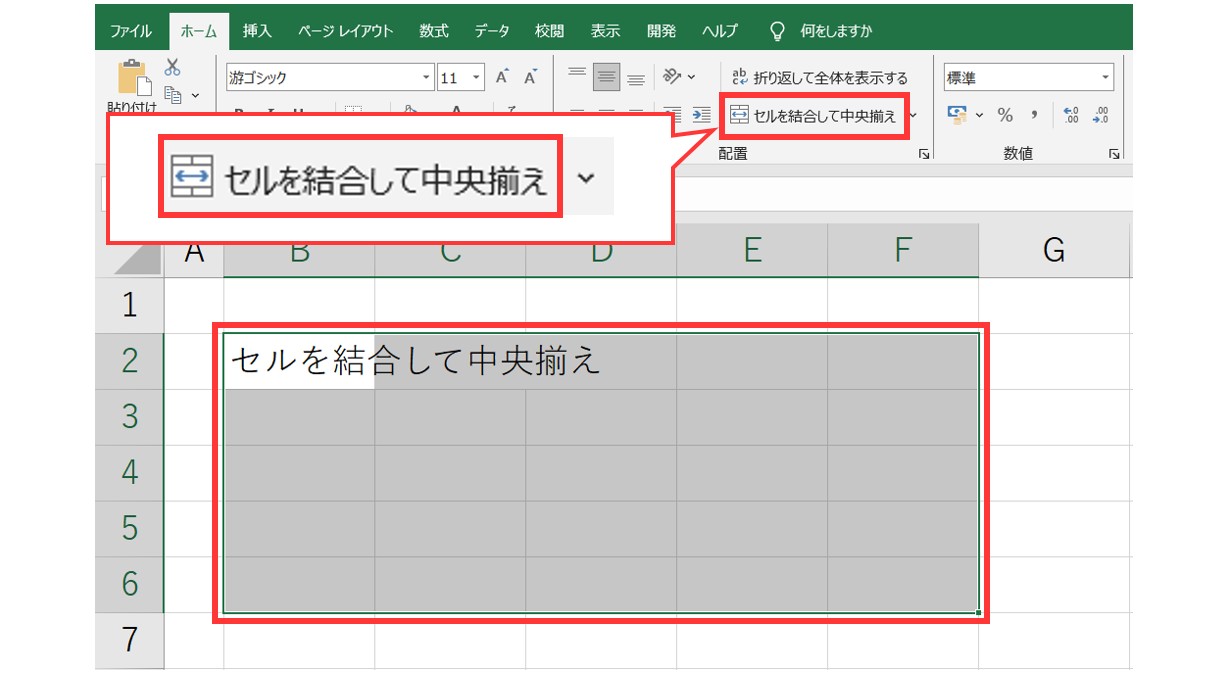

選択した範囲が1つに結合され、文字が中央に配置される
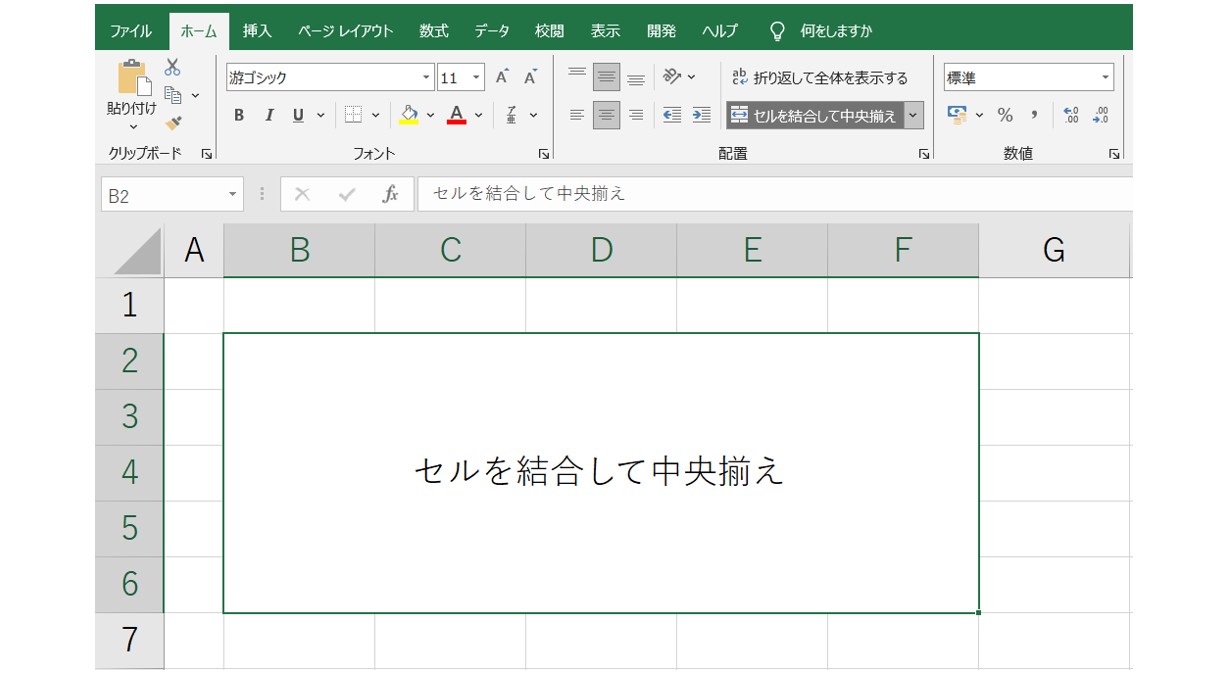
【セルを結合して中央揃えのポイント】
「セルを結合して中央揃え」をクリックすると、選択したセルが1つになり、さらに、文字列がセルの真ん中に配置されます。
このボタンには
- セルを結合する
- 文字の位置をセルのド真ん中にする
この2つの設定が含まれていることを理解して使うのがポイントです。
横方向に結合
次に解説するのは、複数行の結合に便利な「横方向に結合」ボタンです。
今回の例では、文字が入力されたB列のセルからF列までを各行、行方向にセルを結合します。
①セル【B2】からセル【F6】を選択する
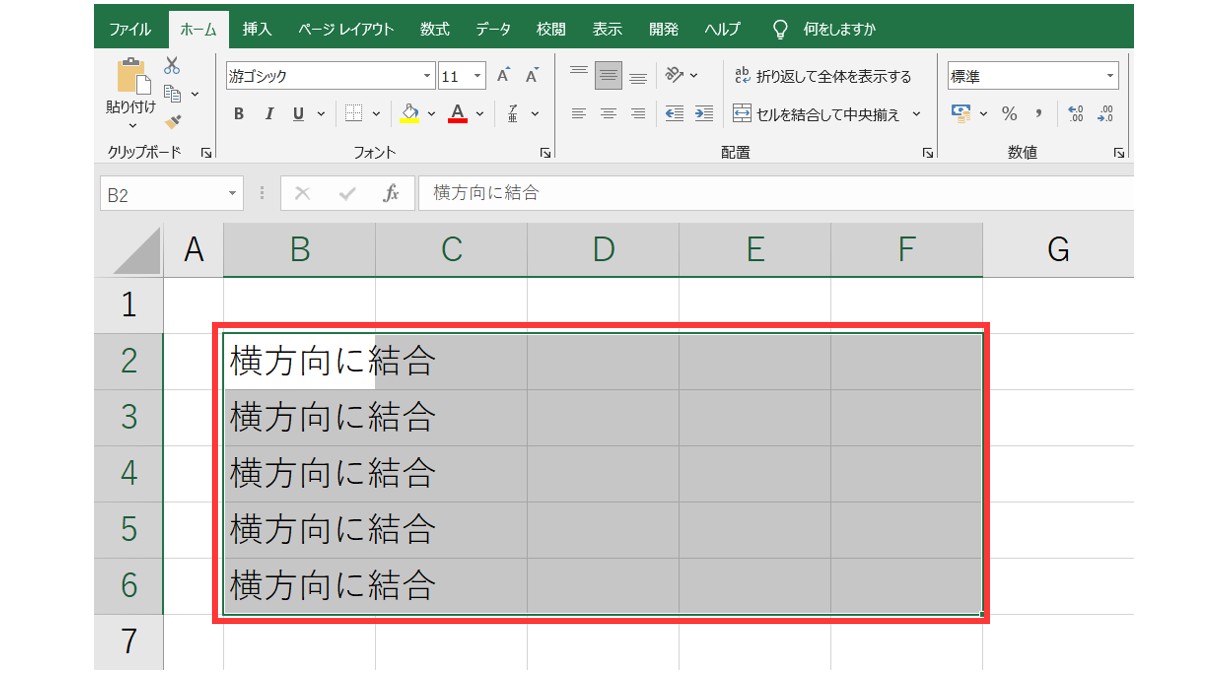

②「ホーム」タブの「横方向に結合」をクリックする
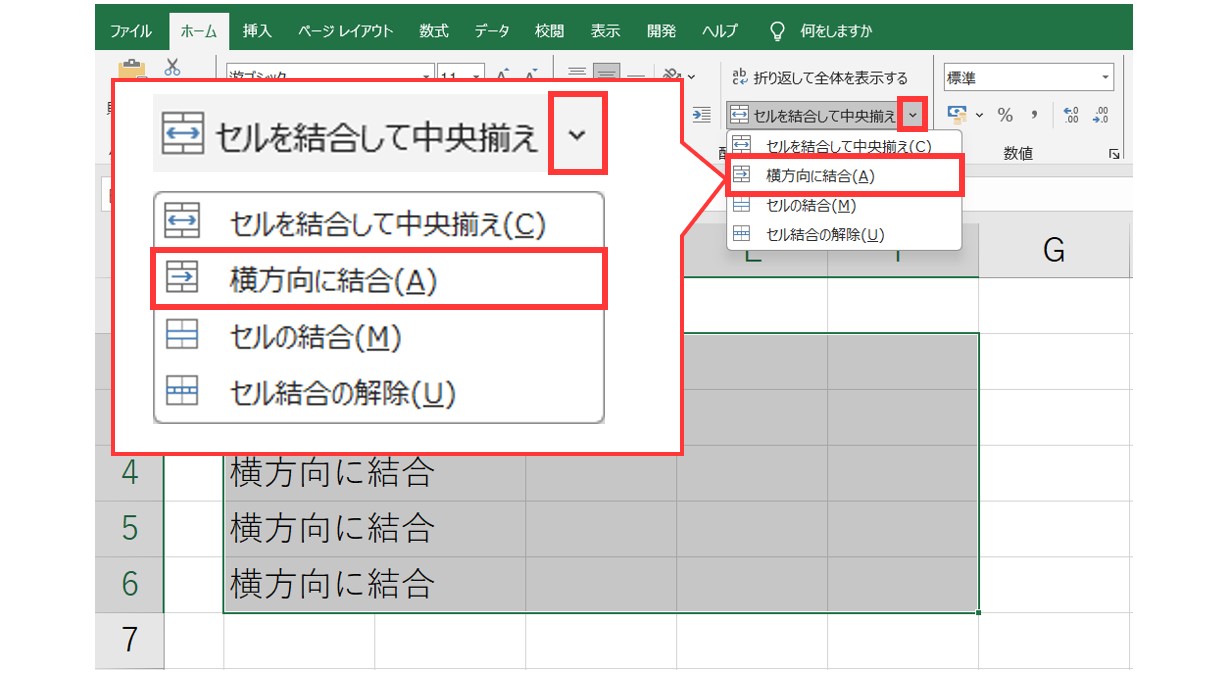

選択した範囲が行単位で結合される
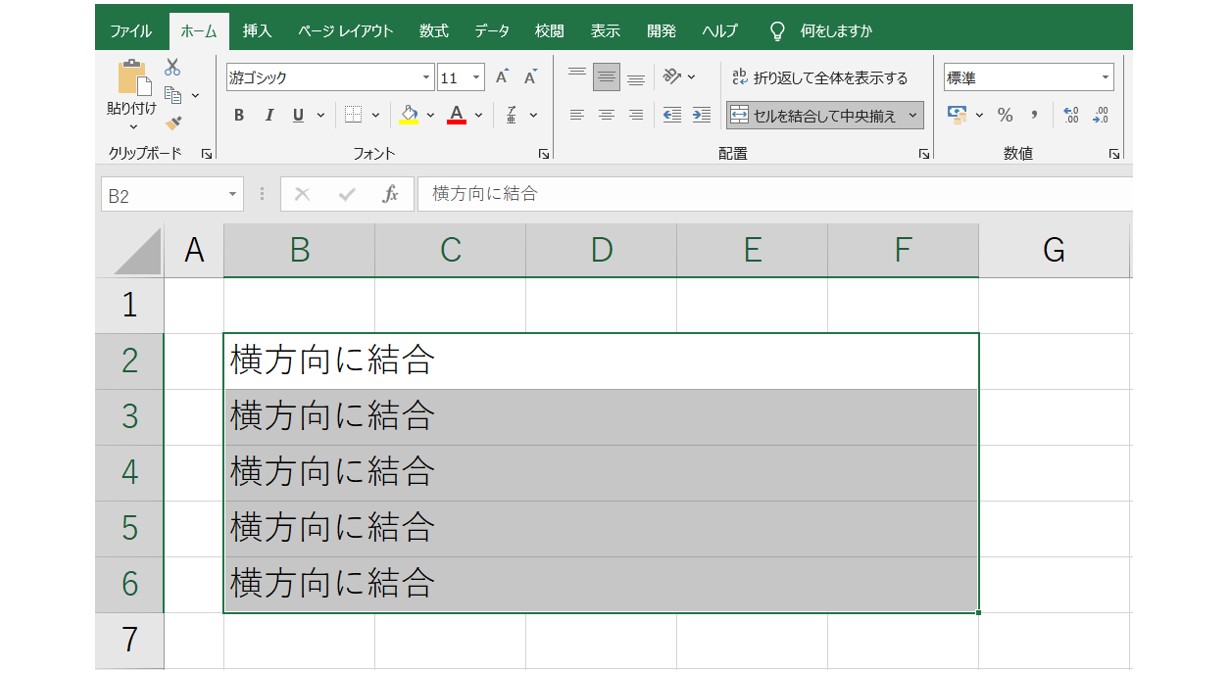
【横方向に結合のポイント】
「横方向に結合」をクリックすると、選択したセル範囲が行単位で横方向に結合されます。
また、文字列の位置は変わりません。
使用する際は、
- 行単位で結合したい範囲を選択する
- 「ホーム」タブの「セルを結合して中央揃え」の右側にある「v」をクリックする
- プルダウンの一覧から「横方向に結合」をクリックする
この手順で行います。
セルの結合
最後は、「セルを結合」のボタンです。
今回の例では、文字が入力されたセル【B2】からセル【F2】までの5つのセルを結合します。
①セル【B2】からセル【F2】を選択する
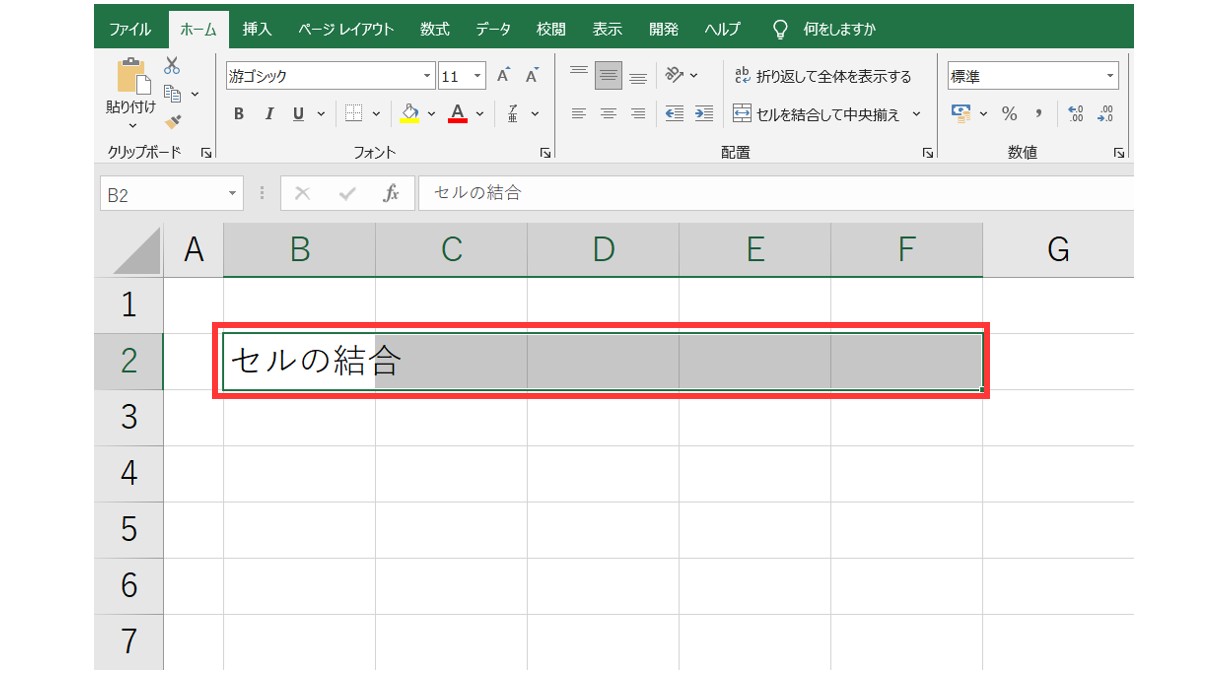

②「ホーム」タブの「セルを結合」をクリックする
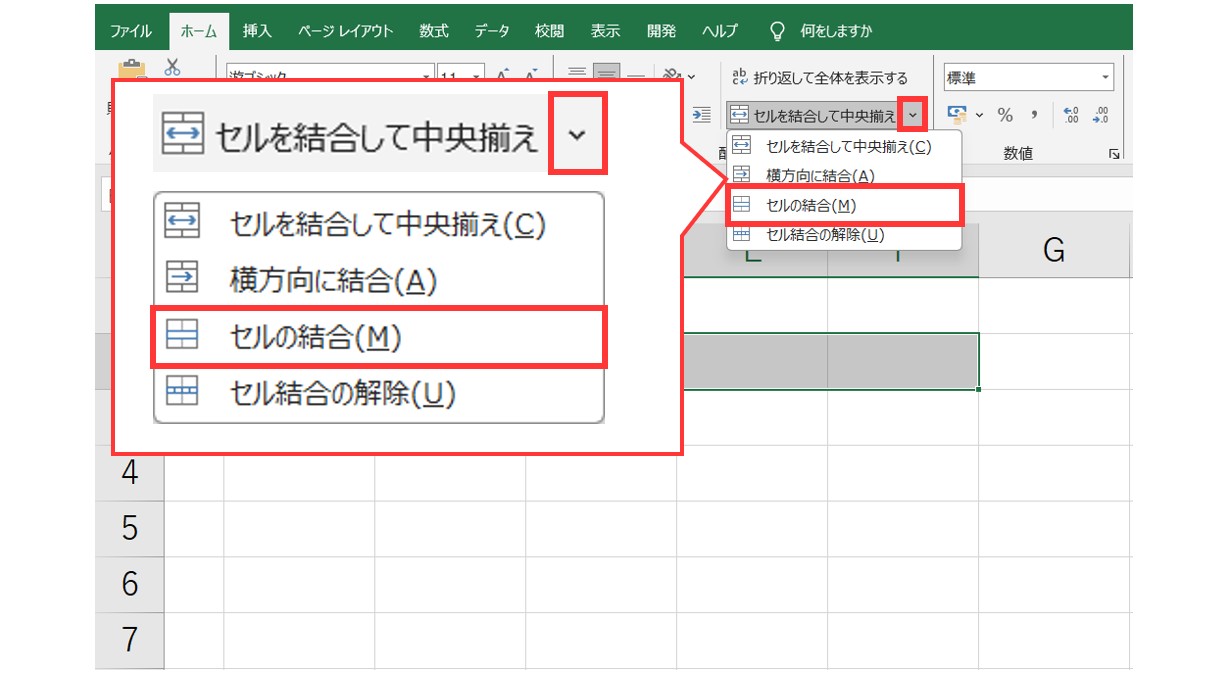

選択した範囲が1つに結合される
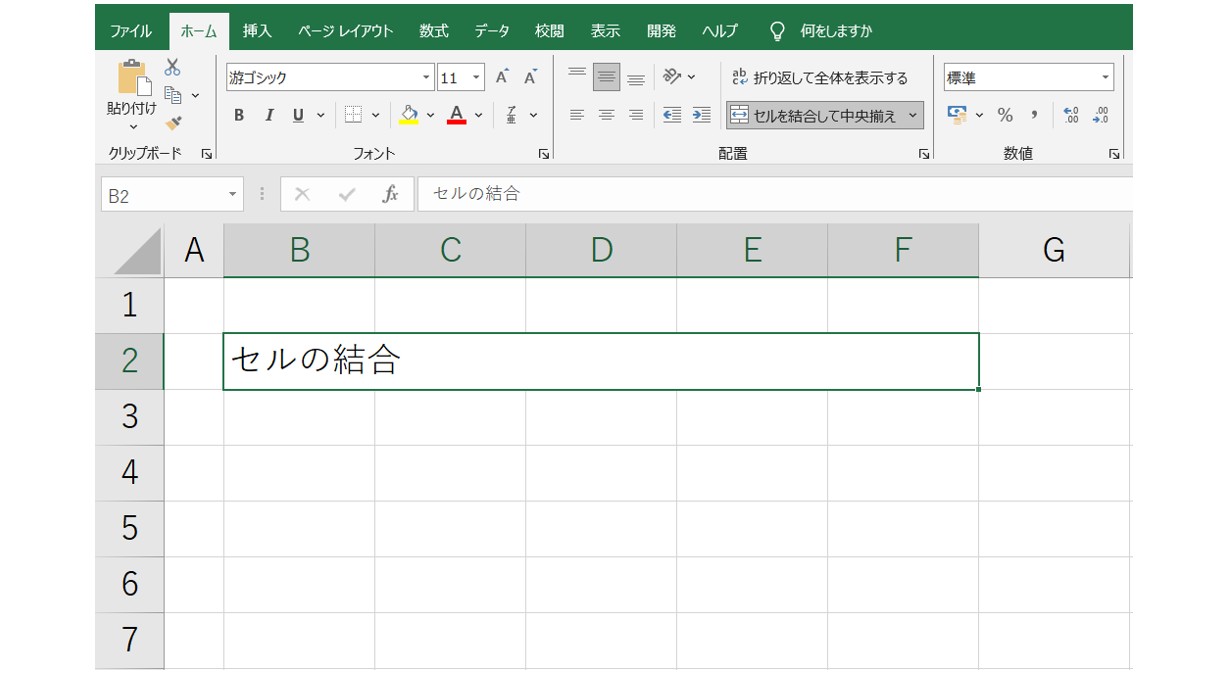
複数列・複数行のセルを結合
今回の例では、文字が入力されたセル【B2】からセル【F6】までの5行5列、25個のセルを結合します。
①セル【B2】からセル【F6】を選択する
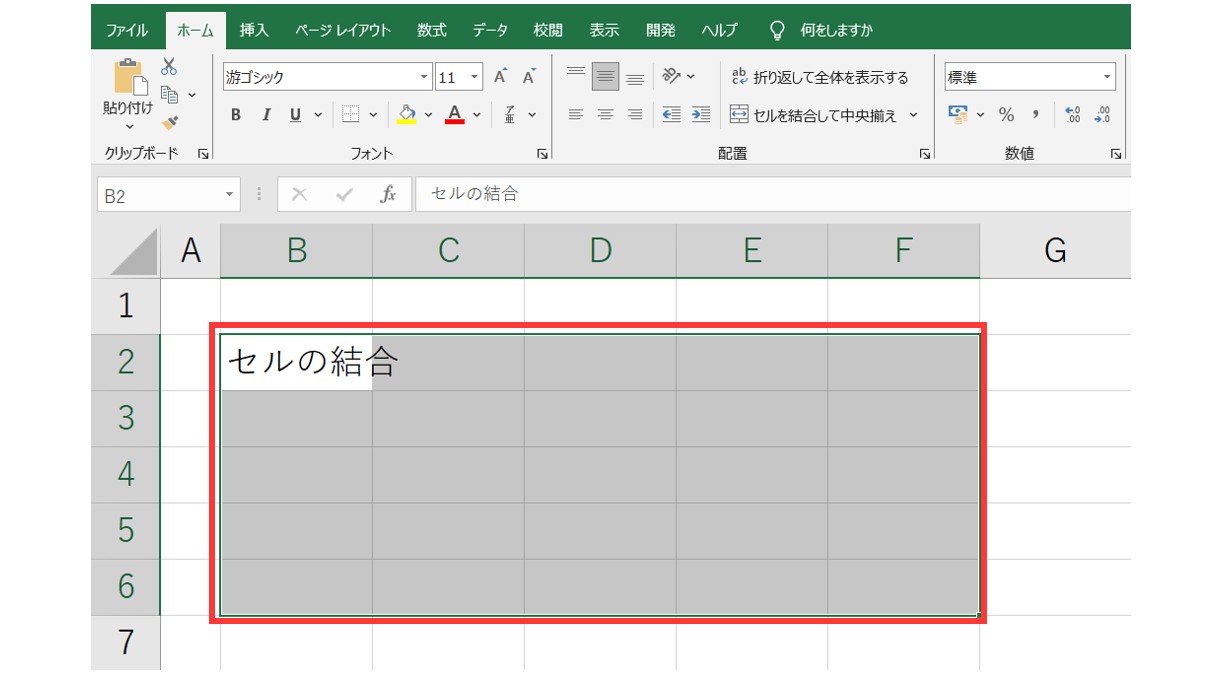

②「ホーム」タブの「セルの結合」をクリックする
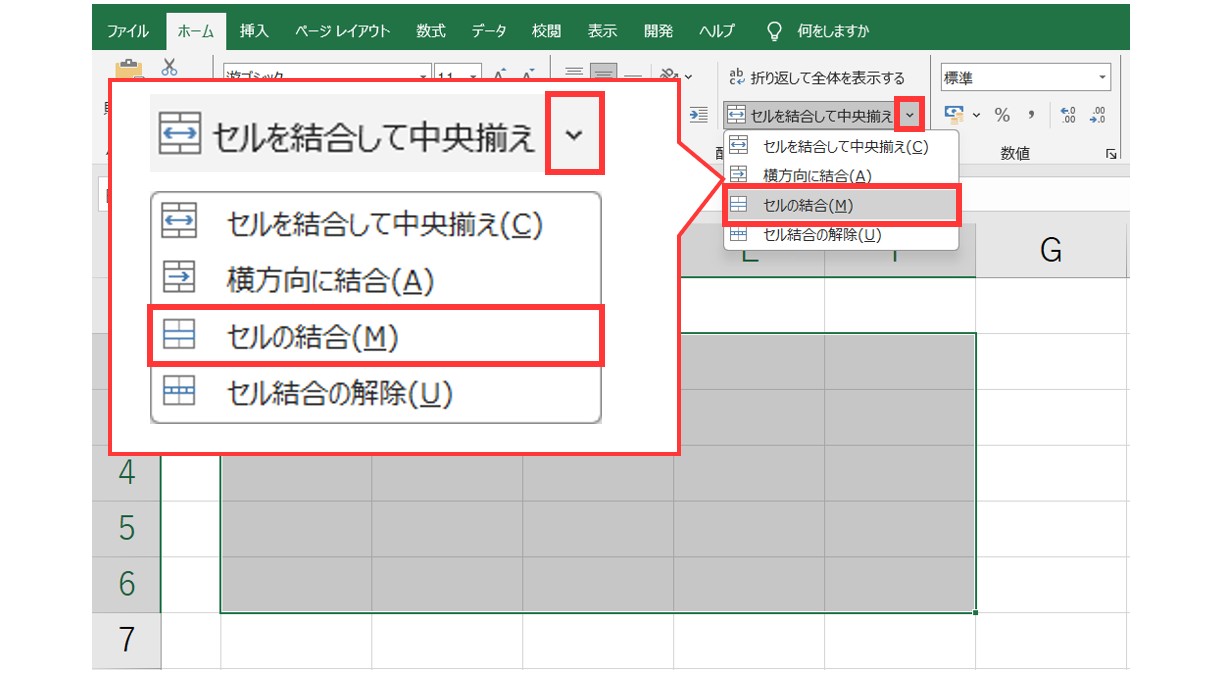

選択した範囲が1つに結合される
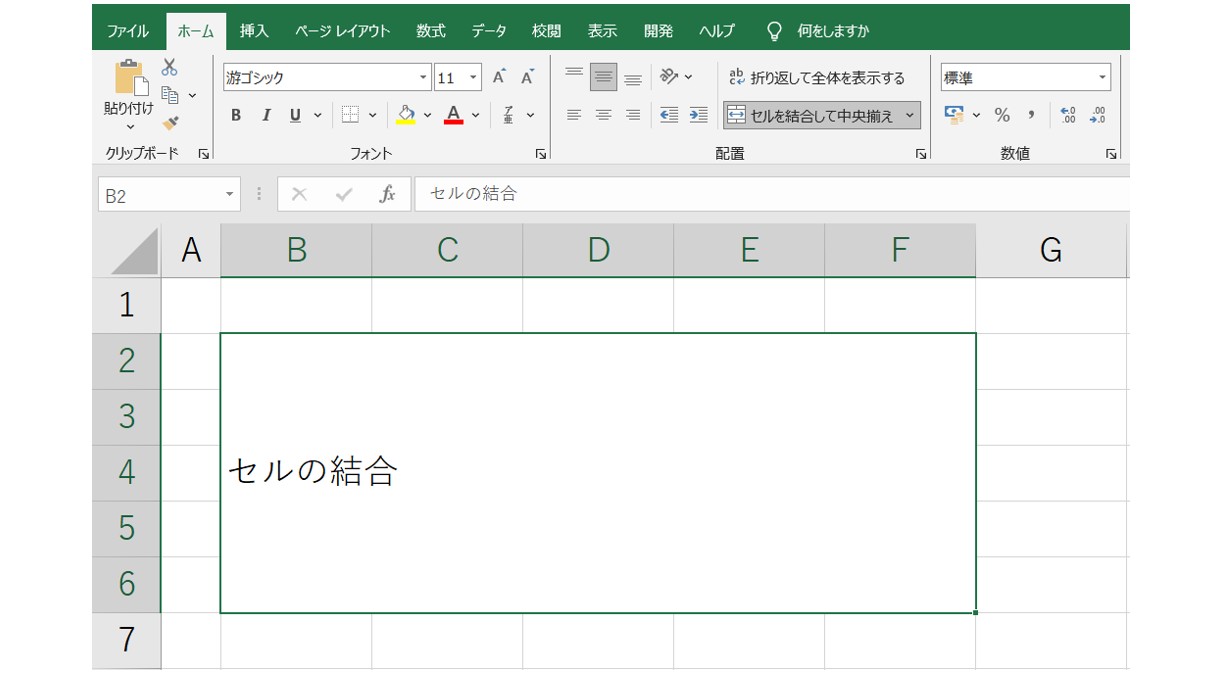
【セルの結合のポイント】
「セルの結合」をクリックすると、選択したセルが1つのセルに結合されます。
セルの結合のみで、文字列の配置は変わりません。
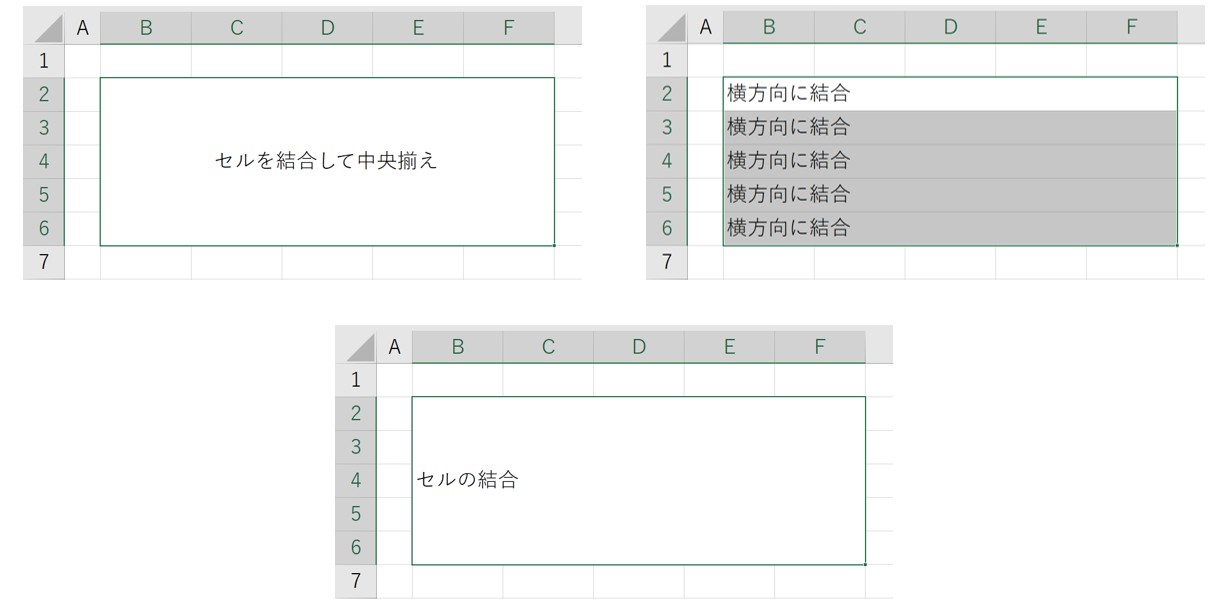
このように3種類の結合のボタンには結合される範囲や、結合した後の文字列の位置に違いがあります。
それぞれの特徴を理解して使うことで効率のよく作業を行うことができます。
セル結合はやめろの理由 画像解説
ついつい押してしまいがちな「セルを結合して中央揃え」のボタン。
エクセルでもよく使うボタンではありますが、時に「結合しないで」と言われることも…。
実は、セル結合の機能があるのに、やめろと言われるには理由があります。
その理由と、結合を使うべき場面と、使ってはいけない場面を理解しておくとエクセルを使う時にも困りません。
そこで今回の記事では、Excel(エクセル)で「セル結合はやめろ」と言われる理由と、その対処法について紹介します。
ぜひ参考になさってください。
セルの結合に関連する記事は下記よりご覧ください。

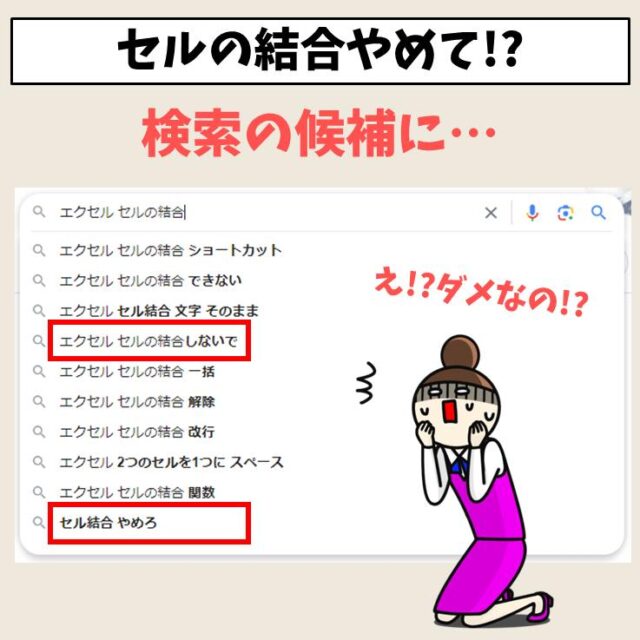

セルの結合をやめろと言われる理由
エクセルにはセル結合の機能があるのに、「結合をやめろ」と言われる理由がいくつかあります。
データベースの管理にセル結合は不向き
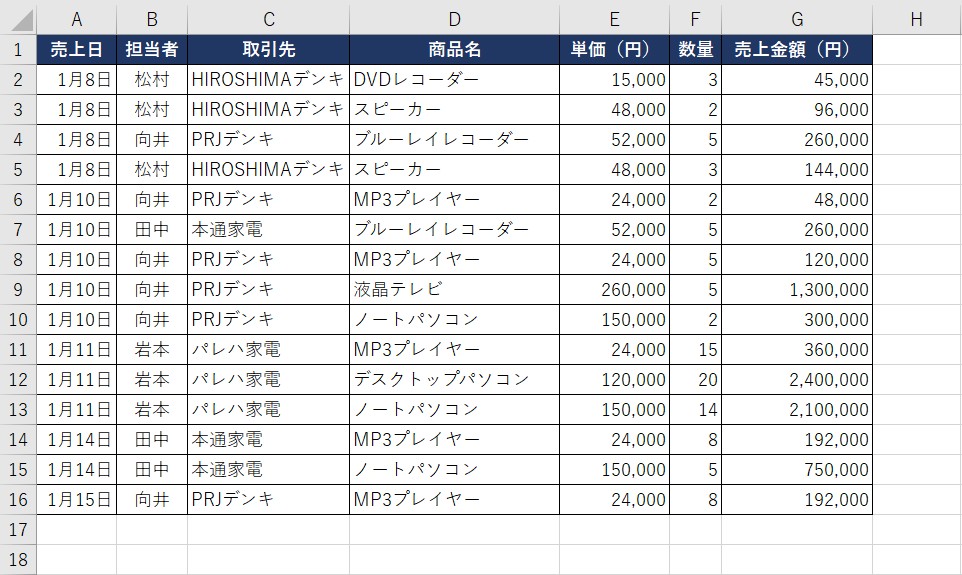
まず絶対に結合をやるべきではない場面は、データベースです。
顧客情報や売上や商品などのデータ管理をする表です。
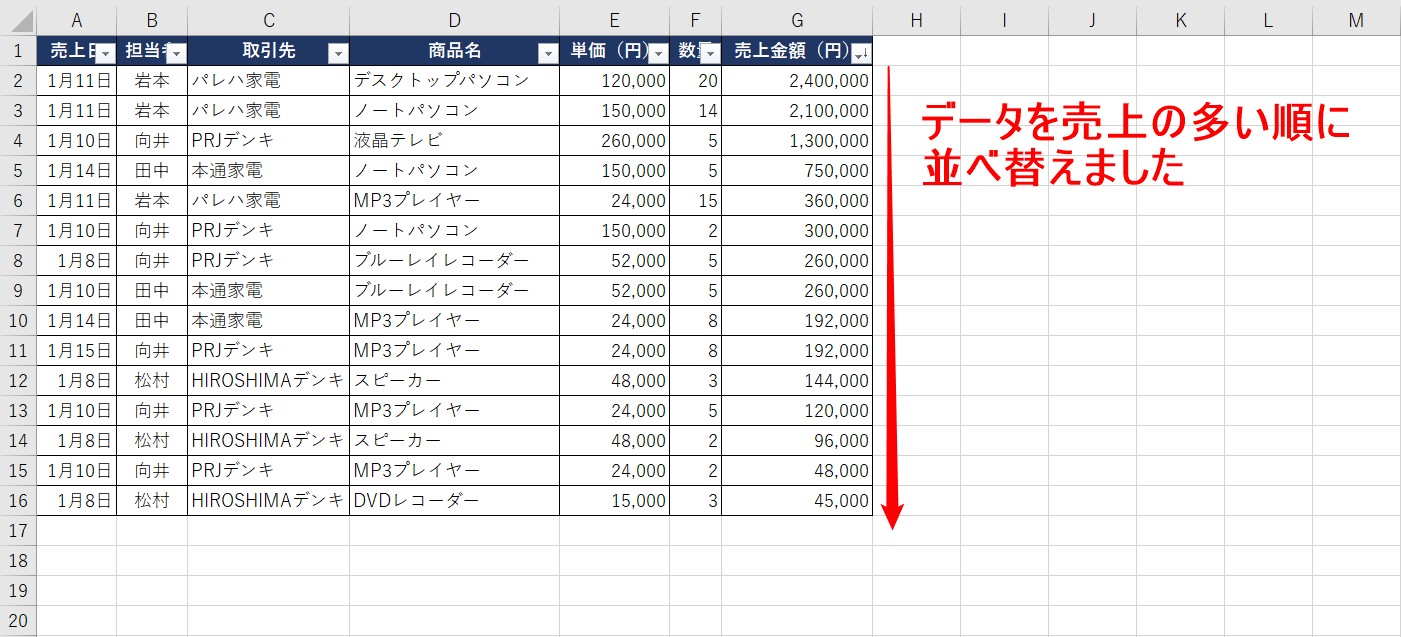
エクセルでは、上記のような表でデータを管理することが多く、売上の多い順に並べ替えたり、商品の順に並べ替えるなど、分析をする機会もよくあります。
先ほどの表を、売上の大きい順に並べ替えてみました。問題なく並べ替えることができました。
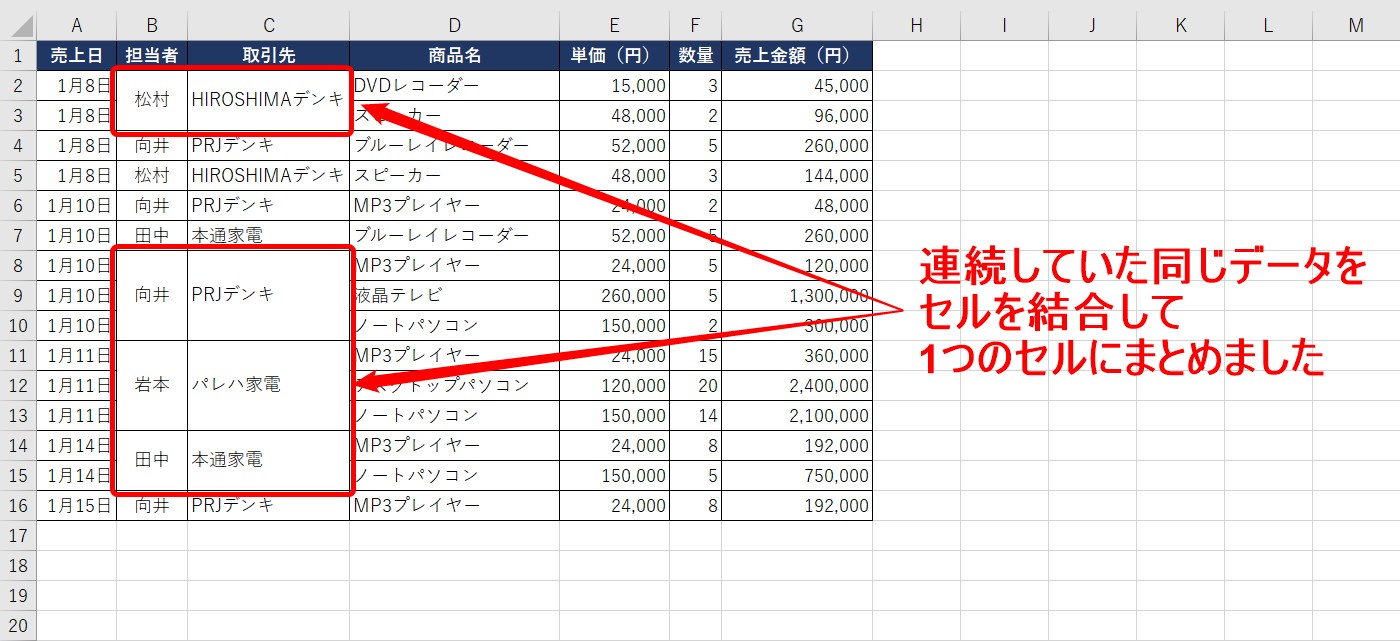
上記の表は、先ほどの表と同じですが、連続していた同じデータのセルを結合して、1つのセルにまとめました。
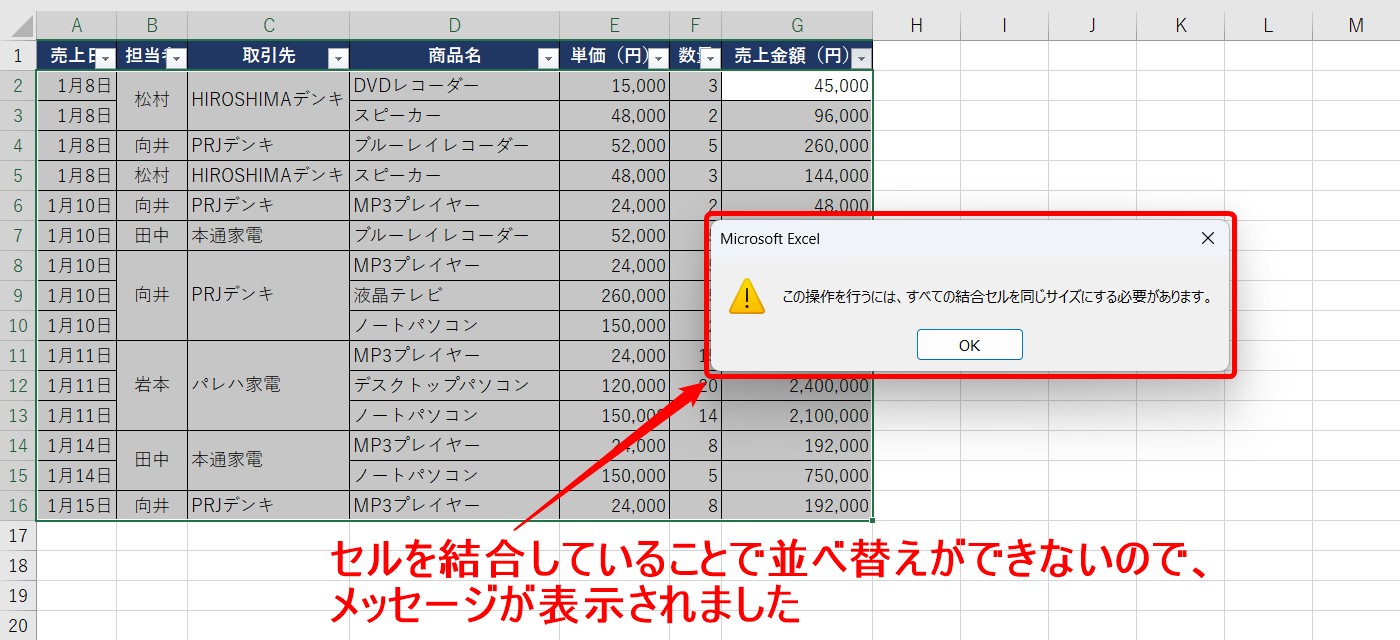
この状態で並べ替えをしようとすると、エラーのメッセージが表示されます。
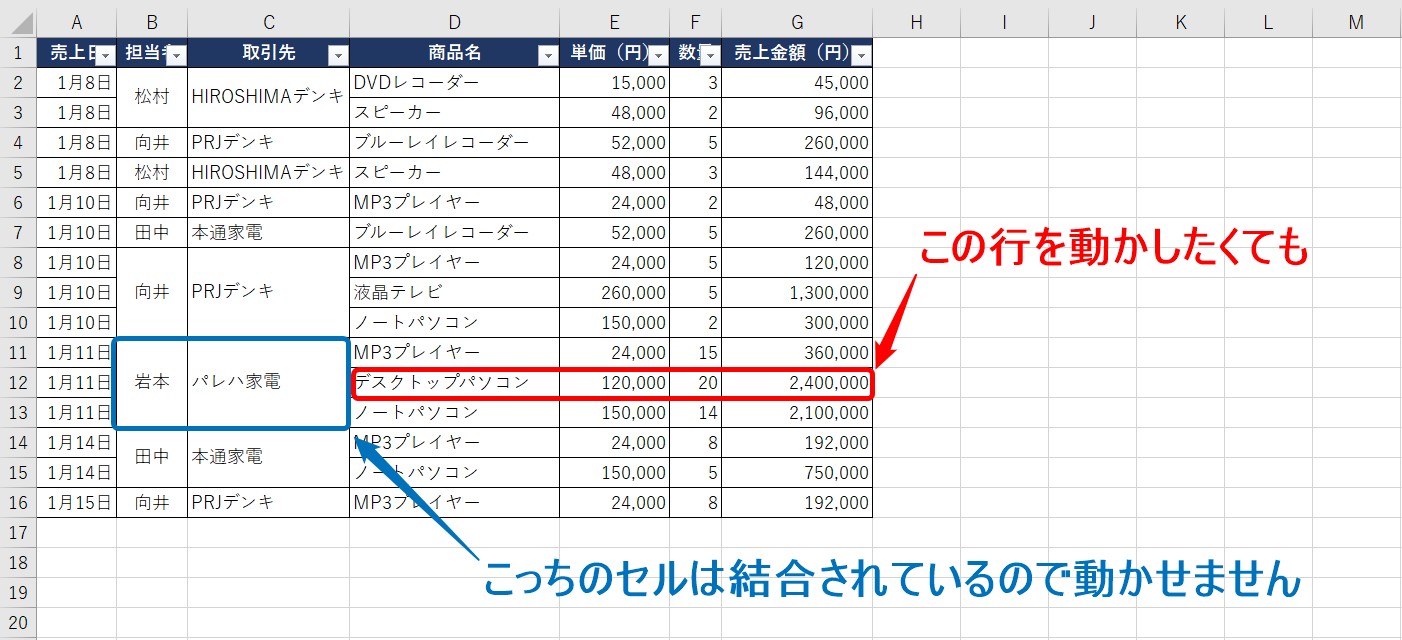
このように、セルの結合をした表で並べ替えをしようとするとできません
今回のように売上の大きい順に並べ替えようとして、行を動かしたくても、担当者名や取引先のセルが結合されていて動かせない状況になっています。
データベースとして管理する表は、結合しないというのが鉄則です。
日付や名前、商品名や個数や金額、それらすべてをそれぞれ1つのセルに入力しましょう。
たとえ同じ日付のデータでも、同じ担当者でも結合しないというのがルールです。
並べ替え以外にも影響がある
セルを結合していると、データの並べ替えだけでなく、データの抽出もうまくいきません。
その他にも、フラッシュフィルや数式や関数で参照したときにもエラーが出てしまいますので、注意しましょう。
数式をコピーするときは注意が必要
エクセルでは、数式や関数を使って求めた結果を、下方向のセルや右方向のセルにドラッグしてコピーをするという作業が多くあります。
このドラッグしてコピーの作業をする時、セルの結合に注意が必要です。
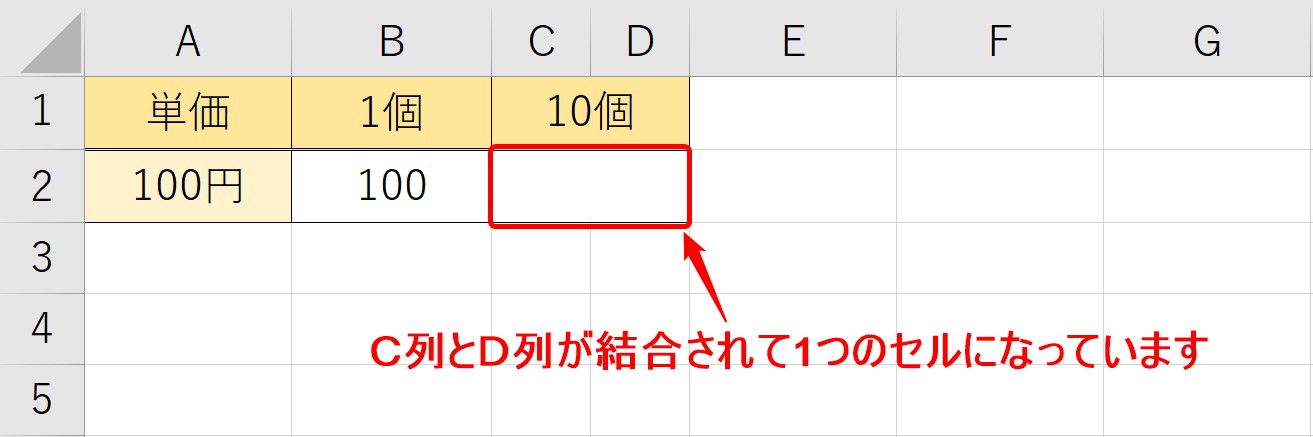
上記の例では、C列とD列が結合されて、1つのセルになっています。
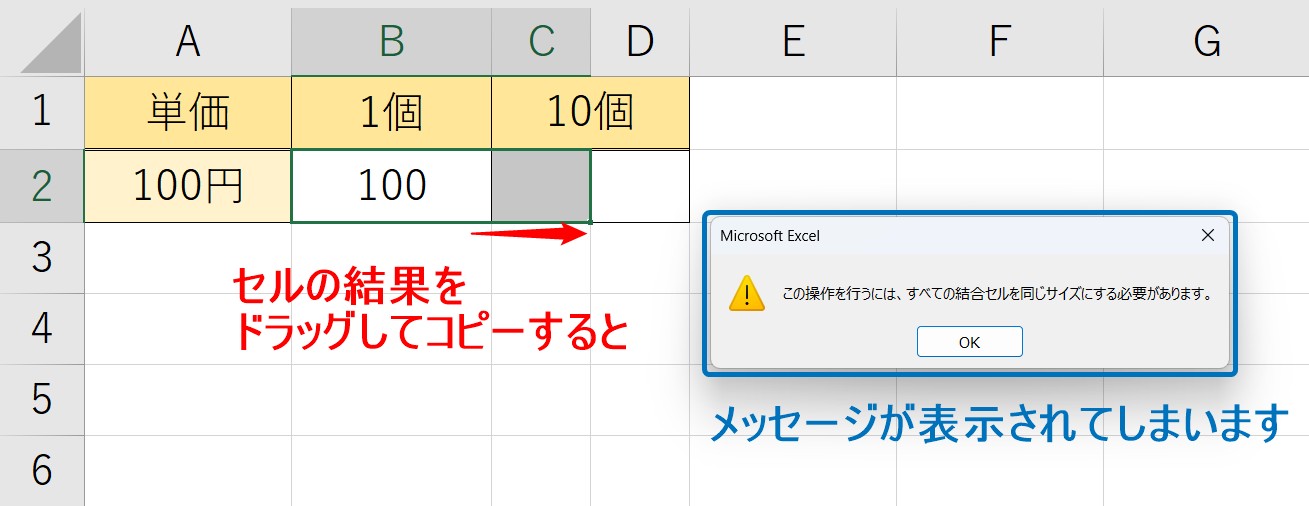
この状態で、隣のセルの数式をドラッグしてコピーすると、エラーのメッセージが表示されます。
右端のセルまでドラッグしても、レイアウトが崩れてしまいます。
このようにセルの結合をしている場合、数式のコピーがうまくいかないので注意が必要です。
数式を入力している元のセルが、隣り合う2つのセルを結合していて、コピー先も同様に隣り合う2つのセルを結合している場合は、コピーができます。
VLOOKUP関数の範囲選択するときは不向き
次の例は、VLOOKUP関数です。
前述した内容では、数式をコピーするときにセルを結合していると正しくコピーができないという内容でしたが、今回のVLOOKUP関数は数式を入れたセルではなく、参照する範囲に注意が必要です。
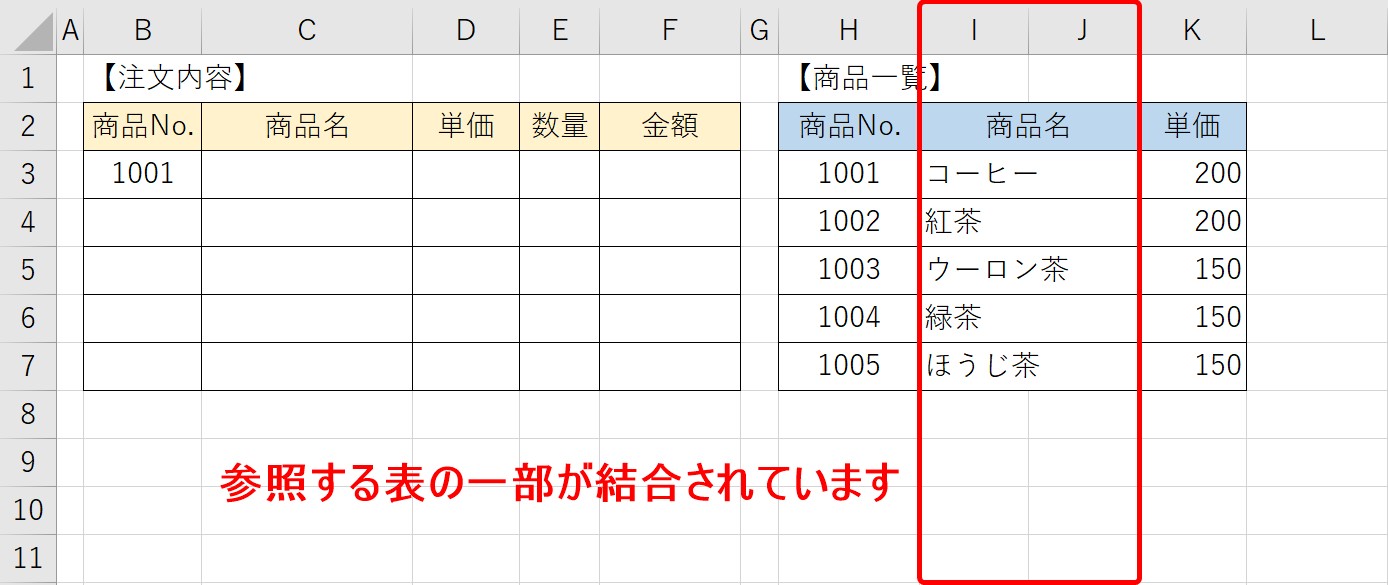
上記の表では、参照する表の一部のセルが結合されています。
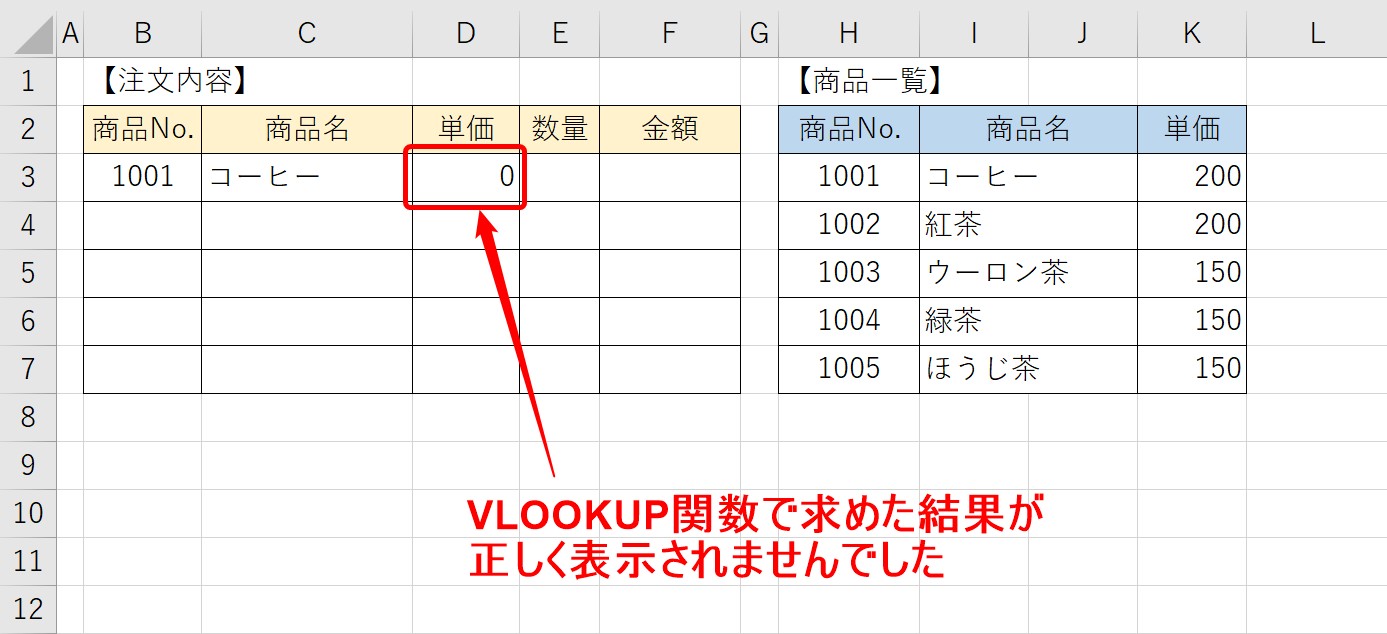
この状態で、VLOOKUP関数を使うと、結果が正しく表示差てないセルが出てきます。
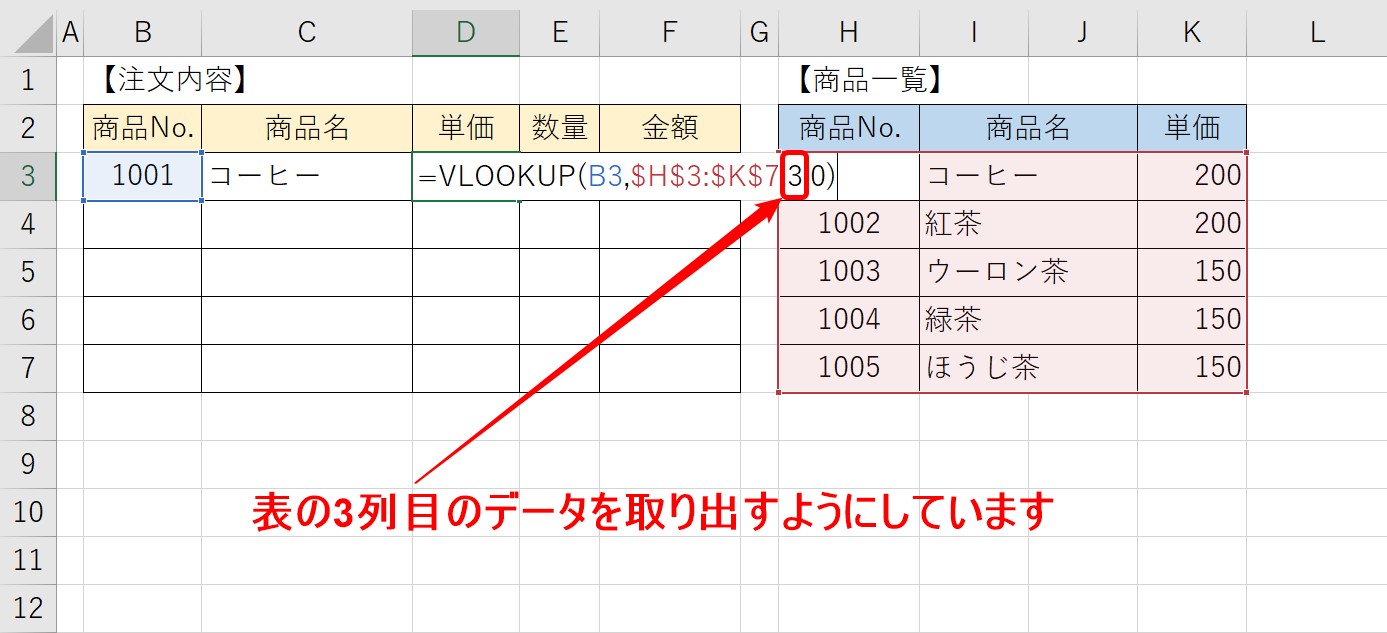
数式を見てみると、表の3列目のデータを取り出すようにしていることがわかります。
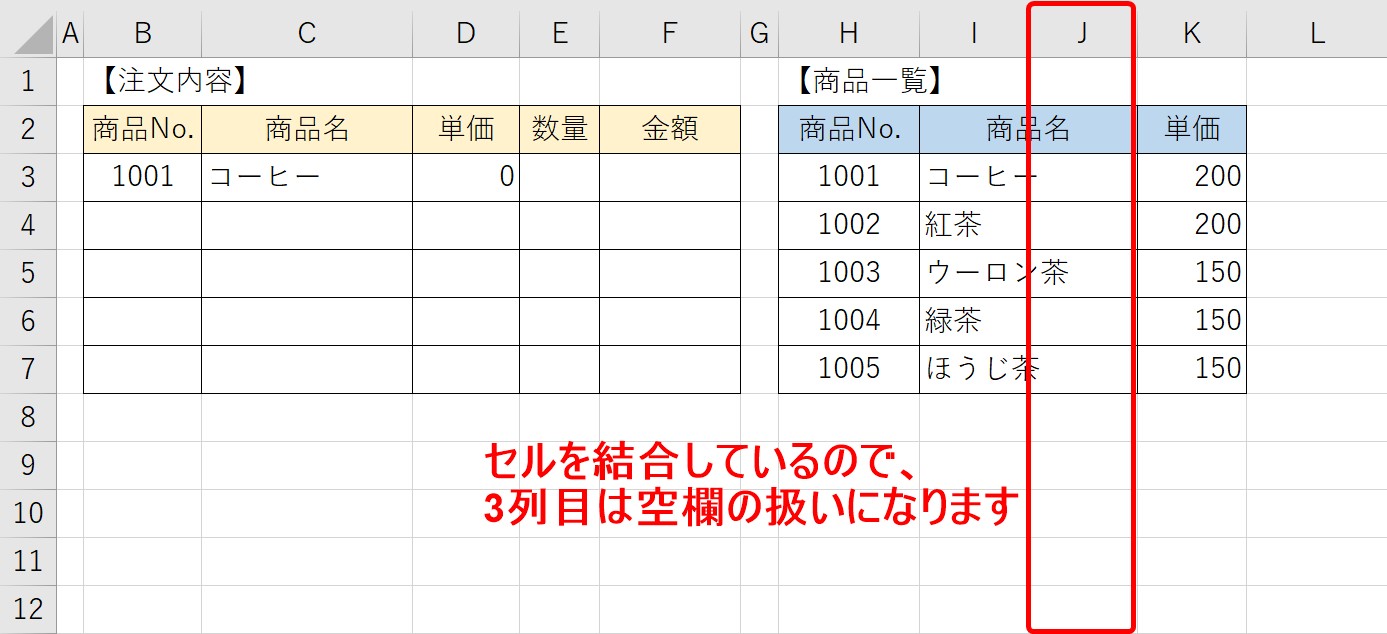
一見、3列目で合っているように見えますが、参照している表のセルは結合されているため、セル単位でみたとき、3列目は空欄になっていることがわかります。
空欄のため、正しい結果を返すことができませんでした。
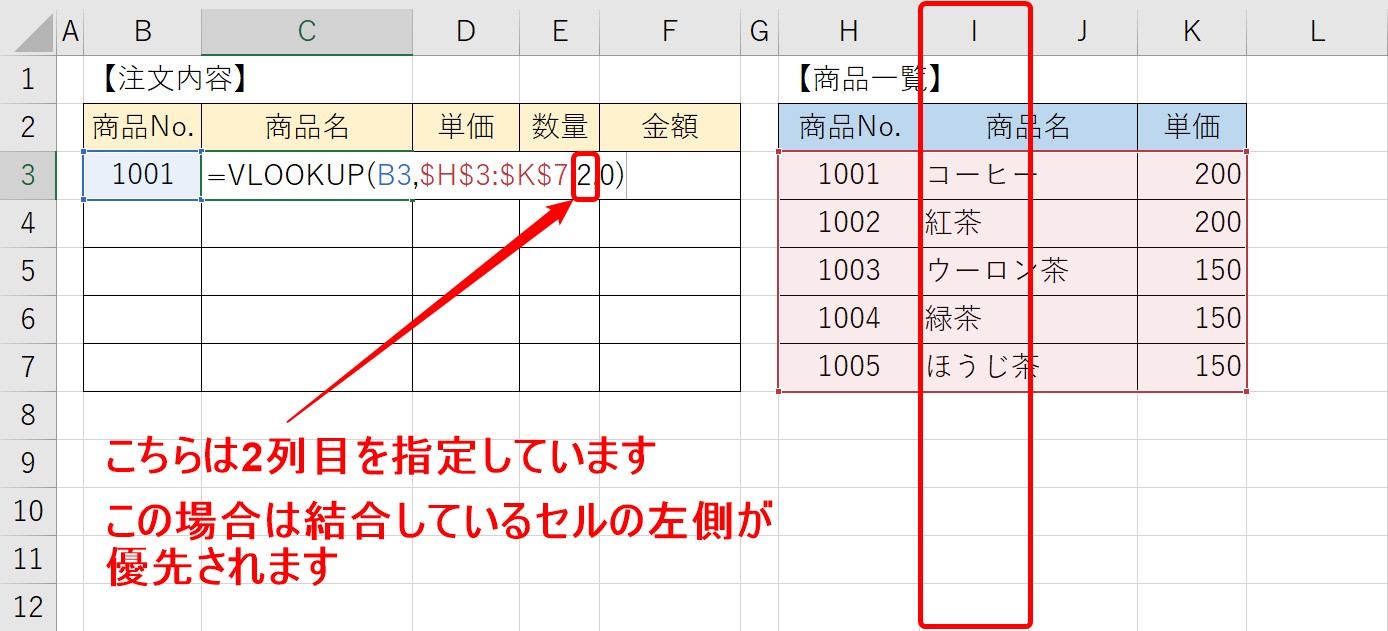
最初に入力した関数の結果は正しく表示されています。
数式を確認すると、2列目を指定していることがわかります。
結合にはルールがあります。
覚えておくべき「結合のルール」
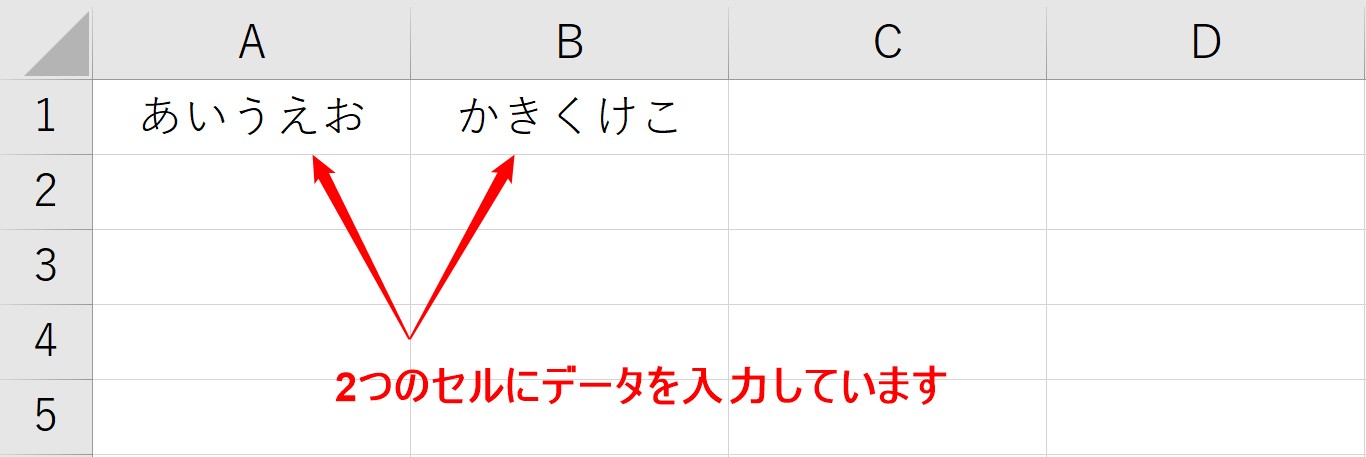
隣り合う2つのセルにデータが入力されています。
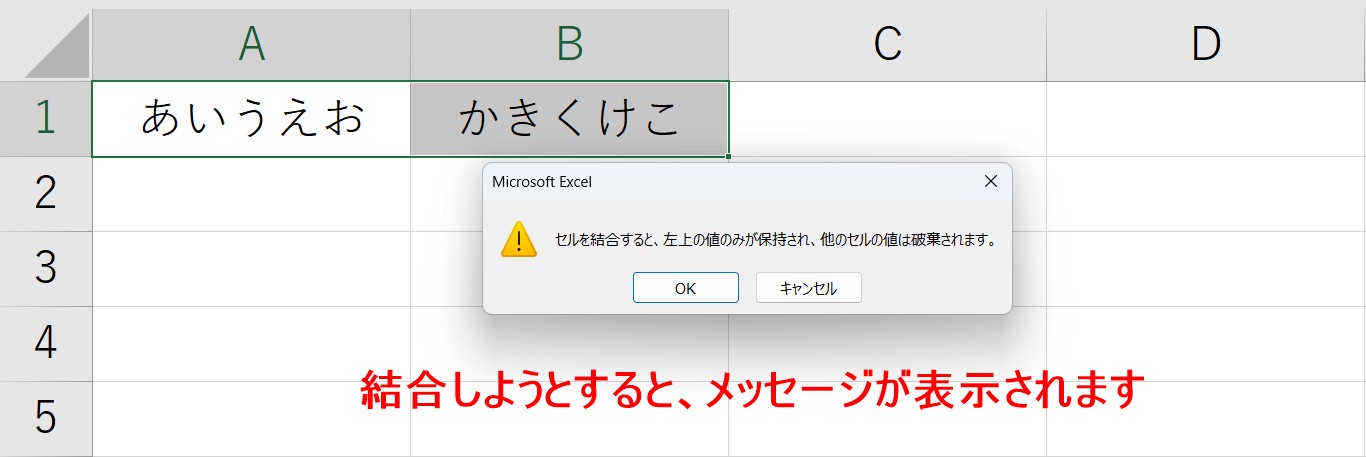
この2つを結合しようとすると、メッセージが表示されます。
選択したセルを1つにまとめるので、2つあるデータを両方残すことはできません。
左上の値のみ保持して、そのほかのセルの値は削除されますが良いですか?
といった内容です。
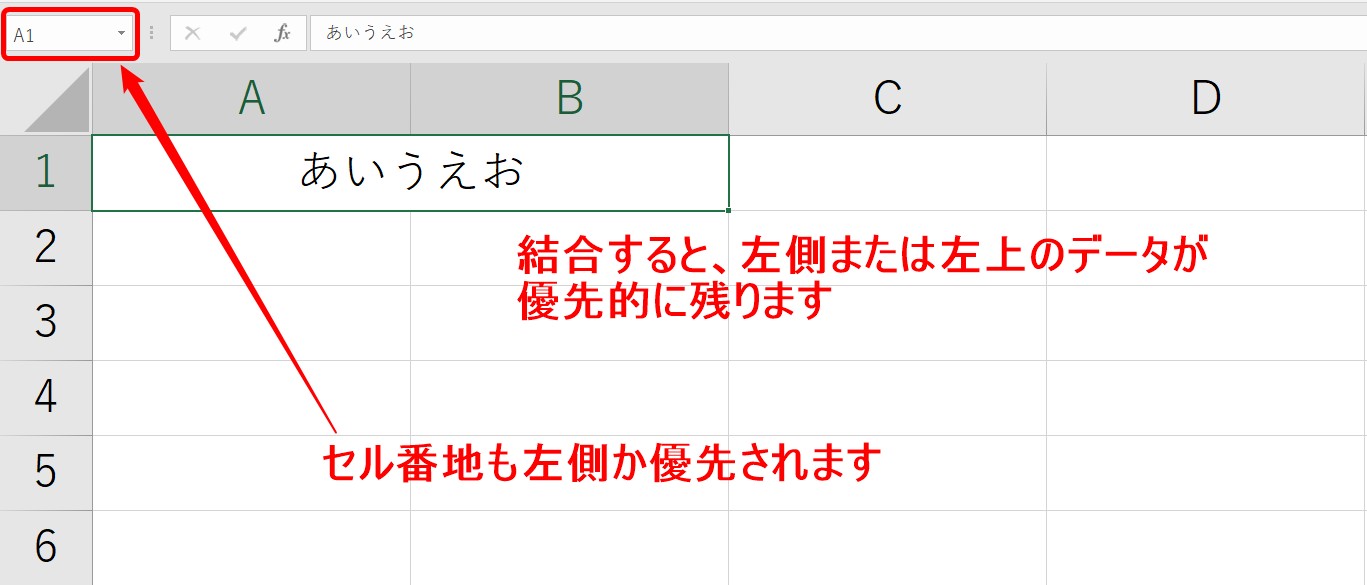
このまま結合すると、左側にあったデータが残り、右側のデータは削除されます。
また、この結合したセル番地も左側のセル番地が優先されます。
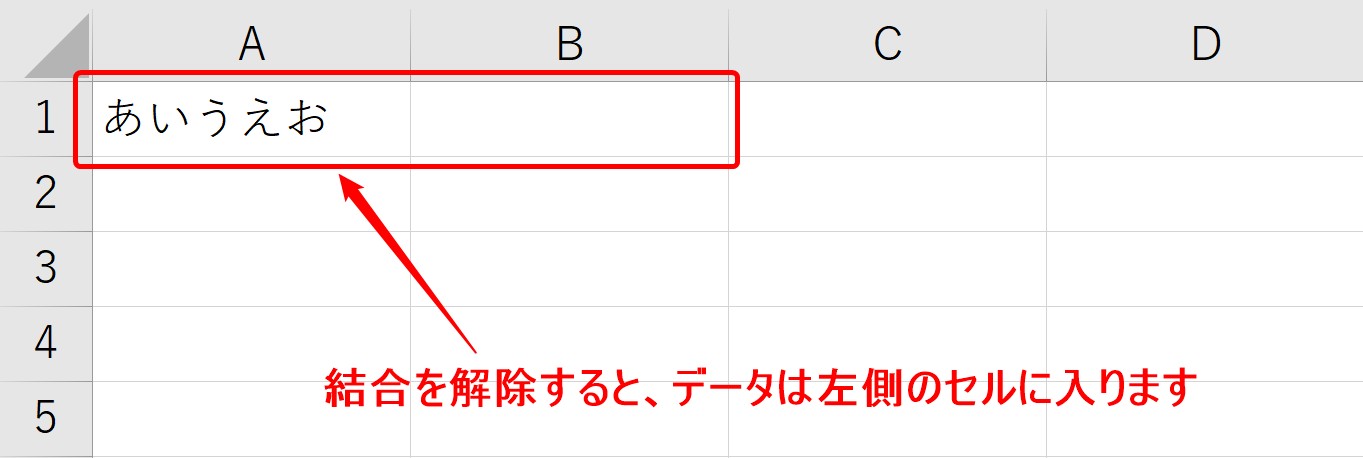
さらに、結合を解除すると、入力されていたデータは左側のセルに入ります。
このように、結合する場合も、結合を解除する場合も左側または左上のセルが優先されます。
先ほどのVLOOKUP関数で2列目を指定して結果が表示されたのはこのためです。
セルの結合 装飾での活用は問題ない
前述した通り、データベースといったデータ管理の際にセルの結合はやるべきではありません。
しかし、書類を作成する際の装飾での結合であれば、セルの結合をしても問題はありません。
というのも、エクセルは、セル1つ1つの大きさを個別で調整することができません。
列、あるいは行単位でセルの大きさが変わってしまいます。
例えば、セル【A1】の文字列を基準にセルの大きさを合わせたら、セル【A3】に入力された文字数にはあまりにも大きすぎた…ということが起こるのがエクセルです。
こういった問題を解決するには、結合をしてレイアウトを整えることが必要です。
セルの結合はむやみにするものではありませんが、適切なタイミングで行うことで、レイアウトを調整することができるものなので、結合する必要性や、結合したときに起こるデメリットなどを総合的に判断して実行することが大切です。
セルの結合ができるショートカット
セルを結合して中央揃え Alt→H→M→C
①結合したい範囲を選択する
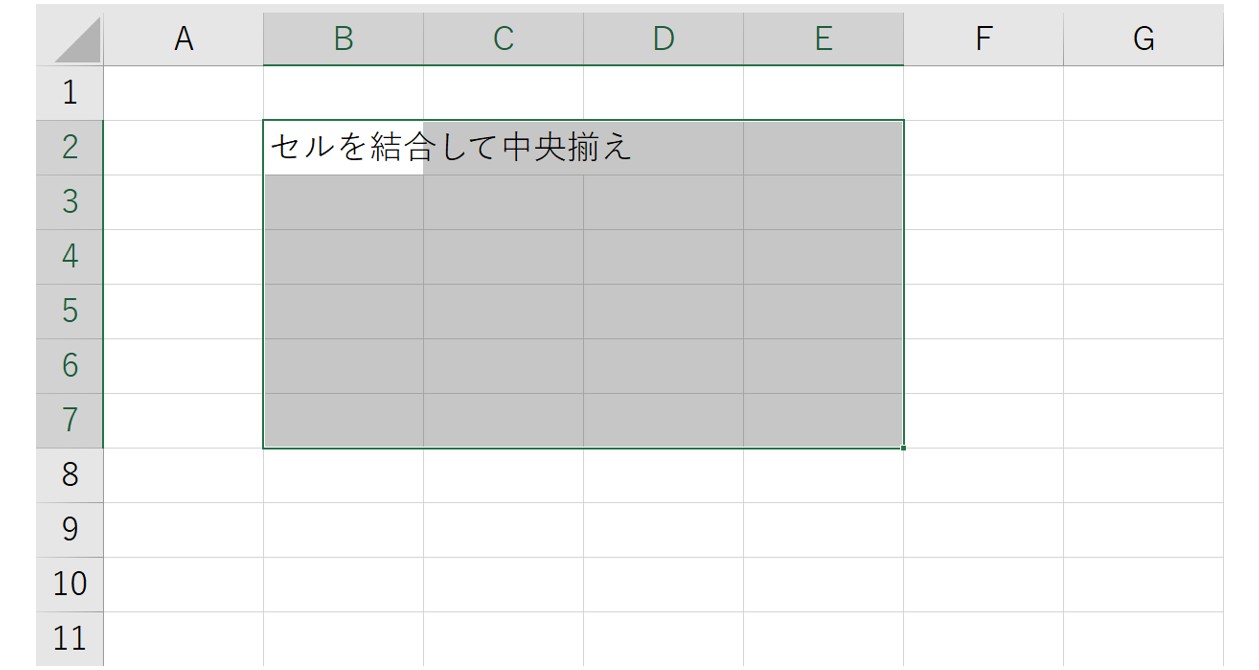

②「Alt」→「H」→「M」→「C」の順にキーを押す
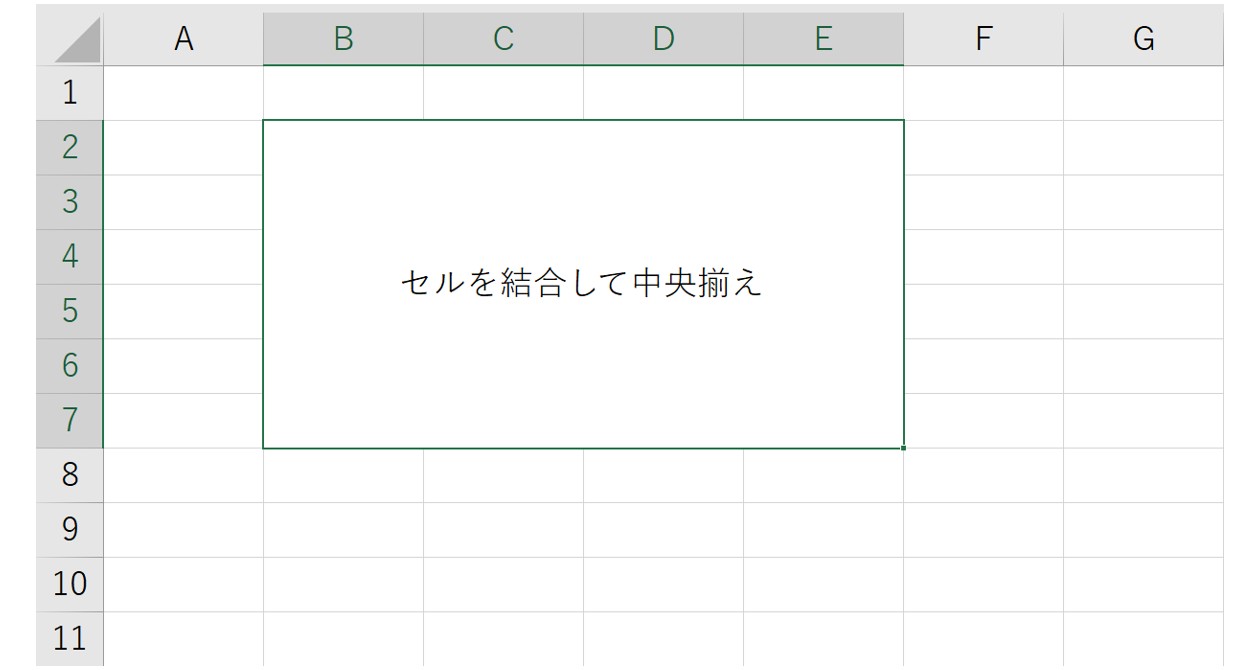
横方向に結合 Alt→H→M→A
①結合したい範囲を選択する
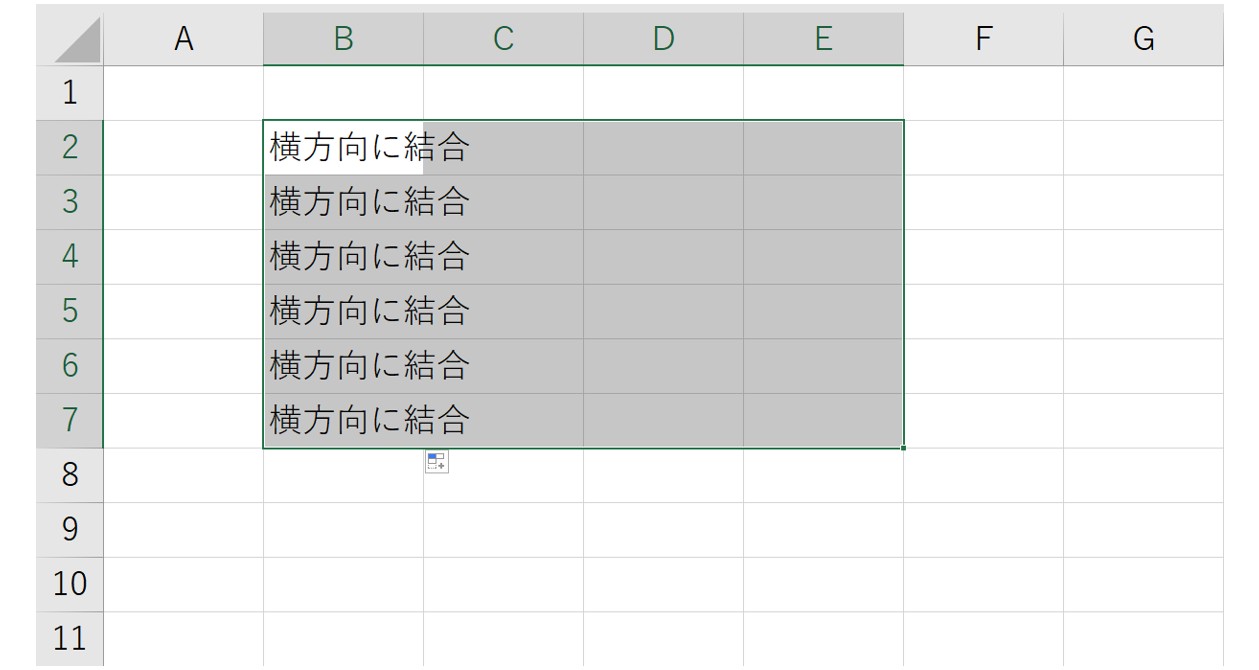

②「Alt」→「H」→「M」→「A」の順にキーを押す
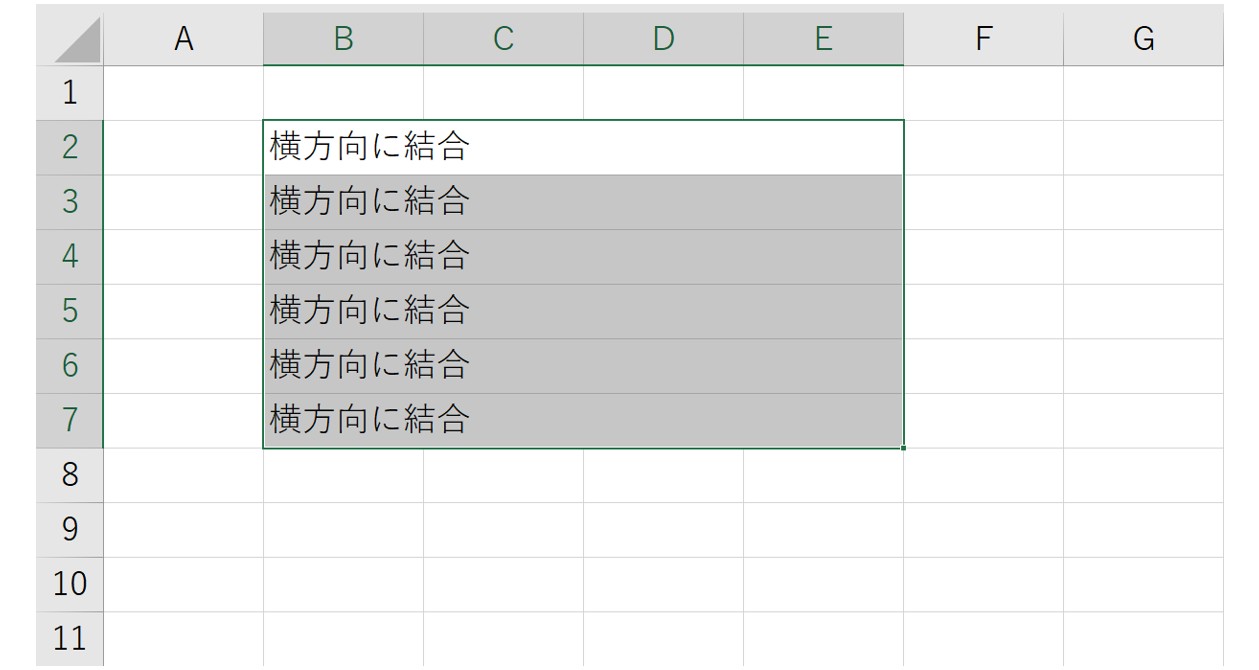
セルの結合 Alt→H→M→M
①結合したい範囲を選択する
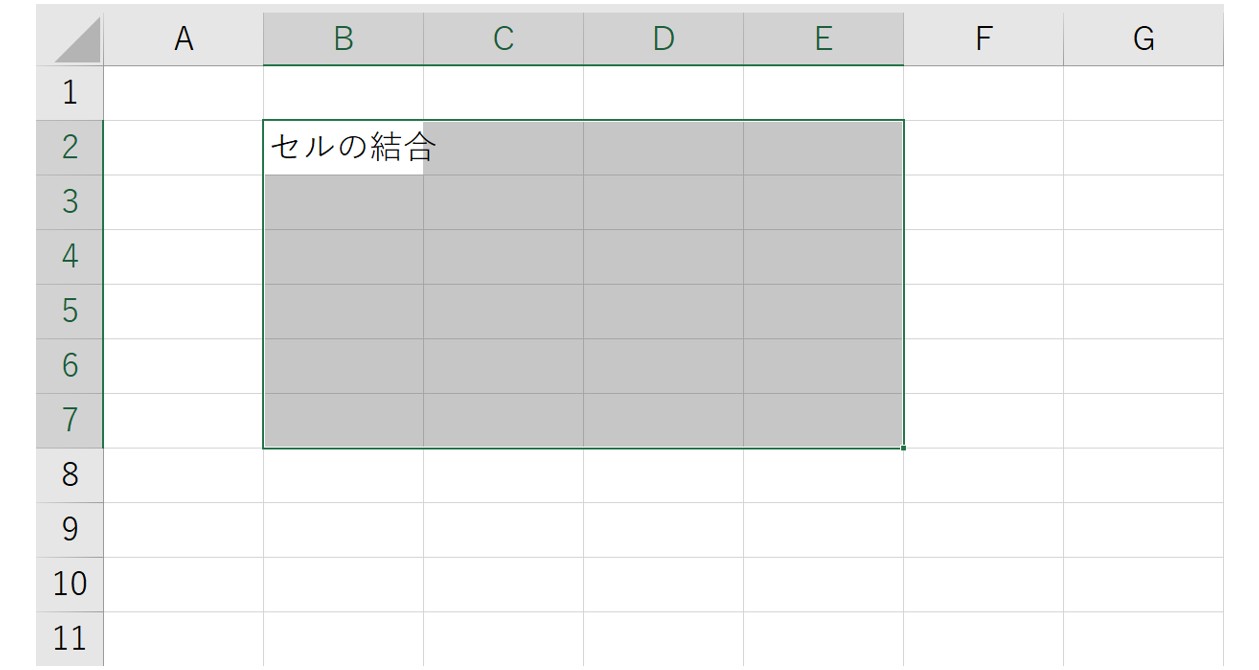

②「Alt」→「H」→「M」→「M」の順にキーを押す
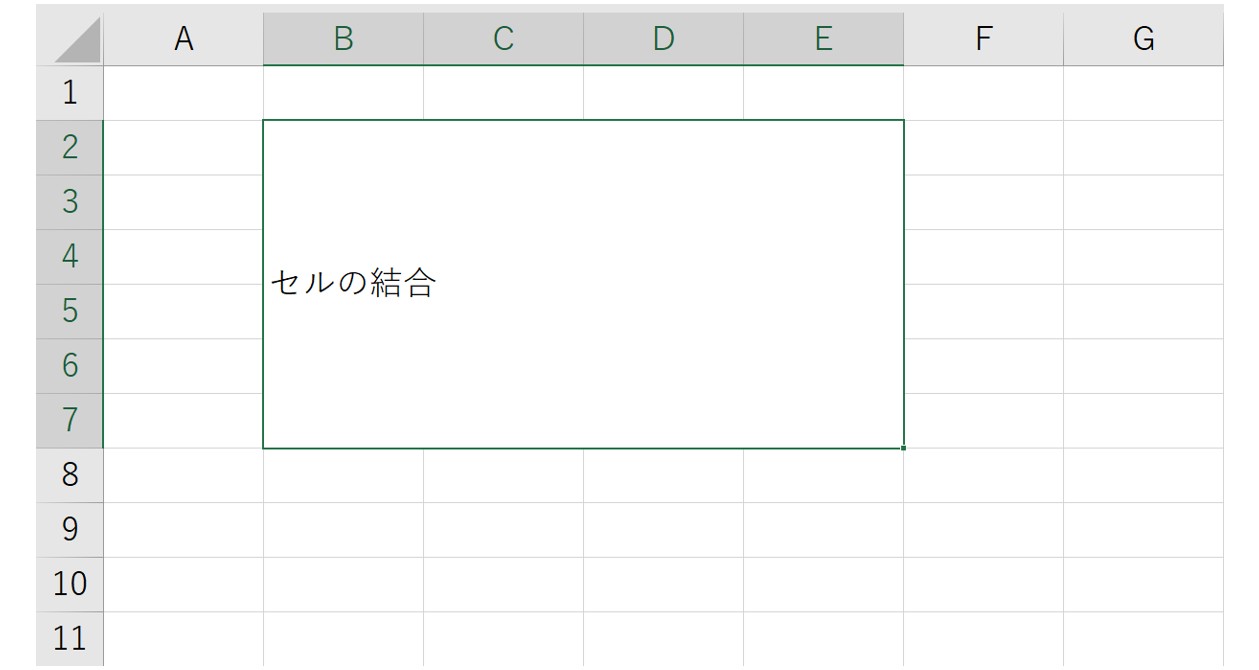
セルの結合の解除
結合の解除もキーボード操作で行うことができます。
結合を解除したいセル範囲を選択した後、「Alt→H→M→C」または「Alt→H→M→U」で解除が可能です。
覚えておきたいキーボードでの範囲選択方法
セルの結合をキーボードで行うなら併せて覚えておきたいのが、キーボードを使ったセルの範囲選択の方法。
キーボードでの範囲選択は簡単です。
「Shift」キーを押しながら、方向キーを選択したい範囲になるまで押すだけ。
例えば、セル【A1】を選択した状態で「Shift」キーを押しながら「→」キーを1回押すと、セル【A1:B1】の範囲が選択できます。
さらにその状態で「Shift」キーを押しながら「↓」キーを押すと、セル【A1:B2】までの範囲を選択できます。
結合のショートカットキーと合わせて実施してみてください。
セルの結合はアクセスキーで行う
ショートカットキーと言えば、「Ctrl」+「C」など2つのキーを組み合わせて行う操作を想像する人も多いと思います。
しかし、セルの結合は紹介したように「Alt→H→M→C」と、4つのキーを順に押さなければいけません。
これは、ショートカットキーではなく「アクセスキー」と呼ばれる方法です。
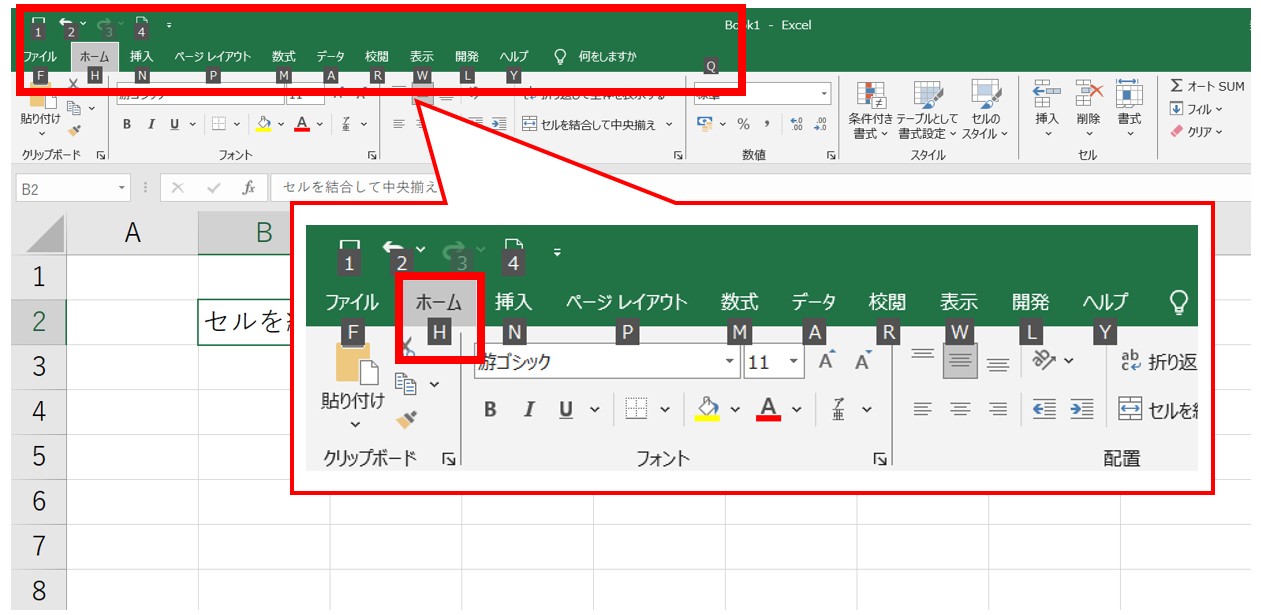
まず、最初の「Alt」キーを押すとエクセルのタブの範囲に、上記のような英数字のマークが表示されます。
今回使ったセルの結合は「ホーム」タブにあるので、「ホーム」タブに表示されている「H」を押します。
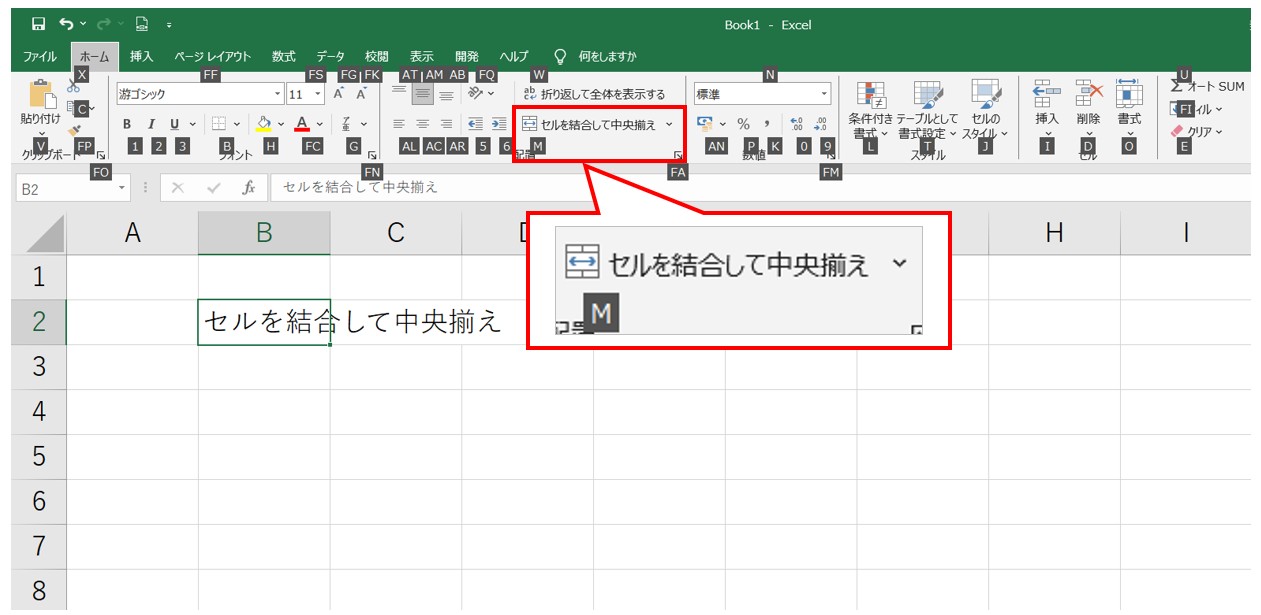
すると、次は、「ホーム」タブの各グループのボタンの機能が英数字で表示されています。
今回使うセルの結合は「M」のキーになっているので、「M」を押します。
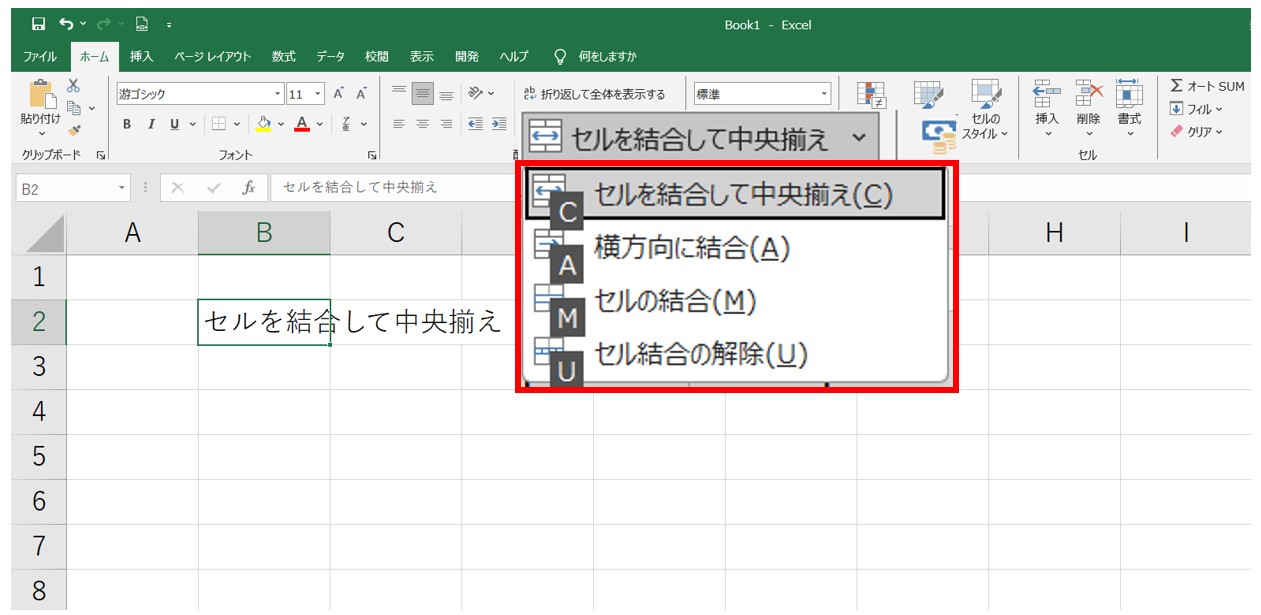
さらに、セルの結合のプルダウンリストが表示され、その中から結合方法をキーで選択することになります。
これで、
- セルを結合して中央揃え→C
- 横方向に結合→A
- セルの結合→M
というように使いたい機能をキーで選択します。
結合の解除はマウス操作同様、「セルと結合して中央揃え」または「セル結合の解除」から行えるので、アクセスキーは「Alt→H→M→C」または「Alt→H→M→U」で解除が可能です。
アクセスキーはキーボードが無い状態やタッチパッドが使えない状態では覚えておくと便利かもしれませんが、覚えるキーが多いので、通常はマウスで行った方が早いでしょう。
Excel(エクセル)が苦手であればパソコン教室で学んでみませんか?
Excel(エクセル)はかなり奥が深く、知識を得ただけは操作が身に付きにくいものです。
そんな時には、弊社のようなパソコン教室を利用するのも一つの手です。
「苦手な方専門のパソコン教室パレハ」のレッスンは、動画ではなく、直接講師に質問できる生レッスンです。
生レッスンでありながらリーズナブルに学べるのが人気の秘密です。
また、苦手な方に特化しているのでパソコンが特に苦手だと言う方には最適です。
パソコンが苦手な方でも苦労なく上達できる仕組みがあります。
詳細は下記をご覧ください。
教室に通う時間がなくてちょっとずつ覚えたいという方向けの「パソコン苦手さん向け通信講座」を作りました。
基本から順番に「実践で覚えるのではなく慣れていく」教材を使います。
「文字を読むのが苦手…」という方でも大丈夫。
動画とセットで感覚的に身につけられます。
Excel(エクセル)の操作が苦手な方のために、操作する上でのコツをまとめたページを用意しました。
「パソコン教室パレハのLINE友達登録」(無料)で「パソコンに役立つ豪華15大特典」をお送りしております。
Excel(エクセル)の操作はもちろん、パソコンが苦手な方に役立つ特典を15個ご用意しております。
良かったら下記からご登録ください。
こちらもご覧ください

Excel(エクセル)計算式や関数の入力方法|基本から応用まで
Excel(エクセル)でセル内で改行する方法|できない時の対処法
エクセル(Excel)|改ページプレビューの使い方|追加・解除ほか
Excel|条件付き書式を使って指定した文字列や値に色を付ける方法
Excel(エクセル)|VLOOKUPで自動で列番号を取得する方法
Excel(エクセル)シートの簡単にコピーする方法 | ショートカット&エラー対処法
PDFをエクセルに!5つの変換する方法|専用ツールなしでも可能
Excel(エクセル) 取り消し線の付け方 | ショートカットも | 初心者向け解説
Excel(エクセル)セル内改行 | Windows Mac(マック)
Excel(エクセル) | 文字を縦書きにする方法 | 基本から裏ワザまで
COUNTIF関数使い方 | Excel(エクセル)で複数条件(ANDやOR)指定方法
Excel(エクセル)|テーブルを簡単に解除する方法を徹底解説
Excel(エクセル)ヘッダー フッター(ページ番号)編集方法
Excel(エクセル)|掛け算の入力方法を基本からわかりやすく解説
Excel(エクセル)|表(ひょう)の作り方手順を徹底解説|初心者向け
Excel(エクセル)の「#NAME?」の意味と対処法|エラーを出さないポイント
こんな記事も読まれています
【神速】0.3秒でExcelのセルを結合・解除するショートカットキーを解説
Excelで複数セルの文字列を結合してひとつのセルにまとめる方法