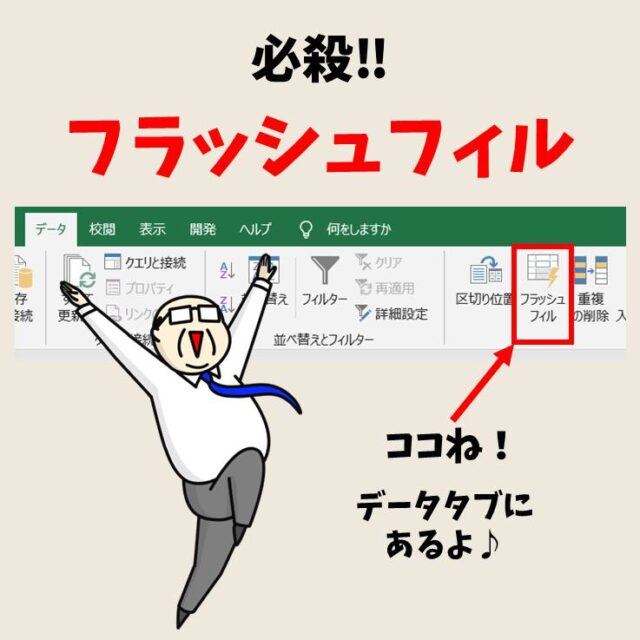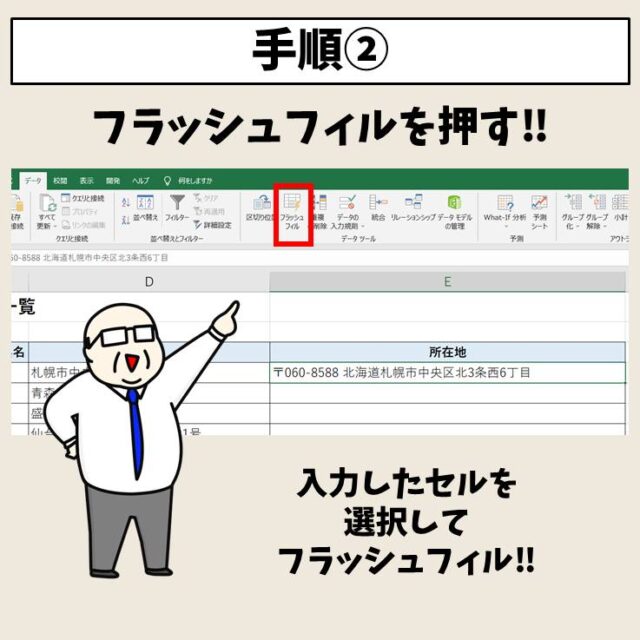今回の記事はExcel(エクセル)のフラッシュフィル機能を使う方法について紹介します。
エクセルはMicrosoftのOfficeソフトの中でも使用頻度が高く、効率よく作業ができるスキルが必要とされることが多いです。
フラッシュフィルはデータの入力を効率よく行うことができる便利な機能です。
初心者の方にもわかりやすく解説していますので、ぜひ参考になさってください。
Excel(エクセル)を使いこなすのって結構難しいです。
Excel(エクセル)は、出来ることが多くて覚えるのがかなり大変です。
そんな方のためにExcel(エクセル)の使い方や、関数のコツ、ピボットテーブルやグラフなどをまとめたページをライン登録で無料プレゼントしております。
Excel(エクセル)以外にも、Word(ワード)、パソコン基本、PowerPoint(パワーポイント)、Mac、ブラインドタッチなどの特典もございます。
ご興味ある方は下記よりご登録ください。
フラッシュフィルはどんな機能?
ビジネスで一番よく使われるエクセルは、仕事で表の作成などをする機会も多いですが、効率よく入力する際にフラッシュフィルはおすすめの機能です。
フラッシュフィルとは、既に入力されているデータから法則性を見つけて、データを自動的に入力してくれる便利機能です。
大量のデータ入力もこの機能を活用すれば、簡単にあっという間に終わらせることができるため、作業時間の時短になり、作業の効率も良くなります。
しかも1つ法則性を作れば、あとはボタン一つで実行できるので、初心者の方にも使いやすい機能となっています。
関数でも同じようなことを実施できますが、関数のように複雑なものではないので習得しておくと役立ちます。
フラッシュフィルを使う方法の画像解説



フラッシュフィルの使い方
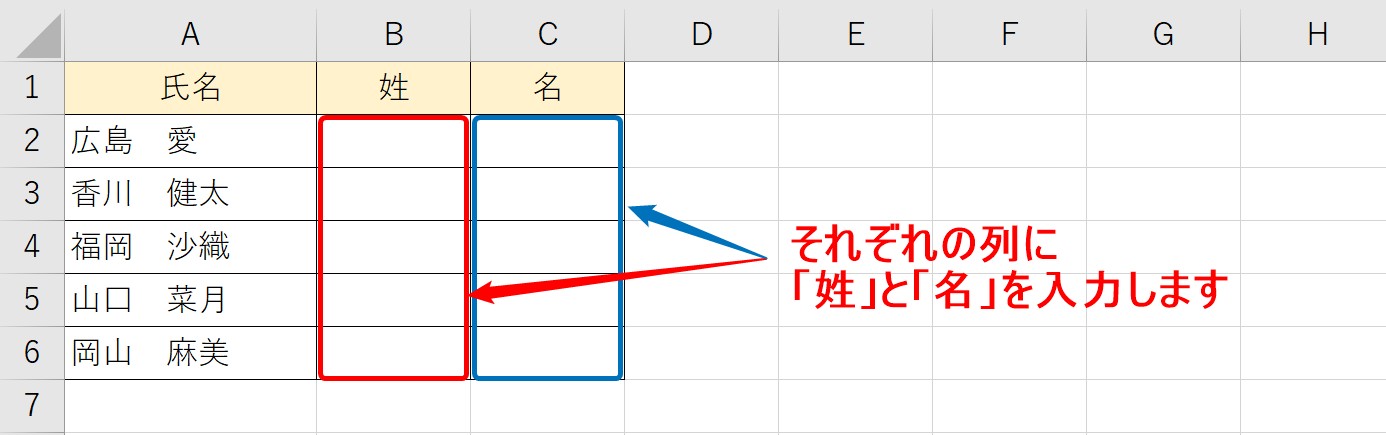
今回の例では、氏名を元に、「姓」と「名」で分けてそれぞれの列に入力します。
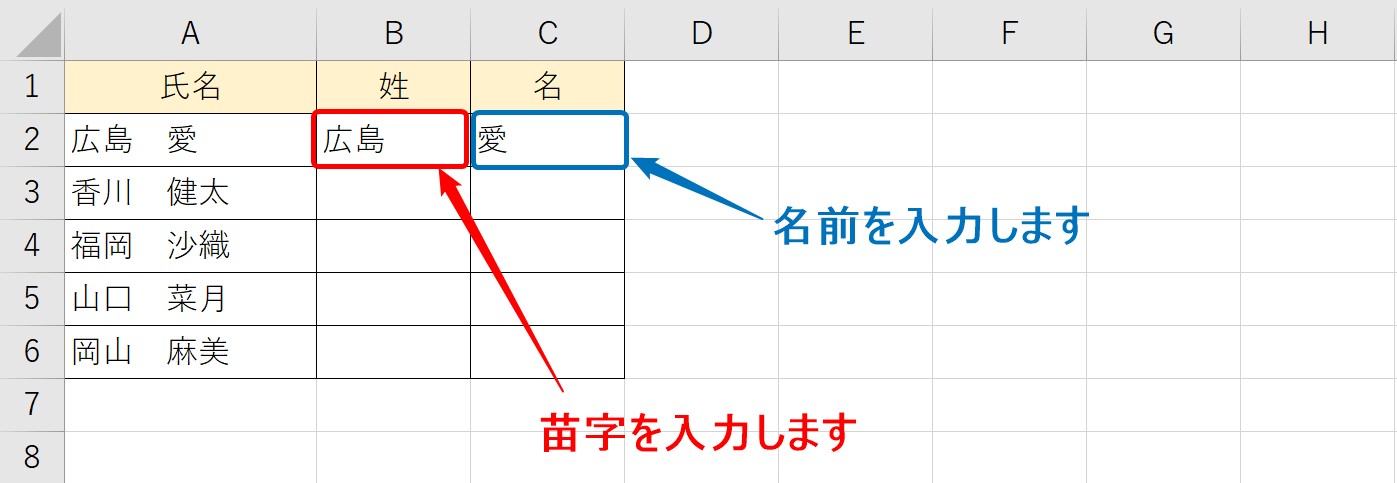
まず、1行目の氏名を「姓」「名」それぞれの欄に入力します。
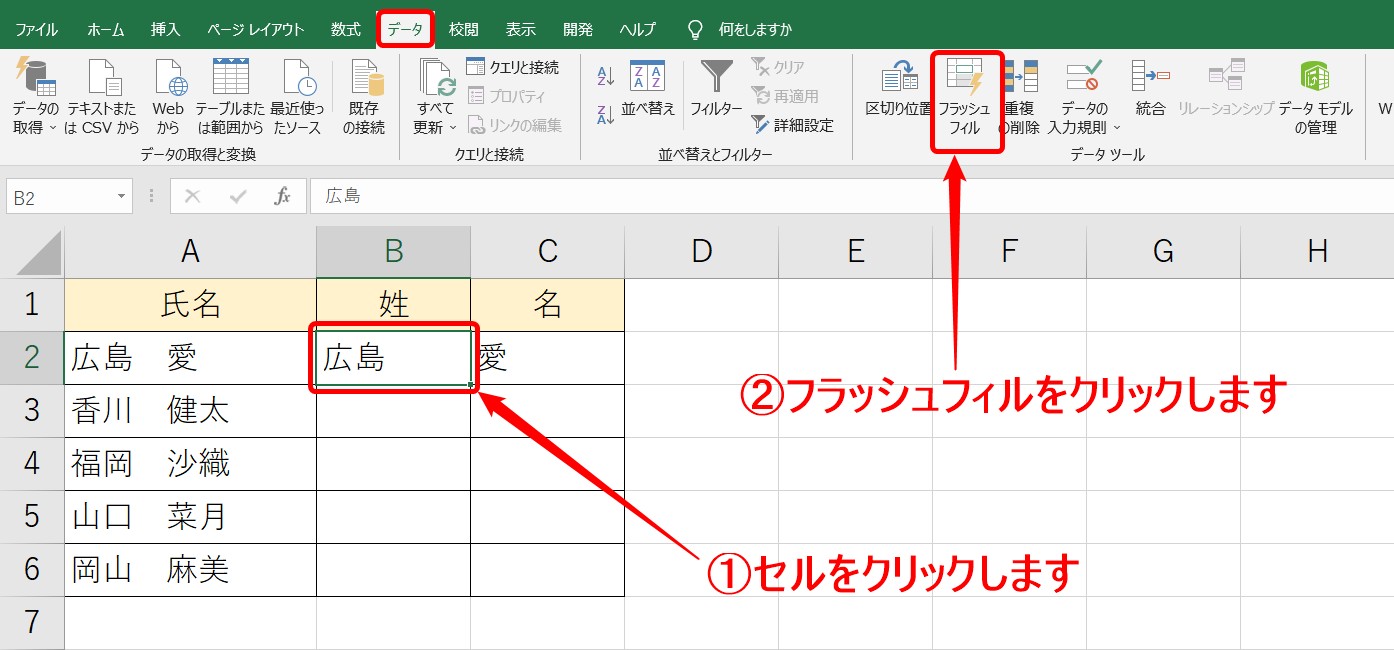
苗字が入力されているセルを選択します。
次に、「データ」タブ→「データツール」グループ→「フラッシュフィル」の順番にクリックします。
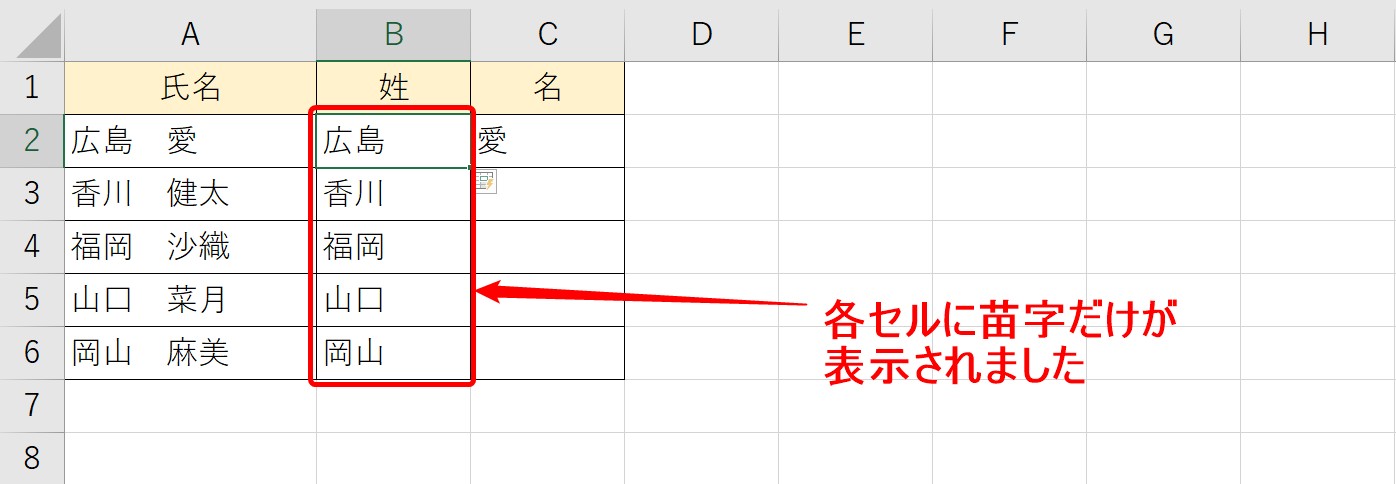
クリックすると、各セルに苗字だけが入力されました。
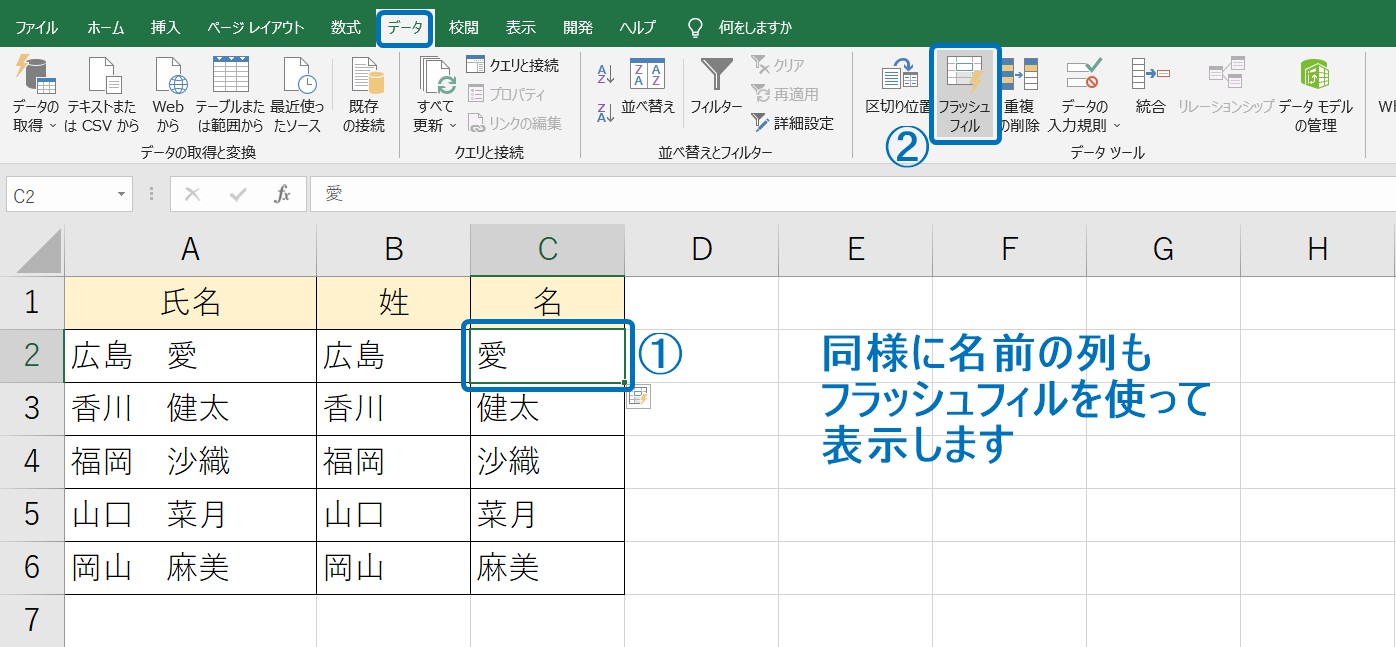
同様の方法で、名前の列にもフラッシュフィルを使って、「名」を表示させます。
フラッシュフィル 応用編
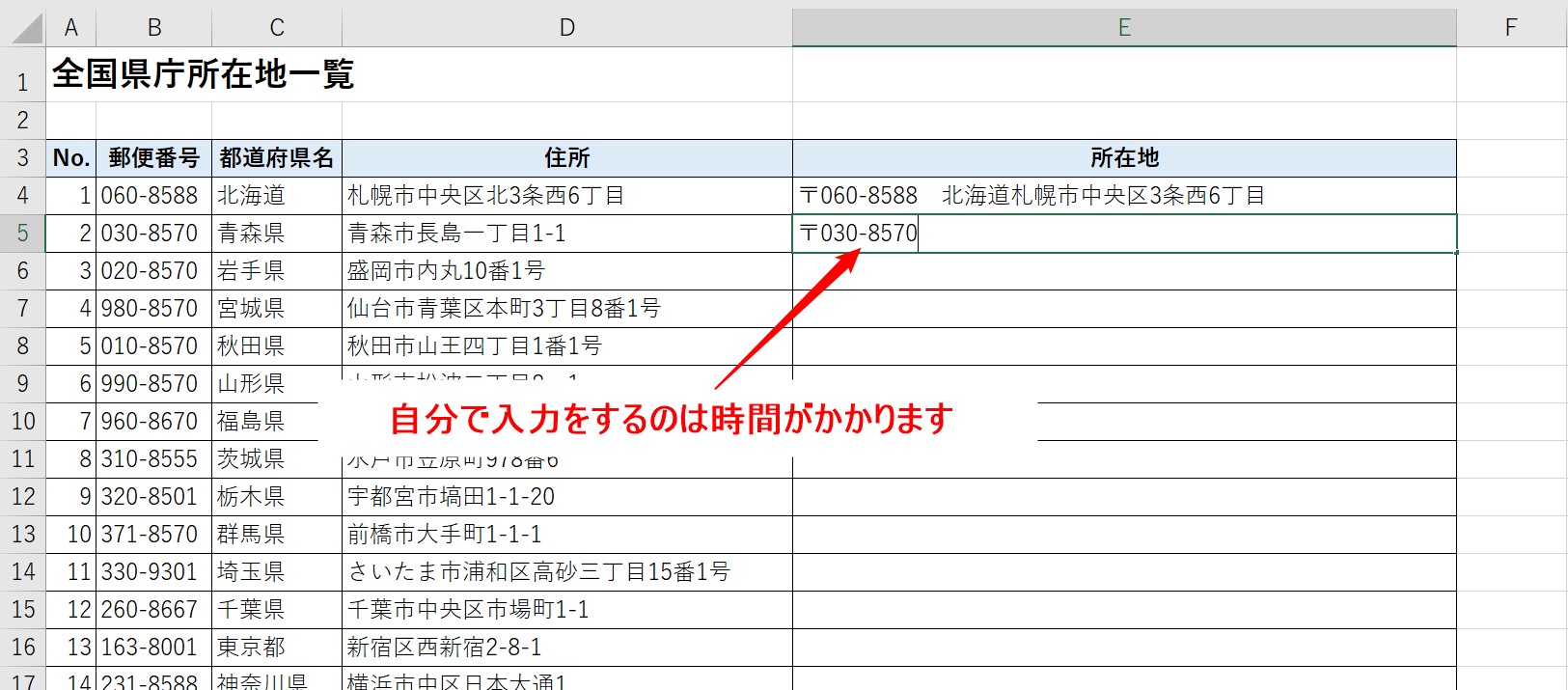
今回は上記の例を使って解説します。
このように自分で文字列を手入力するのは時間がかかってしまいます。
そこで便利なのがフラッシュフィルの活用です。
いくつか方法があるので、やりやすい方法で実行してみてくださいね。
フラッシュフィルボタン
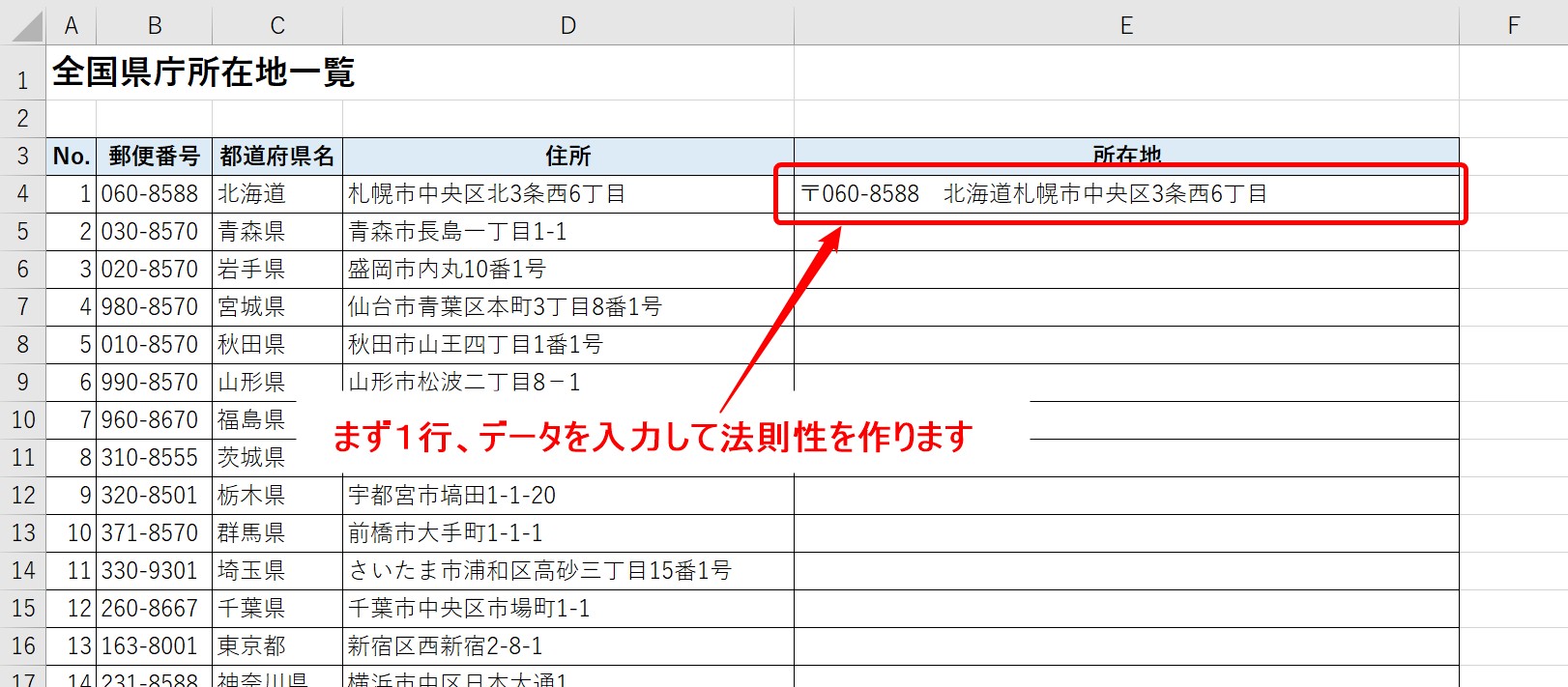
まずは、フラッシュフィルボタンを使ったデータの自動入力の手順について解説します。
最初に1行目にデータを入力して、法則性を作りましょう。
今回は「〒」のマークを最初に入れて郵便番号、全角スペースを追加して、都道府県名とそれ以下の住所を入力しています。
このようにセルに無い文字を追加したり、スペースを追加することも可能です。
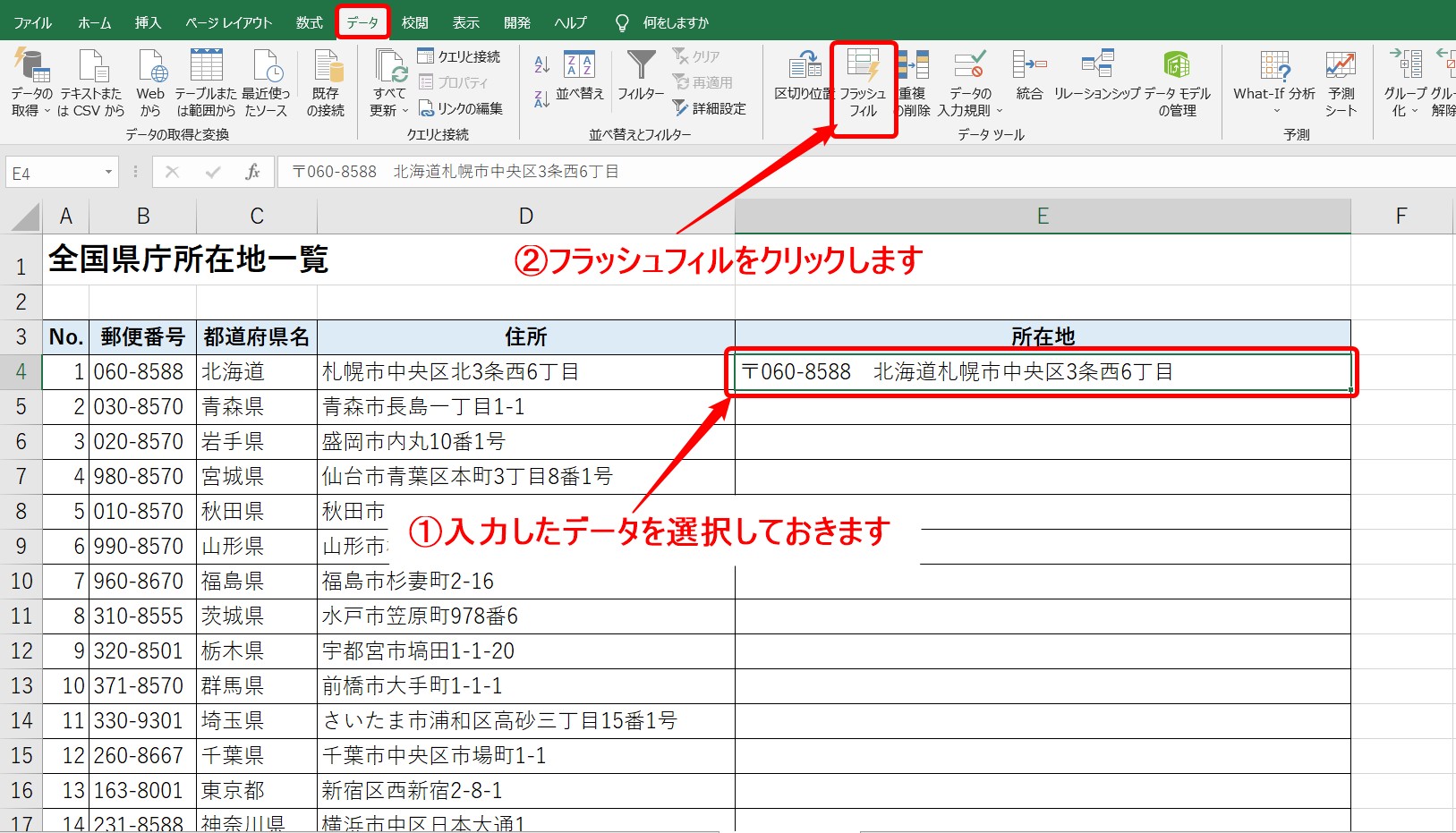
次に、データを入力したセルを選択し、データタブの「フラッシュ フィル」をクリックしましょう。
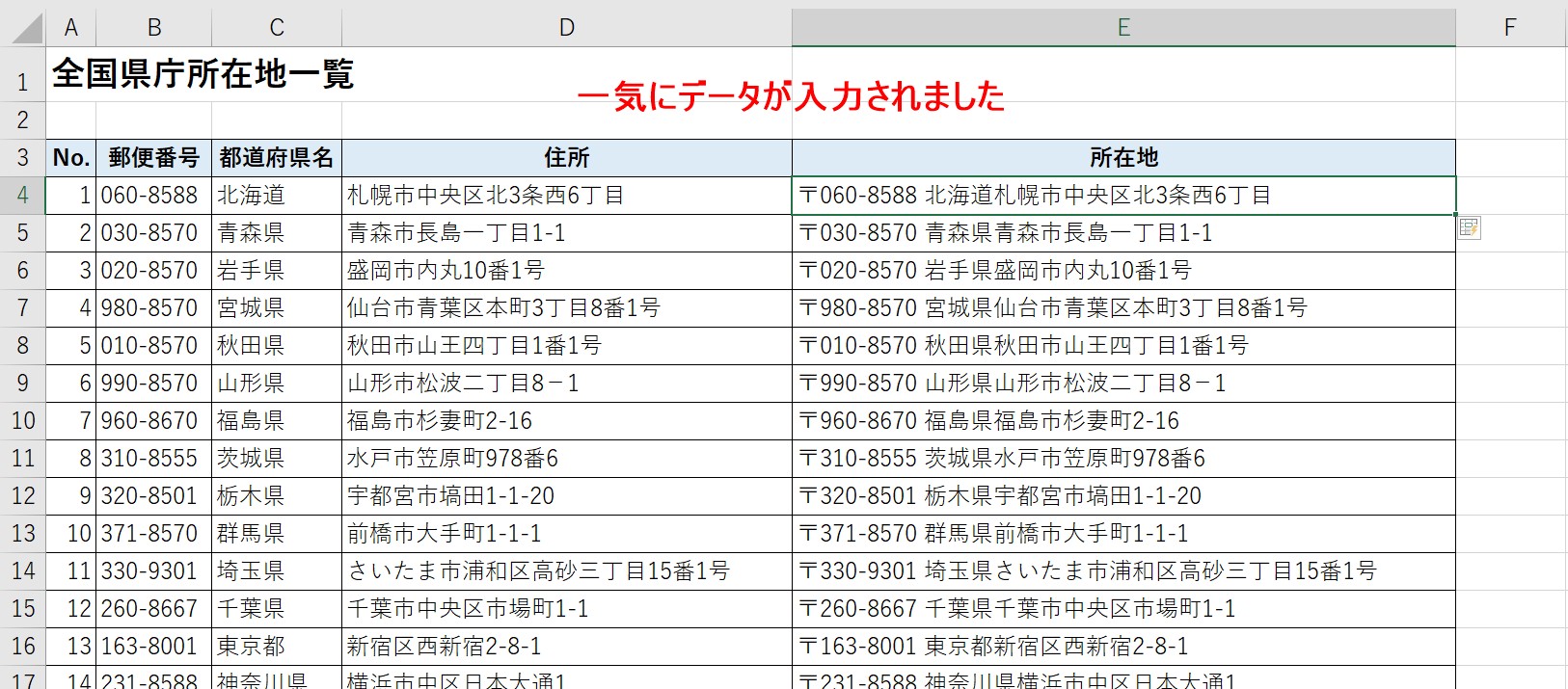
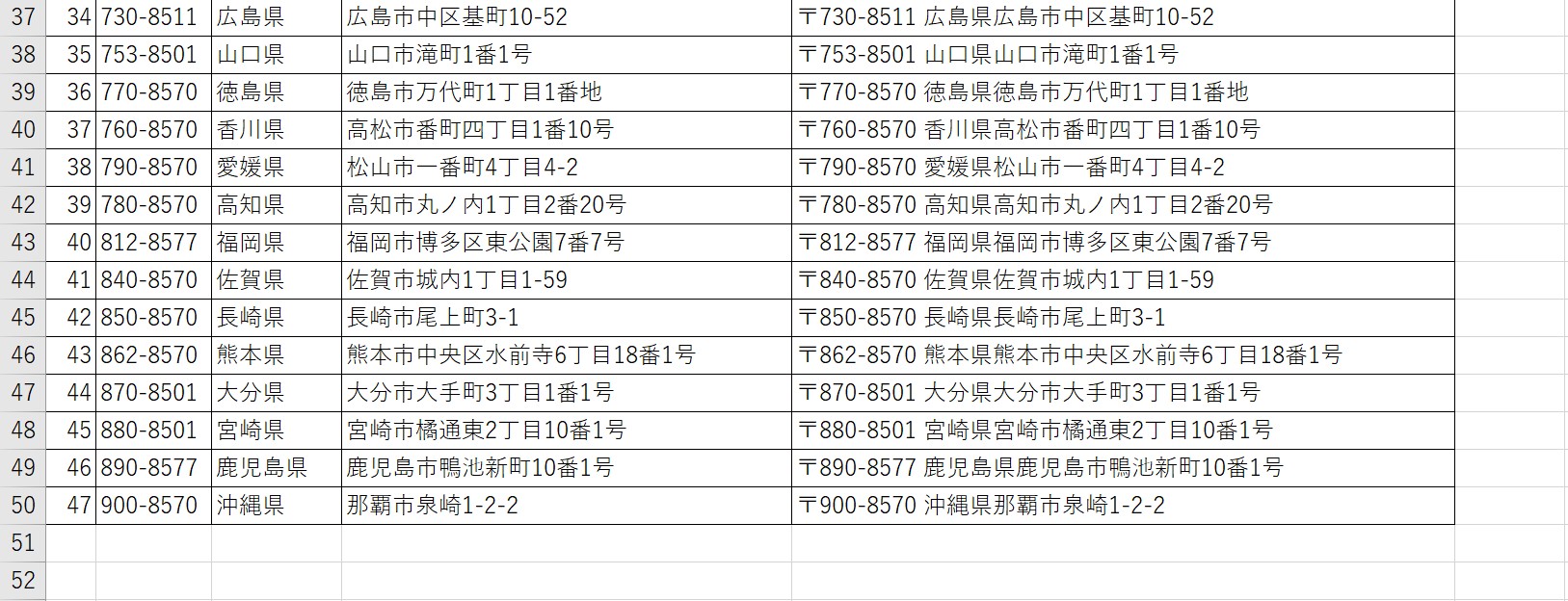
1行目の法則性に従って、E列の2行目以降のデータが自動で入力されました。
Excel(エクセル)を使いこなすのって結構難しいです。
Excel(エクセル)は、出来ることが多くて覚えるのがかなり大変です。
そんな方のためにExcel(エクセル)の使い方や、関数のコツ、ピボットテーブルやグラフなどをまとめたページをライン登録で無料プレゼントしております。
Excel(エクセル)以外にも、Word(ワード)、パソコン基本、PowerPoint(パワーポイント)、Mac、ブラインドタッチなどの特典もございます。
ご興味ある方は下記よりご登録ください。
オートフィルオプション
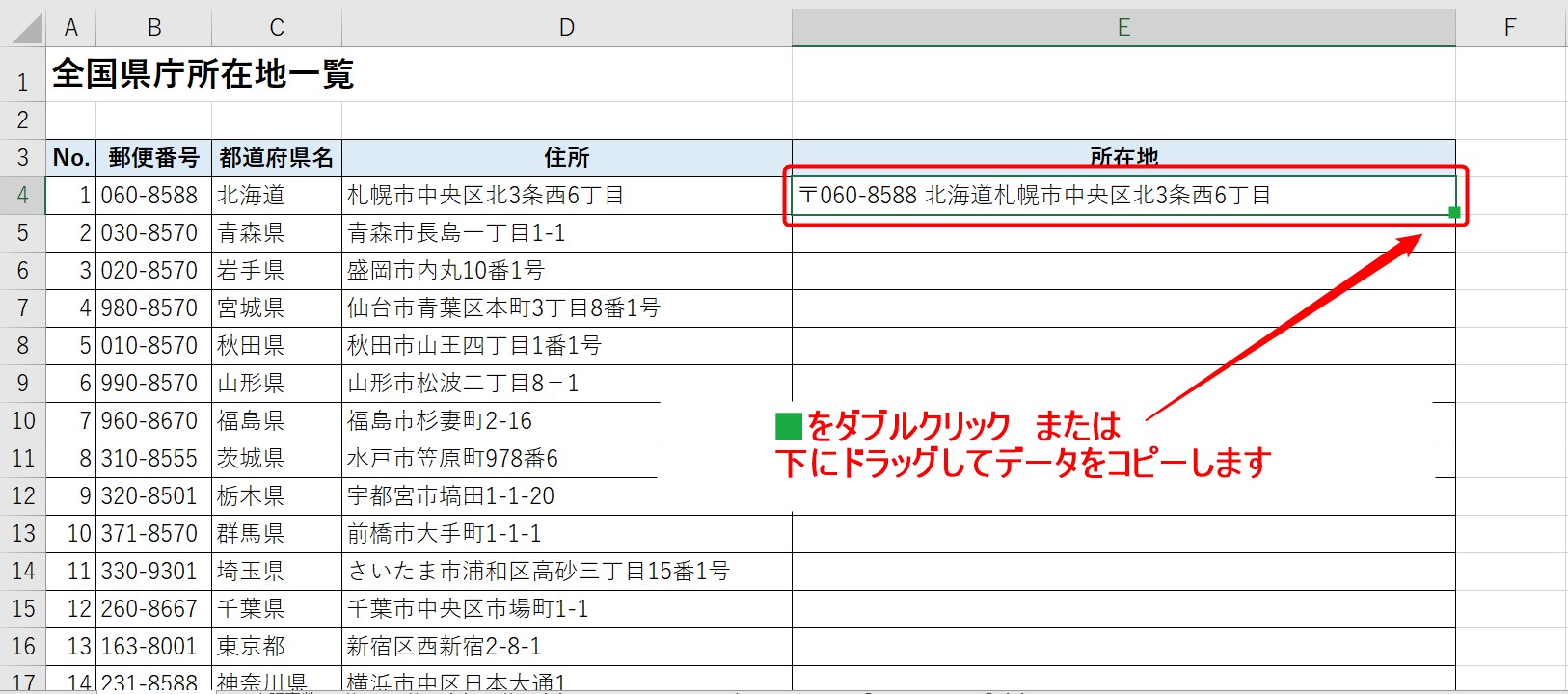
2つ目の方法は、「オートフィルオプション」を利用した自動入力です。
データを入力したセルを選択し、セルの右下の■の位置にマウスのポインターを合わせましょう。
+(プラス)のマークになったら、その位置でダブルクリックをします。
ダブルクリックが苦手な人は、+の状態でクリックしたまま下方向にドラッグしましょう。
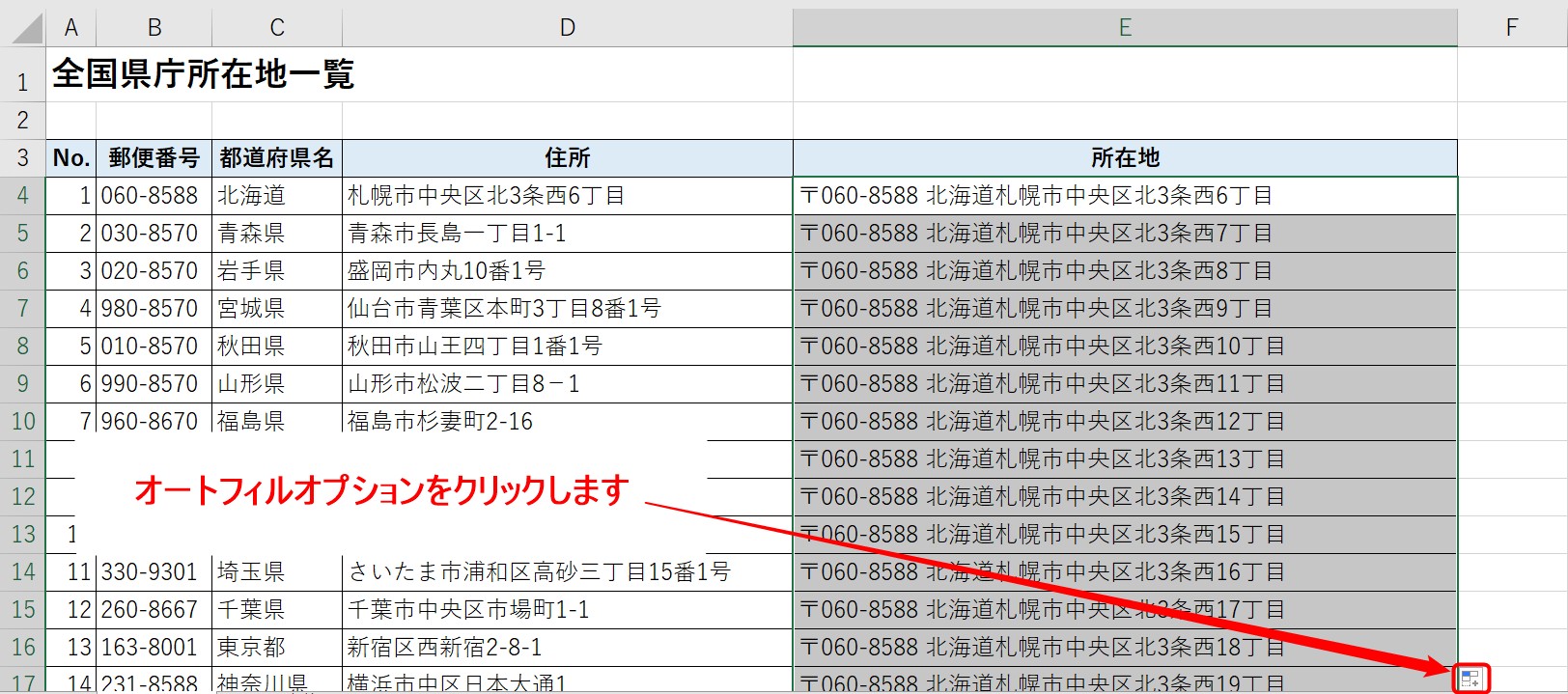
1行目のデータの内容が連続データとしてコピーされました。
コピーすると、入力されたセルの右下に小さなアイコンが表示されます。
オートフィルオプションのボタンです。
こちらをクリックしましょう。
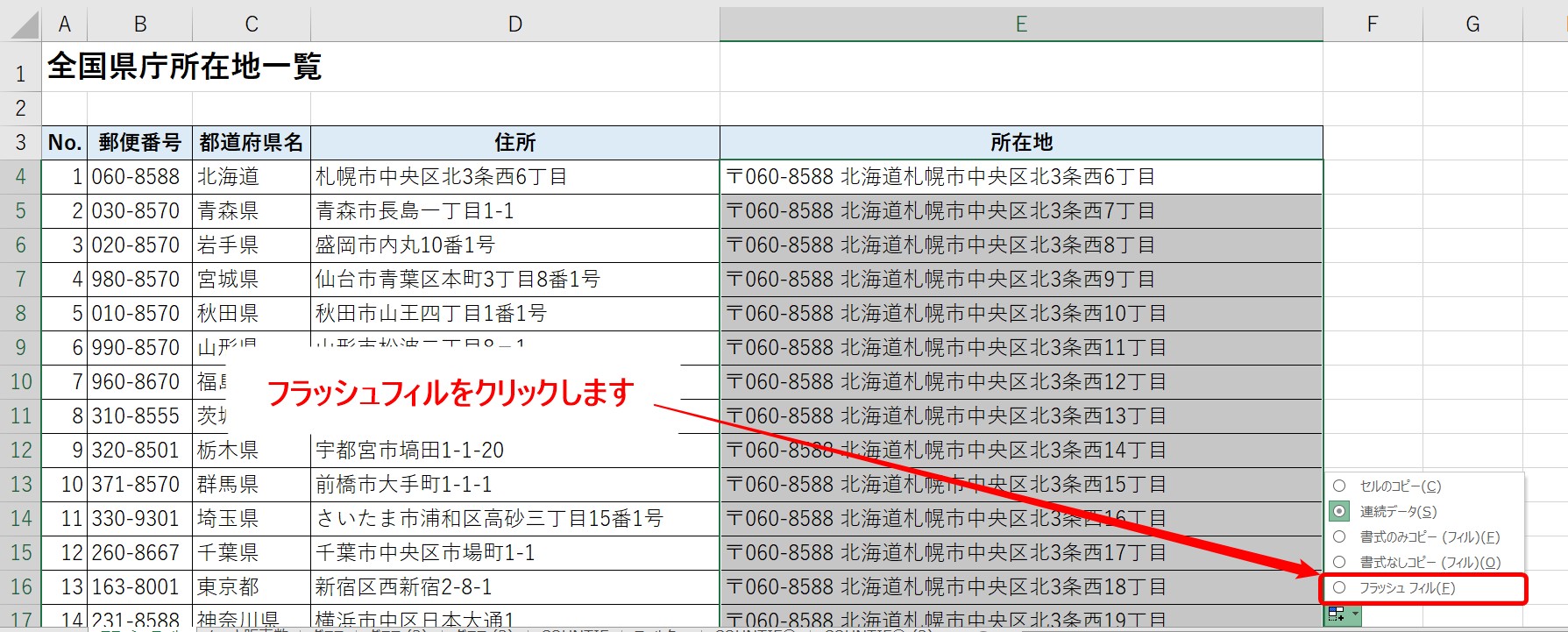
一覧に「フラッシュフィル」がありますので、そちらをクリックします。
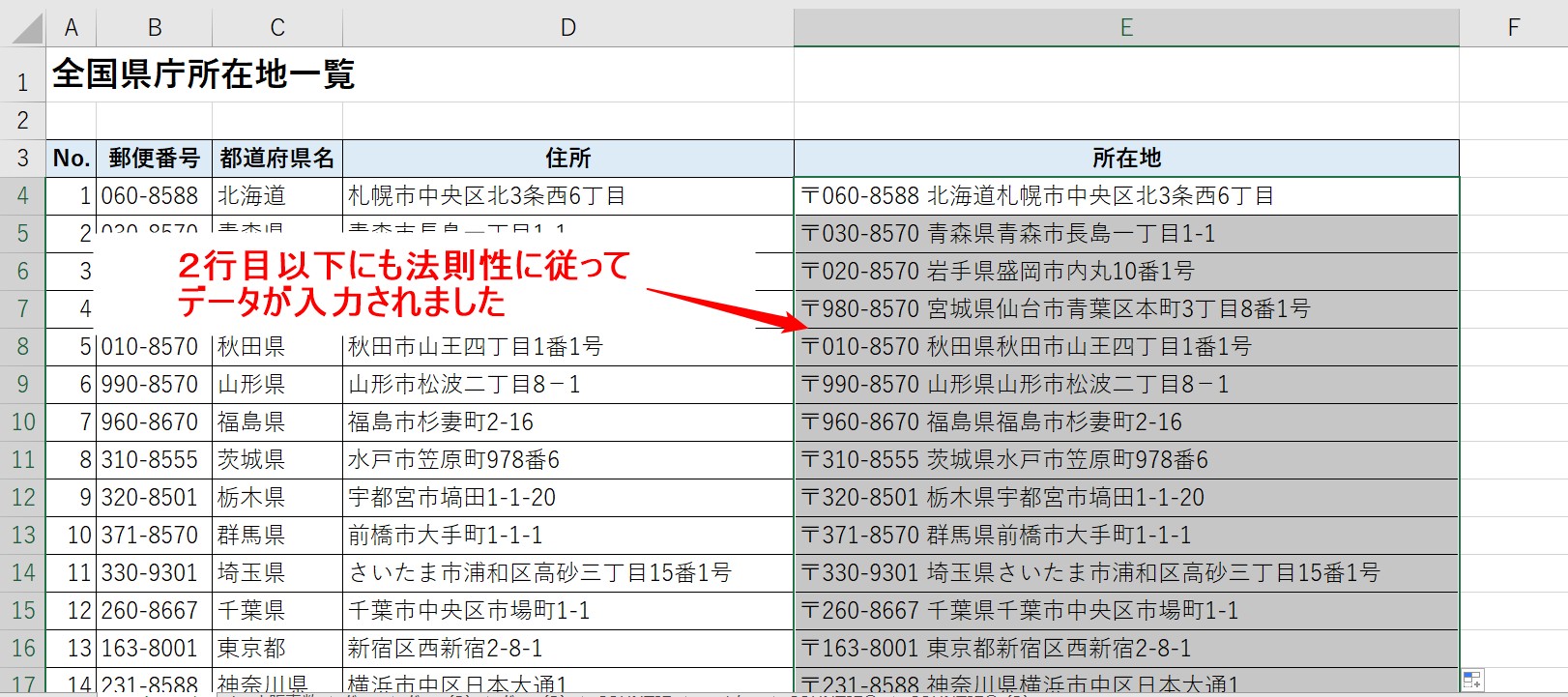
これで、2行目以降にもフラッシュフィルを利用した、データが自動で表示されました。
自動生成
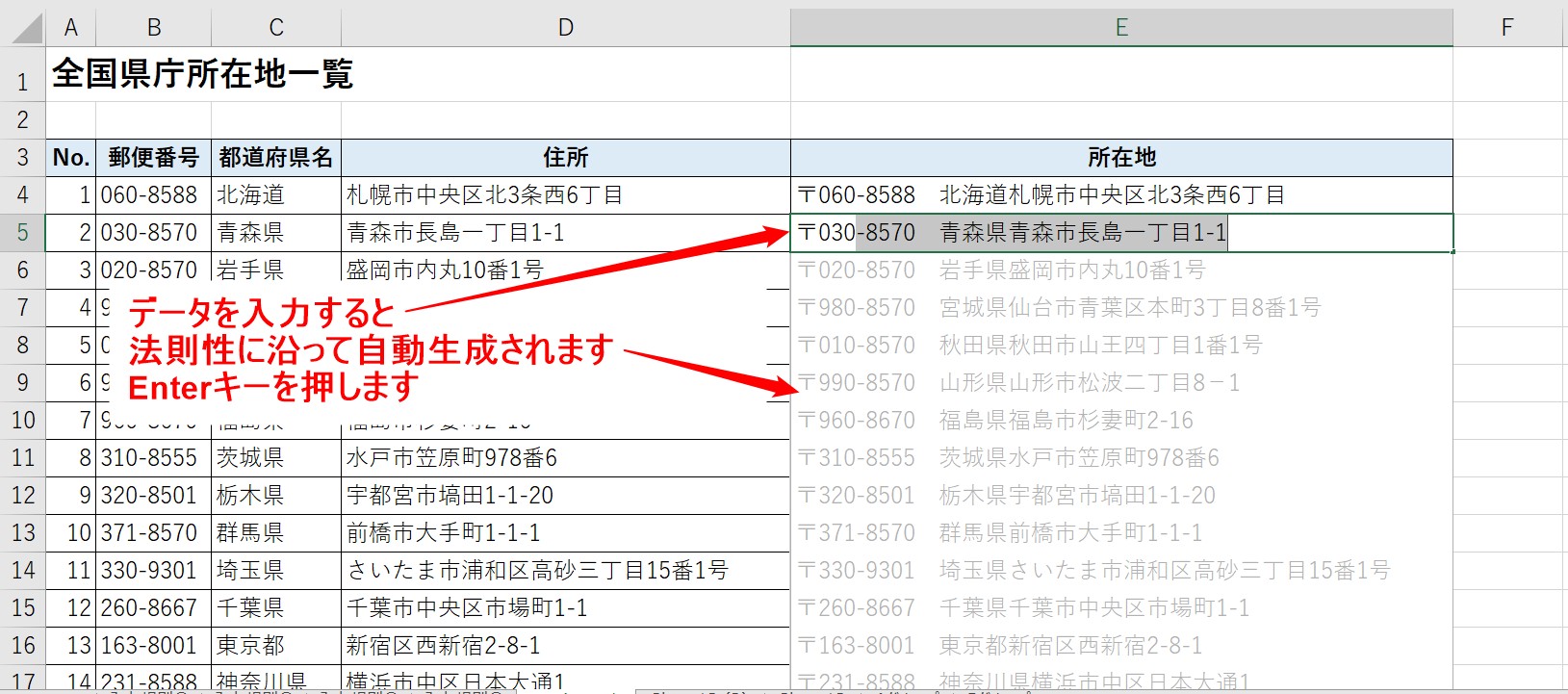
3つ目の方法は、入力でのデータの自動生成機能の活用です。
1行目にデータを入力したら、そのまま2行目に同じように手入力でデータを入力します。
すると、1行目の法則性に従って、自動生成の候補が表示されます。
Enterキーを押しましょう。
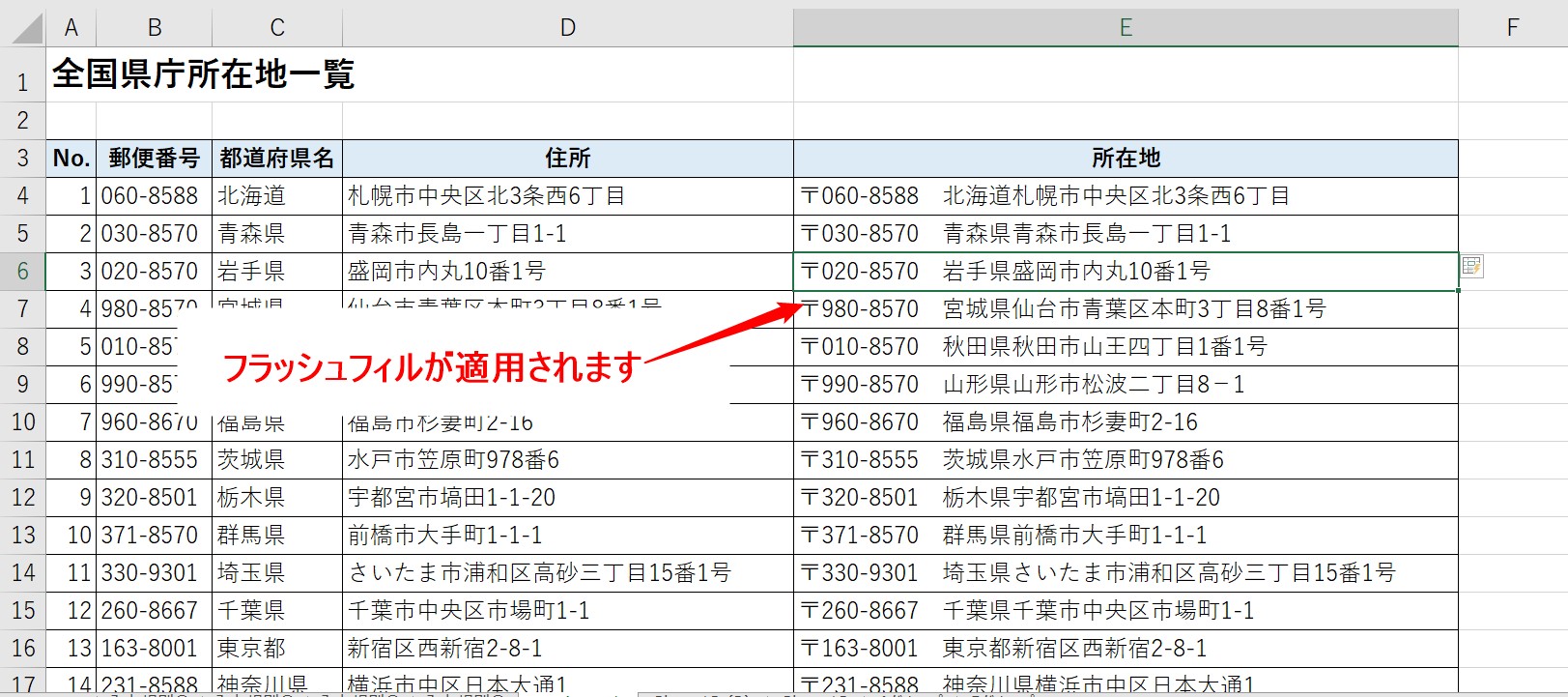
これでフラッシュフィルが適用され、データが自動で入力されます。
ショートカット
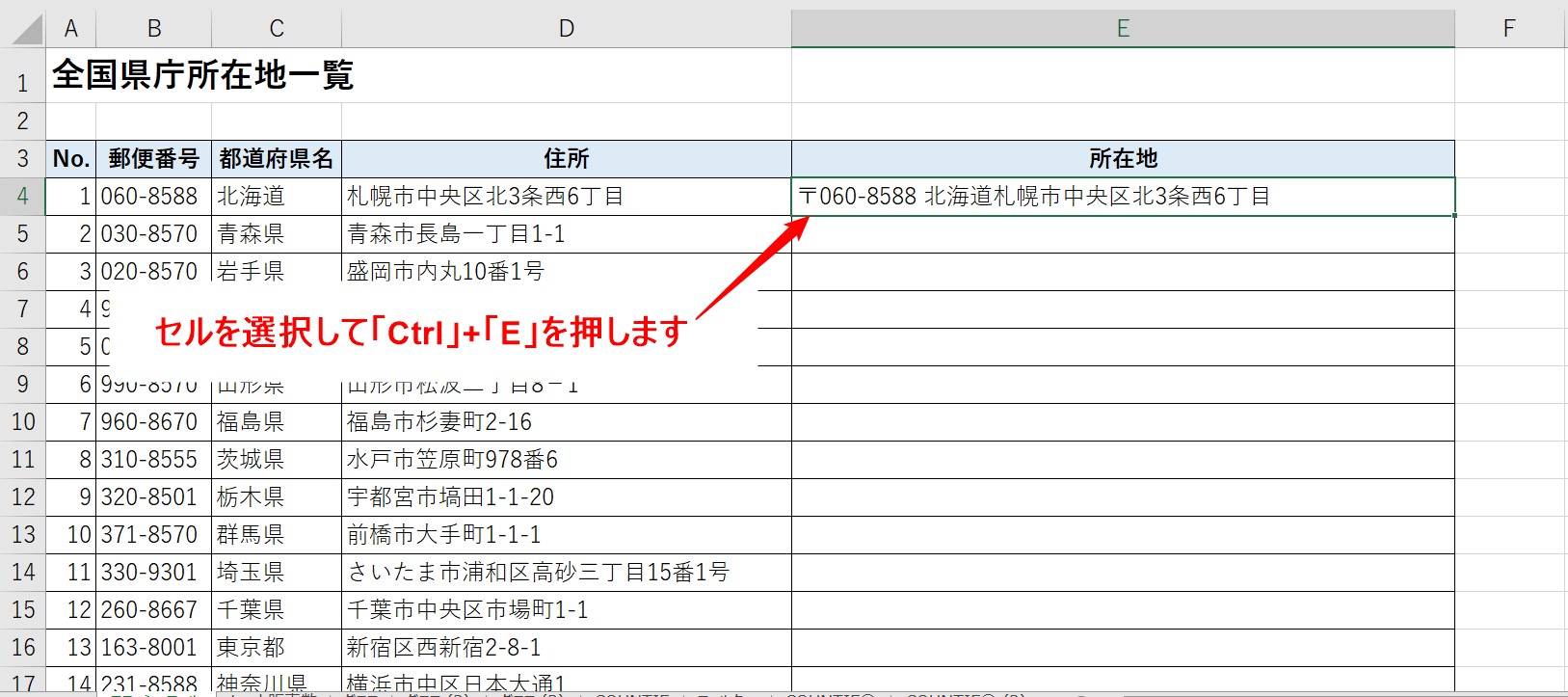
ショートカットに慣れている人には、フラッシュフィルをショートカットで適用するのもおすすめです。
データを入力したセルを選択し、「Ctrl」+「E」を押しましょう。
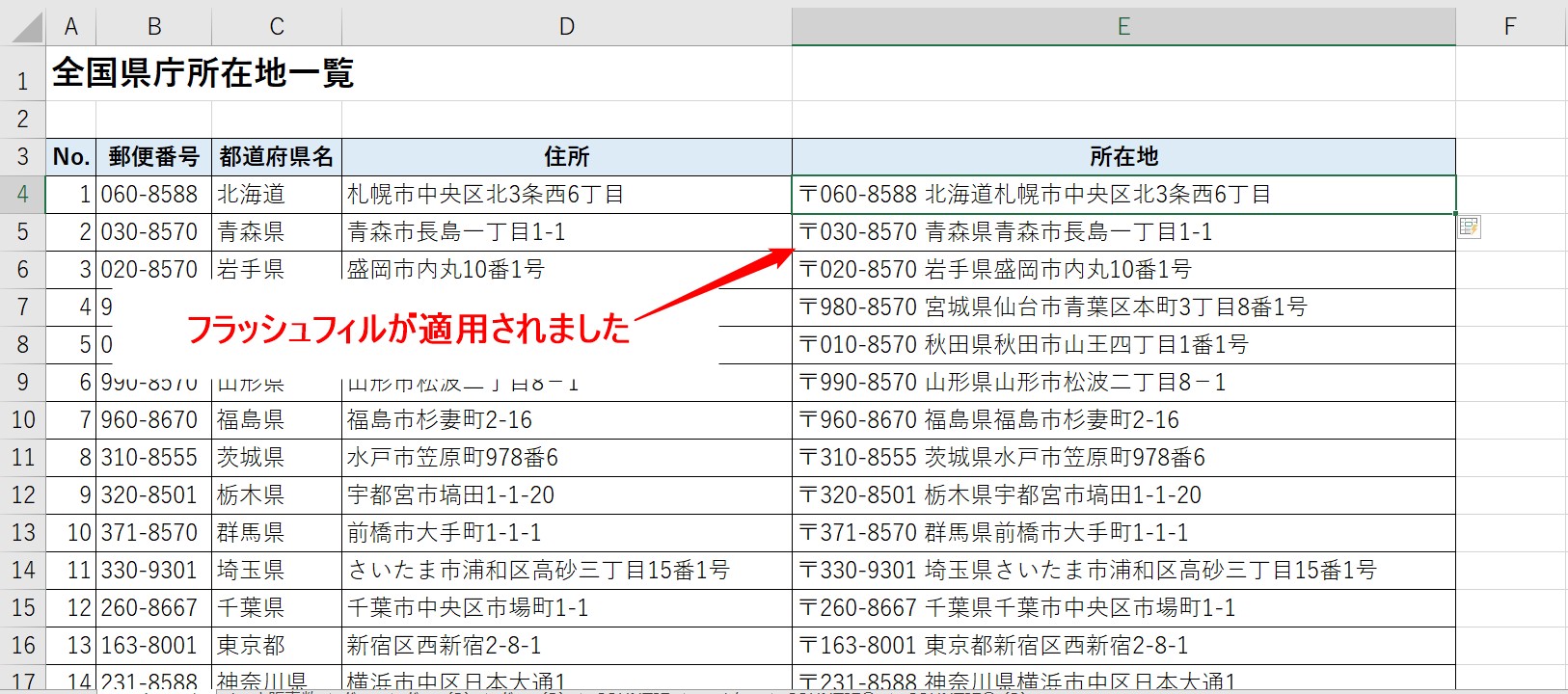
これで、フラッシュフィルをショートカットキーを使って適用することができました。
Excelでフラッシュフィルの使い方
わかりやすい動画解説
わかりやすい画像解説

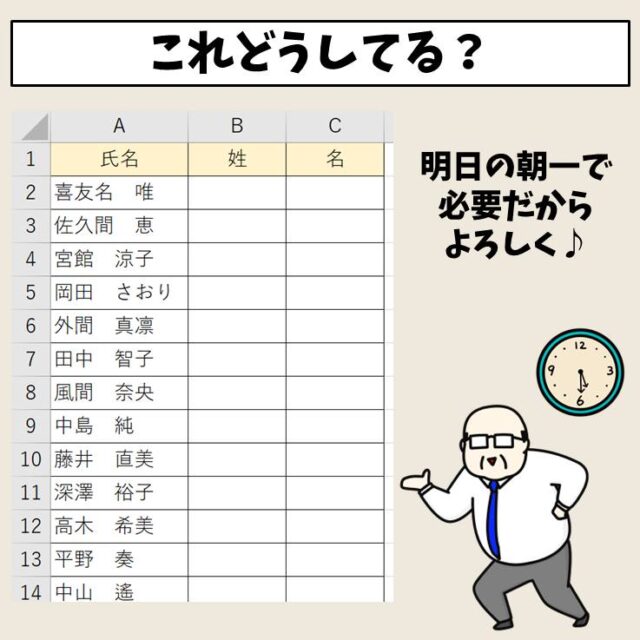
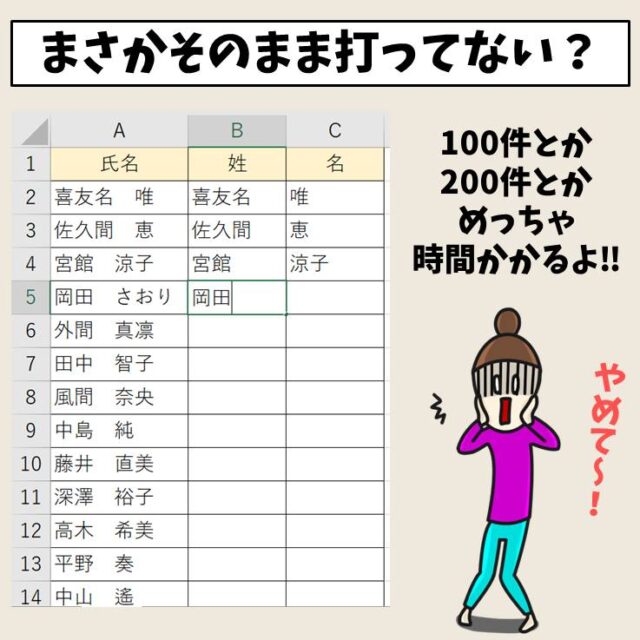


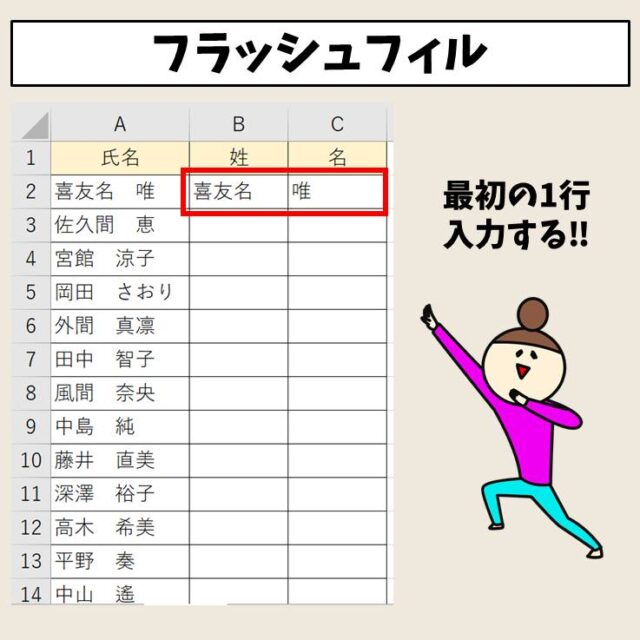
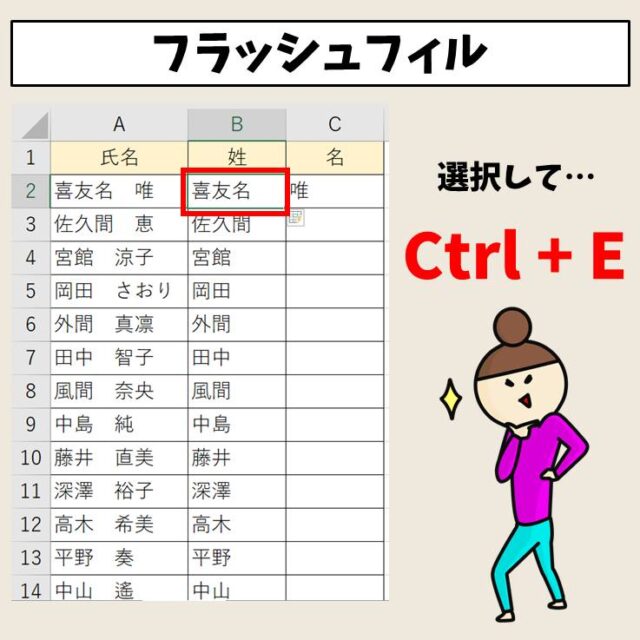
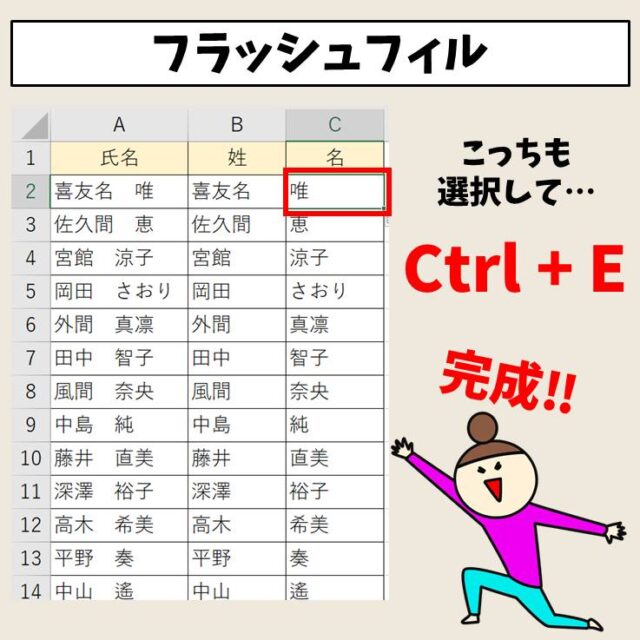
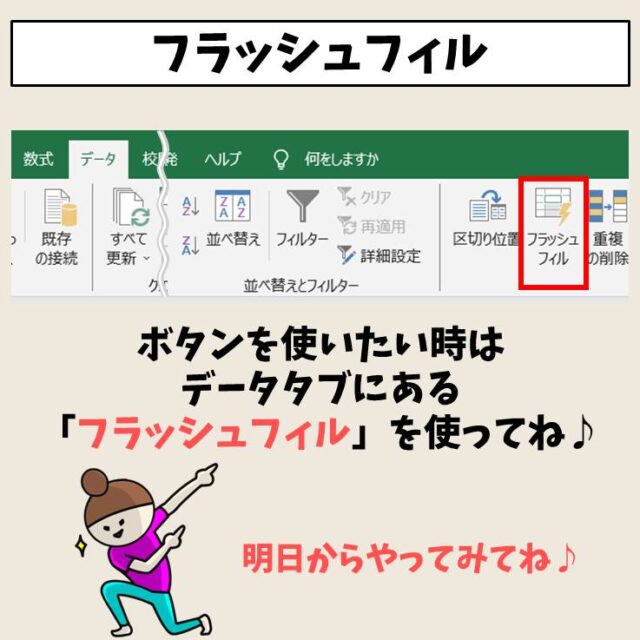
ビジネスに役立つエクセルのスキルを習得するためにはパソコン教室という選択肢もおすすめです
Excel(エクセル)は、仕事の中で最も使われているソフトといっても過言でありません。
仕事の現場では、かなり多くの事を要求され、またそれが当たり前になってきています。
中々Excel(エクセル)が覚える事が出来ない方は、ちょっとしたコツを知らないので操作を苦手とされているケースが多いです。
そのコツを覚えるだけで日常のストレスは大幅に改善されます。その感覚を覚えれば使いこなせます。
ご自身で学習されるのもよいですし、弊社のようなパソコン教室を利用するのも良いです。
パソコン教室パレハは、特に「パソコンが苦手な方に特化した」パソコン教室で、Excel(エクセル)の使い方を実践力を交えて学べる講座をご用意しております。
ご興味ある方は下記をご覧ください。

Excel(エクセル)を使いこなすのって結構難しいです。
Excel(エクセル)は、出来ることが多くて覚えるのがかなり大変です。
そんな方のためにExcel(エクセル)の使い方や、関数のコツ、ピボットテーブルやグラフなどをまとめたページをライン登録で無料プレゼントしております。
Excel(エクセル)以外にも、Word(ワード)、パソコン基本、PowerPoint(パワーポイント)、Mac、ブラインドタッチなどの特典もございます。
ご興味ある方は下記よりご登録ください。
ココがおすすめ
パソコン教室に関連する情報はこちら

ココがおすすめ
エクセルの操作情報はこちら