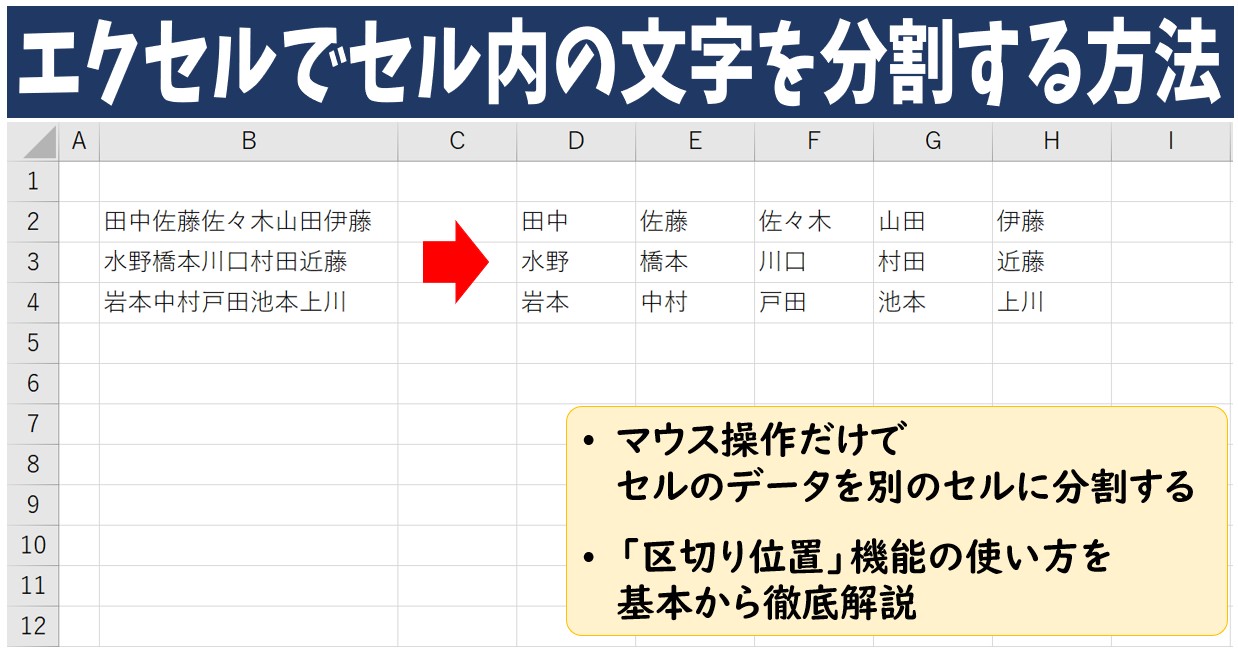
Excel(エクセル)でセルに入力された氏名や住所などのデータを別のセルに分割したいということがあると思います。
少ない量であれば、手入力や、コピペの操作で実行することも可能ですが、件数が多いとその方法では時間がかかってしまいます。
そこで、今回の記事では、効率よく自分の好きな位置でデータを分割する便利な機能の紹介をはじめ、関数を使ってデータを分割する方法を紹介します。
分割したい元のデータに応じて、やりやすい方法で処理ができるようになっておくと良いですね。
ぜひ参考になさってください。
エクセル操作情報
Excel(エクセル)のフィルターの設定方法|使い方の基本から徹底解説
Excel(エクセル)|テーブルの解除方法と変換するやり方を徹底解説
Excelで関数を使うのって難しいですよね…
そんなお悩み、当教室のレッスンで一気に解決できます。
✔ 基本操作からしっかり学べる
✔ 「見てマネするだけ」で自然と覚えられる
✔ わからないところはすぐ質問できるから安心
文字を読むのが苦手でも大丈夫。
「実践重視のレッスン」+「元パソコンが苦手だった講師のサポート」で、着実に「感覚としてExcelに慣れていく」ようになります。
詳細は下記をご覧ください。
Excel(エクセル) セルを分割するボタン
セルに入力された文字列を分割する時に使用するボタンは、「データ」タブの「データツール」グループにある「区切り位置」ボタンを使用します。
このボタンを使用することにより、1つのセルに入力されたデータを任意のセルを開始位置にして、分割してデータを分けて表示することができます。
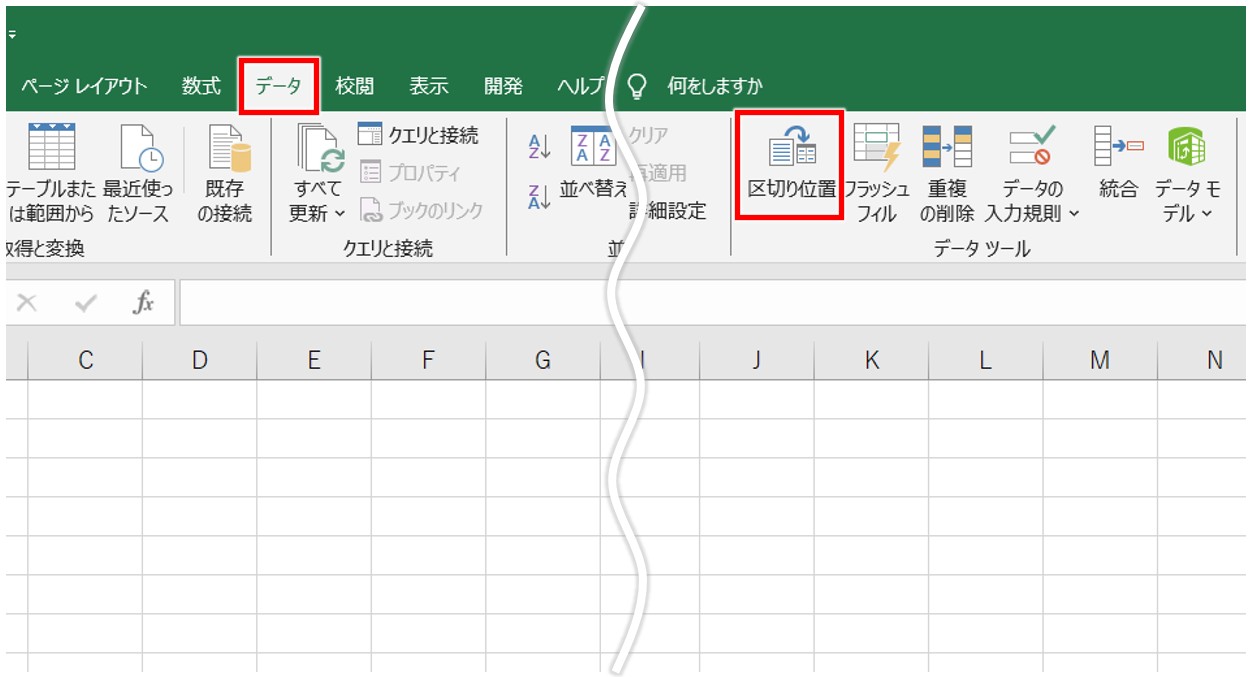
セルに入力されたデータを分割する方法
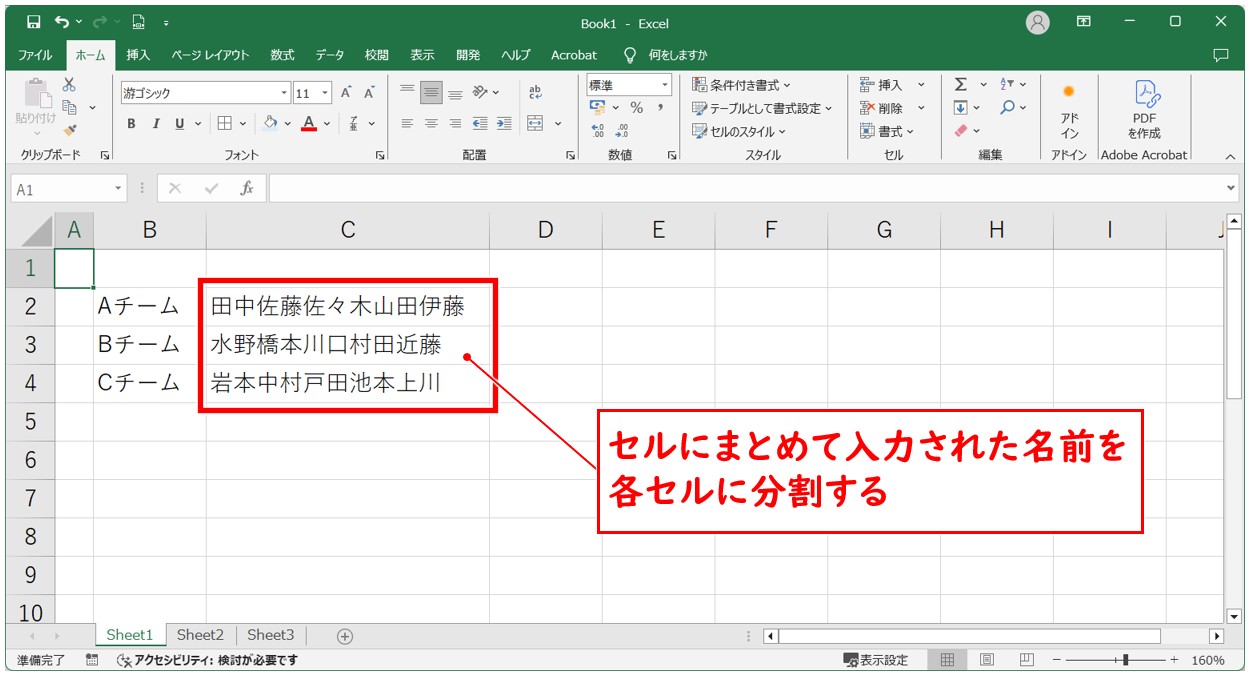
今回は、上記の例のように、セルにまとめて入力された名前を名前ごとにセルを分けて表示します。
Excel(エクセル)の操作が苦手な方のために、操作する上でのコツをまとめたページを用意しました。
「パソコン教室パレハのLINE友達登録」(無料)で「パソコンに役立つ豪華15大特典」をお送りしております。
Excel(エクセル)の操作はもちろん、パソコンが苦手な方に役立つ特典を15個ご用意しております。
良かったら下記からご登録ください。
区切る位置を自分で指定して分割する方法
「区切り位置」の機能では、セルに入力された文字列を区切る位置を自分で指定することができます。
【セルに入力されたデータを「区切り位置」ボタンで分割する手順】
- 区切りの処理をするセルを選択する
- 「データ」タブをクリックする
- 「区切り位置」ボタンをクリックする
- 元のデータ形式から「スペースによって右または左に揃えられた固定長フィールドのデータ」を選択する
- 「次へ」をクリックする
- 区切りたい位置でクリックをする
- 区切り線の設定が完了したら「次へ」をクリックする
- 表示先などの任意設定を必要に応じて行う
- プレビューを確認し、「完了」をクリックする
今回の例では、セル【C2】に入力された「田中佐藤佐々木山田伊藤」の文字列を名前ごとに、セル【C2】を開始位置にして分割します。
セル【C2】を選択し、「データ」タブの「区切り位置」ボタンをクリックします。
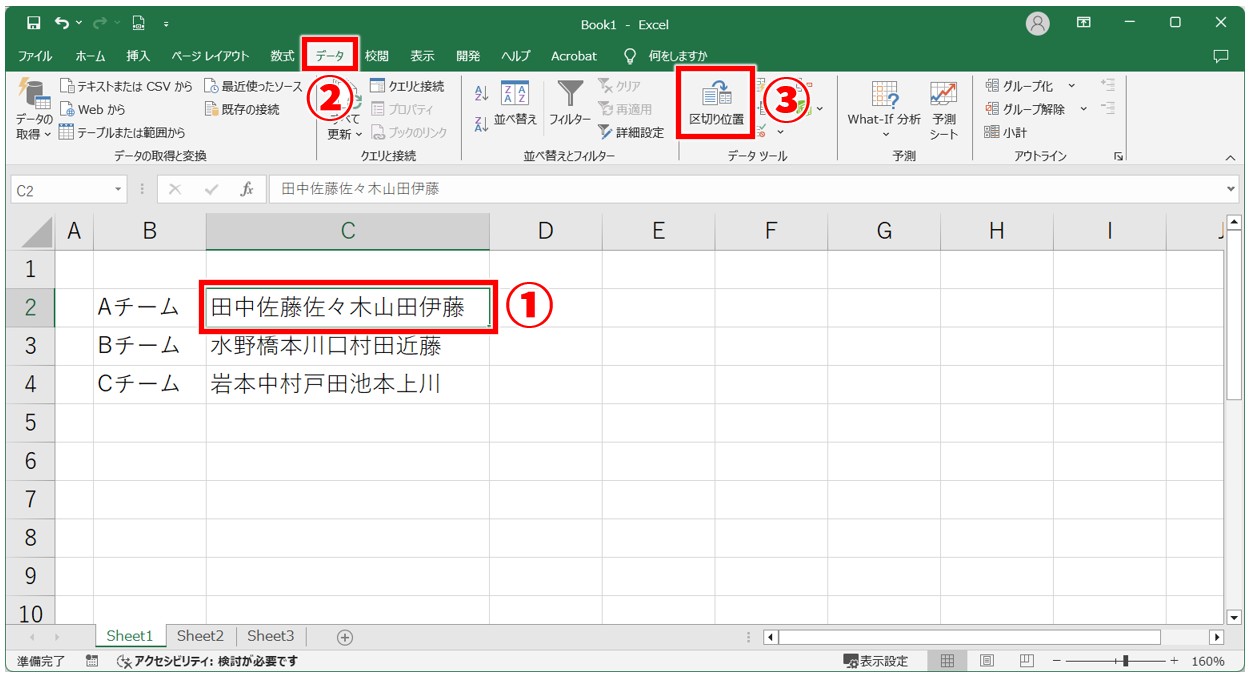
「区切り位置指定ウィザード」が表示されます。
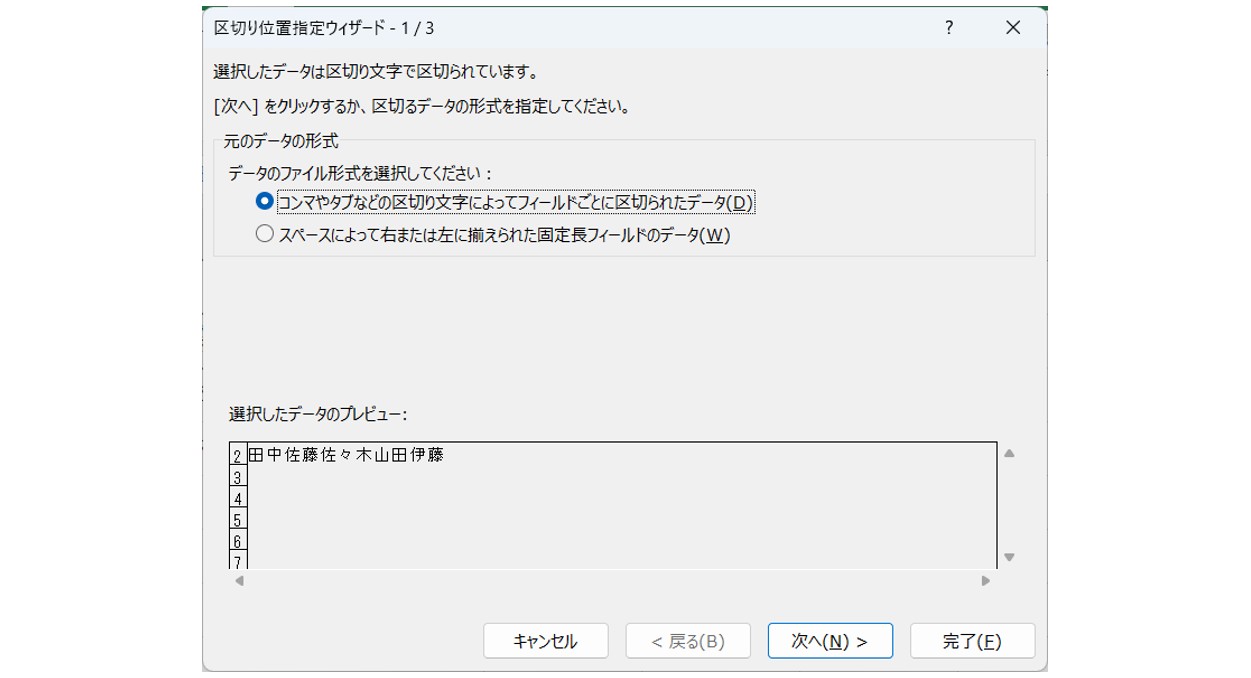
元のデータ形式から「スペースによって右または左に揃えられた固定長フィールドのデータ」を選択し、「次へ」をクリックします。
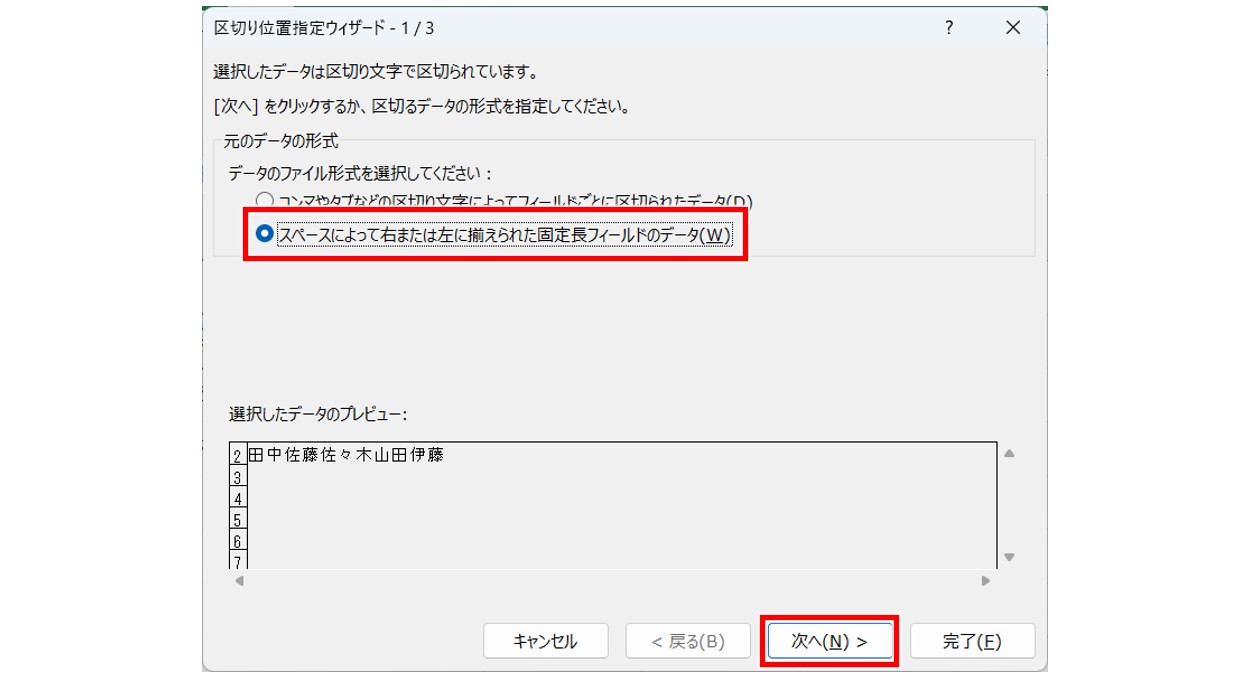
セル内の文字列の区切りたい位置でクリックをします。
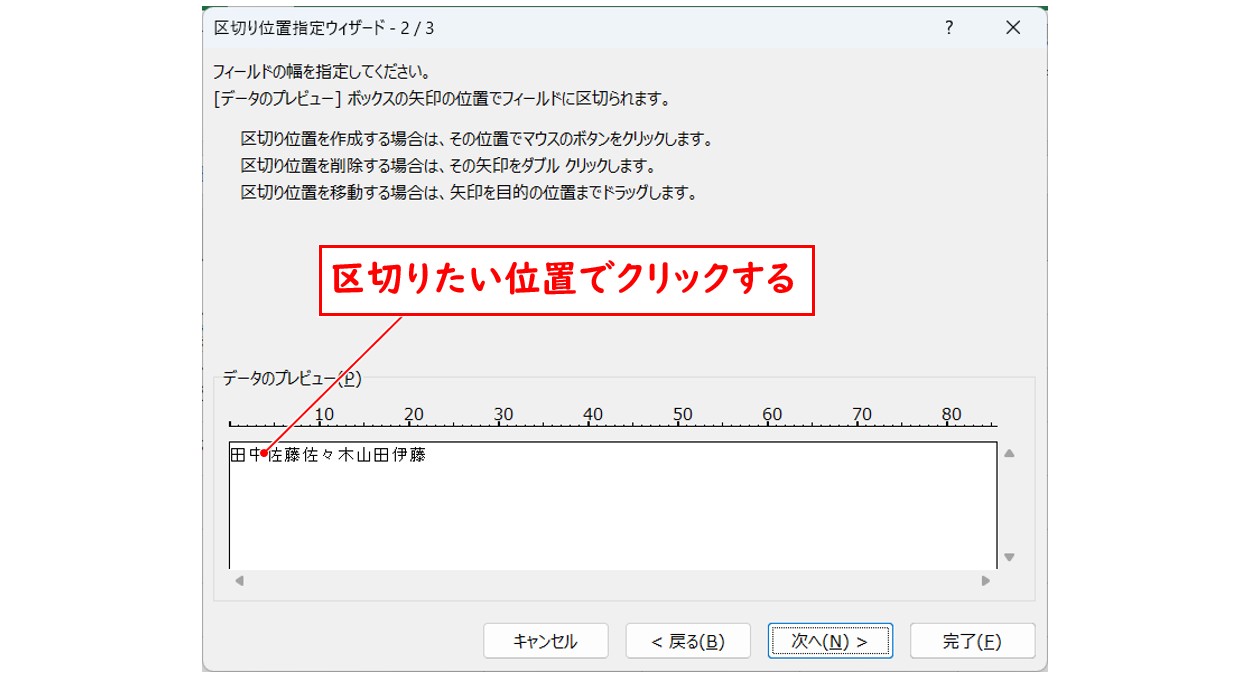
クリックした位置で区切り線が表示されます。
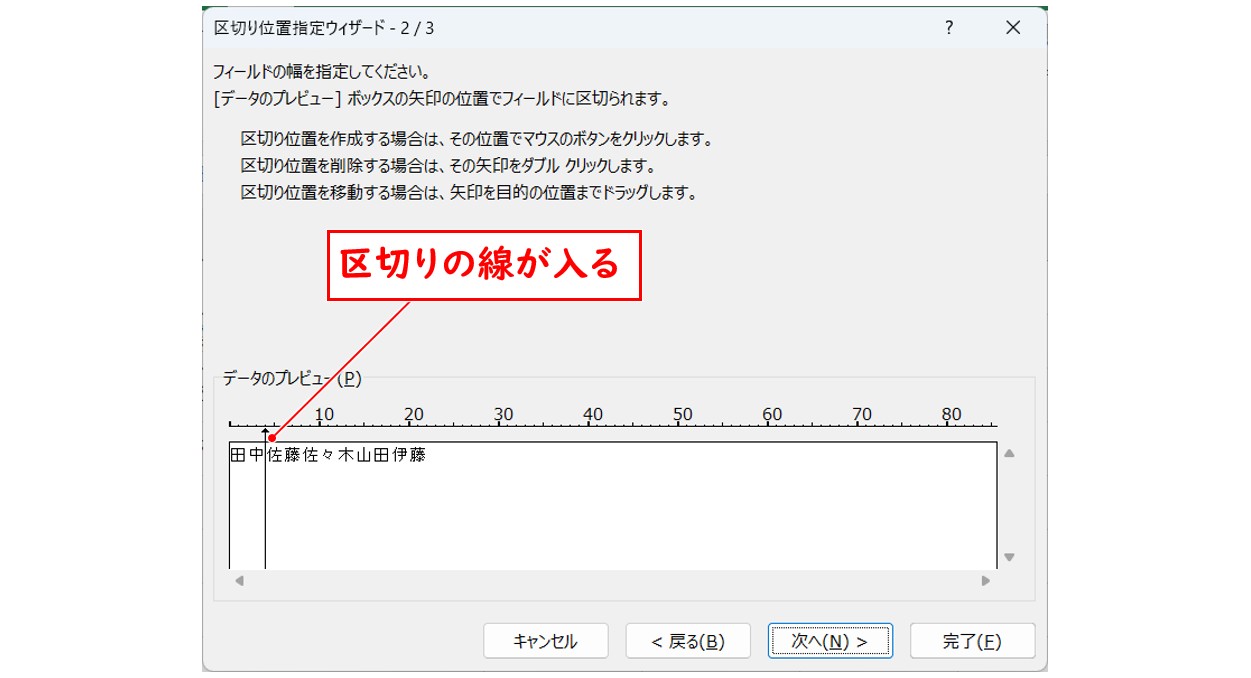
すべての区切り線の設定が完了したら「次へ」をクリックします。
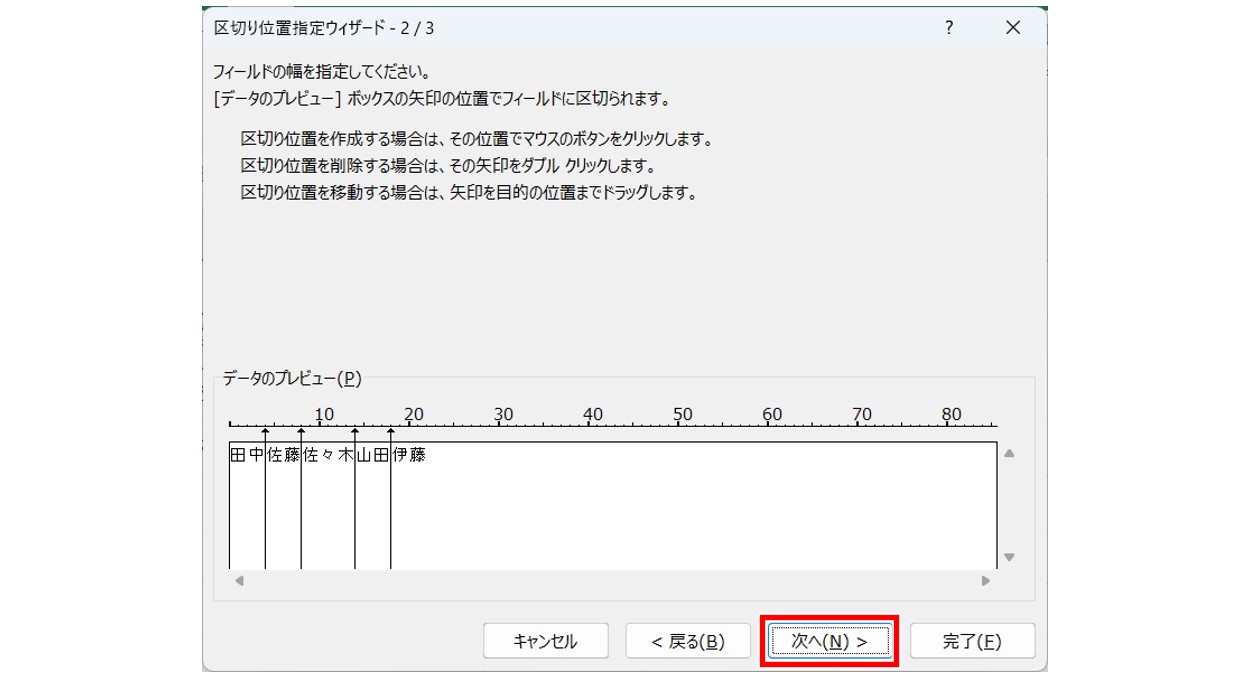
表示先などの任意設定を必要に応じて行い、プレビューを確認後、「完了」をクリックします。
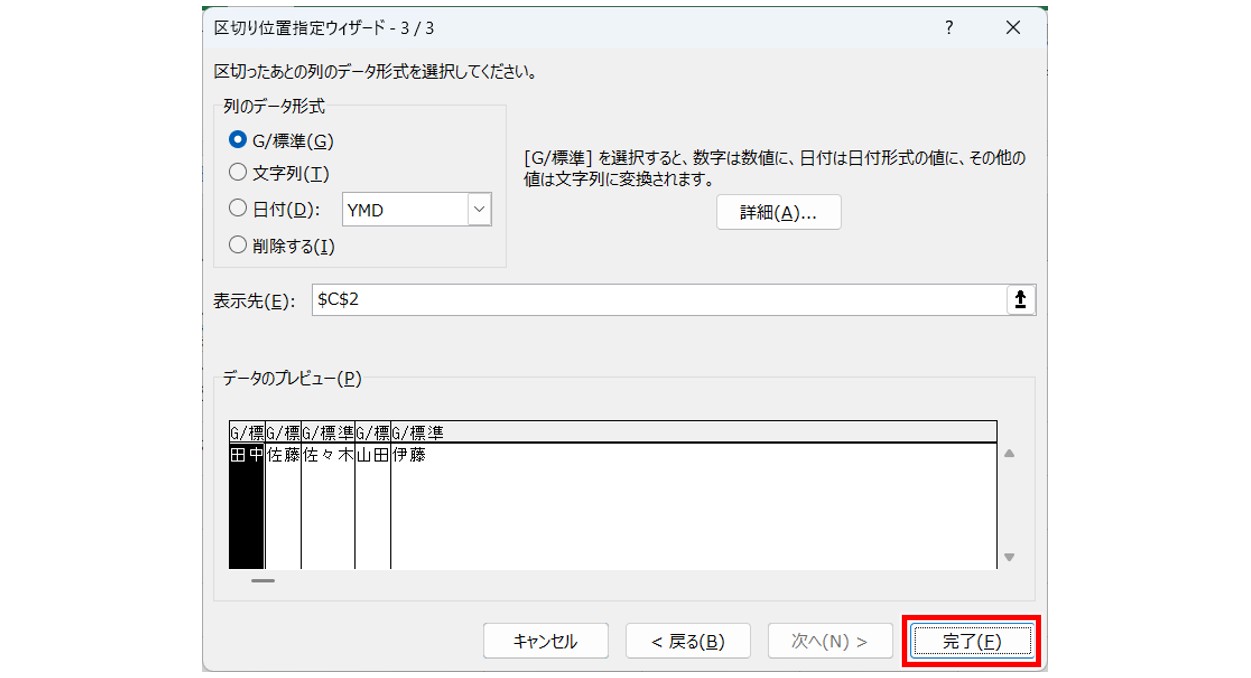
これで、「区切り位置指定ウィザード」を使って挿入した区切り線の位置でデータが分割され、各セルに表示されました。
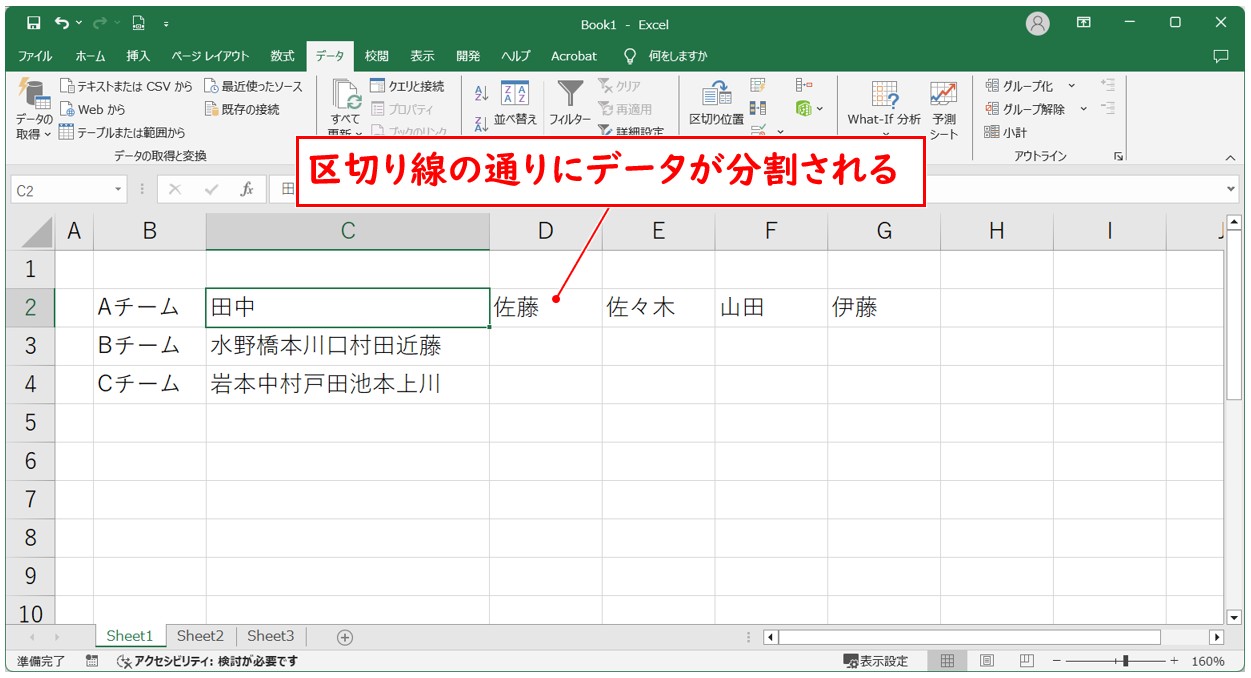
区切り位置を間違ってしまった場合の対処法
「区切り位置指定ウィザード」を使って、クリック操作で区切り位置を指定する時に、区切りたかった位置と違う場所に区切り線が入ってしまうことがあります。
間違って入れてしまった区切り位置は確定する前であれば、「位置の修正」や「区切り線の削除」が可能です。
間違えて入れてしまった区切り線を移動させる方法
下記のように、分割する区切り線の位置を間違ってしまった場合も区切り線の位置の変更が可能です。
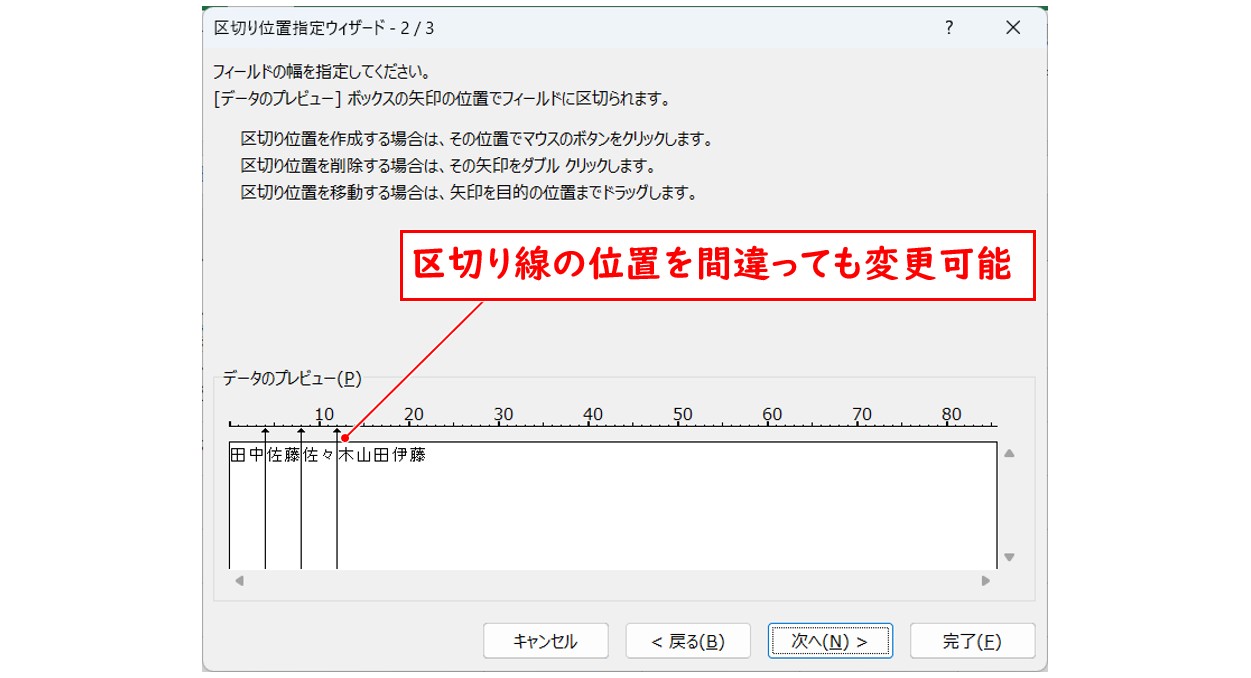
変更したい場合は、移動したい線の上にポインターを合わせて区切りたい位置まで線をドラッグさせましょう。
ドラッグの操作だけで位置の変更が可能です。
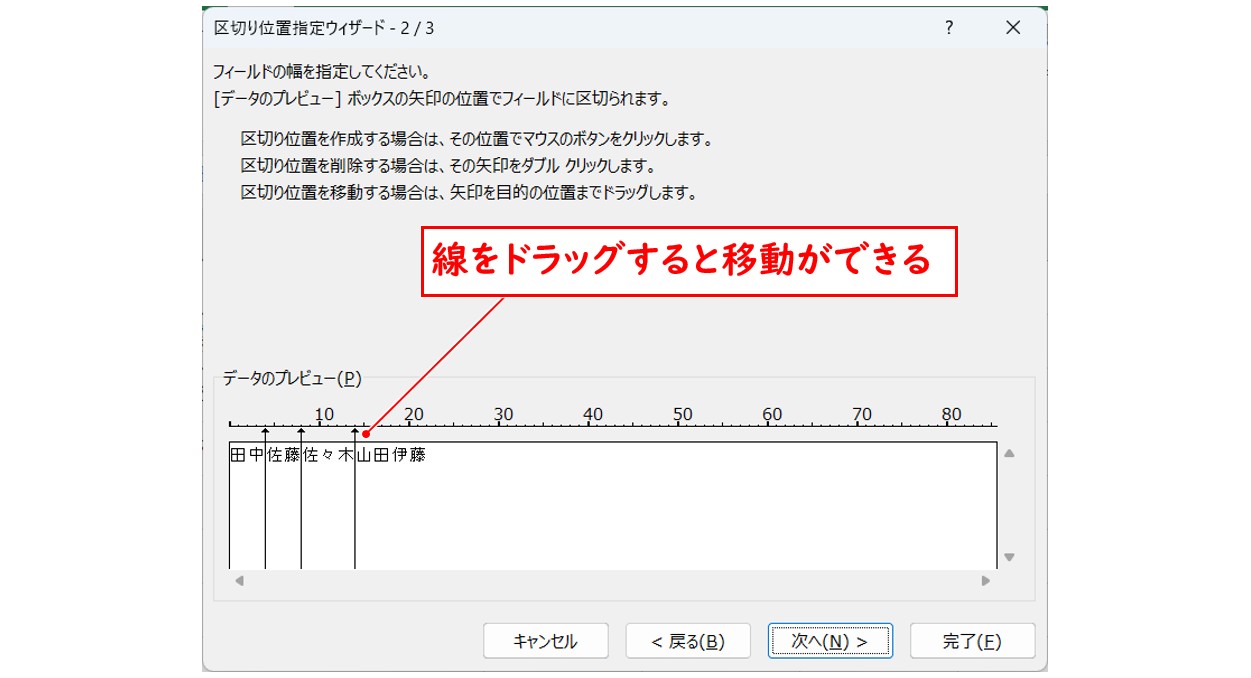
間違えて入れてしまった区切り線を削除する方法
不要になった分割の区切り線の削除も可能です。
不要な区切り線は、不要な線の上にポインターを合わせて「データのプレビュー」のスペースの外へドラッグします。
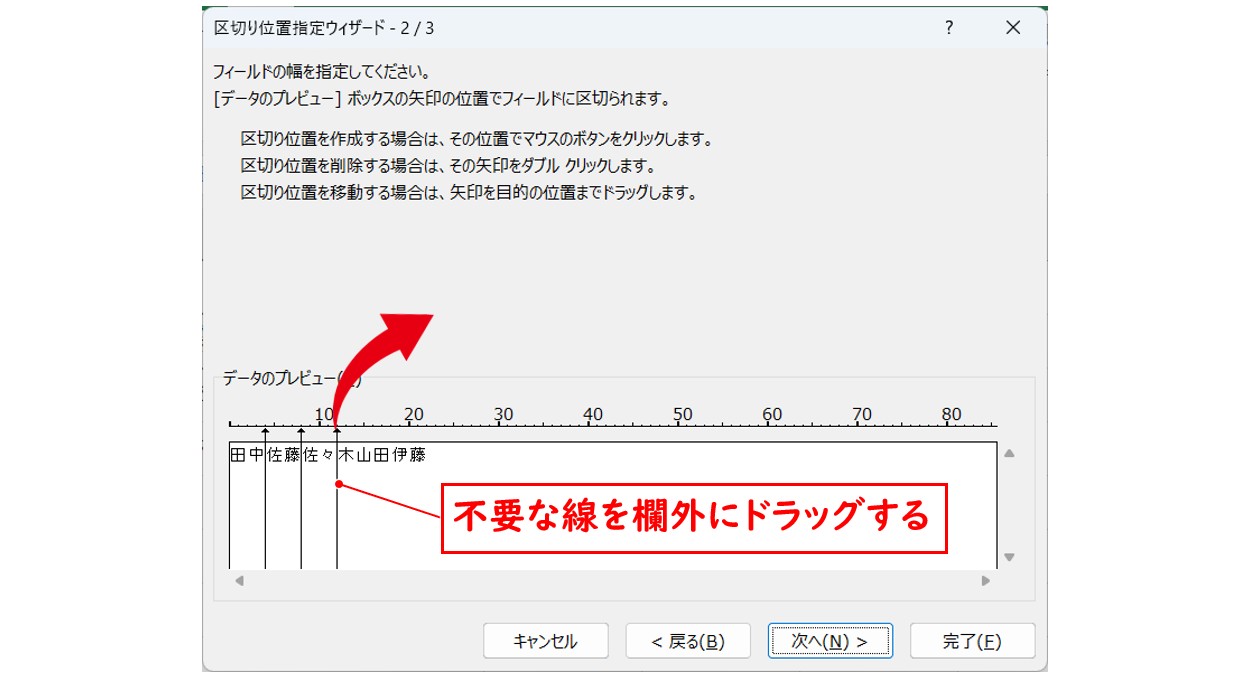
欄外に不要な線をドラッグすることで簡単に区切り線を削除することが可能です。
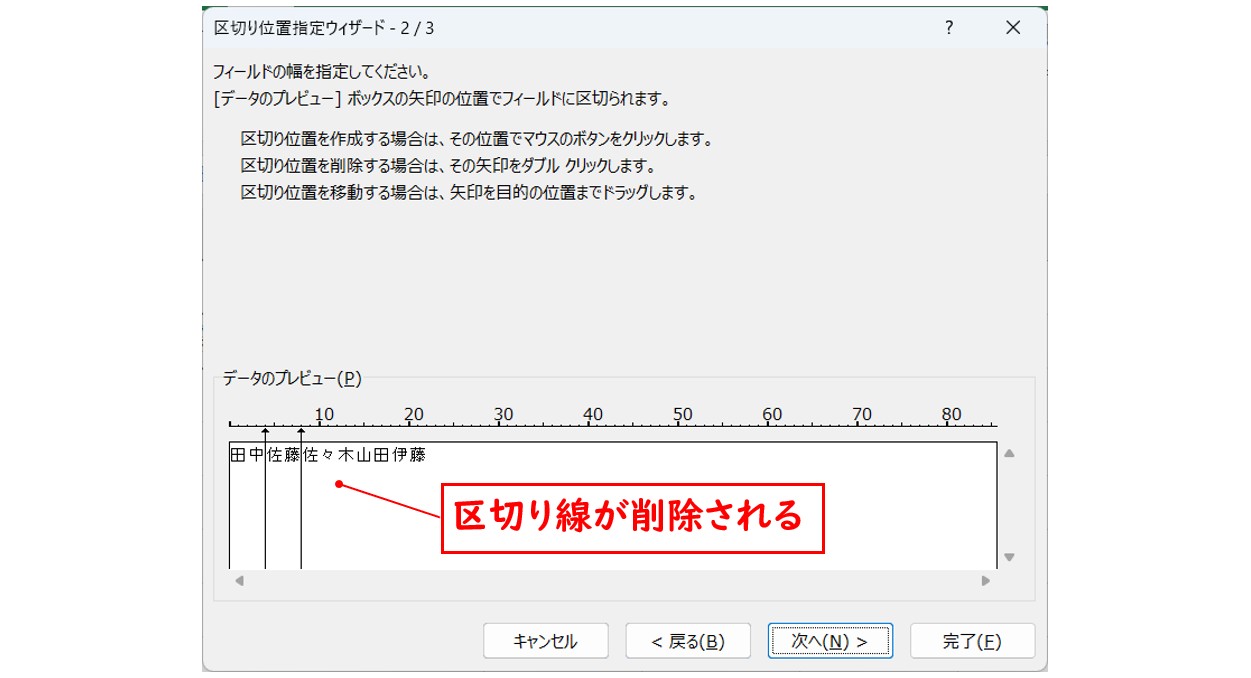
分割したデータの表示場所を変更する方法
参照したセルに入力されているデータを分割して表示する際、「区切り位置指定ウィザード」の中で表示先の指定ができます。
最初は、参照したセルのセル番地が表示されています。
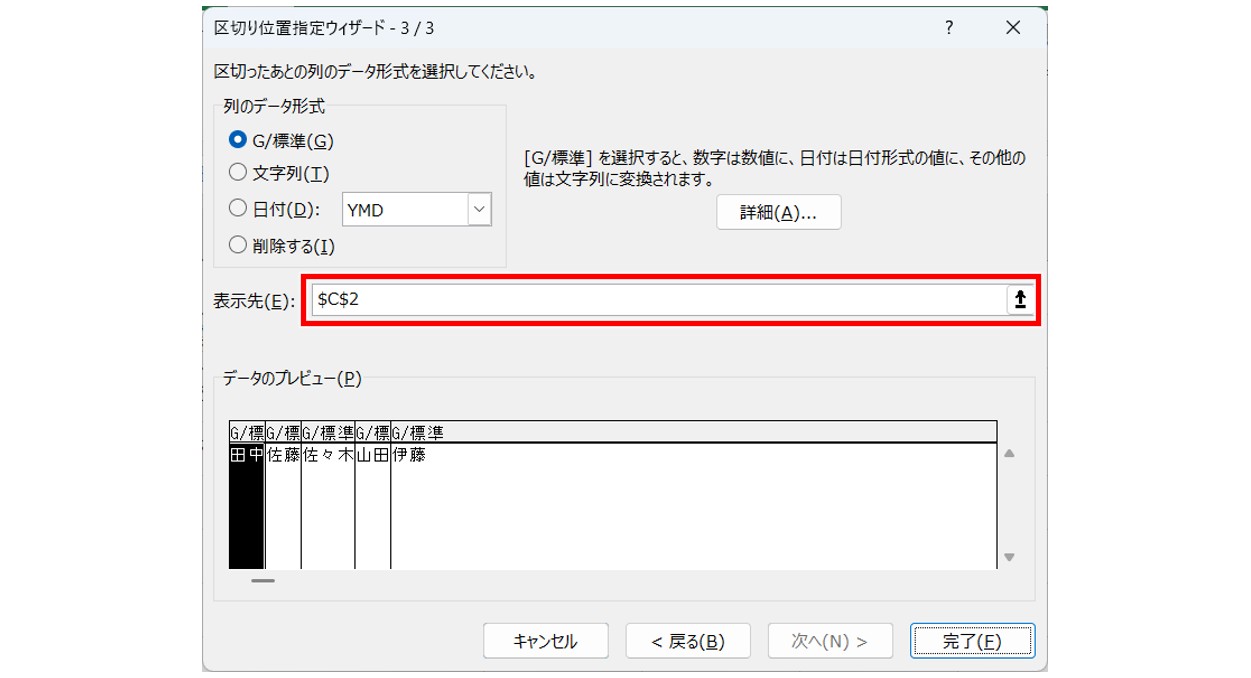
変更したい場合は、表示したいセルをクリックします。
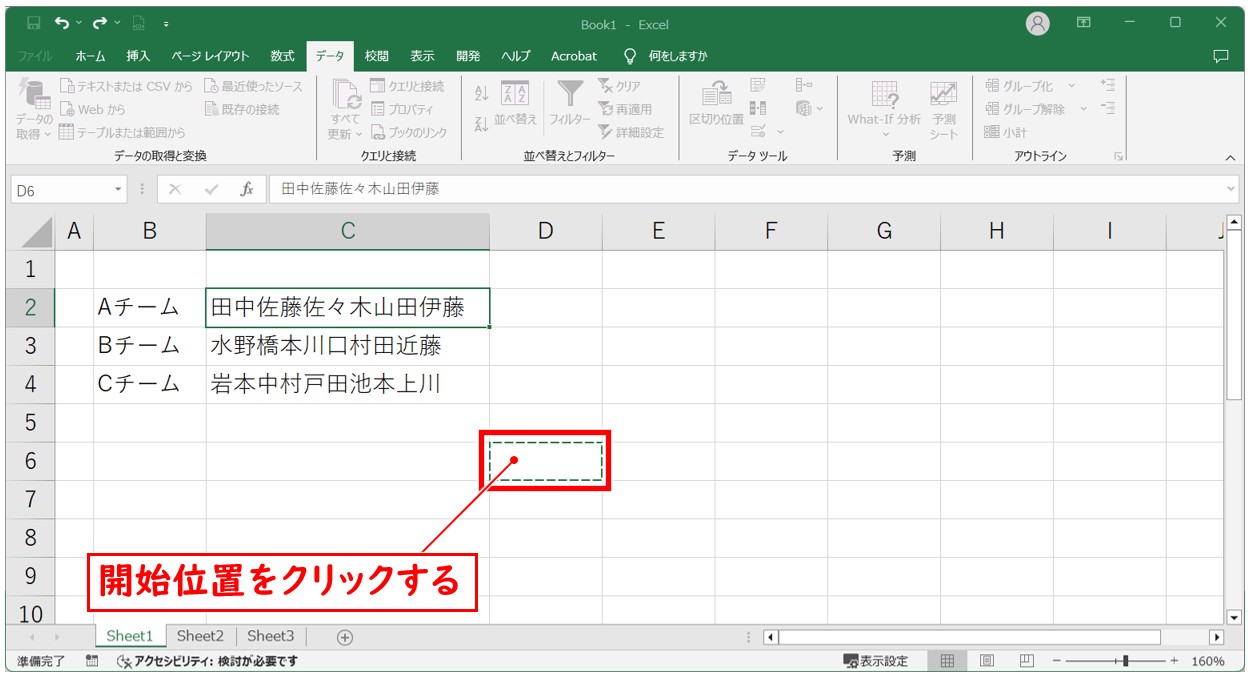
セルをクリックすると、「区切り位置指定ウィザード」の表示先の欄のセル番地が参照したセル番地の情報に変わります。
表示先のセル番地の変更ができたら、「完了」をクリックします。
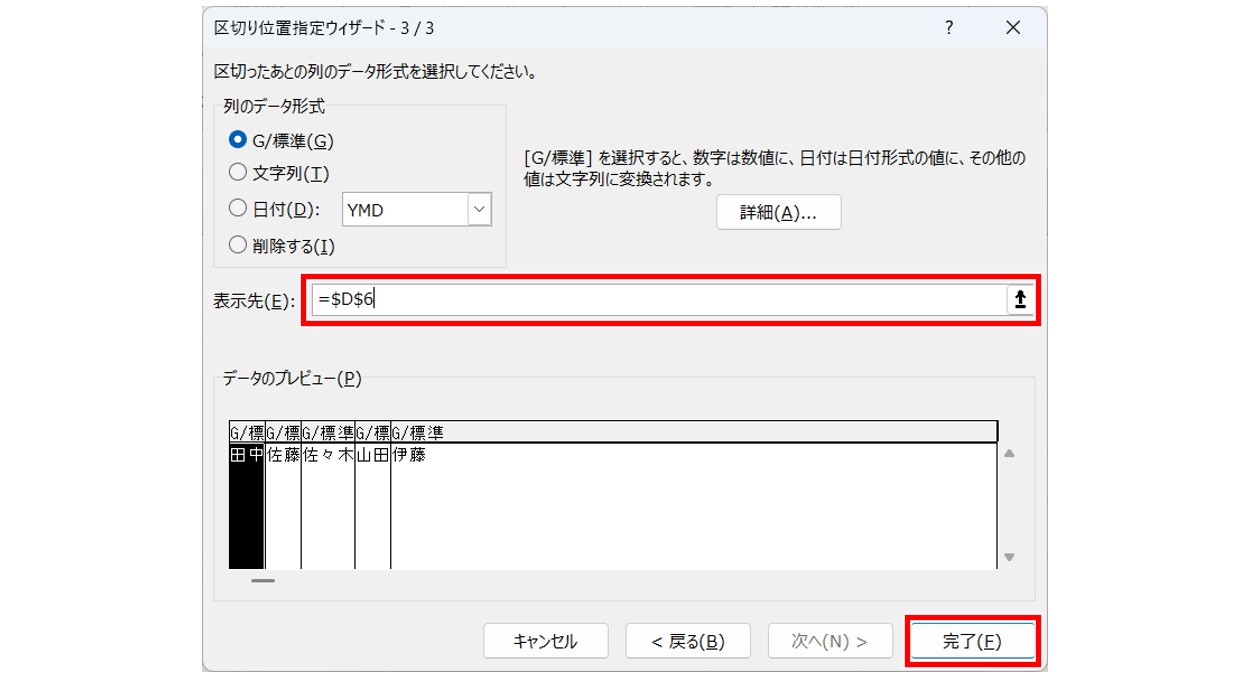
参照した元のセルのデータはそのまま、指定したセル番地を開始位置としてデータを分割して表示することができました。
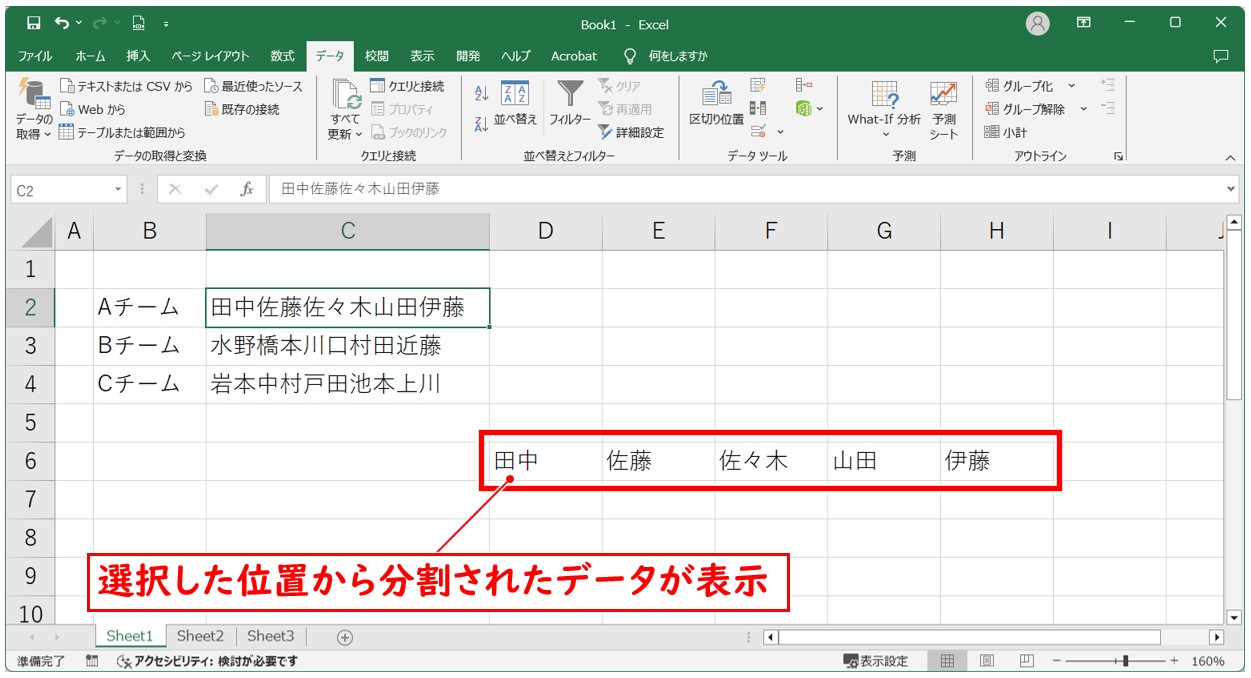
複数のセルの区切り位置を変更する方法
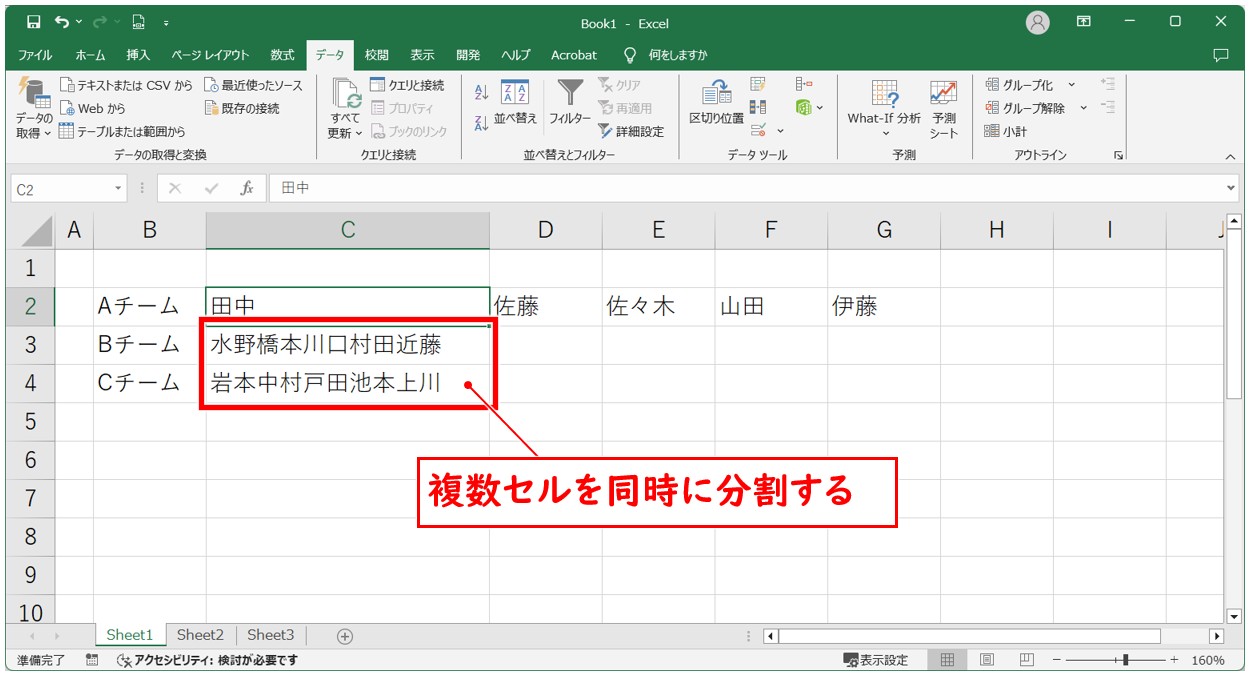
セルの分割は、複数のセルを同時に行うことも可能です。
上記の例のように、セルに入力されているデータの条件が同じ場合は、複数セルを同時に分割することができます。
例えば、今回のようにセル【C3】とセル【C4】には漢字2文字の苗字が5名分入力されています。
このように区切る位置が同じ場合は、条件が一致したセルをまとめて分割できます。
セル【C3:C4】を選択し、「データ」タブの「区切り位置」ボタンをクリックします。
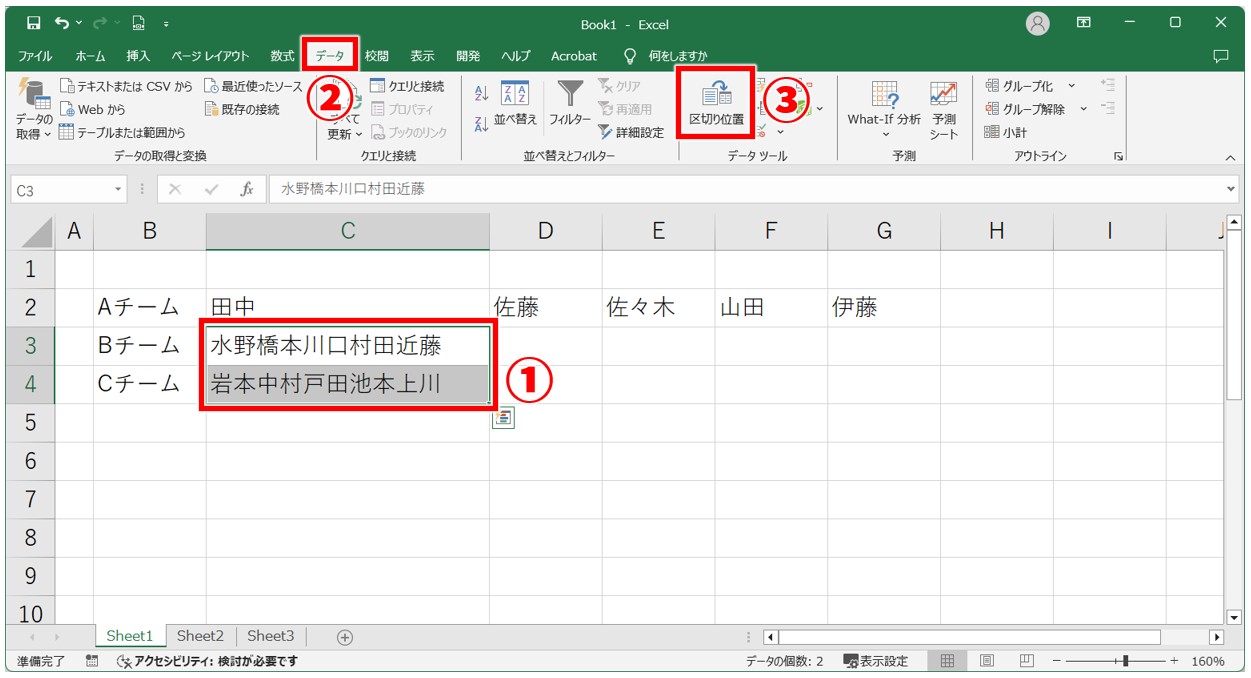
元のデータ形式から「スペースによって右または左に揃えられた固定長フィールドのデータ」を選択し、「次へ」をクリックします。
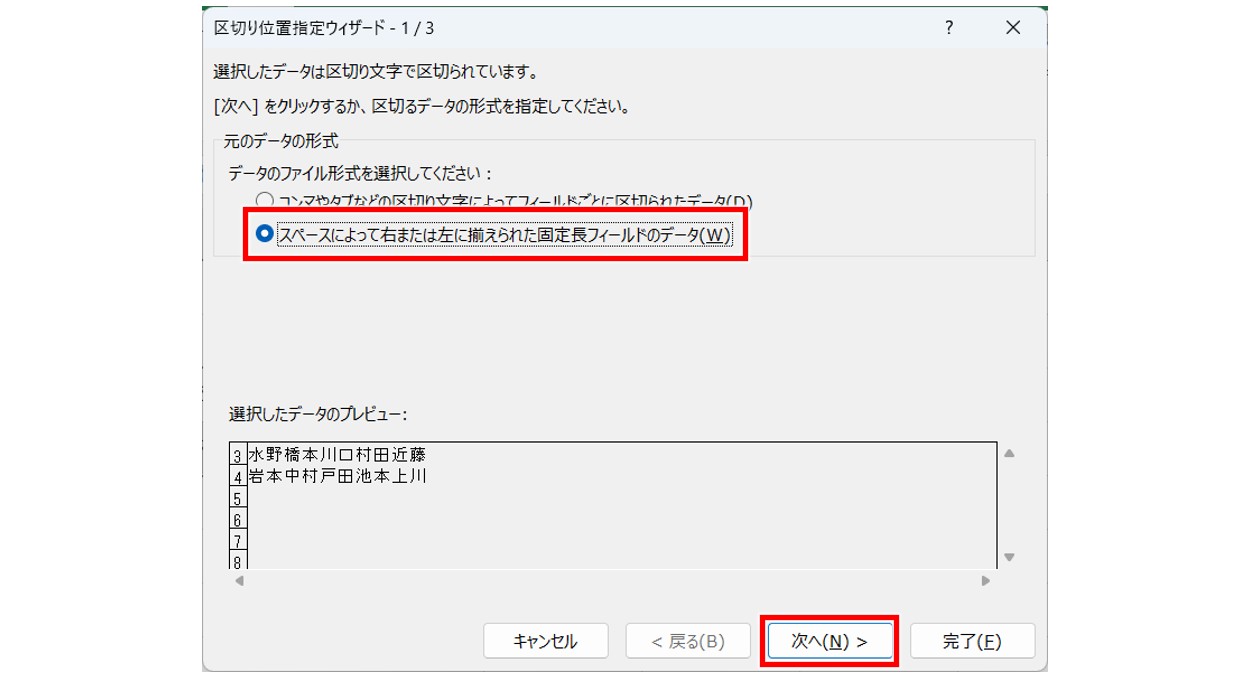
区切り設定に切り替わります。
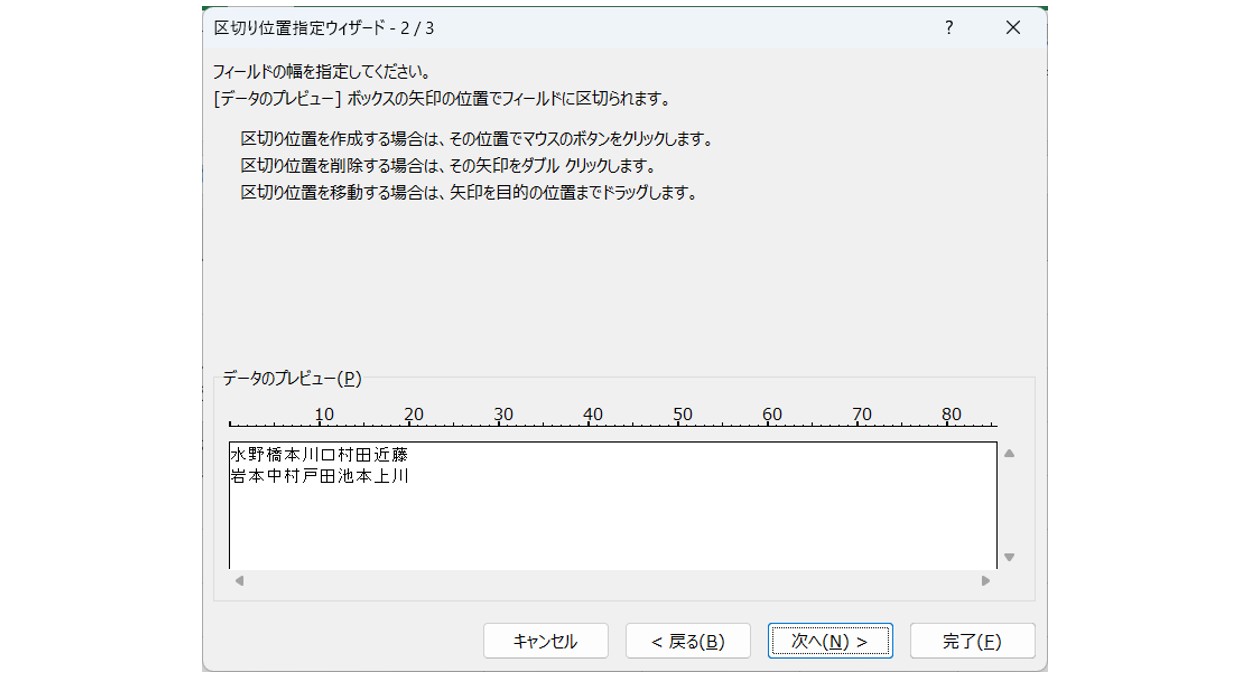
セル内の文字列の区切りたい位置でクリックをします。
任意の設定が不要の場合はそのまま「完了」をクリックして分割を実行することも可能です。
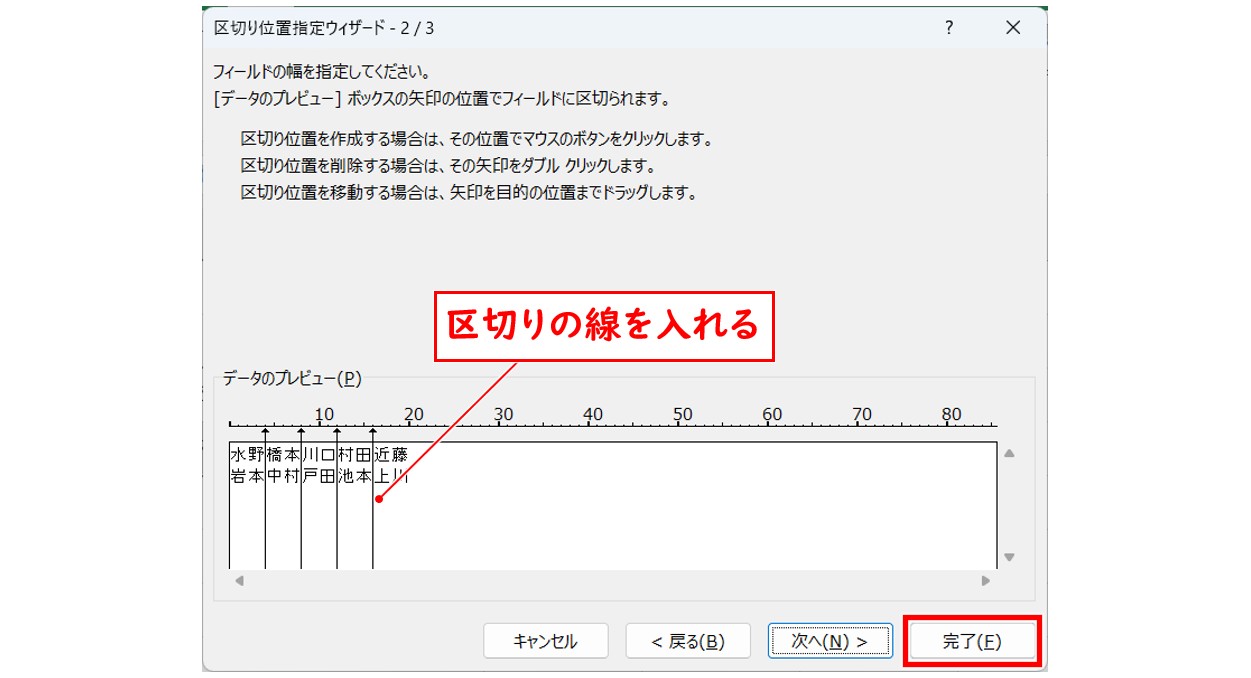
これで、複数セルをまとめてデータを分割して表示することができました。
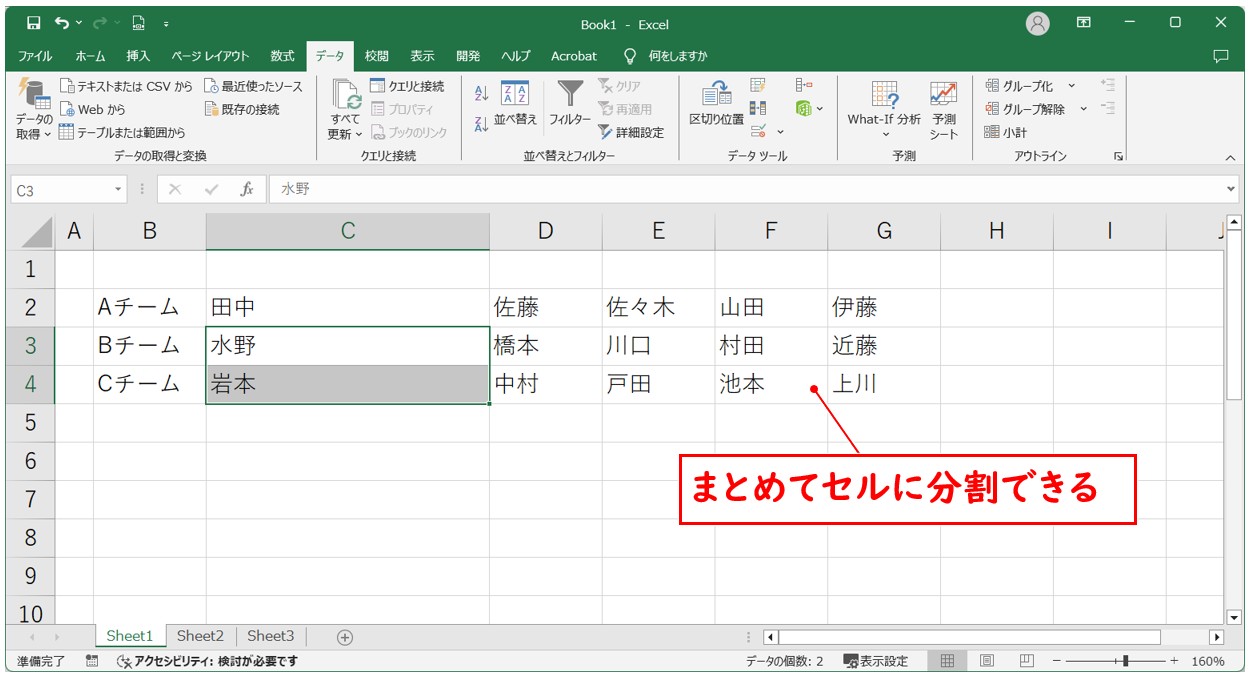
Excelで関数を使うのって難しいですよね…
そんなお悩み、当教室のレッスンで一気に解決できます。
✔ 基本操作からしっかり学べる
✔ 「見てマネするだけ」で自然と覚えられる
✔ わからないところはすぐ質問できるから安心
文字を読むのが苦手でも大丈夫。
「実践重視のレッスン」+「元パソコンが苦手だった講師のサポート」で、着実に「感覚としてExcelに慣れていく」ようになります。
詳細は下記をご覧ください。
区切り文字を使って分割する方法
「区切り位置指定ウィザード」では、自分の好きな位置で分割する方法の他に、セル内のデータをタブなどで区切られている場合は、その区切り文字の位置で自動でセルを分割することができます。
デフォルトで用意されている区切り文字は
- タブ
- セミコロン
- コンマ
- スペース
があり、その他にも使用した記号や文字列など任意の文字で区切ることもできます。
【セルに入力されたデータを区切り文字を使って分割する手順】
- 区切りの処理をするセルを選択する
- 「データ」タブをクリックする
- 「区切り位置」ボタンをクリックする
- 元のデータ形式から「コンマやタブなどの区切り文字によってフィールドごとに区切られたデータ」を選択する
- 「次へ」をクリックする
- 区切り文字の一覧から区切り文字を指定または入力する
- 区切り線が自動で表示されたら「次へ」をクリックする
- 表示先などの任意設定を必要に応じて行う
- プレビューを確認し、「完了」をクリックする
今回は、日付と曜日の間がスペースで区切られたデータを「日付」と「曜日」のデータでセルを分割します。
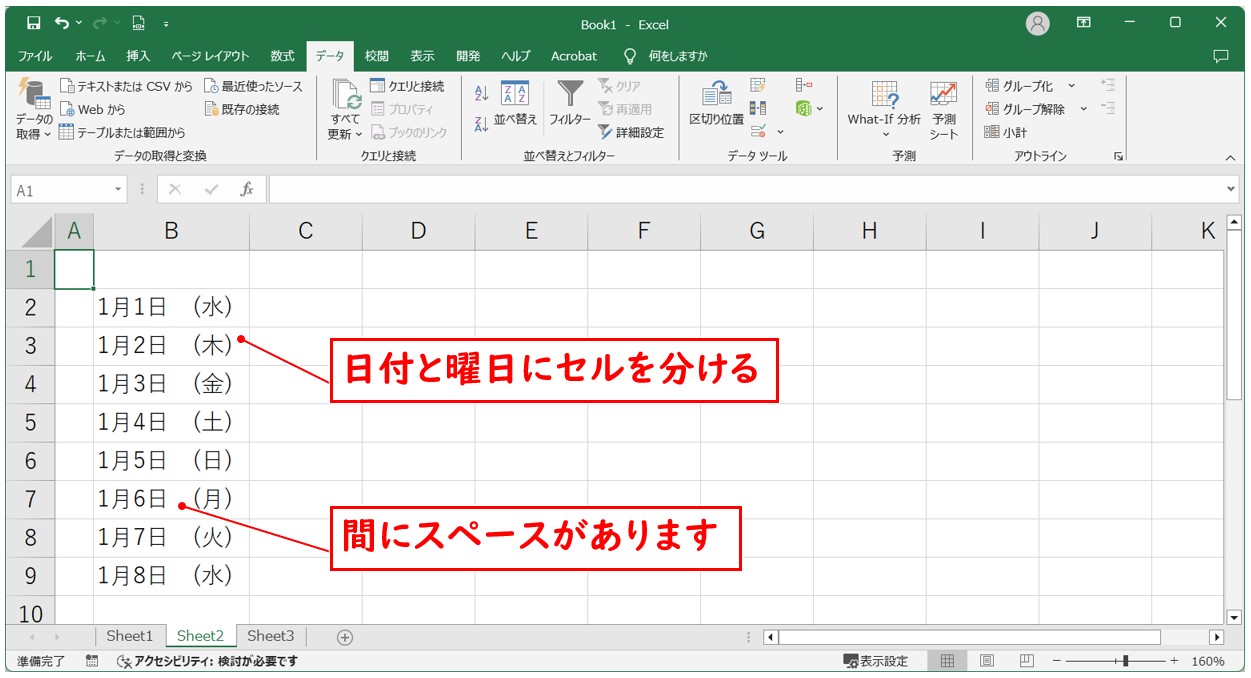
セル【B2:B9】を選択し、「データ」タブの「区切り位置」ボタンをクリックします。
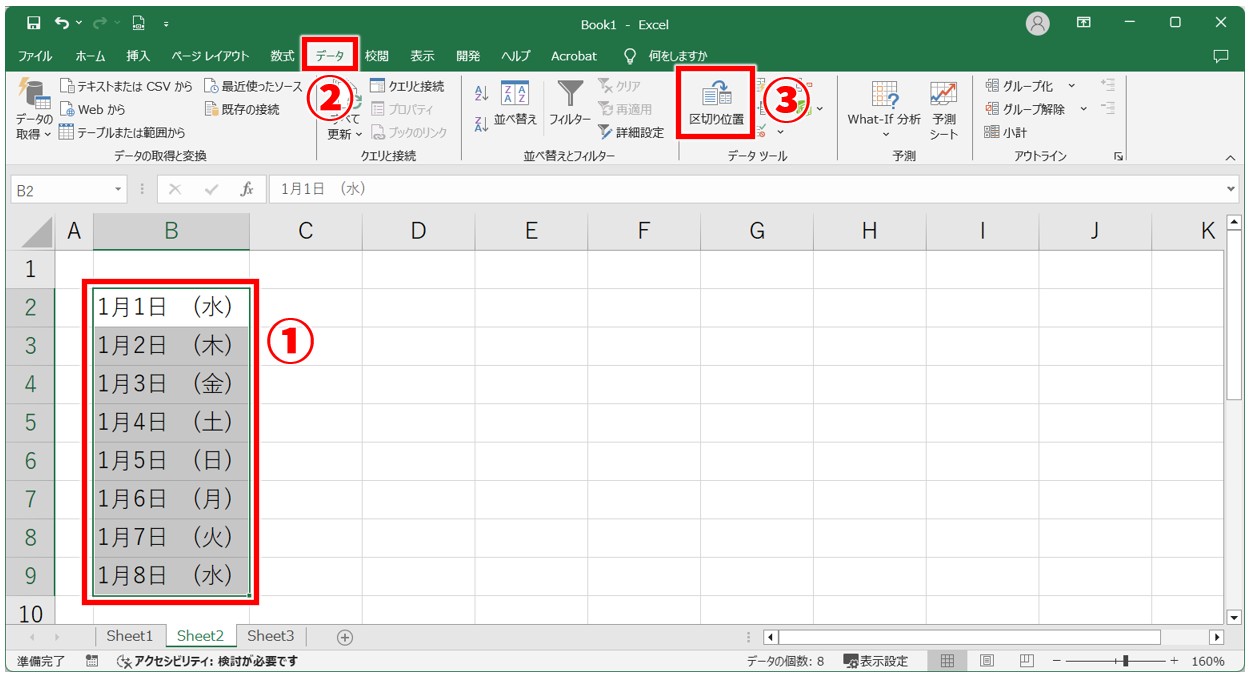
元のデータ形式から「コンマやタブなどの区切り文字によってフィールドごとに区切られたデータ」を選択し、「次へ」をクリックします。
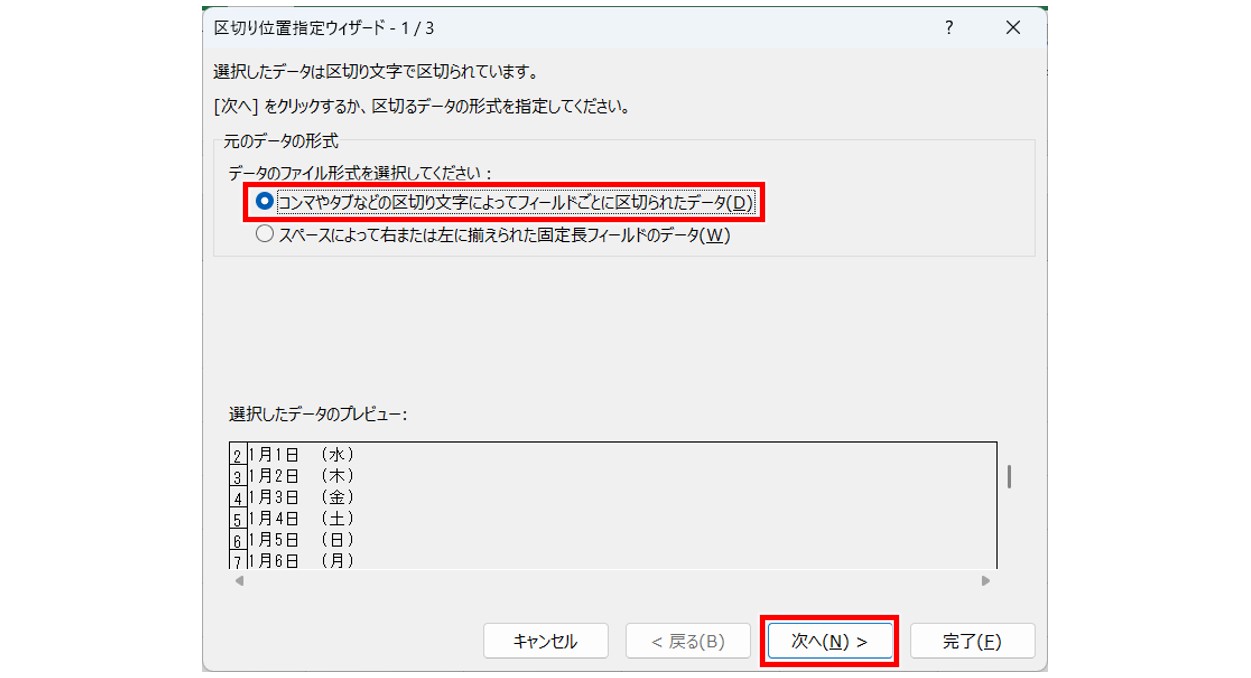
区切り文字の一覧から「スペース」を選択し、区切り線が自動で表示されたら「次へ」をクリックします。
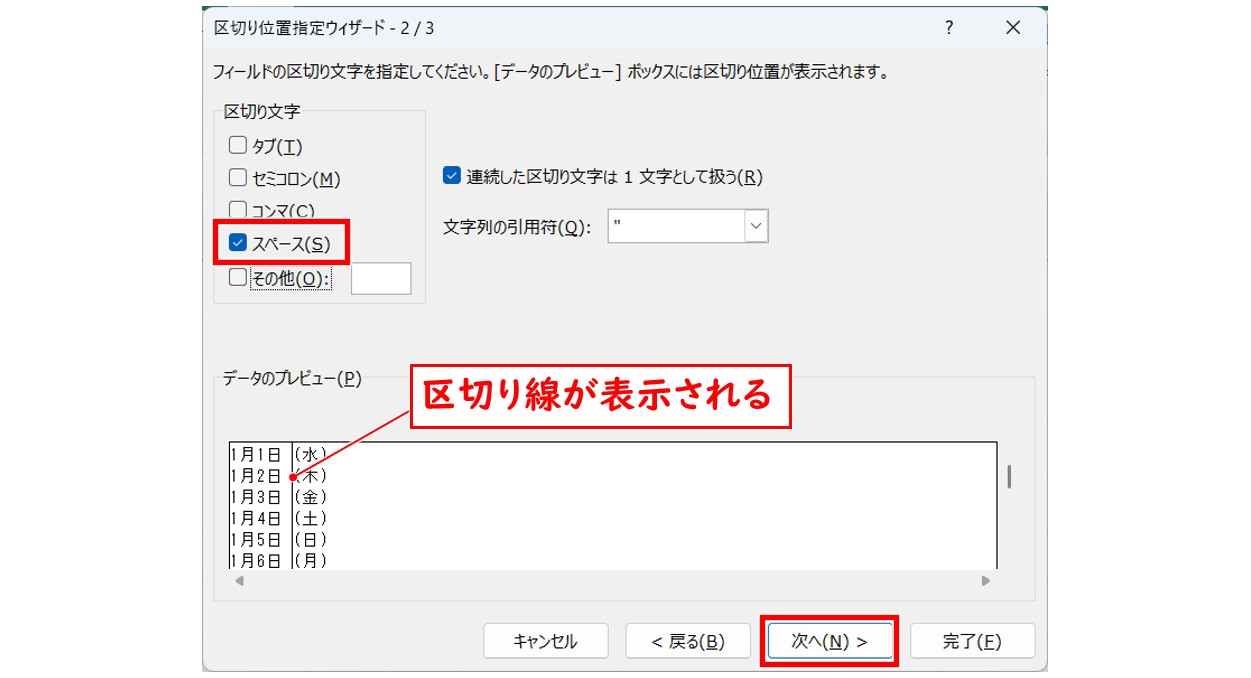
表示先などの任意設定を必要に応じて行い、プレビューを確認し、「完了」をクリックします。
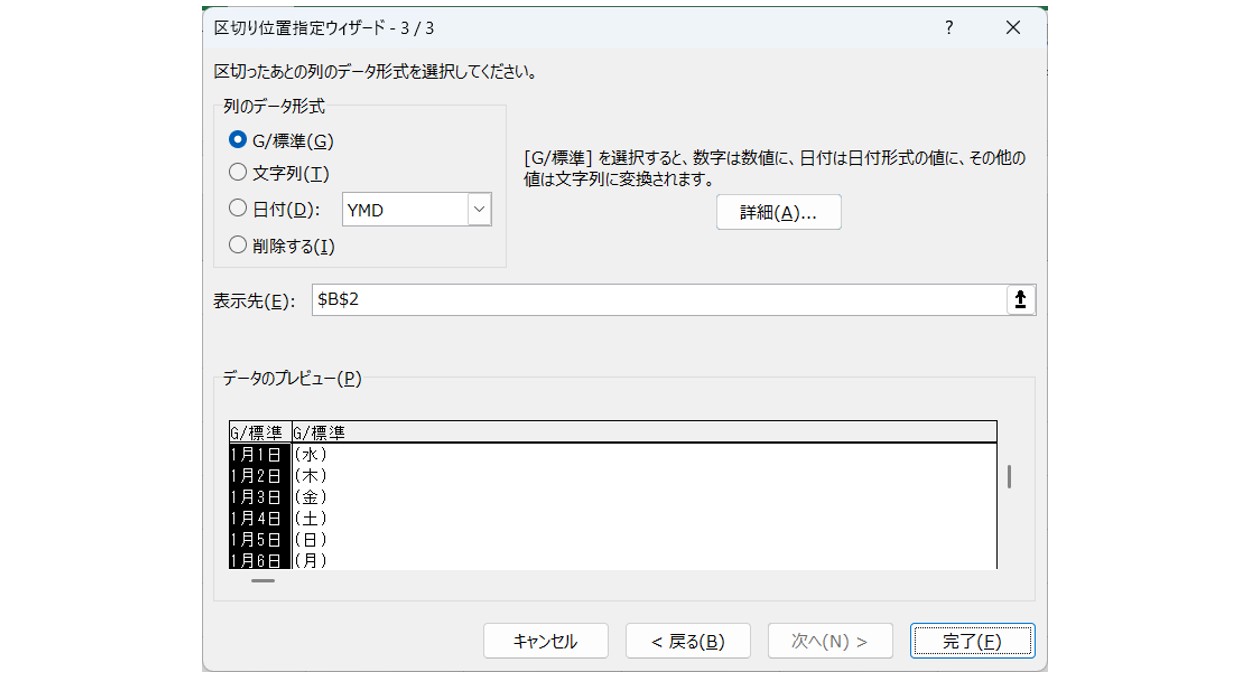
これで、日付と曜日が入力されたセルをそれぞれに分割することができました。
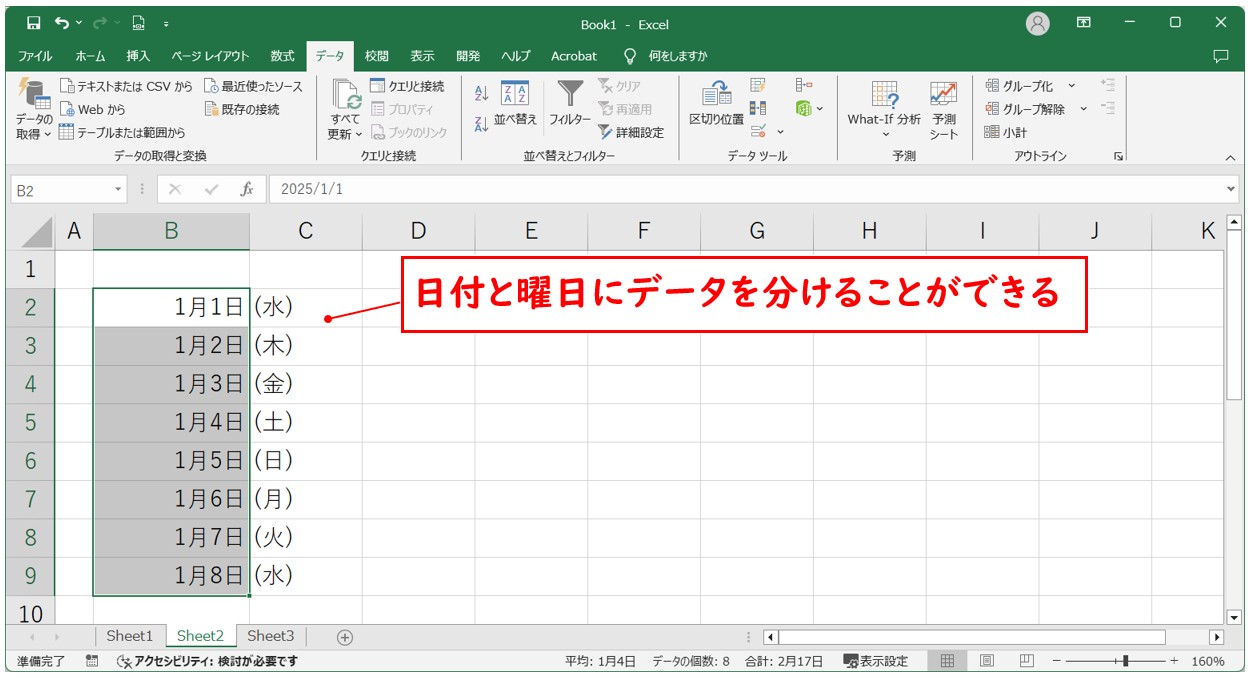
「区切り位置指定ウィザード」の3ページ目の設定では、データのプレビューで任意の設定の対象を選択することができます。
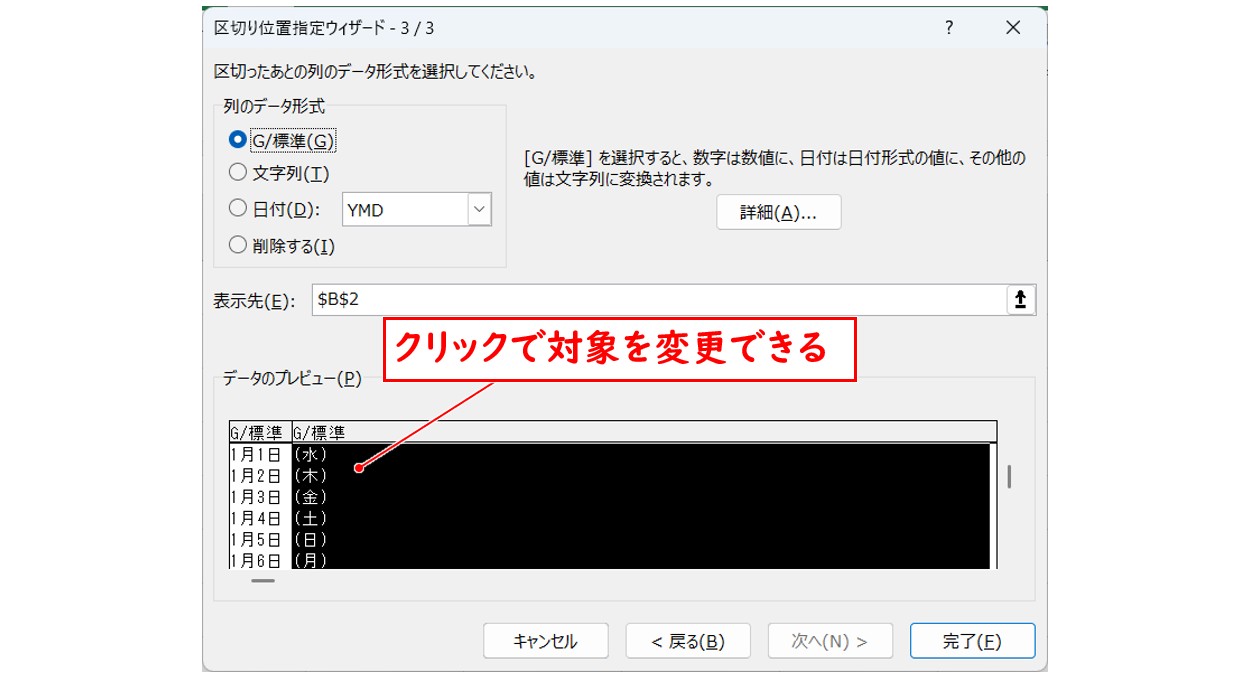
例えば、セルのデータを分割する際に、データを削除することも可能です。
その場合は、「列のデータ形式」の一覧から「削除する」の項目を選択して、「完了」をクリックします。
※注意※ 先に対象を選択した後に、項目の選択を行います。
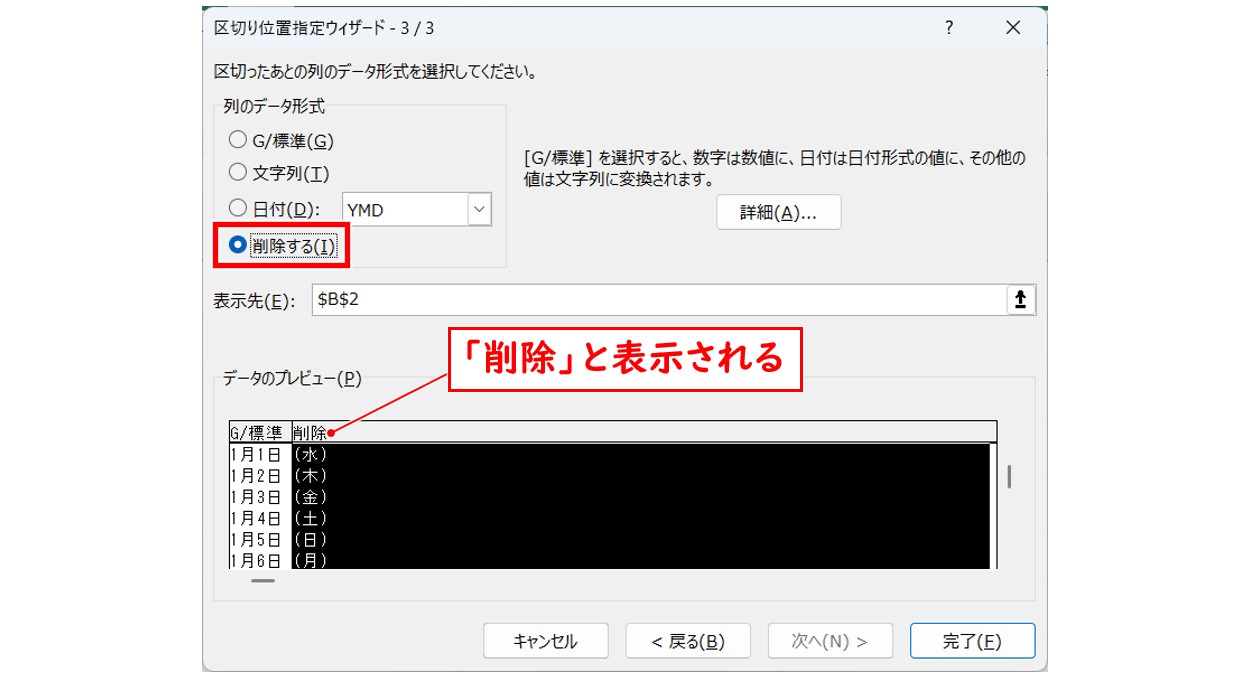
これで、データの分割と同時にデータの削除も可能です。
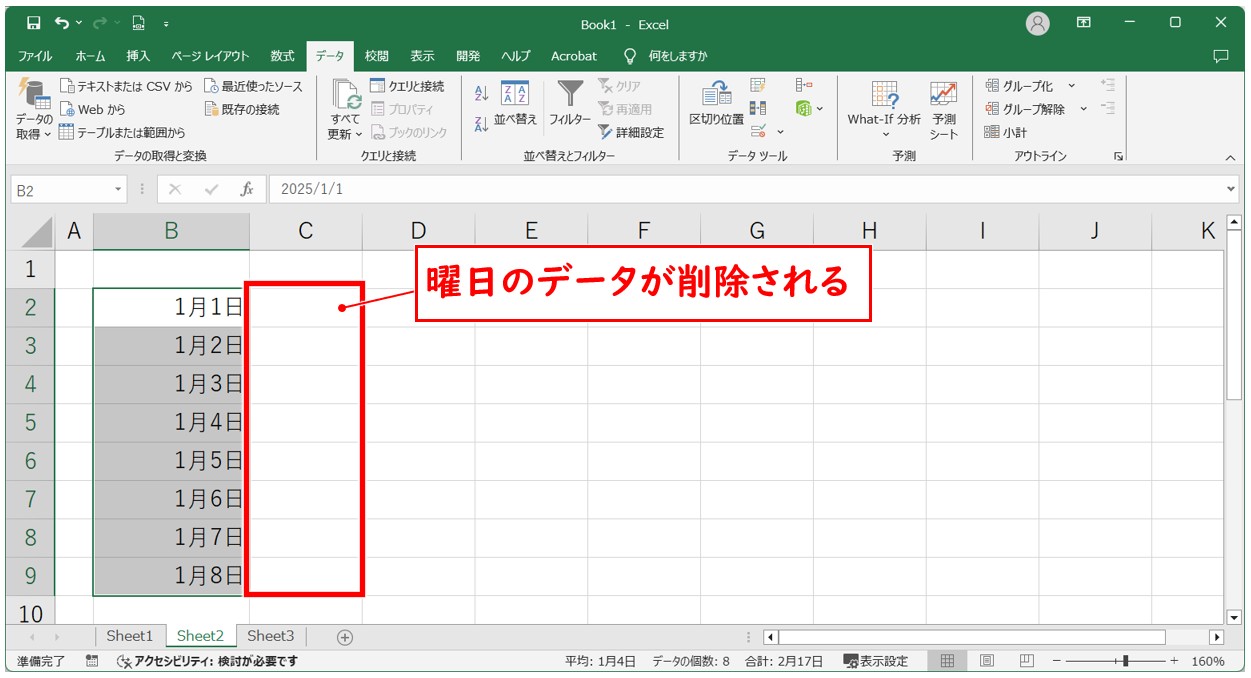
任意の文字列でデータを分割する方法
セル内に入力されたデータを任意の文字列で区切っている場合は、その文字列でデータを分割することも可能です。
今回の例では、セル内の文字列を「、」で区切ったデータを分割します。
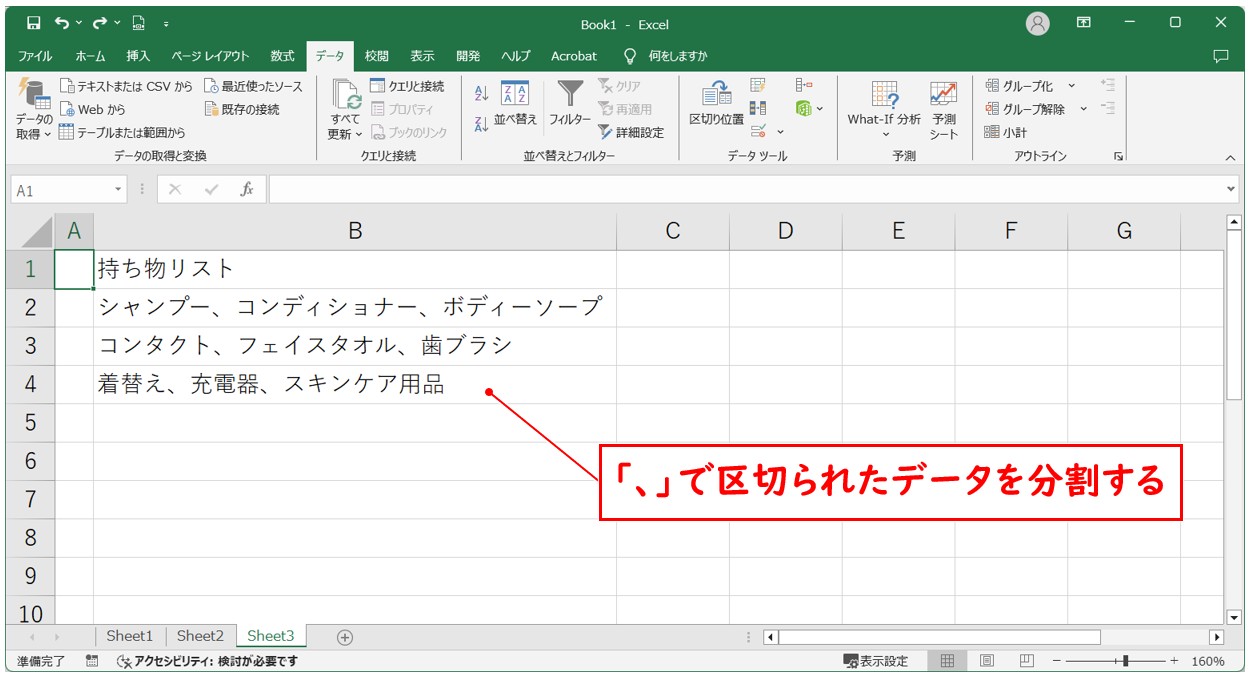
区切りの処理をするセルを選択し、「データ」タブの「区切り位置」ボタンをクリックします。
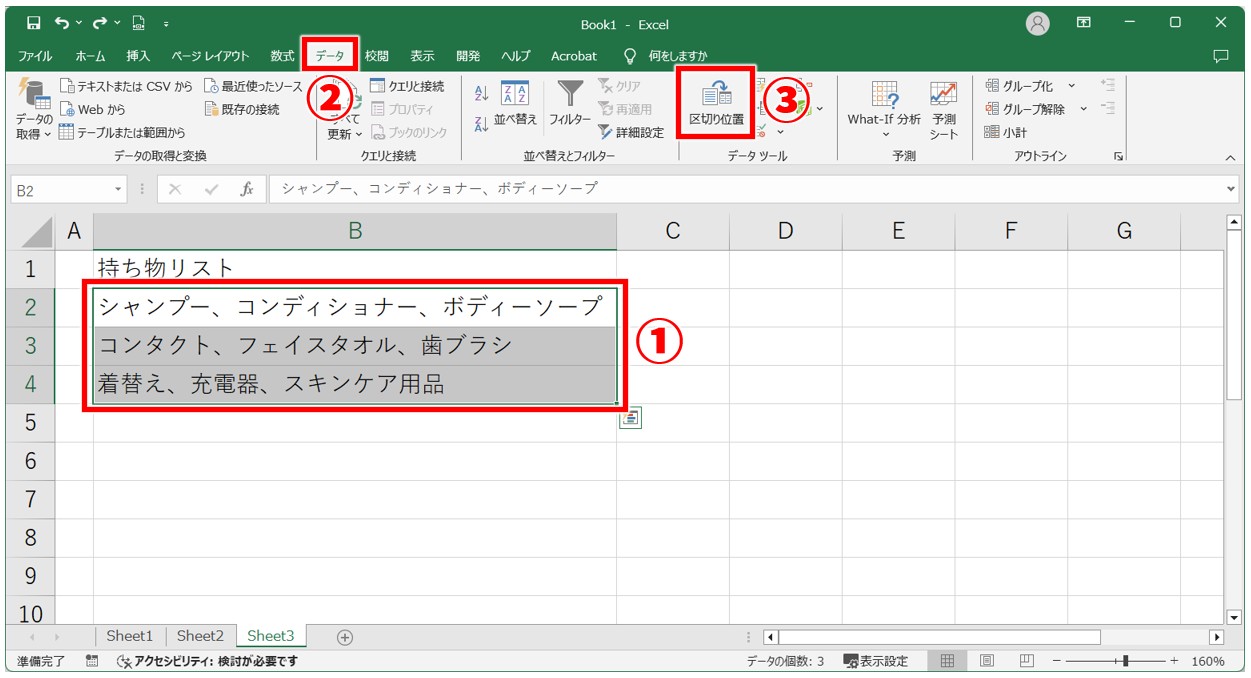
元のデータ形式から「コンマやタブなどの区切り文字によってフィールドごとに区切られたデータ」を選択し、「次へ」をクリックします。
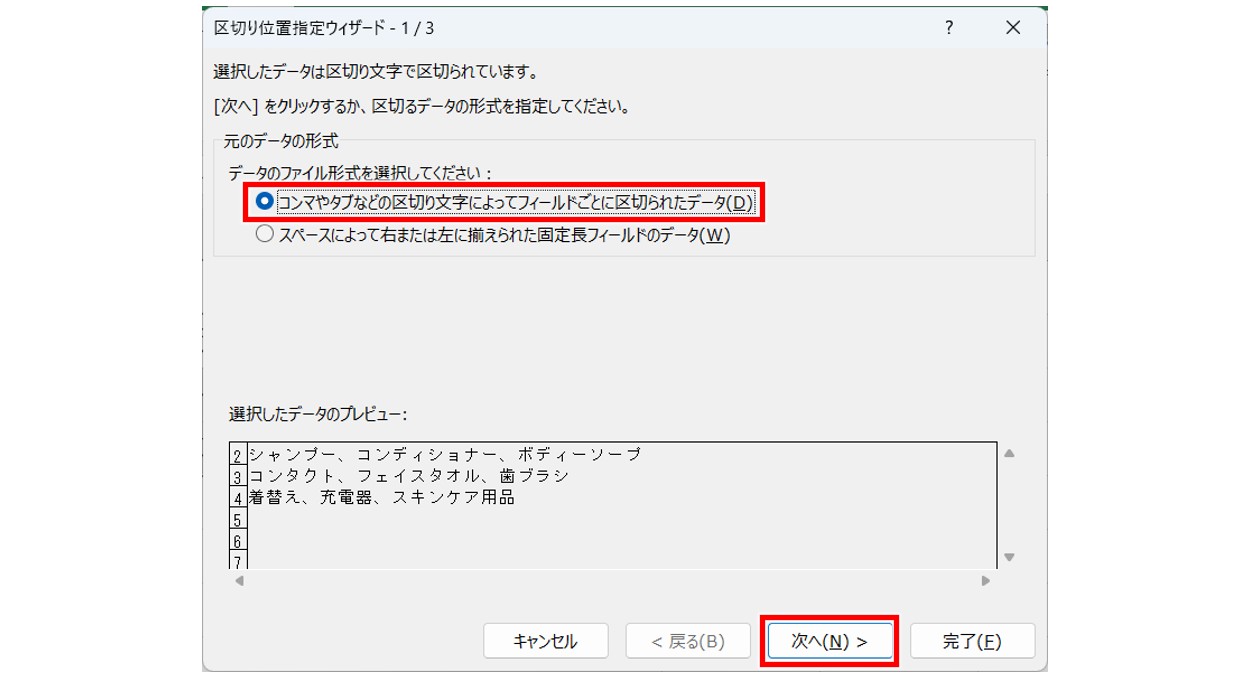
区切り文字の一覧から「その他」をクリックしてチェックマークを付けます。次に入力欄に「、」を入力し、区切り線が自動で表示されたら「次へ」をクリックします。
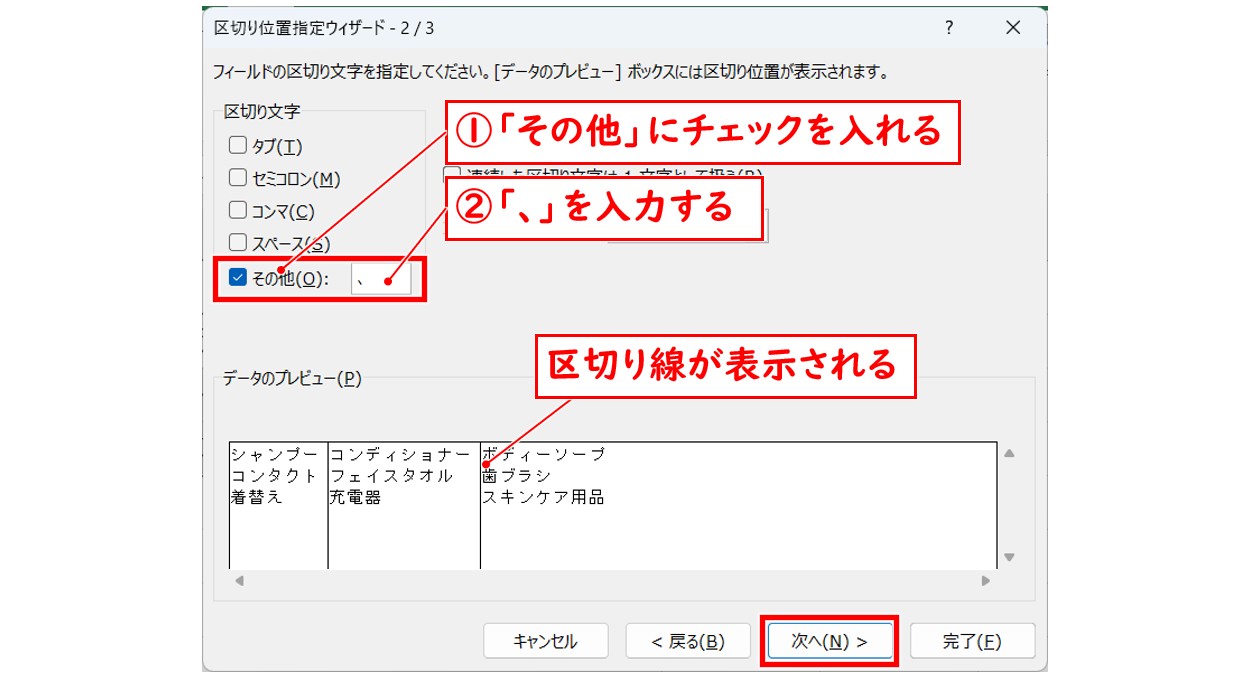
表示先などの任意設定を必要に応じて行い、プレビューを確認し、「完了」をクリックします。
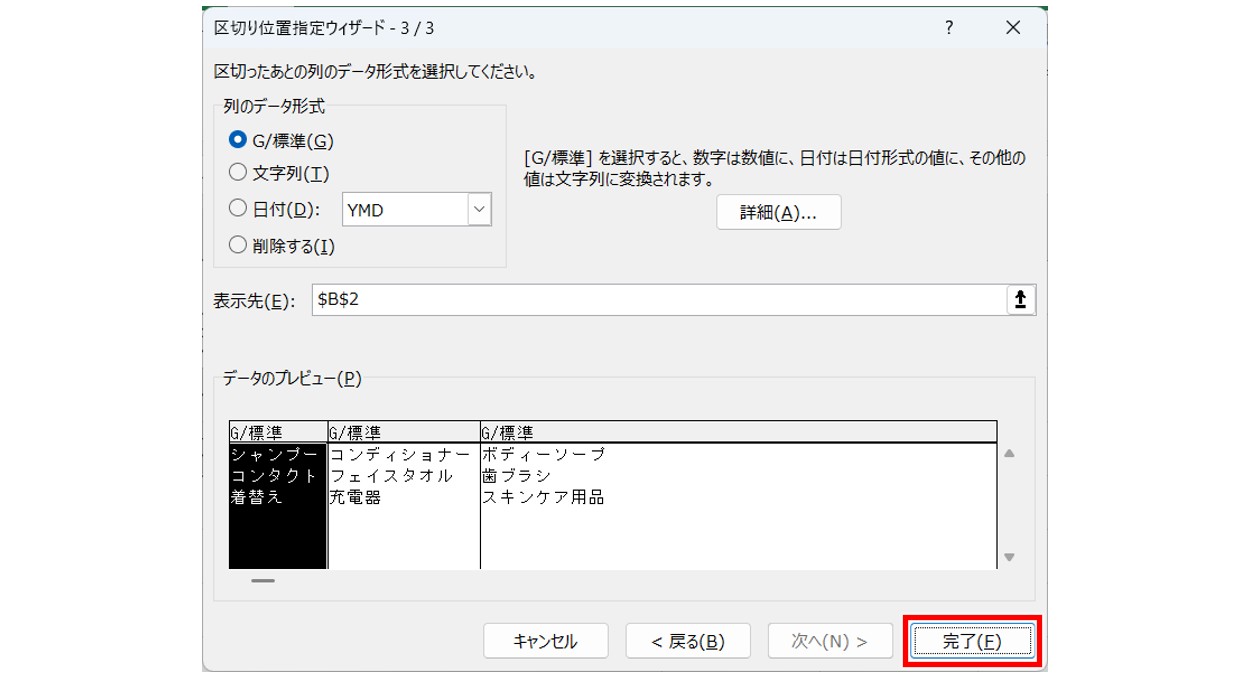
これで、読点「、」で区切られたデータを「、」の位置で分割することができました。
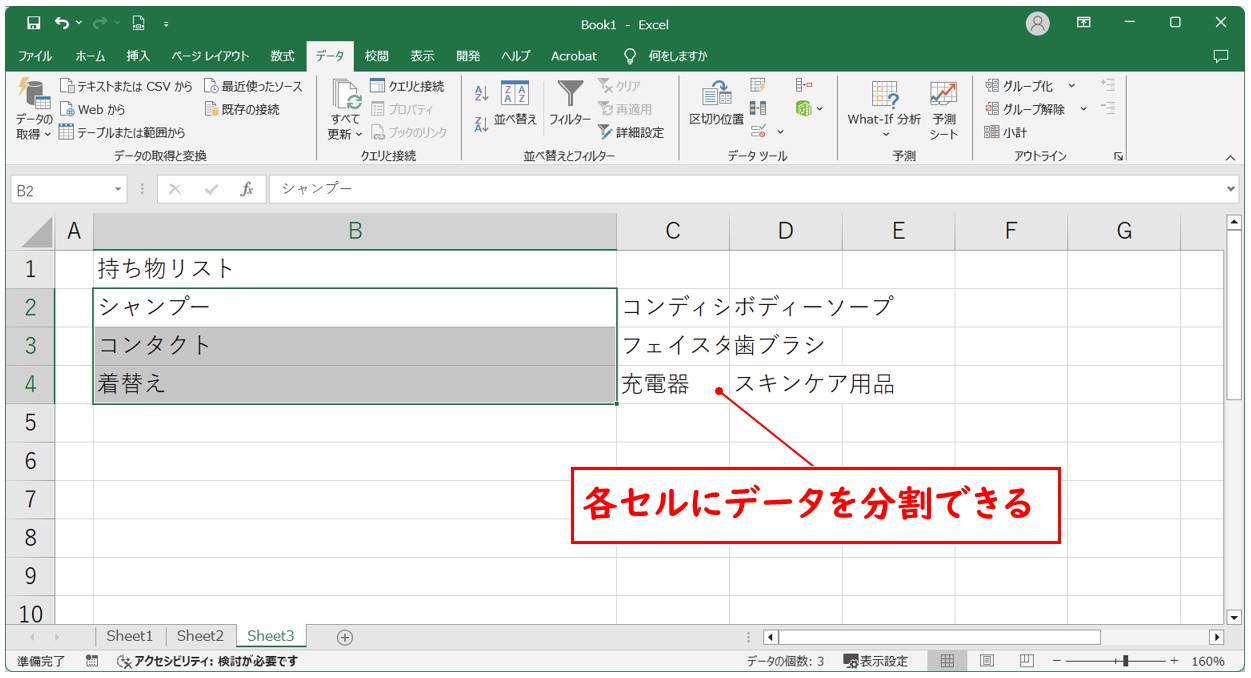
このように、セル内で規則性を持たせて入力しているデータは、記号や文字列の位置で区切ることができます。
区切り文字は、複数の指定をすることが可能です。
セル内のデータが、ハイフンとセミコロンで区切られているなどの場合は、セミコロンにチェックを入れて、その他にチェックをしてハイフンを入力すると、複数の区切り文字の位置で分割ができます。
教室に通う時間がなくてちょっとずつ覚えたいという方向けの「パソコン苦手さん向け通信講座」を作りました。
基本から順番に「実践で覚えるのではなく慣れていく」教材を使います。
「文字を読むのが苦手…」という方でも大丈夫。
動画とセットで感覚的に身につけられます。
関数を使ってセルのデータを分割する
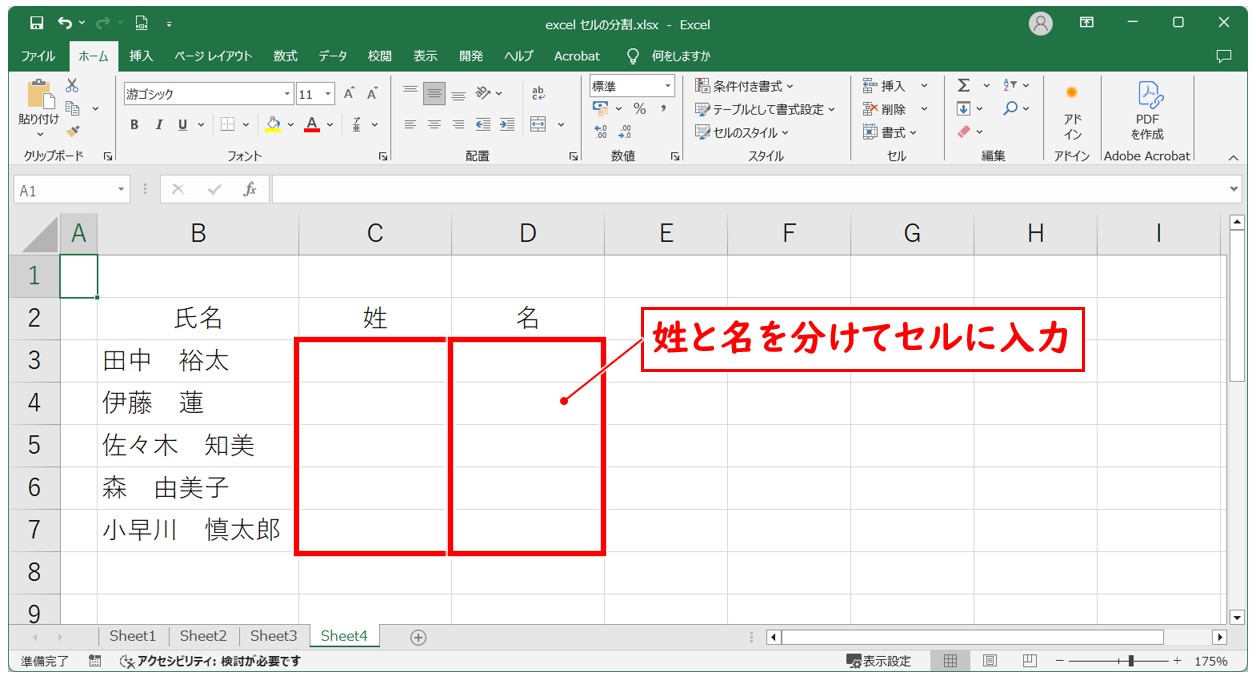
例えば、セルに名字と名前がスペースで区切られて入力されている場合は、複数の関数を組み合わせて名字と名前を分割して別のセルに表示することができます。
LEFT関数とFIND関数の組み合わせ
氏名から名字だけを別のセルに分割して表示します。
今回は、名字と名前の間のスペースの位置を取得して、左側から文字列を抜き出します。
姓のセルに「=LEFT(B3,FIND(“ ”,B3)-1」となるように入力し、「Enter」キーを押して確定します。
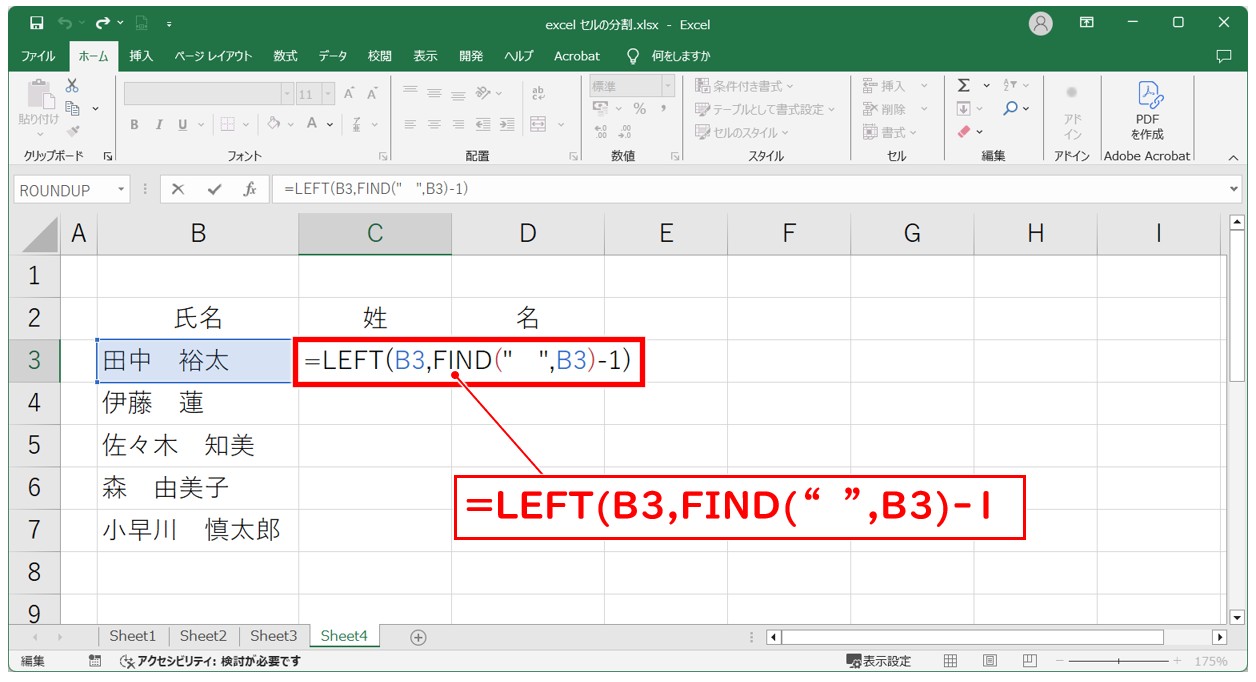
これで、「田中 裕太」と入力されたセルから名字だけを分割して表示することができました。
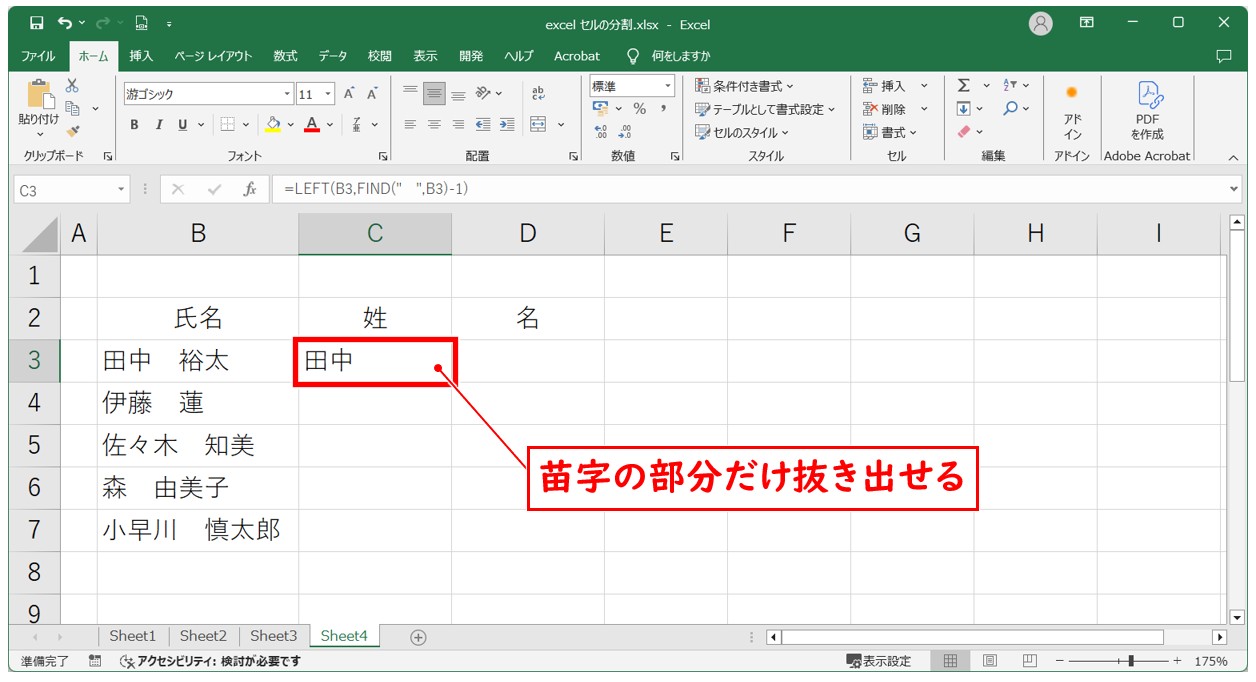
数式を下のセルにもコピーすると、それぞれのセルからスペースの位置を取得し、その結果から1文字分引いた文字数だけ、左側から抜き出すことができます。
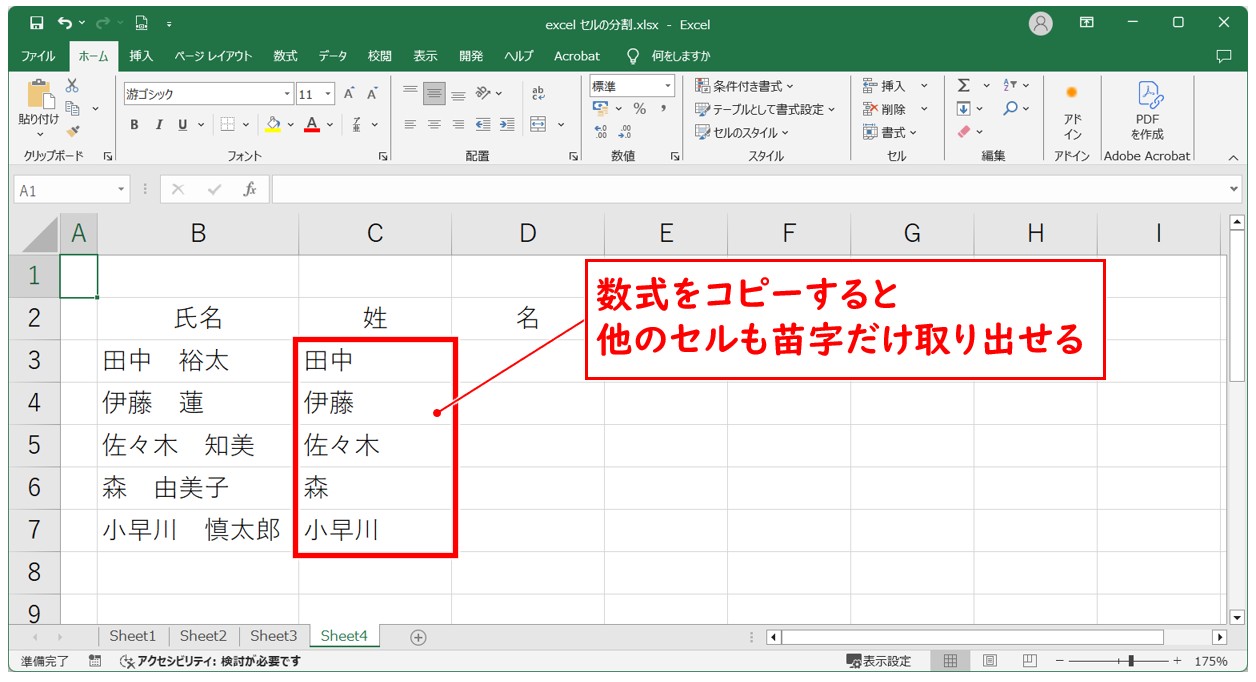
RIGHT関数・LEN関数・FIND関数の組み合わせ
氏名から名前だけを別のセルに分割して表示します。
名字と名前の間のスペースの位置を取得して、右側から文字列を抜き出します。
名のセルに「=RIGHT(B3,LEN(B3)-FIND(“ ”,B3))」となるように入力し、「Enter」キーを押して確定します。
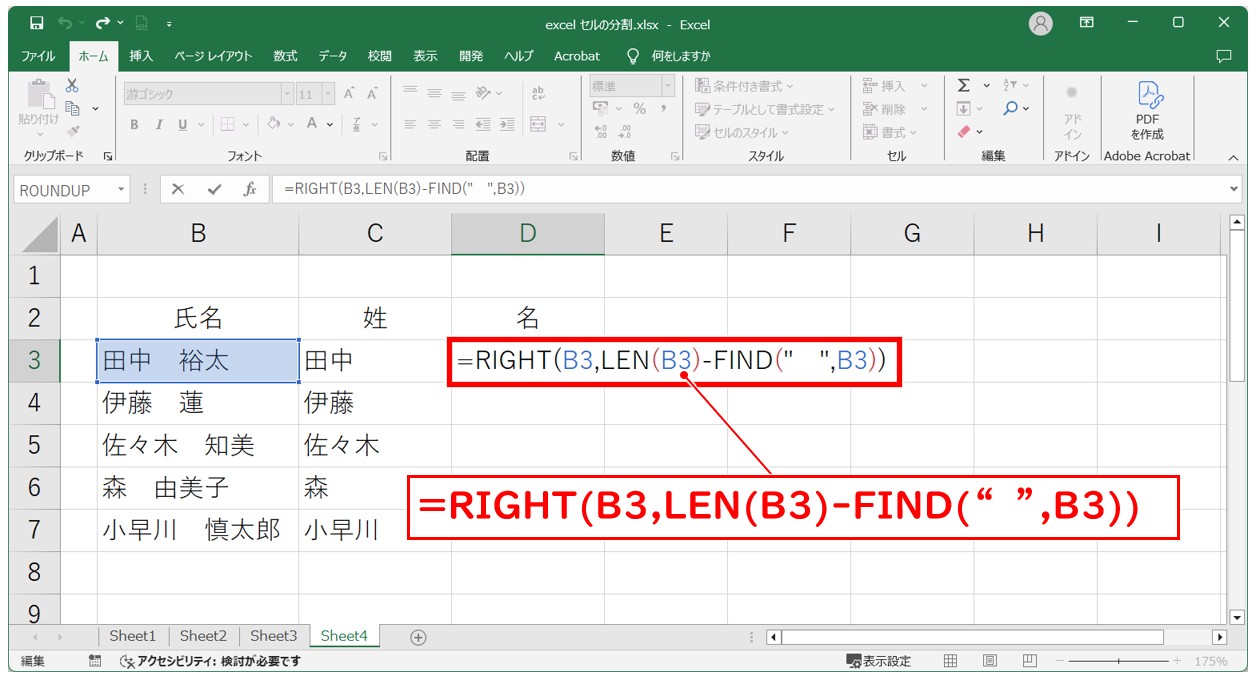
これで、「田中 裕太」と入力されたセルから名前だけを分割して表示することができました。
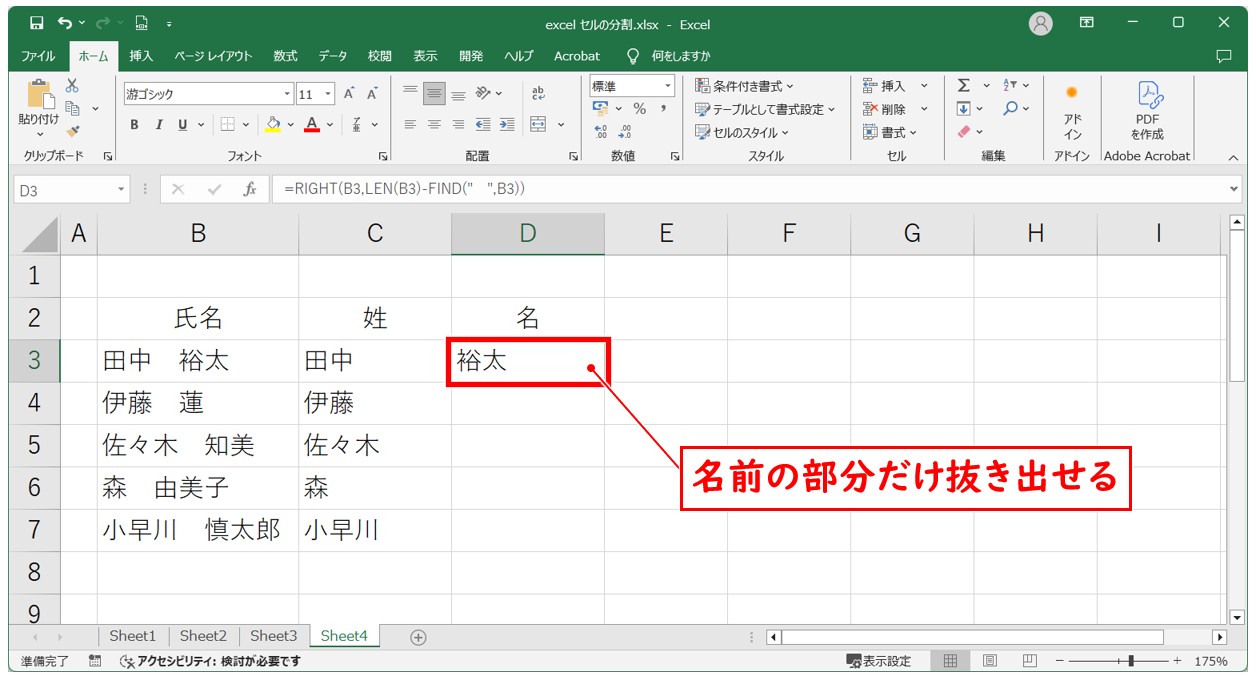
数式を下のセルにもコピーすると、それぞれのセルに入力された文字数からスペースの位置の文字数を引いた文字数分だけ右側から抜き出すことができます。
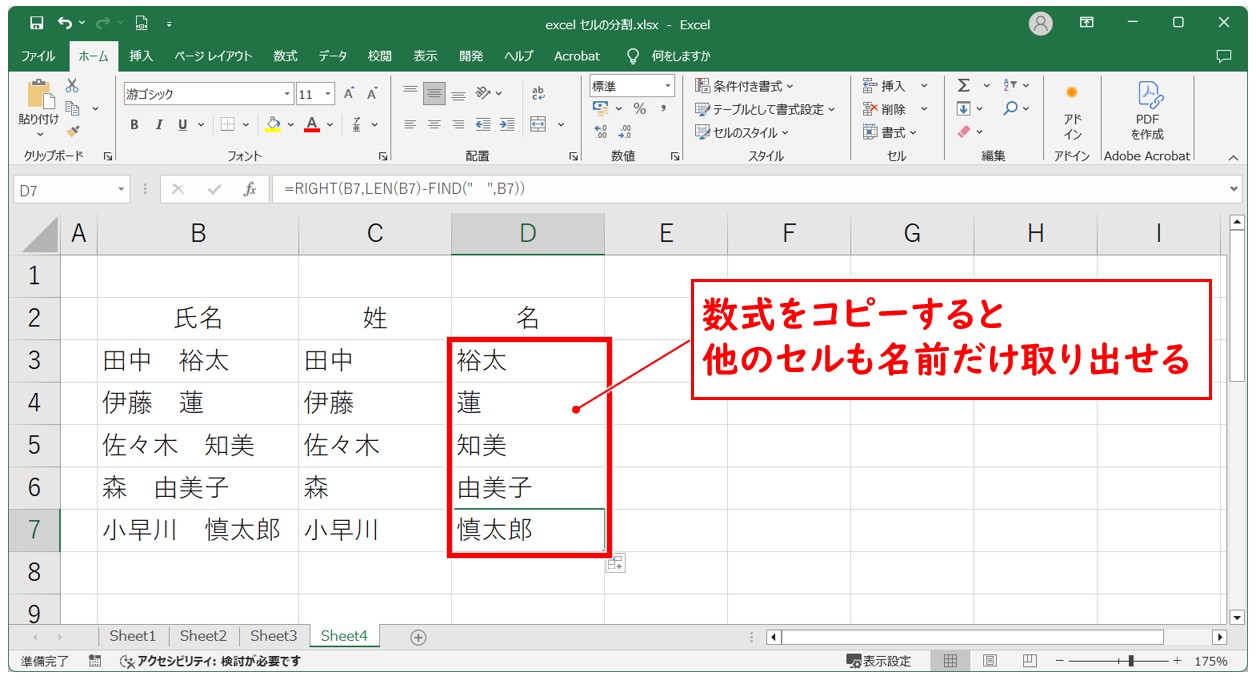
「=RIGHT(B3,FIND(“ ”,B3)-1」ではダメなのか?
スペースの位置を基準とするなら「=RIGHT(B3,FIND(“ ”,B3)-1」でも求めることが出来そうな気もしますよね。
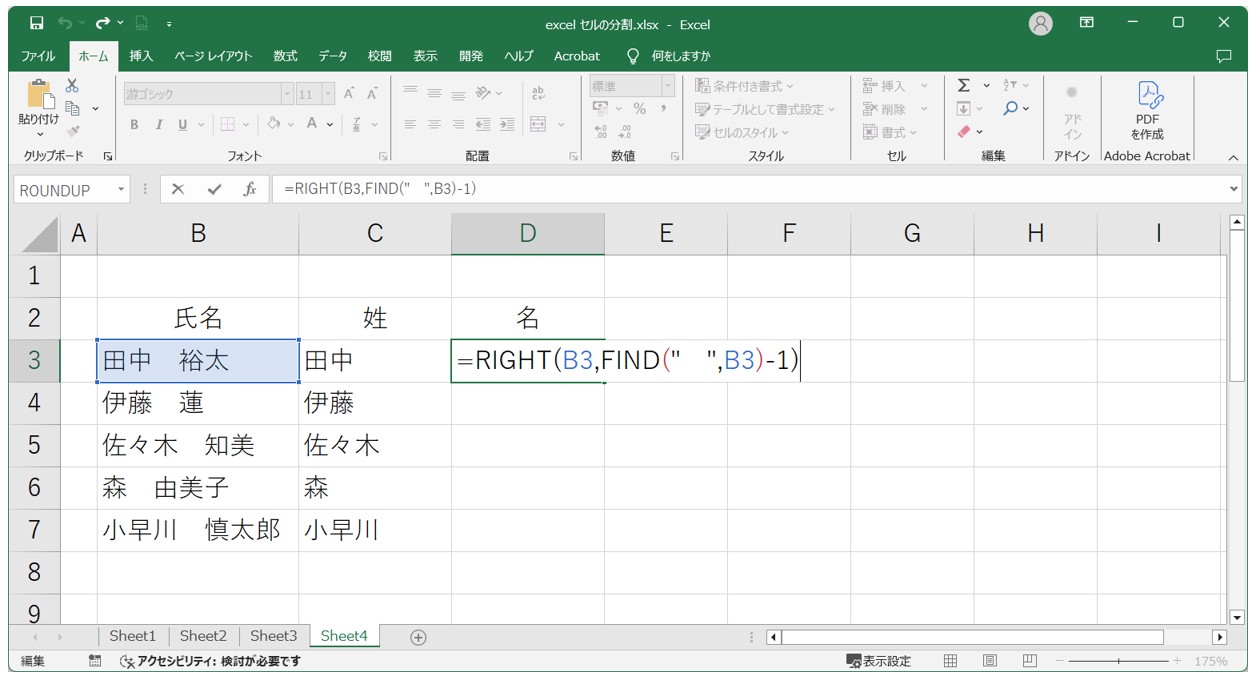
しかし実際にはRIGHT関数とFIND関数の2つだけでは正しく抜き出すことができません。
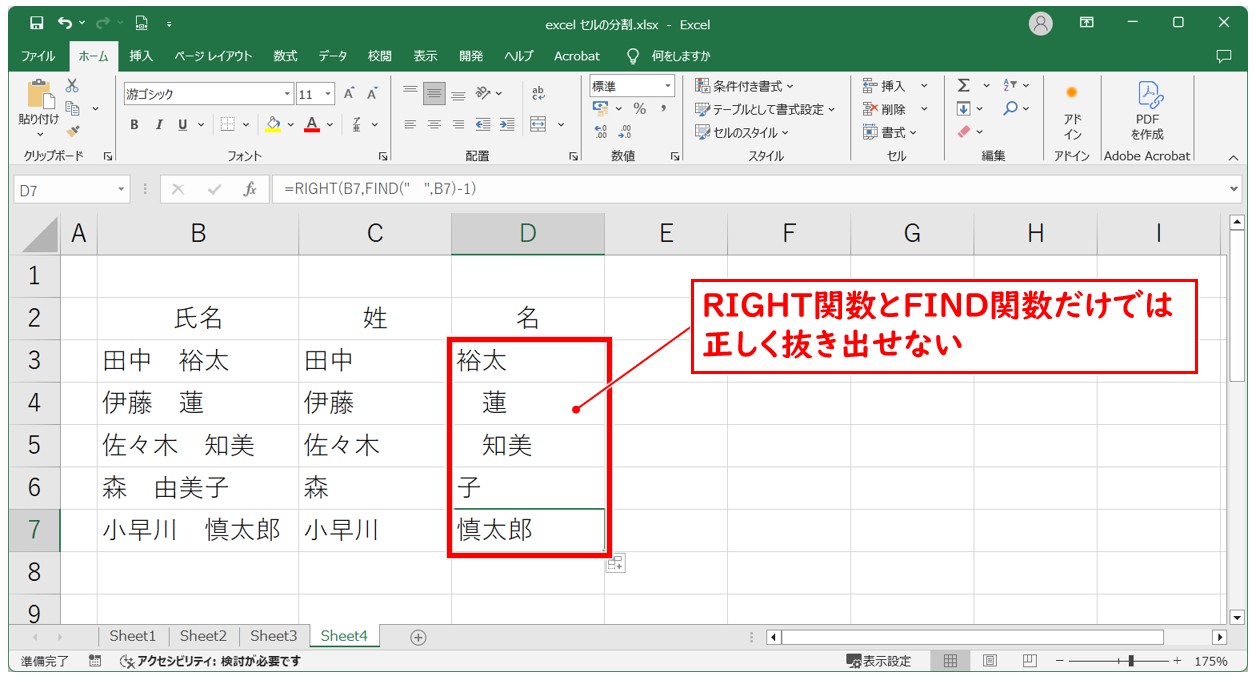
※FIND関数はあくまでも左側から指定した文字列を検索してその位置を数値で取得するため、「伊藤 蓮」の場合は「=RIGHT(B4,FIND(“ ”,B4)-1」と入れた場合、FIND関数の結果が「3」、そこから1を引くと「2」となり、「伊藤 蓮」の右側から2文字分を抜くと「 蓮」となるため結果がおかしくなってしまいます。
MID関数とFIND関数の組み合わせ
MID関数とFIND関数を組み合わせると、名前の間のスペースの位置を取得して、その次の文字(名前の1文字目)から右側の文字列を抜き出すことができます。
名のセルに「=MID(B3,FIND(" ",B3)+1,10)」となるように入力し、「Enter」キーを押して確定します。
※今回は抜き出す文字数を「10」としましたが、名前のように2~3文字という目安があれば、「3」や「4」などを指定しても構いません。文字数を多く指定しても影響はありません。
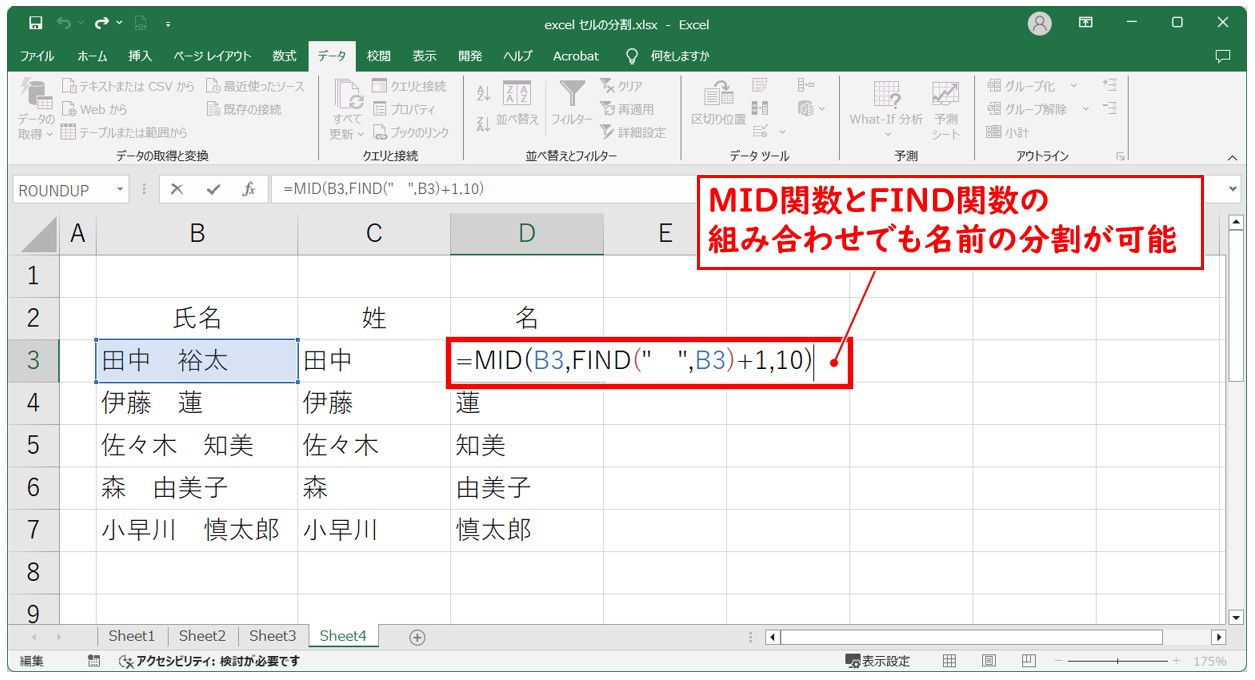
セルのデータの分割に役立つ関数については、下記の記事で紹介していますので、ぜひご覧ください。
Left(レフト)関数の使い方を初心者向け徹底解説|Excel
フラッシュフィルでセルを分割をする
Excelの便利な機能の中に「フラッシュフィル」という機能があります。
フラッシュフィルとは、データのパターンを読み取って、自動で残りのセルを埋めてくれる便利な機能です。
名前の分割、メールアドレスの作成、データの書式統一などに便利です。
【フラッシュフィルでセルのデータを分割する手順】
- 1行目のセルに分割したいパターンを入力する
- 分割したデータを表示したい列のセルを選択する
- 「データ」タブをクリックする
- 「データツール」の「フラッシュフィル」をクリックする
- 同様に、分割したデータを表示するセルで操作を繰り返す
1行目のセルに分割したいパターンを入力します。今回は名字と名前を分割したいので、それぞれのセルに名字と名前を入力します。
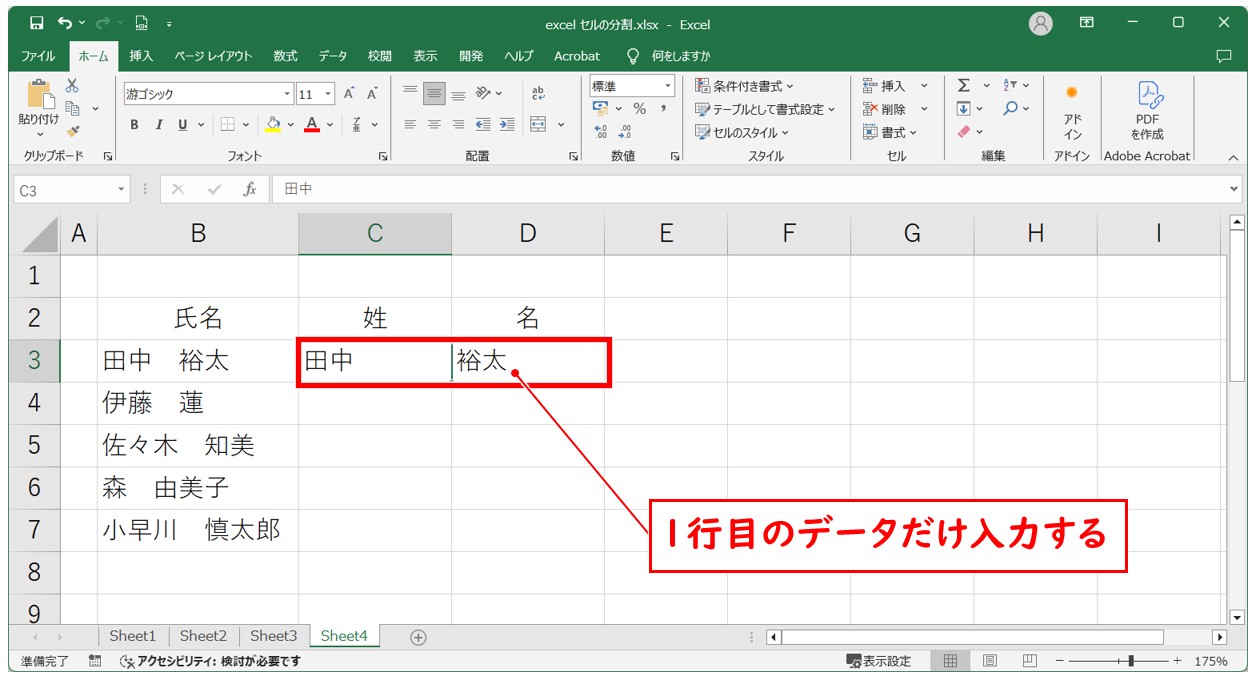
どこでも良いので、名字の列のセルを選択します。
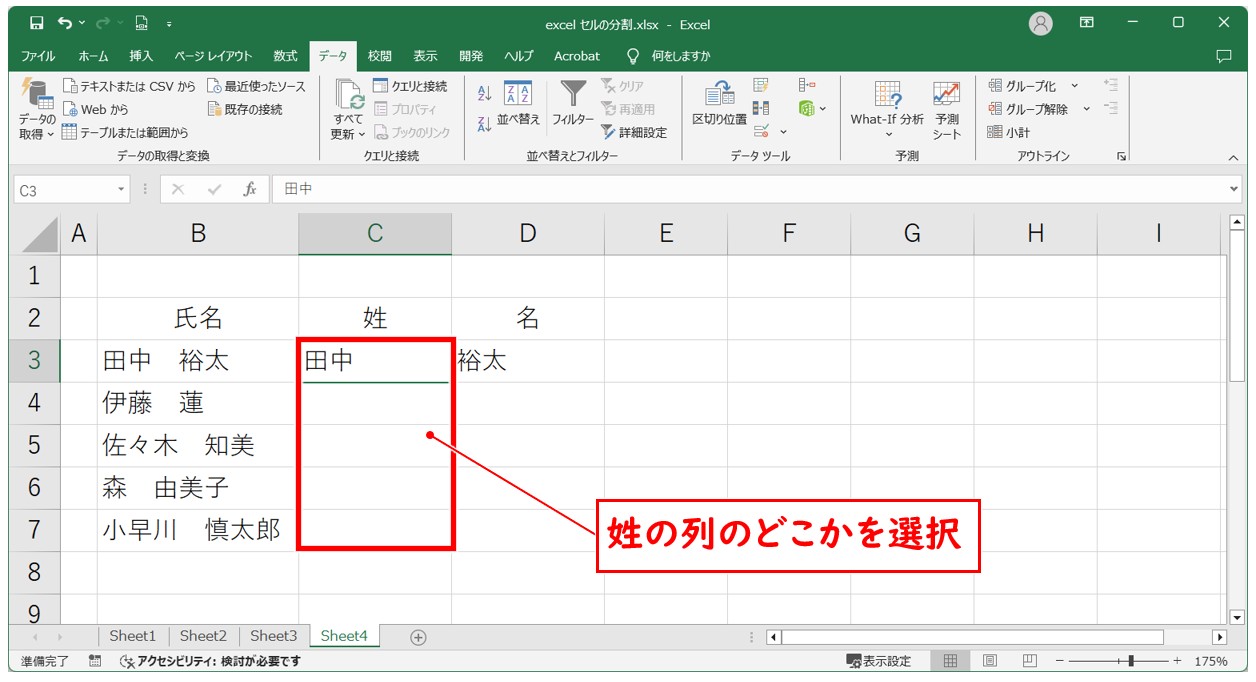
「データ」タブの「フラッシュフィル」をクリックします。
※フラッシュフィルをクリックする代わりに「Ctrl」+「E」のショートカットキーで実行することもできます。
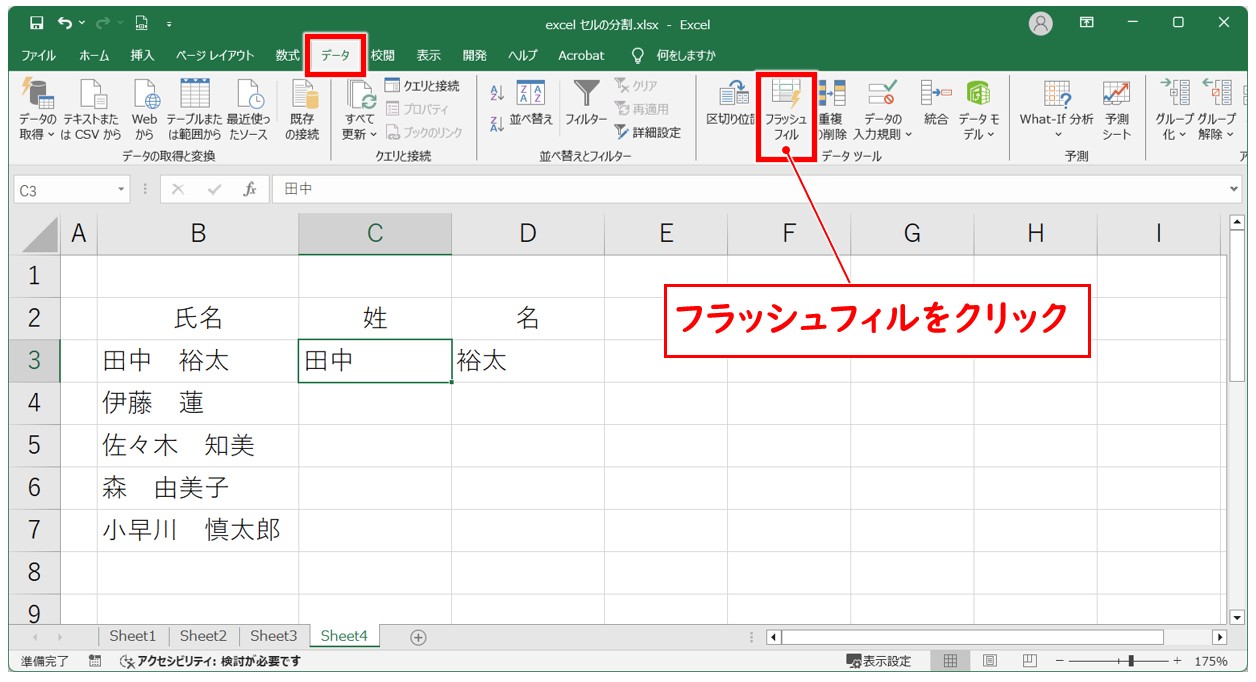
これで、名字だけ分割して入力することができました。
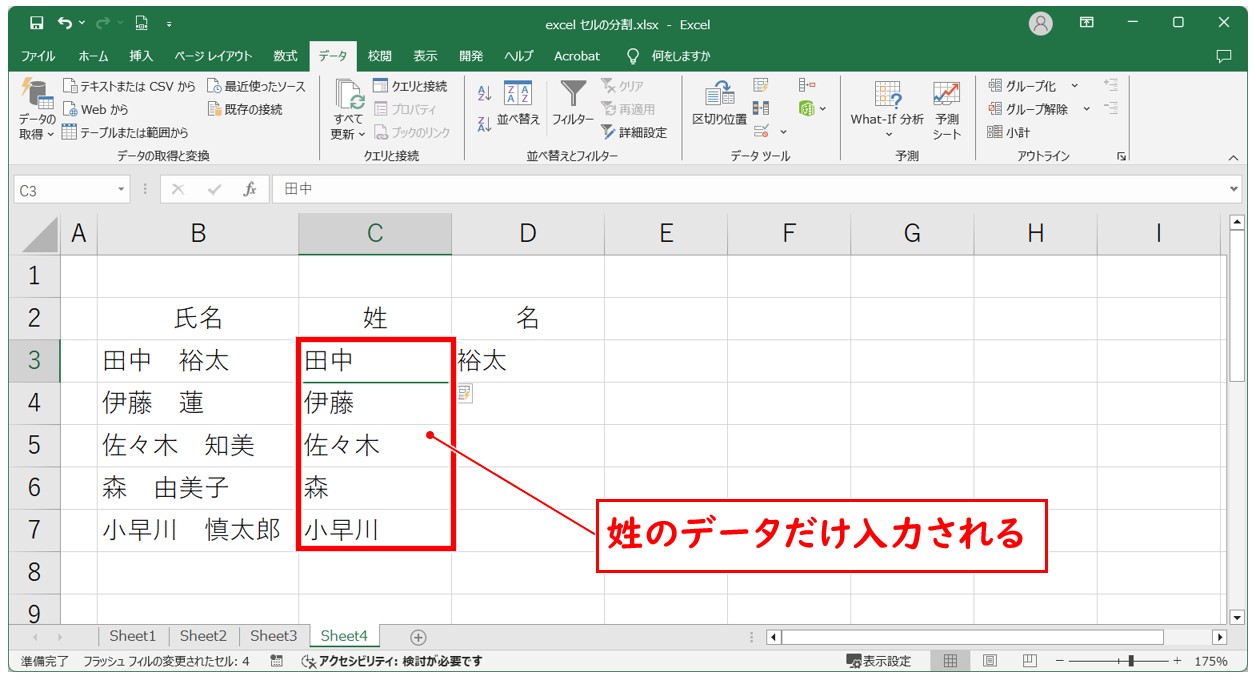
同様の方法で、名前の列のセルを選択し、「フラッシュフィル」をクリックまたは「Ctrl + E」を押します。
これで、名前も分割して表示することができました。
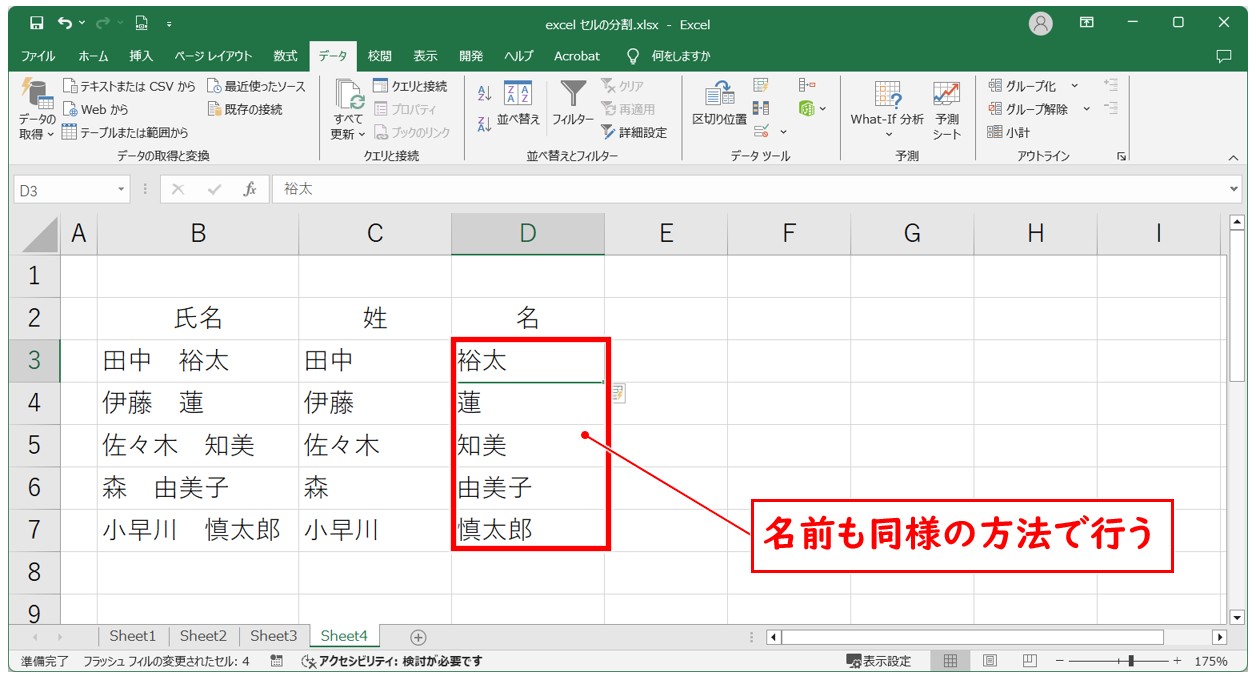
フラッシュフィルの使い方については、下記の記事で紹介していますので、ぜひご覧ください。
Excel|フラッシュフィルの使い方|自動データ入力で効率アップ
Excel(エクセル)が苦手であればパソコン教室で学んでみませんか?
Excel(エクセル)はかなり奥が深く、知識を得ただけは操作が身に付きにくいものです。
そんな時には、弊社のようなパソコン教室を利用するのも一つの手です。
「苦手な方専門のパソコン教室パレハ」のレッスンは、動画ではなく、直接講師に質問できる生レッスンです。
生レッスンでありながらリーズナブルに学べるのが人気の秘密です。
また、苦手な方に特化しているのでパソコンが特に苦手だと言う方には最適です。
パソコンが苦手な方でも苦労なく上達できる仕組みがあります。
詳細は下記をご覧ください。
教室に通う時間がなくてちょっとずつ覚えたいという方向けの「パソコン苦手さん向け通信講座」を作りました。
基本から順番に「実践で覚えるのではなく慣れていく」教材を使います。
「文字を読むのが苦手…」という方でも大丈夫。
動画とセットで感覚的に身につけられます。
Excel(エクセル)の操作が苦手な方のために、操作する上でのコツをまとめたページを用意しました。
「パソコン教室パレハのLINE友達登録」(無料)で「パソコンに役立つ豪華15大特典」をお送りしております。
Excel(エクセル)の操作はもちろん、パソコンが苦手な方に役立つ特典を15個ご用意しております。
良かったら下記からご登録ください。
こちらもご覧ください

こんな記事も読まれています
Excel でセルを分割する - Microsoft サポート



