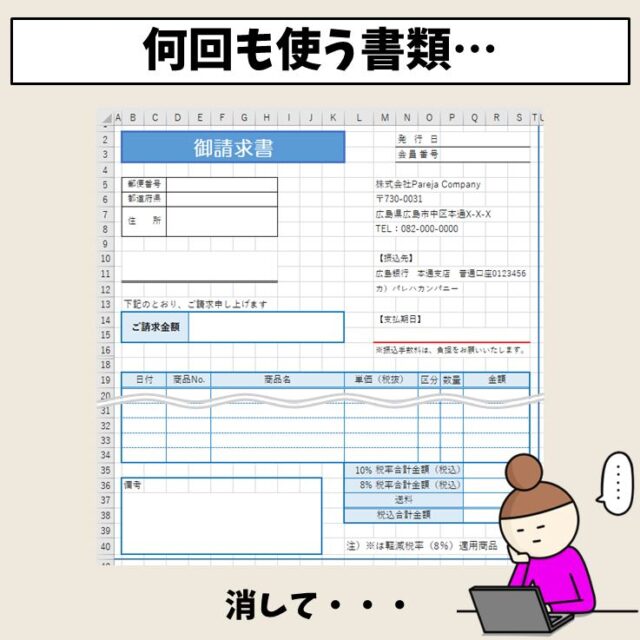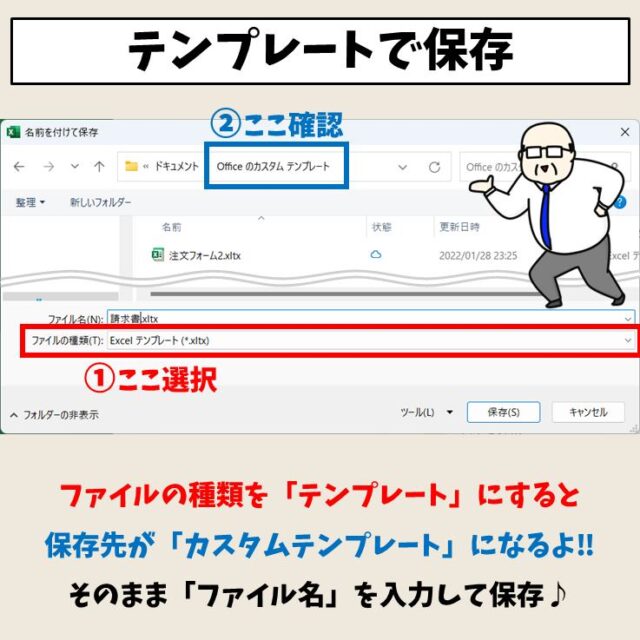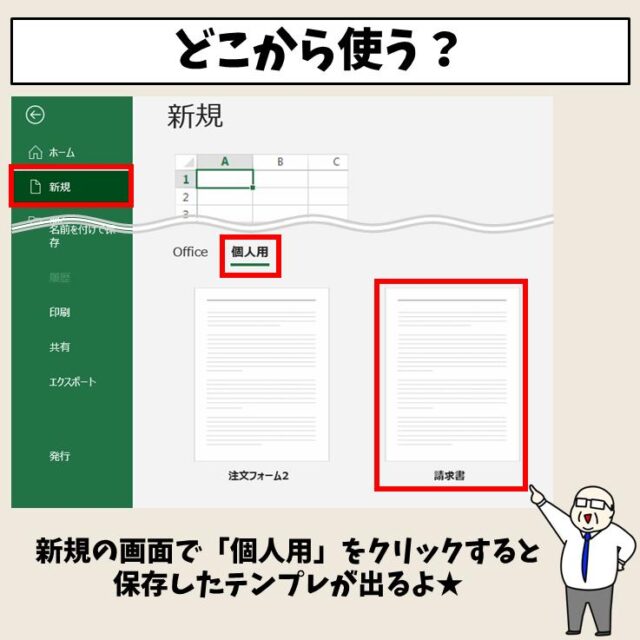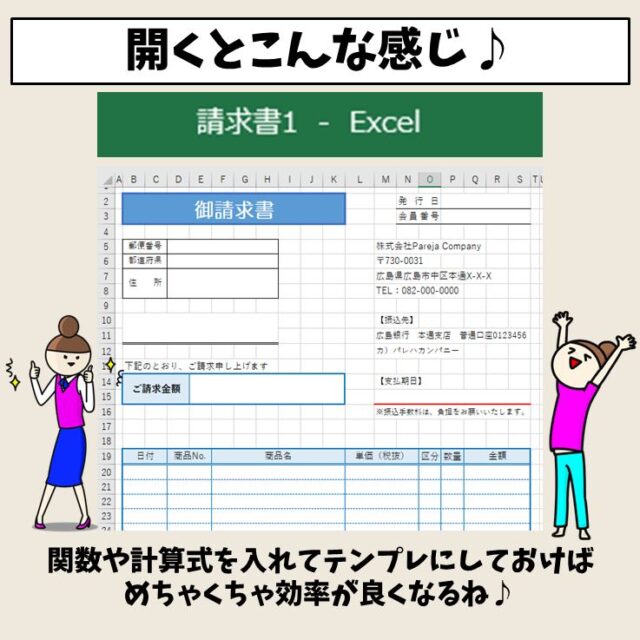Excel(エクセル)で同じ書類を何回も使う事が多い方いらっしゃると思います。
そんな時はテンプレートを使うのが良いです。
今回の記事はExcel(エクセル)でテンプレートの作り方について紹介します。
Excelでテンプレートを作るのって難しい…
そんなお悩み、当教室のレッスンで一気に解決できます。
✔ 基本操作からしっかり学べる
✔ 「見てマネするだけ」で自然と覚えられる
✔ わからないところはすぐ質問できるから安心
文字を読むのが苦手でも大丈夫。
「実践重視のレッスン」+「元パソコンが苦手だった講師のサポート」で、着実に「感覚としてExcelに慣れていく」ようになります。
詳細は下記をご覧ください。
動画 エクセル テンプレート 作り方
画像 エクセル テンプレート 作り方

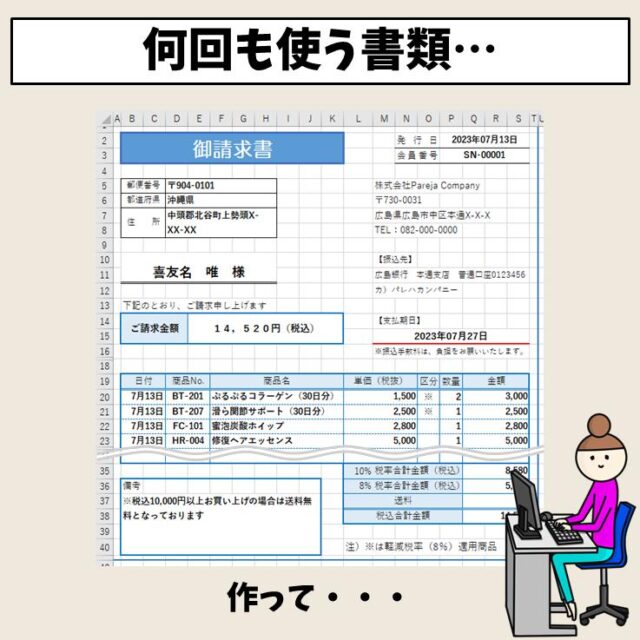
Excel(エクセル)の操作が苦手な方のために、操作する上でのコツをまとめたページを用意しました。
「パソコン教室パレハのLINE友達登録」(無料)で「パソコンに役立つ豪華15大特典」をお送りしております。
Excel(エクセル)の操作はもちろん、パソコンが苦手な方に役立つ特典を15個ご用意しております。
良かったら下記からご登録ください。
テンプレートのメリット
ビジネスで作成する書類の中には、何回も繰り返し使うものがあると思います。
例えば、見積書や請求書、社内の申請書など、決まったフォーマットで中身だけ変えて作成することは多いものです。
しかし、作成するたびに前のデータを削除して入力し直したり、シートをコピーして新しい書類を作成したりするのは、手間もかかり効率も悪いです。
そんな時に便利なのが、テンプレートの作成で、業務の効率も良くなります。
テンプレートは、ネットですでに作成されているものをダウンロードして使うこともできますが、自作のフォーマットであれば自由度も高く思い通りの書類のテンプレートを作成することが可能です。
また、すでに使用しているデータをテンプレートにすることもできますので、ぜひテンプレートにする方法を習得してくださいね。
Excelでテンプレートを作るのって難しい…
そんなお悩み、当教室のレッスンで一気に解決できます。
✔ 基本操作からしっかり学べる
✔ 「見てマネするだけ」で自然と覚えられる
✔ わからないところはすぐ質問できるから安心
文字を読むのが苦手でも大丈夫。
「実践重視のレッスン」+「元パソコンが苦手だった講師のサポート」で、着実に「感覚としてExcelに慣れていく」ようになります。
詳細は下記をご覧ください。
テンプレートの作成方法
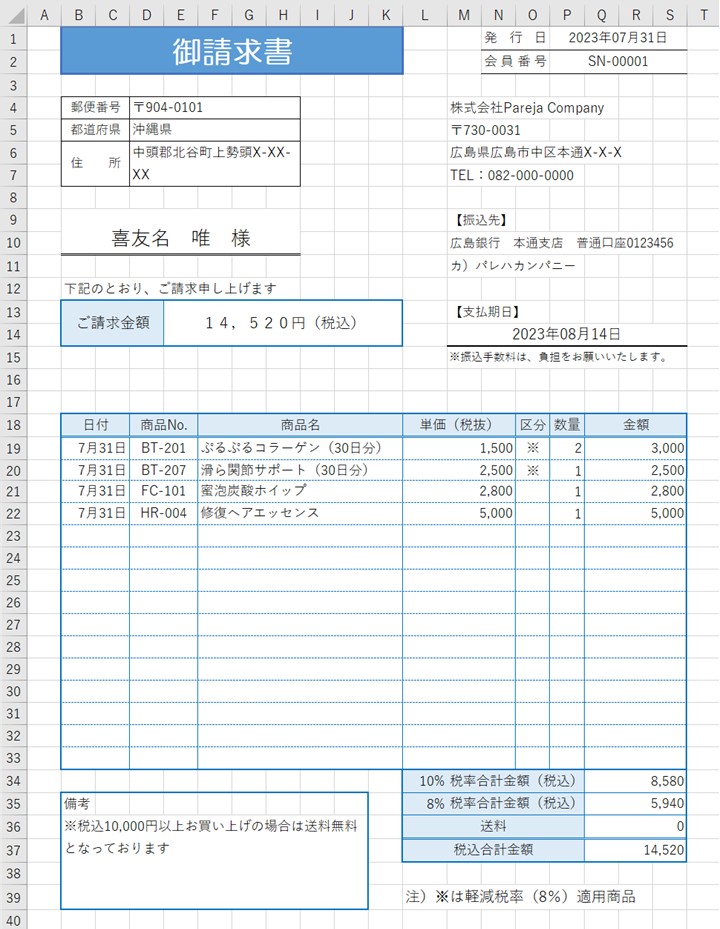
例えば、このような請求書も自分で作成することができますが、こうして自分で作成した書類で何回も使用するものは、テンプレートとして保存しておくと便利です。
準備① 数式や関数などを活用して書類を作成する
まずは、テンプレートを作成するするために、元となる書類を作成します。
文字列と罫線などの設定だけでも良いですが、計算式や関数、表示形式の設定などを適用した状態が望ましいです。
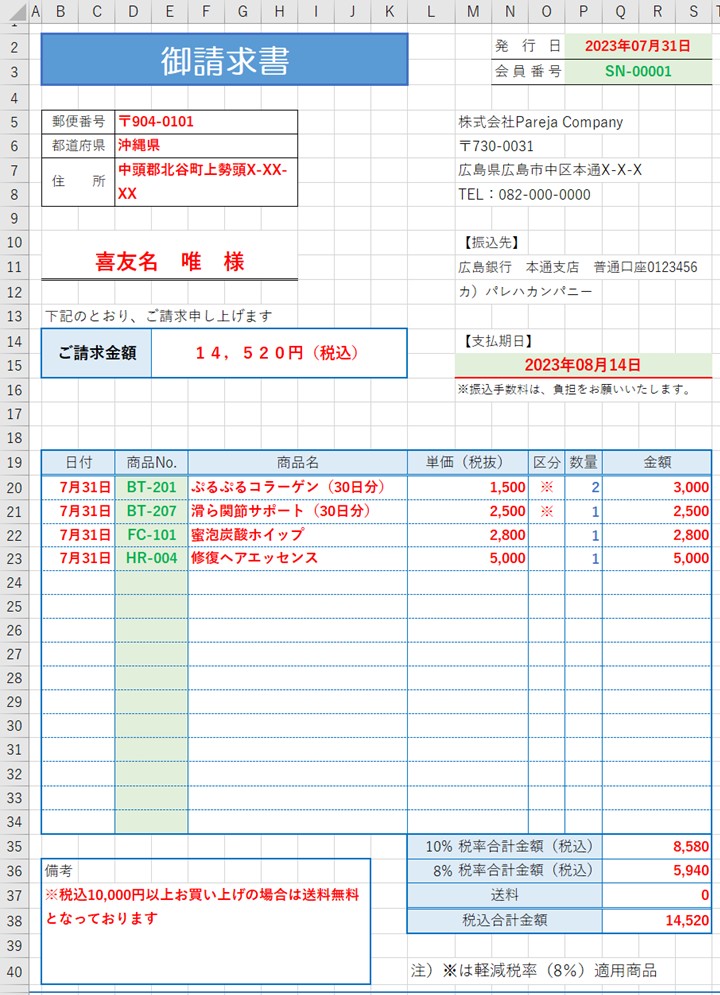
例えば、上記の例ですが、赤い文字のセルには、四則演算の計算式や関数が入力されています。
また、緑色で塗りつぶしをしたセルには、表示形式が適用されています。
上の例の請求書では、発行日はTODAY関数が入っているので開いたその日の日付が表示されますし、数式で支払い期日が自動で表示されるようになっています。
また、会員番号を入力すれば、会員情報が自動で表示され、商品No.をリストから選べば商品名や金額が自動で表示されるようにVLOOKUP関数が入力されています。
このように、最低限必要な項目を入力することで残りの項目が自動で表示されます。
作成するときは、仮でもいいので、データを入力して、なるべく完成度の高い書類を作成しておきましょう。
準備② 数式や関数以外のセルのデータを削除しておく
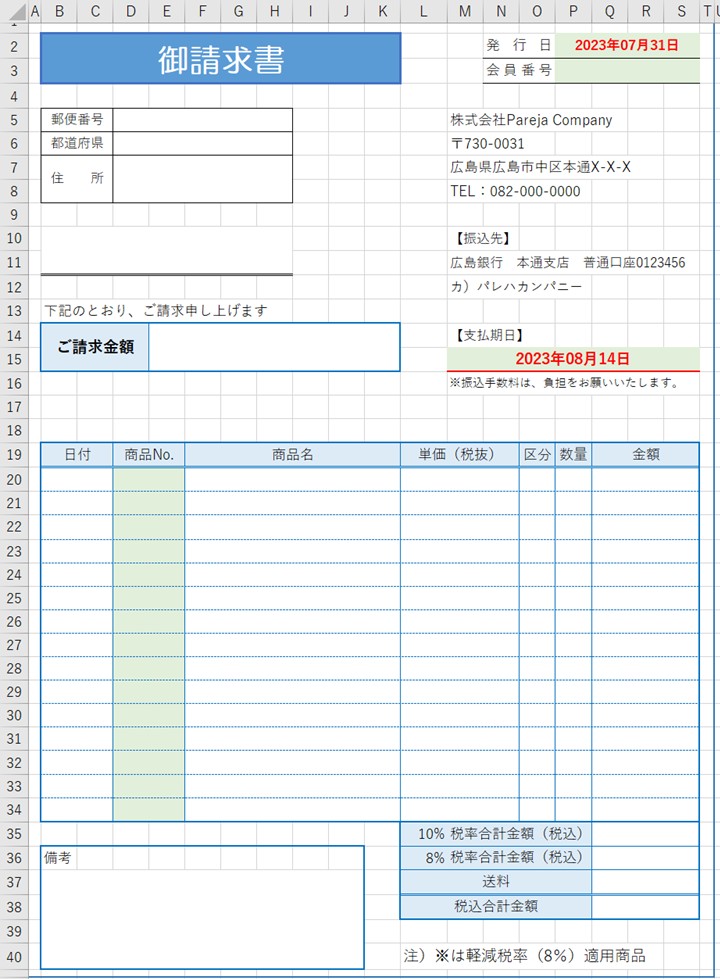
フォーマットを作成したら、自分で入力する欄のデータを削除します。
削除すると上記のように、ほぼ空欄になります。
右上にTODAY関数で日付が表示されていますが、これは削除するとその日の日付が自動で表示されないので、TODAY関数は消さずに残しておきます。
これがベースになります。
あとはこれをテンプレートとして保存しておくだけです。
教室に通う時間がなくてちょっとずつ覚えたいという方向けの「パソコン苦手さん向け通信講座」を作りました。
基本から順番に「実践で覚えるのではなく慣れていく」教材を使います。
「文字を読むのが苦手…」という方でも大丈夫。
動画とセットで感覚的に身につけられます。
テンプレートの保存手順
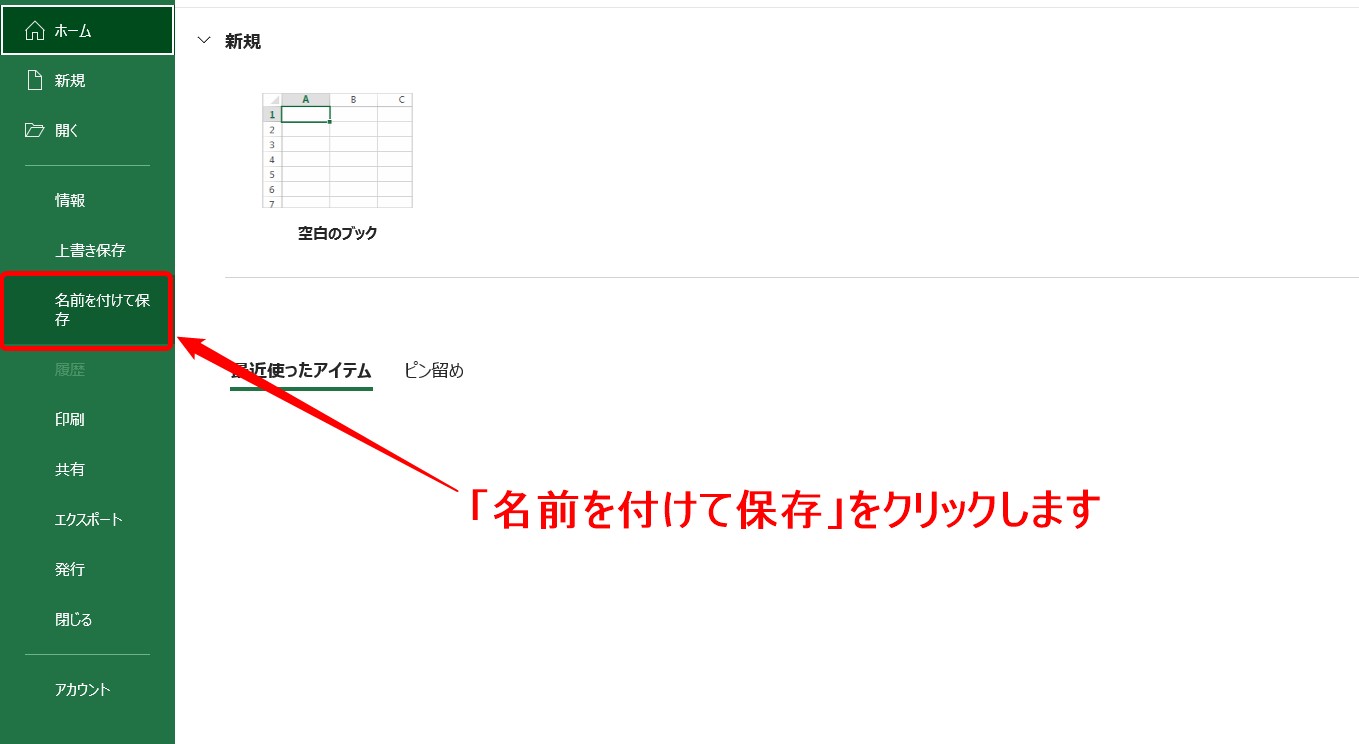
「ファイル」タブをクリックし、「名前を付けて保存」をクリックします。

「ファイルの種類」の一覧を開き、「Excel テンプレート」を選択します。
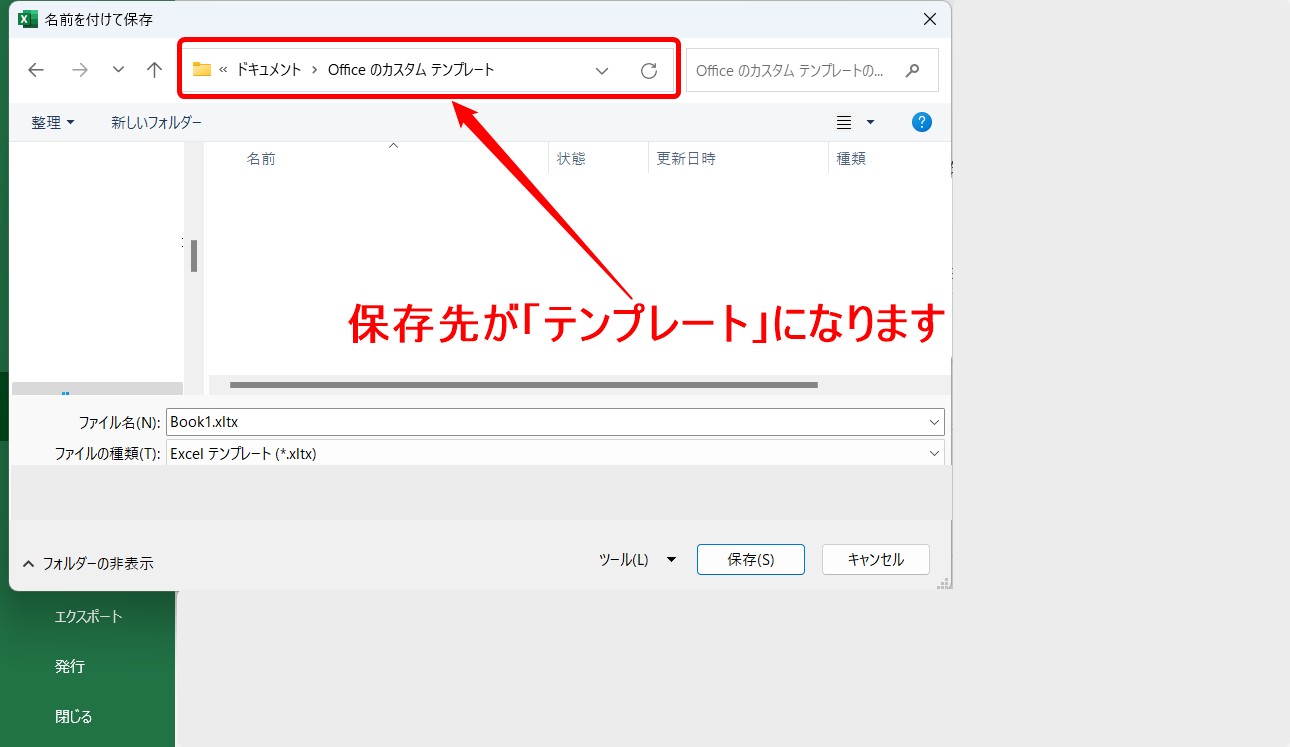
すると、保存先が「Officeのカスタム テンプレート」になります。
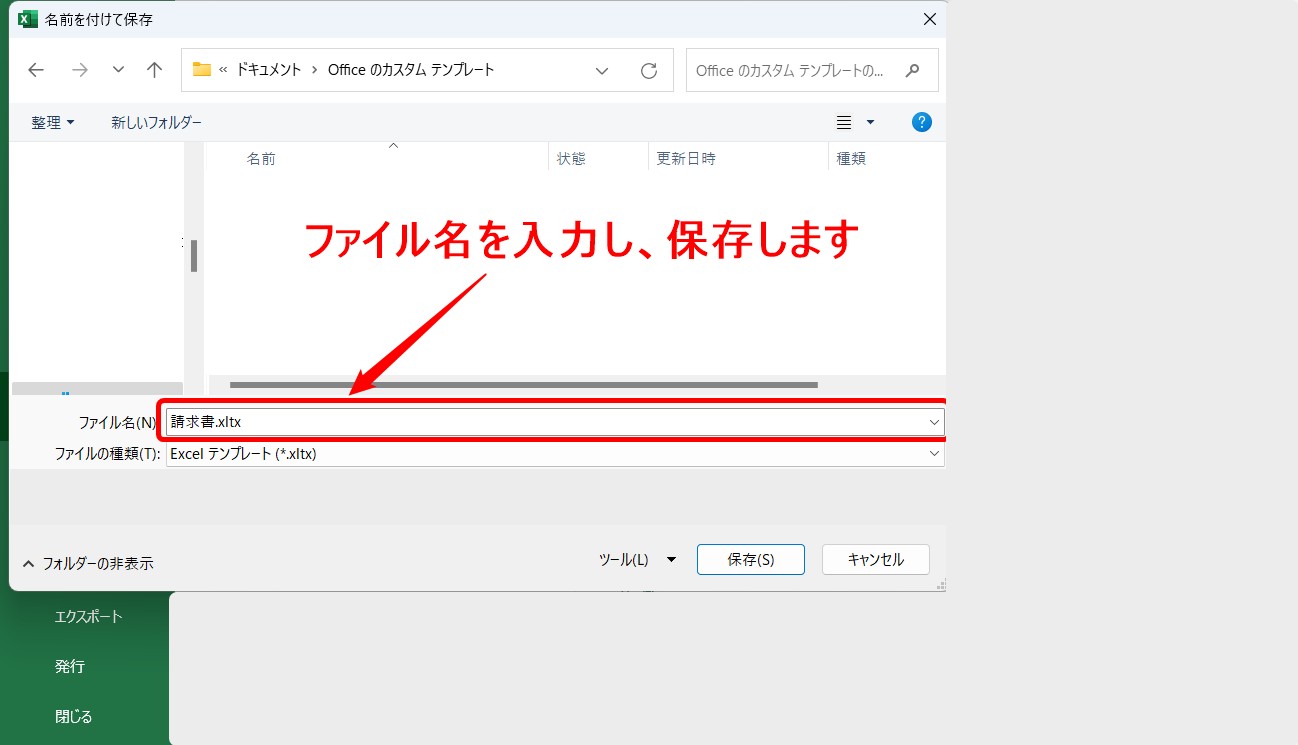
「ファイル名」を入力し、「保存」をクリックします。
これで、テンプレートとして保存することができました。
テンプレートの使い方・開き方
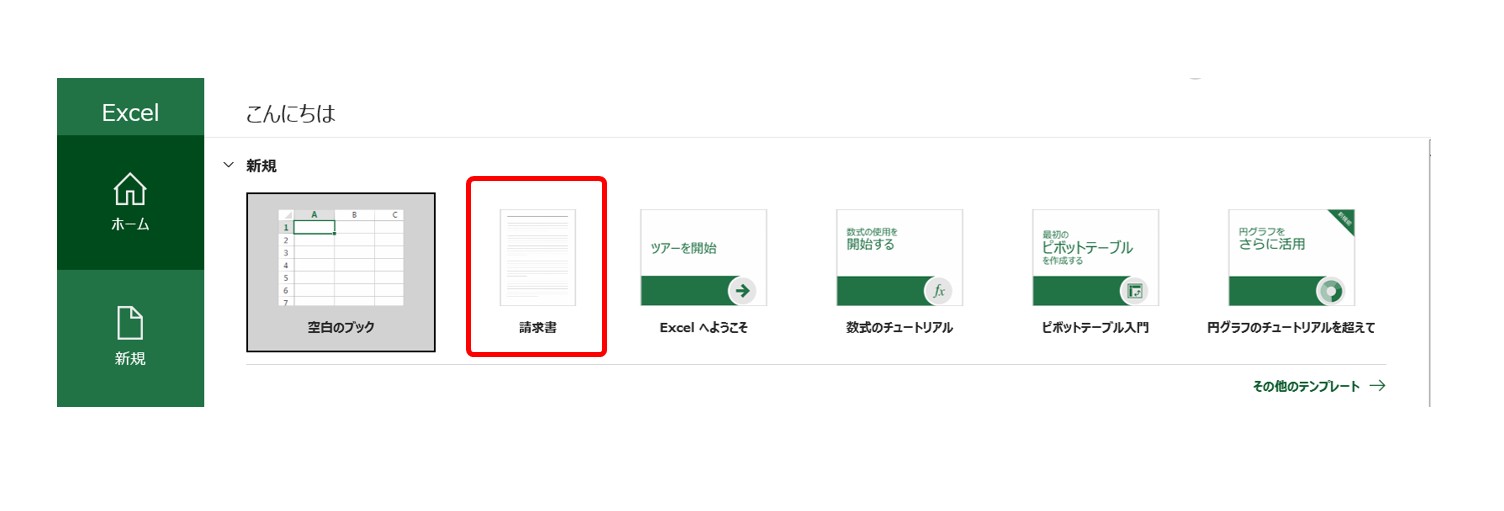
保存したテンプレートは、エクセルを起動したときにテンプレートとして、空白のブックと同じ場所に表示されます。
あとは、テンプレートをクリックすれば、新規テンプレートとして使用することができます。
上記の例の場合だと、テンプレート名が「請求書」になっているので、開くと「請求書1」として開きます。
新規扱いなので、保存するときは名前を付けて保存をする必要があります。
【重要】
テンプレートを保存する際に「Officeのカスタム テンプレート」以外の場所に保存した場合は、絵Excelを起動したときに表示されません。
この場合は、保存した場所から開く必要があります。
Excel(エクセル)が苦手であればパソコン教室で学んでみませんか?
Excel(エクセル)はかなり奥が深く、知識を得ただけは操作が身に付きにくいものです。
そんな時には、弊社のようなパソコン教室を利用するのも一つの手です。
「苦手な方専門のパソコン教室パレハ」のレッスンは、動画ではなく、直接講師に質問できる生レッスンです。
生レッスンでありながらリーズナブルに学べるのが人気の秘密です。
また、苦手な方に特化しているのでパソコンが特に苦手だと言う方には最適です。
パソコンが苦手な方でも苦労なく上達できる仕組みがあります。
詳細は下記をご覧ください。
教室に通う時間がなくてちょっとずつ覚えたいという方向けの「パソコン苦手さん向け通信講座」を作りました。
基本から順番に「実践で覚えるのではなく慣れていく」教材を使います。
「文字を読むのが苦手…」という方でも大丈夫。
動画とセットで感覚的に身につけられます。
Excel(エクセル)の操作が苦手な方のために、操作する上でのコツをまとめたページを用意しました。
「パソコン教室パレハのLINE友達登録」(無料)で「パソコンに役立つ豪華15大特典」をお送りしております。
Excel(エクセル)の操作はもちろん、パソコンが苦手な方に役立つ特典を15個ご用意しております。
良かったら下記からご登録ください。
こちらもご覧ください

エクセル操作情報
Excel(エクセル)| エンターを押しても移動しない・きかない時の対処法
Excel(エクセル)|「行」と「列」って縦と横どっち?簡単な覚え方
Excel(エクセル)|COUNTIF関数で特定の文字「以外」を数える方法
Excel(エクセル)対処法|数字がE+(1.23E+12)となった時
エクセル (Excel) で円グラフで大きい順|順番並び替える方法|動画解説
Excel(エクセル)でエンター押すと右(横)に行く方法&修正方法|動画付き
Excel(エクセル)| 折れ線グラフ|後からデータを追加する方法
Excel(エクセル)|テーブルを簡単に解除する方法を徹底解説
動画付き|エクセルで文字が隠れる・消える・表示されない原因を解説
Excel(エクセル)|日付を入れて曜日を自動で出す|表示形式の設定方法
Excel(エクセル) | ウィンドウ枠(列や行)の固定や解除方法 | 複数選択
Excel(エクセル)|VLOOKUPで自動で列番号を取得する方法
PDFをエクセル(Excel)に変換する|初心者でも簡単にできる方法
Excel(エクセル)|文字の縦書き・横書きの設定・解除方法
Excel(エクセル)|表の作り方の手順を徹底解説|初心者向け
Excel(エクセル)の勉強ができる練習サイト|おすすめ5選
Excel(エクセル)|チェックボックス(レ点)の作成や削除する方法