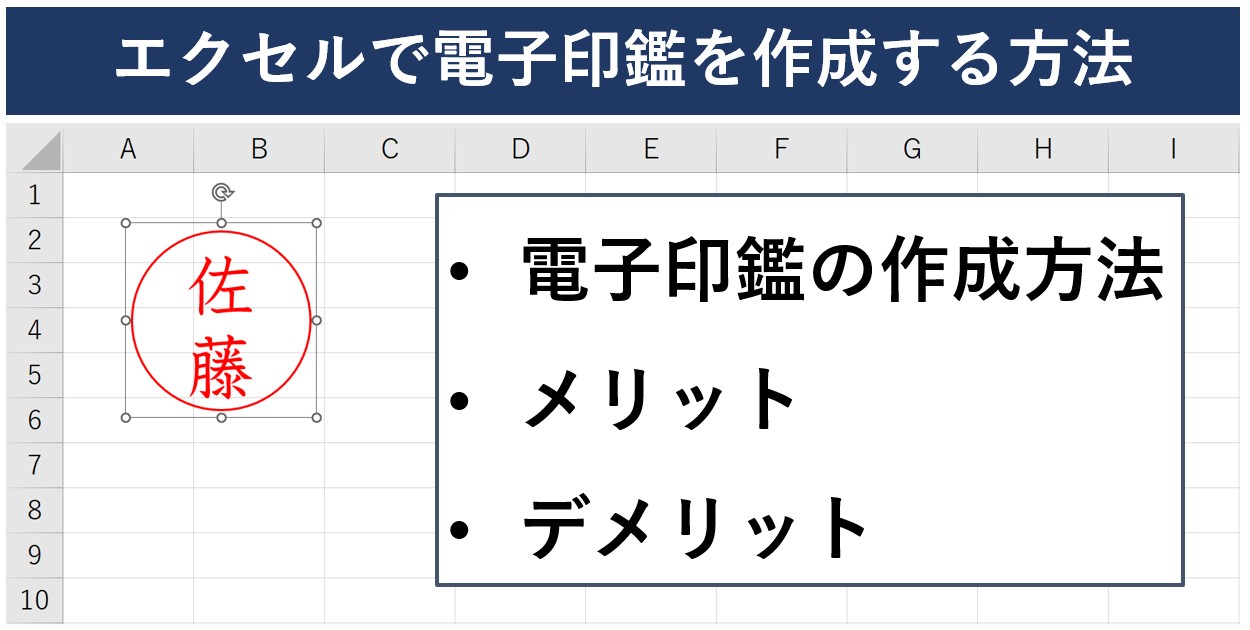
脱ハンコ・ペーパーレスが進む昨今、実物の印鑑を紙の書類に押印するという機会も減りましたが、デジタル化された社内の書類に確認などの印鑑を必要とする場面で悩まされることもあるのではないでしょうか。
実はエクセルの基本的なスキルがあれば、簡単な認印や角印などの電子印鑑を作成することができます。
そこで今回の記事では、エクセルで図形とテキストボックスを使って電子印鑑を作成する方法を紹介します。
また、エクセルだけでなくワードなどで電子印鑑が必要となった場合にすぐに使用できる方法や、実物の印鑑を電子印鑑として使用する方法、自作した電子印鑑の使用のメリットとデメリットも併せて解説します。
作成した電子印鑑をビジネスで使用する場合は、使用しても良い場面なのかどうかなど、ポイントをしっかりと押さえてから有効活用しましょう。
Excelで電子印鑑を作成するのって難しい…
そんなお悩み、当教室のレッスンで一気に解決できます。
✔ 基本操作からしっかり学べる
✔ 「見てマネするだけ」で自然と覚えられる
✔ わからないところはすぐ質問できるから安心
文字を読むのが苦手でも大丈夫。
「実践重視のレッスン」+「元パソコンが苦手だった講師のサポート」で、着実に「感覚としてExcelに慣れていく」ようになります。
詳細は下記をご覧ください。
電子印鑑をExcel(エクセル)で作る方法
図形とテキストボックスを組み合わせて作成する方法
「図形」から「楕円」を選択します。
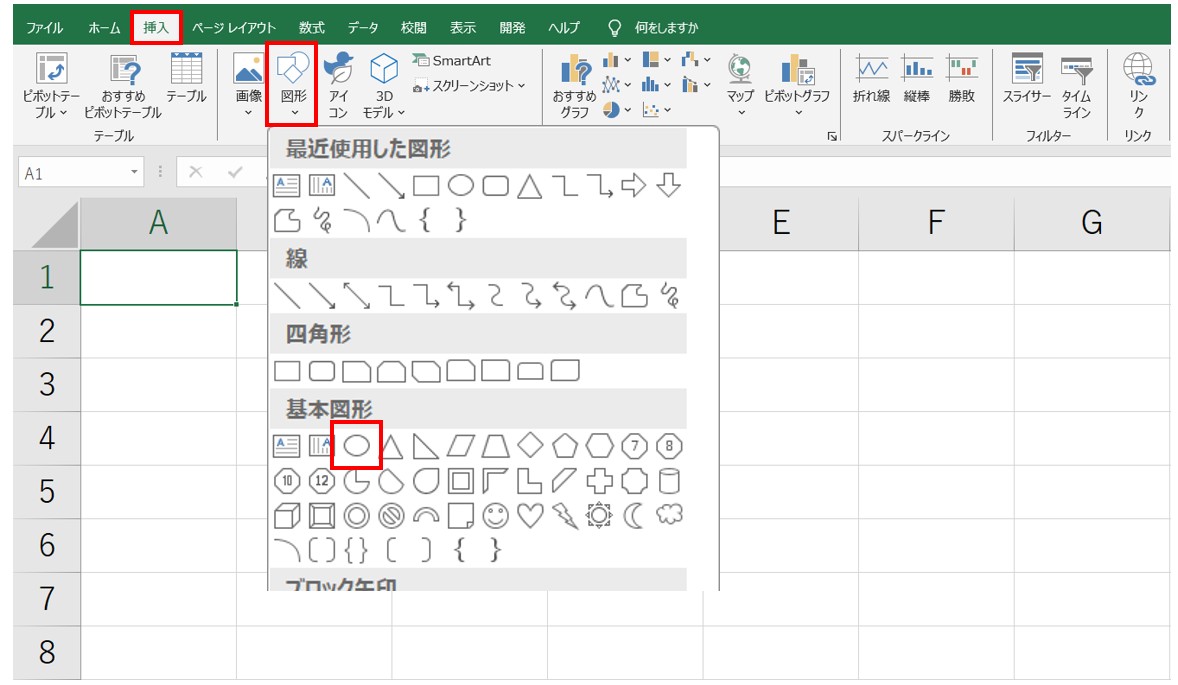
「挿入」タブの「図」グループにある「図形」を選択します。
「基本図形」の中にある「楕円」をクリックします。
「正円」を作成します。
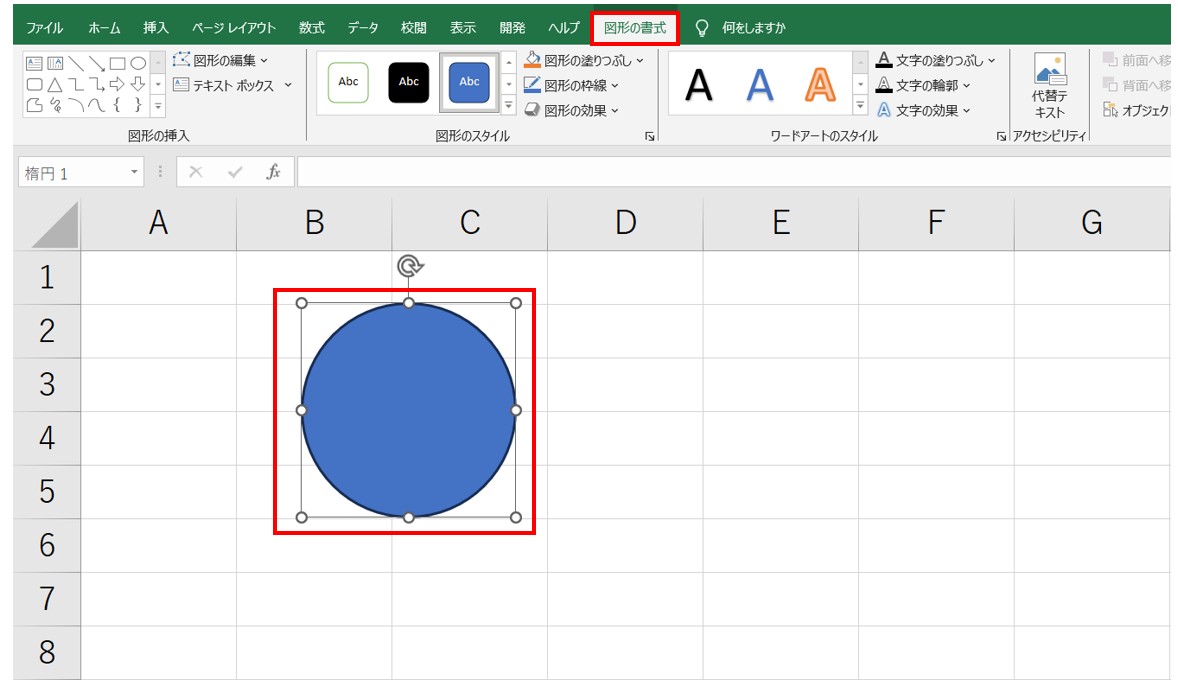
正円を作成する方法は2つあります。
- ワンクリックで作成する
- 「Shift」キーを押してドラッグしながら任意の大きさで作成する
この2つです。マウスを1回クリックすると、デフォルトのサイズで図形が挿入されます。
楕円の場合は、縦横1:1の正円が挿入されます。挿入した後に「Shift」キーを押しながら四つ角の○印をドラッグすれば、比率を維持したまま大きさの変更が可能です。
最初から任意の大きさで正円を作成したい場合は、「Shift」キーを押しながらドラッグして好きなサイズで挿入します。
図形を挿入すると、作成した図形を選択した時に「図形の書式」タブが表示されます。
「図形の塗りつぶし」を「なし」にします。
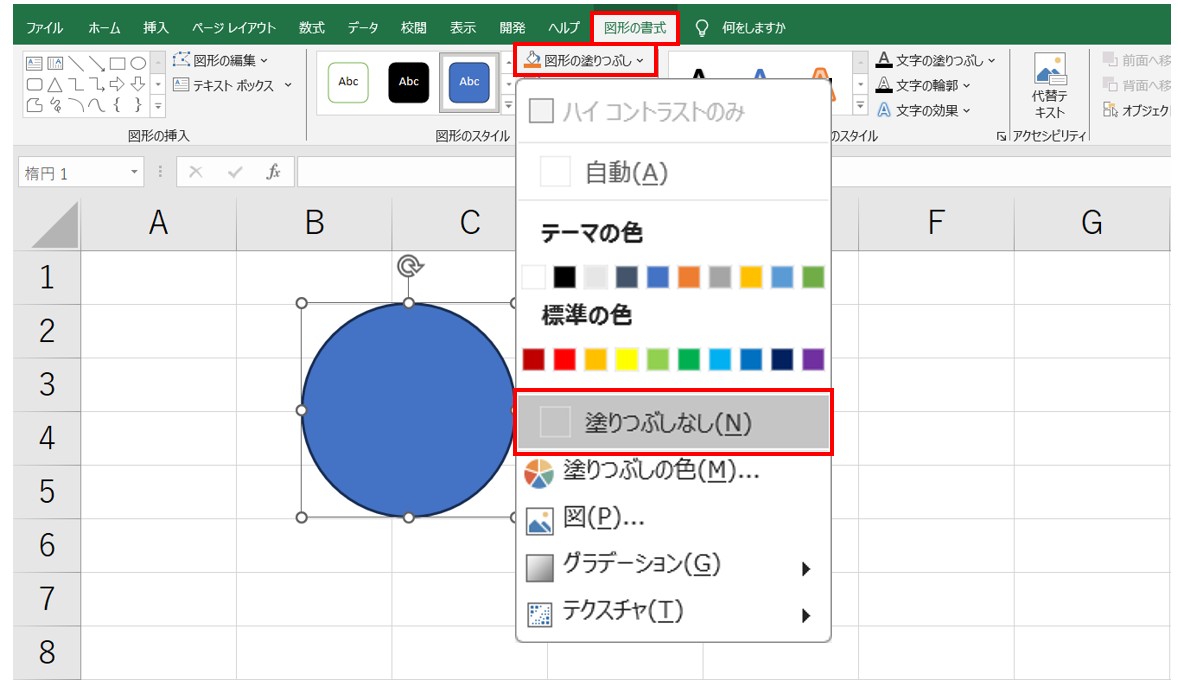
挿入した正円を選択し、「図形の書式」タブの「図形のスタイル」グループにある「図形の塗りつぶし」の「v」をクリックします。
一覧から「塗りつぶしなし」を選択します。
「図形の枠線」を「赤」にします。
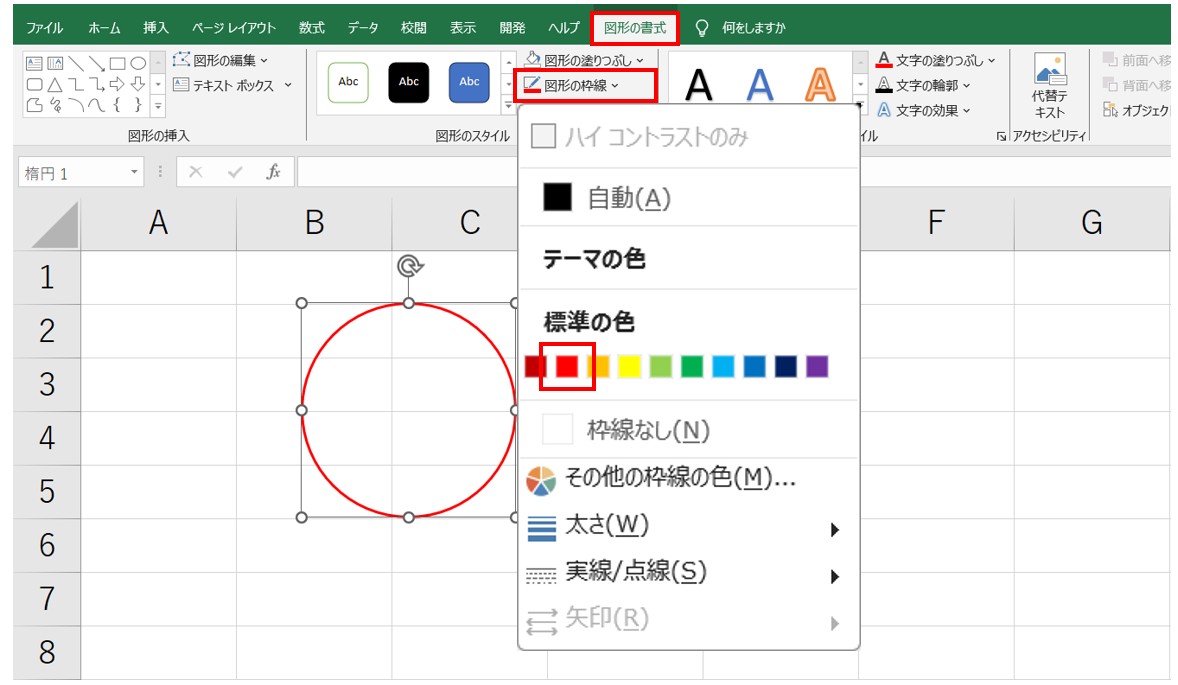
同様に、「図形の書式」タブの「図形のスタイル」グループにある「図形の枠線」の「v」をクリックします。
標準の色から「赤」または任意の色を選択します。
縦書きテキストボックスを挿入します。
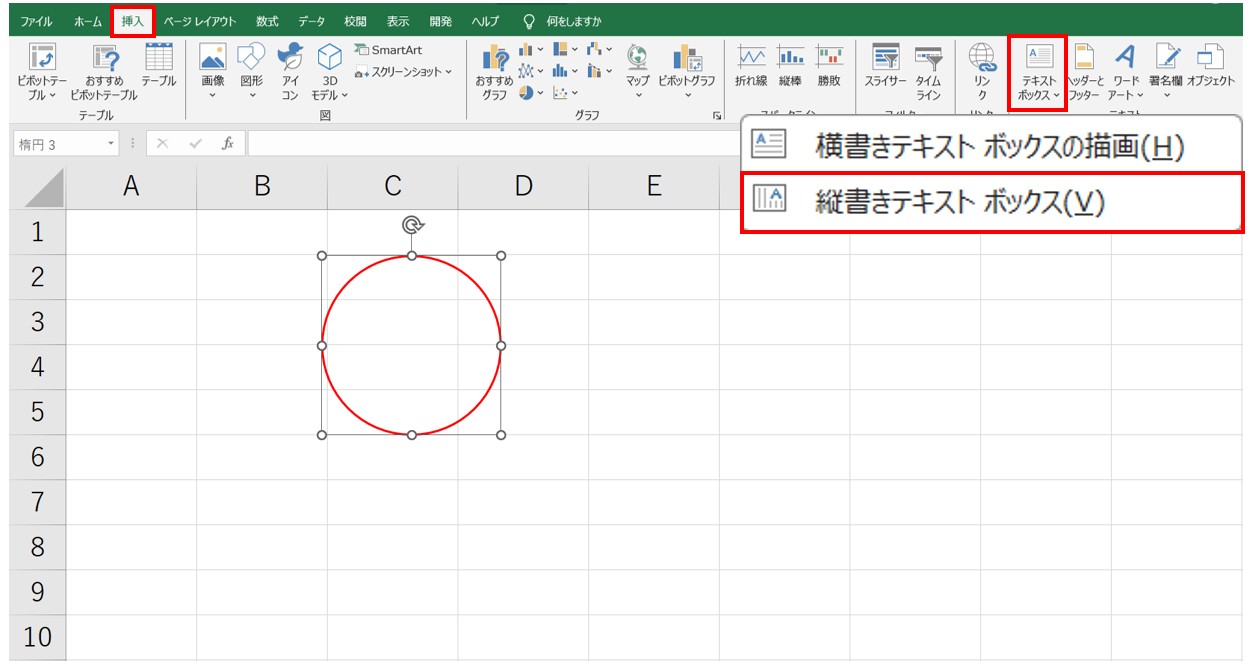
「挿入」タブの「テキスト」グループにある「テキストボックス」をクリックし、「縦書きテキストボックス」をクリックします。
「テキストボックス」を挿入します。
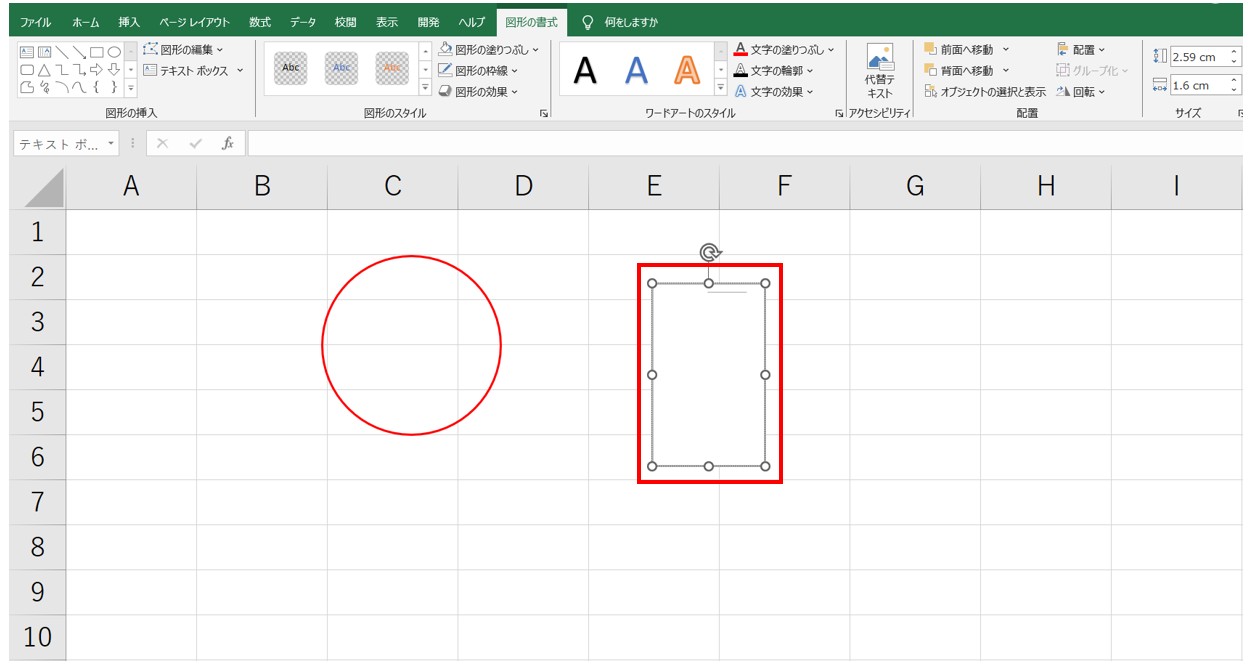
ワンクリックまたは任意の大きさにドラッグして、縦書きテキストボックスを挿入します。
文字を入力します。
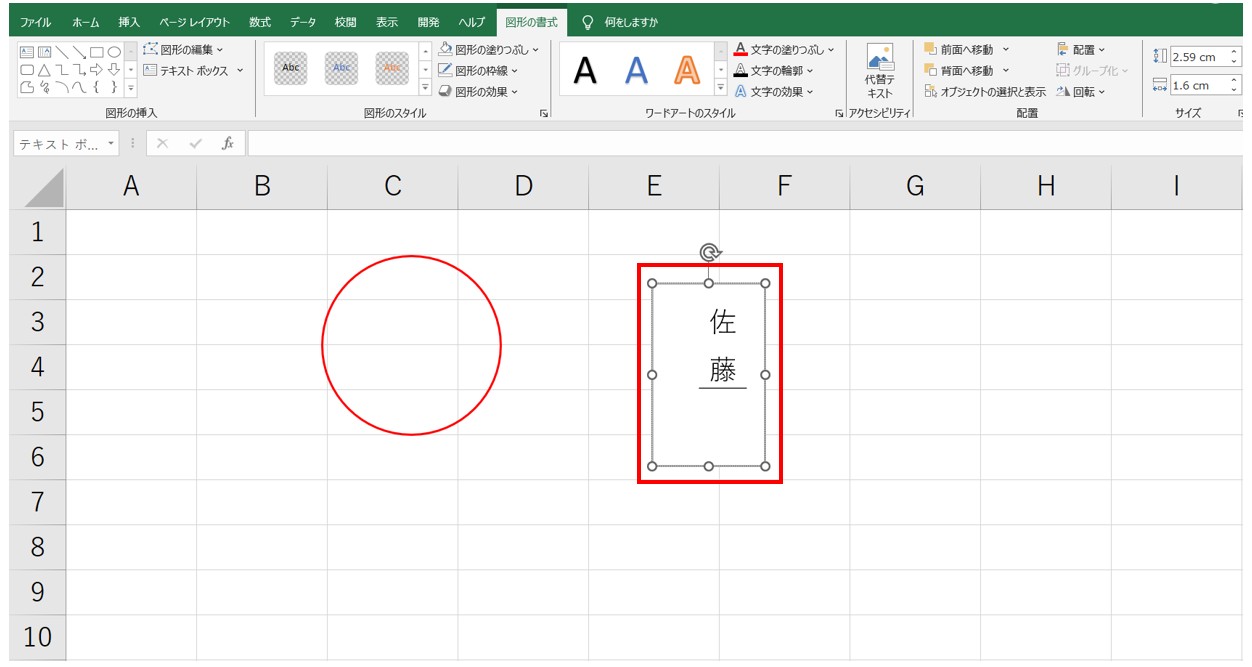
入力した文字の書式の設定を行います。
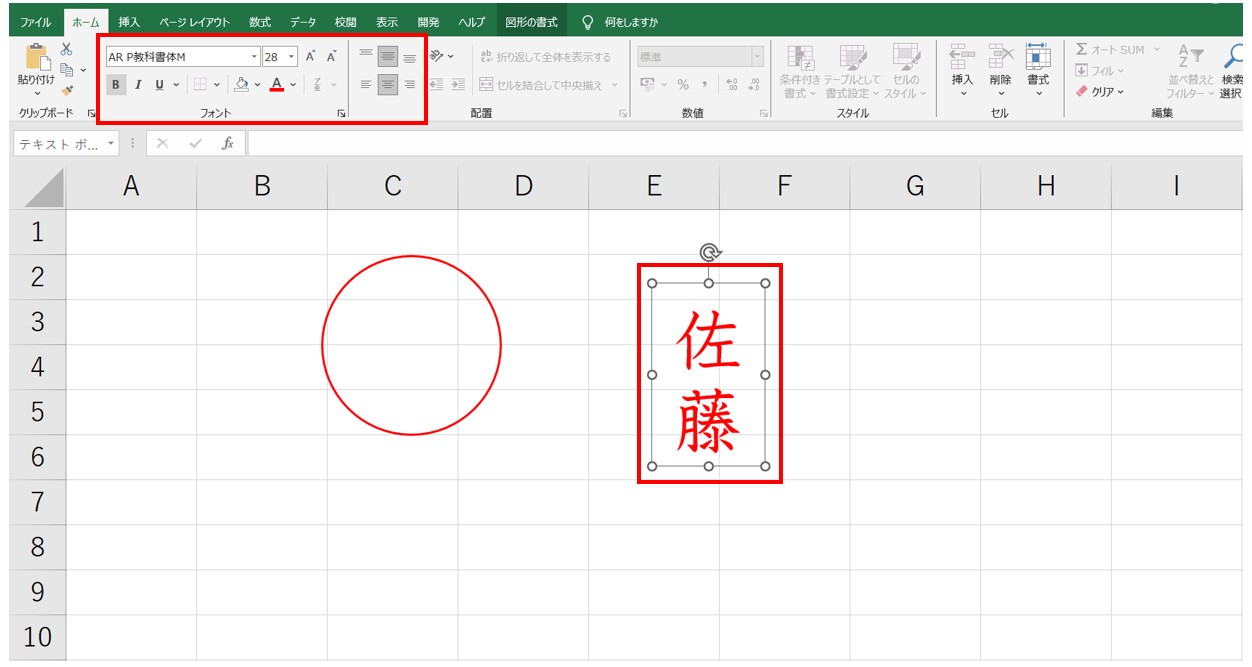
「ホーム」タブの「フォント」グループや「配置」グループにある機能を使用して、
- フォントの種類
- フォントのサイズ
- 文字列の配置
などを整えます。テキストボックス内での文字の配置は、垂直方向・水平方向ともに中央にしておくのがオススメです。
作成したい印鑑の文字列に合わせて、設定してみましょう。
正円と縦書きテキストボックスを選択します。
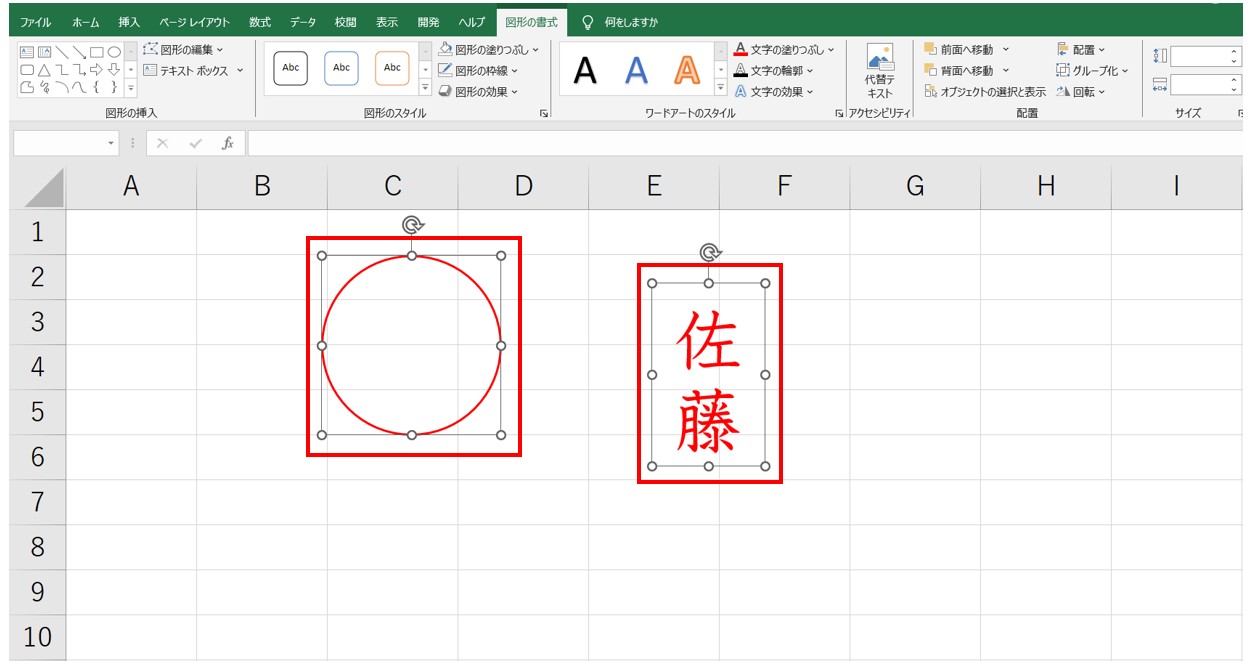
正円とテキストボックスを両方とも選択します。
まず1つ目をクリックして選択した後、「Shift」キーまたは「Ctrl」キーを押しながら2つ目をクリックすると複数のオブジェクトを同時に選択することができます。
正円は塗りつぶしなしになっているため、線の上をクリックすると選択しやすいです。
「配置」をクリックします。
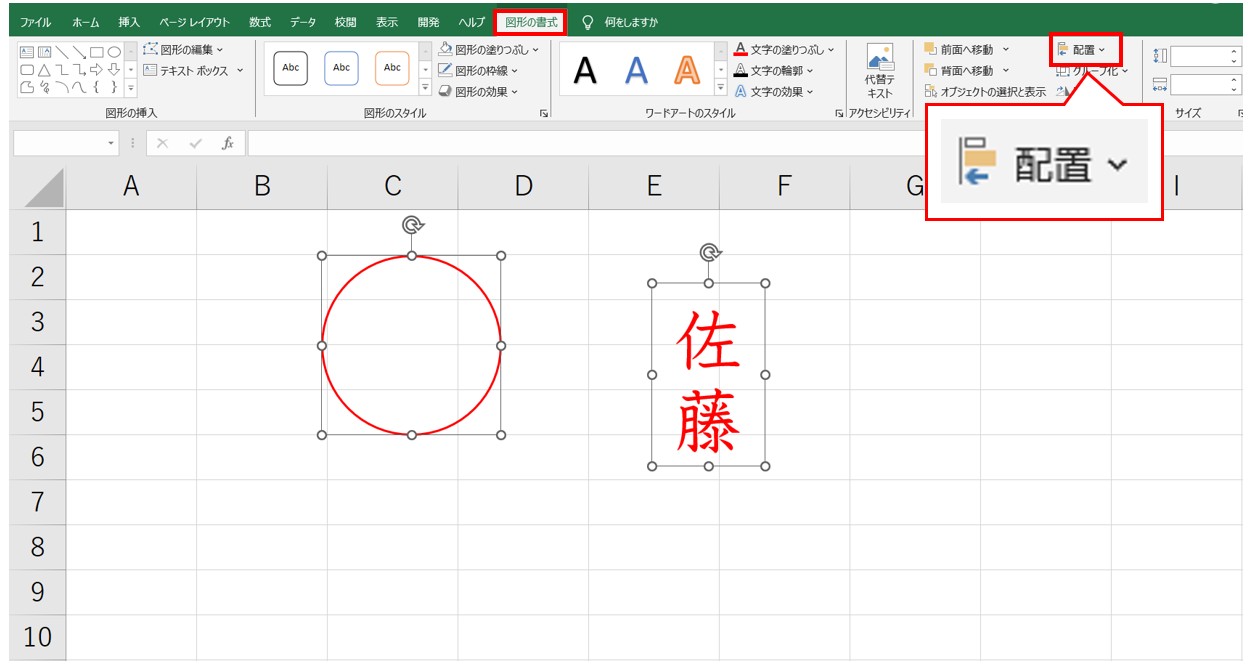
「図形の書式」タブの「配置」グループにある「配置」ボタンをクリックします。
一覧から「左右中央揃え」をクリックします。
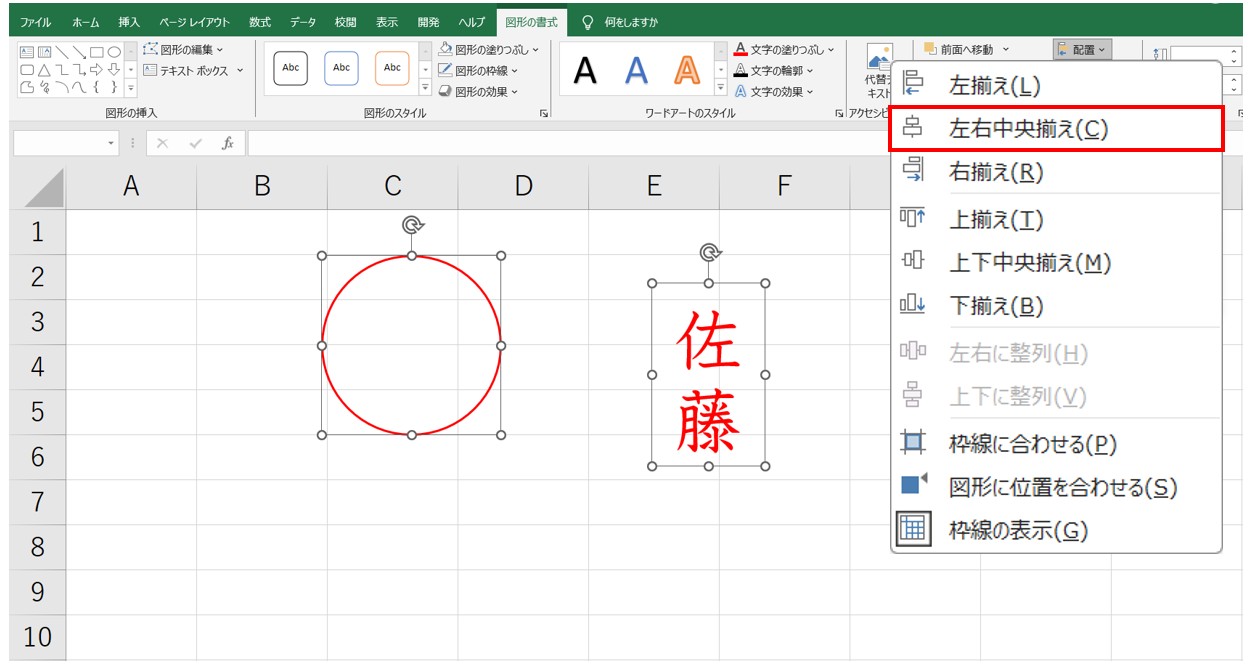
正円とテキストボックスの配置が調整されます。
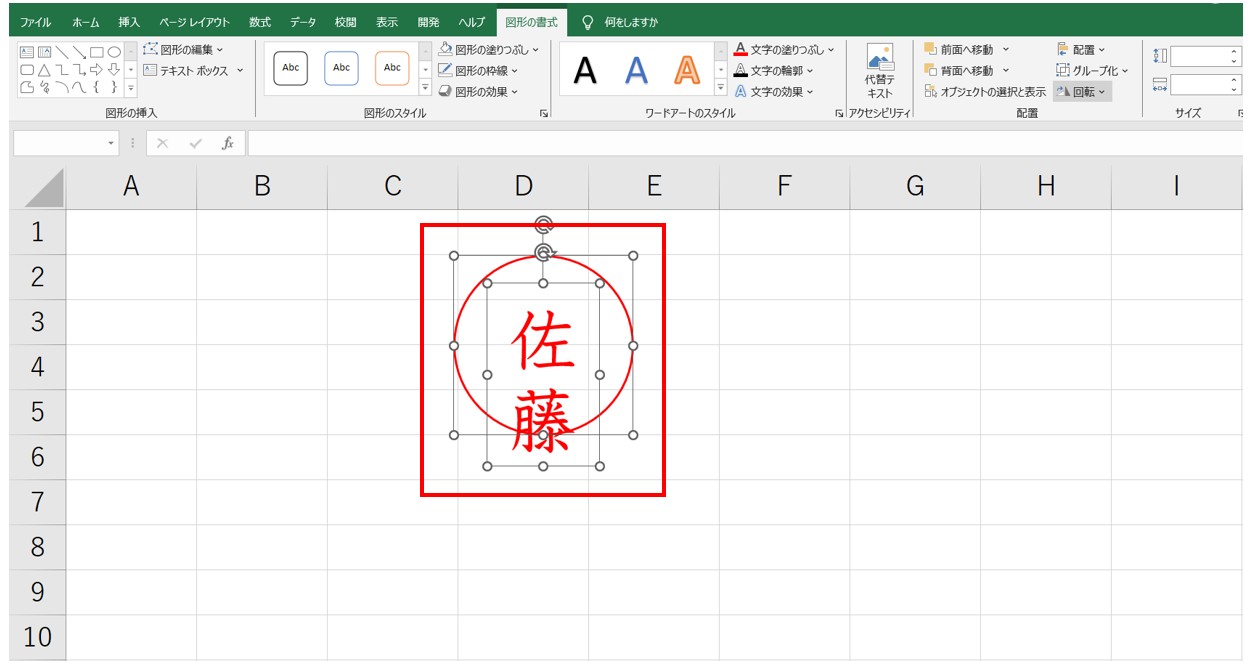
「左右中央揃え」を使用すると、選択したそれぞれのオブジェクト中心が水平方向で揃うように重ねることができます。
オブジェクトの選択はそのまま、再度「配置」をクリックします。
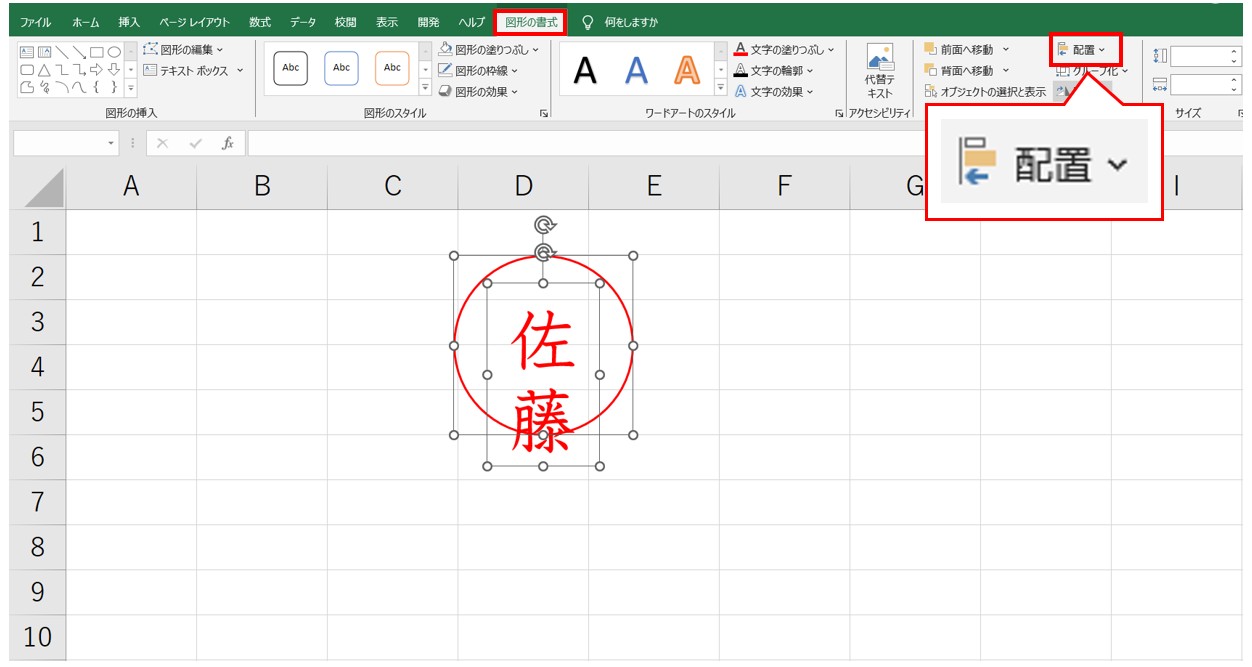
正円とテキストボックスの2つを選択した状態で、再度「配置」ボタンをクリックします。
一覧から「上下中央揃え」をクリックします。
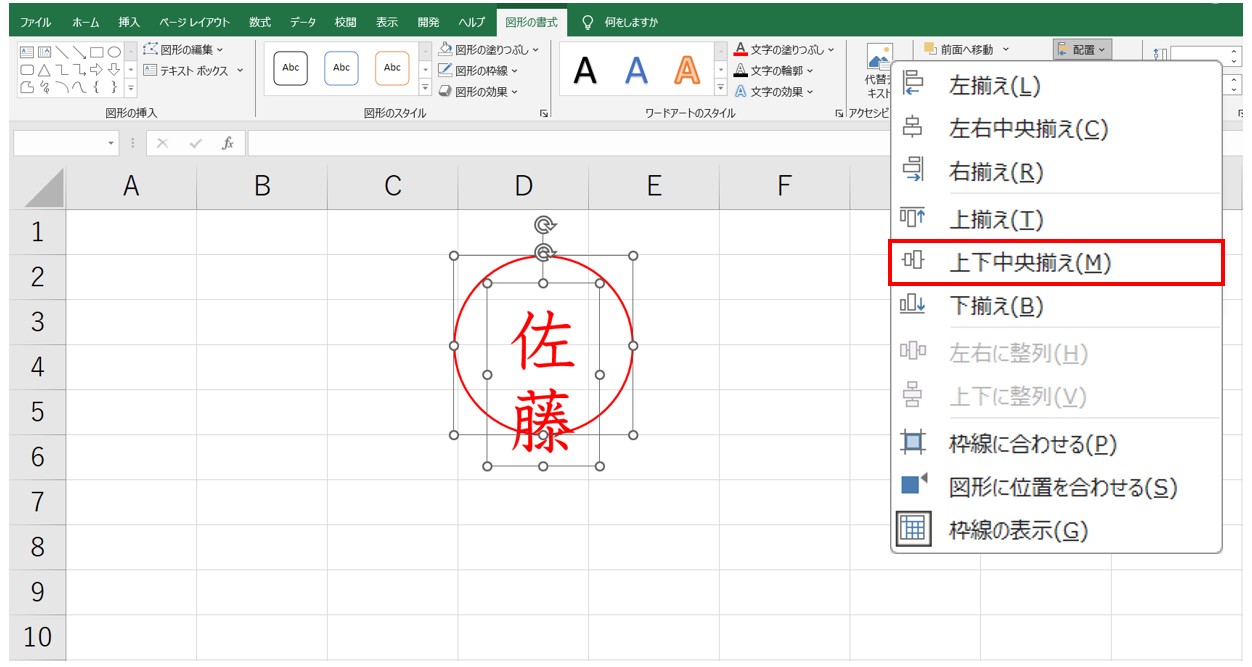
正円とテキストボックスの配置が調整されます。
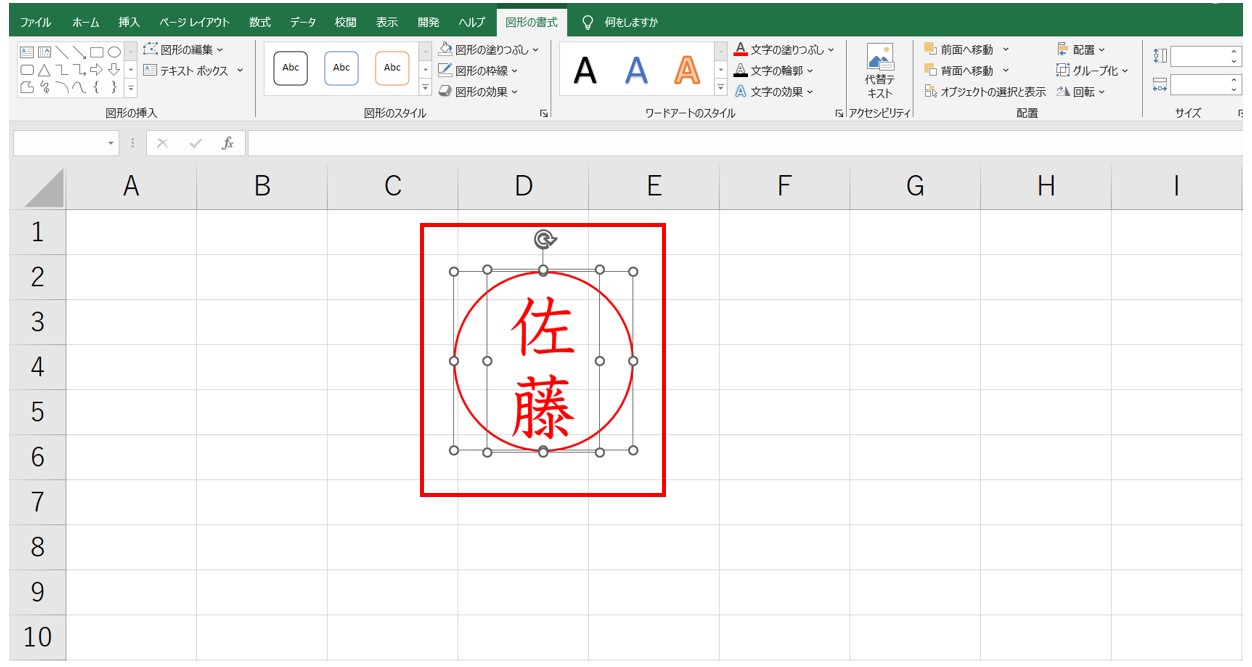
「上下中央揃え」を使用すると、選択したそれぞれのオブジェクト中心が垂直方向で揃うように重ねることができます。
オブジェクトの選択はそのまま、「グループ化」をクリックします。
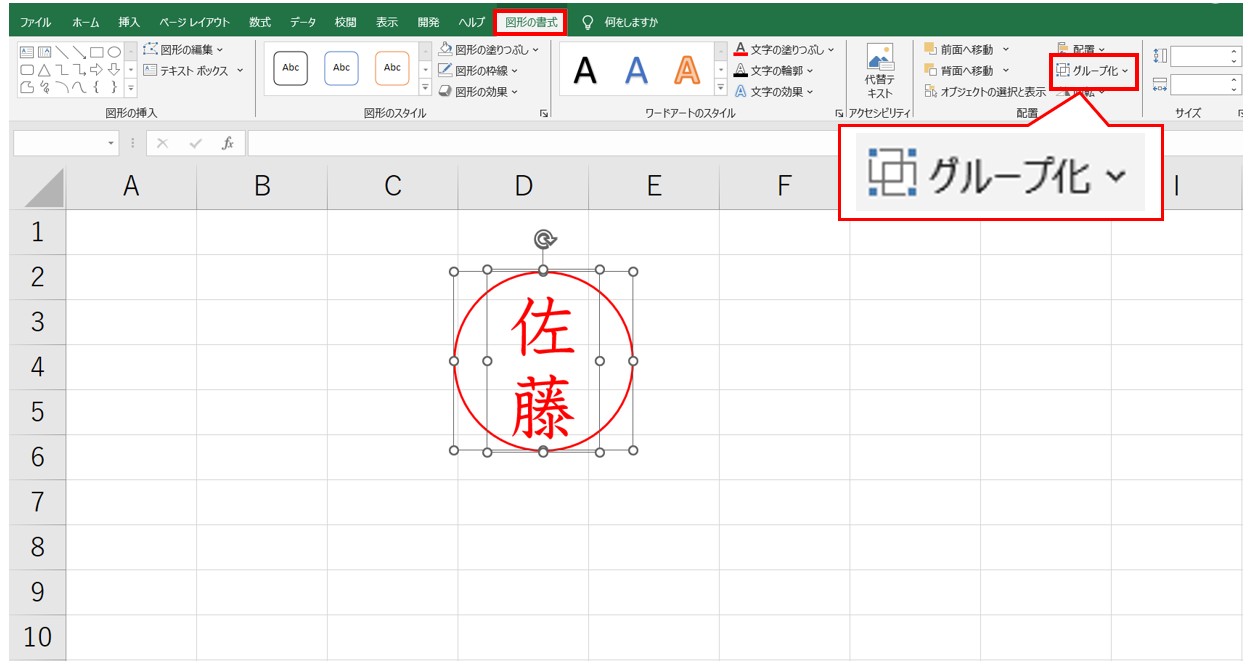
正円とテキストボックスの2つを選択した状態で、「図形の書式」タブの「配置」グループにある「グループ化」ボタンをクリックします。
一覧から「グループ化」をクリックします。
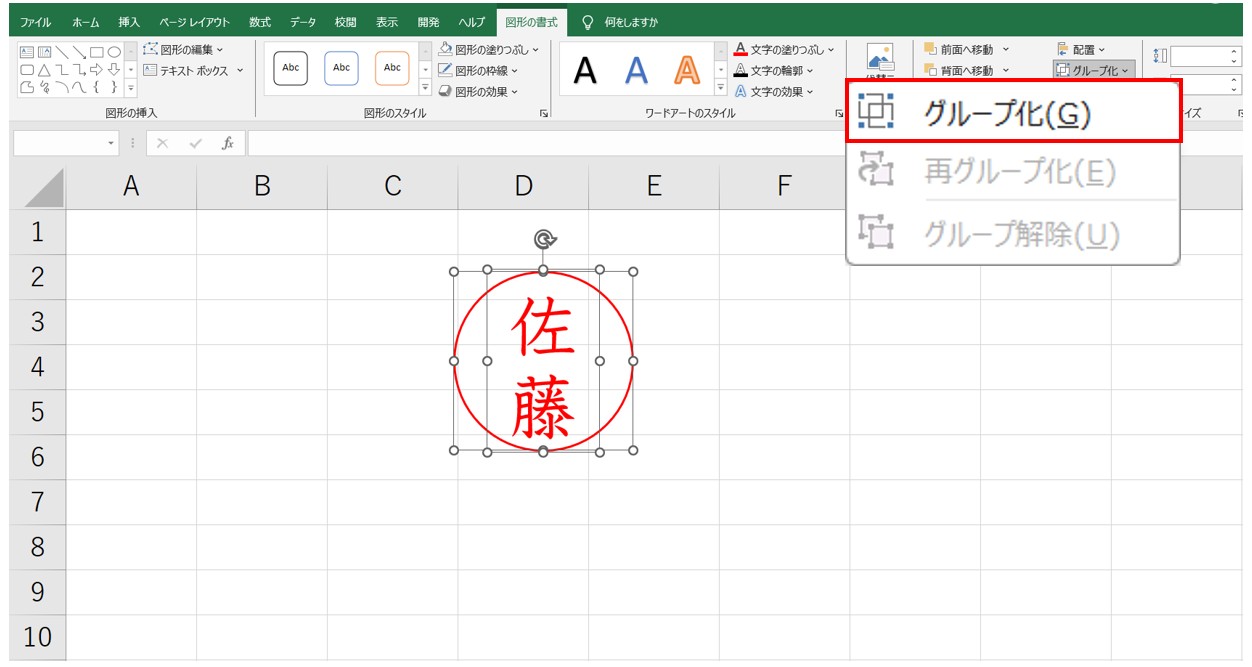
正円とテキストボックスが1つのグループになります。
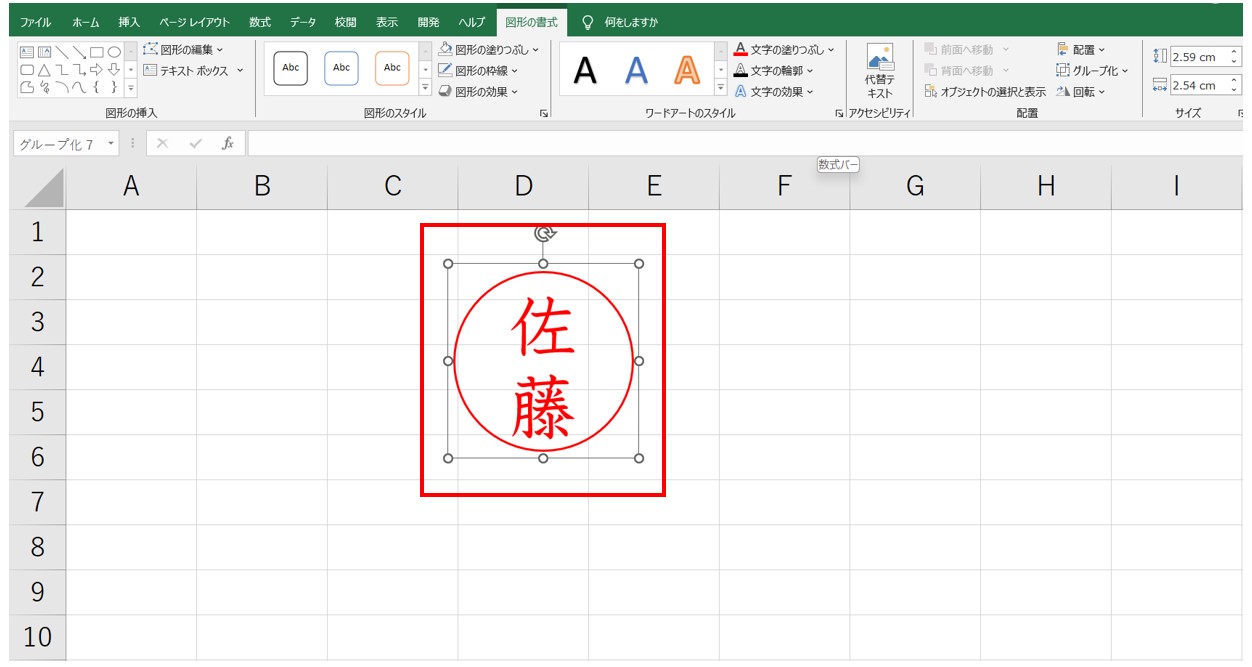
グループ化を適用すると、選択した複数のオブジェクトを1つのグループにまとめることができます。
それぞれのオブジェクトに表示されていた枠線が2つを囲む大きな枠線に変更されます。
※グループ化をしても個別に位置の調整や書式の変更は可能です。
グループ化した方の枠線をドラッグすると、複数のオブジェクトを一緒に移動させることが可能です。
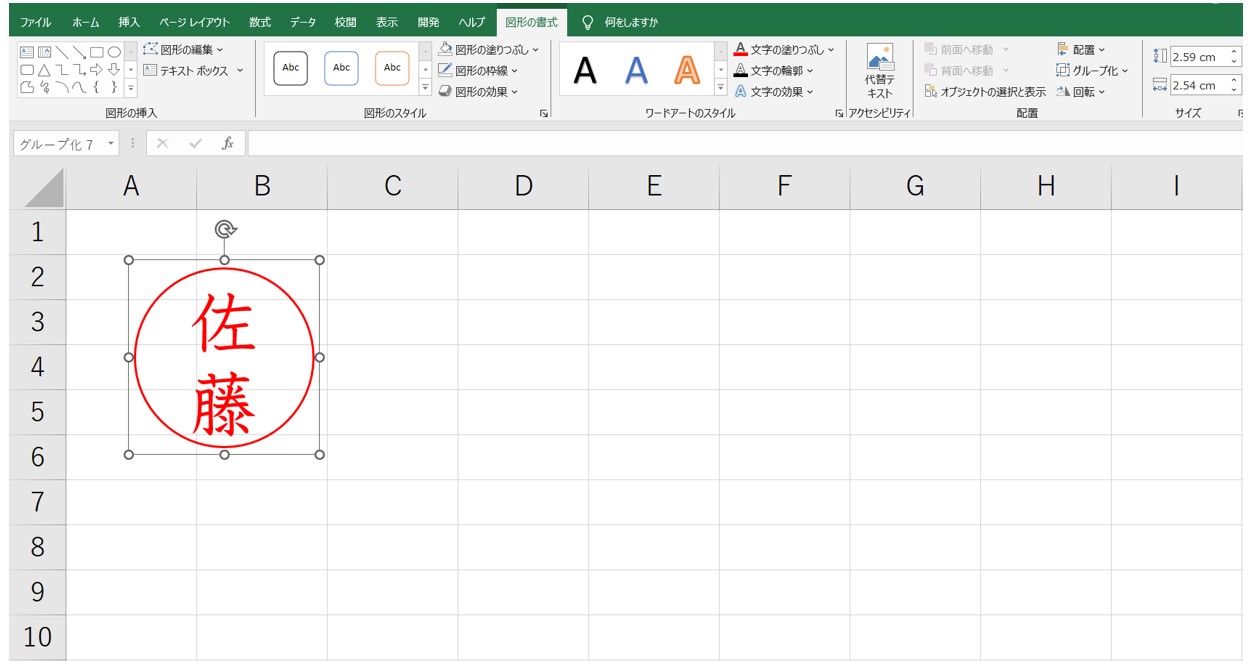
サイズの変更をしたい場合は、「Shift」キーを押しながらドラッグします。
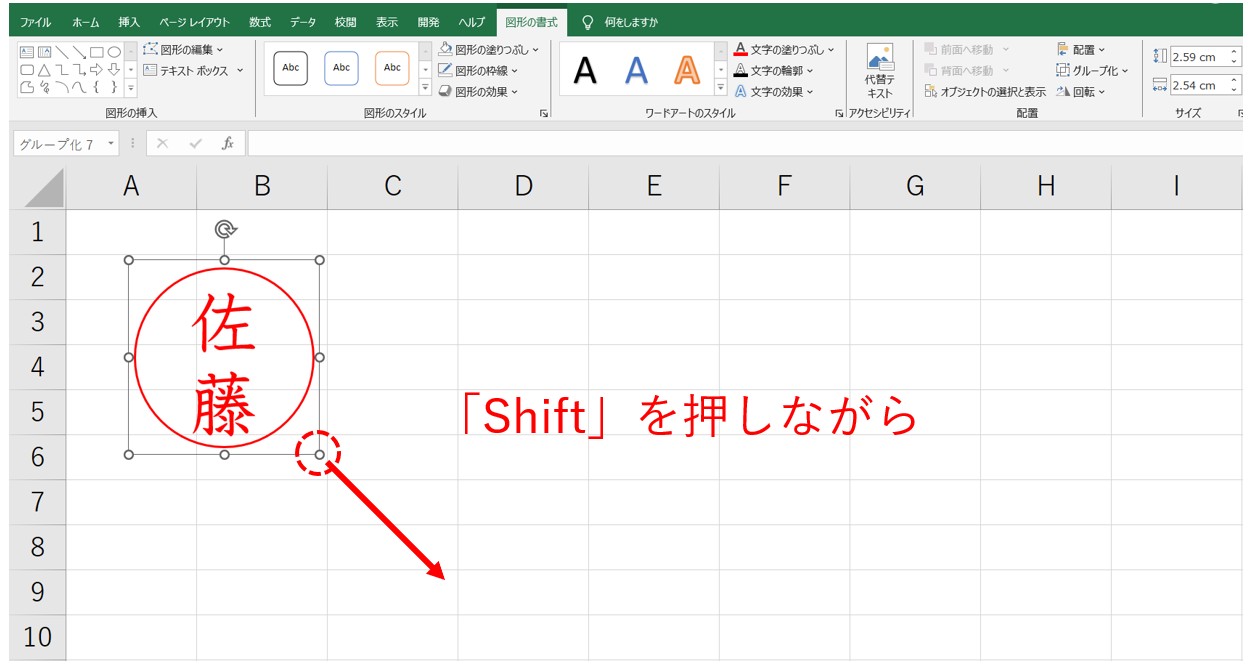
グループ化したオブジェクトのサイズの変更をしたい場合は、「Shift」キーを押しながら枠線に表示されている四隅の○印のいずれかをドラッグします。
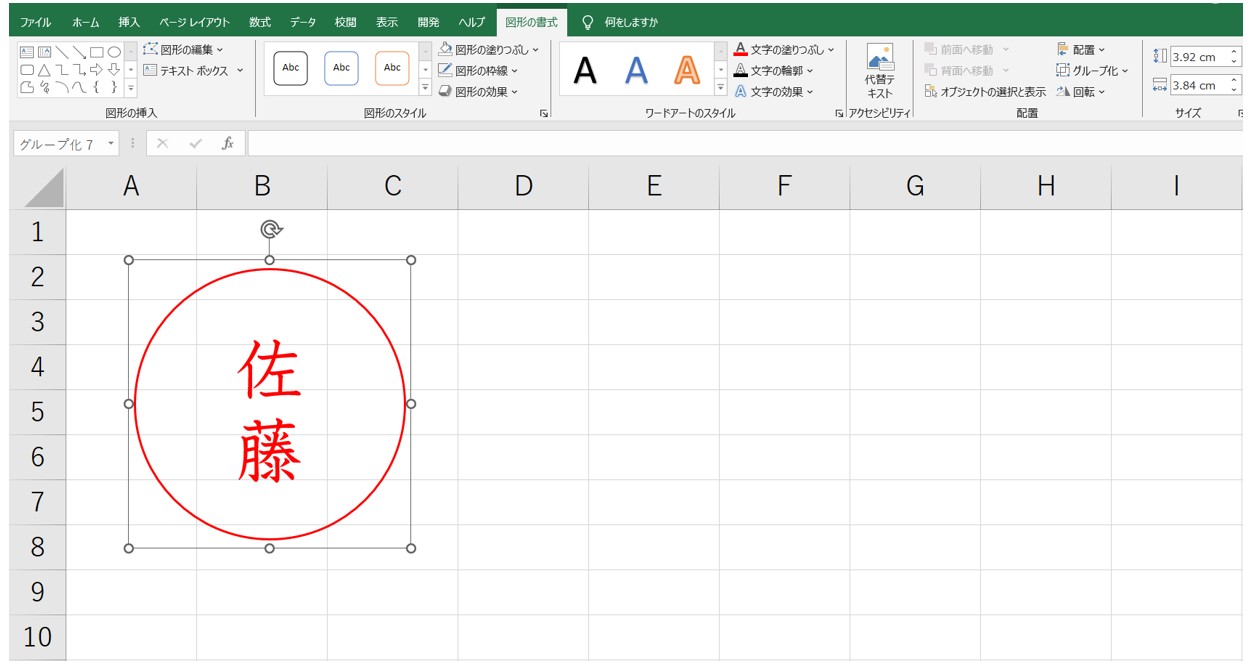
「Shift」キーを押しながらドラッグすると、現在の比率を維持したままサイズを変更することが可能です。
元のサイズから大きさを変更するとバランスが崩れることもあります。
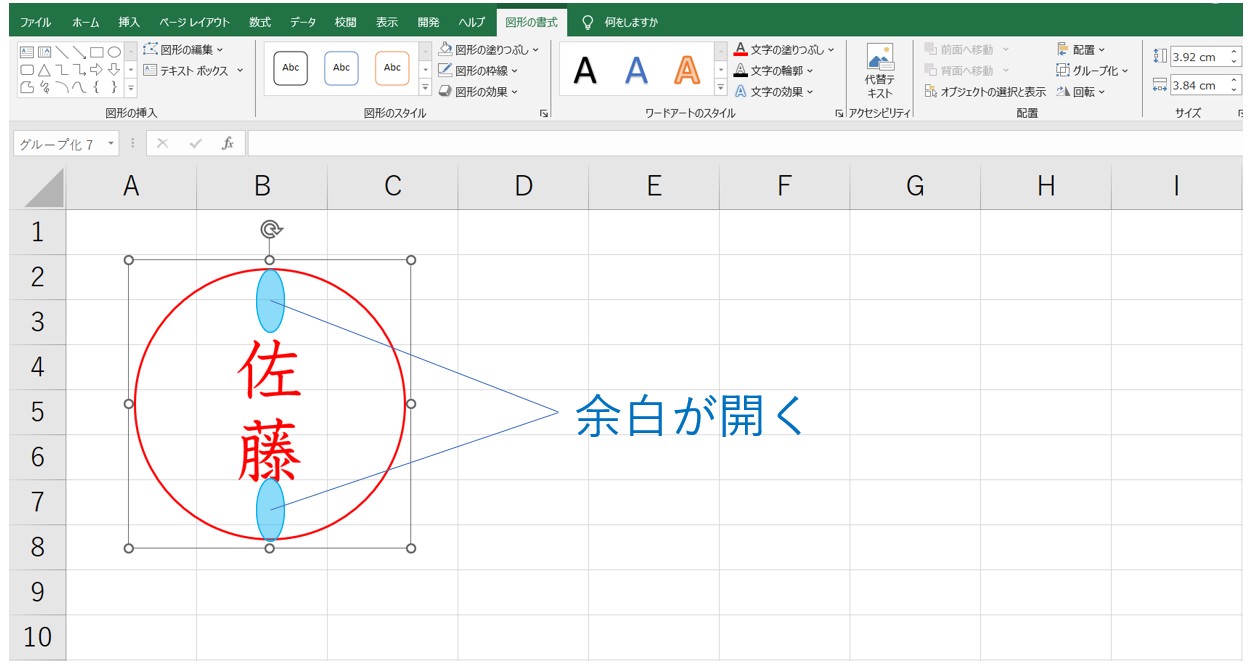
例えば、上記の例のように、ドラッグして大きくした場合、縦横の比率は維持したまま大きくすることはできますが、テキストボックス内の文字の大きさは自動では変更されません。
この場合であれば、テキストボックス内の文字の大きさを大きくして、正円とのバランスを調整する必要があります。
同様に、サイズを小さくした場合もテキストボックスのサイズが小さくなることで、文字が切れてしまうので、その場合もテキストボックス内の文字の大きさを小さくしてバランスをとる必要があります。
Excel(エクセル)の操作が苦手な方のために、操作する上でのコツをまとめたページを用意しました。
「パソコン教室パレハのLINE友達登録」(無料)で「パソコンに役立つ豪華15大特典」をお送りしております。
Excel(エクセル)の操作はもちろん、パソコンが苦手な方に役立つ特典を15個ご用意しております。
良かったら下記からご登録ください。
図として貼り付ける方法
作成した電子印鑑は前述したように、大きさを変更する場合は、文字列のサイズ変更も併せて行う必要があります。
しかし、作成する書類によって毎回大きさを合わせるのも大変ですよね。
そんな時は、コピーして図で貼り付ける方法がおすすめです。
まず、グループ化した電子印鑑を選択して、コピーをします。
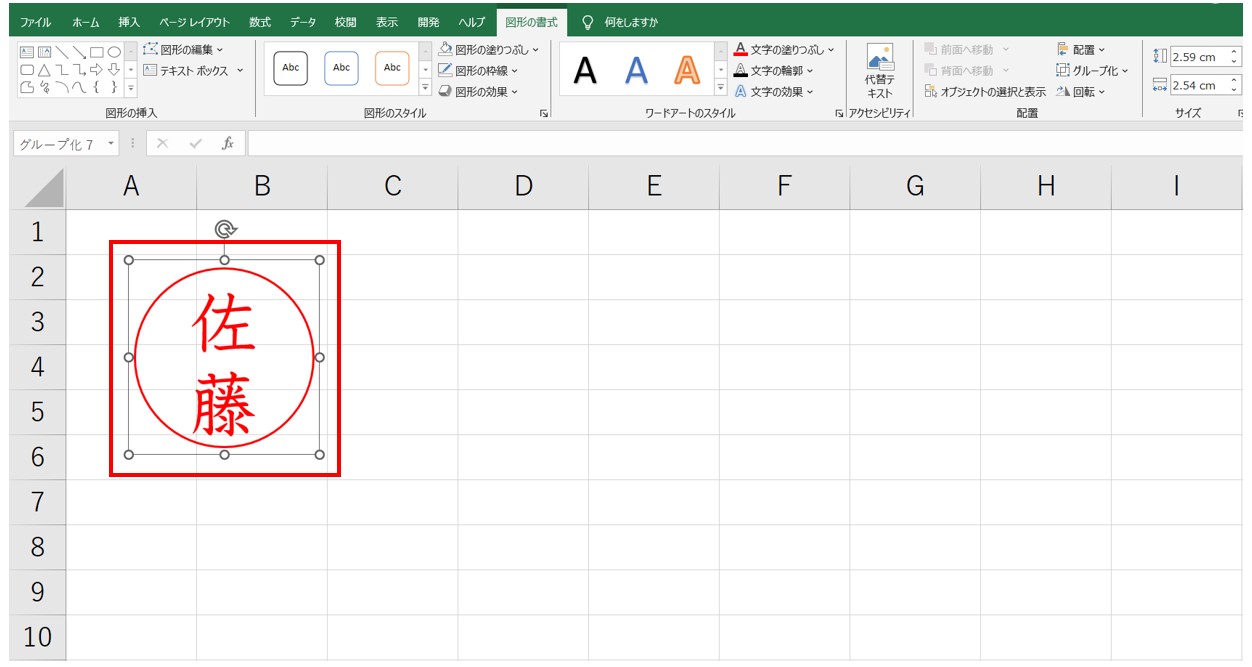
グループ化した電子印鑑を選択したら「Ctrl」+「C」で、電子印鑑をコピーします。
貼り付け位置を選択して「図」で貼り付けをします。
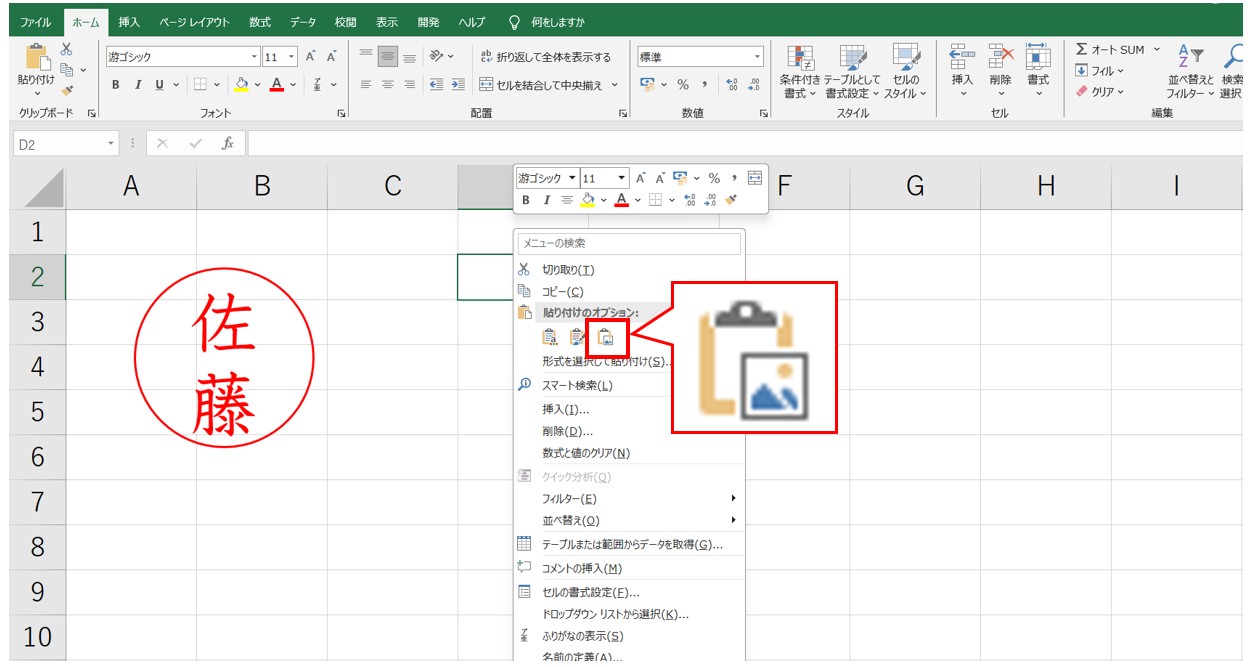
適当な位置のセルを選択し、右クリックをします。
メニューの一覧から「貼り付けのオプション」の中にある「図」をクリックします。
画像として貼り付けされます。
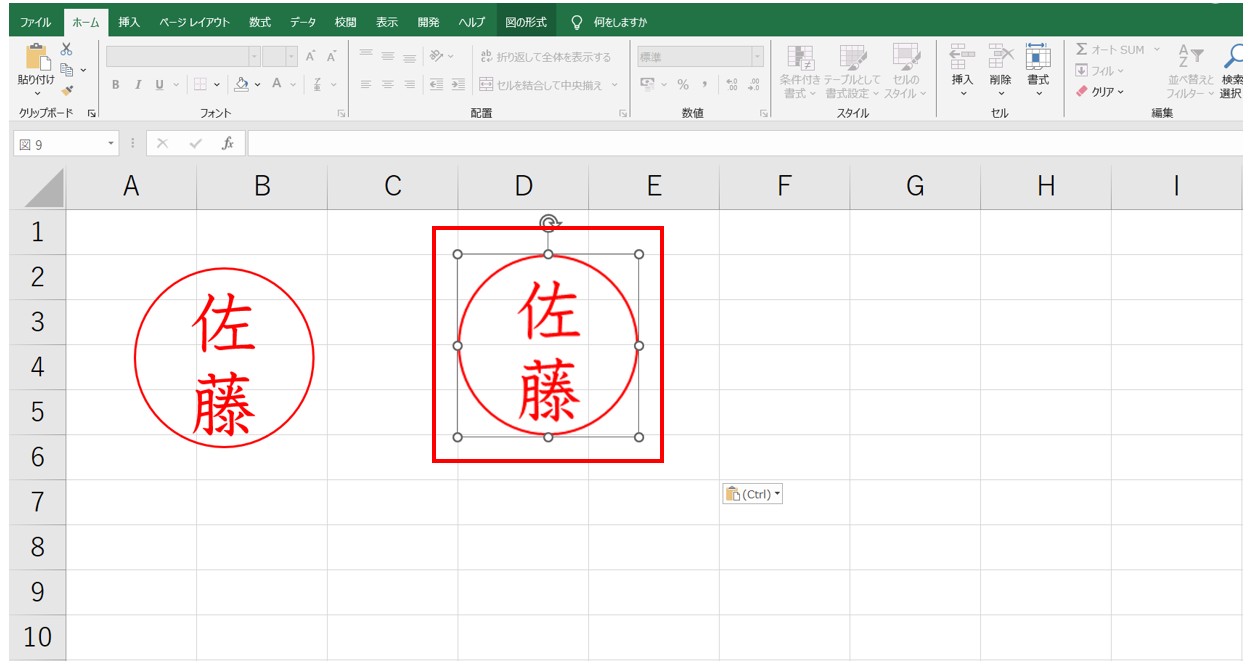
四隅の○印をドラッグして大きさを調整します。
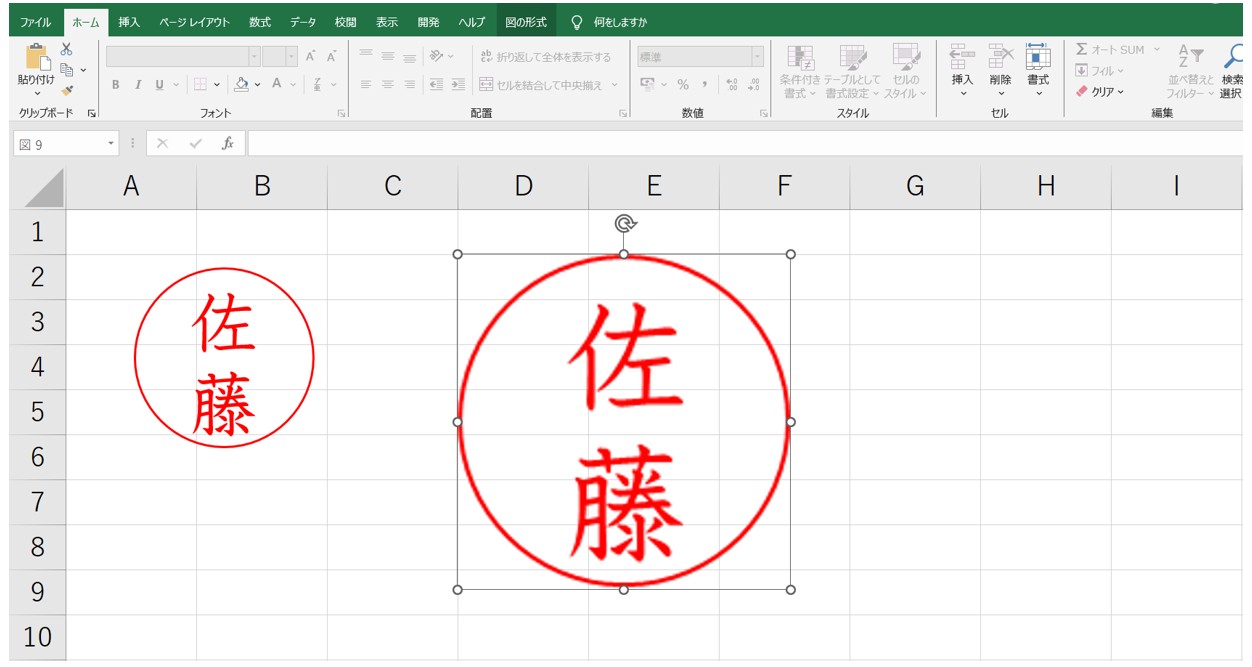
基本的にこの場合は「Shift」キーなしで大きさの変更が可能ですが、もし比率が崩れる場合は「Shift」キーを押しながらドラッグしましょう。
画像として貼り付けた電子印鑑は、大きさを変更しても文字の大きさも同時に変更されるため調整が楽になります。
図形の中に文字を入力して作成する方法
時間をかけずに簡易的な電子印鑑を作りたい場合の一番簡単な方法は、挿入した図形の中にそのまま文字を入力して作成する方法です。
細かい見た目の問題はともかく、とりあえず形だけでも良いので簡単に済ませたいという場合や、テキストボックスと組み合わせて作成する方法が難しい場合は、こちらの方法がオススメです。
塗りつぶしなしの正円を作成します。
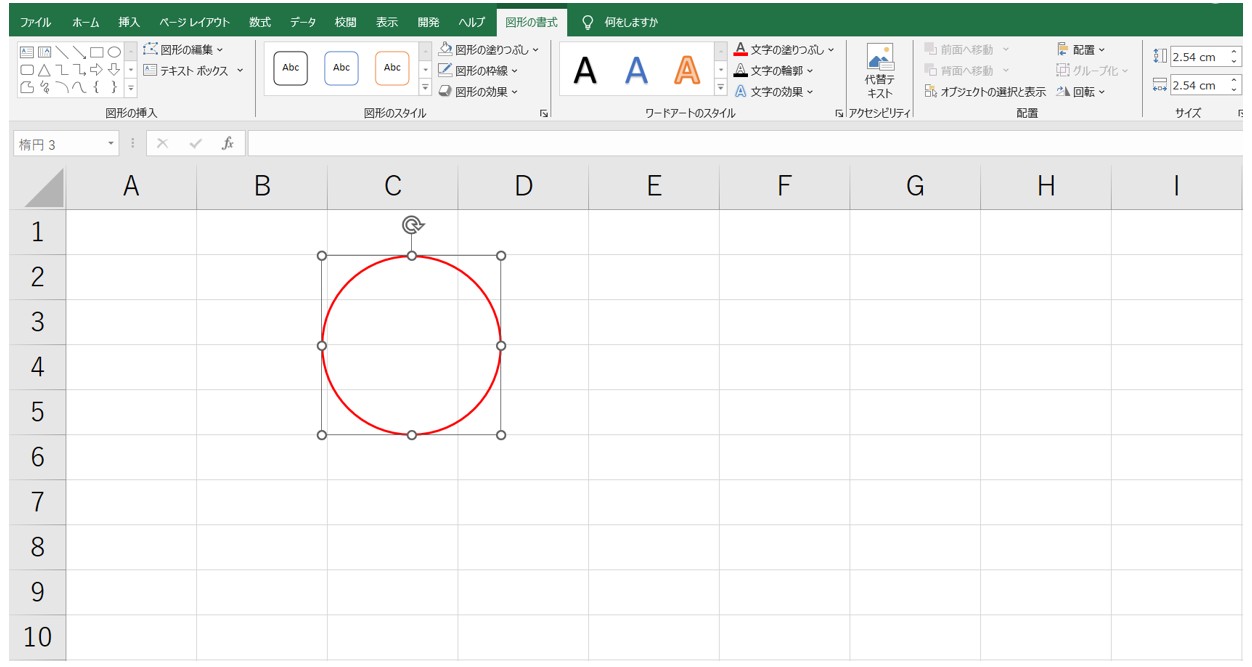
「図形とテキストボックスを組み合わせて作成する方法」の①~④の手順を参考に、赤枠の塗りつぶしなしの正円を作成します。
図形に文字を入力します。
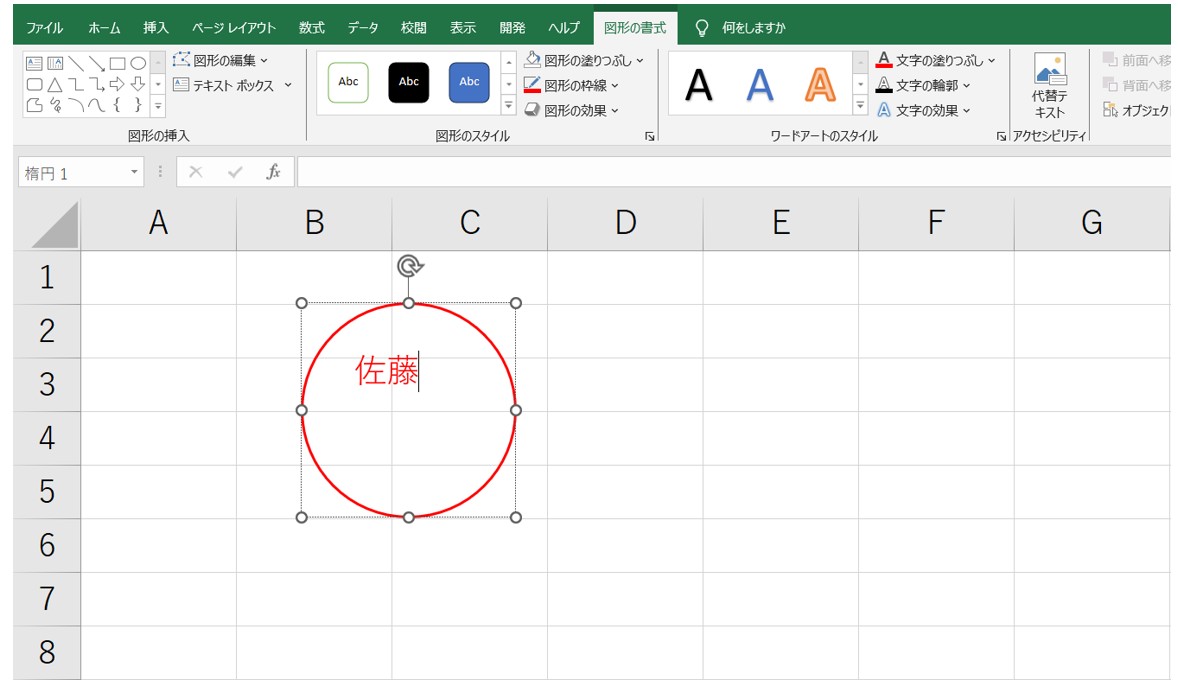
図形を選択し、「ホーム」タブの「フォント」グループにある「フォントの色」の一覧から「赤」を選択します。
続いて、文字を入力します。
※文字を先に入力することも可能ですが、デフォルトのスタイルでフォントの色が白になっていて入力した文字が見えない可能性があるので、先にフォントの色を変更しておくのがおすすめです。
文字の書式を整えます。
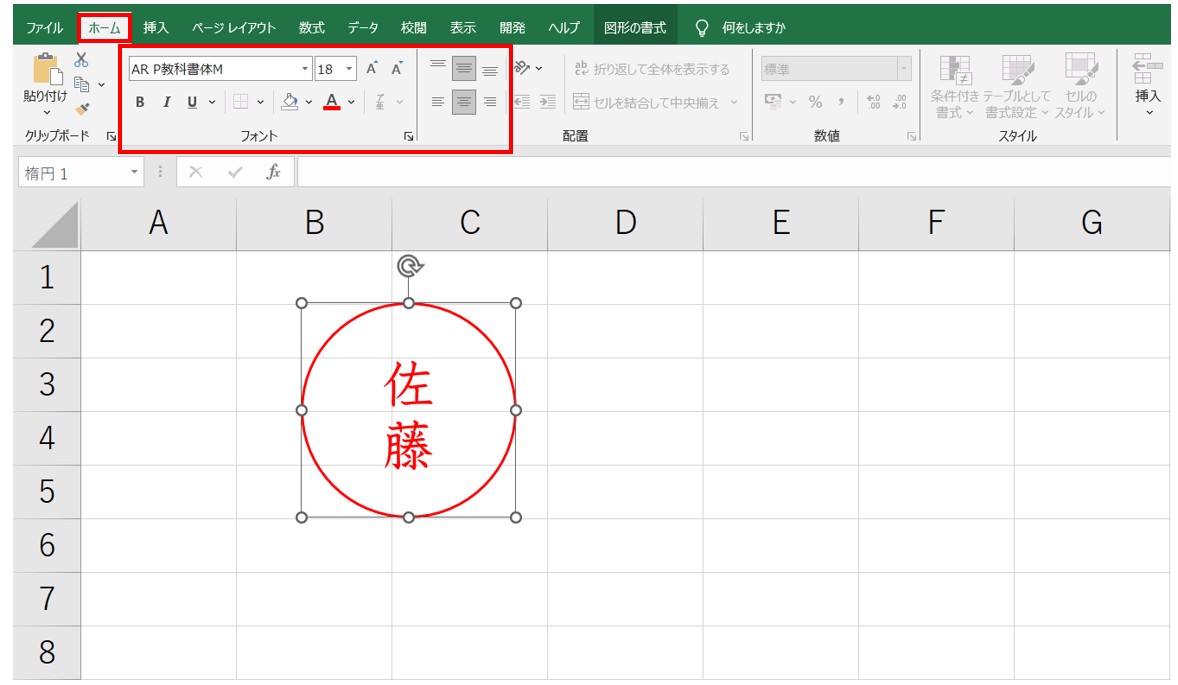
「ホーム」タブの「フォント」グループや「配置」グループにある機能を使用して、
- フォントの種類
- フォントのサイズ
- 文字列の配置
を整えます。
文字の縦書きは「縦書き」ボタンを使用します。
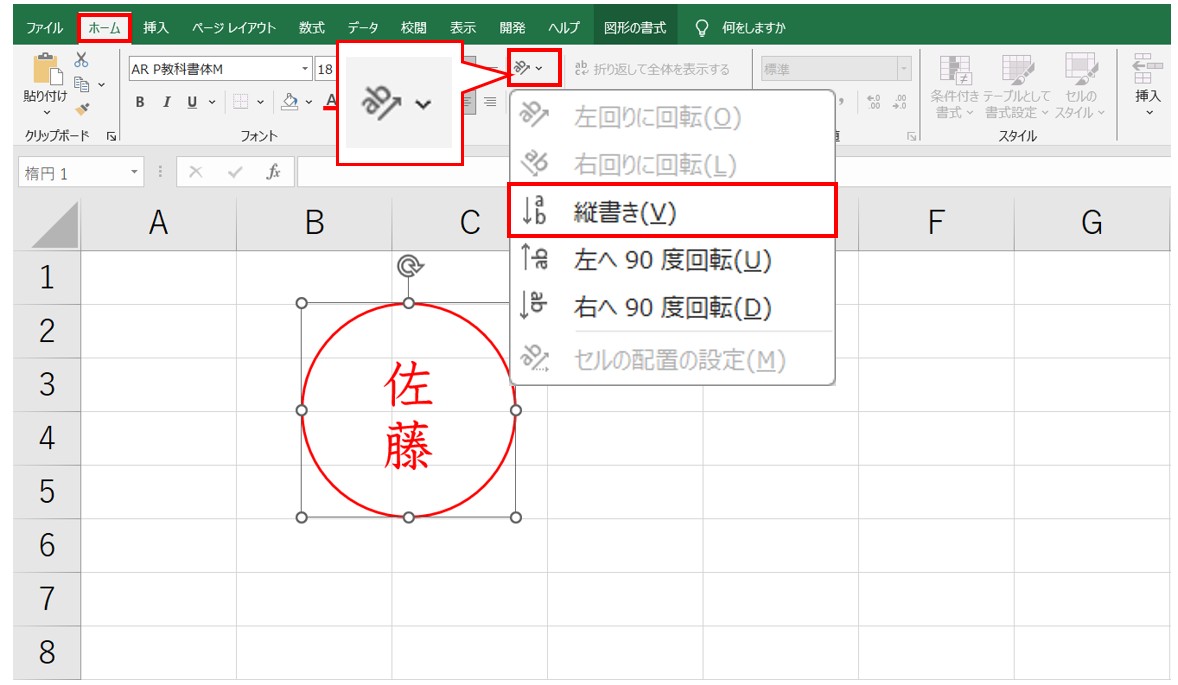
入力した文字を縦書きにしたい場合は、「ホーム」タブの「配置」グループにある「方向」ボタンをクリックし、プルダウンリストから「縦書き」を選択します。
ここまでの設定ができたら、簡易的な電子印鑑の完成です。
図形の中に文字列を入力することで簡単に電子印鑑を作成することができます。
しかし、図形の中に文字列を入力する場合、文字の大きさが比較的小さくなります。
これは、図形の内側にも余白が設定されているためです。そのため、フォントの種類にもよりますが、内側の空白部分が多くなってしまいます。
少しでも文字を大きく表示したい場合は、下記の手順を参考にしていただくか、「図形とテキストボックスを組み合わせて作成する方法」でお試しください。
文字をもう少し大きくしたい場合
「図形の書式設定」をクリックします。
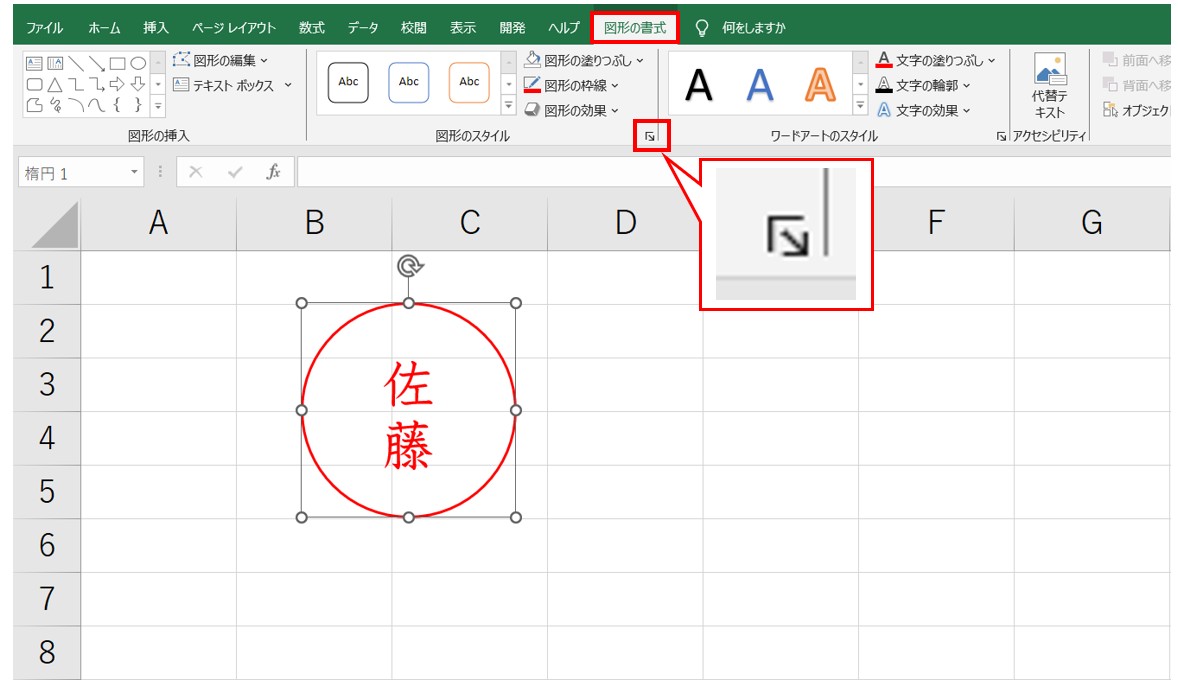
図形を選択し、「図形の書式」タブの「図形のスタイル」グループにある「図形の書式設定」ボタンをクリックします。
画面の右側に作業ウィンドウが表示されます。
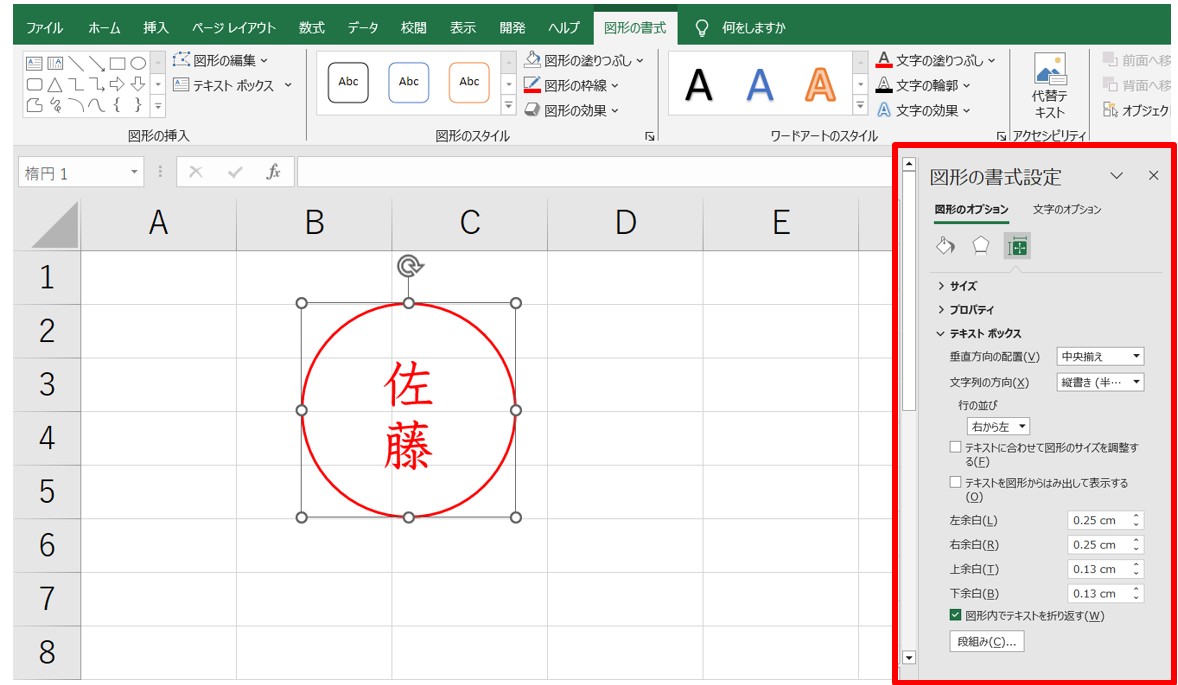
「余白」をゼロにします。
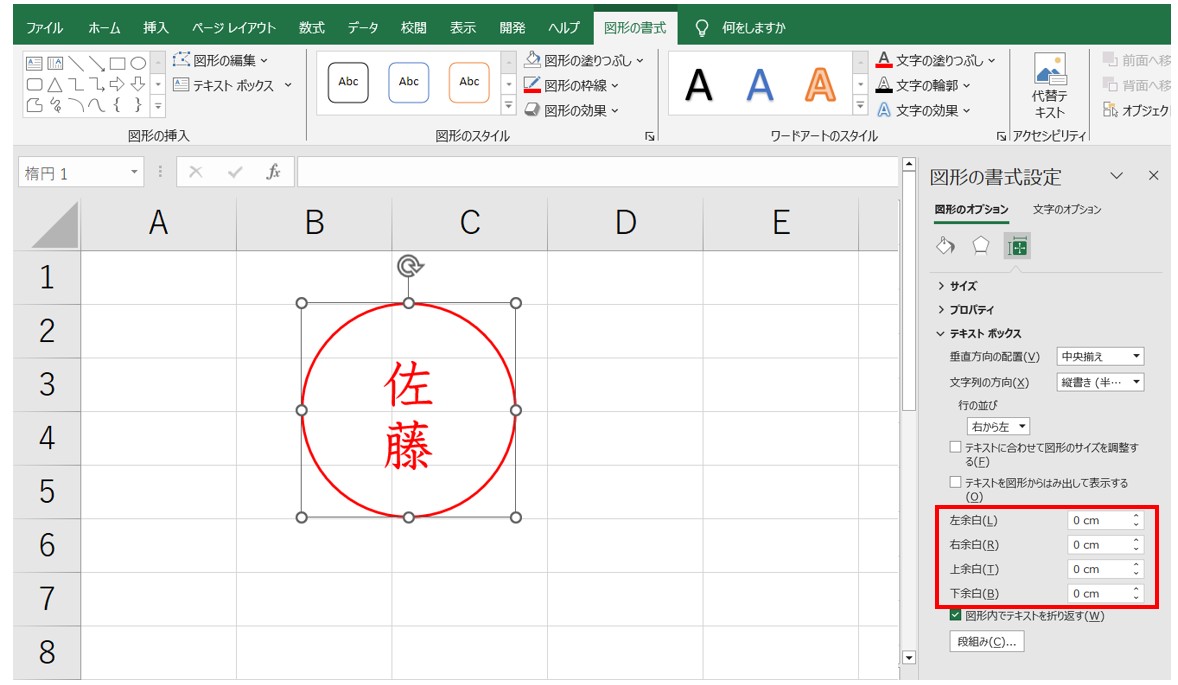
画面右側に表示された作業ウィンドウの「図形のオプション」を選択し、3つ並んだアイコンの右端にある「サイズとプロパティ」をクリックします。
「テキストボックス」の項目にある上下左右の余白を「ゼロ」にします。
作業ウィンドウは右上の✕印で閉じておきます。
フォントのサイズを変更します。
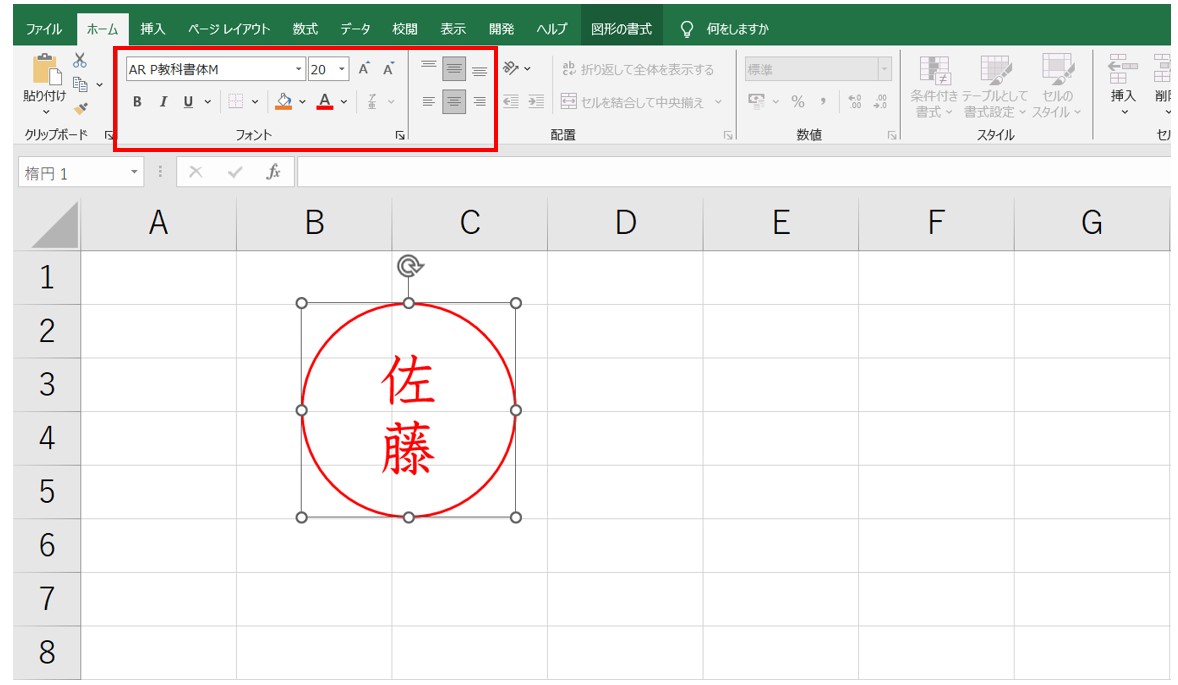
文字が切れない程度までフォントのサイズを調整します。
前述したように、図形の内側に余白があり、さらに使用するフォントの種類によっても文字の間隔が異なるため、例えば「游ゴシック」の場合は12ptまでしか入らない場合でも、「MSゴシック」にすると18ptまで文字を大きくできるなどがあります。
このように、図形の中に文字を入力して、簡易的な電子印鑑を作成することはできますが、ある程度妥協が必要な作り方になるため、自由に作成したい場合は、テキストボックスとの組み合わせが有効です。
また、アドインを追加して、ユーザー印に登録することも可能ですが、手順などが難しい方は、次に紹介する方法がおすすめです。
Excelで電子印鑑を作成するのって難しい…
そんなお悩み、当教室のレッスンで一気に解決できます。
✔ 基本操作からしっかり学べる
✔ 「見てマネするだけ」で自然と覚えられる
✔ わからないところはすぐ質問できるから安心
文字を読むのが苦手でも大丈夫。
「実践重視のレッスン」+「元パソコンが苦手だった講師のサポート」で、着実に「感覚としてExcelに慣れていく」ようになります。
詳細は下記をご覧ください。
電子印鑑をエクセル以外でも使いたい場合
エクセルの書類に電子印鑑が必要な場合は、自分で作成した電子印鑑をそのまま作成中の書類で使用することができますが、Word(ワード)やPowerPoint(パワーポイント)で電子印鑑が必要になった場合、それぞれのソフトで毎回作ったり、エクセルの電子印鑑をコピペして使用するのはかなり手間ですよね。
そんな時は、電子印鑑の作成をエクセルではなくパワーポイントで行うのがおすすめです。
エクセルと同じ手順で、正円とテキストボックスを組み合わせた電子印鑑を作成します。
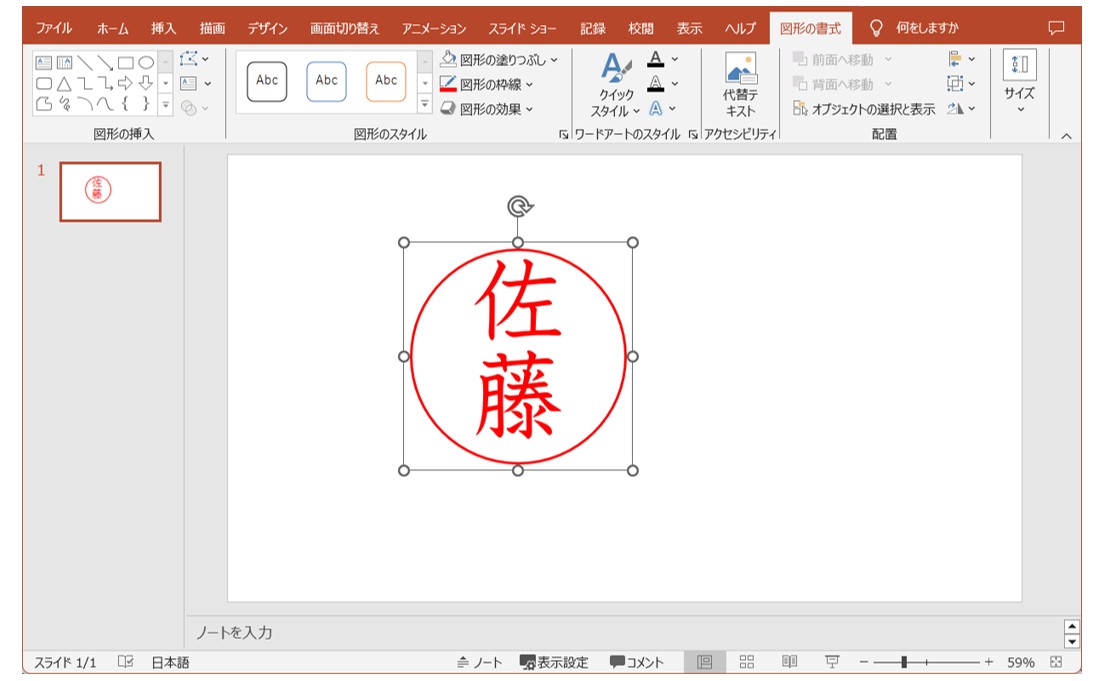
正円とテキストボックスを組み合わせて、グループ化した電子印鑑を作成しておきます。
電子印鑑を右クリックして、「図として保存」を選択します。
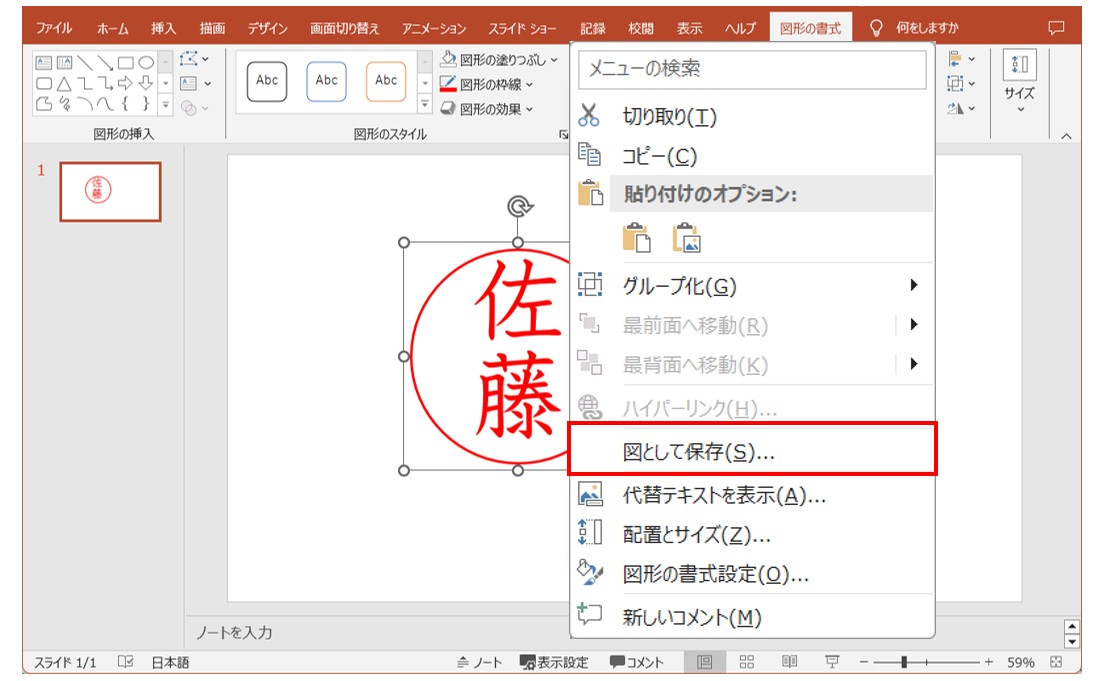
保存場所とファイル名を指定し、「保存」をクリックします。
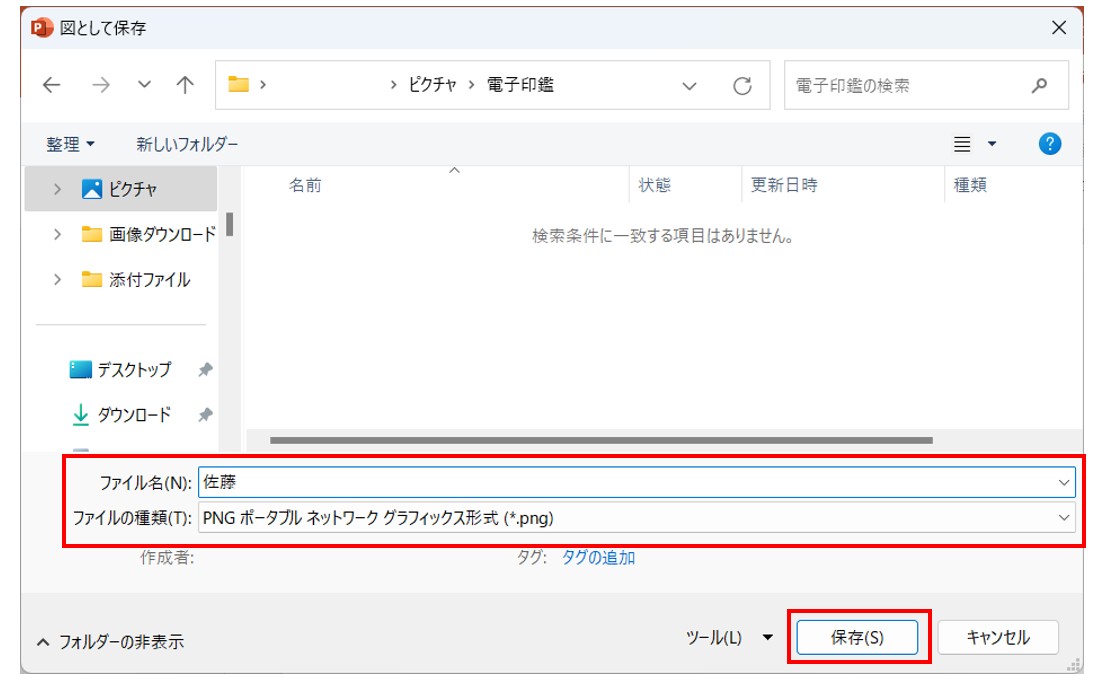
「図として保存」ダイアログボックスが表示されます。
保存場所を選択し、任意のファイル名を入力します。
ファイルの種類が「.png」になっていることを確認し、「保存」をクリックします。
エクセルを開きましょう。
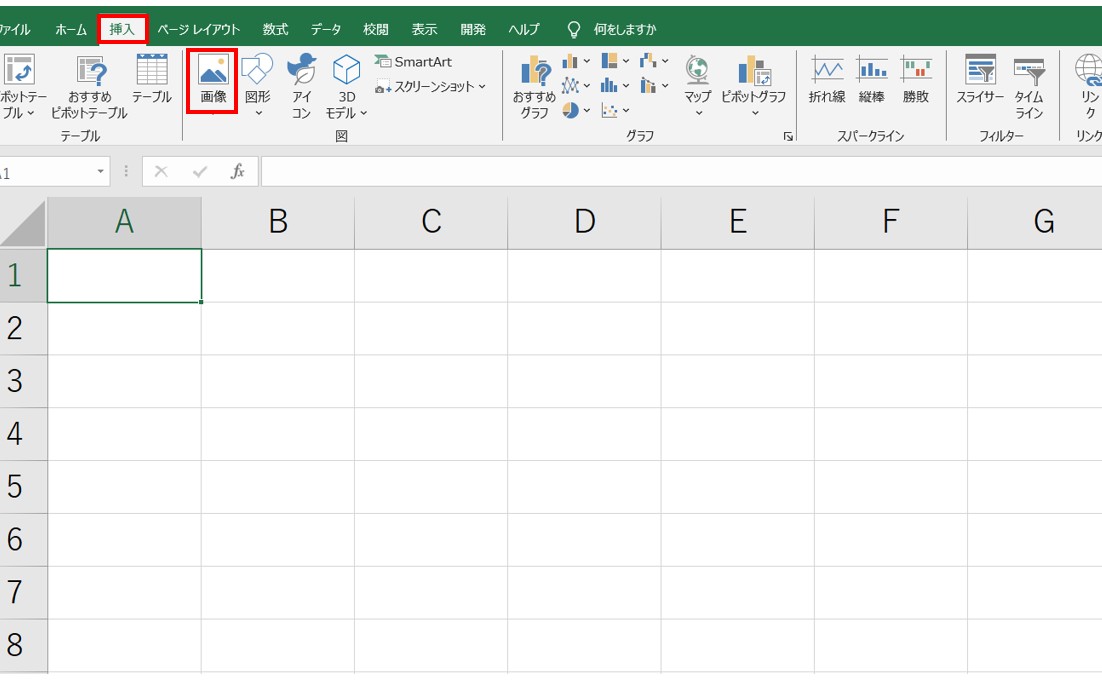
電子印鑑を押したい書類を開きます。
エクセルでもワードでも大丈夫です。
「挿入」タブの「図」グループにある「画像」をクリックします。
「画像の挿入元」から「このデバイス」を選択します。
保存した電子印鑑のデータを選択し、「挿入」をクリックします。
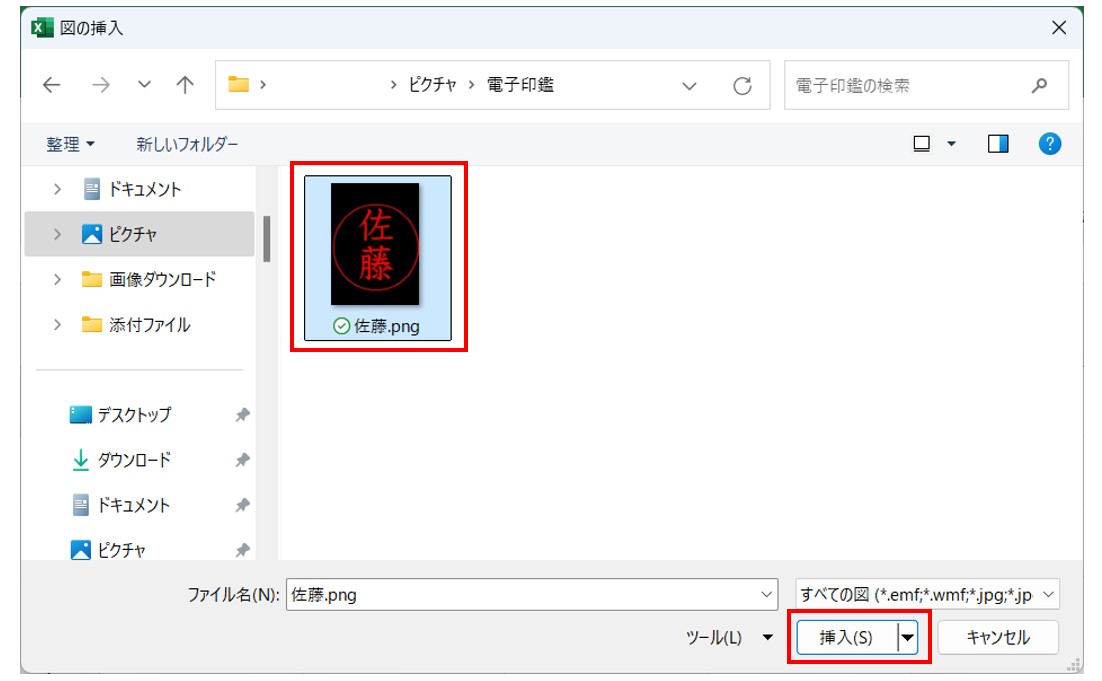
これで画像として電子印鑑を挿入することができました。
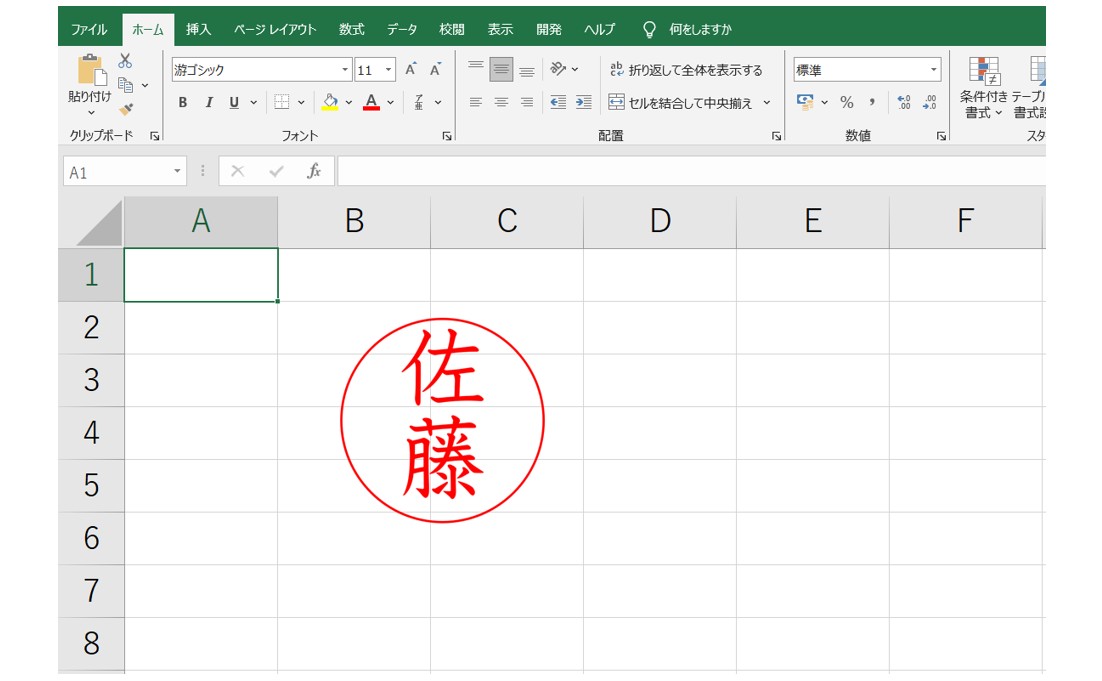
大きさの変更も可能です。
電子印鑑の周りの余白が不要な場合は、電子印鑑を右クリックして「トリミング」を行うと不要な余白も削除できます。
この方法であれば、エクセルだけでなくワードやパワーポイントなど、電子印鑑を必要とする場面でスムーズに使用することができます。
教室に通う時間がなくてちょっとずつ覚えたいという方向けの「パソコン苦手さん向け通信講座」を作りました。
基本から順番に「実践で覚えるのではなく慣れていく」教材を使います。
「文字を読むのが苦手…」という方でも大丈夫。
動画とセットで感覚的に身につけられます。
自作の電子印鑑 メリット・デメリット
メリット
コストがかからない
電子印鑑を作成するための専用ソフトウェアを購入する必要がなく、エクセルは多くの企業で導入されているため追加の費用がかかりません。
簡単に作成・編集できる
エクセルの基本的な使い方ができれば、図形とテキストボックスだけで、すぐに電子印鑑を作成でき、デザインやサイズを変更することも簡単です。
カスタマイズが自由
図形やテキストボックスを組み合わせることで、自分好みのデザインや色、フォントを使って独自の印鑑を作成することができます。
デジタルデータとして管理可能
電子ファイルとして保存できるため、紙の印鑑と比べて保管場所を取らず、デジタルでの管理がしやすく、便利です。
多目的に利用可能
電子印鑑を画像として保存しておくことで、ワードやパワーポイントなど様々なビジネス書類やフォームに挿入して利用することができます。
デメリット
セキュリティが低い
エクセルで作成した印鑑は容易にコピーや改ざんが可能であり、重要書類には不向きです。
エクセルの標準機能で簡単に作成できるため、誰でも作成できてしまうというリスクがあります。
公式性に欠ける
法的に認められた電子署名やタイムスタンプのような公式な認証手段ではないため、正式な契約書類には使えません。
見栄えの制限
エクセルの描画ツールには限界があり、凝ったデザインや精密な印鑑を作成するのは難しい場合があります。
時間がかかる場合がある
手作業で細かい調整を行う必要があるため、エクセルの操作に慣れていない場合は時間がかかる可能性があります。
また、特に複雑なデザインを作成する際には時間がかかることがあります。
実物に使用している印鑑を電子化する方法
エクセルの標準機能である図形とテキストボックスを使って電子印鑑を作成することは、簡単で便利ですが、見方を変えれば誰でも同じものを作れてしまうということが分かりました。
自作ではなく、実際に使用している印鑑を電子印鑑にしたい場合は、下記の手順で行うことができます。
【準備するもの】
- 実物の印鑑
- 紙
- スマホまたはスキャナー
【手順】
印鑑を紙に押します。
印影をスマホで撮影、または、スキャナーで取り込みます。
- エクセルまたはパワーポイントを起動します。
- 「挿入」タブの「画像」からスキャンしてパソコンに取り込んだ印影を挿入します。
- 挿入した印影を選択して右クリックをしたら「トリミング」を選択します。
- 印影を残すように不要な部分をカットします。※トリミングを確定させたい場合は「Esc」を押します。
- 印影を選択し、「図の形式」タブの「調整」グループにある「背景の削除」をクリックします。※紫色が変わった部分が削除される範囲です。
- 「背景の削除」タブの「保持する領域としてマーク」と「削除する領域としてマーク」を使い、印鑑の枠線と文字だけ元の色になるように調整します。
- 調整ができたら「変更を保持」をクリックします。
- 残った印影の色味の調整が必要な場合は、「図の形式」タブの「調整」グループにある「色」から、「彩度」や「トーン」を調整することができます。
パワーポイントで実行した場合は、取り込んだ印影を「図として保存」することが可能です。
電子印鑑の作成と活用のまとめ
いかがでしたか?
電子印鑑はエクセルなどで図形とテキストボックスを組み合わせることで簡単に作成をすることができますが、逆に言えば、誰でも作成できてしまうため偽造などのリスクが伴います。
そのため、重要な書類での使用はおすすめできません。
もし、重要な書類でどうしても電子印鑑が必要な場合は、自作ではなく、提供されている電子印鑑サービスを活用するなども検討することが望ましいです。
使用する場面に合わせて、リスク管理を行いながら電子印鑑を活用しましょう。
Excel(エクセル)が苦手であればパソコン教室で学んでみませんか?
Excel(エクセル)はかなり奥が深く、知識を得ただけは操作が身に付きにくいものです。
そんな時には、弊社のようなパソコン教室を利用するのも一つの手です。
「苦手な方専門のパソコン教室パレハ」のレッスンは、動画ではなく、直接講師に質問できる生レッスンです。
生レッスンでありながらリーズナブルに学べるのが人気の秘密です。
また、苦手な方に特化しているのでパソコンが特に苦手だと言う方には最適です。
パソコンが苦手な方でも苦労なく上達できる仕組みがあります。
詳細は下記をご覧ください。
教室に通う時間がなくてちょっとずつ覚えたいという方向けの「パソコン苦手さん向け通信講座」を作りました。
基本から順番に「実践で覚えるのではなく慣れていく」教材を使います。
「文字を読むのが苦手…」という方でも大丈夫。
動画とセットで感覚的に身につけられます。
Excel(エクセル)の操作が苦手な方のために、操作する上でのコツをまとめたページを用意しました。
「パソコン教室パレハのLINE友達登録」(無料)で「パソコンに役立つ豪華15大特典」をお送りしております。
Excel(エクセル)の操作はもちろん、パソコンが苦手な方に役立つ特典を15個ご用意しております。
良かったら下記からご登録ください。
こちらもご覧ください

エクセル操作情報
Excel(エクセル)|チェックボックス(レ点)の作成や削除方法解説
Excel(エクセル)の「#NAME?」の意味と対処法|エラーを出さないポイント
Excel(エクセル)で文字を縦書きにする方法・横書きから変更する手順を解説
Excel(エクセル)|掛け算の入力方法を基本からわかりやすく解説
Excel(エクセル)で割り算をする方法|基本から関数を使った方法まで
PDFをエクセル(Excel)に変換する|初心者でも簡単にできる方法
Excel(エクセル)でヘッダー・フッター(ページ番号)作成・編集方法
Mac(マック)でExcel(エクセル)の代わりのソフトはNumbers(ナンバーズ)
Excel(エクセル)|表の作り方手順を徹底解説|初心者向け
Excel(エクセル)|VLOOKUPで自動で列番号を取得する方法
Excel(エクセル)でハイパーリンク (URL)の貼り付けを設定する方法
Excel(エクセル)|COUNTIF関数で複数条件(ANDやOR)を指定する方法
Excel(エクセル) | ワークシートをコピー(移動)する方法 | 別のブックも
Excel(エクセル) | 取り消し線の付け方を初心者向け解説|ショートカット
Excel(エクセル)|テーブルを簡単に解除する方法を徹底解説
こんな記事も読まれています
Excel(エクセル)で電子印鑑を作成する方法!ビジネスでの使い方も紹介
エクセル(Excel)で簡単!電子印鑑の作り方や知っておきたいポイントを紹介



