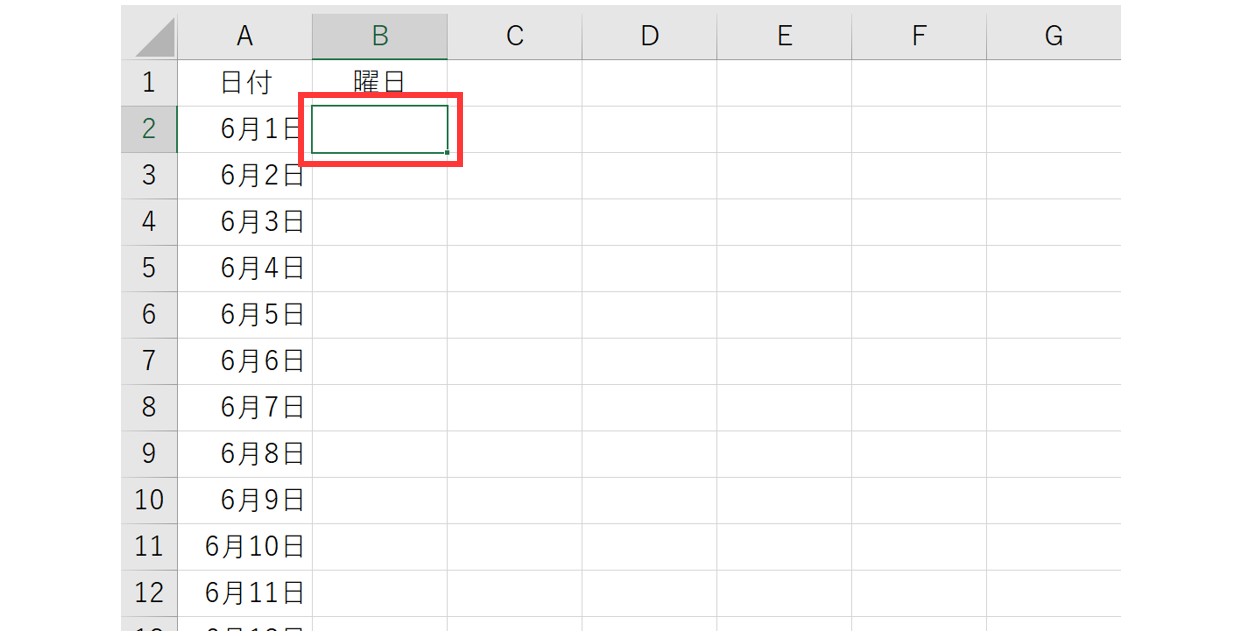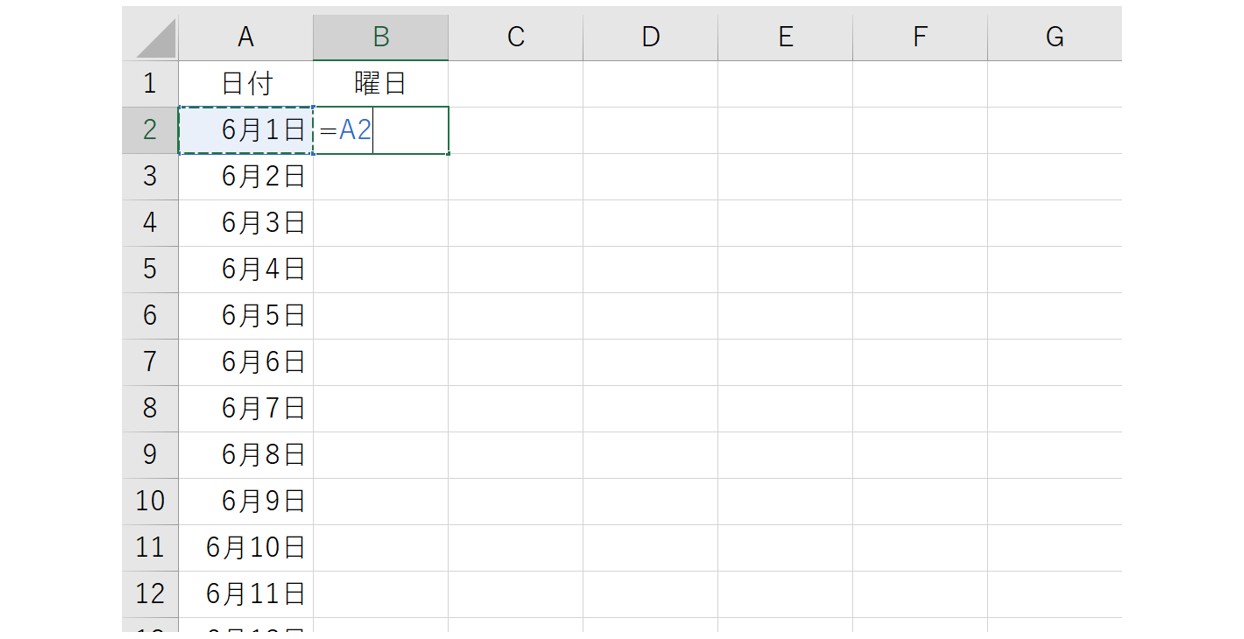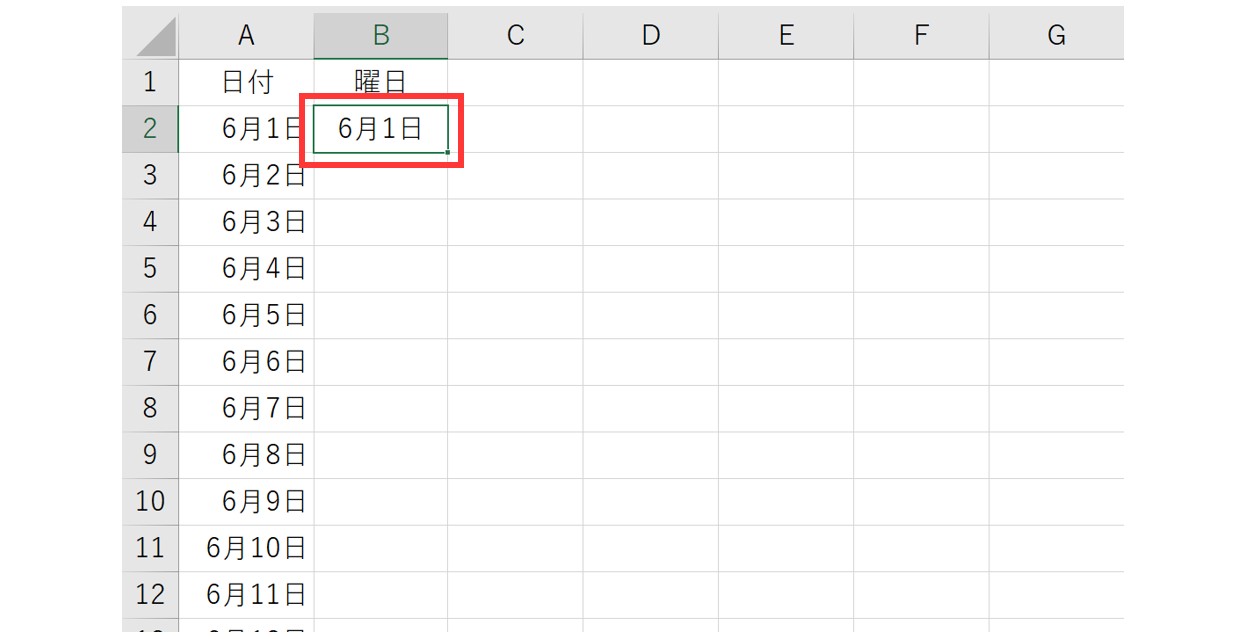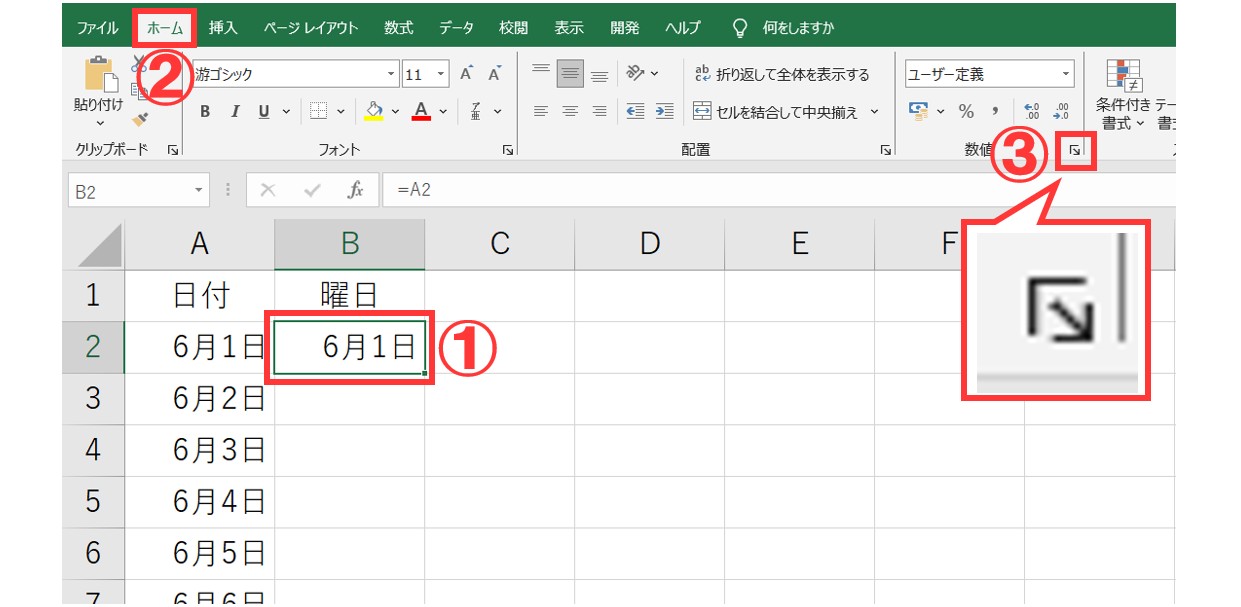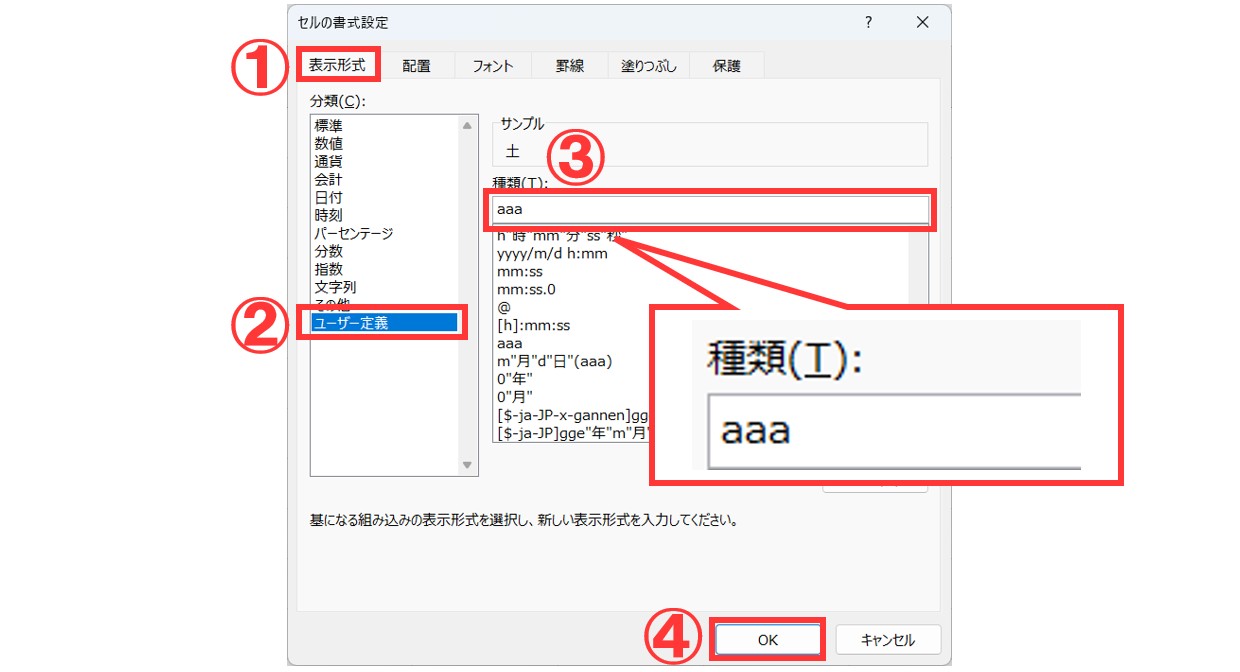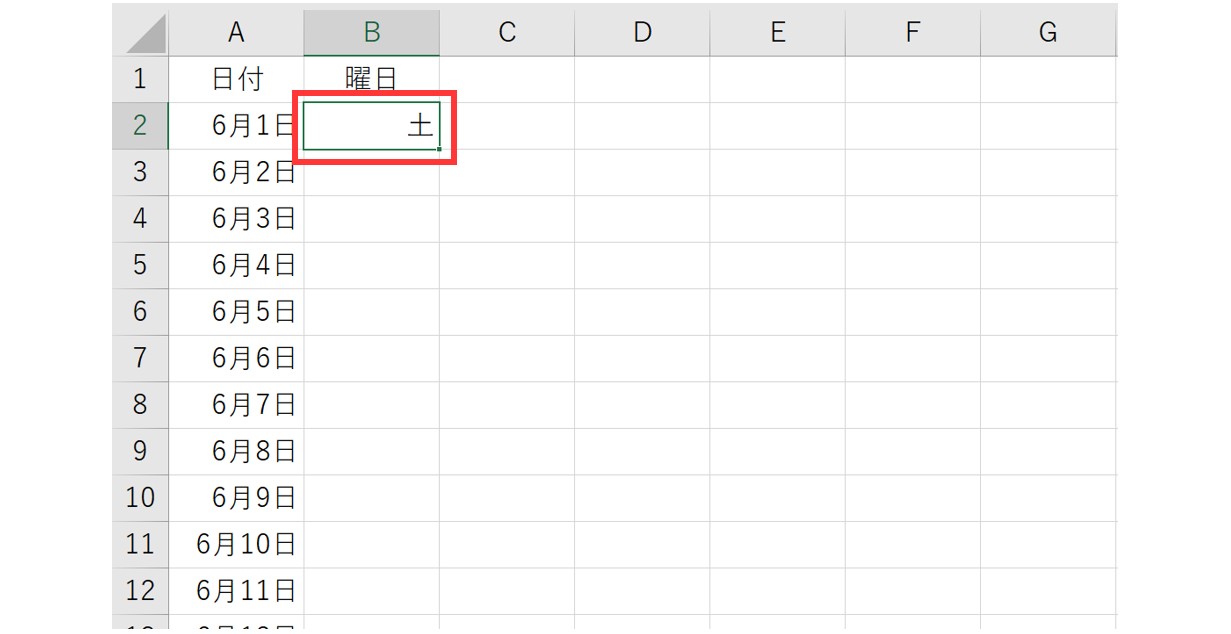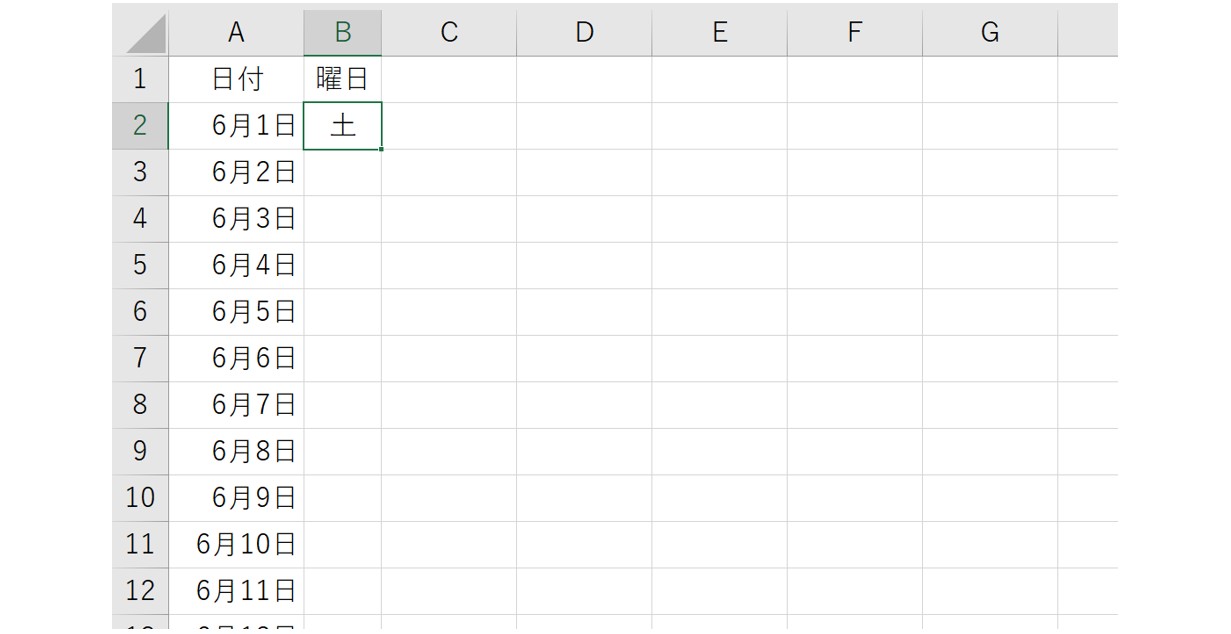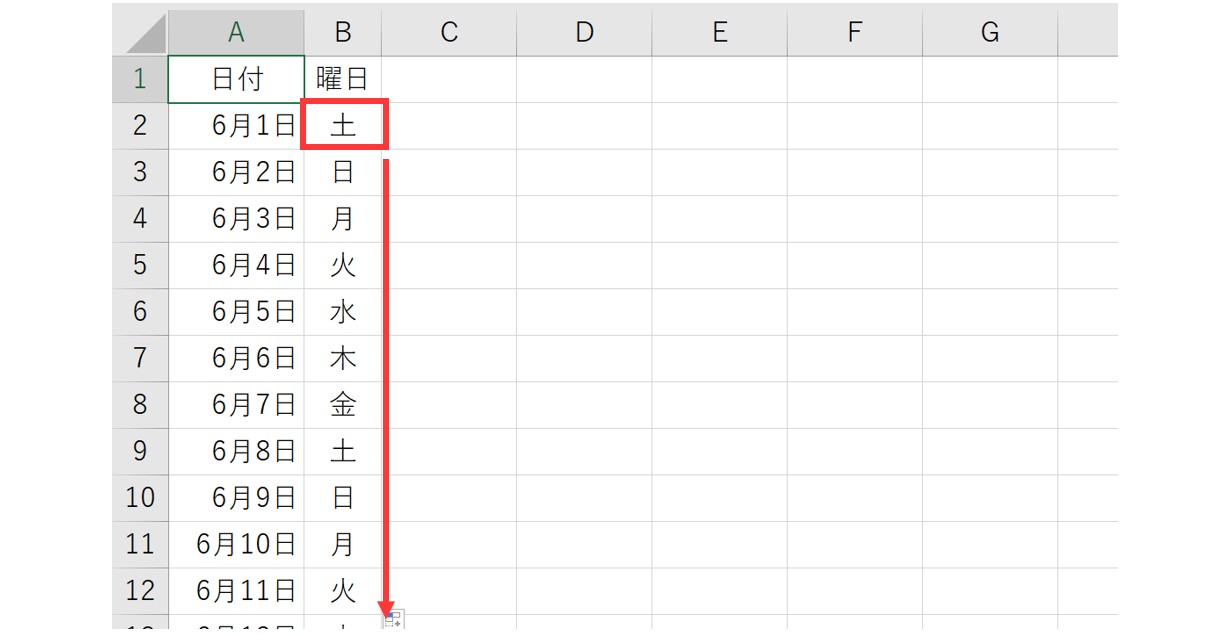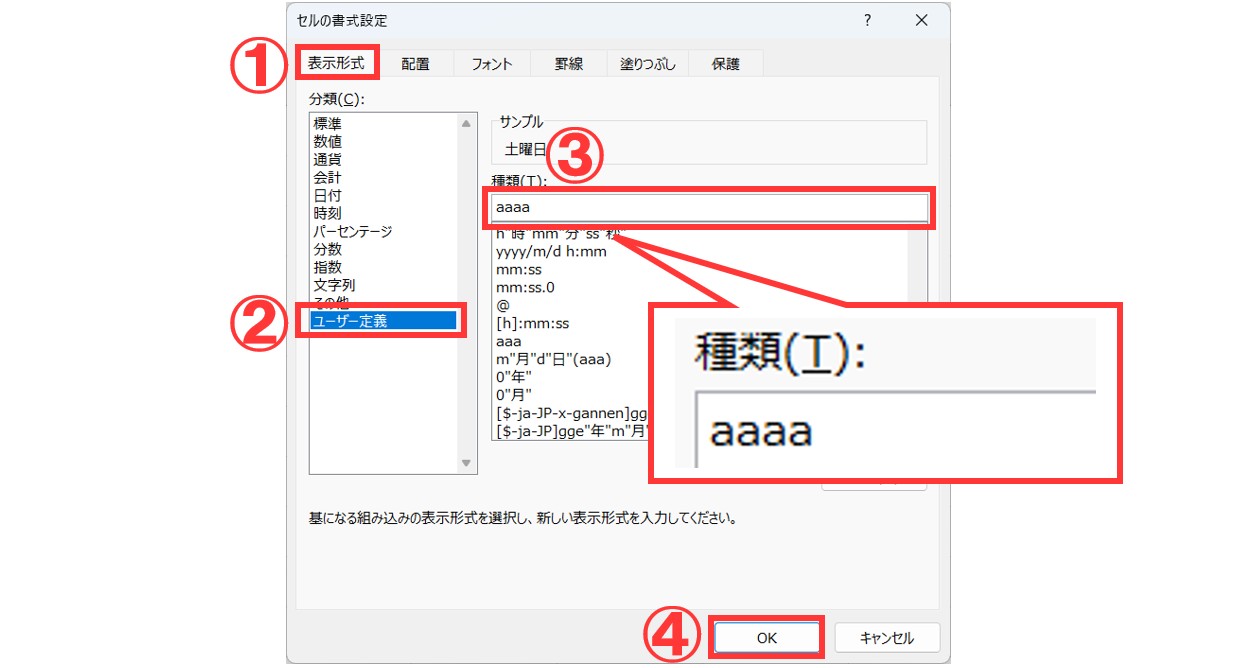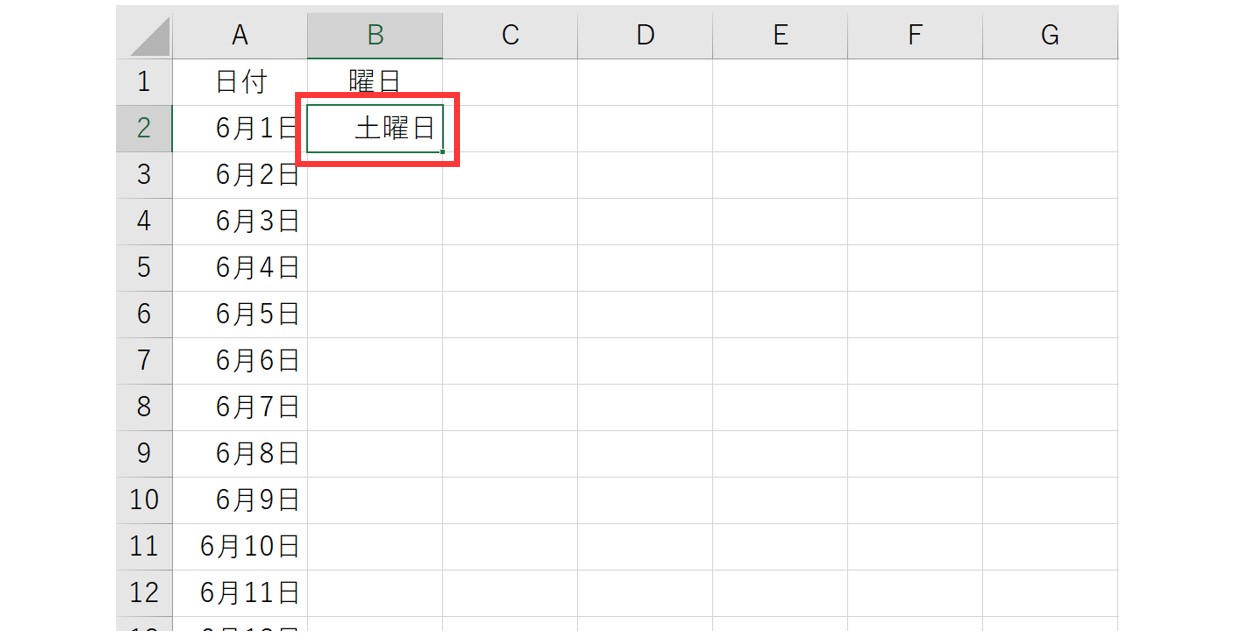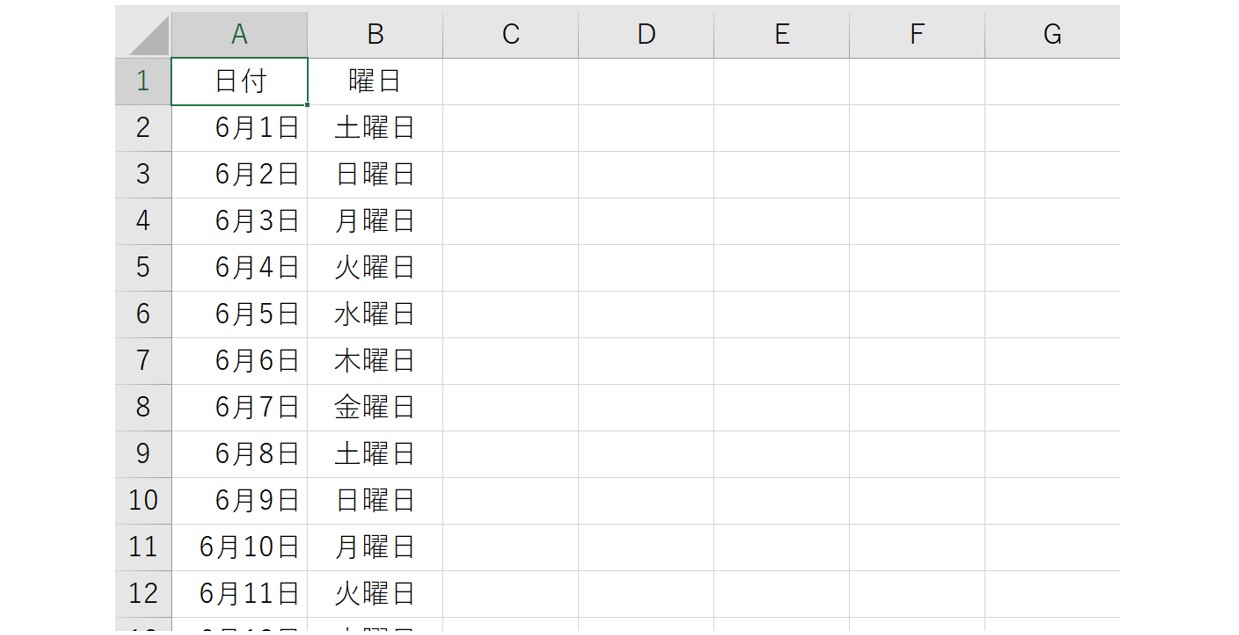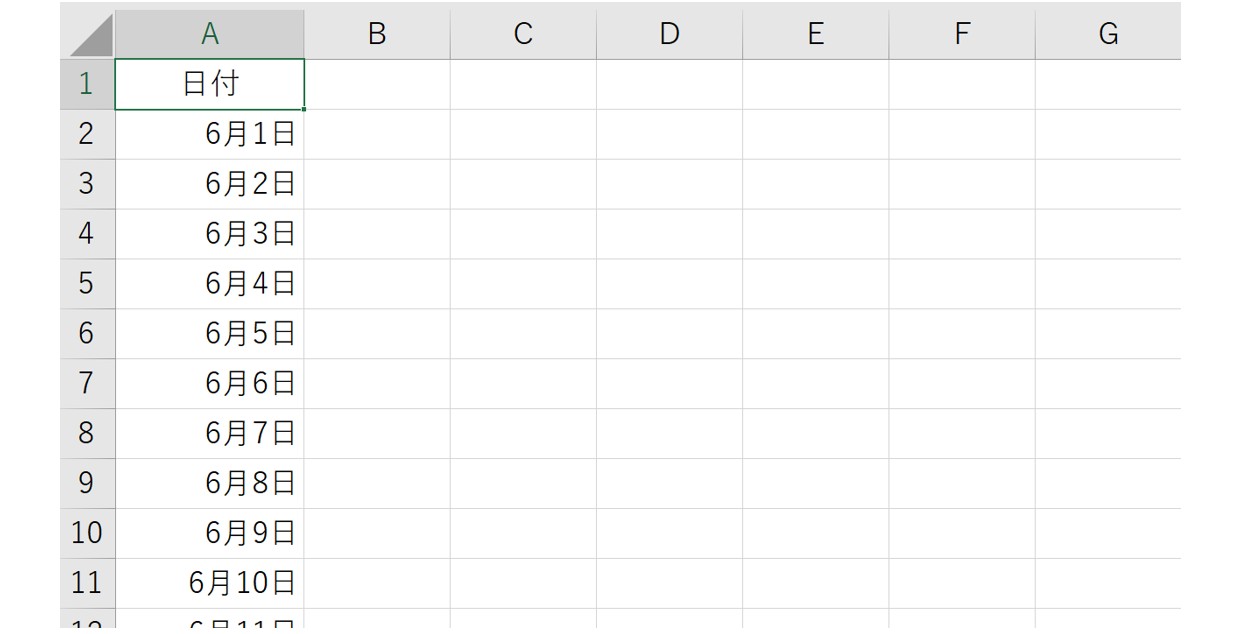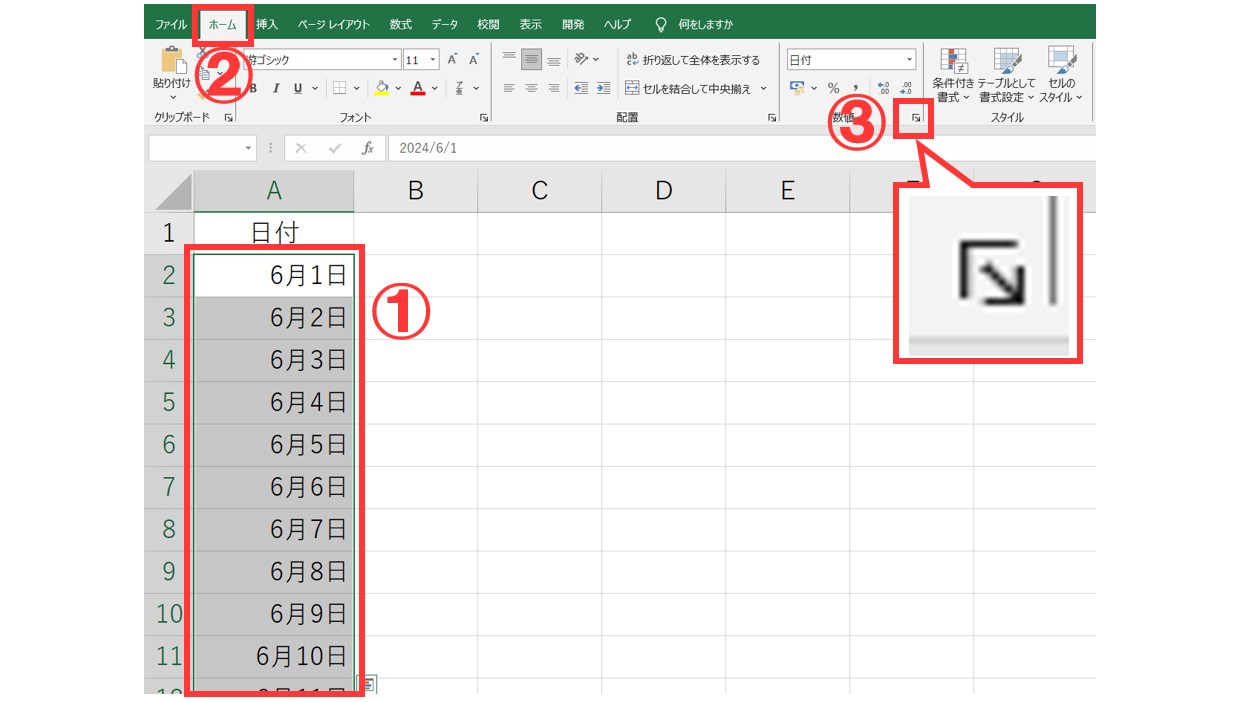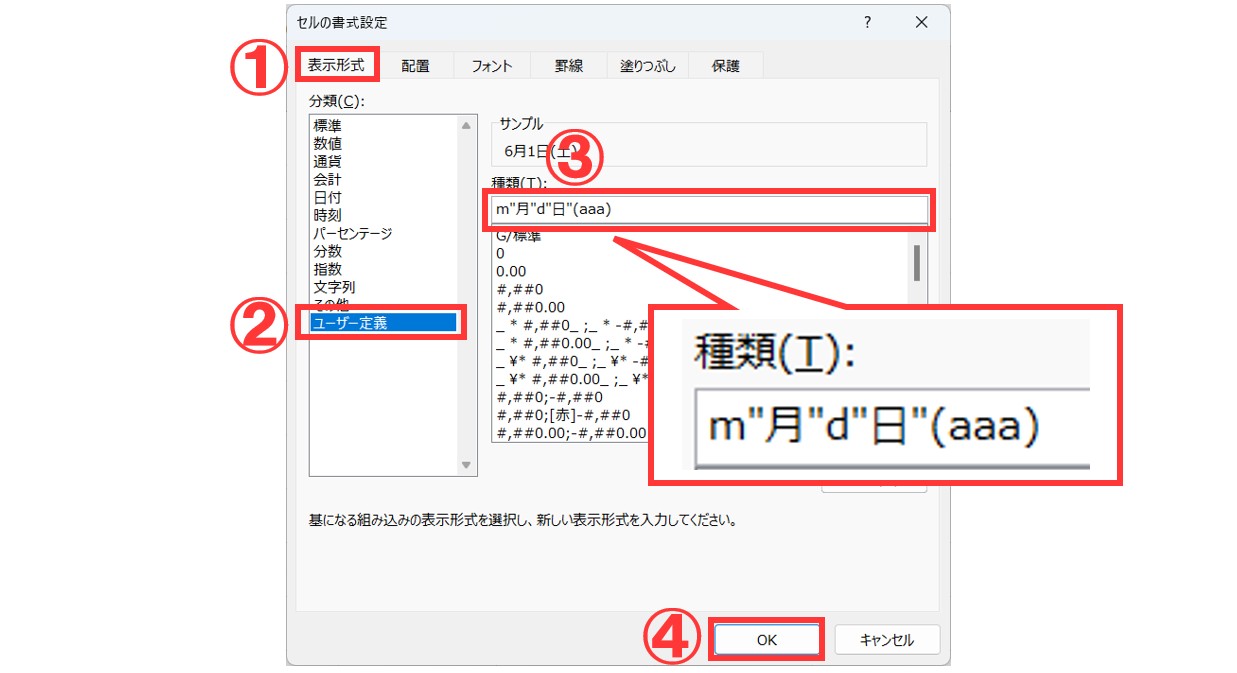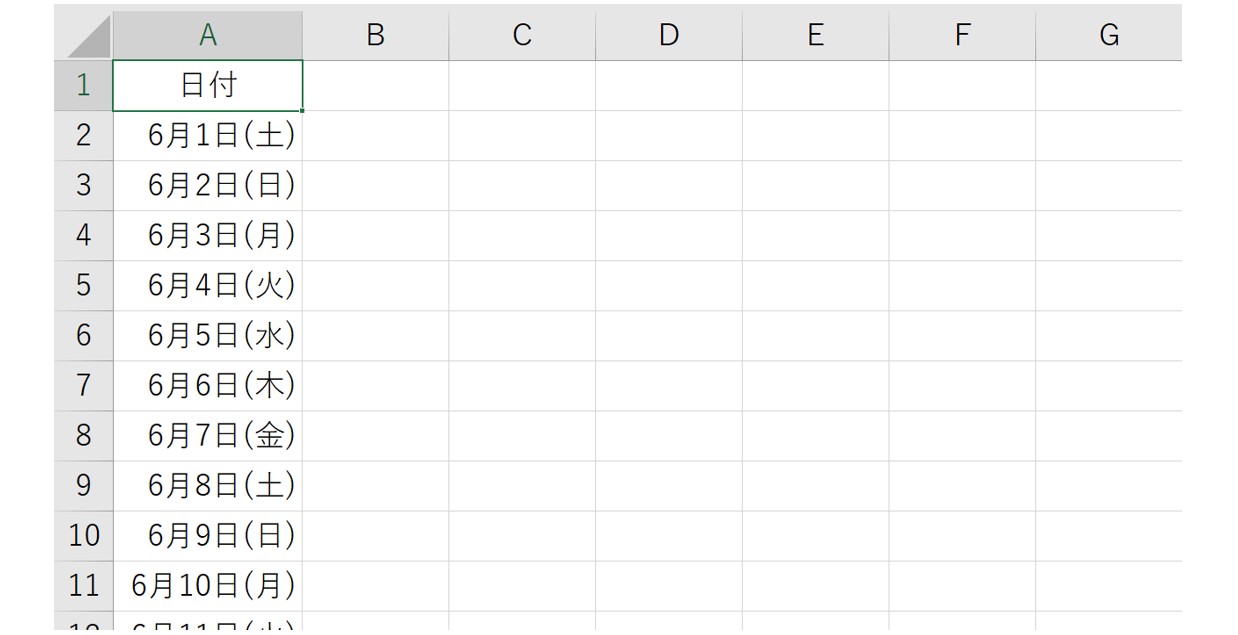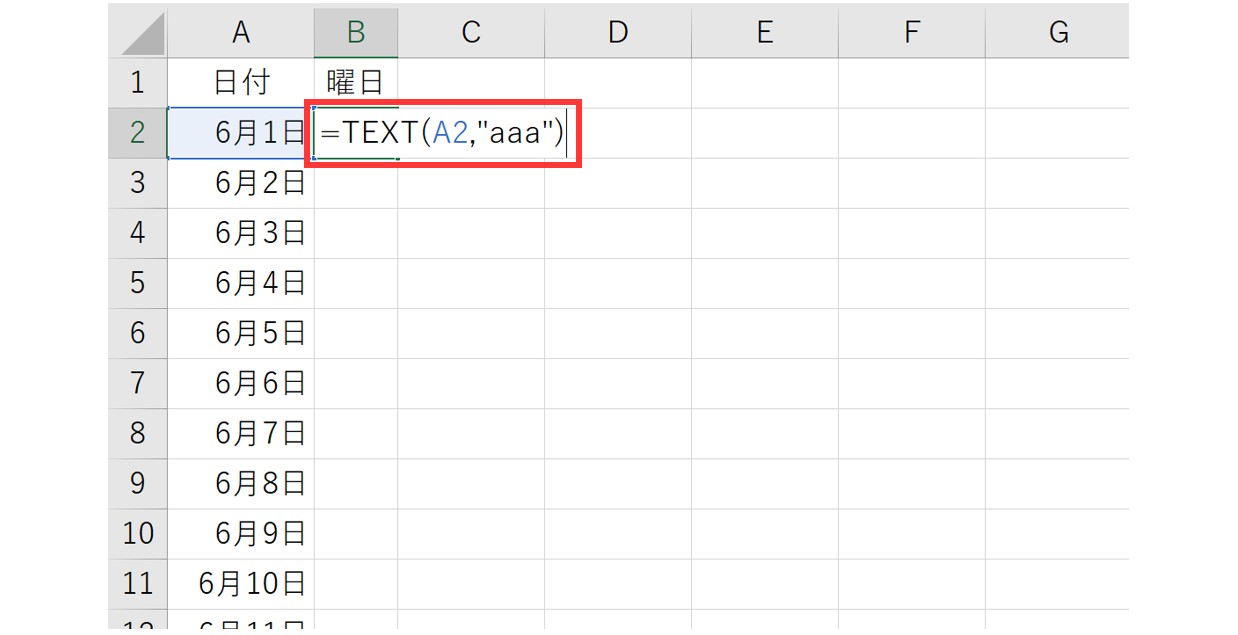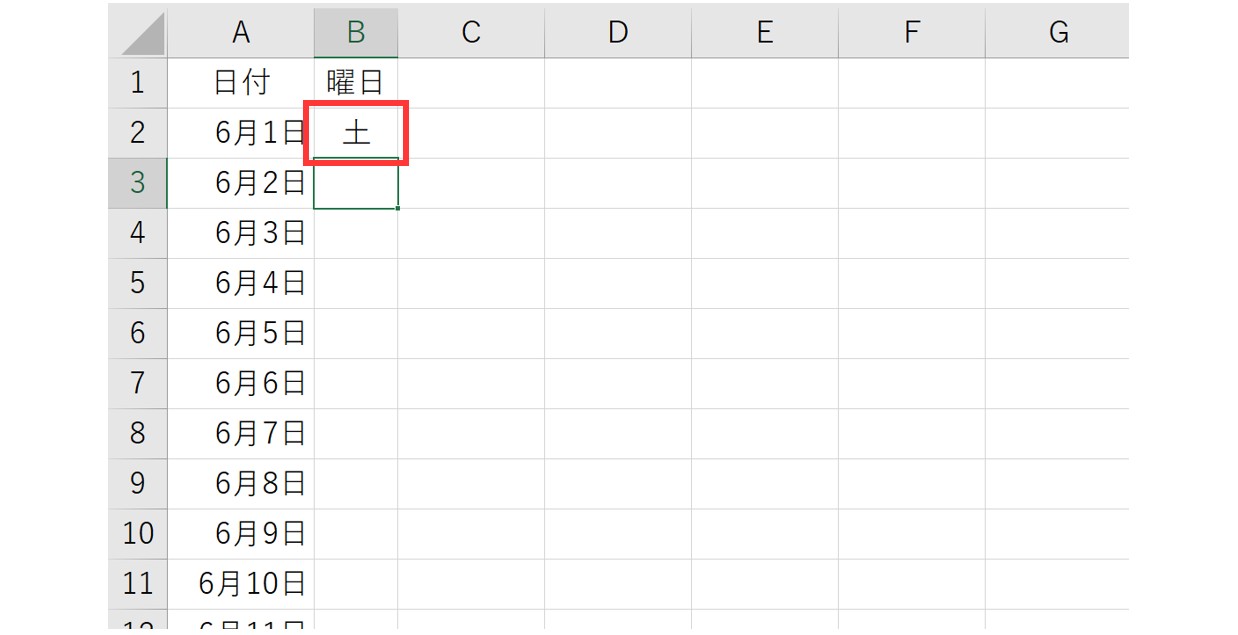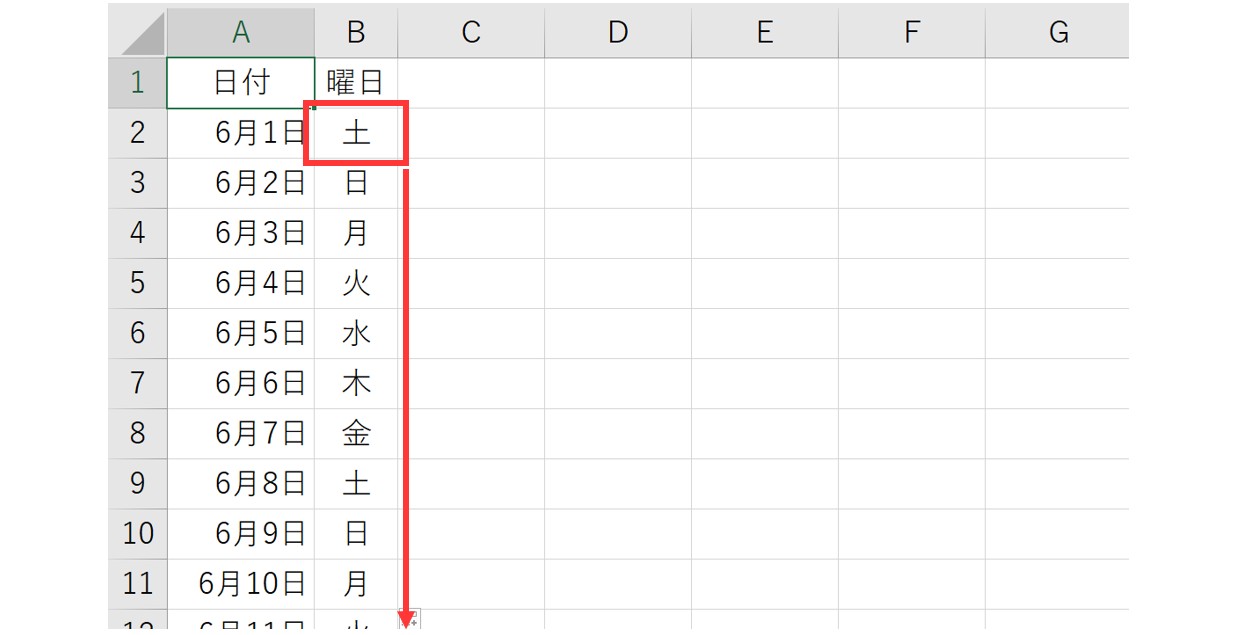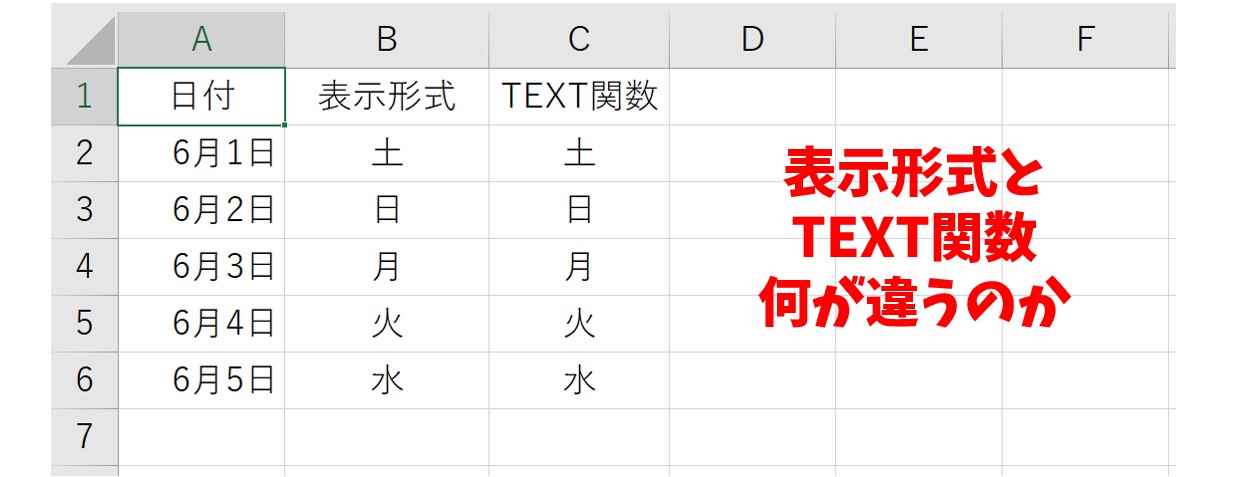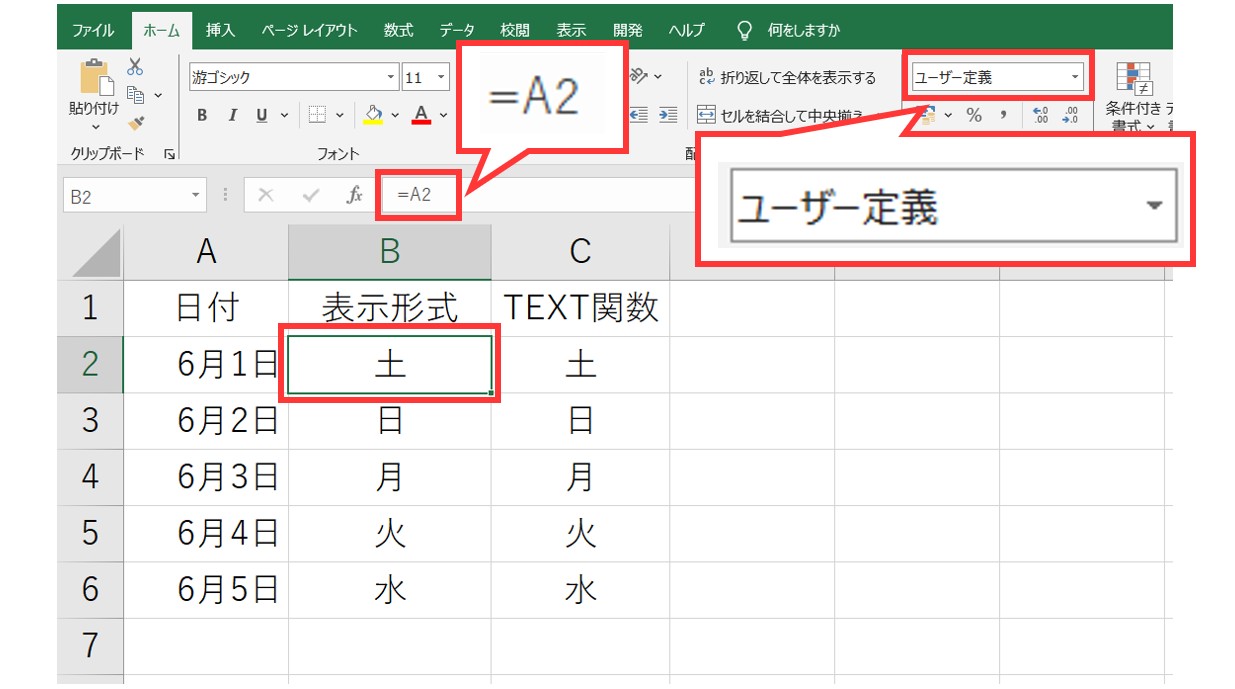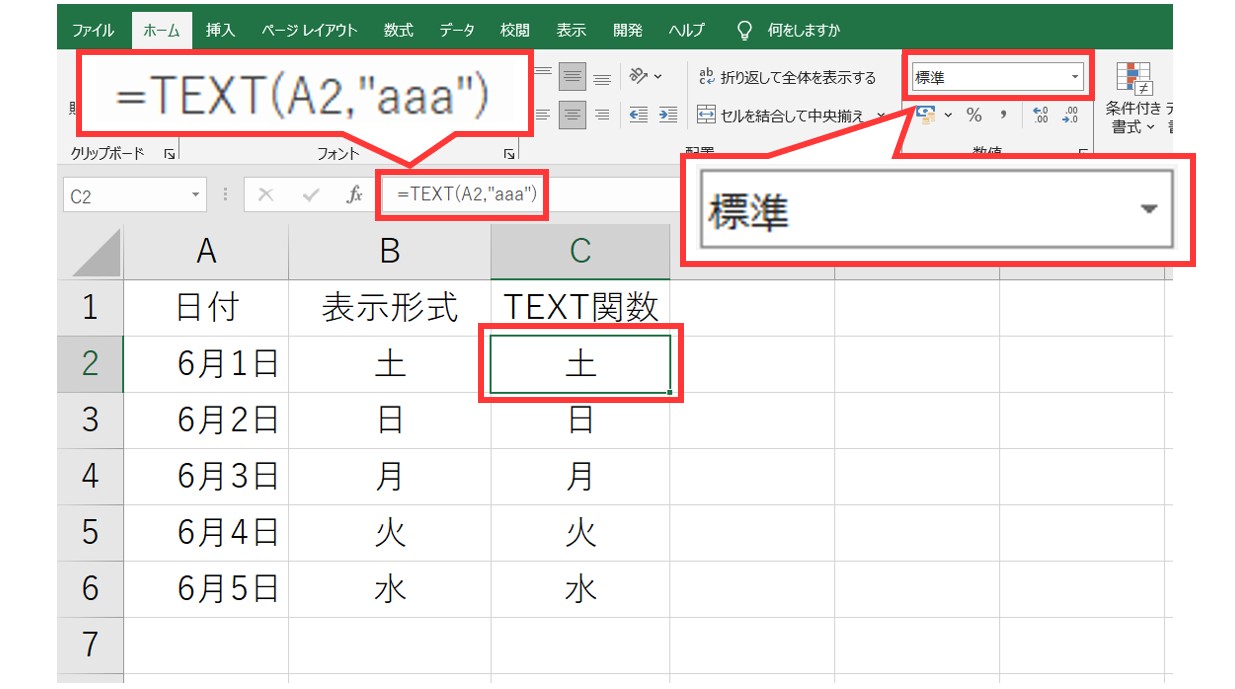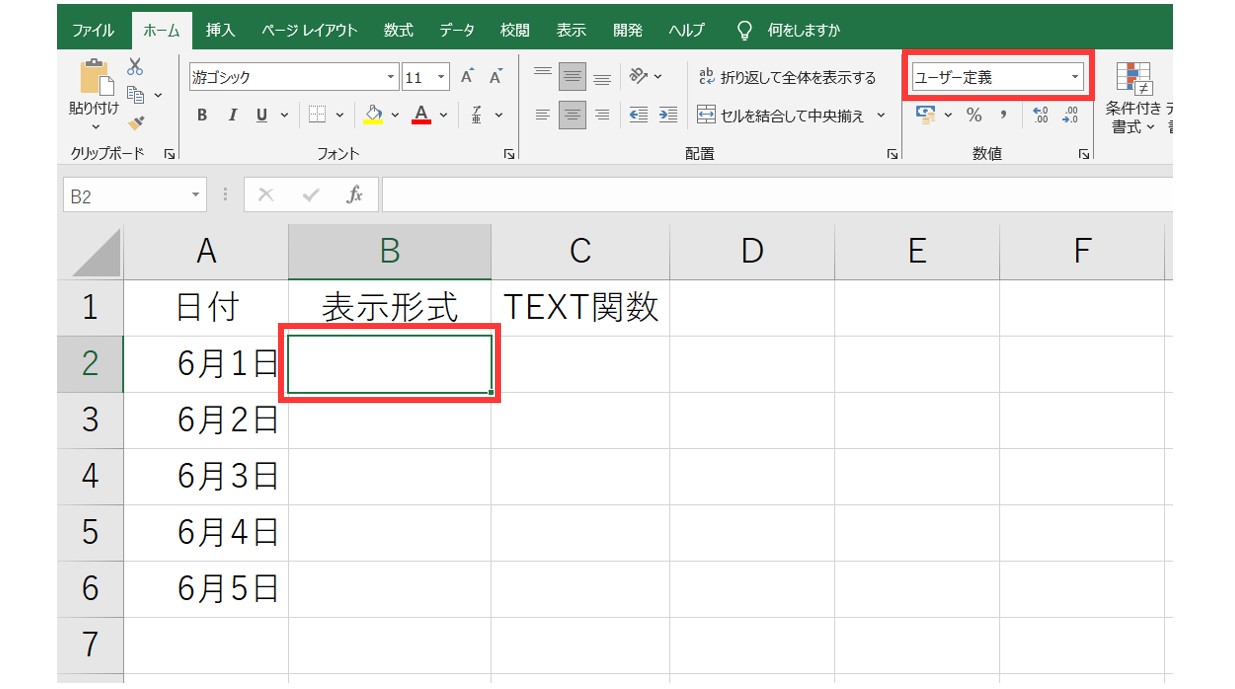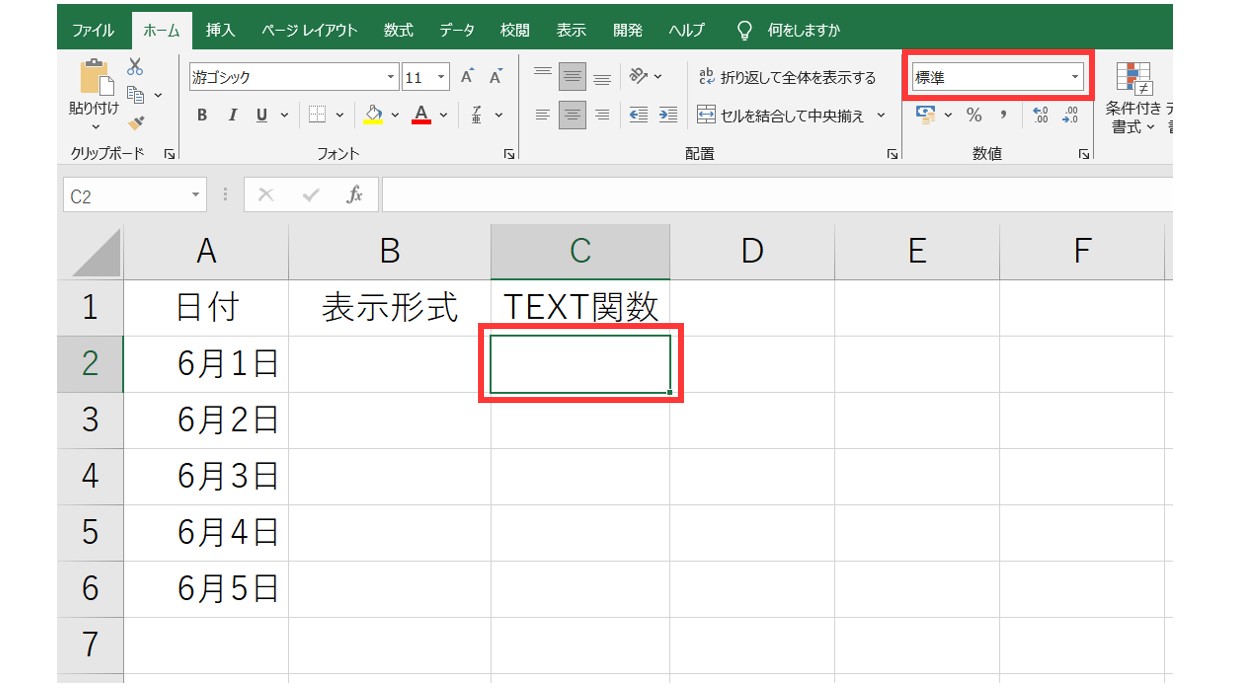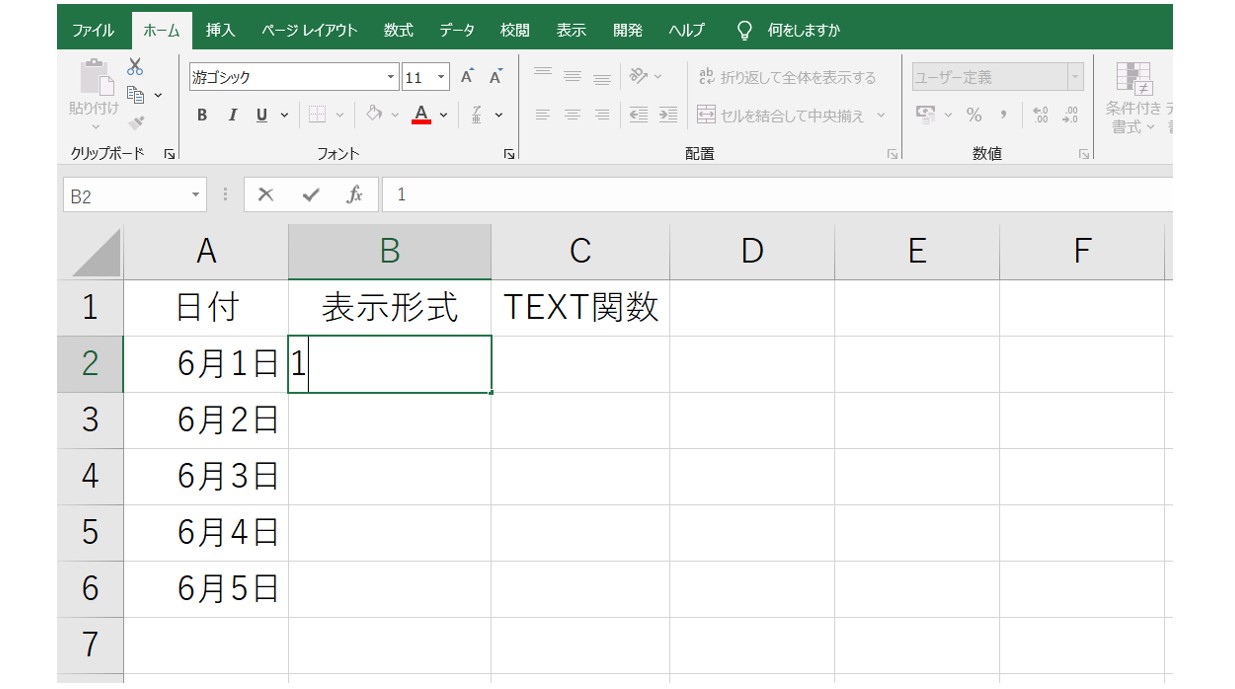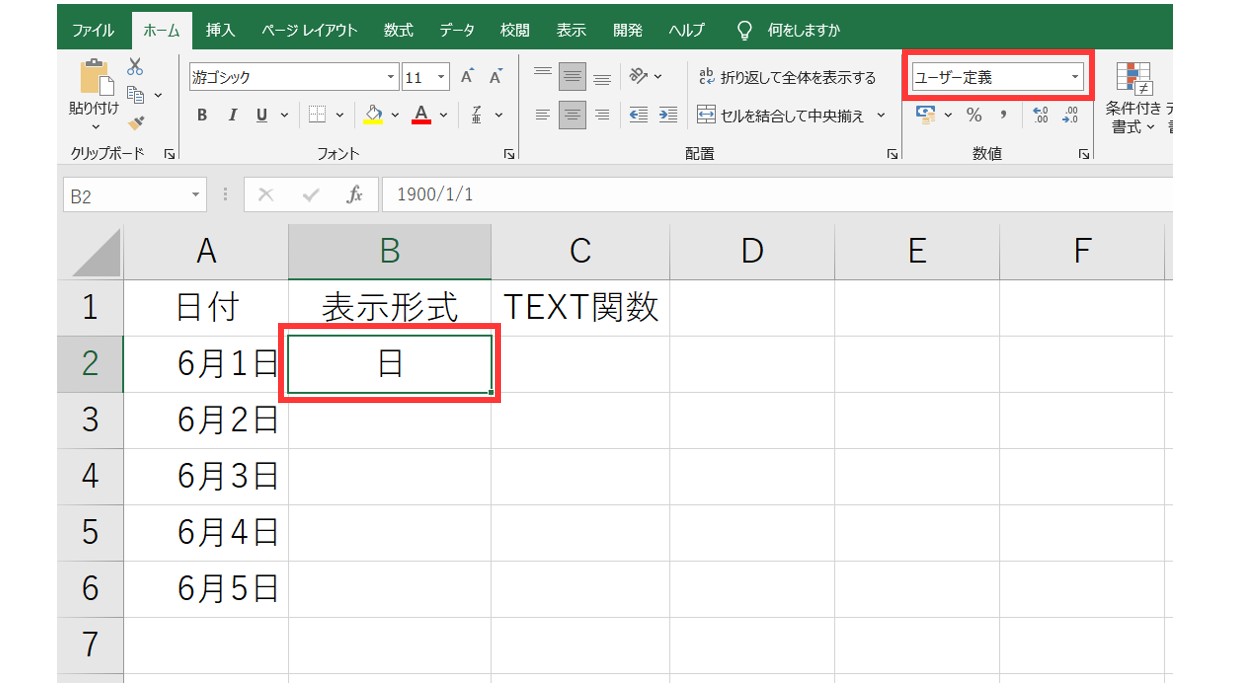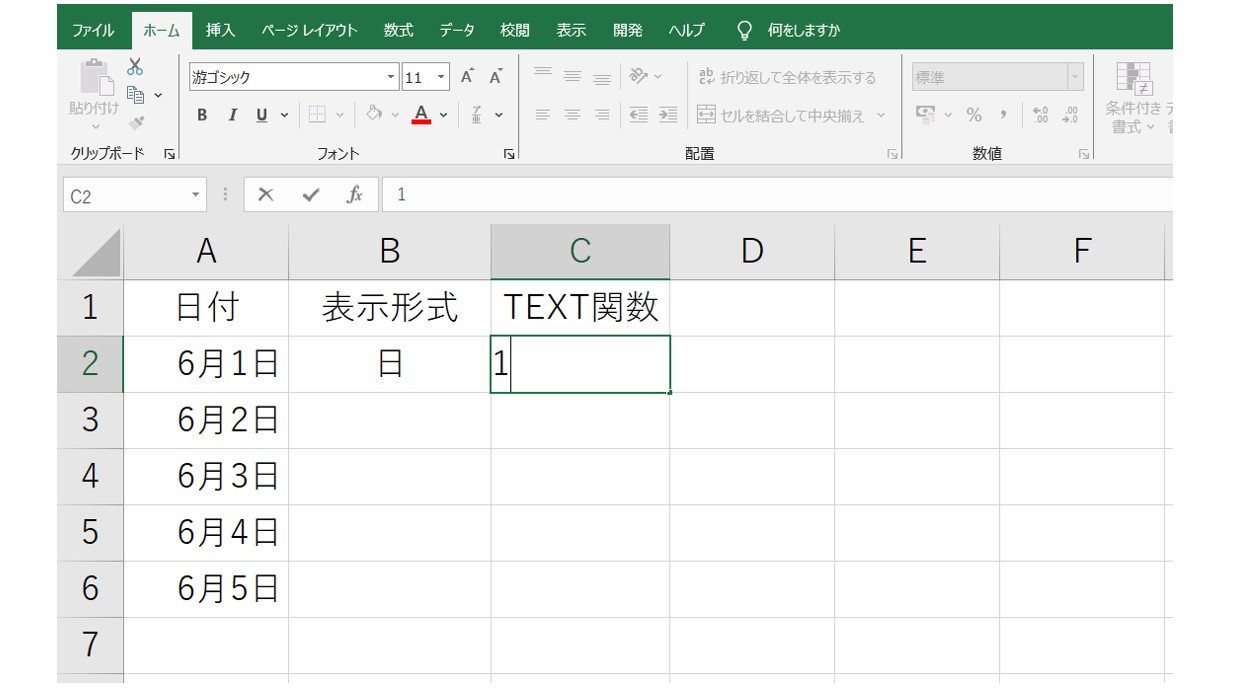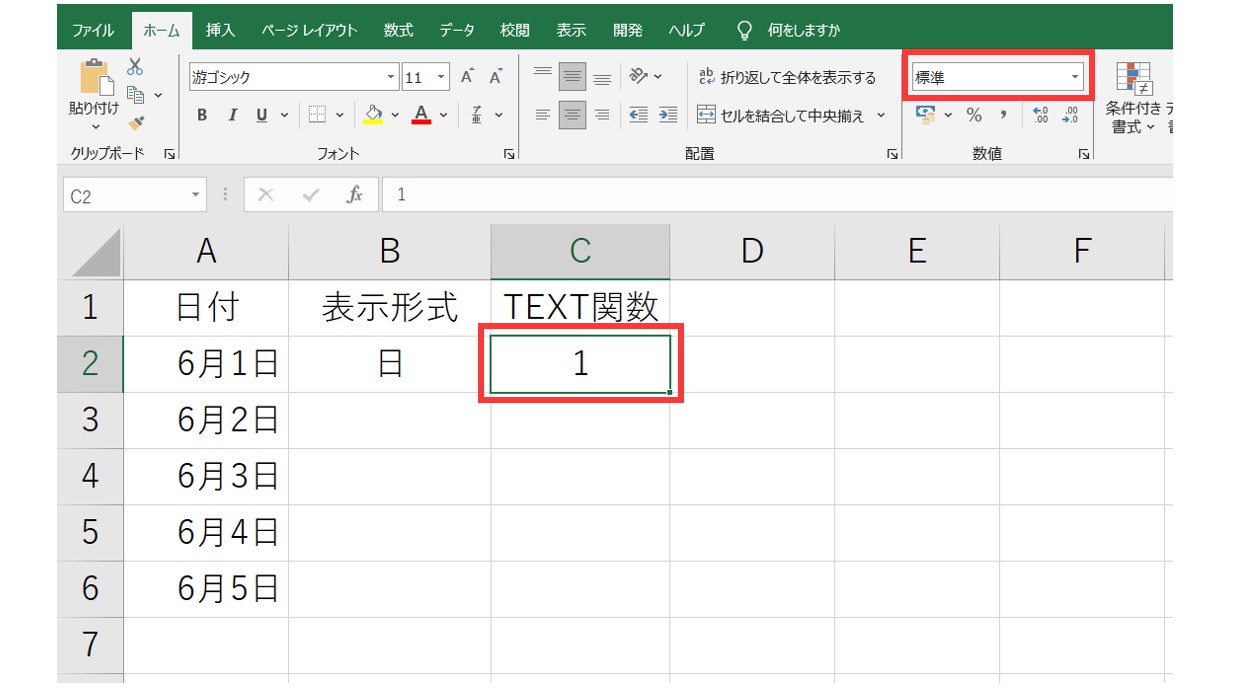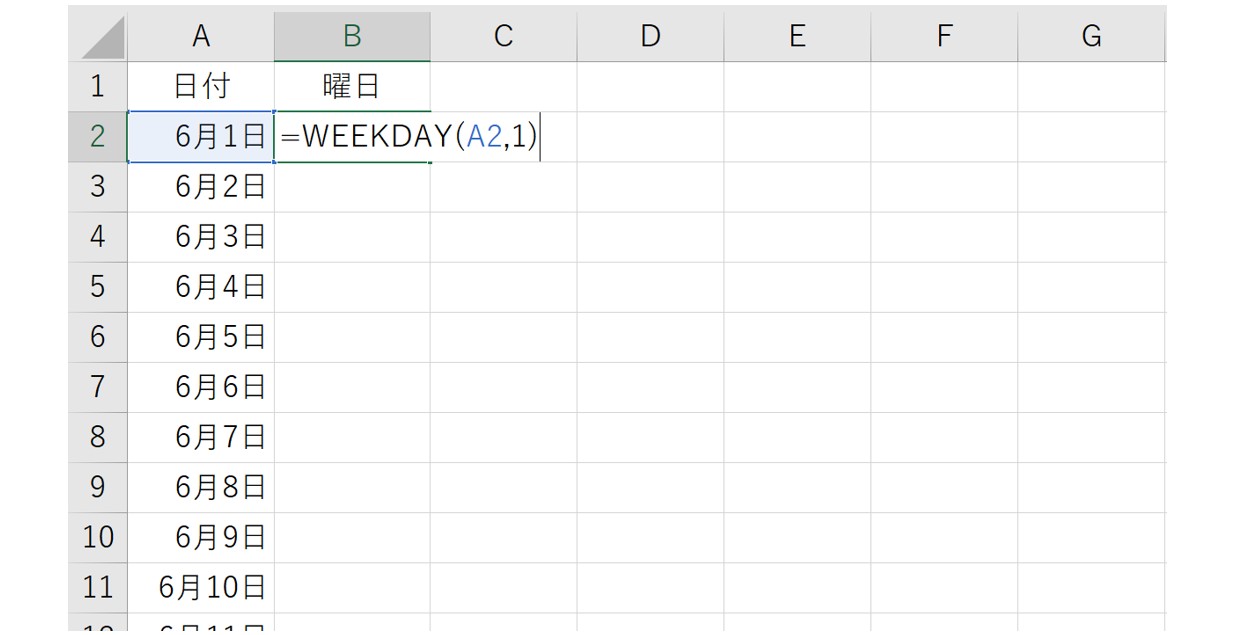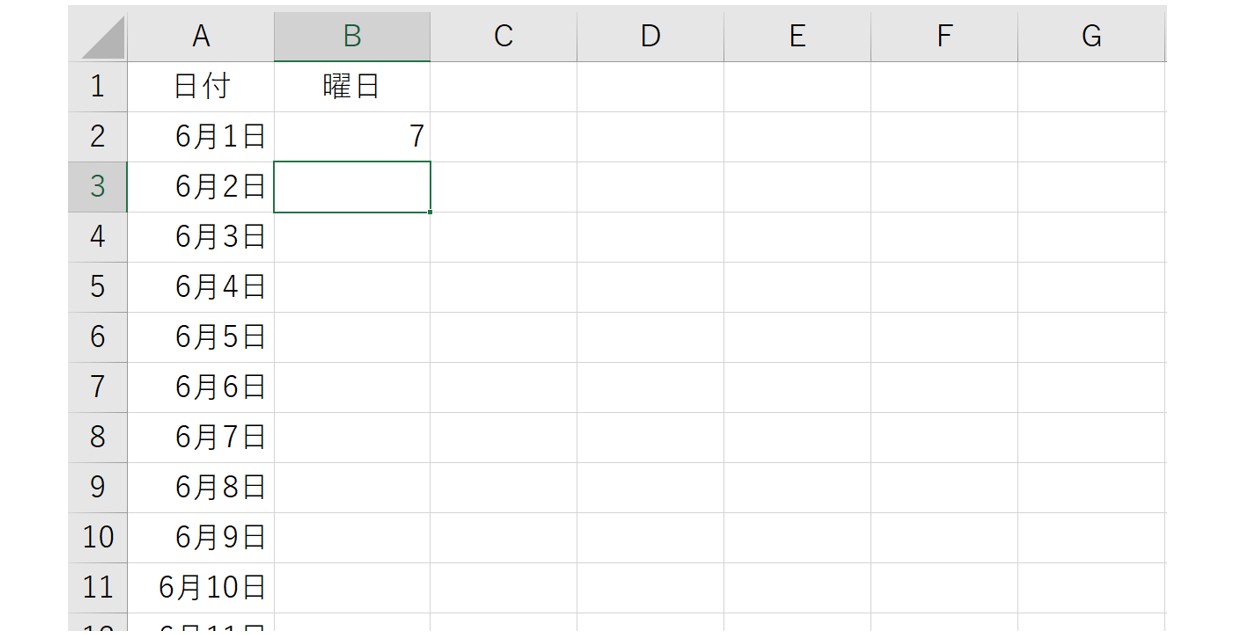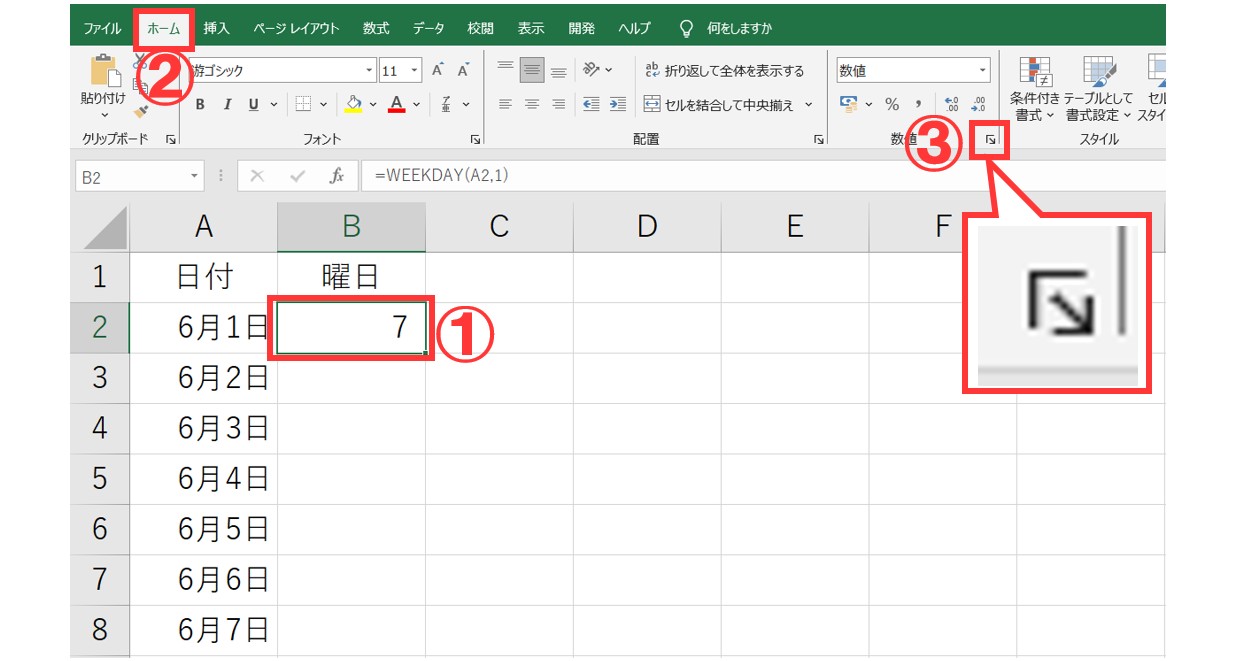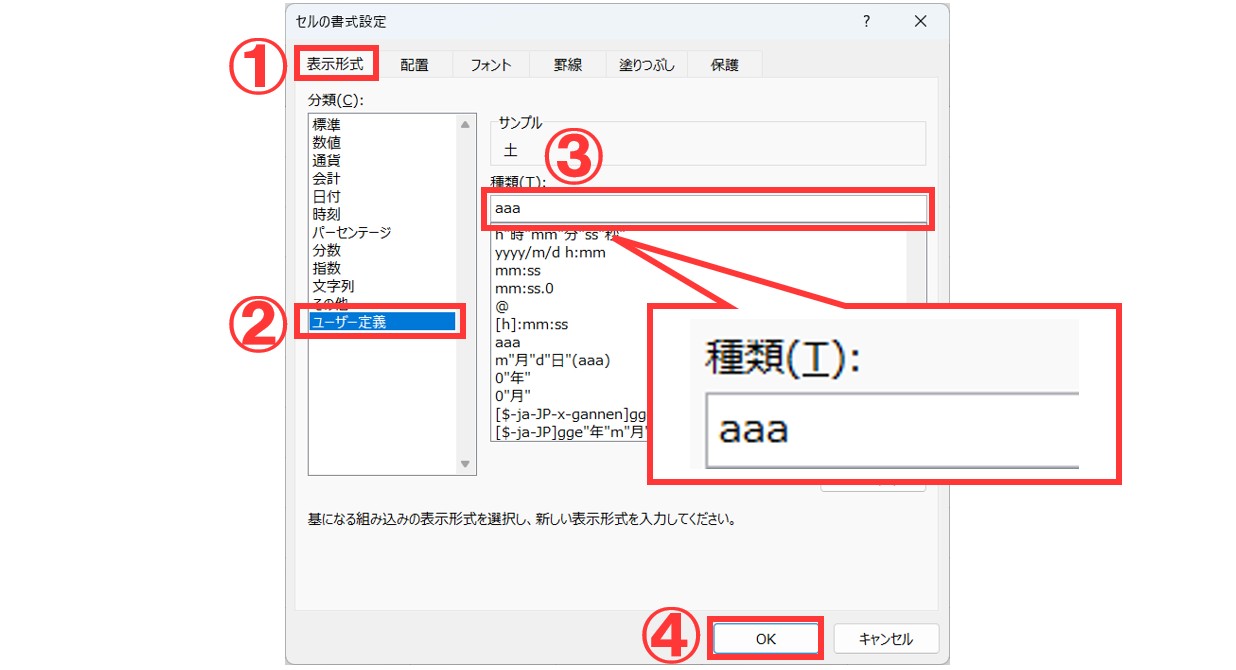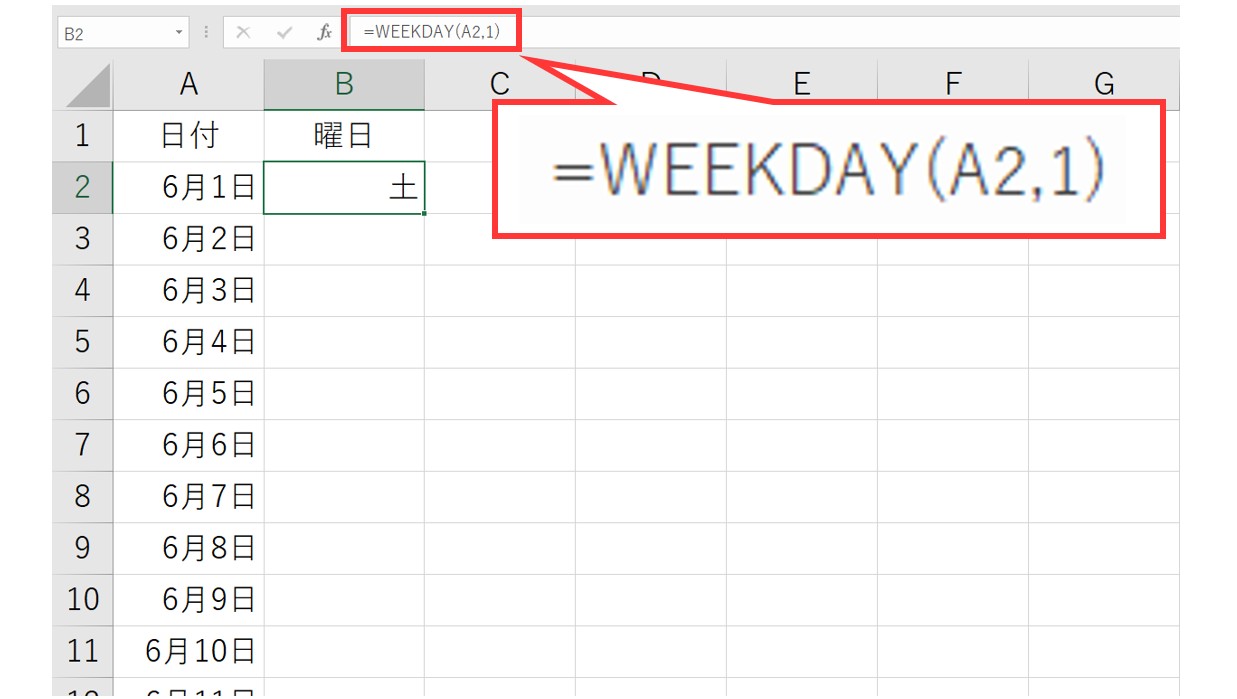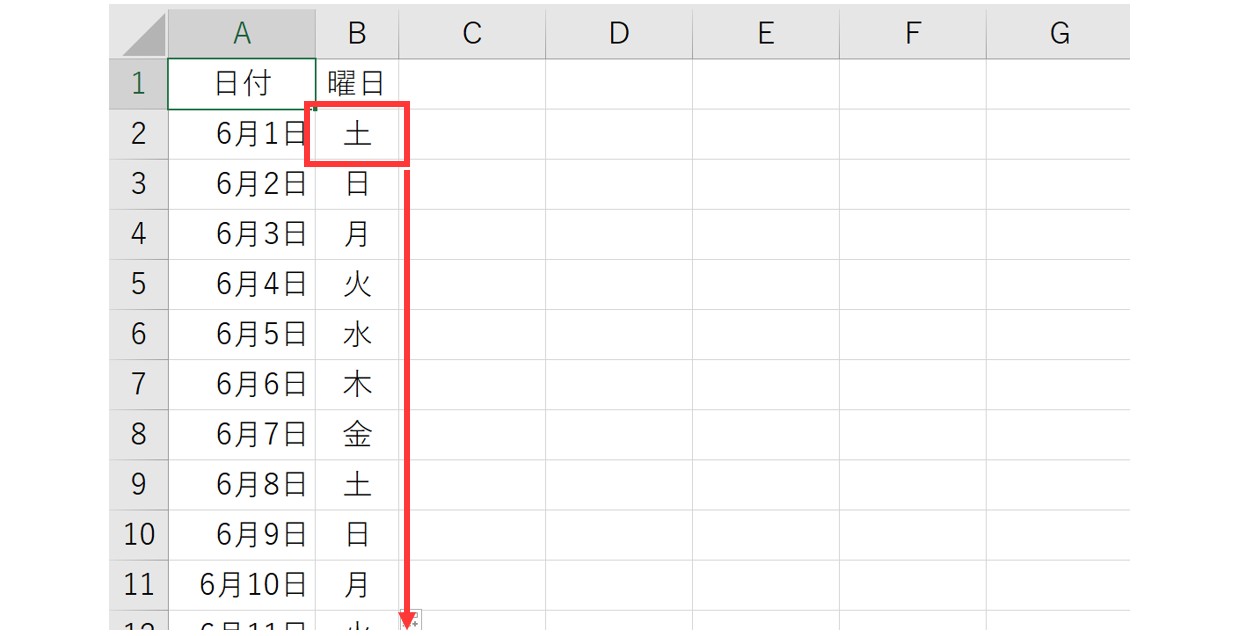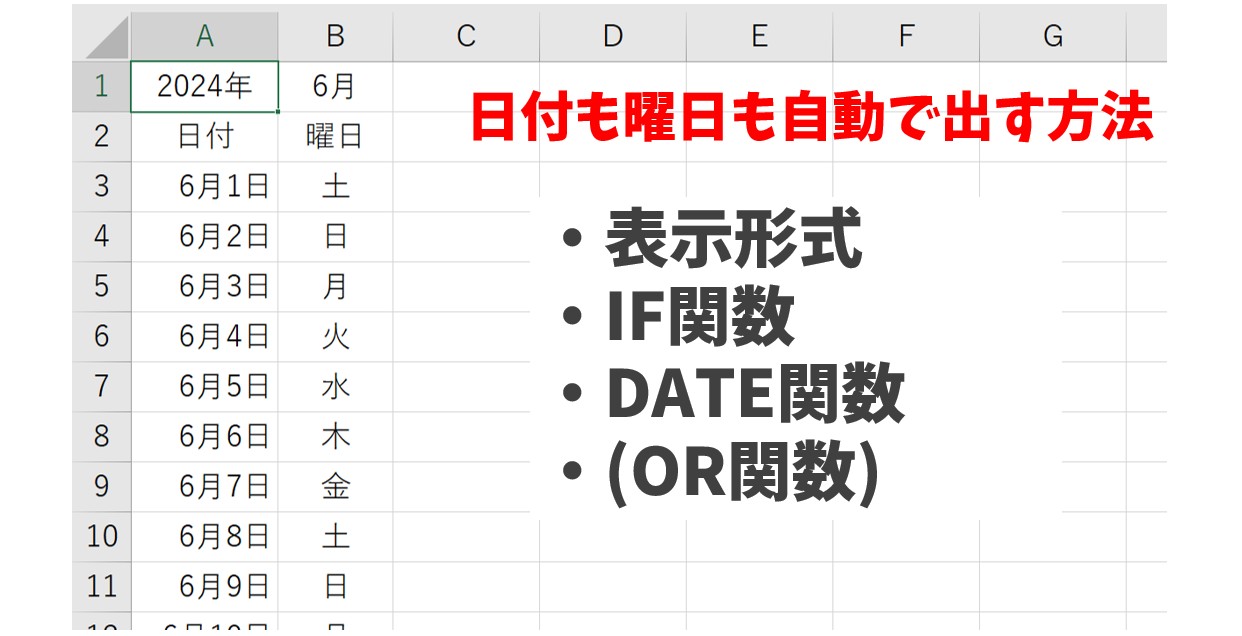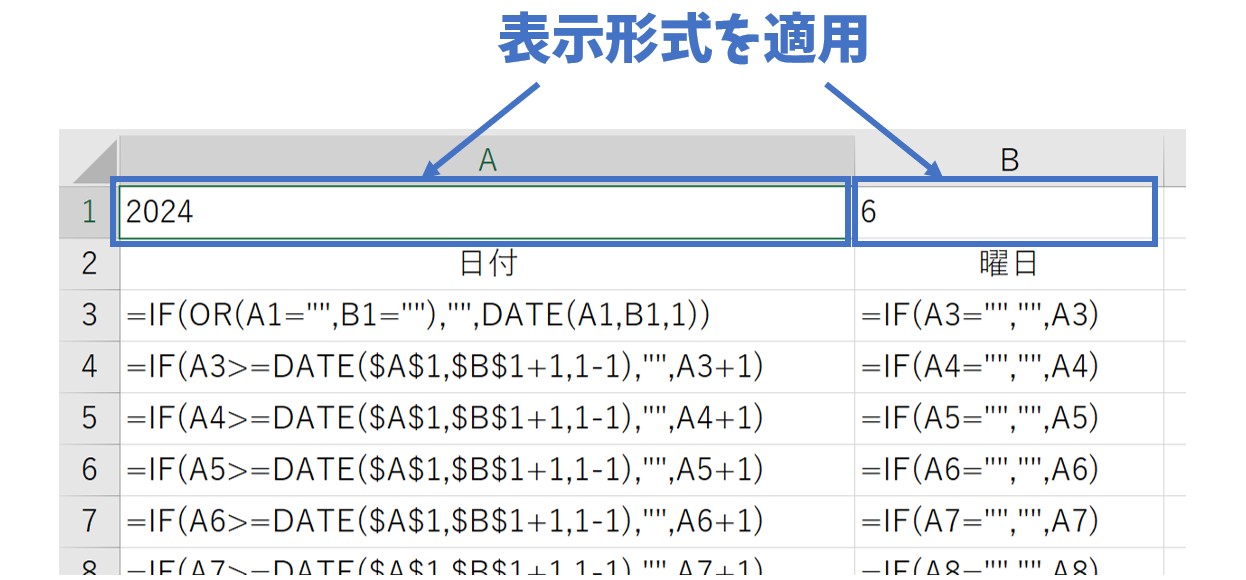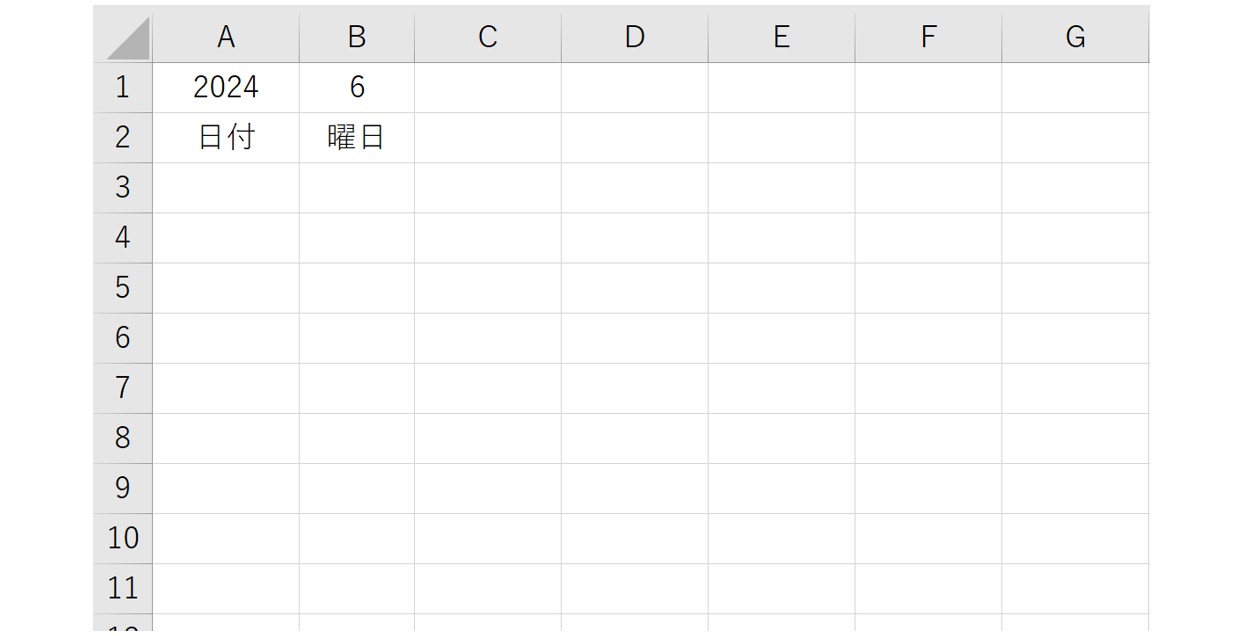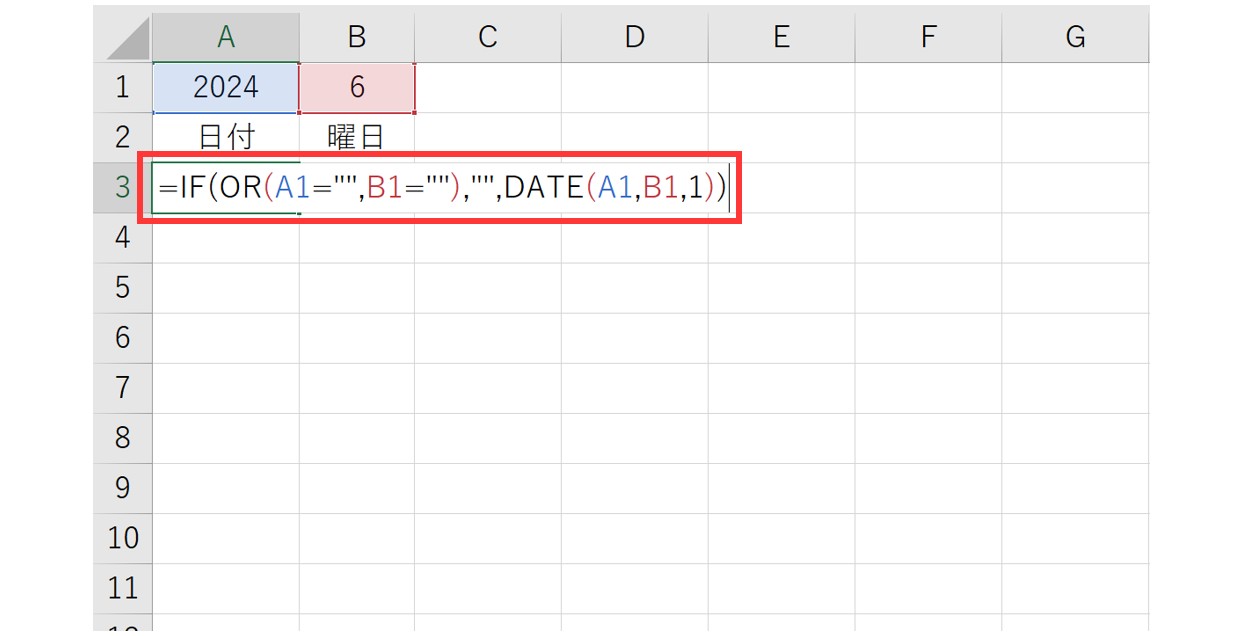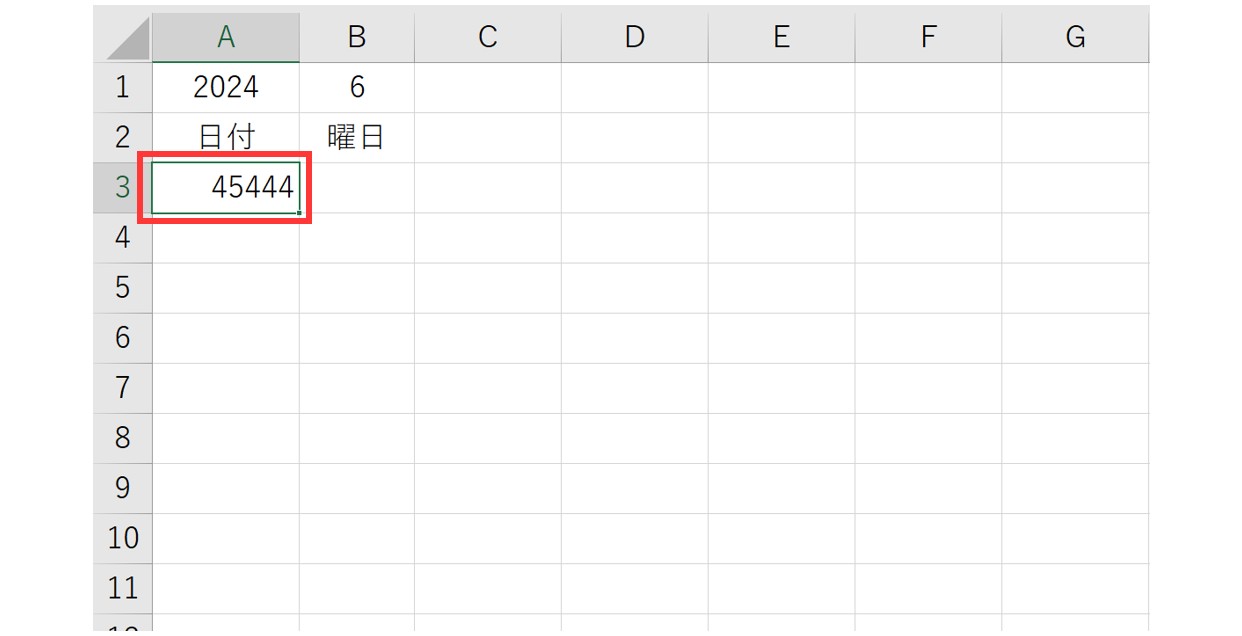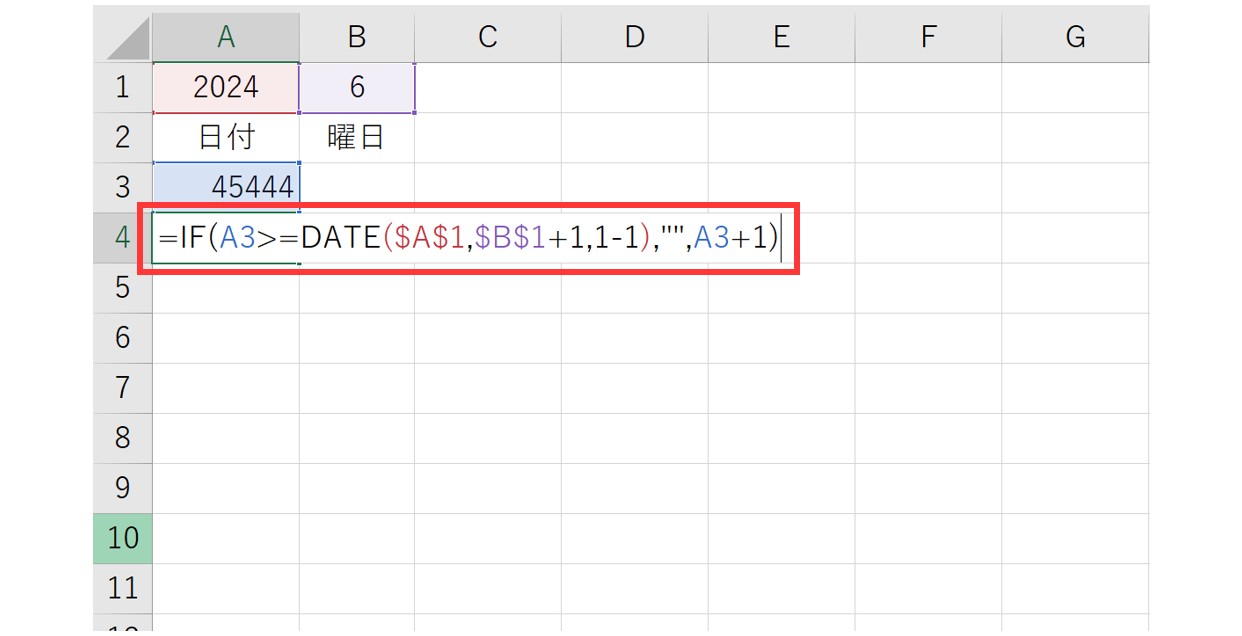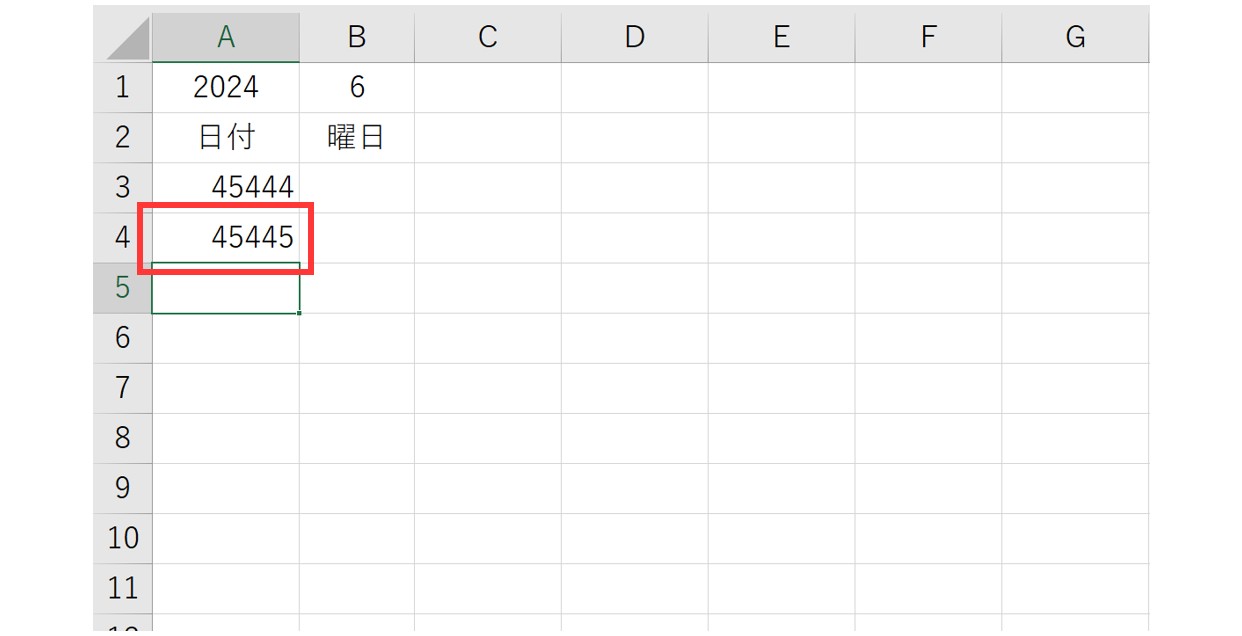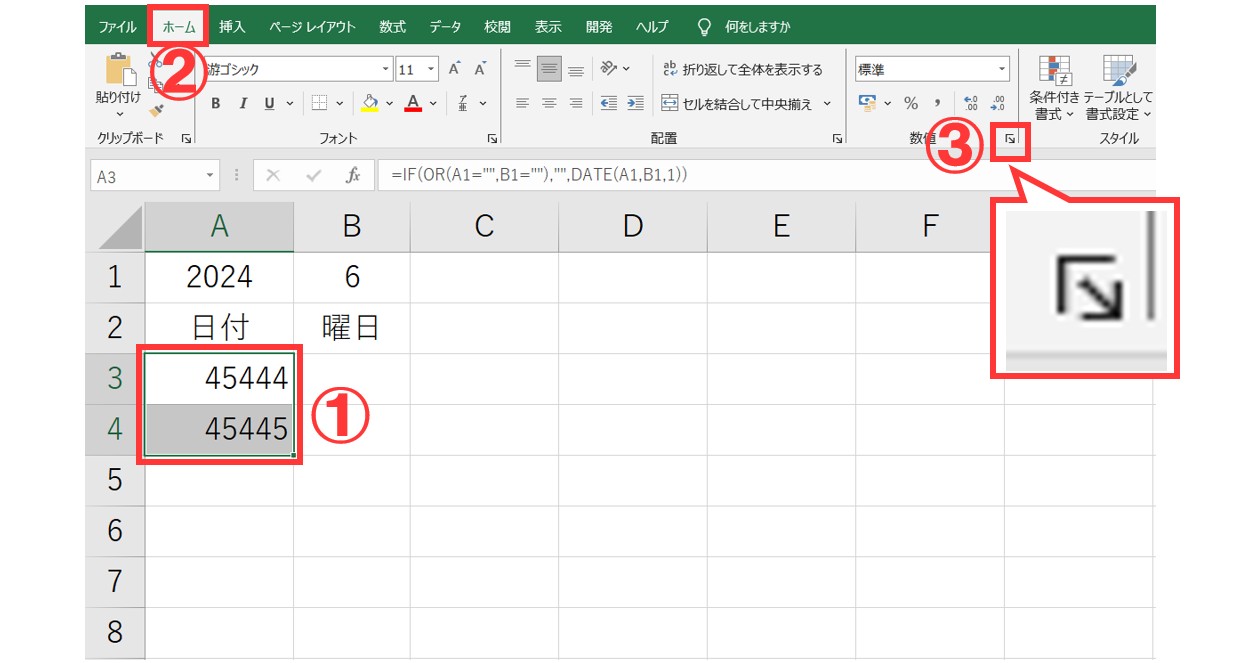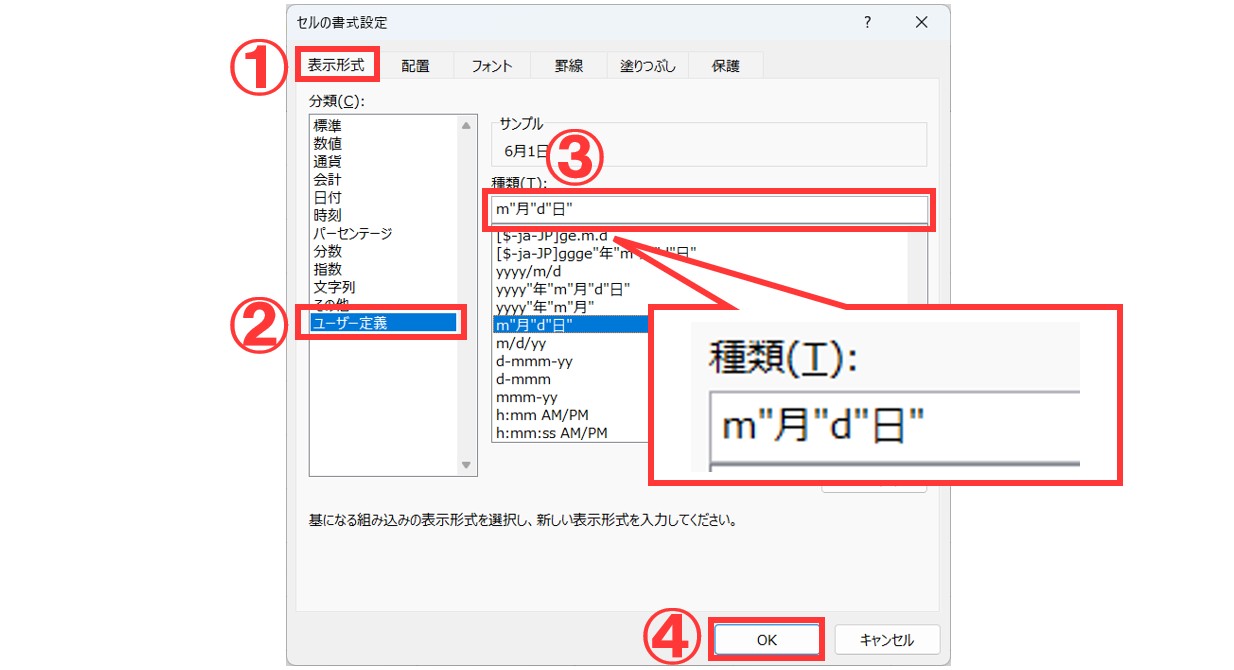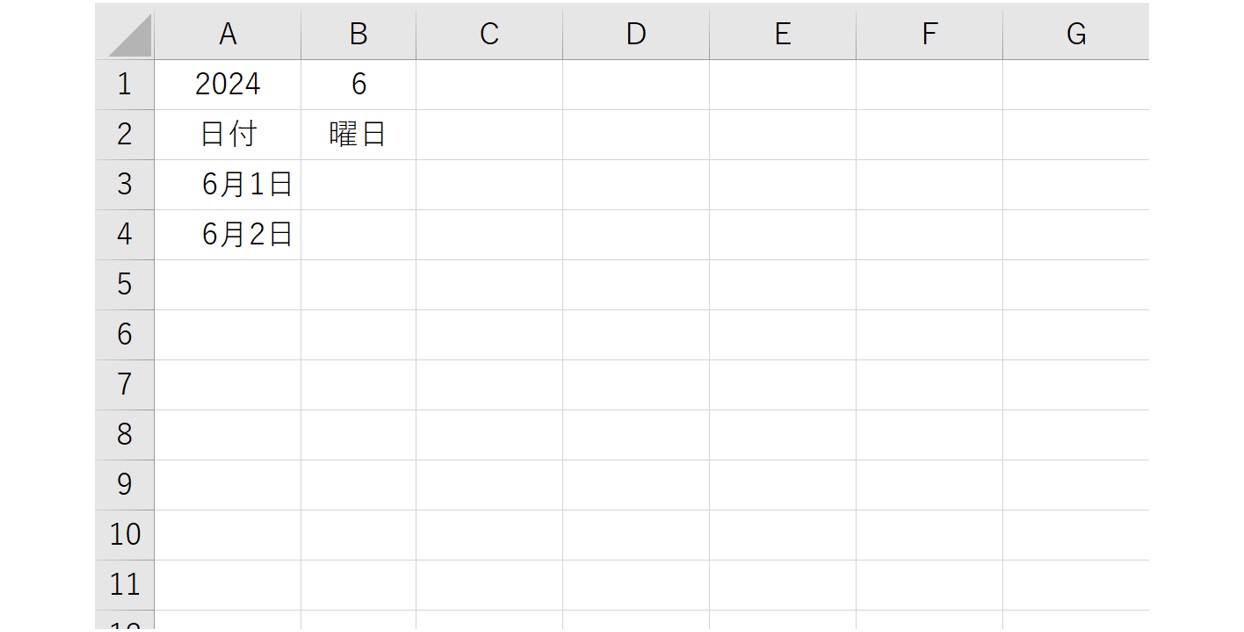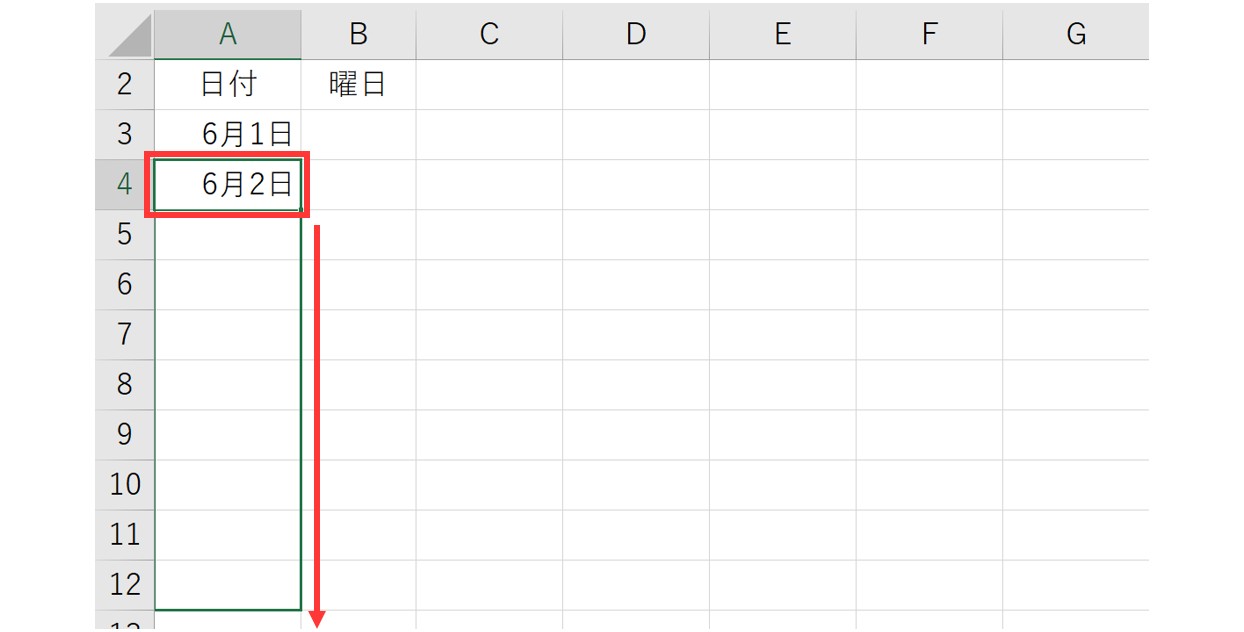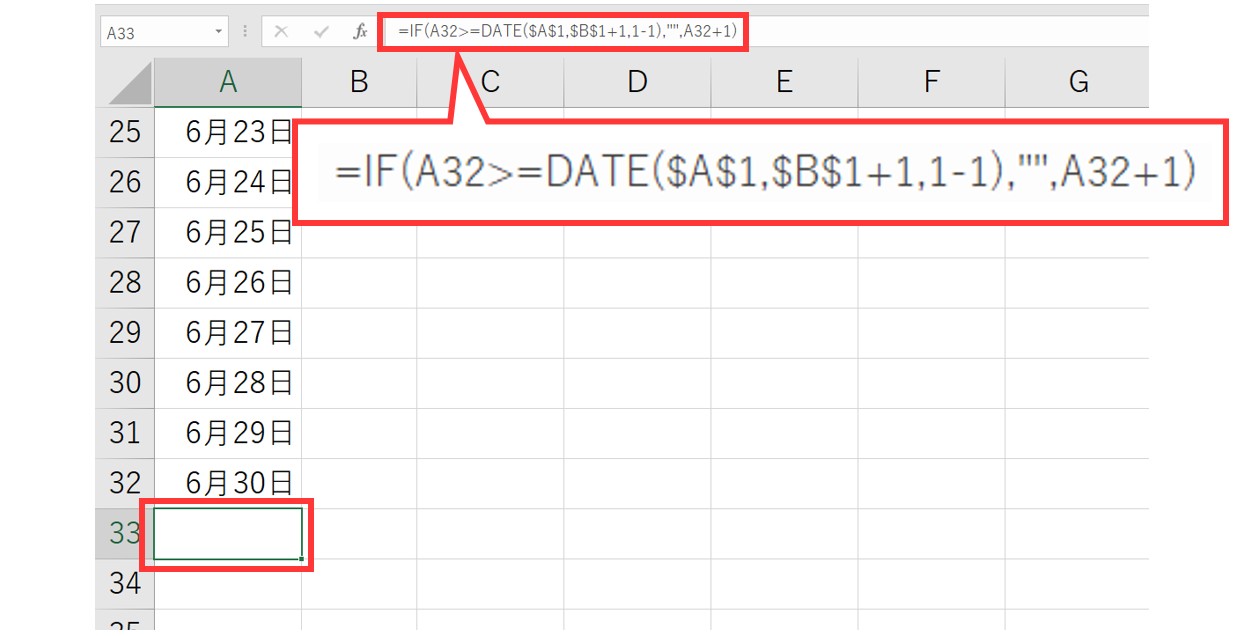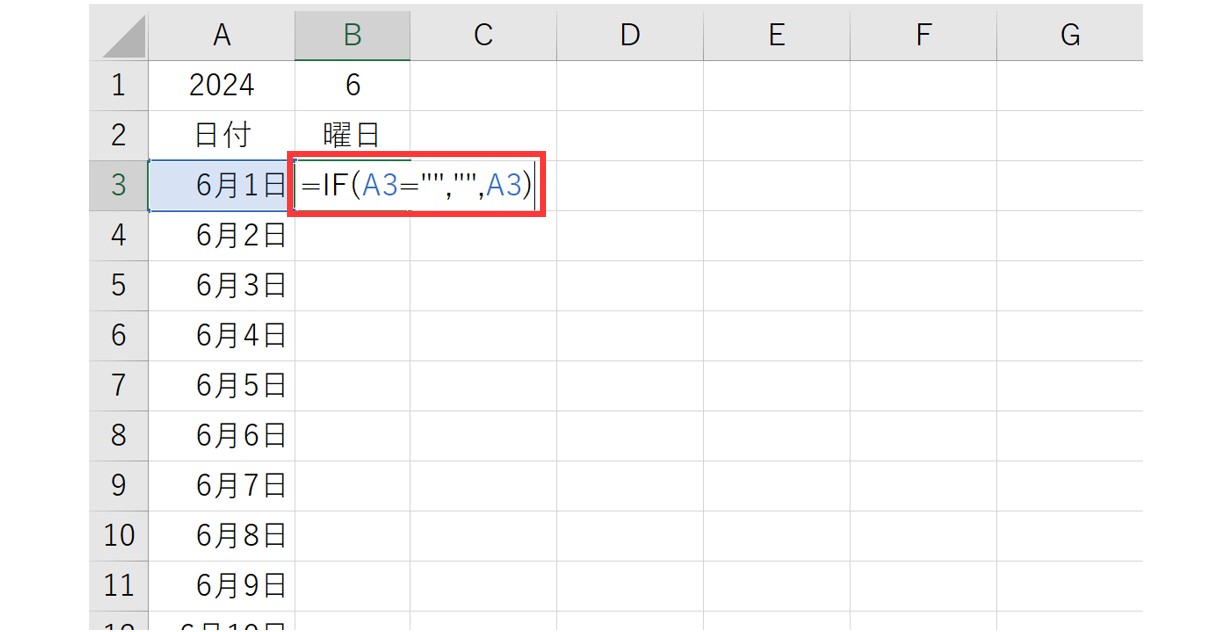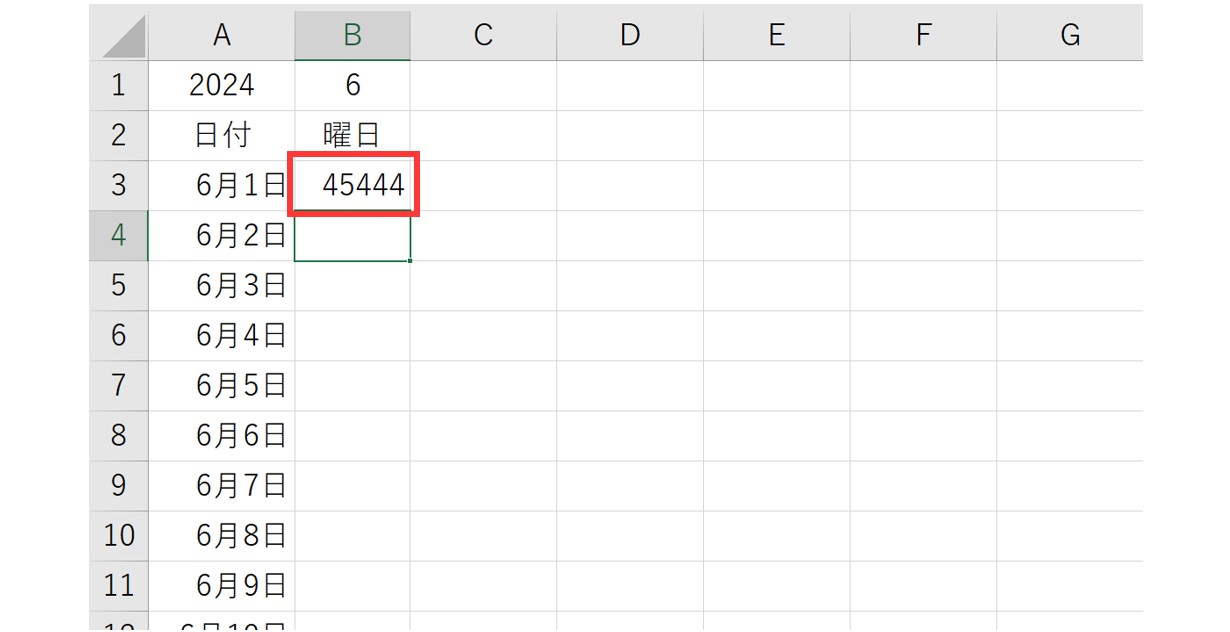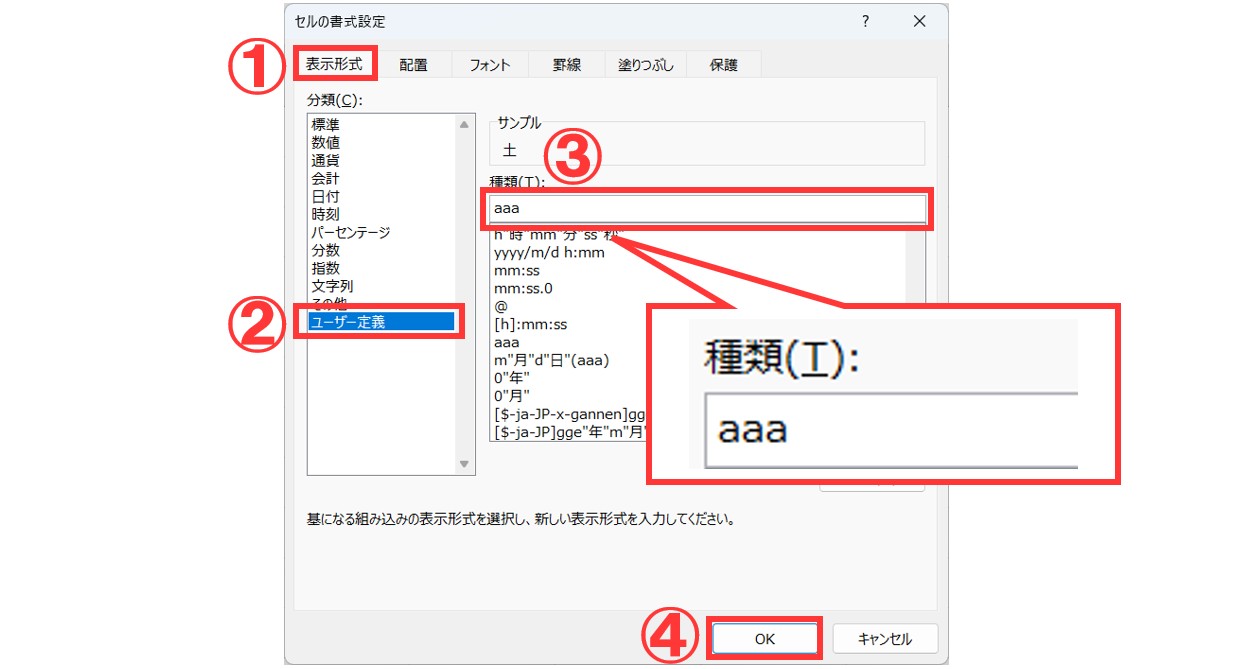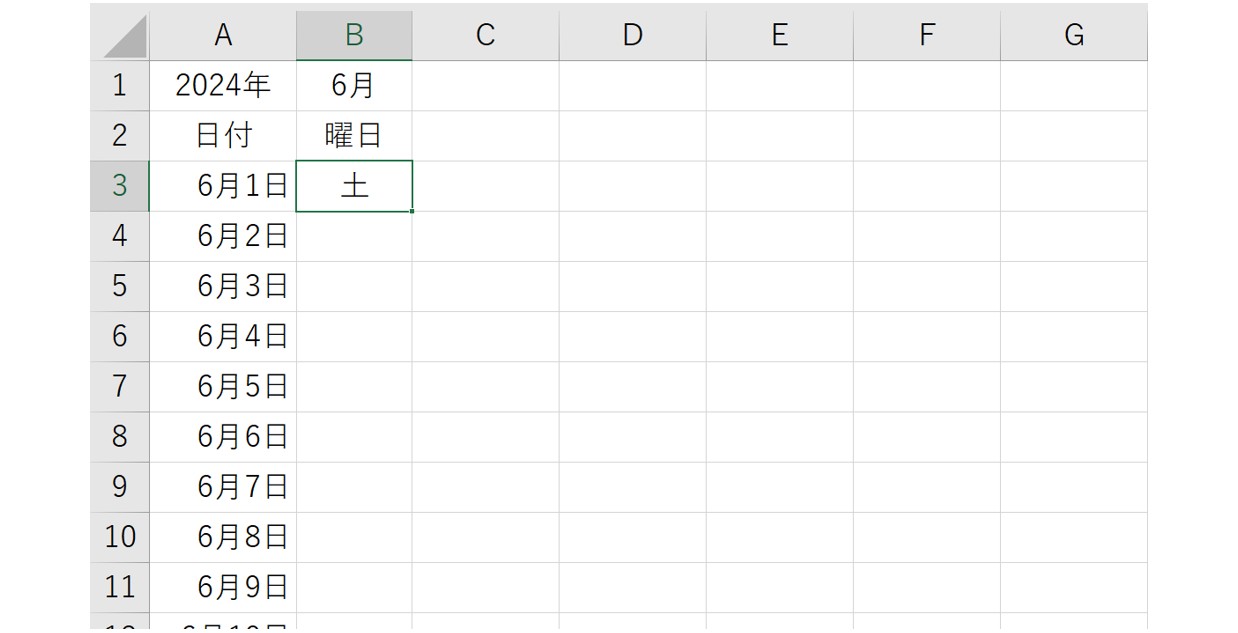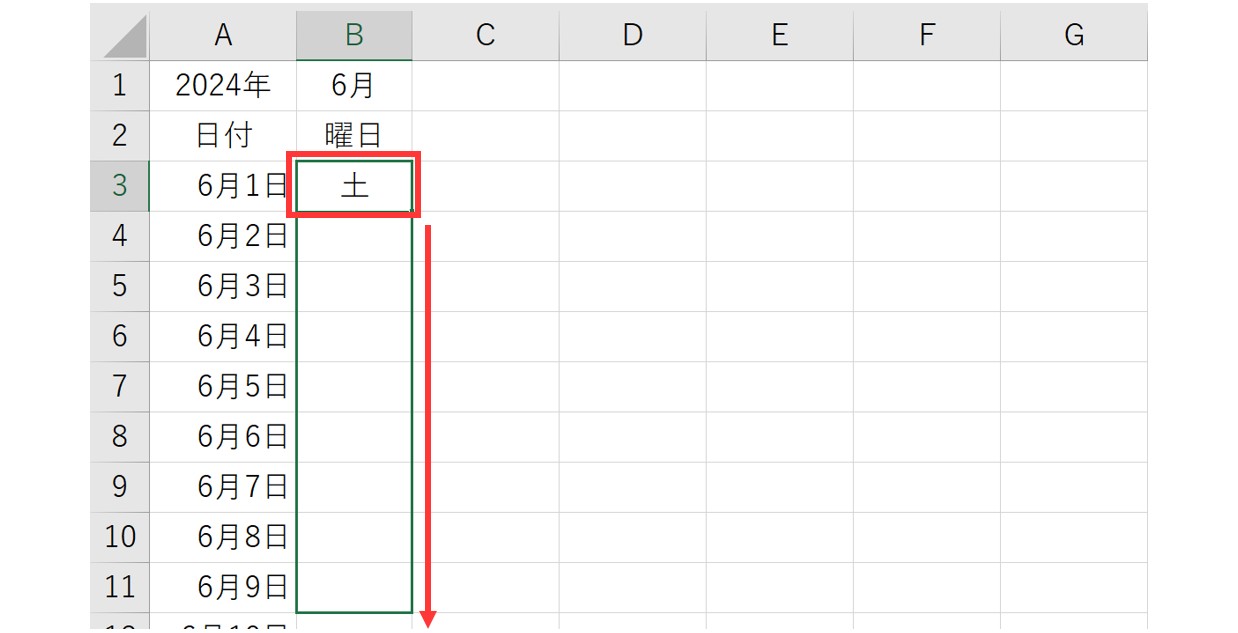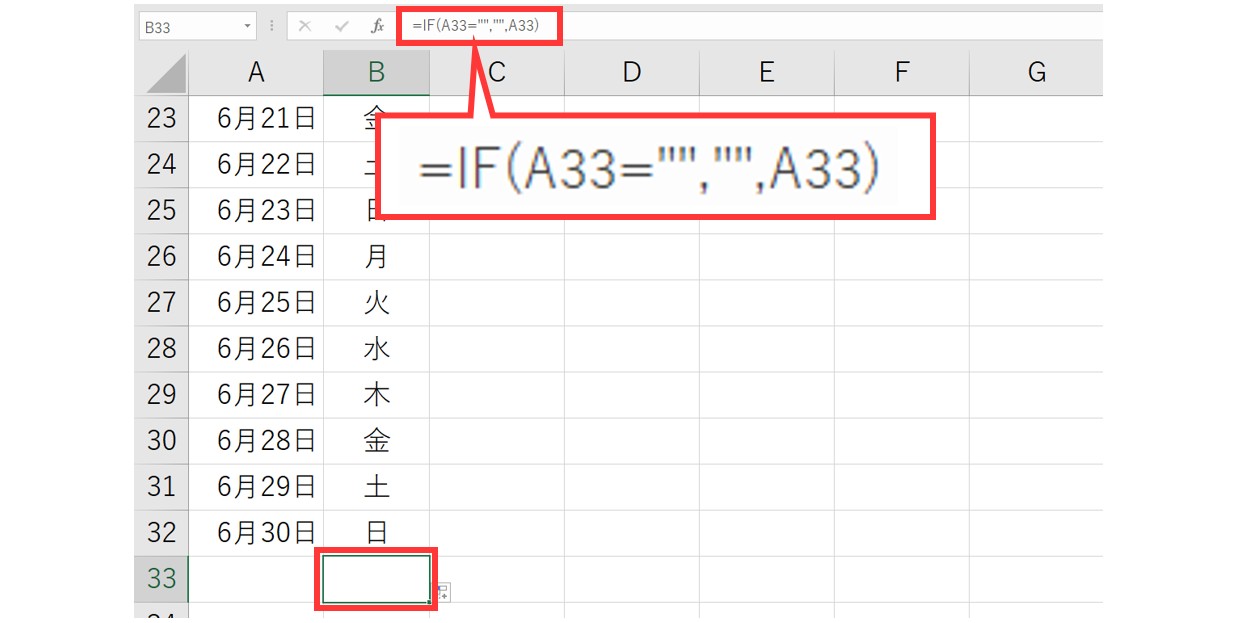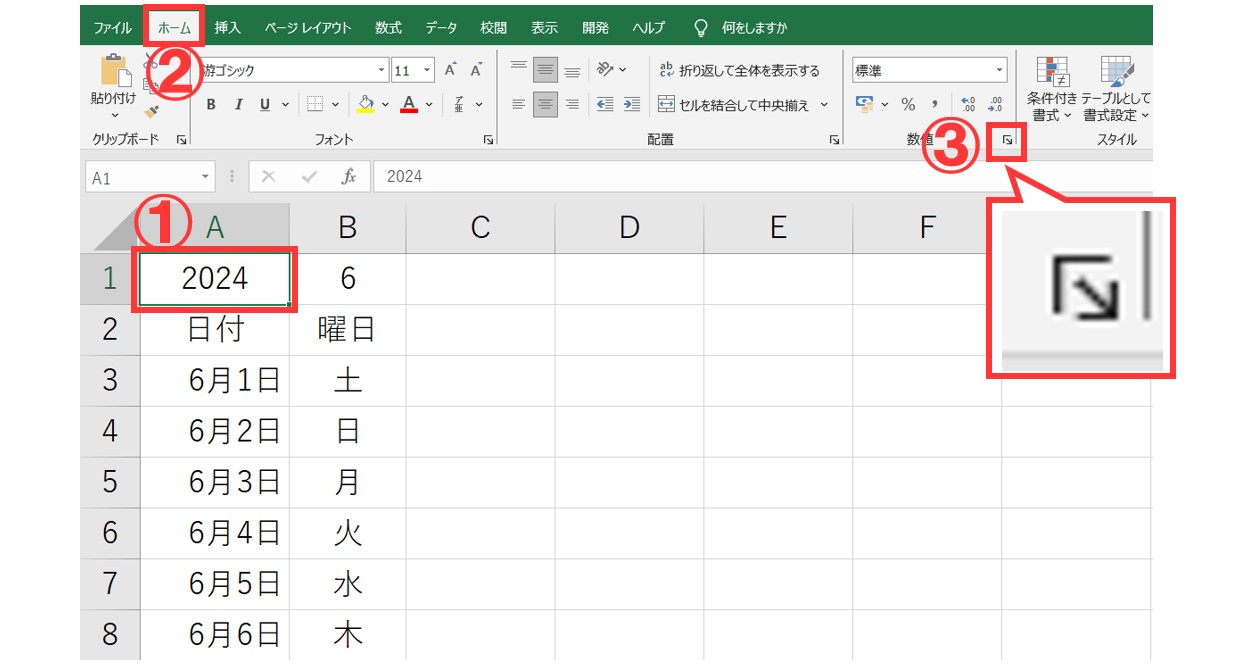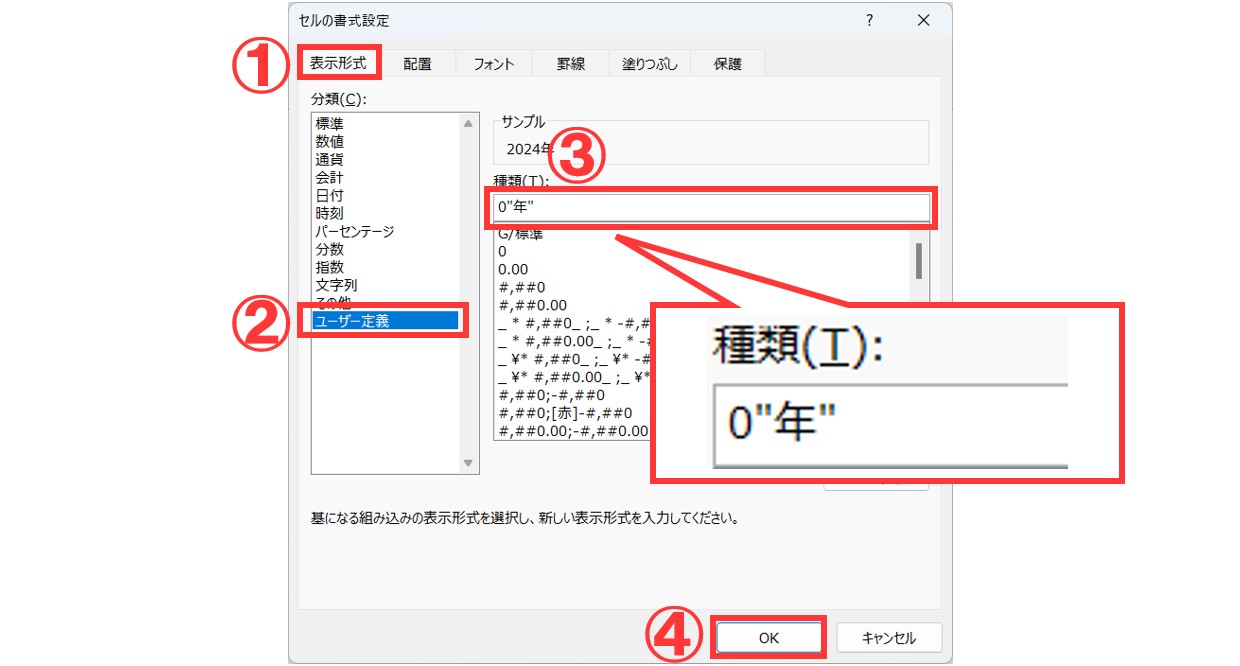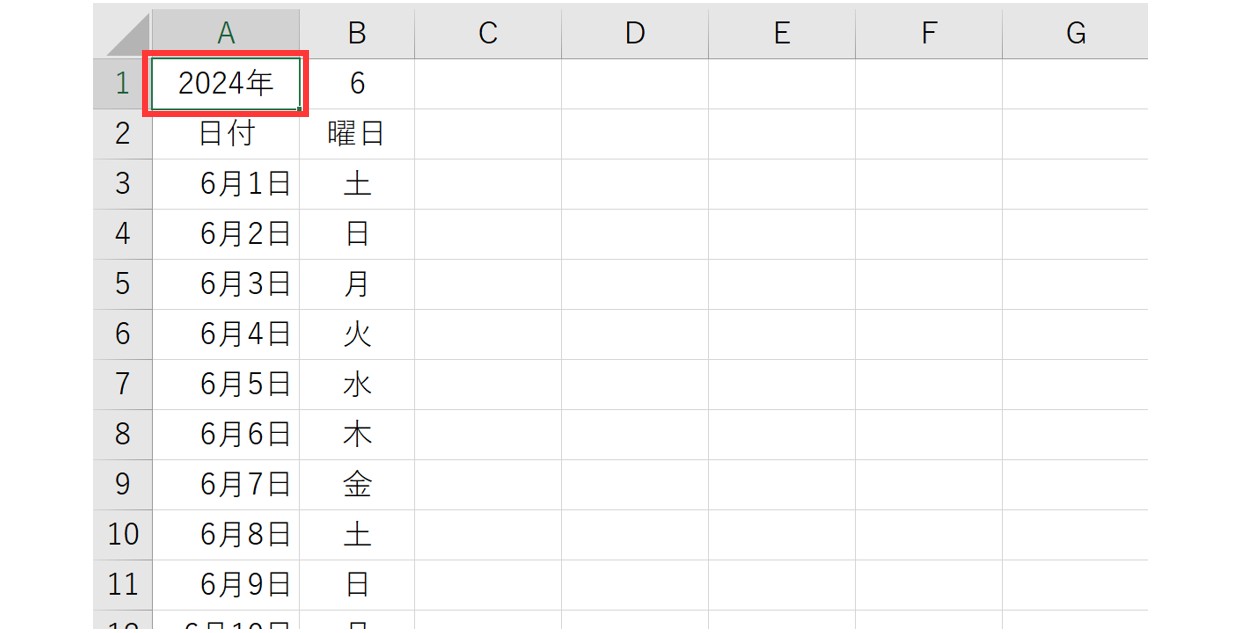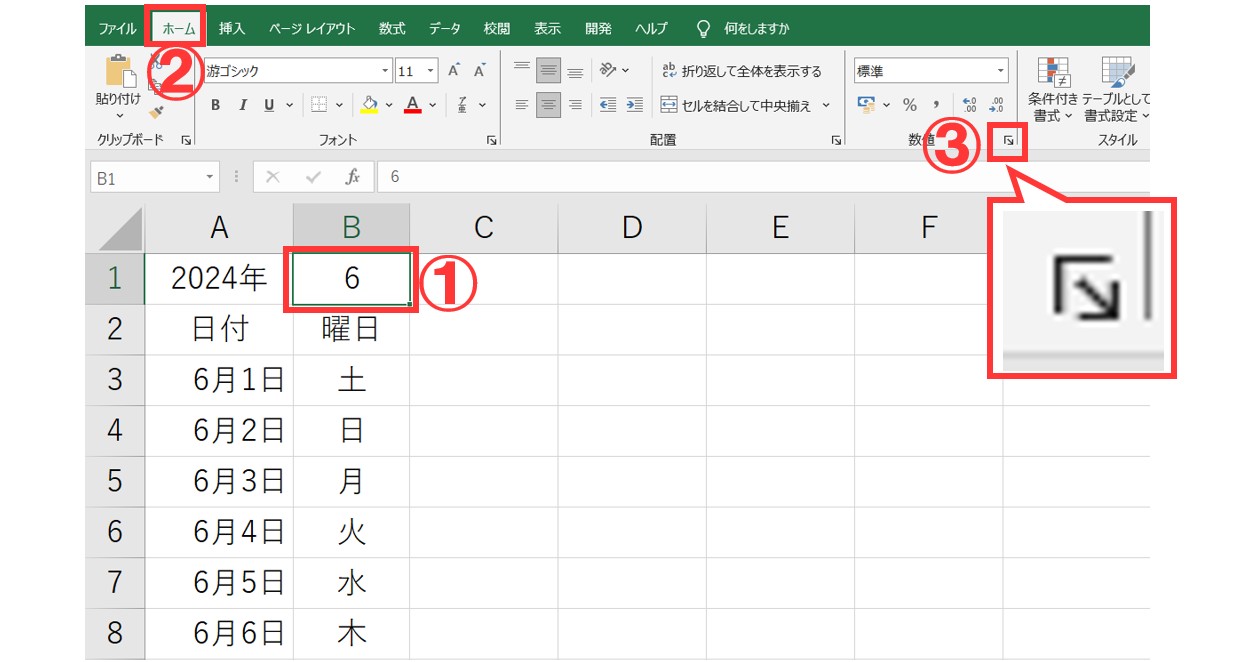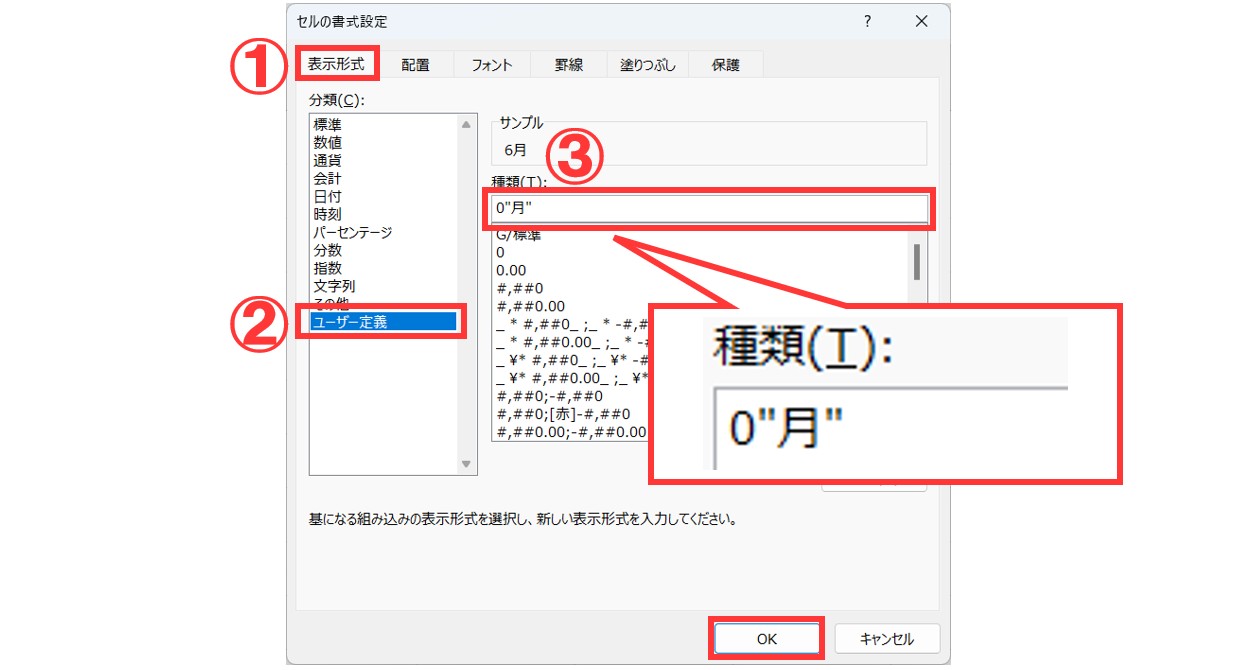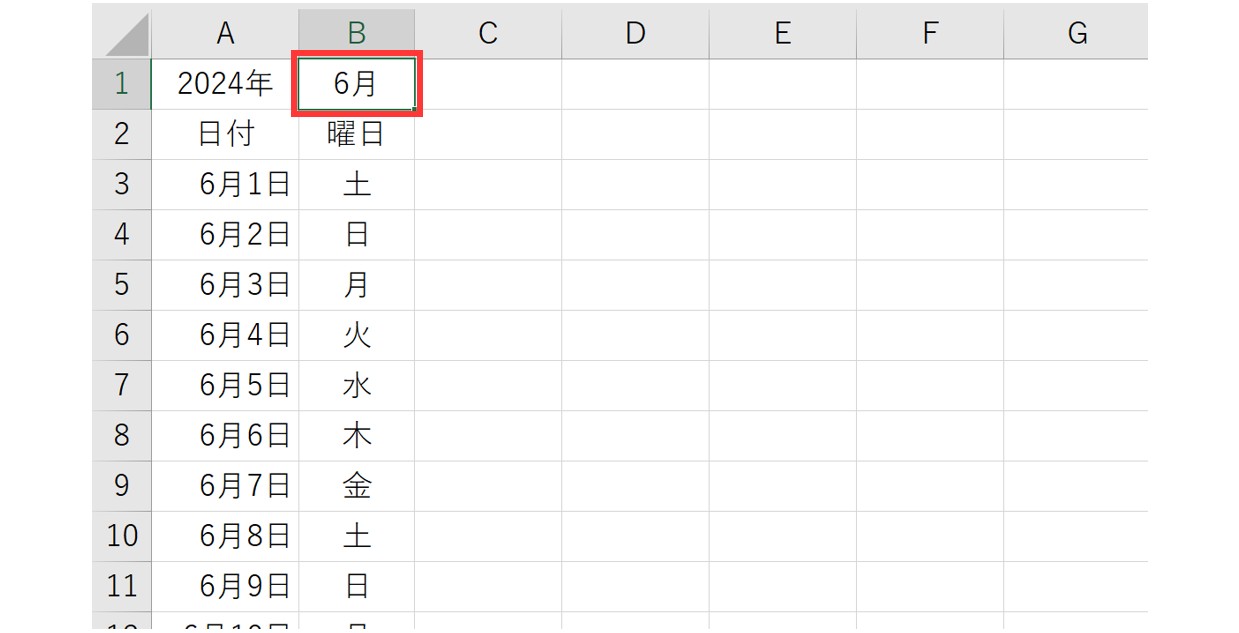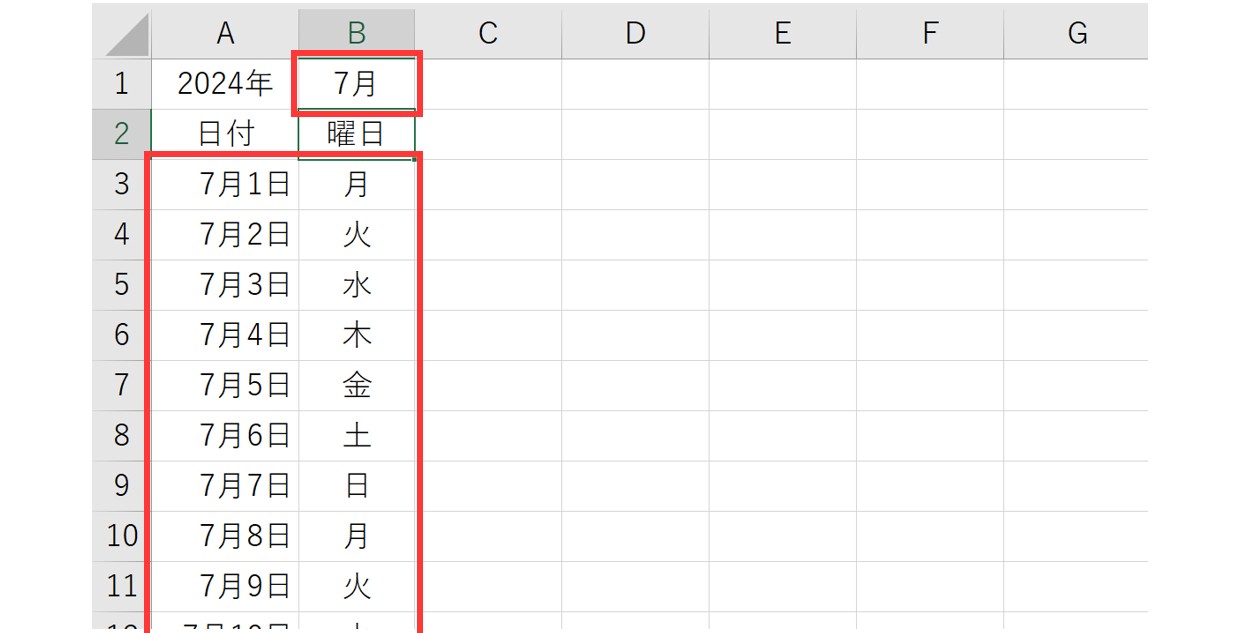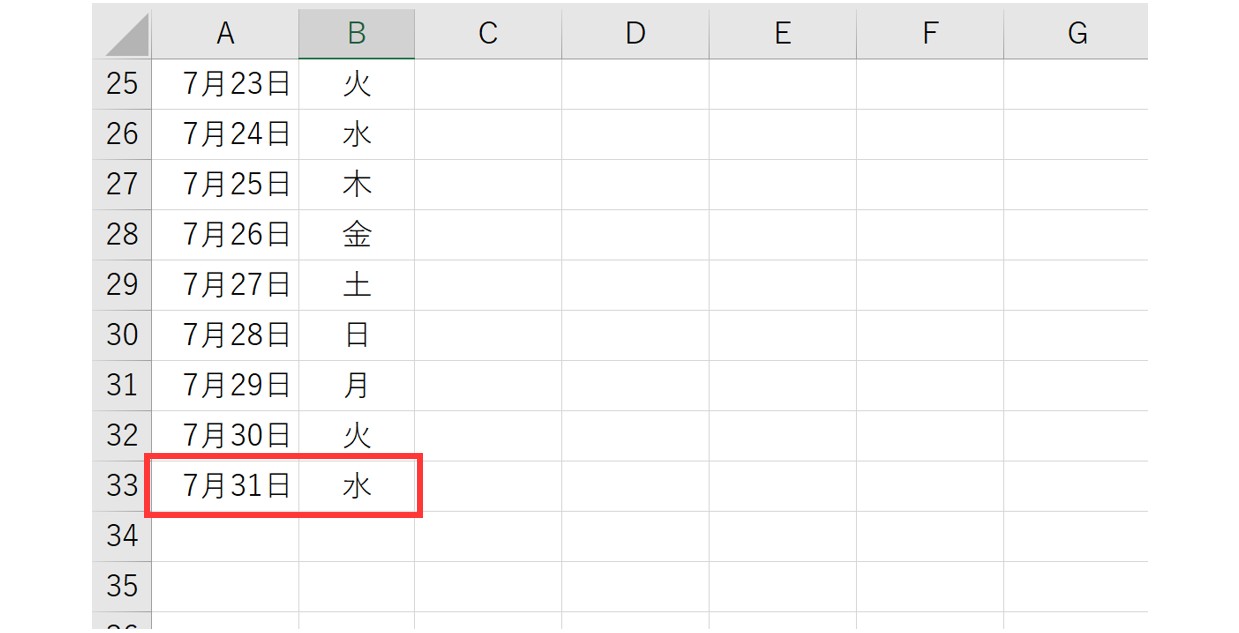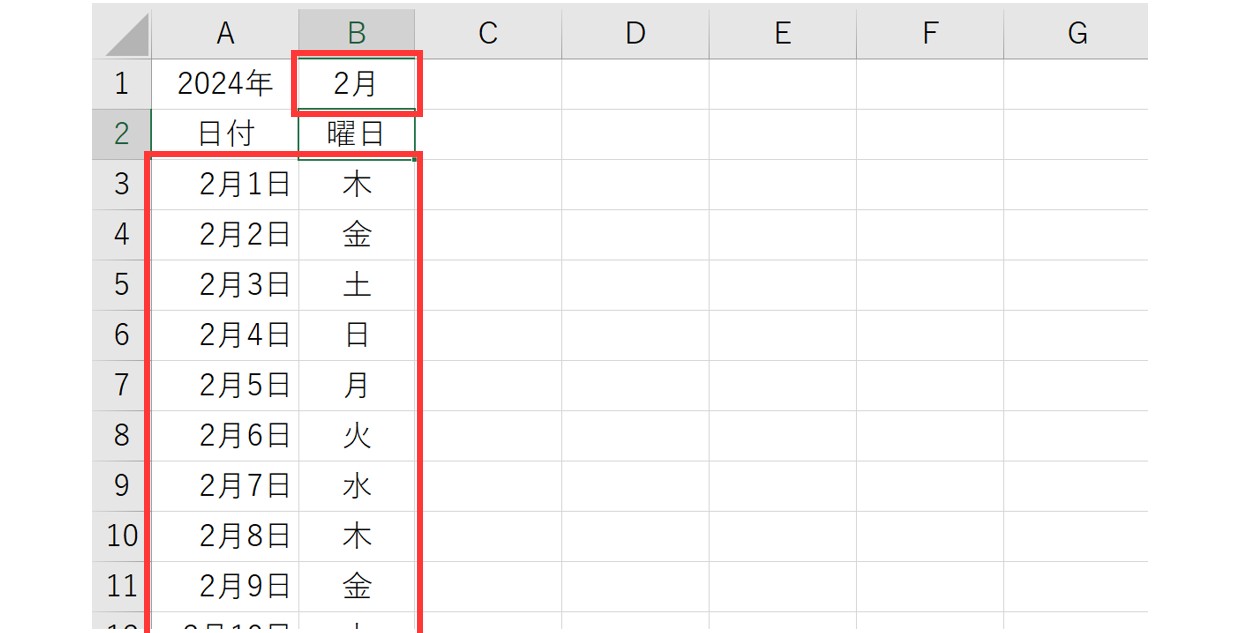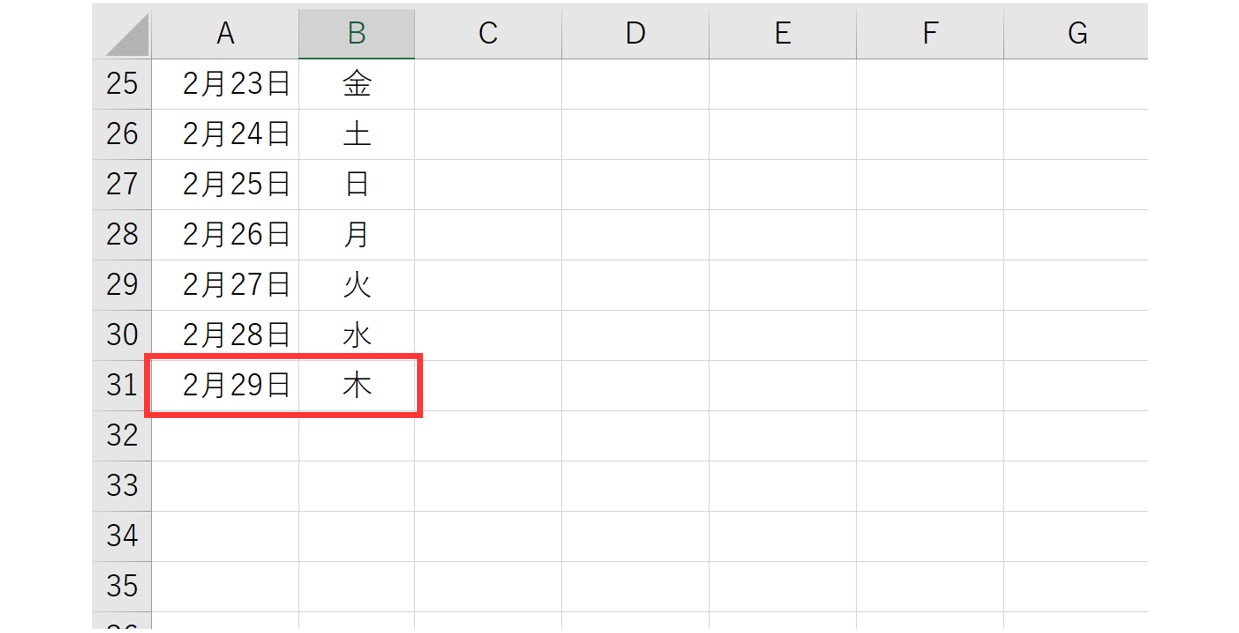エクセルを使う時は、効率のよさが求められます。
日付を入力したら自動で曜日が表示されるようにしておくと効率が良いです。
今回の記事では、日付から自動で曜日を取得する方法と、関数を使って、日付と曜日の両方を自動で取得する方法について詳しく紹介します。
ぜひ参考になさってください。
Excel(エクセル)の操作が苦手な方のために、操作する上でのコツをまとめたページを用意しました。
「パソコン教室パレハのLINE友達登録」(無料)で「パソコンに役立つ豪華15大特典」をお送りしております。
Excel(エクセル)の操作はもちろん、パソコンが苦手な方に役立つ特典を15個ご用意しております。
良かったら下記からご登録ください。

無料LINE登録はこちら
エクセルで曜日を自動で表示する方法
セル参照と表示形式を使って「月・火・水…」で出す方法
①曜日を表示したいセルに日付を参照する数式を入れる



+ 詳しい解説を見る
まず、曜日を表示したいセルを選択します。
「=」を入力し、曜日に対応する日付が入力されたセルをクリックします。
例のように「=A2」となるように入力し、入力が出来たら、「Enter」キーを押して確定します。
②「表示形式」のボタンをクリックする

+ 詳しい解説を見る
参照したセルと全く同じデータが表示されます。
数式を入力したセルを選択します。
「ホーム」タブの「数値」グループにある「表示形式」ボタンをクリックします。
③「aaa」の表示形式を設定して「OK」をクリックする

+ 詳しい解説を見る
「セルの書式設定」ダイアログボックスが表示されます。
「表示形式」タブを選択し、分類の一覧から「ユーザー定義」を選択します。
種類の欄に「aaa」と入力をします。
サンプルに選択したセルに入力されたデータを元にプレビューが表示されます。
今回の場合だと、サンプルに「土」と表示されます。
設定の内容を確認して、「OK」をクリックします。
これで「日付」の表示を「曜日」に変えることができました。

+ 詳しい解説を見る
これで、先ほどまで日付が表示されていたセルの表示が曜日に変わりました。
④下のセルに数式をコピーする


+ 詳しい解説を見る
数式を入力したセルを選択し、オートフィルを使って、下のセルにも数式をコピーしましょう。
コピーする際は、選択したセルの右下に表示される緑色の四角い部分にポインターを合わせ、ポインターの形が「+」になったタイミングでダブルクリックすると、日付が入力されたセルの隣まで、自動でコピーされます。
列幅を整えてからコピー、またはコピー後に列幅を調整したら完成です。
「月曜日・火曜日…」で表示する方法
前述した方法では、「月」「火」「水」と表示する方法について解説しました。
「月曜日」「火曜日」「水曜日」と表示させたい場合は、設定の際に入力する表示形式を変更します。
①表示形式に「aaaa」と入力して「OK」をクリックする

+ 詳しい解説を見る
「月曜日」の形式で表示したい場合は、「aaaa」と「a」が4つになるように入力します。
サンプルに「○曜日」で表示されたら、「OK」をクリックします。
これで「日付」の表示を「○曜日」に変えることができました。

②下のセルに数式をコピーする

+ 詳しい解説を見る
こちらも同様に、下のセルにオートフィルを使って、コピーしましょう。
これで日付に応じた曜日が「○曜日」の形式で表示されました。
覚えておきたい曜日の表示形式
- 「aaa」→月
- 「aaaa」→月曜日
- 「(aaa)」→(月)
- 「ddd」→Mon
- 「dddd」→Monday
それぞれの曜日の表示形式はこのようになります。
カッコを付けて表示したい場合は、「種類」の欄にカッコを含めて設定します。
日付を表示しているセルに曜日を一緒に出す方法

日付が表示されているセルに、一緒に曜日を表示することも可能です。
こちらも日付が変われば、曜日も自動で変更されます。
①日付のセル範囲を選択して、「表示形式」ボタンをクリックする

+ 詳しい解説を見る
まず、日付が入力されているセル範囲を選択します。
選択する際に、日付の最初のセルを選択し、キーボードの「Shift」+「Ctrl 」+「↓」を同時に押すと、選択したセルから連続したセル範囲を自動で選択することができます。
日付のセル範囲を選択したら、「ホーム」タブの「数値」グループにある「表示形式」ボタンをクリックします。
②「m"月"d"日"(aaa)」となるように設定して、「OK」をクリックする

+ 詳しい解説を見る
「セルの書式設定」ダイアログボックスが表示されたら、「表示形式」タブを選択し、分類の一覧から「ユーザー定義」を選択します。
種類の欄に「m"月"d"日"(aaa)」と入力をします。
一覧から「m"月"d"日"」を選択後、後ろに「(aaa)」を追加しても構いません。
設定の内容を確認して、「OK」をクリックします。
これで、日付のセルに対応した曜日を自動で表示することができました。

+ 詳しい解説を見る
これで、選択したセル範囲の日付の後ろに、カッコつきで曜日を表示することができました。
Excel(エクセル)の操作が苦手な方のために、操作する上でのコツをまとめたページを用意しました。
「パソコン教室パレハのLINE友達登録」(無料)で「パソコンに役立つ豪華15大特典」をお送りしております。
Excel(エクセル)の操作はもちろん、パソコンが苦手な方に役立つ特典を15個ご用意しております。
良かったら下記からご登録ください。

無料LINE登録はこちら
TEXT関数で曜日を自動で表示する方法
TEXT関数は、数値や文字列に表示形式を指定して文字列に変換して結果を返すことができる関数です。
構文は、「=TEXT(値 , 表示形式)」となっています。
①曜日を表示したいセルに、TEXT関数を挿入する

+ 詳しい解説を見る
曜日を表示させたいセルに「=TEXT( 」と入力します。
1つ目の引数の「値」に、日付のセルをクリックして入力します。
半角カンマを入力して引数を区切ります。
続いて、2つ目の引数「表示形式」に「"aaa"」と入力し、「 ) 」を入力します。
「Enter」キーを押して確定します。
②下のセルにも数式をコピーする


+ 詳しい解説を見る
TEXT関数の結果が表示されたら、下のセルにも数式をコピーします。
これで、各セルに日付に対応した曜日が自動で表示されました。
表示形式の設定とTEXT関数は何が違うのか

ここで気になるのが、セルに表示形式を設定する方法と、TEXT関数で表示形式を指定するのは何が違うのかが気になる方もいると思います。
どちらの方法でも同じ結果を表示することが出できますが、
- 書式設定はセルに設定を行うもの
- TEXT関数は数式の結果
というのが大まかな違いになります。
細かい違いは下記のようになります。
書式設定をした表示は「ユーザー定義」としてセルに設定が適用される

+ 詳しい解説を見る
セルの表示形式は、最初「標準」となっています。
標準だったセルに表示形式を設定すると、「ホーム」タブの「数値」グループにある表示形式の欄に、適用されている表示形式が表示されます。
今回の例の場合は、「aaa」という設定をしたので「ユーザー定義」となっていることが分かります。
TEXT関数を挿入したセルは「標準」のままセルに表示形式の設定が適用されない

+ 詳しい解説を見る
一方、同じように曜日を表示しているものの、TEXT関数で曜日を表示したセルの表示形式は「標準」となっており、変わっていないことが分かります。
データを削除しても表示形式の設定は残ってしまう


+ 詳しい解説を見る
この違いが、セルのデータを削除した場合に明確な違いが出ます。
ユーザー定義で表示形式を設定したセルについは、データを削除しても、「標準」には戻らず、セルに設定した表示形式は「ユーザー定義」のまま削除されません。
TEXT関数は元々「標準」だったので、データを削除しても「標準」のままです。
表示形式が残ったセルにデータを入力すると、残った設定が適用されてしまう


+ 詳しい解説を見る
この状態で表示形式が残ったセルに数値を入力すると、残った設定が適用されてしまいます。
今回の場合だと「1」という数値を入力すると、シリアル値として扱われ、1900年1月1日と表示されてしまいます。
1900年1月1日は日曜日なので、「aaa」が適用され「日」と表示されています。
これを元に戻すには、「ユーザー定義」と表示されている所をクリックして、一覧から「標準」を選択します。
TEXT関数はセルに設定はしていないので、データを打ち直しても入力したデータがそのまま表示される


+ 詳しい解説を見る
一方、TEXT関数の場合は、セルそのものに設定は行っていませんので、「1」と入力しても、そのまま「1」と表示されます。
この違いを理解していれば、どちらの方法で曜日を表示しても問題はありません。
TEXT関数の使い方については、下記の記事で詳しく解説していますので、参考になさってください。
Excel(エクセル)|TEXT関数|日付から曜日を表示する方法
WEEKDAY関数を使って曜日を自動表示する方法
あまり使う機会はないかもしれませんが、セル参照やTEXT関数のほかに、「WEEKDAY関数」を使った曜日の表示方法もあります。
WEEKDAY関数の構文は、「=WEEKDAY(シリアル値 , 種類)」となっています。
WEEKDAY関数では、日付から戻り値「 1 (日曜)」 から「 7 (土曜)」 までの「曜日番号」を取得することができる関数です。
曜日番号を取得後に、表示形式で曜日の表示にします。
①WEEKDAY関数を挿入する


+ 詳しい解説を見る
曜日を表示させたいセルに、WEEKDAY関数を挿入します。
1つ目の引数、「シリアル値」に日付が入力されたセルをクリックして参照します。
次に2つ目の引数「種類」に「1」~「7」までのいずれかの種類を入力します。
今回は「1」を指定した、日曜日が「1」、土曜日が「7」になるようにします。
入力が出来たら、「Enter」キーを押して確定します。
②WEEKDAY関数を挿入したセルを選択して、「表示形式」ボタンをクリックする

+ 詳しい解説を見る
日付に対応した曜日番号が表示されます。
「ホーム」タブの「数値」グループにある「表示形式」ボタンをクリックします。
③表示形式の設定をする


+ 詳しい解説を見る
「セルの書式設定」ダイアログボックスが表示されたら、「表示形式」タブを選択し、分類の一覧から「ユーザー定義」を選択します。
種類の欄に「aaa」と入力をし「OK」をクリックします。
WEEKDAY関数で求めた曜日番号が、曜日の表示に変わりました。
④下のセルにもコピーする

WEEKDAY関数の使い方については、下記の記事で詳しく解説していますので、参考になさってください。
Excel|WEEKDAY関数で日付から曜日を表示する方法
DATE関数で日付も曜日も自動で表示する方法

曜日を自動で表示する方法を覚えるなら、ぜひ、日付も自動で表示する方法も覚えておくのがオススメです。
DATE関数を使えば、日付も曜日も自動で表示させることができます。
また、IF関数も一緒に使うことで、1ヶ月が30日でも31日でも自動で表示が可能です。

このように入力すると、日付も曜日も自動で表示が可能です。
①「年」と「月」を入力したセルを用意しておく

+ 詳しい解説を見る
今回は、DATE関数を使って日付を取得するため、「年」と「月」が入力されたセルをあらかじめ用意しておきます。
②DATE関数を使って、その月の1日目を取得する


+ 詳しい解説を見る
1日目の日付のセルに「=IF(OR(A1="",B1=""),"",DATE(A1,B1,1))」となるように入力します。
IF関数やOR関数が無くても、DATE関数だけで日付を取得することは可能ですが、IF関数とOR関数を組み合わせて、「年のセルが空欄、または月のセルが空欄の場合は空欄、そうでなければDATE関数で年月日を取得する」としておくと、年または月のセルが空欄でもエラーが表示されません。
数式を入力して「Enter」キーで確定するとシリアル値が表示されます。
③IF関数とDATE関数を組み合わせて月末までの日付を取得できる数式を入力する


+ 詳しい解説を見る
続いて、2日目のセルに「=IF(A3>=DATE($A$1,$B$1+1,1-1),"",A3+1)」となるように入力します。
「DATE($A$1,$B$1+1,1-1)」が複雑に見えますが、今回の2024年6月ということを当てはめて解説すると
「DATE(2024,6+1,1-1)」となり自動で「6月の最後の日(6/30)」を取得することができます。
IF関数と組み合わせることで、1つ上のセルが6/30以上であれば空欄にする、そうでなければ上のセルに1日足した日付を表示するという内容を指定することができます。
これによって、常に、その月の月末を自動で取得することができます。
④セル範囲を選択して表示形式を設定する



+ 詳しい解説を見る
関数を入力した2つのセルを選択して、「ホーム」タブの「数値」グループにある「表示形式」ボタンをクリックします。
「セルの書式設定」ダイアログボックスの「表示形式」タブを選択し、分類の一覧から「ユーザー定義」を選択します。
一覧から「m"月"d"日"」を選択します。直接入力しても構いません。
設定の内容を確認して、「OK」をクリックします。
これで、シリアル値が日付として表示されます。
⑤2日目のセルを選択して、オートフィルを使って下のセルに数式をコピーする


+ 詳しい解説を見る
2日目のセルを選択して、オートフィルを使って、数式をコピーします。
コピーする範囲は、31日が表示されるセルまでコピーします。
コピーしても、IF関数で条件を指定しているため、翌月は表示されません。
⑥曜日のセルにIF関数を使って数式を入力する


+ 詳しい解説を見る
曜日のセルに「=IF(A3="","",A3)」となるように入力します。
IF関数と組み合わせることで、日付のセルが空欄の場合は空欄、表示されたら同じデータを取得するという内容を指定することができます。
確定すると、シリアル値が結果として表示されます。
⑦曜日に表示形式を設定する

⑧下のセルにも数式をコピーする



+ 詳しい解説を見る
下のセルにも数式をコピーします。
今回の場合だと、6月は30日までしかないですが、6月30日の下のセルにも数式が入力されていますので、同じようにこの数式も31日分コピーします。
31日目のセルには日付が入っていないため、曜日も表示されません。
⑨「年」のセルにも表示形式を設定して見た目を整える



+ 詳しい解説を見る
「年」を入力しているセルにも表示形式を設定してみましょう。
「0"年"」または「#"年"」と入力すると「2024」が「2024年」になって表示されます。
実際に入っているのは数値のみです。
※「2024年」と文字列で入力すると、DATE関数で取得できないので、必ず数値のみ入力します。
⑩「月」のセルにも同様に表示形式を設定する



+ 詳しい解説を見る
「月」を入力しているセルにも同様に、表示形式を設定してみましょう。
こちらも「0"月"」または「#"月"」と入力すると「6」が「6月」になって表示されます。
「年」や「月」を変更してみましょう。


+ 詳しい解説を見る
月のセルを「6」から「7」に変更してみます。
7月は31日までありますので、7月31日まで日付が表示され、曜日も対応した曜日が自動で表示されます。


+ 詳しい解説を見る
2月は29日までしかありませんが、IF関数で条件を指定しているため、3月は表示されず、正しく日付を自動で取得していることが分かります。
このように、この方法を使えば、曜日だけでなく、「年」と「月」だけ入力し直せば、日付も自動で取得することが可能です。
曜日に応じて色の変更も可能
曜日に応じて自動で色を変更する場合は、条件付き書式を使った方法が効率が良く便利です。
条件付き書式を使って曜日の色を変更する方法については、下記の記事で詳しく解説していますので、参考になさってください。
Excel(エクセル)|曜日を日付から取得して色を自動で変える方法
Excel(エクセル)が苦手であればパソコン教室で学んでみませんか?
Excel(エクセル)はかなり奥が深く、知識を得ただけは操作が身に付きにくいものです。
そんな時には、弊社のようなパソコン教室を利用するのも一つの手です。
「オンライン」にも対応している「苦手な方専門パソコン教室パレハ」にお任せください。
オンラインというと「動画を見るだけ」とか「オンラインなんてやったことがない」というご不安があるかと思います。
ですが「苦手な方専門のパソコン教室パレハ」の「オンラインレッスン」は、動画ではなく、直接講師に質問できる生レッスンです。
生レッスンでありながらリーズナブルに学べるのが人気の秘密です。
また、苦手な方に特化しているのでパソコンが特に苦手だと言う方には最適です。
パソコンが苦手でも、オンラインできる仕組みがあります。
詳細は下記をご覧ください。

パソコンが苦手な方向けエクセル関数講座の詳細はコチラ

パソコンが苦手な方向けExcel関数実践講座の詳細はコチラ

パソコンが苦手な方向けエクセル講座の詳細はコチラ
Excel(エクセル)の操作が苦手な方のために、操作する上でのコツをまとめたページを用意しました。
「パソコン教室パレハのLINE友達登録」(無料)で「パソコンに役立つ豪華15大特典」をお送りしております。
Excel(エクセル)の操作はもちろん、パソコンが苦手な方に役立つ特典を15個ご用意しております。
良かったら下記からご登録ください。

無料LINE登録はこちら

■ パソコン教室パレハ広島市安佐南区緑井校
■ パソコン教室パレハ広島市中区本通り校
■ パソコン教室パレハ 静岡市駿河区南町校

下記はパレハグループ加盟校となります。
料金体制などは異なりますが、パレハが自信をもってご紹介できる教室です。
■ 岩出市のパソコン教室キュリオステーション
■ 岩出市にある「キュリオステーション 岩出店」の公式サイトはこちら
■ 愛知県名古屋市緑区にある有松パソコン教室
■ 愛知県名古屋市緑区にある 「有松パソコン教室」の公式サイトはこちら
■ 宮崎市にあるパソコン教室Cosmarp(コスマープ)
■ 宮崎市にあるパソコン教室Cosmarp(コスマープ)の公式サイトはこちら

全国の教室一覧(実店舗&オンライン)|パレハ直営校&グループ加盟校

東京・名古屋・大阪・福岡・札幌・横浜・仙台・埼玉・千葉・沖縄などで受講したい方はオンラインレッスン(Googleミートを使ったオンライン個別レッスンです)をお選びください。
オンラインレッスンは全国対応しています。
オンライン教室|オンラインなのに生レッスン

他にも講座は多数ございます。
詳しくは下記をご覧ください。
受講コース案内(講座のご紹介)

エクセル操作情報
Excel(エクセル)|表の作り方の手順を徹底解説|初心者向け
Excel(エクセル)|数値を「円」と表示する方法
Excel(エクセル)で割り算をする方法|基本から関数を使った方法まで
エクセルで文字を縦書きにする方法・横書きから変更する手順を解説
Excel(エクセル)|チェックボックス(レ点)の作成や削除方法
Excel(エクセル)の「#NAME?」の意味と対処法|エラーを出さないポイント
Excel(エクセル)|掛け算の入力方法を基本からわかりやすく解説
エクセルとワードの違いを徹底解説|どっちが役に立つ?
Excel(エクセル)|TEXT関数|日付から曜日を表示する方法
PDFをエクセル(Excel)に変換する|初心者でも簡単にできる方法
Excel(エクセル)でハイパーリンク (URL)の貼り付けを設定する方法
Excel(エクセル)|曜日を日付から取得して色を自動で変える方法
Excel(エクセル)|文字入力と数字の入れ方|便利な方法
Excel(エクセル)で日付を自動で表示・更新する方法|役立つ関数6選
エクセルで効率よく日付を入力する方法|ショートカット・関数
Excel(エクセル)の曜日を日付から自動で入れる方法
Excelで日付から自動的に曜日を入力する
Excel で入力した日付の曜日を自動で表示させる方法