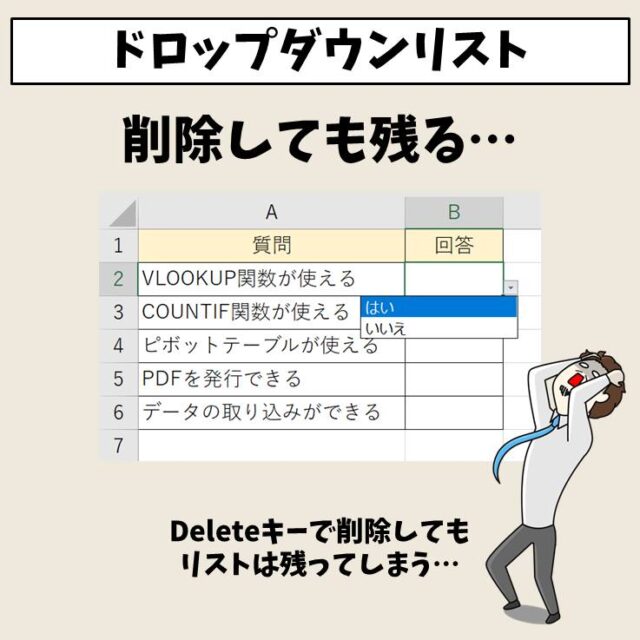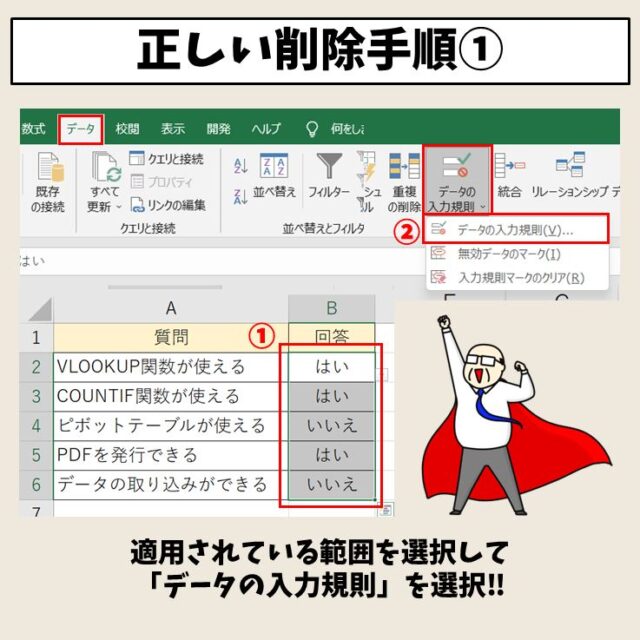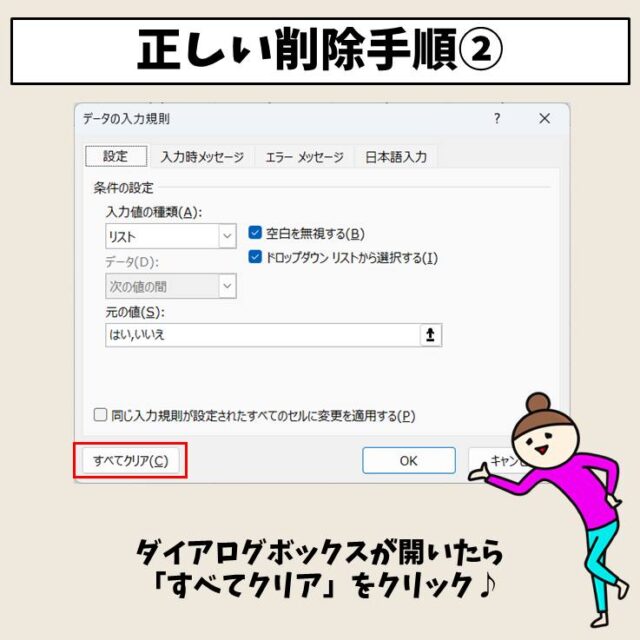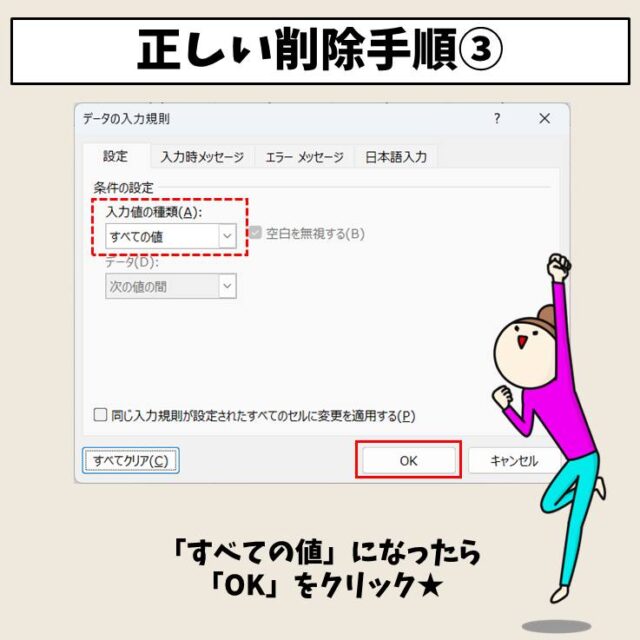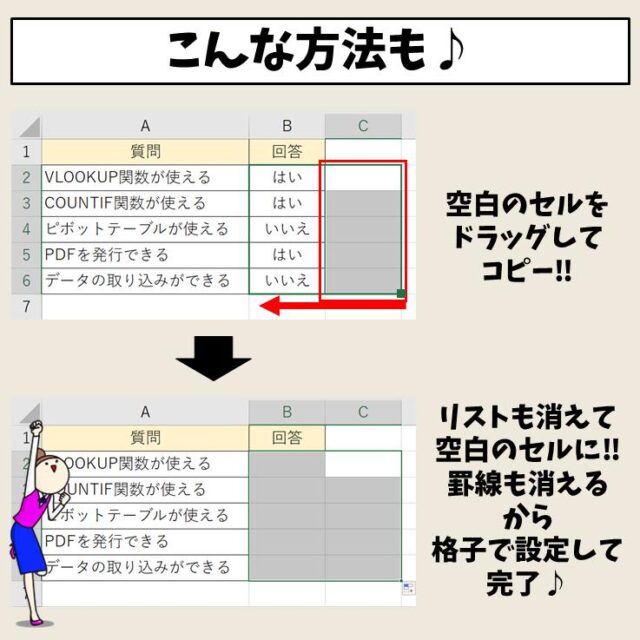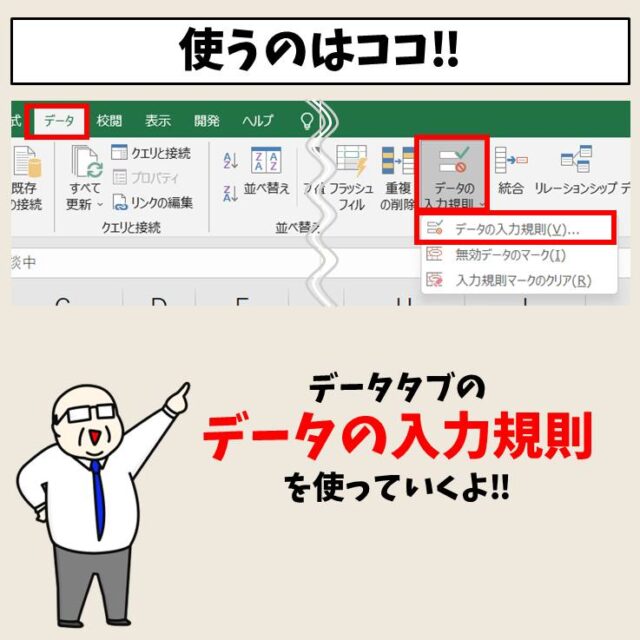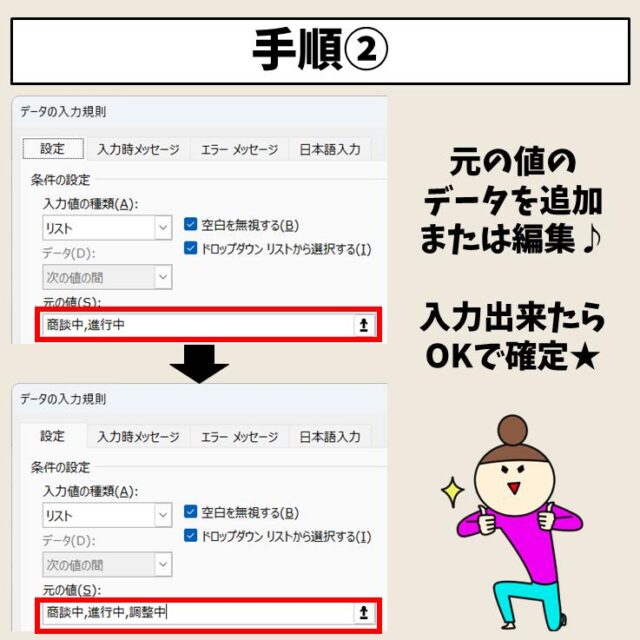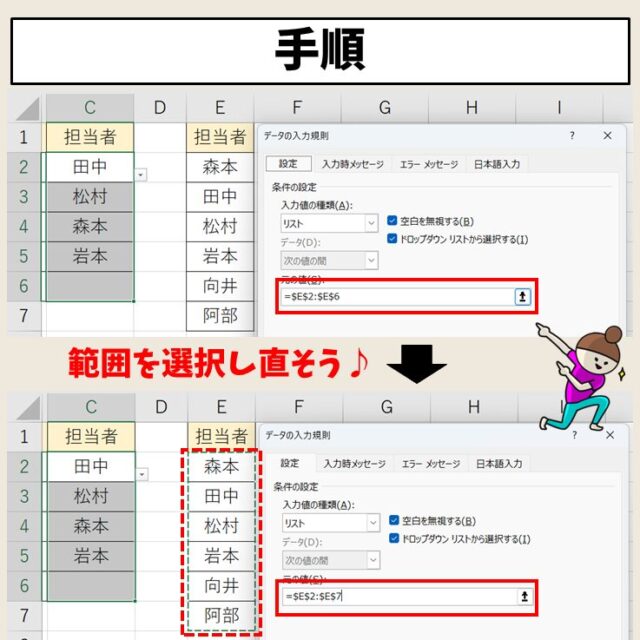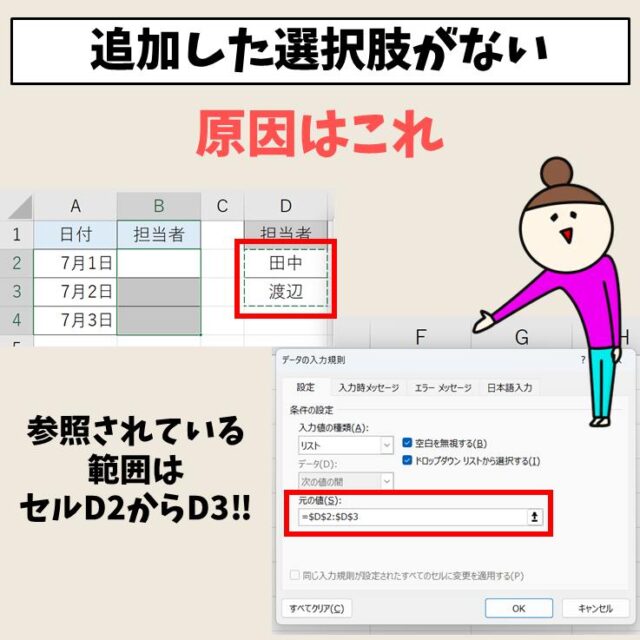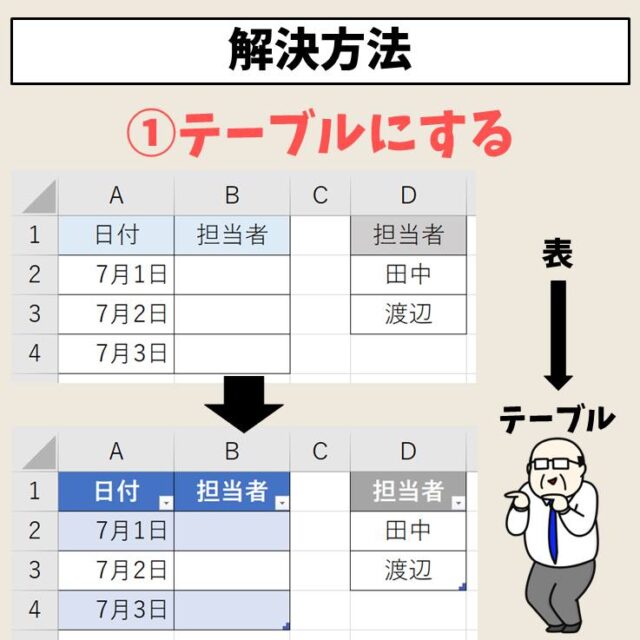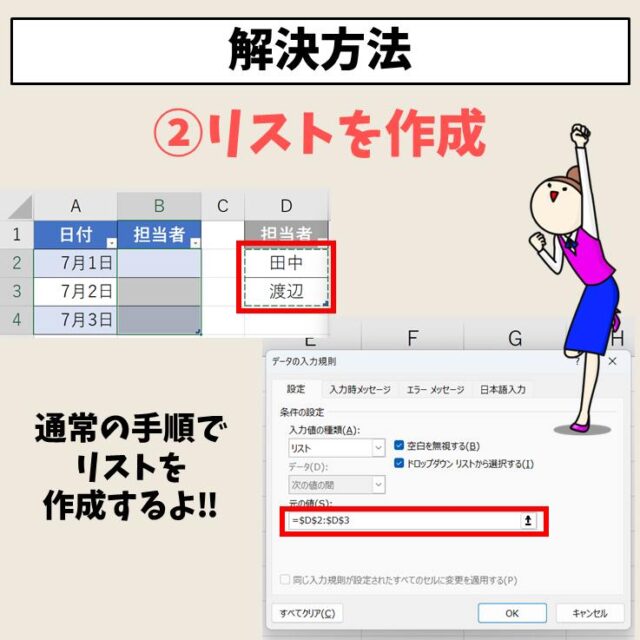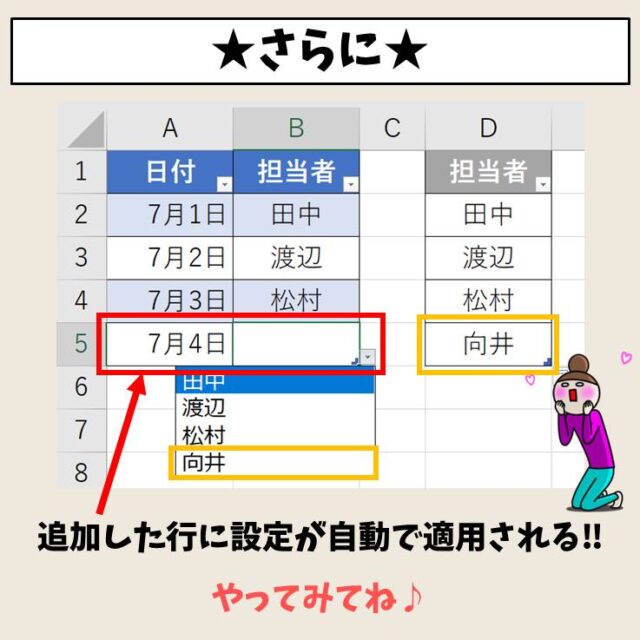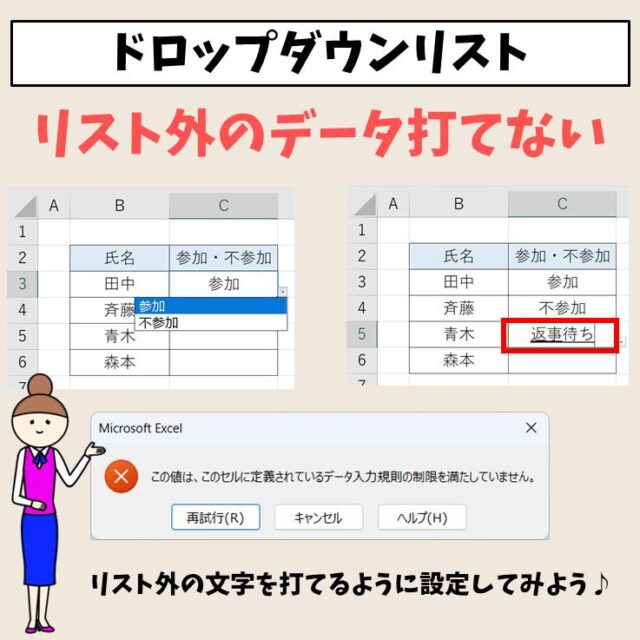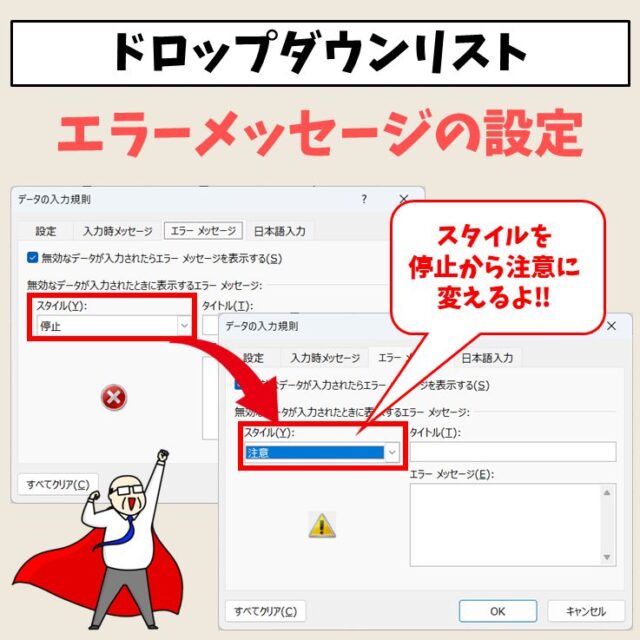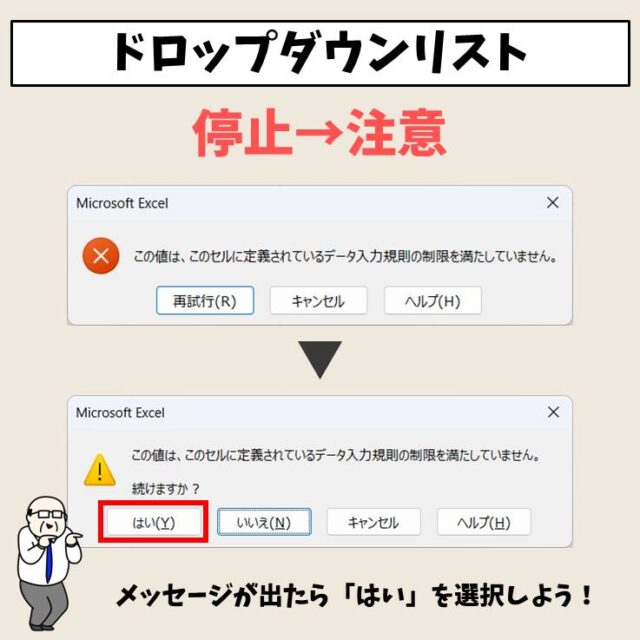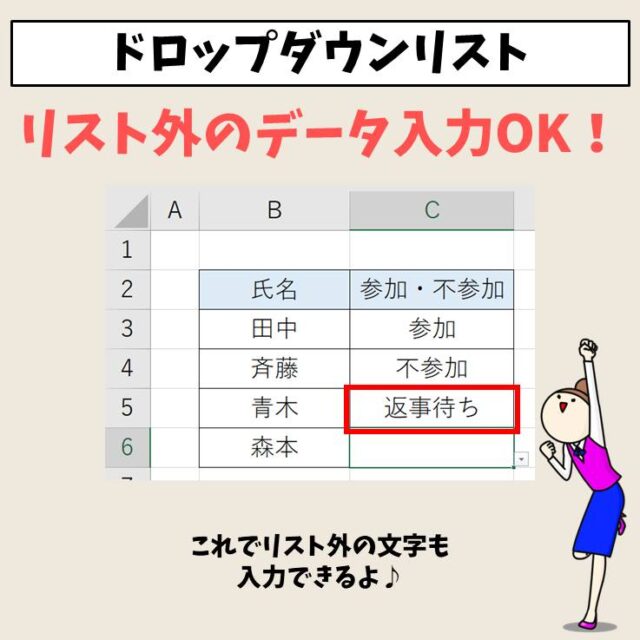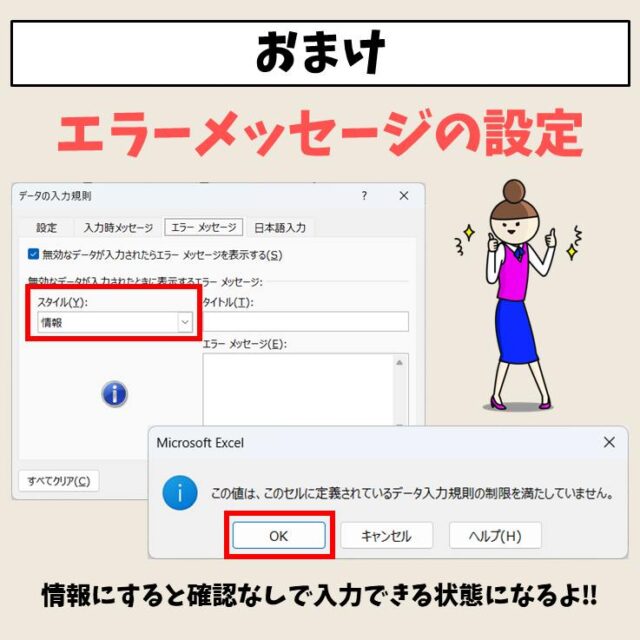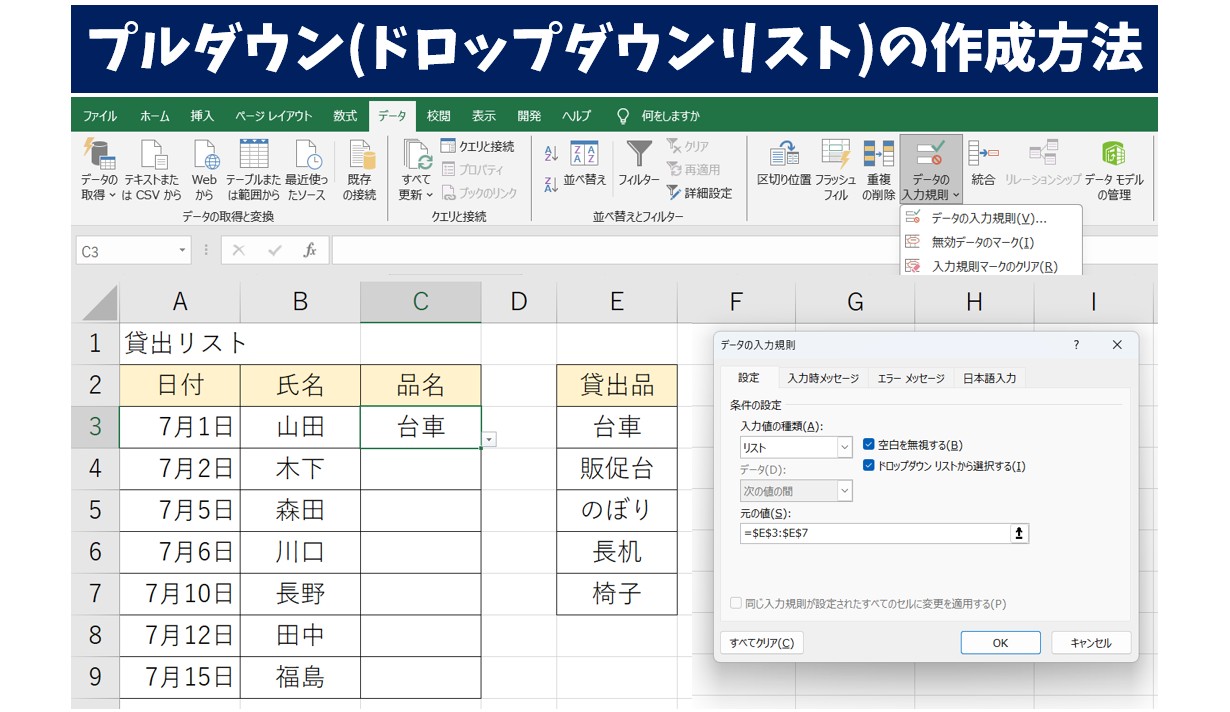
今回の記事はExcel(エクセル)|ドロップダウンリストを解除(削除)する方法について紹介します。
エクセルで文字を入力するのではなくて、「ドロップダウンリスト(プルダウンリスト)」から選べるようにする方法について紹介します。
ドロップダウン(プルダウン)リストの機能を使うと、自分で入力をしなくてもリストの複数の選択肢の中から指定して選ぶだけで効率よく作業できる便利なツールです。
変更をするときもドロップダウンリストから選ぶだけなので簡単です。
リストを用意しておけば毎回手入力する手間もなく、また入力ミスも防ぐことができ、仕事の効率もとっても良くなるのでオススメです。
ドロップダウンリストの作成方法や、ドロップダウンリストの内容を編集する方法、追加した選択肢を自動でリストに反映する方法については、下記の記事で詳しく解説していますので、ぜひ参考になさってください。
Excel(エクセル)|ドロップダウンリストを編集や追加する方法
Excelでドロップダウンリストの作成方法って難しい…
そんなお悩み、当教室のレッスンで一気に解決できます。
✔ 基本操作からしっかり学べる
✔ 「見てマネするだけ」で自然と覚えられる
✔ わからないところはすぐ質問できるから安心
文字を読むのが苦手でも大丈夫。
「実践重視のレッスン」+「元パソコンが苦手だった講師のサポート」で、着実に「感覚としてExcelに慣れていく」ようになります。
詳細は下記をご覧ください。
プルダウン・ドロップダウン 作成
リストにしたいデータを参照して作成する方法
手順1:あらかじめ、表以外の場所にリストにしたい項目を入力しておきます。
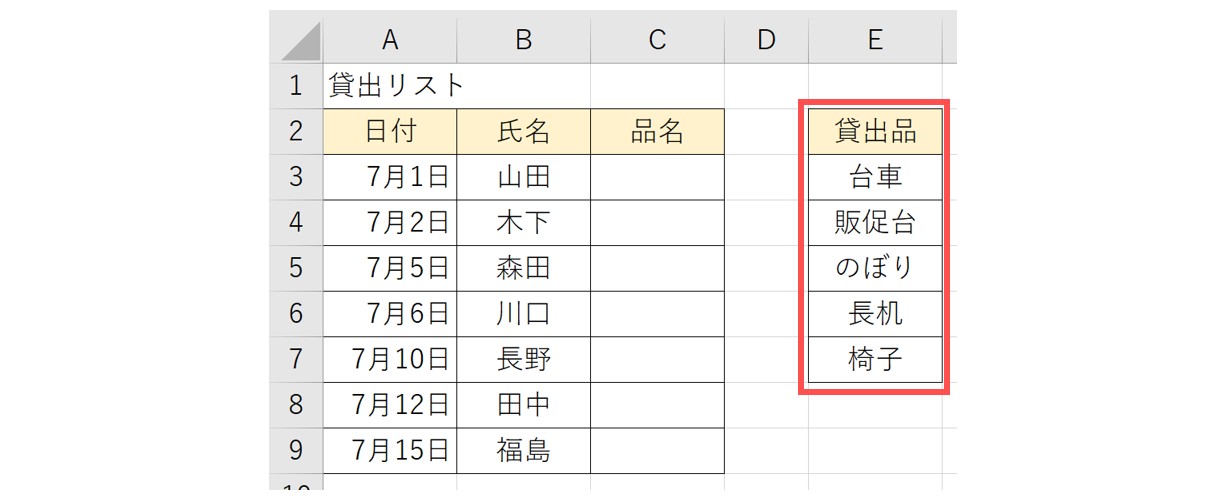
手順2:リストを設定したいセル範囲を選択します。
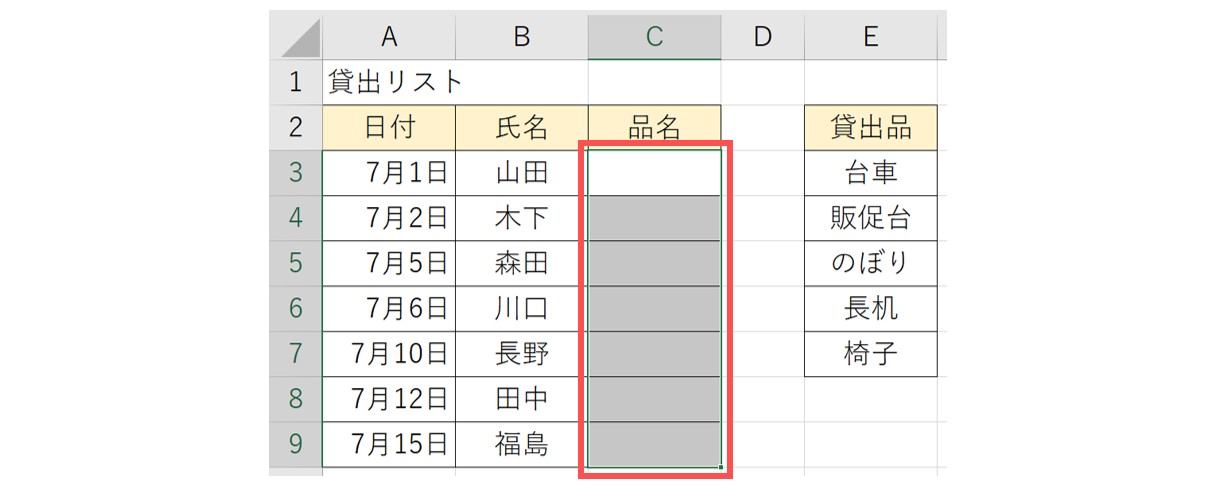
手順3:「データ」タブの「データの入力規則」を選択します。
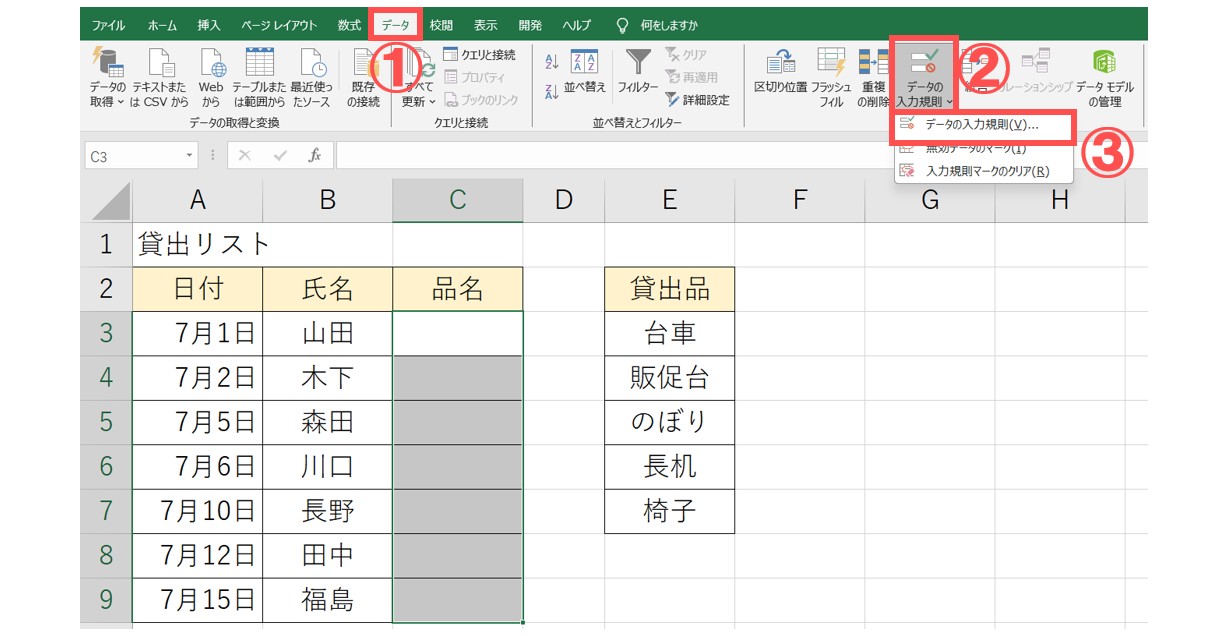
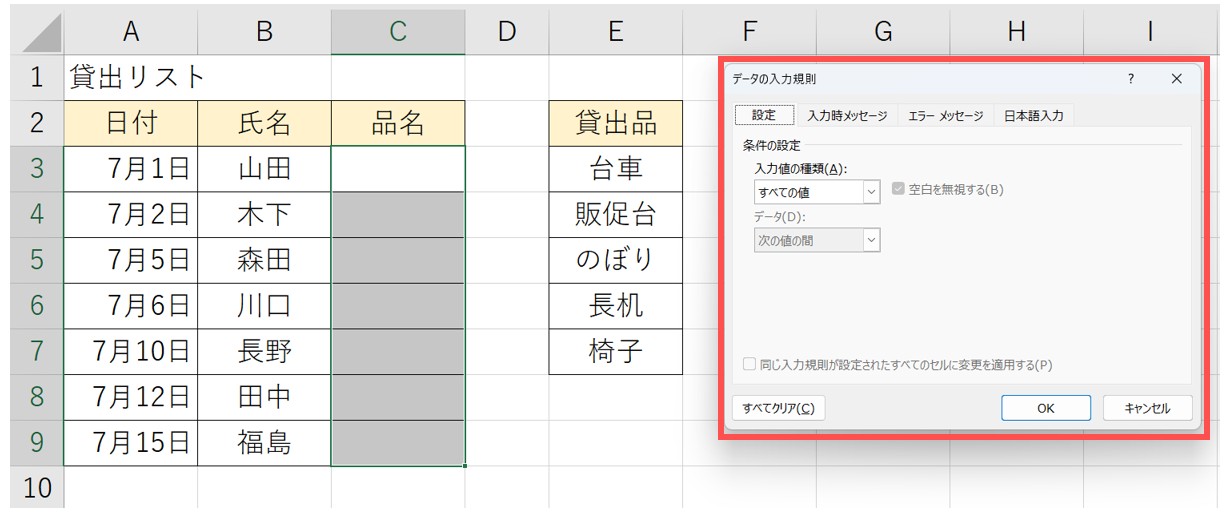
↑「データの入力規則」ダイアログボックスが表示されます。
手順4:「入力値の種類」から「リスト」を選択します。
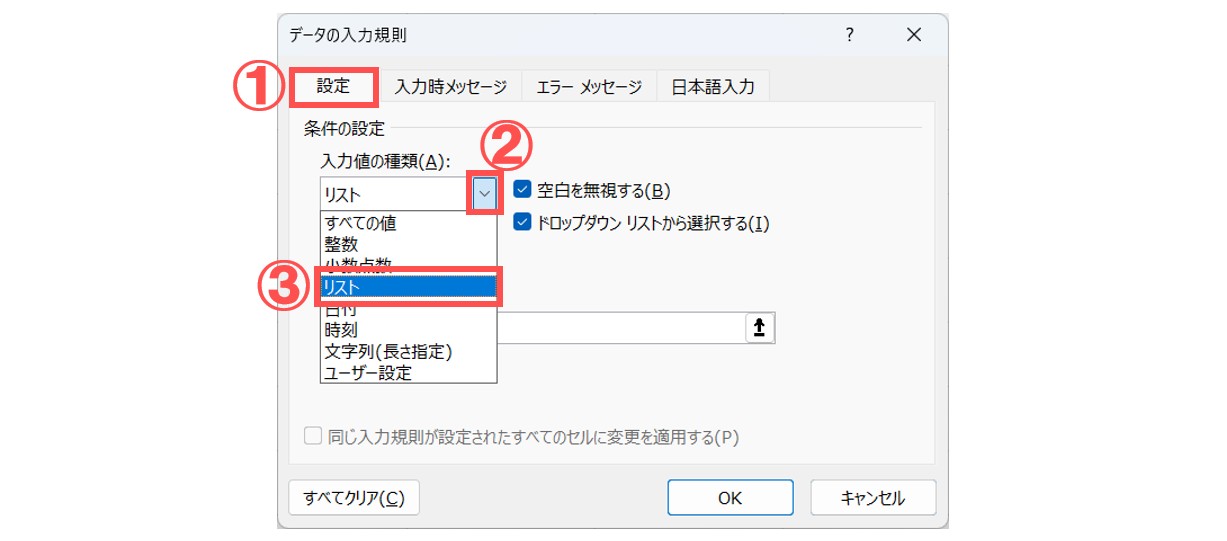
手順5:「元の値」の欄をクリックします。
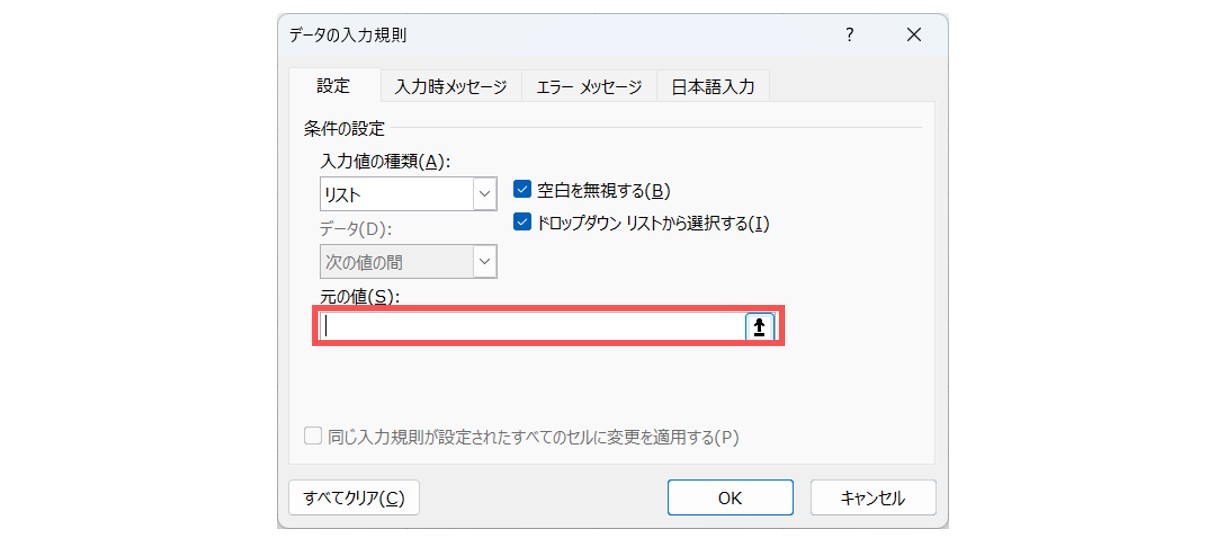
手順6:ドロップダウンリストに表示させたい項目のセル範囲を選択して、「OK」をクリックします。
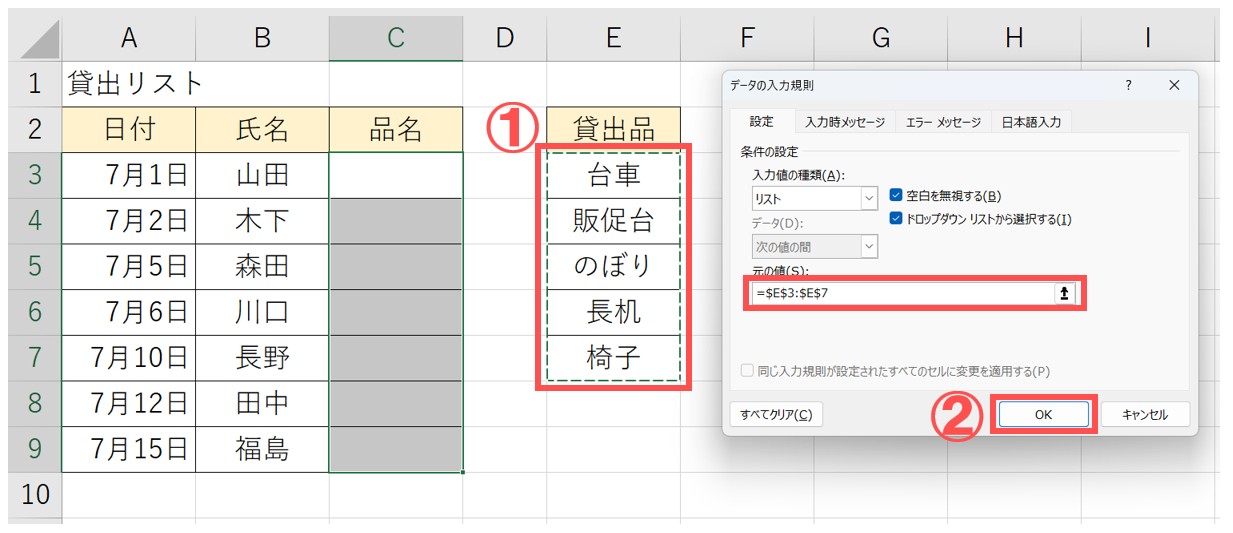
手順7:設定したセルの「▼」をクリックします。
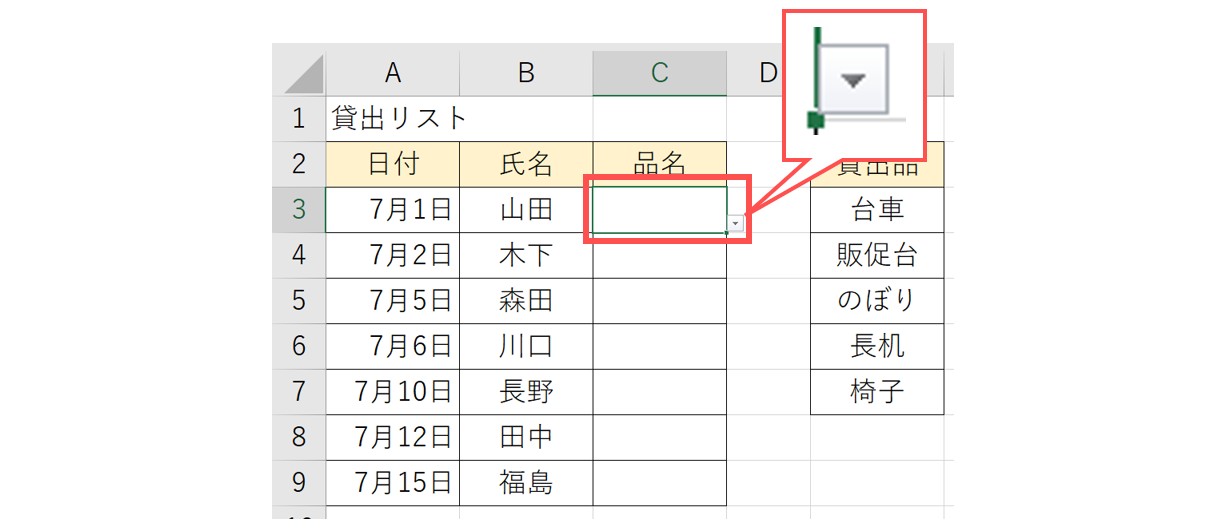
手順8:ドロップダウンから入力したい項目をクリックします。
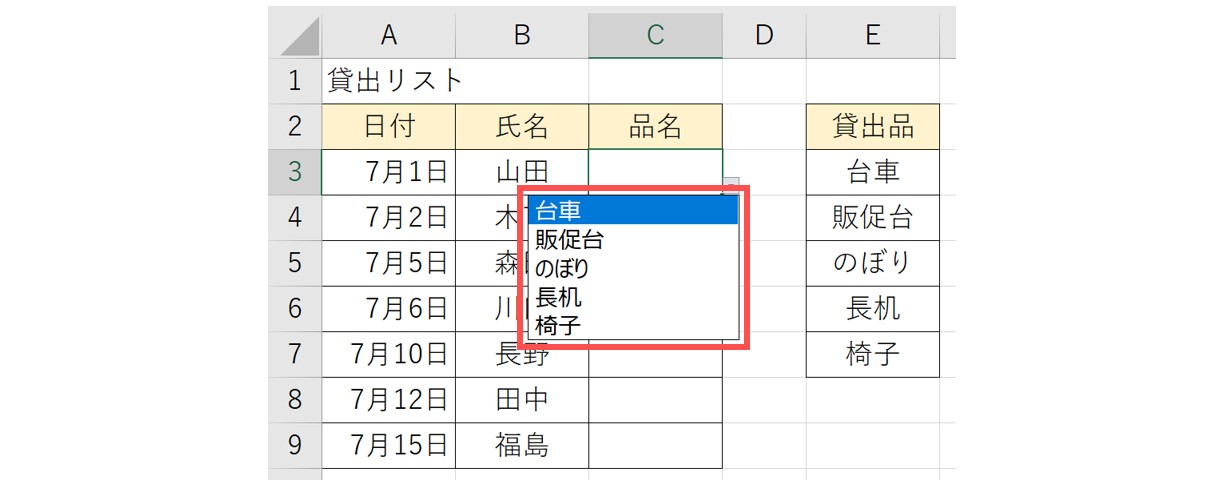
手順9:選択した項目が入力されます。
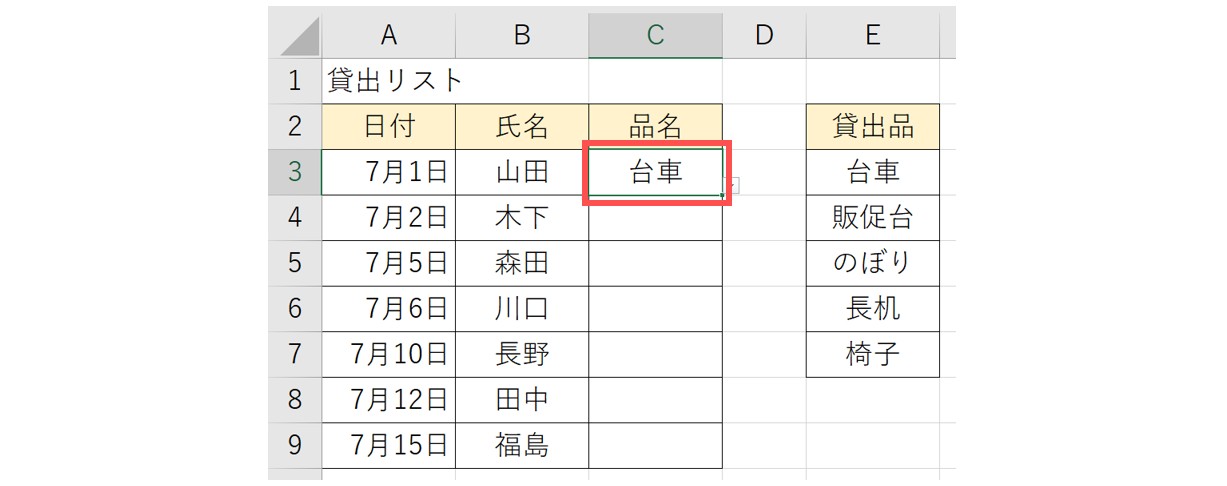
完成:設定したセルにリストから選択して完成です。
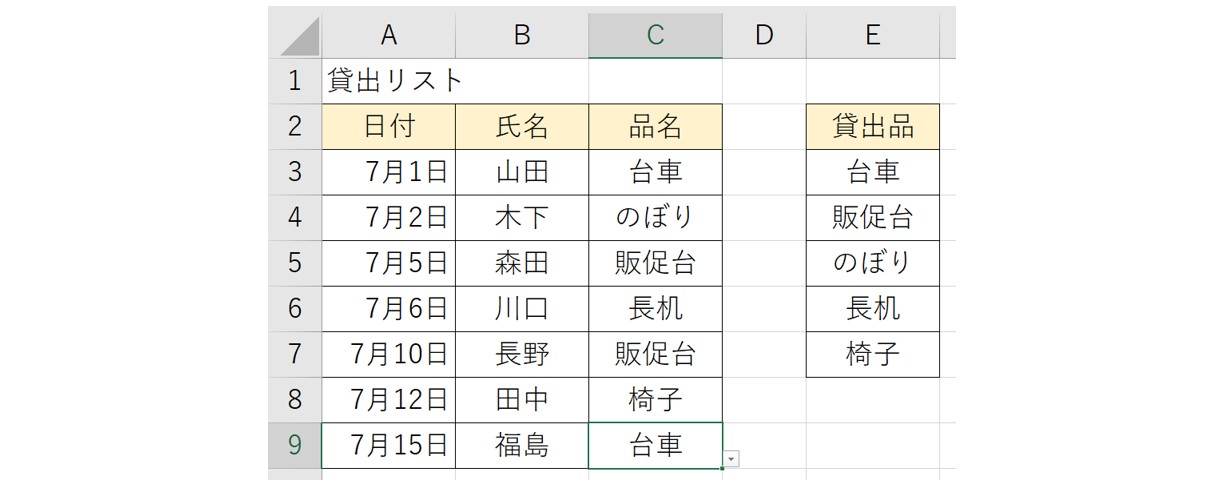
Excel(エクセル)の操作が苦手な方のために、操作する上でのコツをまとめたページを用意しました。
「パソコン教室パレハのLINE友達登録」(無料)で「パソコンに役立つ豪華15大特典」をお送りしております。
Excel(エクセル)の操作はもちろん、パソコンが苦手な方に役立つ特典を15個ご用意しております。
良かったら下記からご登録ください。
リストにしたい項目を直接入力する方法
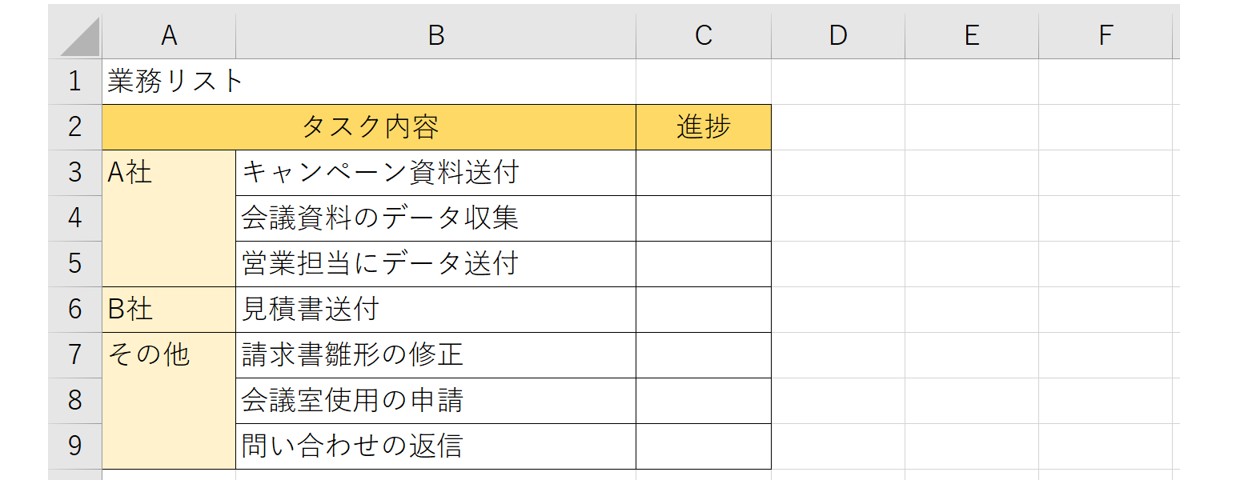
今回は、項目で参照する表は無しで作成する方法です。
手順1:リストを設定したいセル範囲を選択します。
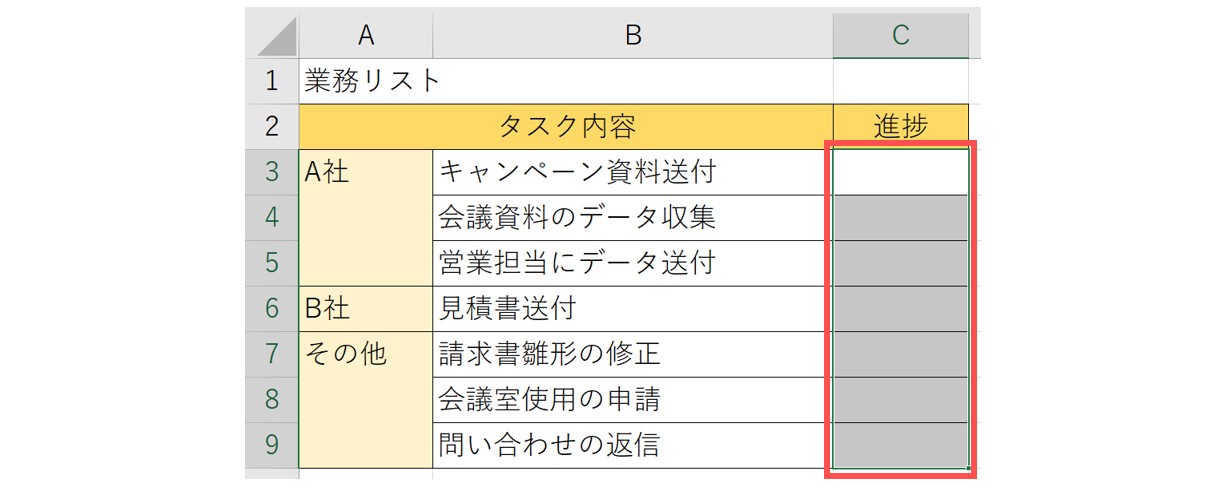
手順2:「データ」タブの「データの入力規則」を選択します。
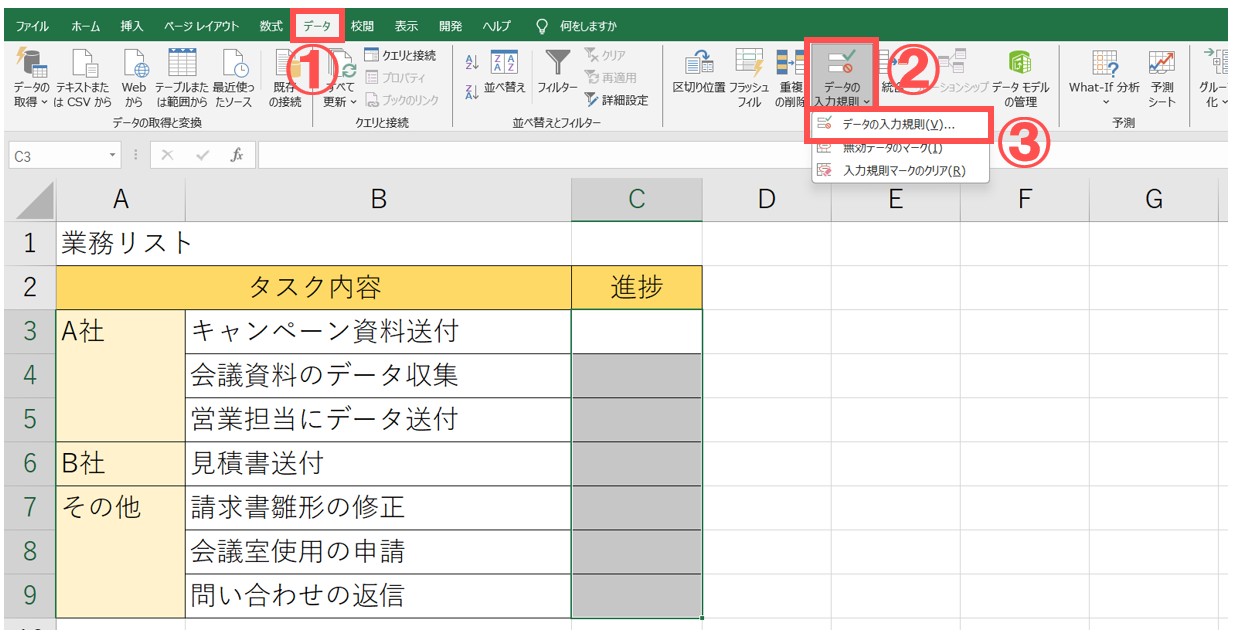
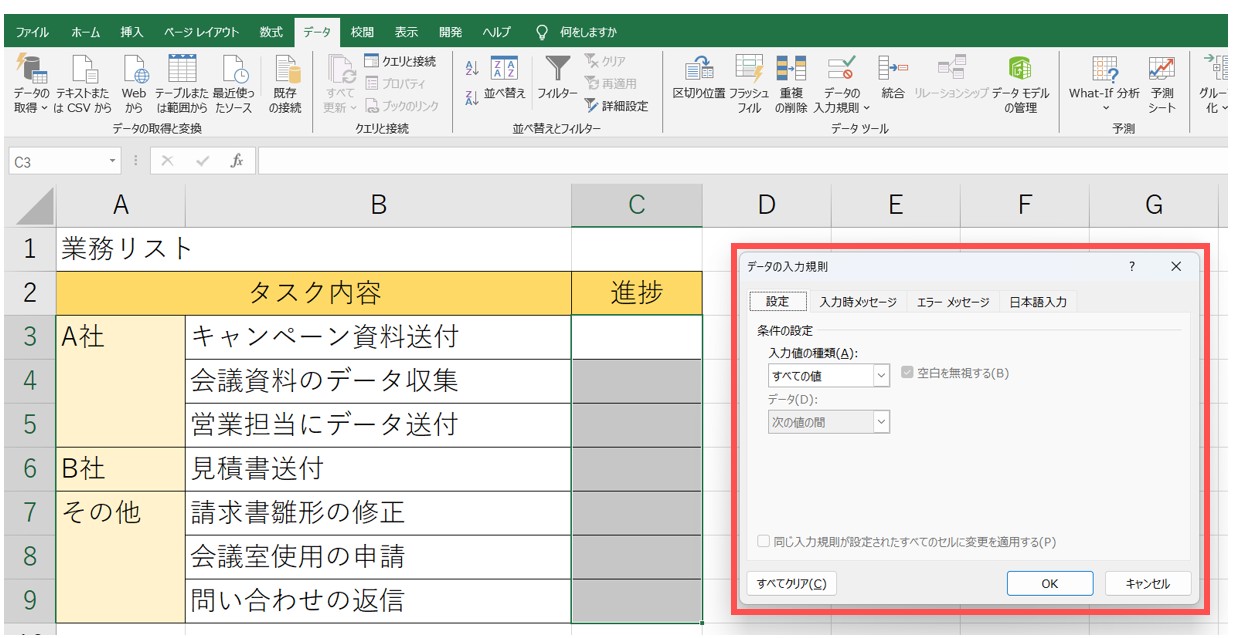
↑「データの入力規則」ダイアログボックスが表示されます。
手順3:「入力値の種類」から「リスト」を選択し、「元の値」に直接選択肢の内容を入力して「OK」をクリックします。
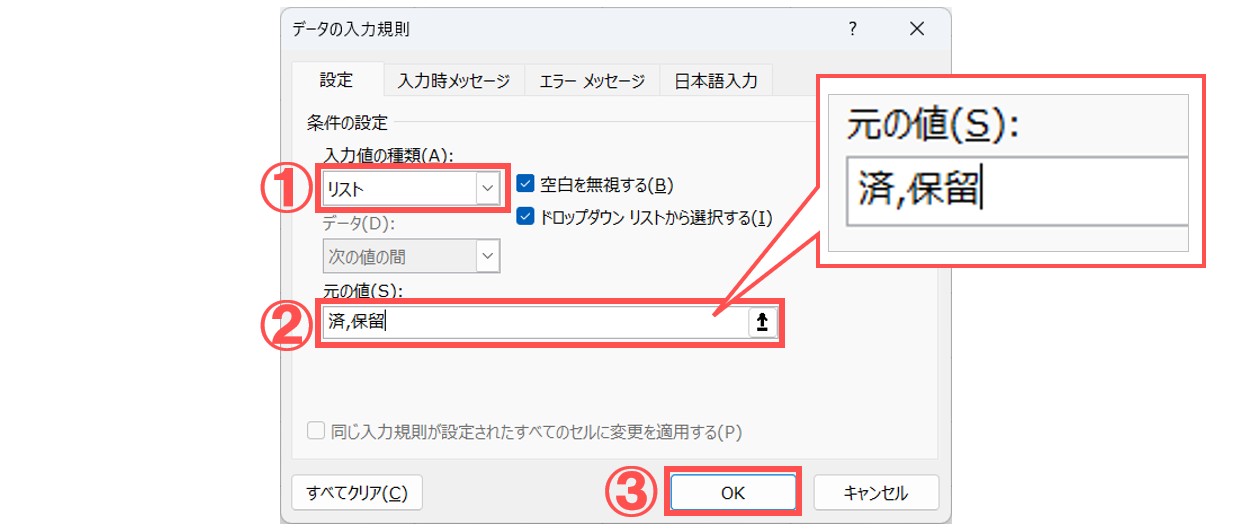
手順4:設定したセルの「▼」をクリックして、ドロップダウンから入力したい項目をクリックします。
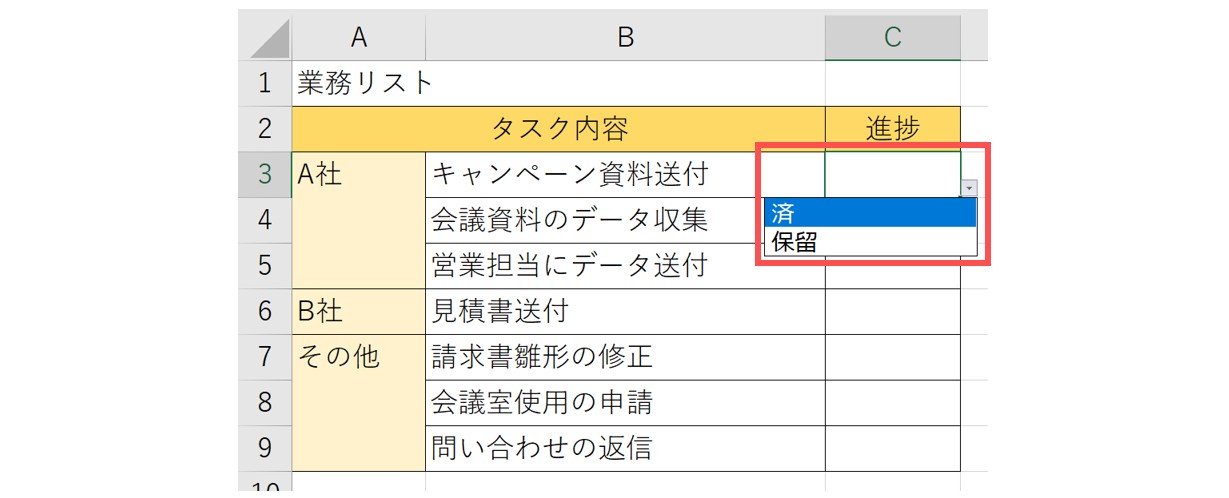
完成:設定したセルにリストから選択して完成です。
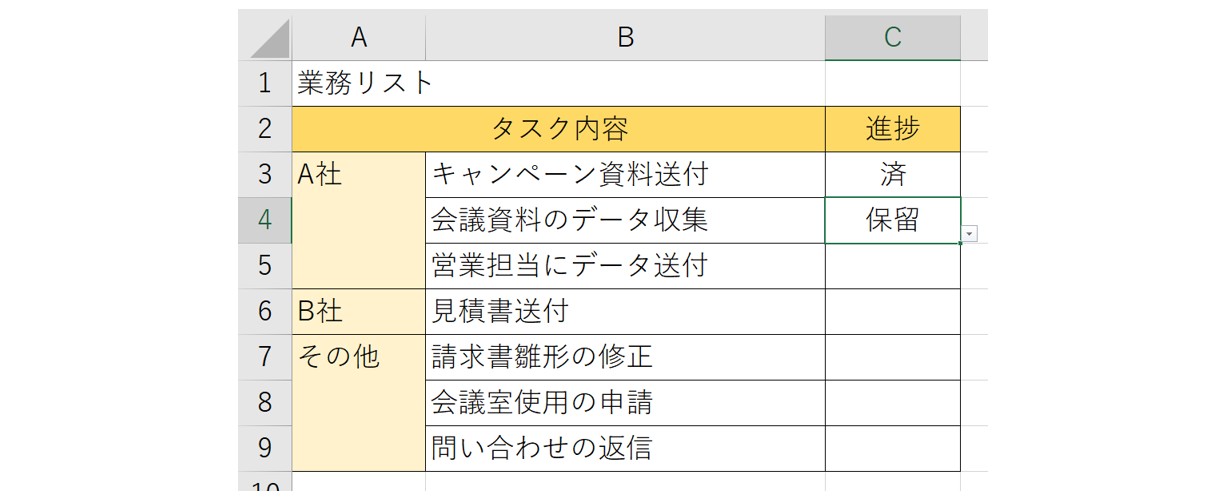
Excelでドロップダウンリストの作成方法って難しい…
そんなお悩み、当教室のレッスンで一気に解決できます。
✔ 基本操作からしっかり学べる
✔ 「見てマネするだけ」で自然と覚えられる
✔ わからないところはすぐ質問できるから安心
文字を読むのが苦手でも大丈夫。
「実践重視のレッスン」+「元パソコンが苦手だった講師のサポート」で、着実に「感覚としてExcelに慣れていく」ようになります。
詳細は下記をご覧ください。
プルダウン ドロップダウンリスト解除
ドロップダウンリストを解除(削除)する方法 動画解説
ドロップダウンリストを解除(削除)する方法 画像解説

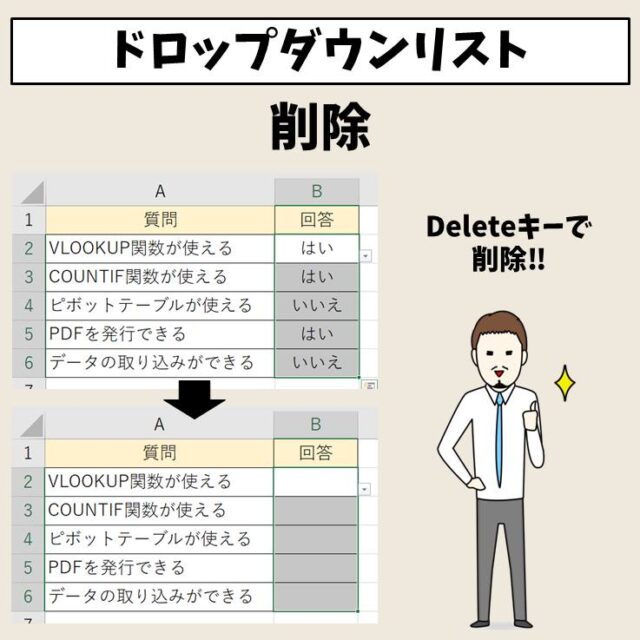
教室に通う時間がなくてちょっとずつ覚えたいという方向けの「パソコン苦手さん向け通信講座」を作りました。
基本から順番に「実践で覚えるのではなく慣れていく」教材を使います。
「文字を読むのが苦手…」という方でも大丈夫。
動画とセットで感覚的に身につけられます。
ドロップダウンリストを削除する手順
データの入力規則から解除する方法
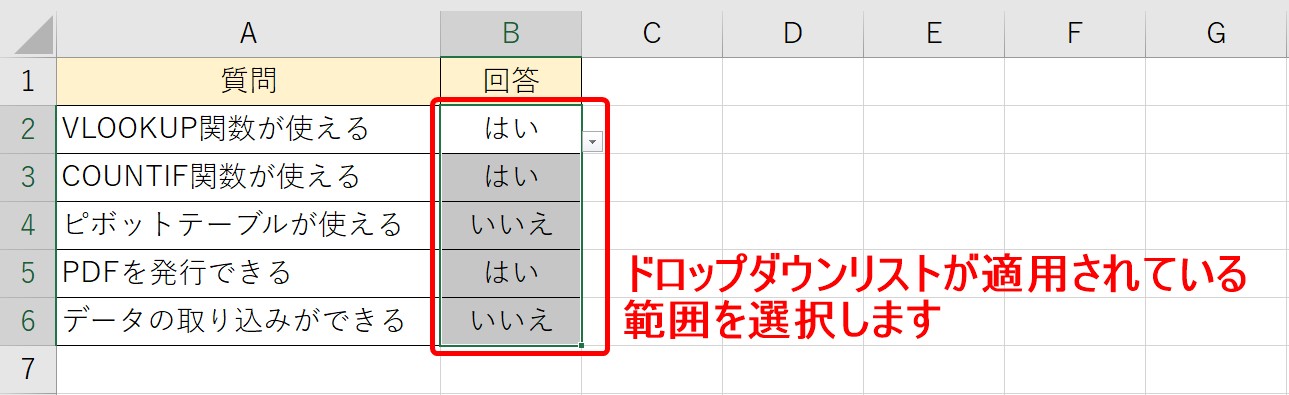
まず、ドロップダウンリストが設定されているセル範囲を選択します。
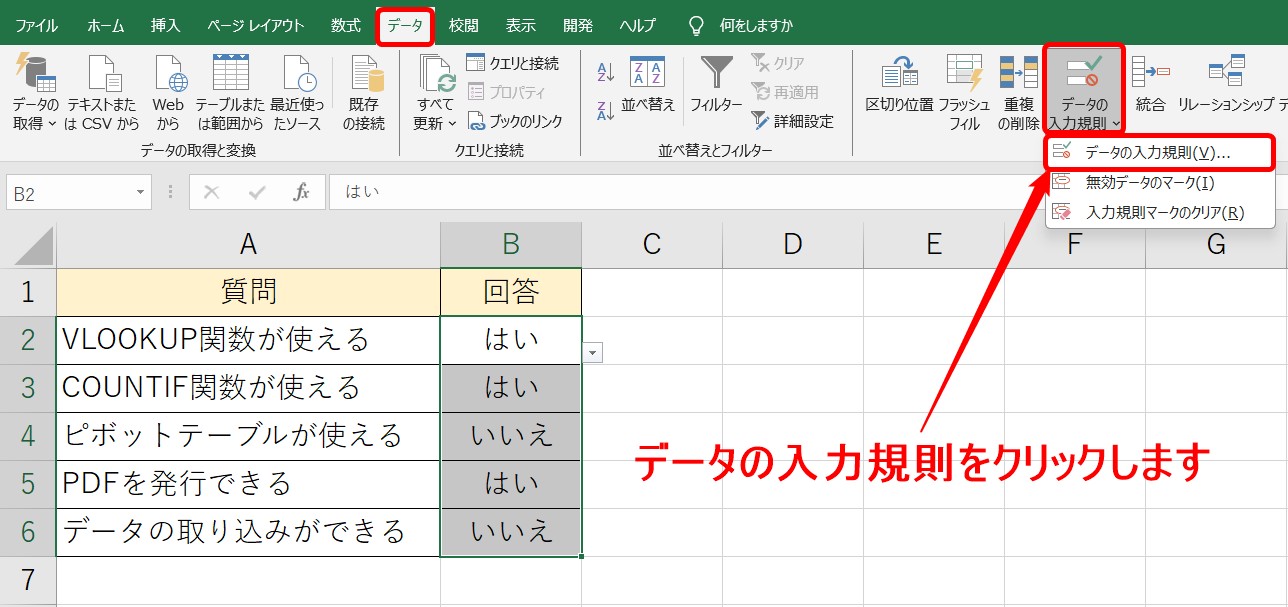
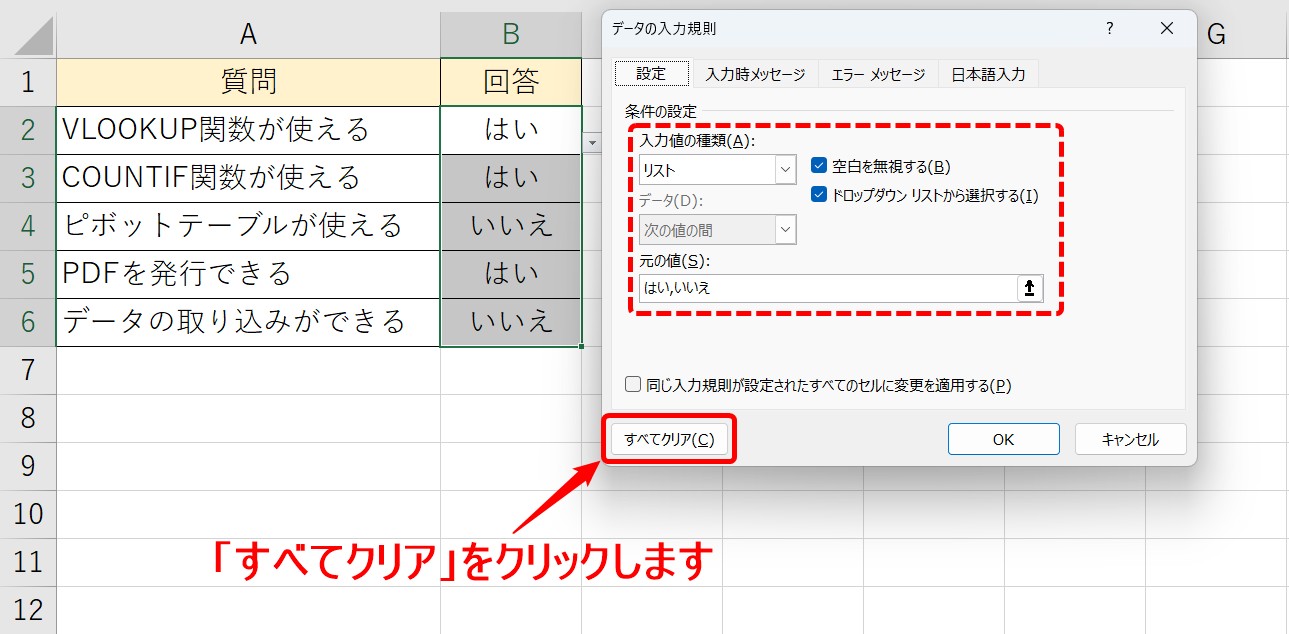
「データの入力規則」ダイアログボックスが表示されます。
条件の設定が「リスト」になっていることを確認します」
左下にある「すべてクリア」をクリックしましょう。
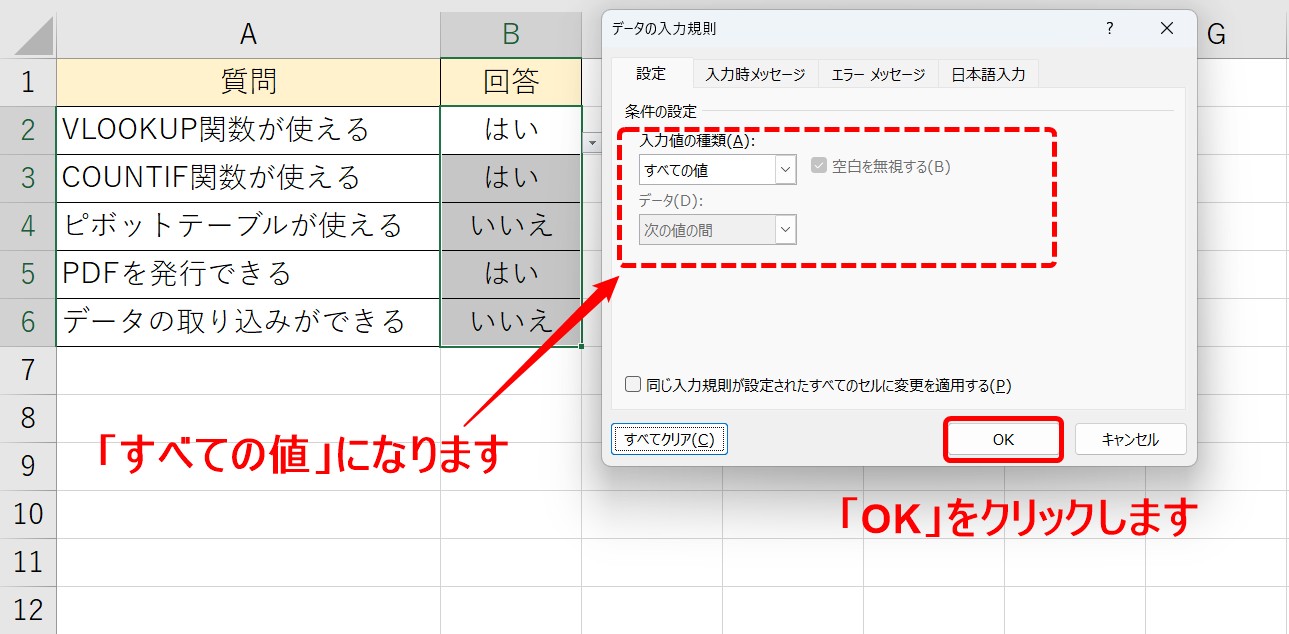
条件の設定が「すべての値」に変わります。
「OK」をクリックします。
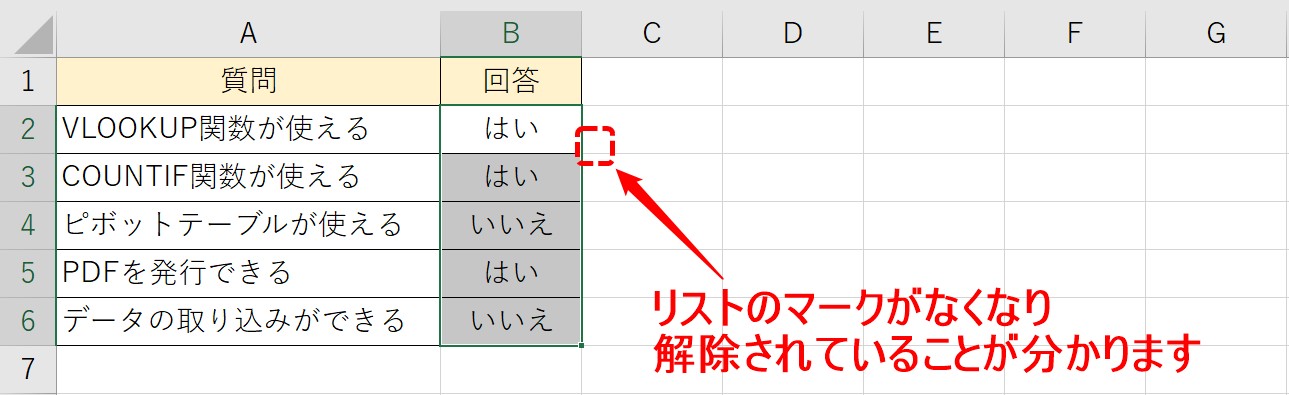
シートに戻ると、先ほどまであったリストのボタンの表示がなくなっていることが分かります。
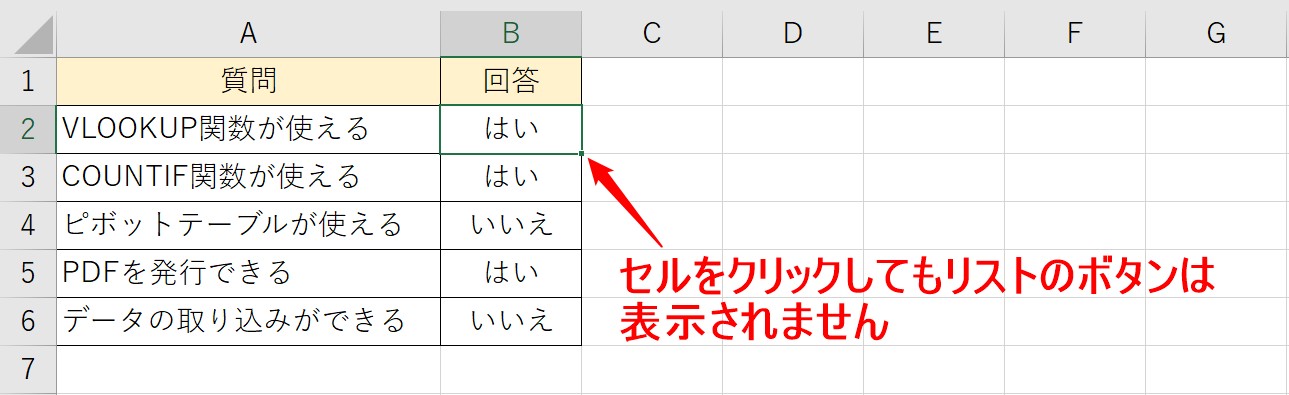
セルをクリックしても、リストのボタンは表示されません。
空白セルを活用して削除する方法
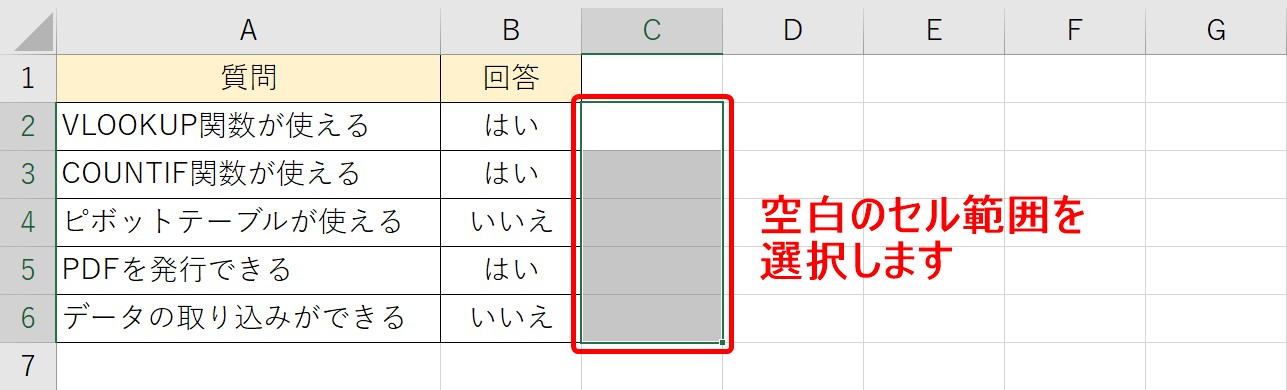
ドロップダウンリストが設定されているセル範囲の隣の列の同じ範囲を選択します。
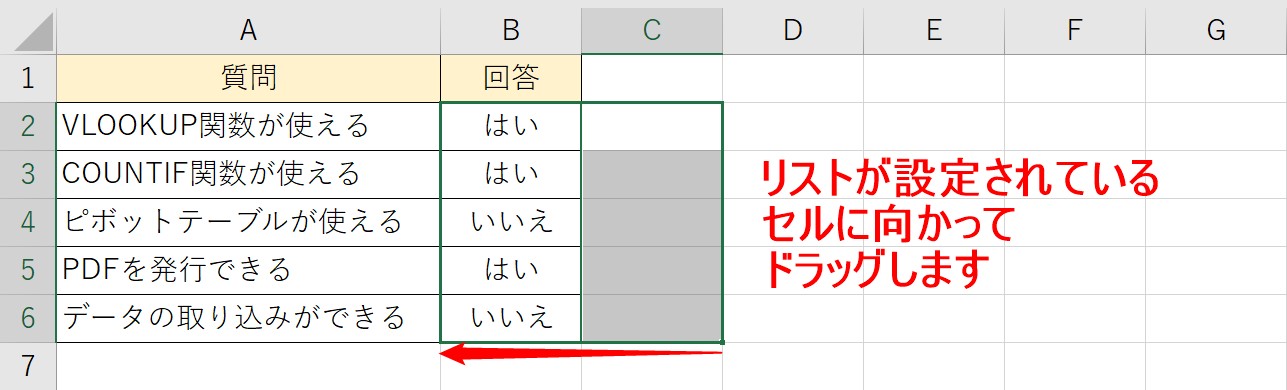
オートフィルでコピーする要領で、リストが設定されているセルに向かってドラッグします。
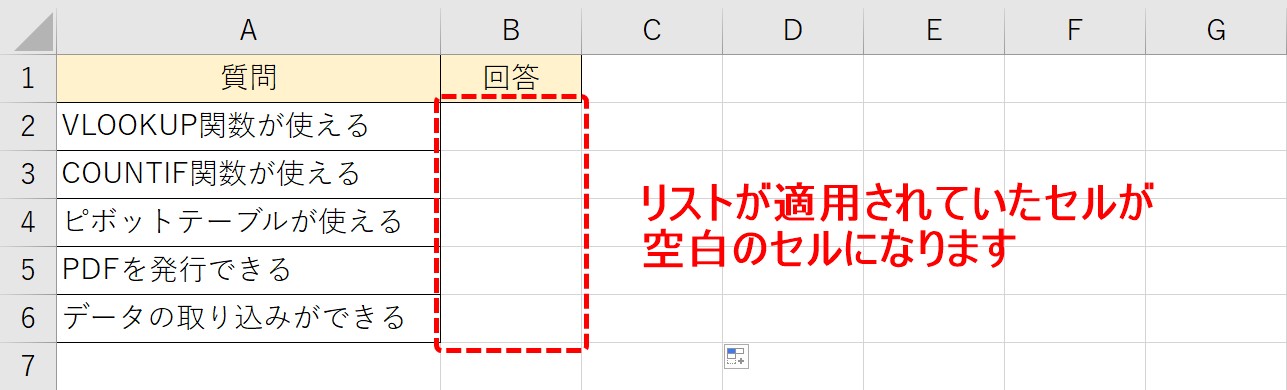
リストが設定されていたセルが空白のセルになります。
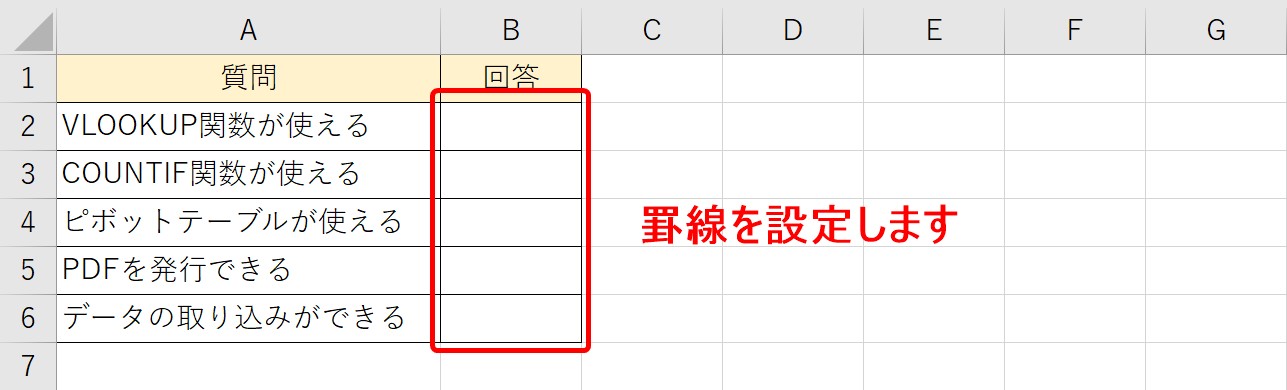
罫線を設定して完了です。
すべてクリアで削除する方法
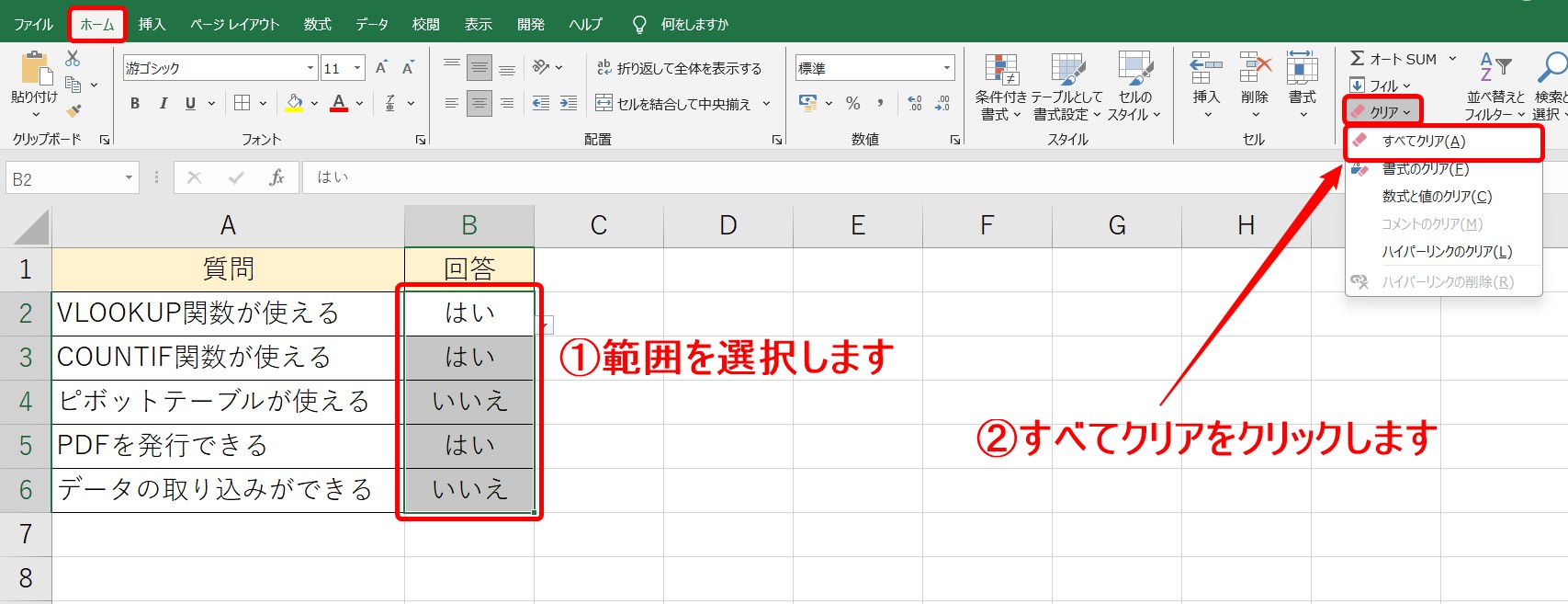
まず、ドロップダウンリストが設定されている範囲を選択します。
次に[ホーム]タブの[編集]グループにある[クリア]をクリックします。
表示されたメニューから[すべてクリア]を選択します。
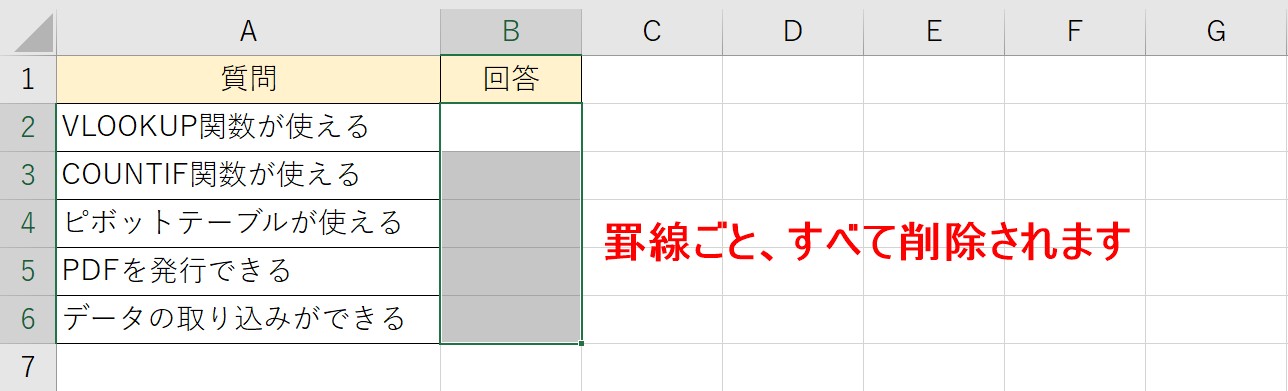
入力されているデータ、文字の配置や罫線などの書式がすべて削除され、最初の状態に戻ります。
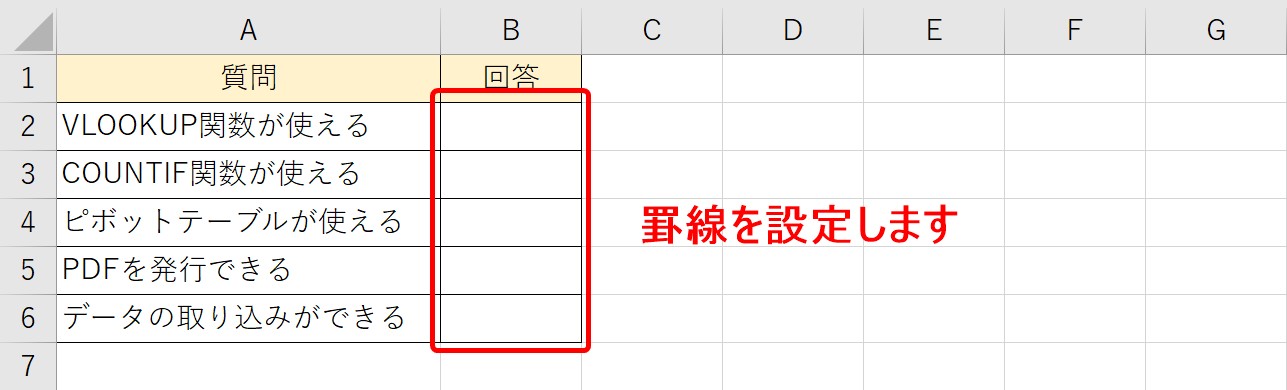
罫線を設定して完了です。
ドロップダウンリスト 編集や追加 画像解説
まずは、編集方法や追加方法について、ザックリとわかりやすいイラストで解説しています。

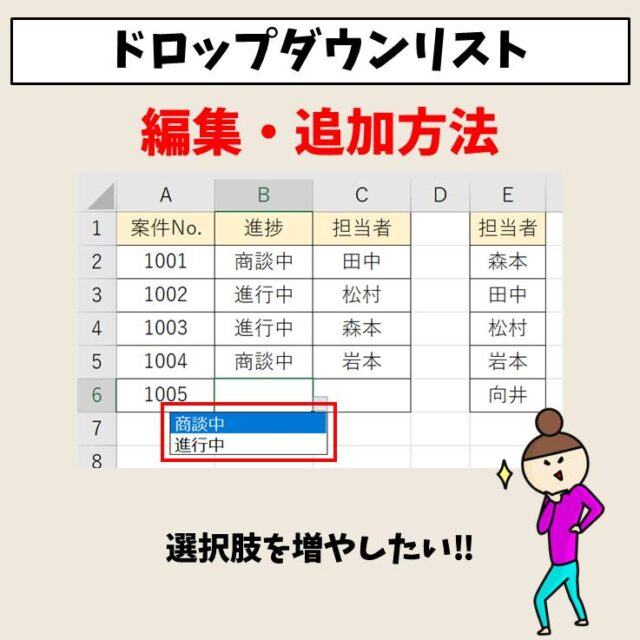

それでは、ドロップダウンリストの編集の手順について詳しく解説します。
ドロップダウンリストは、作成した後に変更があった場合、その内容を編集することが可能です。
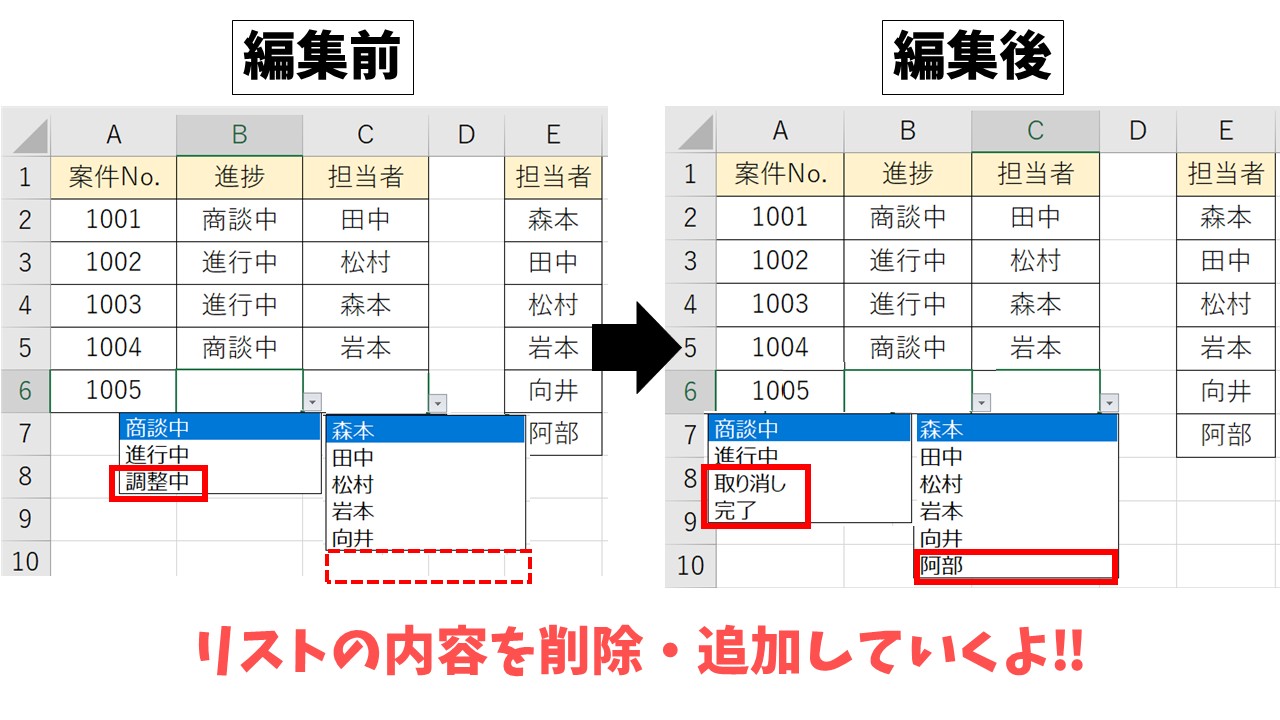
これから解説する内容は上記の例を使用します。
■進捗のリスト
「商談中・進行中・調整中」という3つの選択肢を、
- 「調整中」を削除
- 「取り消し」「完了」を追加
という編集を加え、「商談中・進行中・取り消し・完了」の4つの選択肢に変更します。
■担当者のリスト
担当者の一覧を参照して作成しているリストの参照範囲を変更して
「森本・田中・松村・岩本・向井」の5名から「森本・田中・松村・岩本・向井・阿部」の6名の選択肢に変更します。
それでは詳しい手順を解説します。
ドロップダウンリスト 編集方法
手入力でリストを作成している場合
では、まずリストの選択肢を手入力で作成している場合の編集方法です。
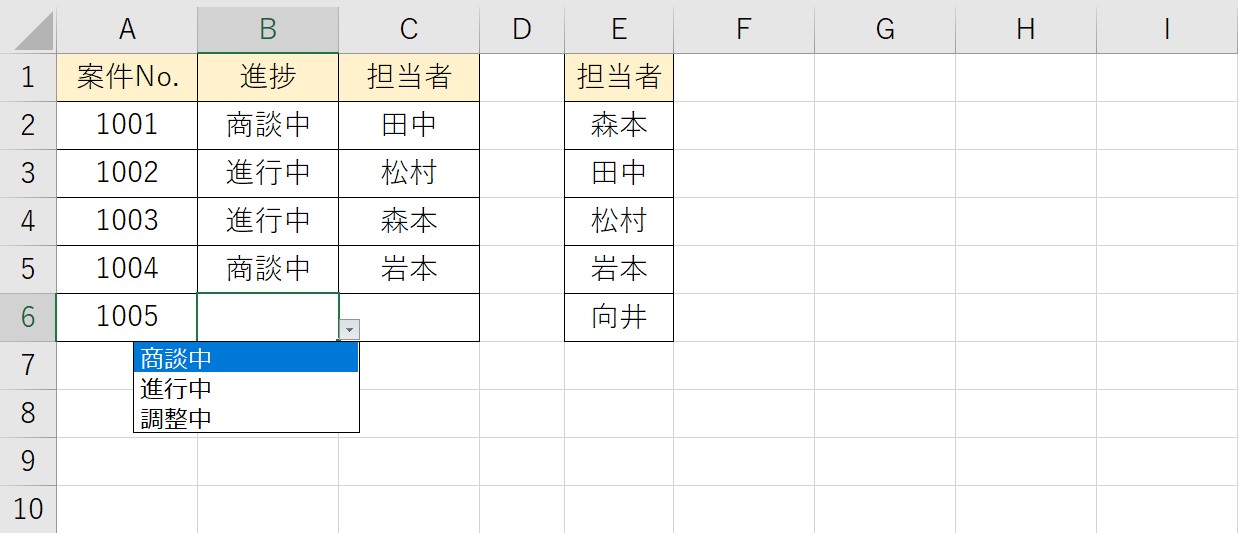
元々設定されている選択肢の内容は、上記の例の通りです。
この選択肢を編集します。
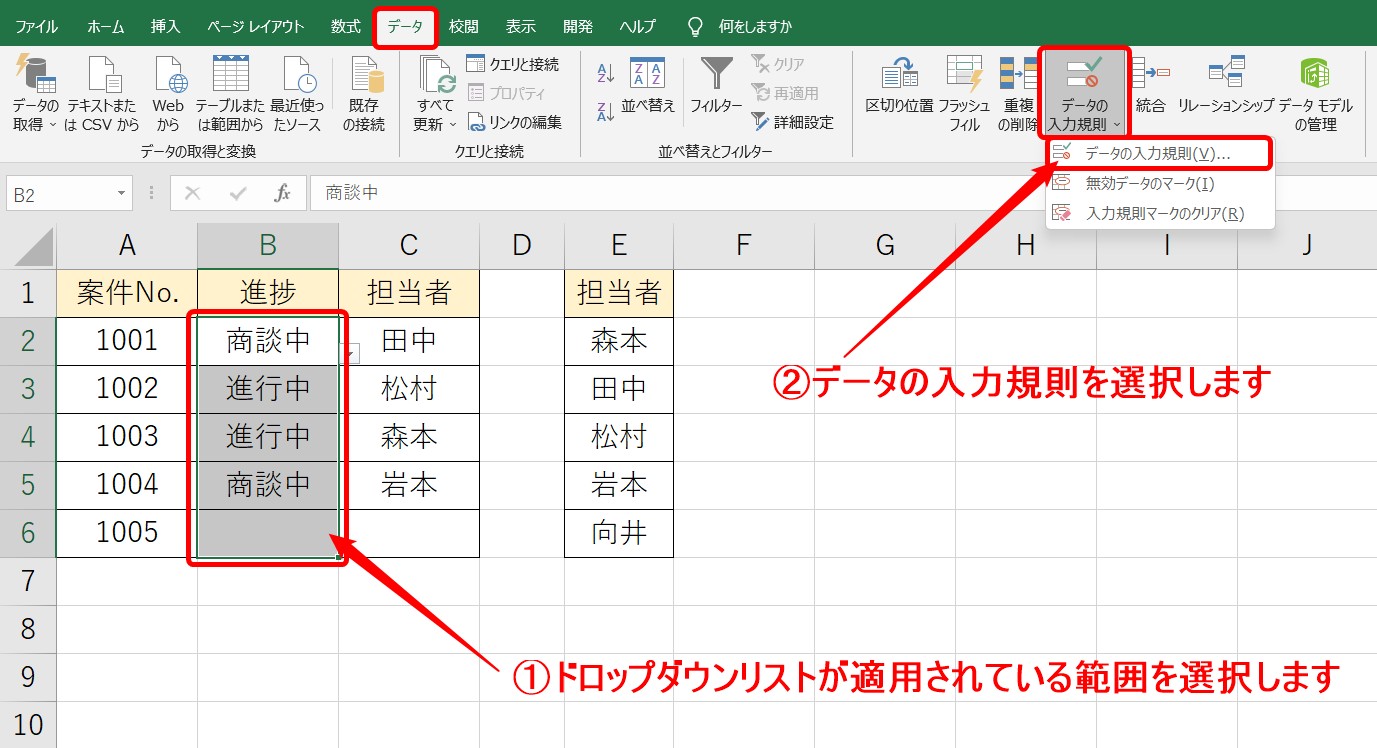
まず、ドロップダウンリストが適用されている範囲を選択します。
次に、データタブの「データの入力規則」をクリックします。
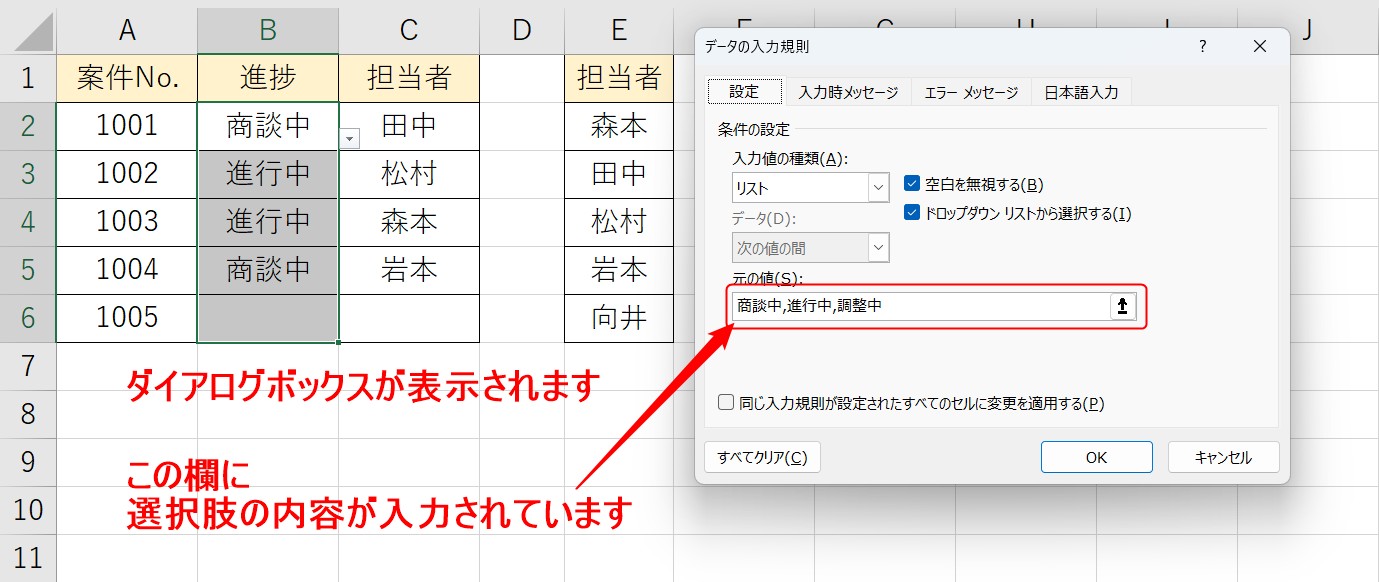
データの入力規則のダイアログボックスが表示されます。
「元の値」の欄に、選択肢が入力されています。
現在入力されている「商談中・進行中・調整中」のうち、調整中を削除します。
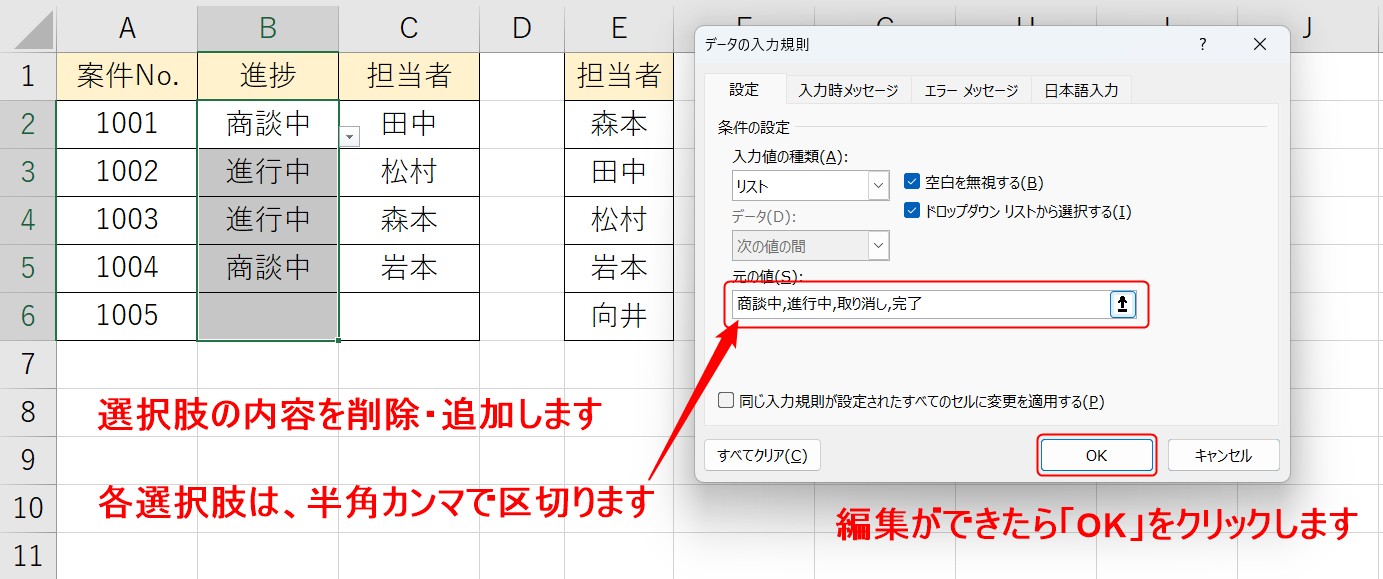
不要な内容の削除ができたら、追加する内容を入力しましょう。
今回は、「取り消し」「完了」を追加します。
選択肢に入力する内容は、選択肢を半角カンマを使って区切ります。
入力が完了したら、内容を確認し、「OK」をクリックしましょう。
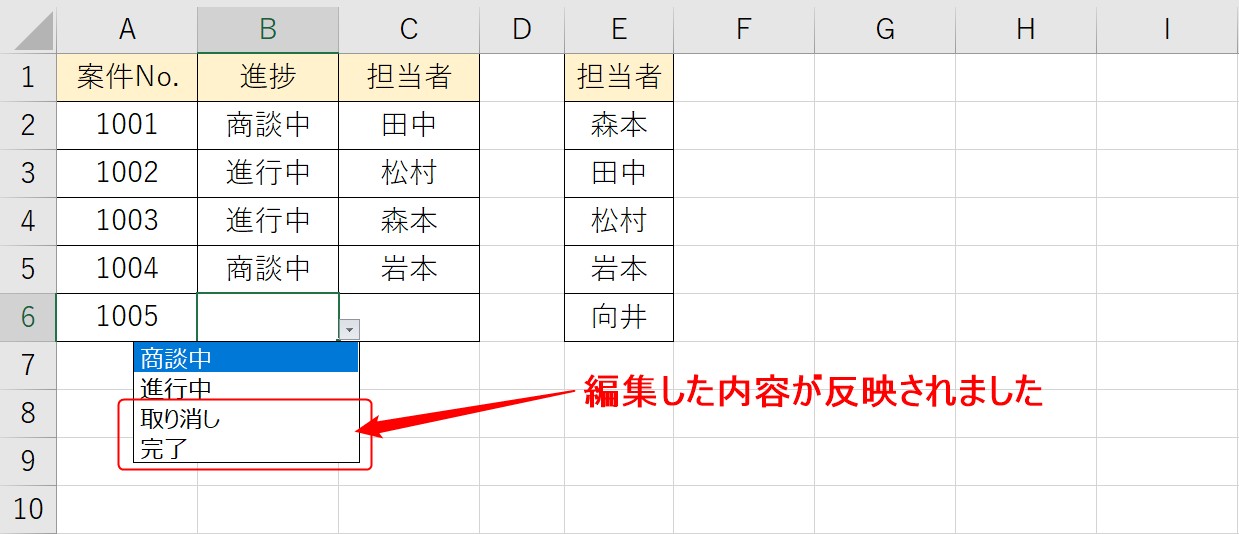
これで、選択肢に編集した内容が反映されました。
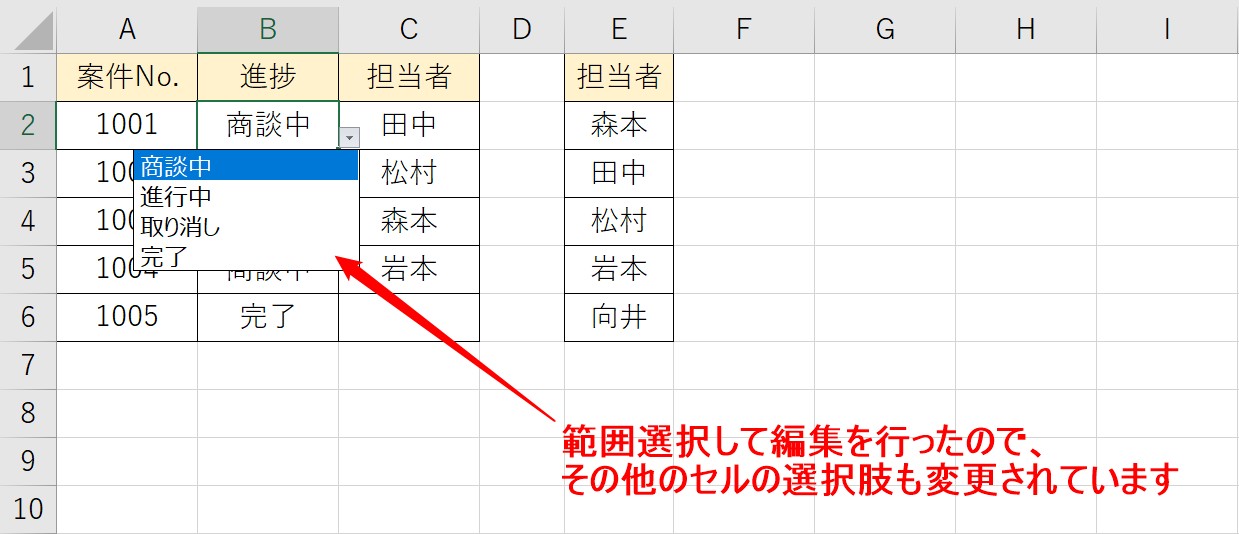
その他のセルも範囲選択をしていたので、選択肢の内容が変更されています。
セル参照でリストを作成している場合
次に、セル参照でリストの選択肢を作成している場合の編集方法です。
選択肢の数を増やさずに内容のみ編集したい場合
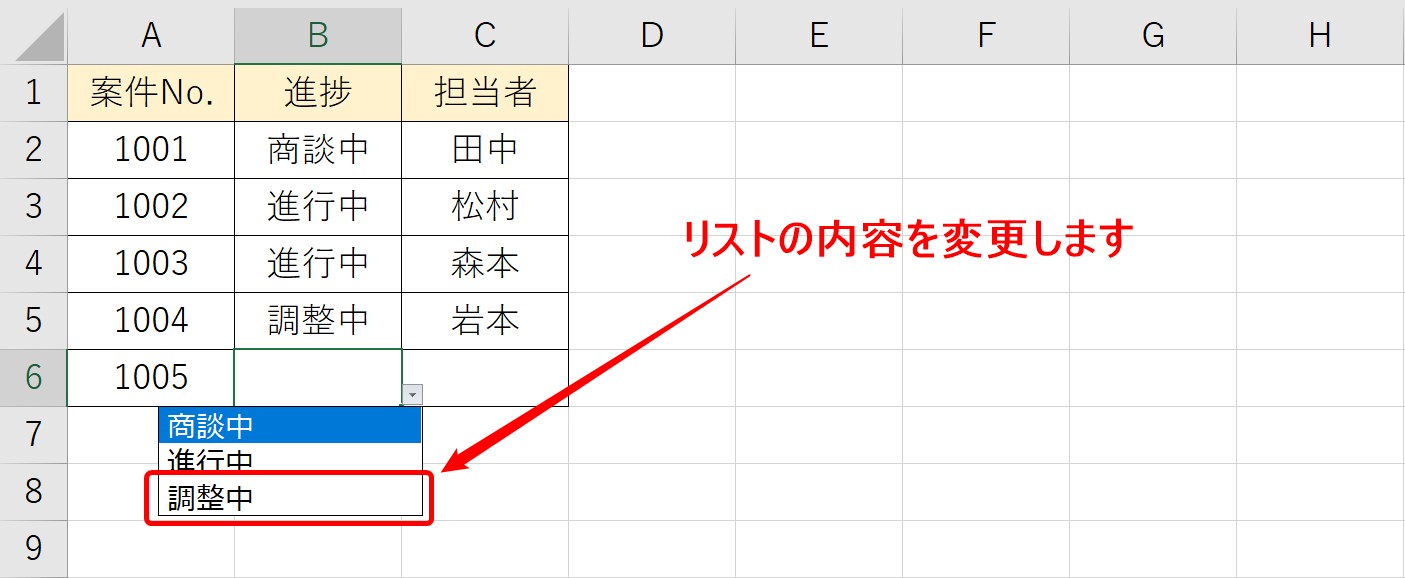
上記の例で解説します。
3つ目の選択肢が「調整中」になっています。
これを「完了」に編集します。
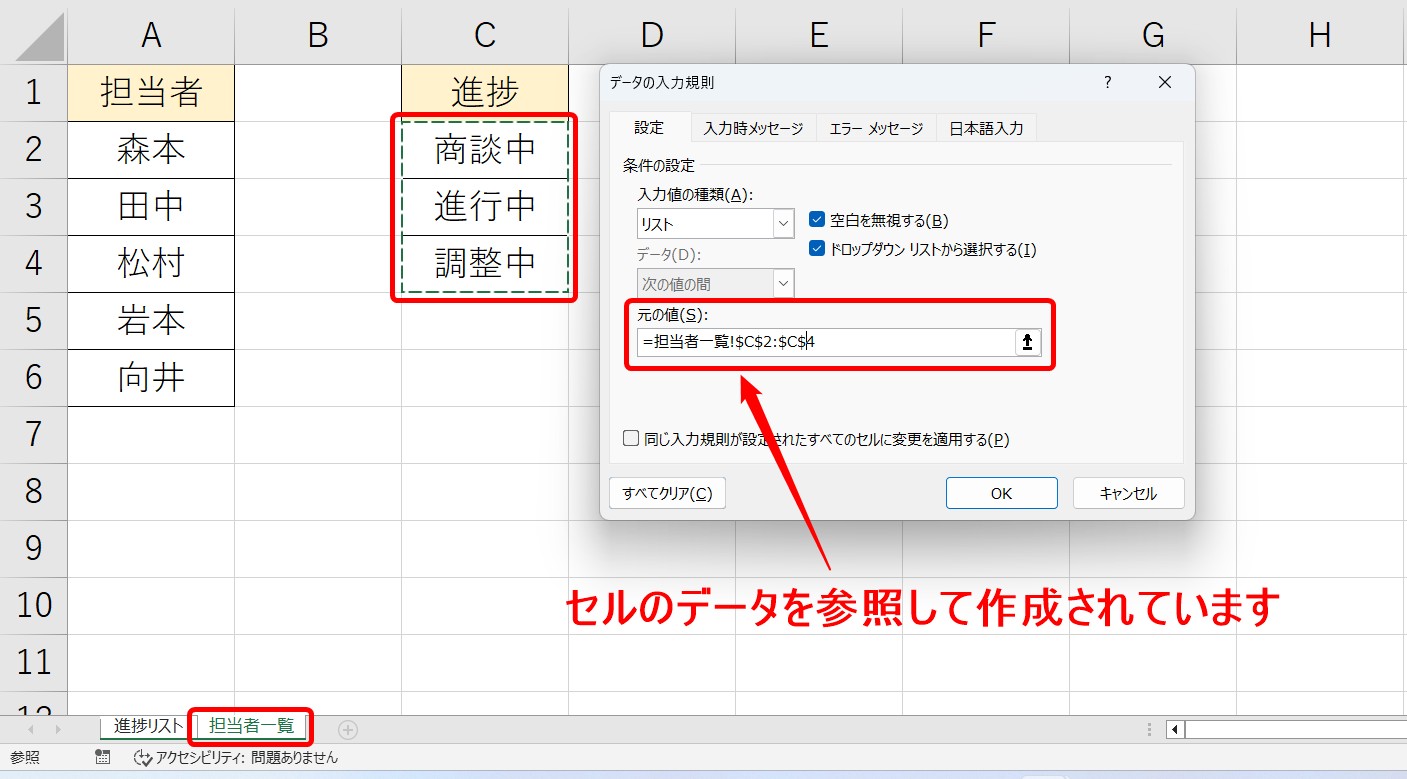
まず、「データの入力規則」ダイアログボックスを開き、元の値を確認します。
リストがセル参照で作成されていることがわかります。
「元の値」の欄をクリックすると、参照しているセル範囲がわかります。
今回は、「担当者一覧」シートのセル【C2】からセル【C4】を参照して作成されています。
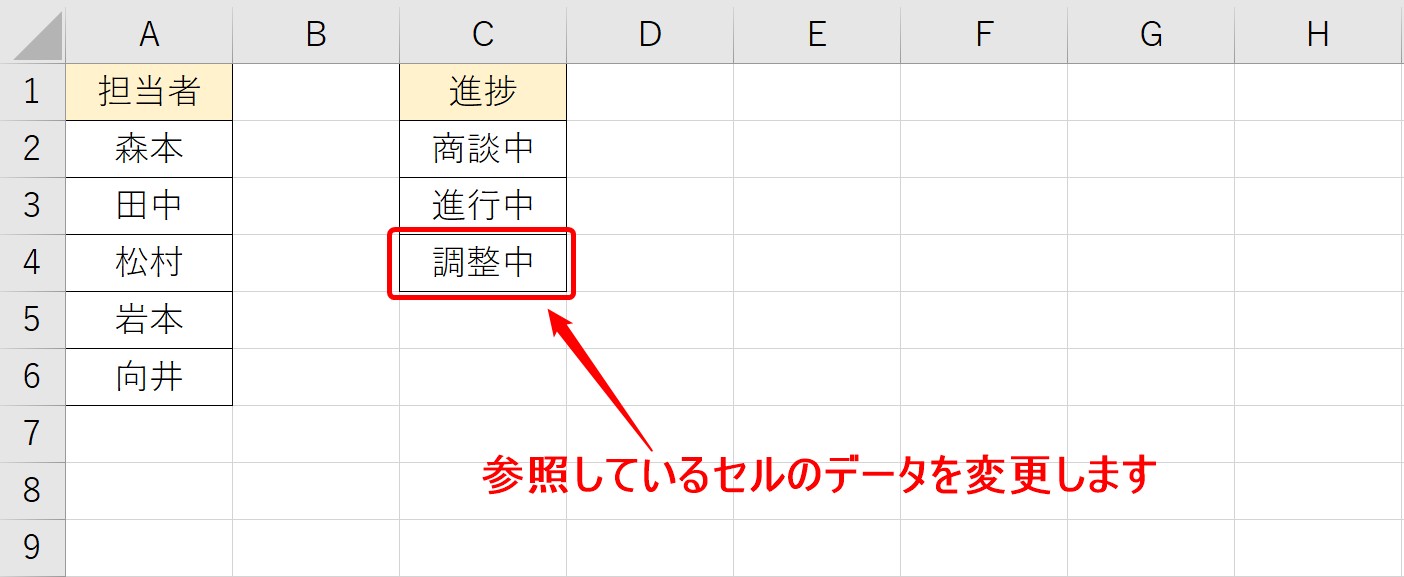
参照しているセルのデータを変更します。
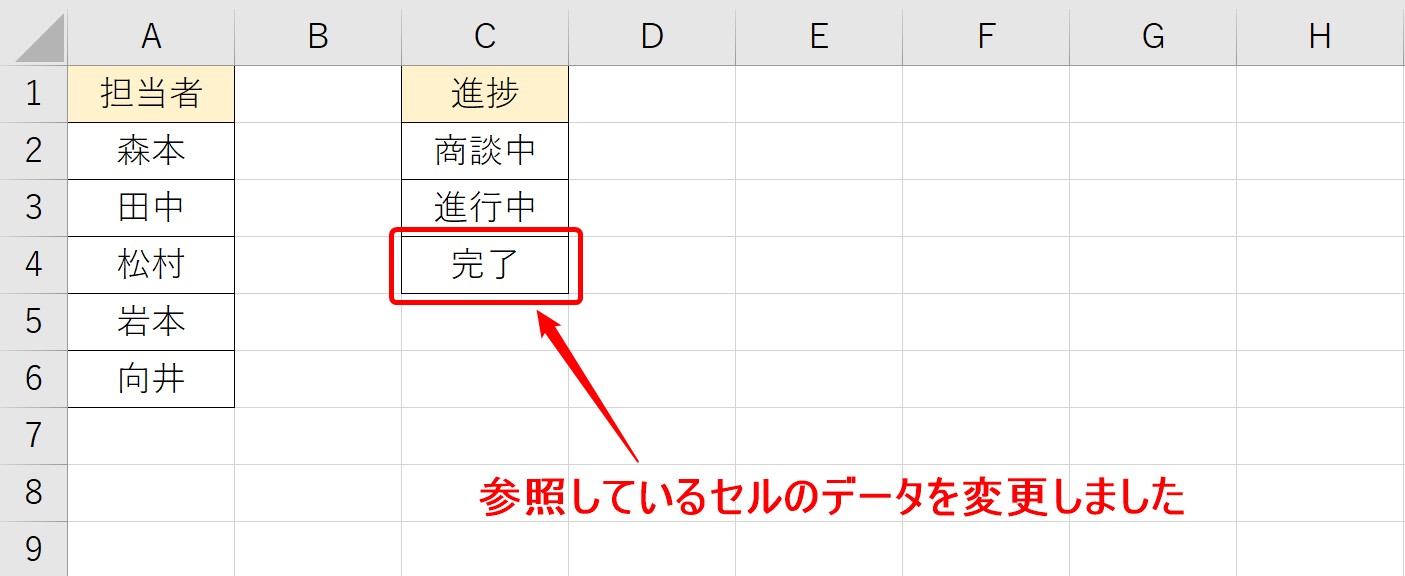
今回は、セル【C4】のデータを「調整中」から「完了」に変更します。
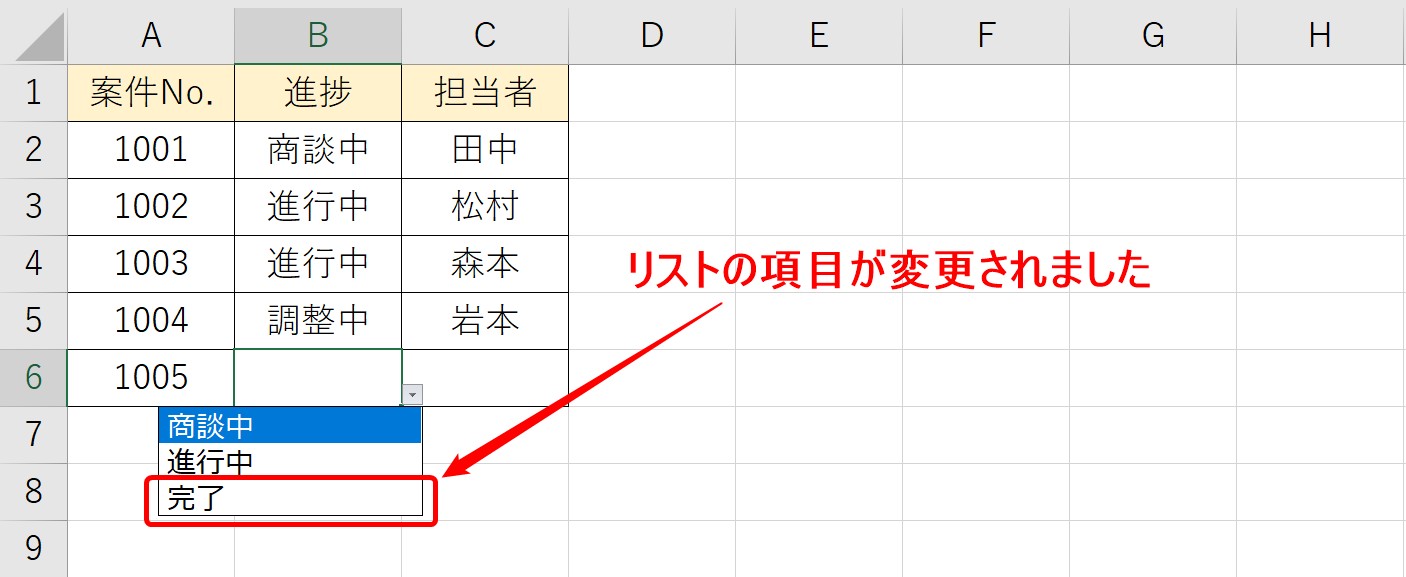
リストを確認すると、「調整中」から「完了」になっています。
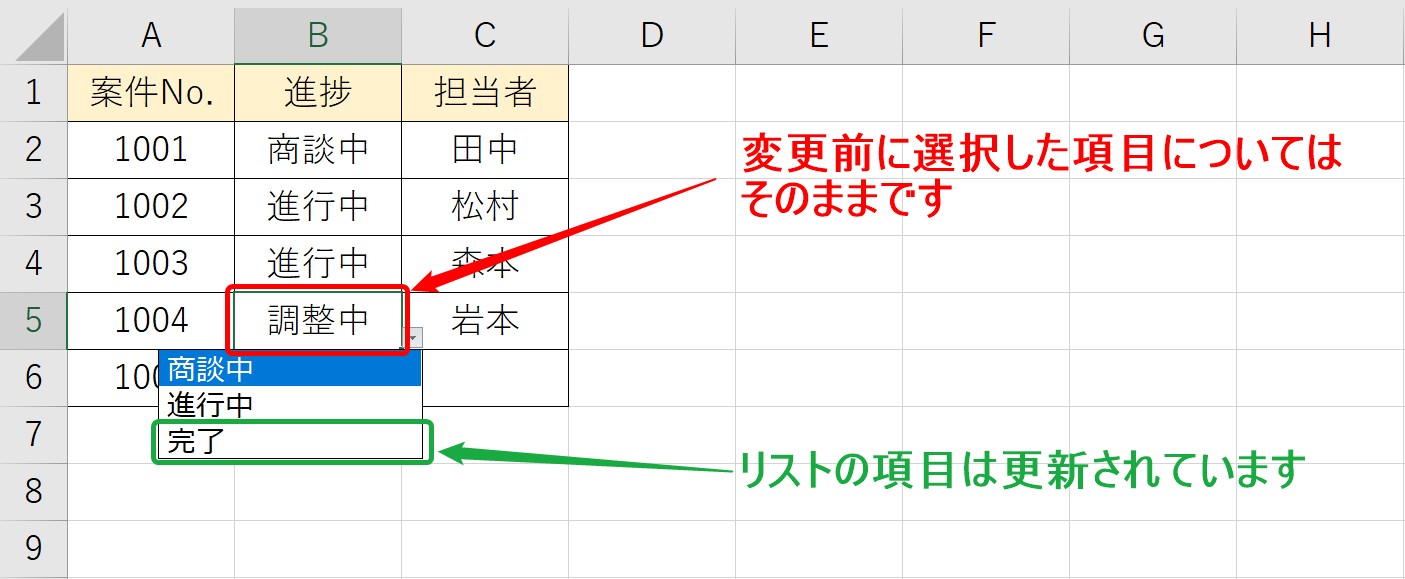
ここでポイントは、変更前に選択していた内容については、そのままということです。
参照しているセルのデータを変更しても、変更前に確定していた選択については自動で変更されません。
参照のデータは変更されているので、リストのみ更新されます。
選択肢の数を増やして編集したい場合
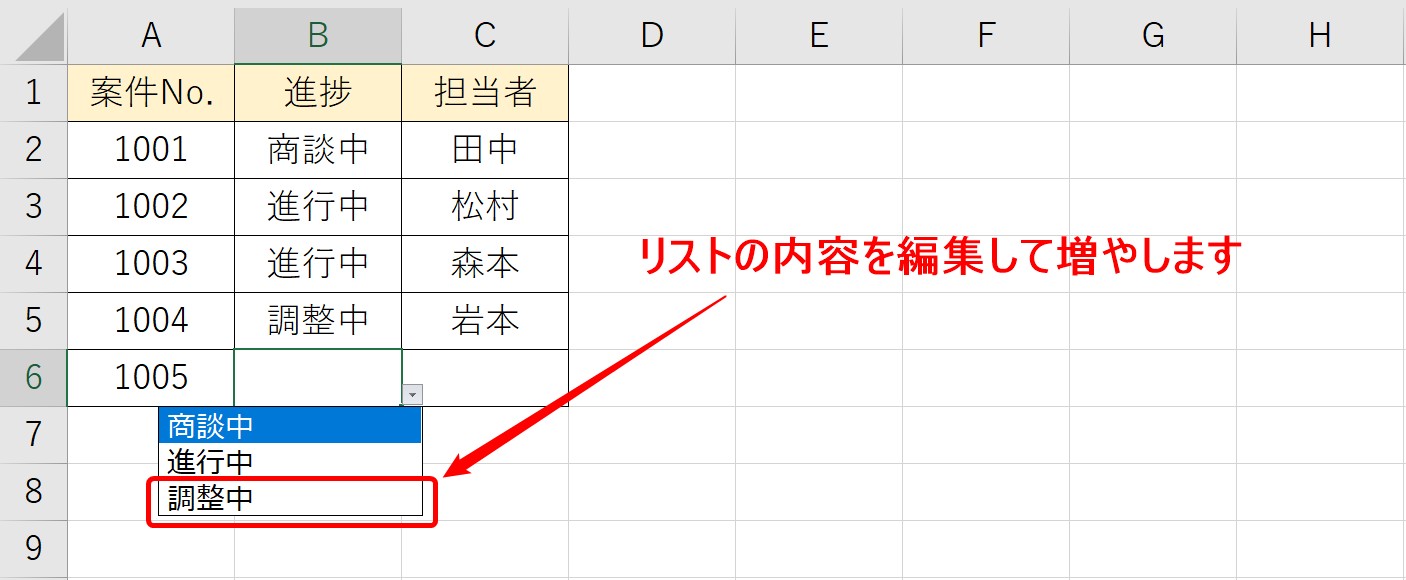
上記の例では、選択肢が3つです。
これを3つ目の「調整中」を「取り消し」に編集し、さらに4つ目の「完了」の選択肢を追加します。
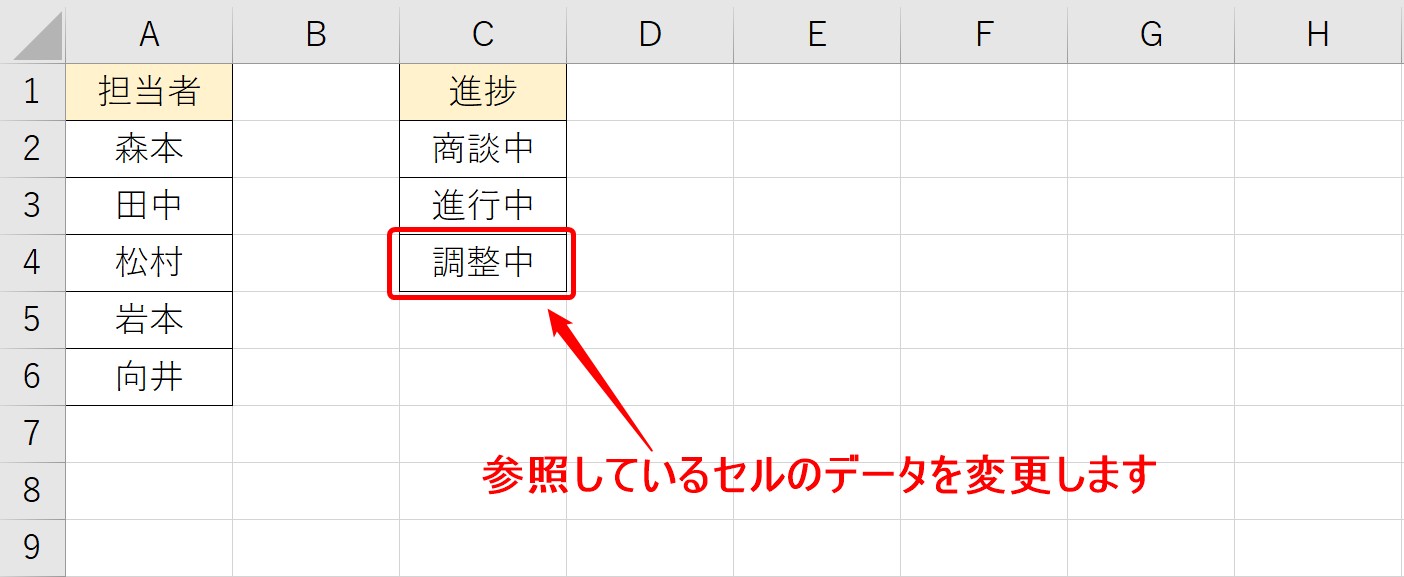
参照している元のデータを変更しましょう。
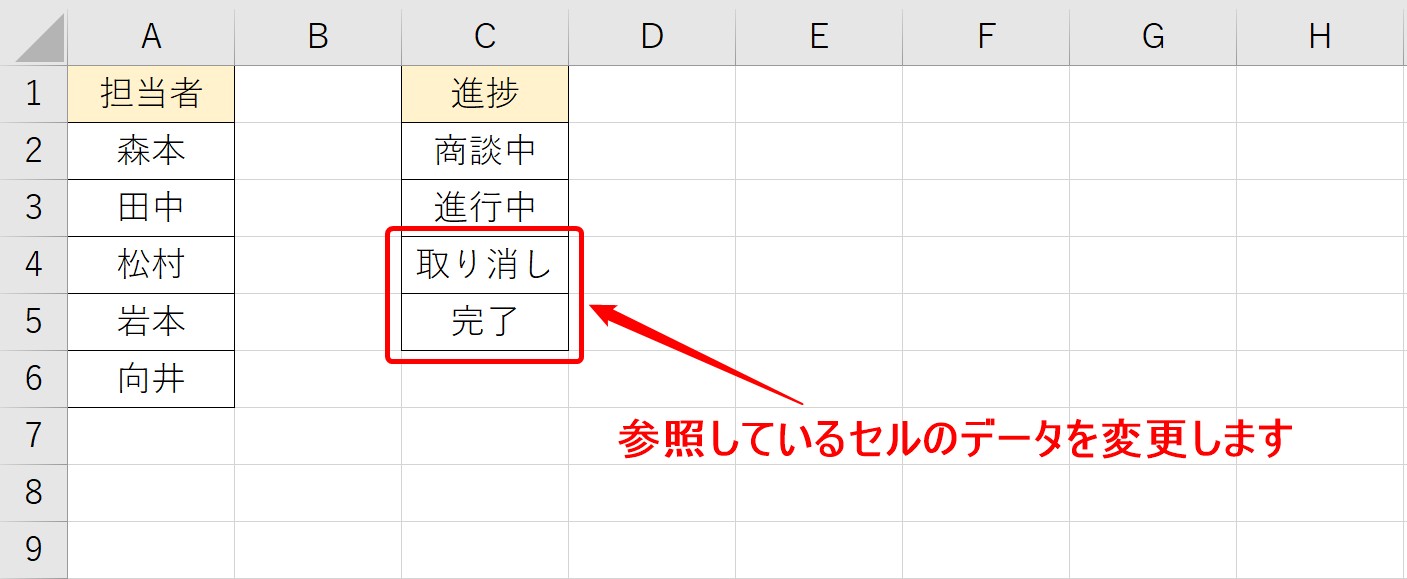
セル【C4】の「調整中」を「取り消し」に変更し、さらに、その下のセル【C5】に「完了」を入力しました。
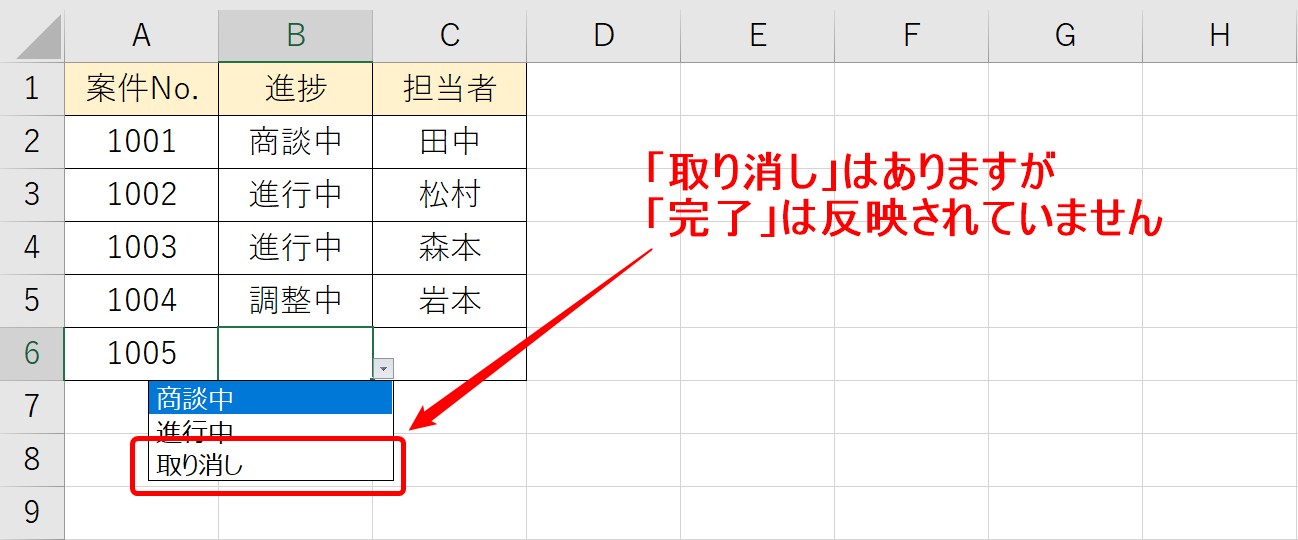
この状態でリストを確認しても、「取り消し」は反映されていますが、「完了」は反映されていません。
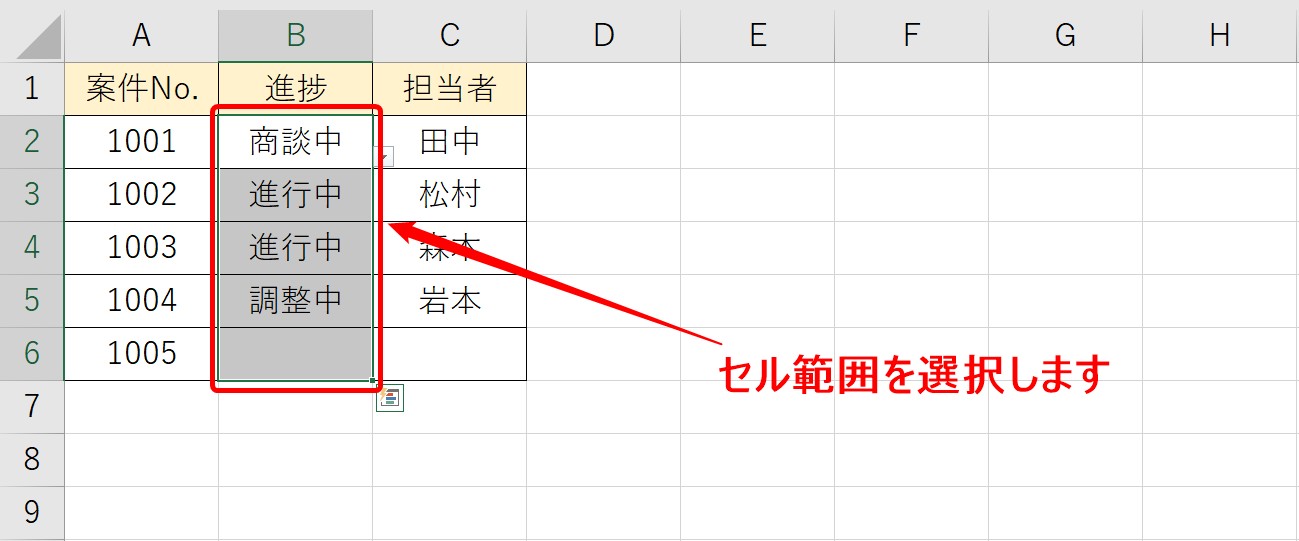
ドロップダウンリストが適用されているセル範囲を選択します。
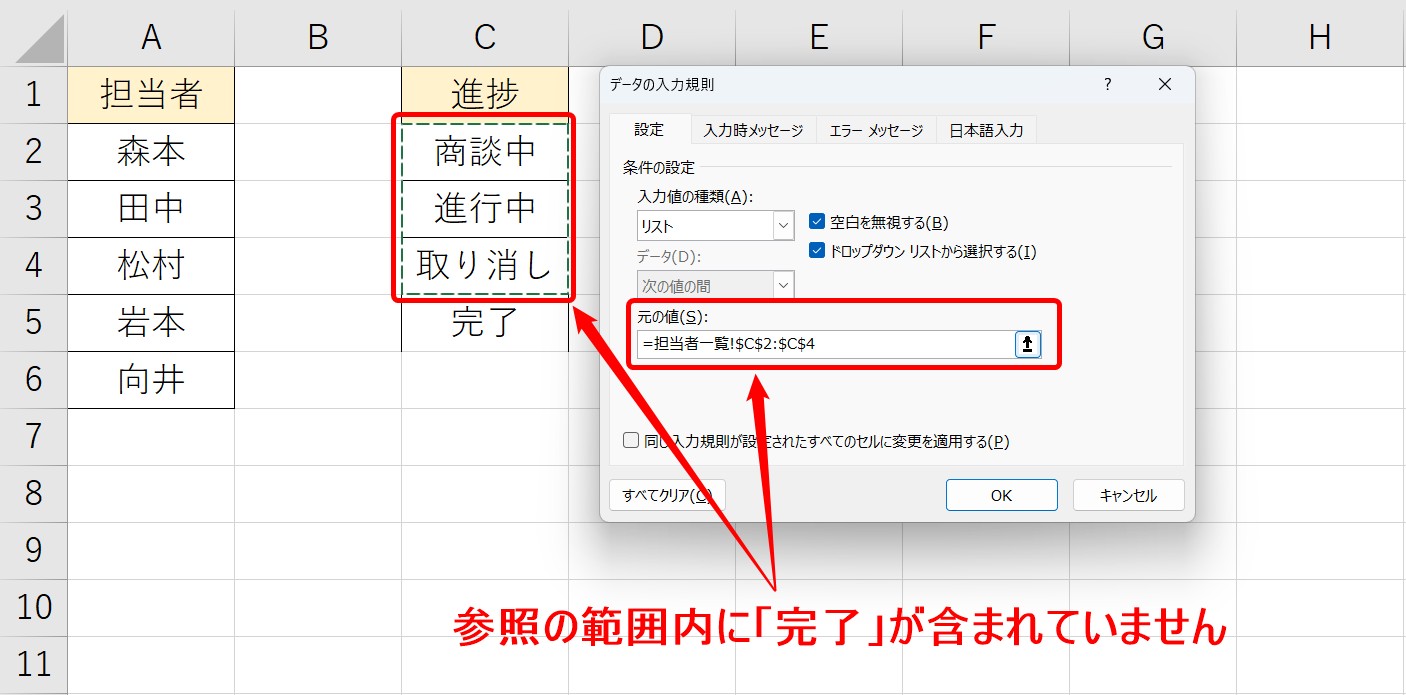
データの入力規則のダイアログボックスを開きましょう。
リストの項目を追加しても、参照範囲は自動で更新されないため、参照の範囲内に「完了」が含まれていません。
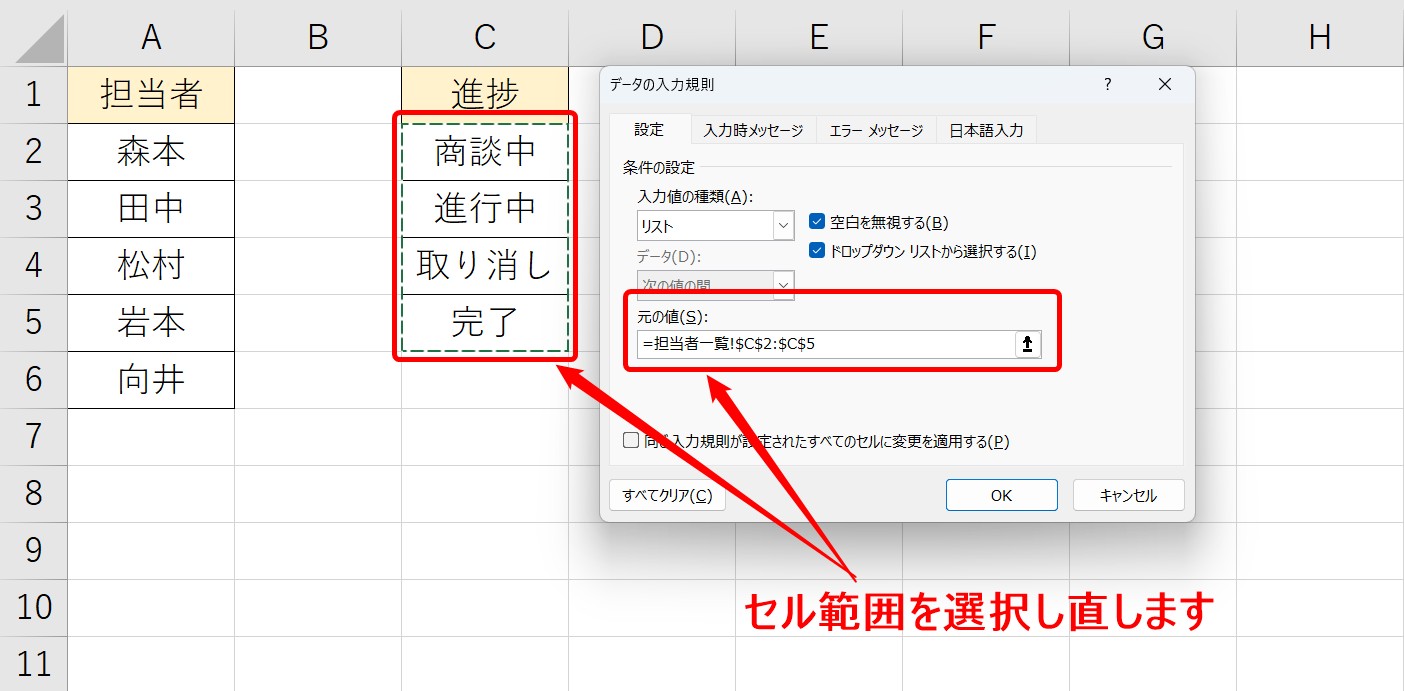
参照するセル範囲を選択し直します。
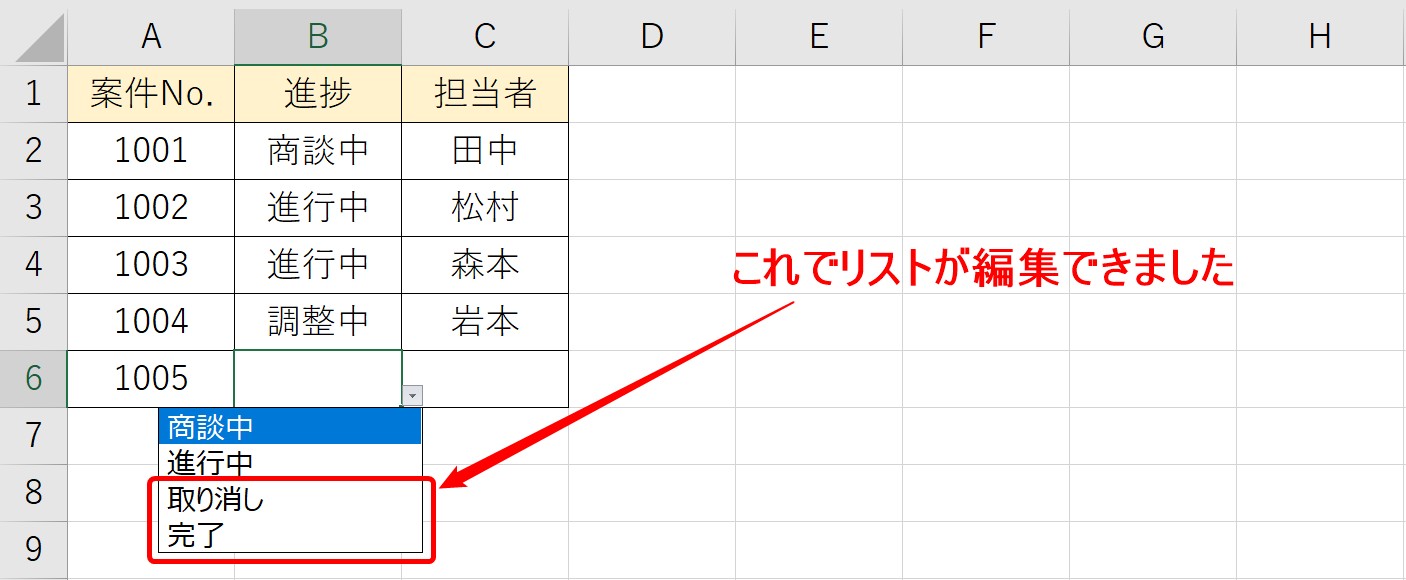
これで、新しい選択肢が追加され、リストを変更することができました。
ドロップダウンリスト 追加方法
手入力でリストを作成している場合
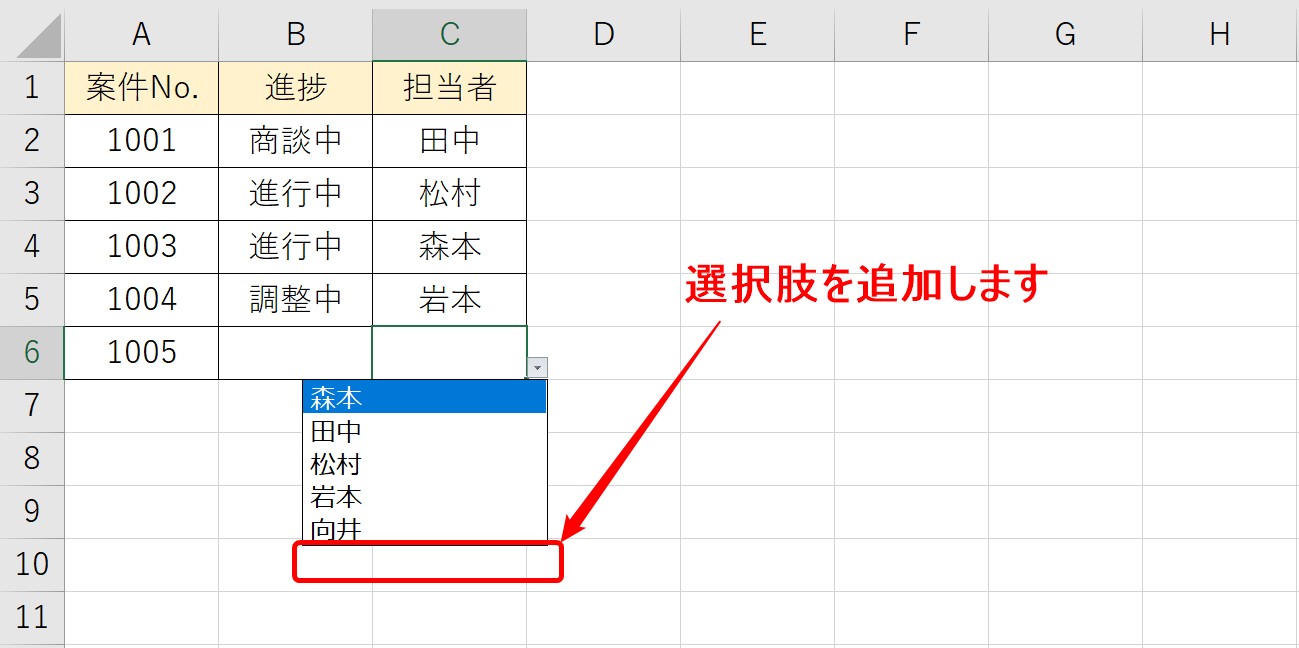
ドロップダウンリストの選択肢を追加します。
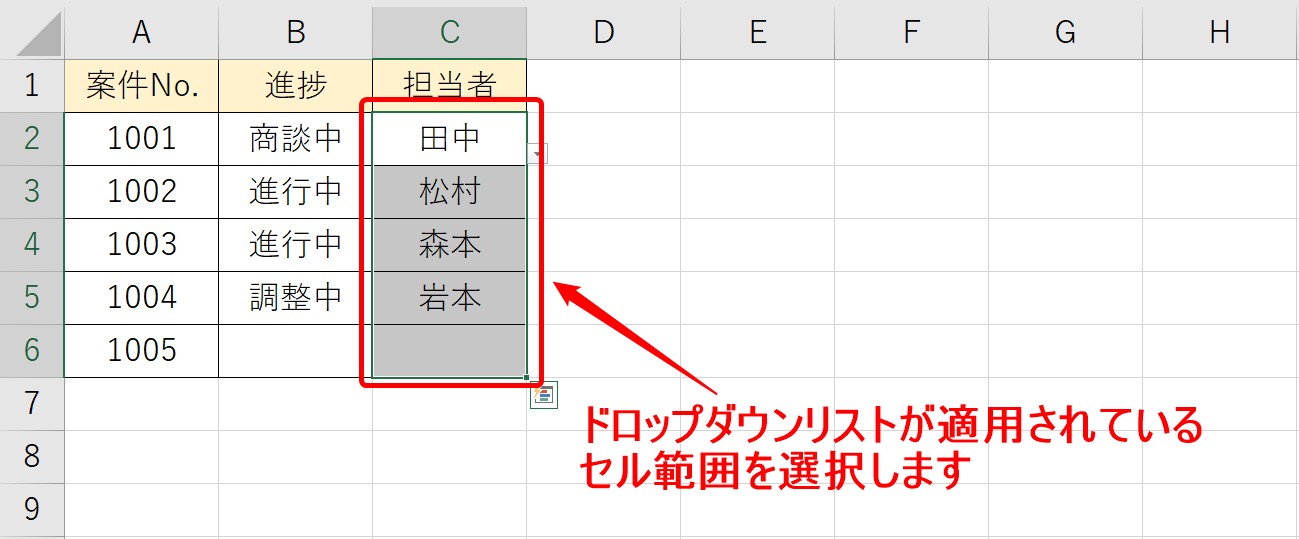
まず、ドロップダウンリストが適用されているセル範囲を選択します。
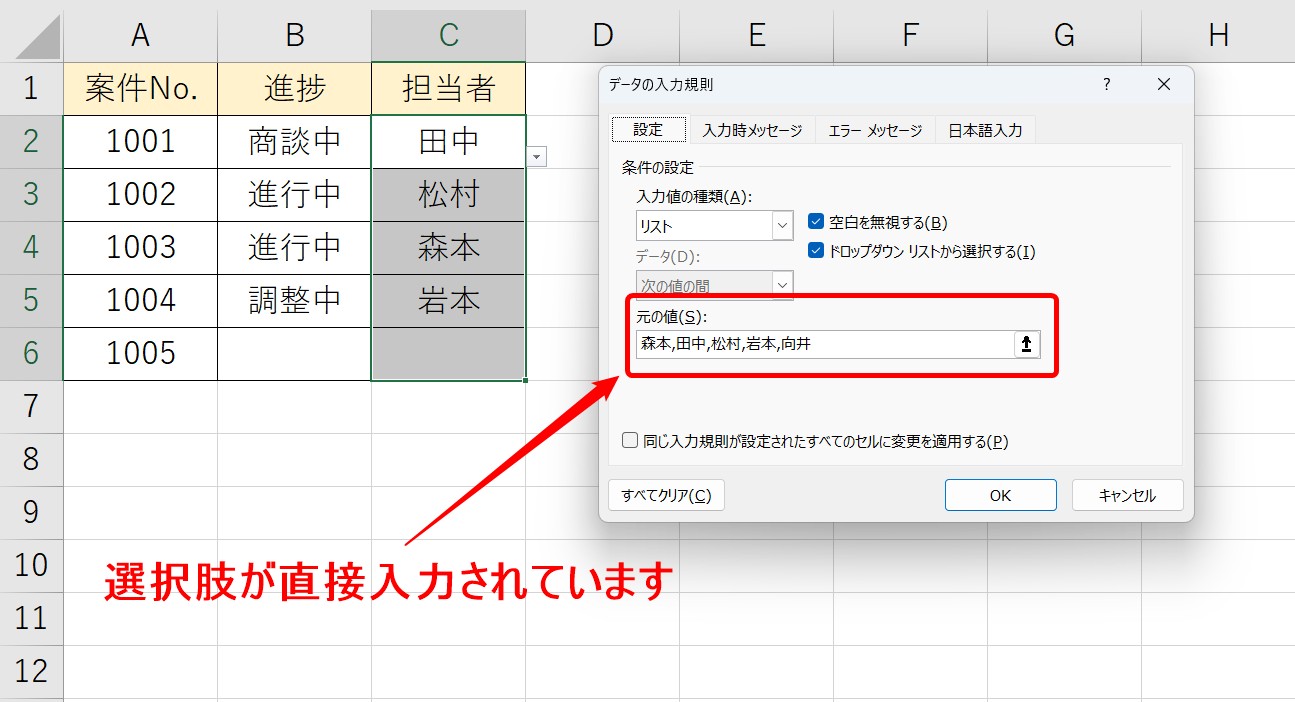
データの入力規則ダイアログボックスを表示します。
元の値に、選択肢が直接入力されているのがわかります。
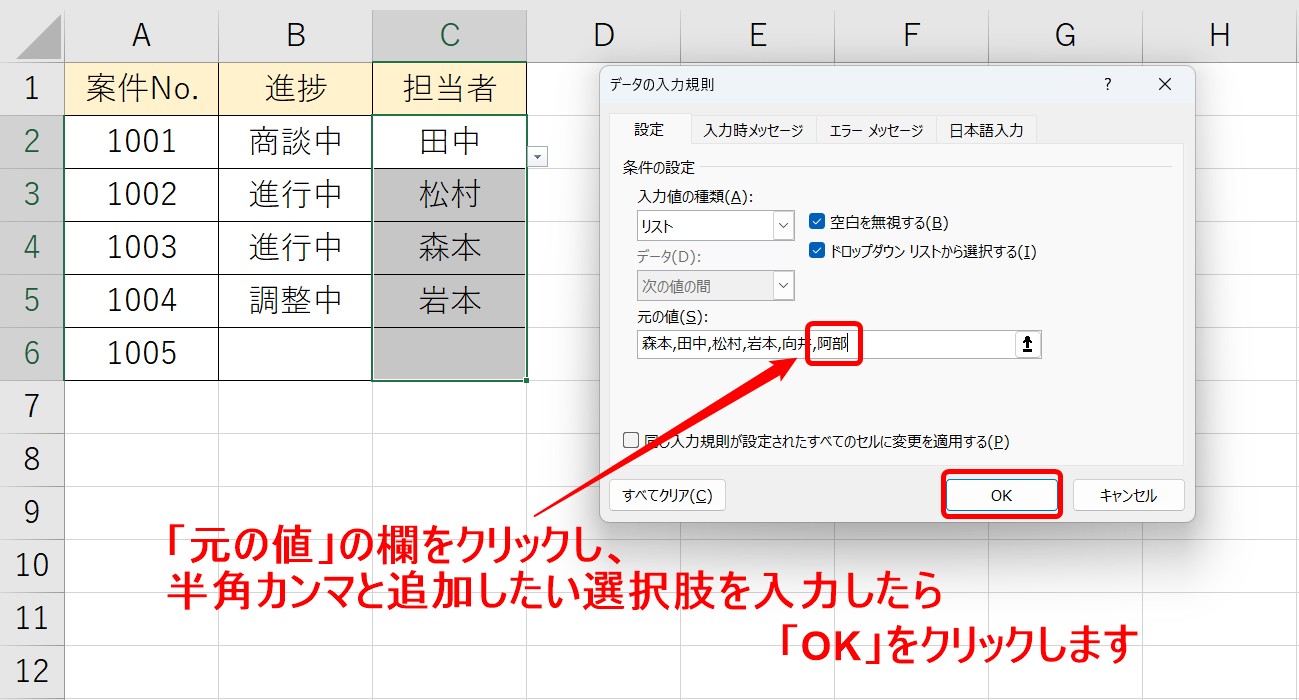
元の値の欄をクリックし、一番後ろに半角カンマを入力し、追加したい選択肢を入力します。
※各選択肢は、半角カンマで間を区切ります。
入力が出来たら、「OK」をクリックします。
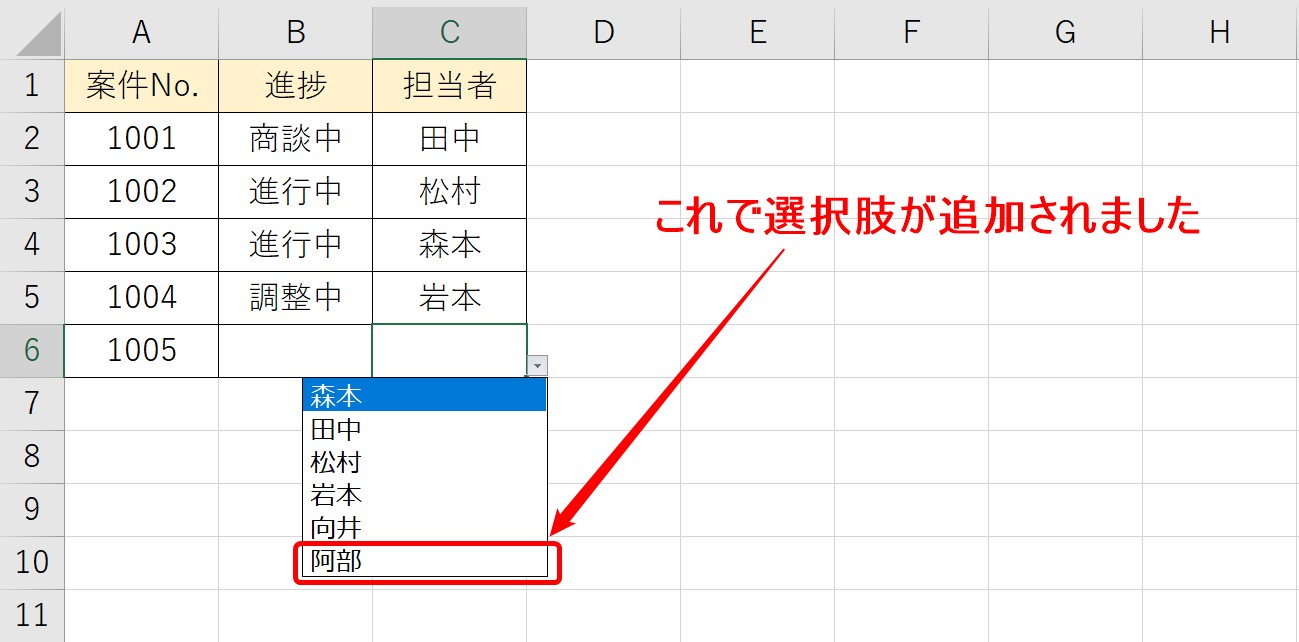
これで、すべてのセルに選択肢が追加されました。
セル参照でリストを作成している場合
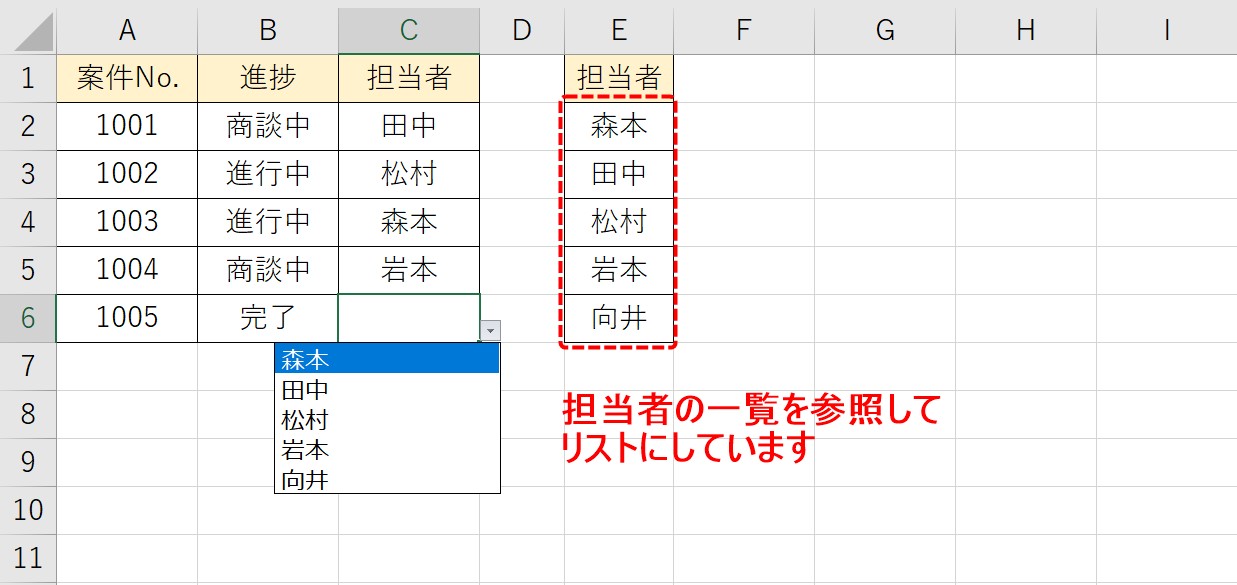
こちらのドロップダウンリストの選択肢は、E列にある担当者の一覧を参照して作成されています。
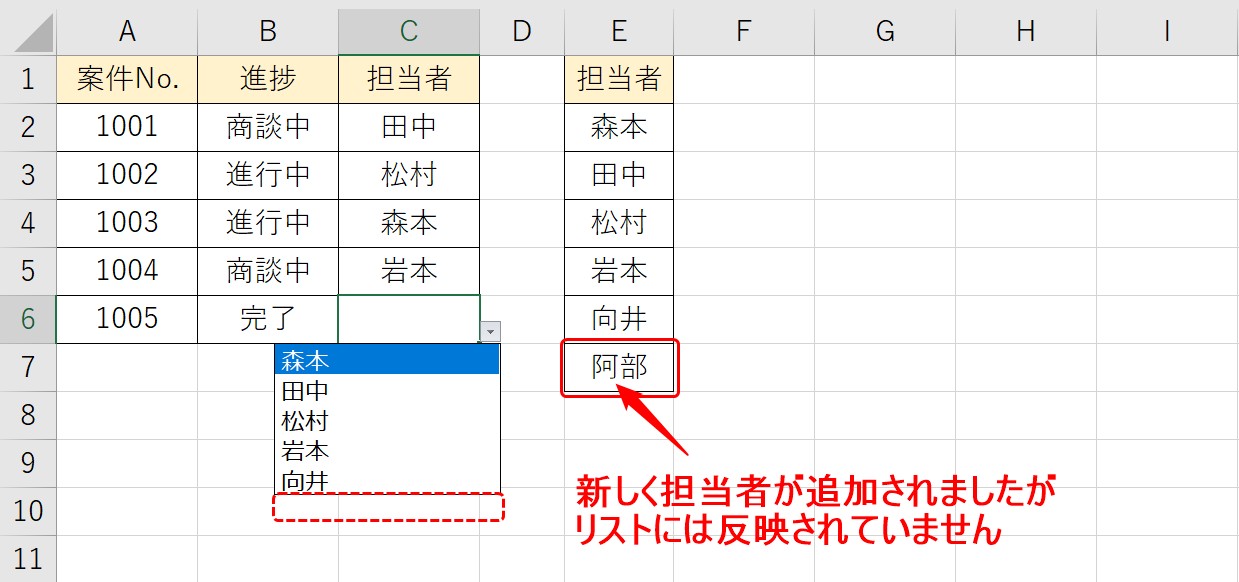
新しく担当者が追加されましたが、リストの選択肢には反映されていません。
セル参照でリストを作成した場合、新たに追加された範囲については、自分で参照し直す必要があります。
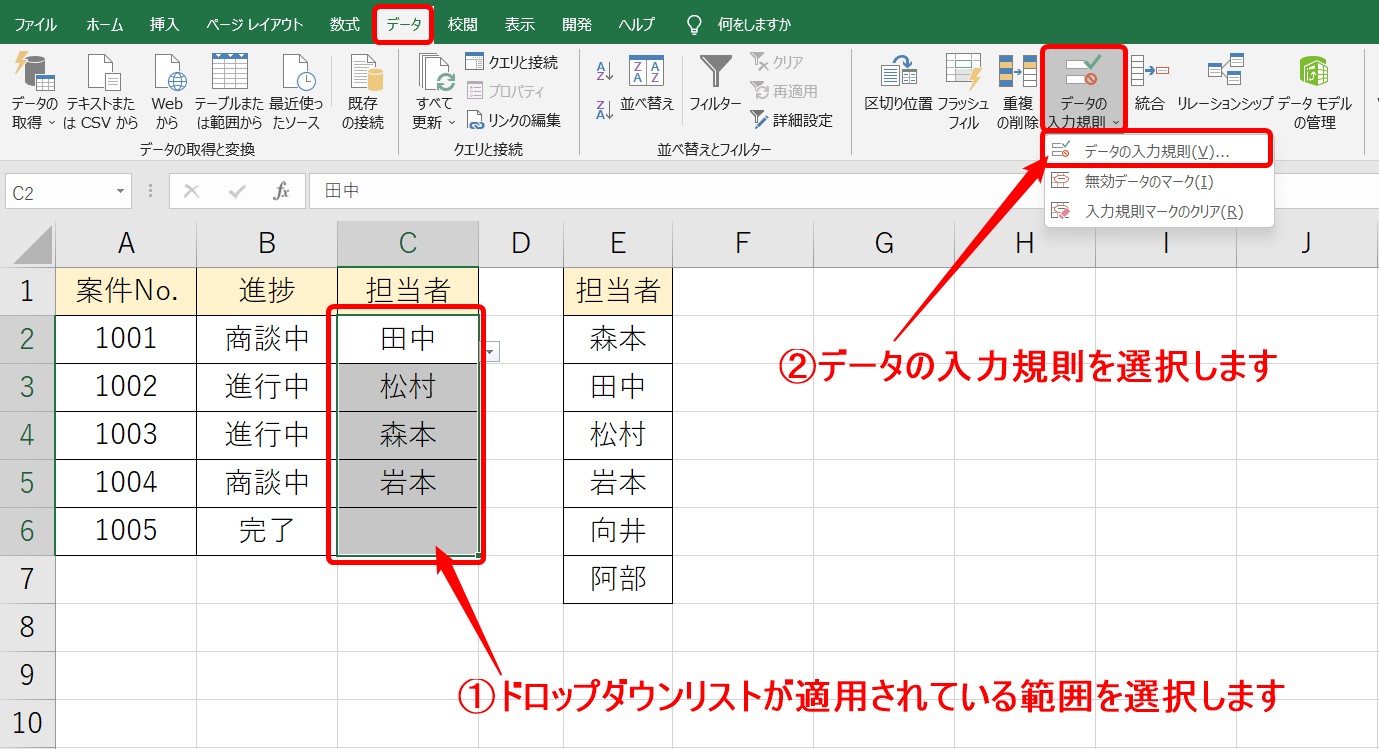
まず、ドロップダウンリストが適用されている範囲を選択します。
次に、データタブの「データの入力規則」をクリックします。
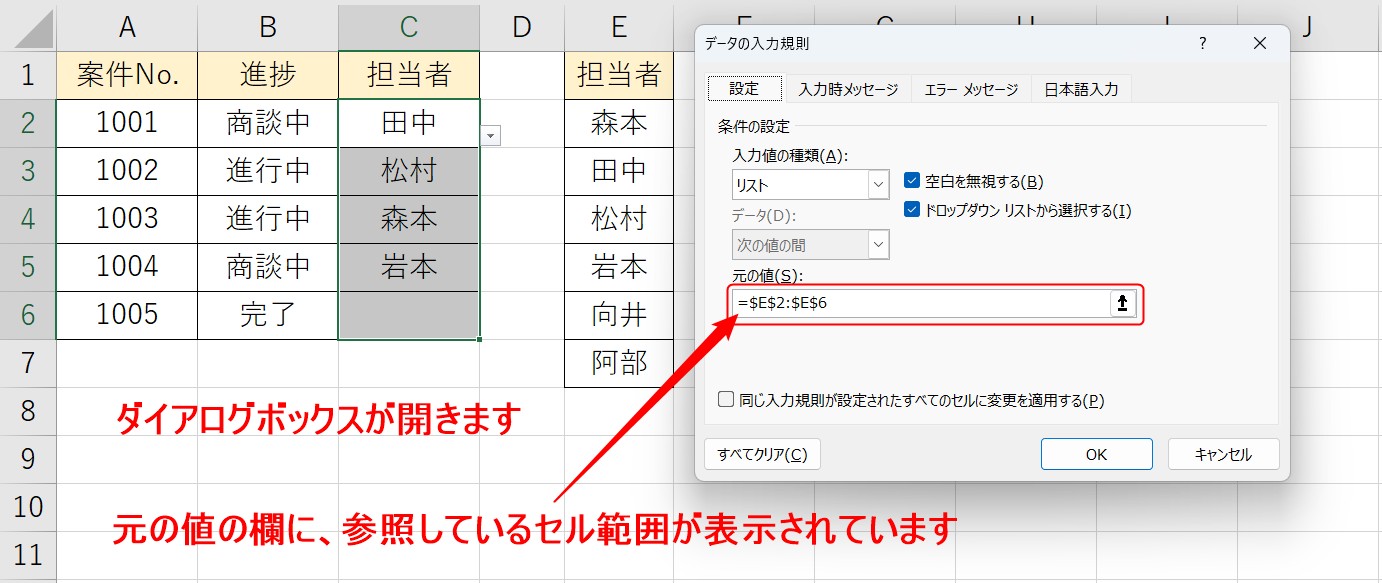
ダイアログボックスが表示されます。
元の値の欄に、参照しているセル範囲が表示されています。
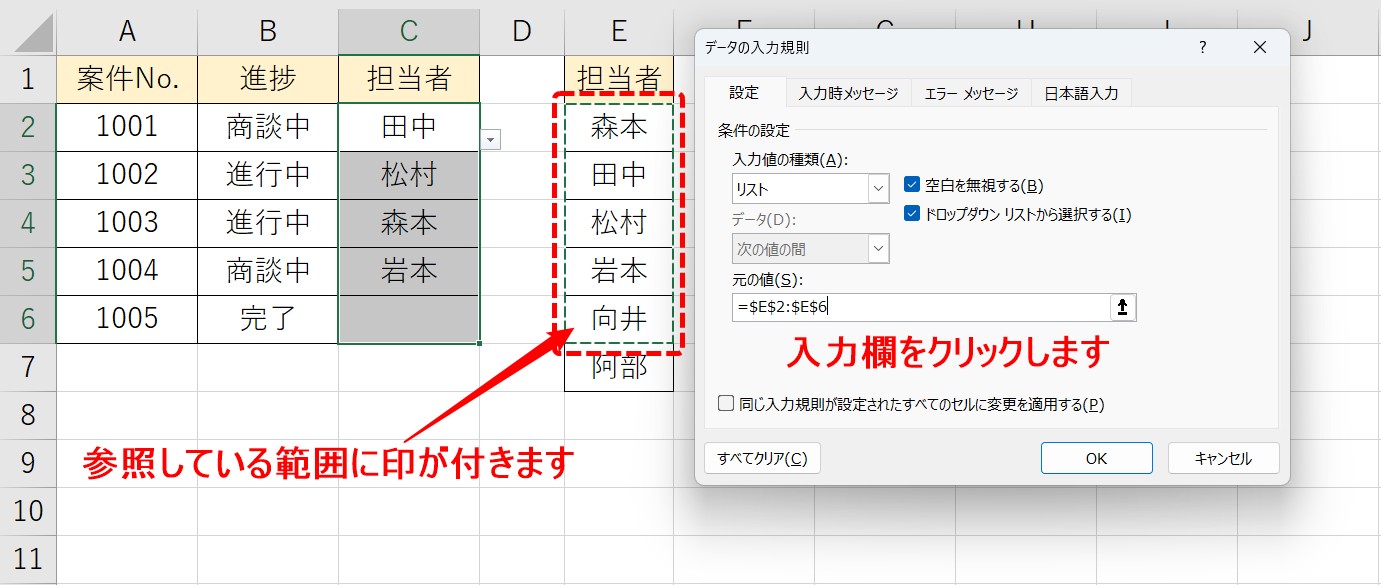
元の値の欄をクリックすると、参照しているセル範囲に印が付きます。
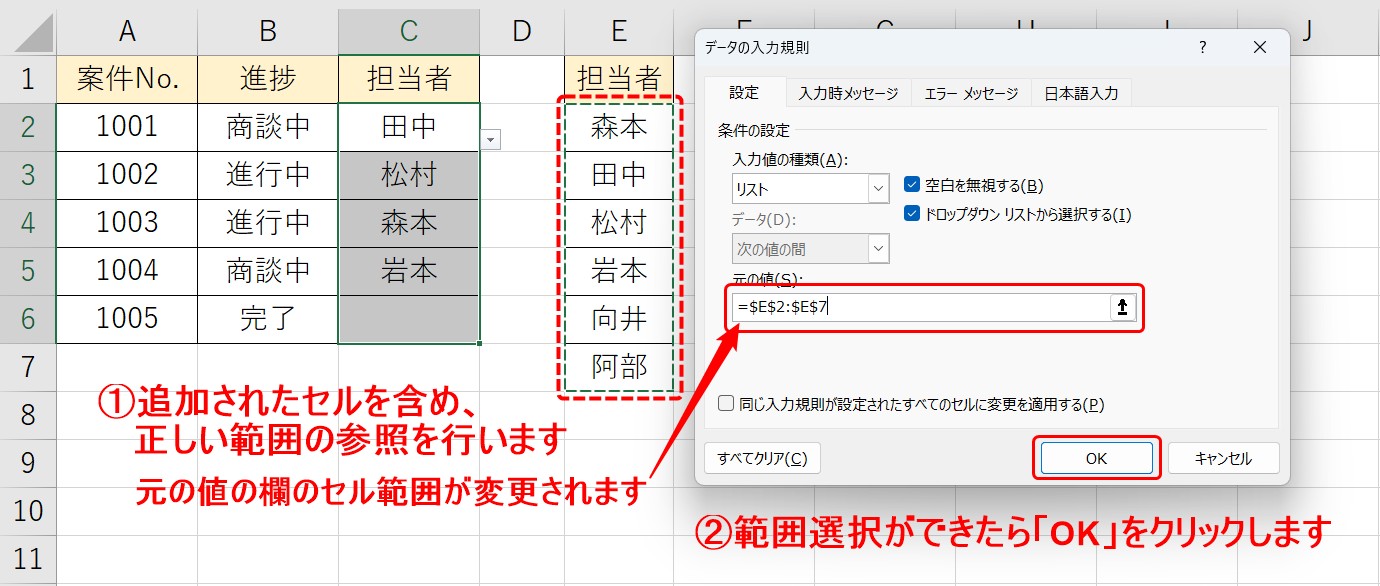
追加されたセルを含め、正しいセル範囲を選択します。
セル範囲を選択し直すと、元の値の欄のセル範囲が変更されます。
範囲選択ができたら、「OK」をクリックしましょう。
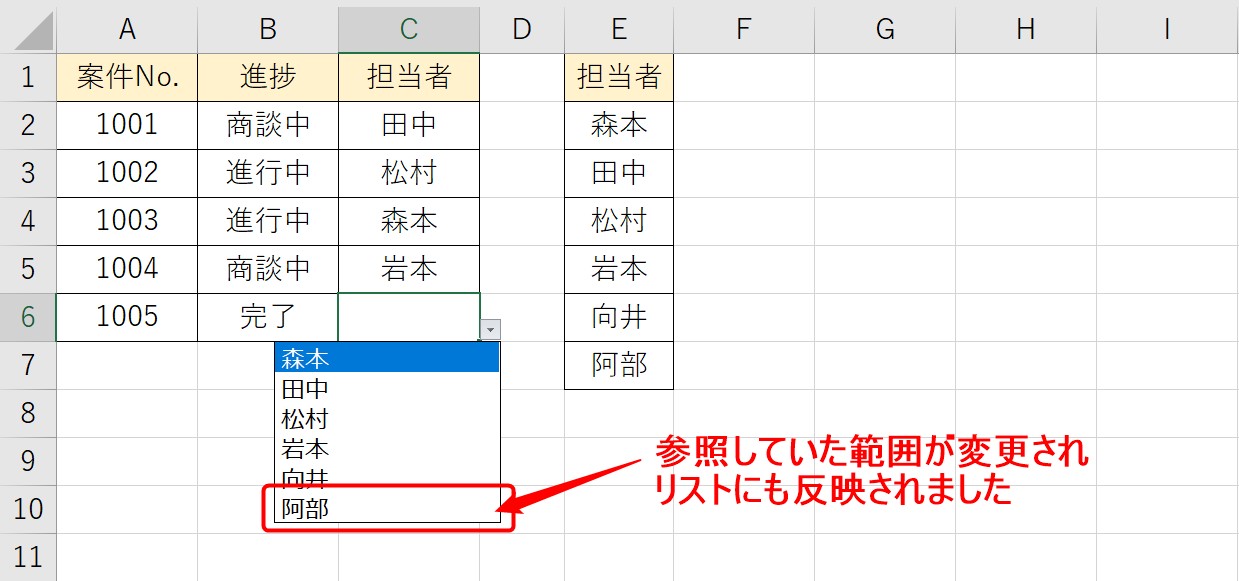
これで、参照していた範囲が変更され、リストの選択肢にも追加されました。
自動でリストを追加する方法
前述した方法は、追加されたその時に参照している範囲を修正してリストに追加する方法でした。
イレギュラーで追加されてしまった場合などの応急処置的な対応ではその方法でも問題ないと思います。
しかし、例えば、書類作成時にはリストは3件でスタートだけど、今後、追加される可能性がある・・・という状況もあると思います。
そういった場合に、その都度参照の範囲を修正するのはなかなか手間ですし、作業効率も良くありません。
そこでここからは、リストを作成する際に選択する「元の値」のセル範囲が、項目を追加するたびに自動で選択範囲を拡張する方法を紹介します。
この方法であれば、もし、リストの選択肢の内容が増えたとしても、自分で修正する必要がなく、自動でドロップダウンリストに追加することができます。
詳しい画像解説はこちら

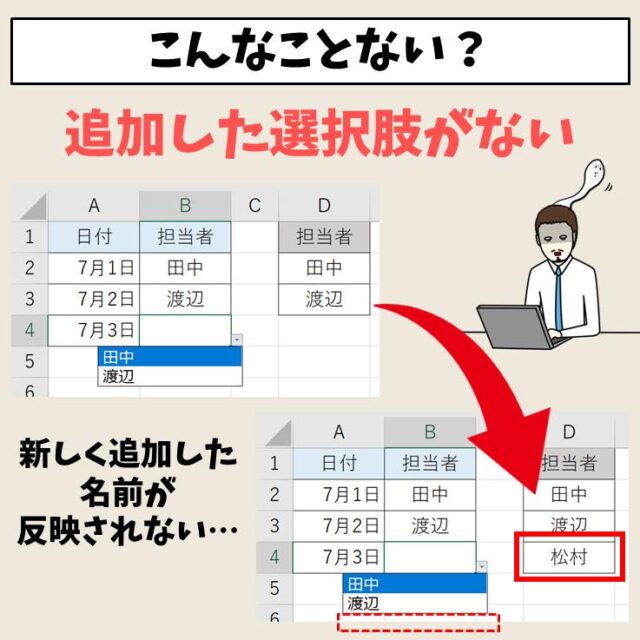
自動で反映させるポイント
リストの内容を自動で反映させるには、あらかじめテーブルにしておくことがポイントです。
デーブル機能を活用することで、リストの元となるセル範囲の参照が自動で拡張されます。
テーブルの使い方については下記の記事を参考になさってください。
Excel(エクセル)|テーブルの使い方・解除の方法まで徹底解説
ドロップダウンリスト以外のものを入力する方法

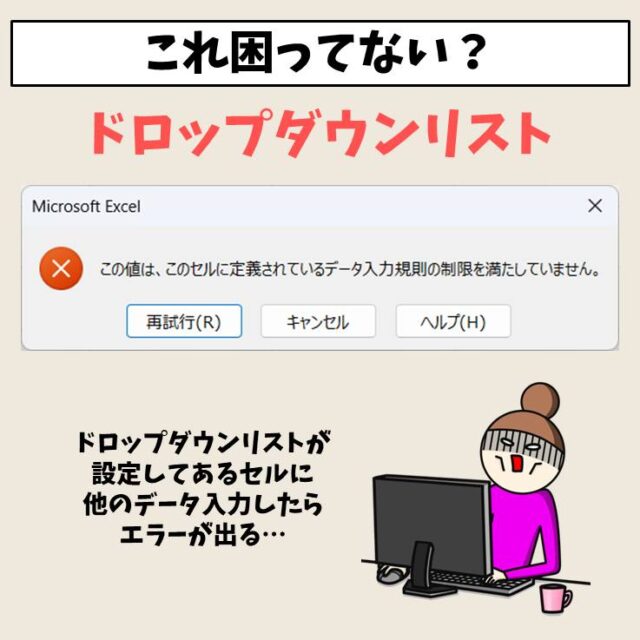
プルダウンリストで作業効率アップ
いかがでしたか?
Excelのプルダウンは、ビジネスのデータ入力を正確に行うために役立つ機能です。
新しいシートやブックでプルダウンを設定することで、特定の選択肢から必要なデータのみを選べるようになります。
設定方法としては、PC画面上で「データ入力」オプションから「入力規則」を選択し、リスト付きのデータを付けることでエラーを防ぎます。
これにより、資料やテーブルを共有する際にも正確で固定されたデータが入力され、数式や日付の計算にも役立つメリットがあります。
また、選択する文字列を予め設定しておけば、少ないデータ入力で済むため、時間短縮と効率化に大きく貢献します。
この方法は特にカテゴリーデータや履歴データの整理にも応用可能です。
Excel(エクセル)が苦手であればパソコン教室で学んでみませんか?
Excel(エクセル)はかなり奥が深く、知識を得ただけは操作が身に付きにくいものです。
そんな時には、弊社のようなパソコン教室を利用するのも一つの手です。
「苦手な方専門のパソコン教室パレハ」のレッスンは、動画ではなく、直接講師に質問できる生レッスンです。
生レッスンでありながらリーズナブルに学べるのが人気の秘密です。
また、苦手な方に特化しているのでパソコンが特に苦手だと言う方には最適です。
パソコンが苦手な方でも苦労なく上達できる仕組みがあります。
詳細は下記をご覧ください。
教室に通う時間がなくてちょっとずつ覚えたいという方向けの「パソコン苦手さん向け通信講座」を作りました。
基本から順番に「実践で覚えるのではなく慣れていく」教材を使います。
「文字を読むのが苦手…」という方でも大丈夫。
動画とセットで感覚的に身につけられます。
Excel(エクセル)の操作が苦手な方のために、操作する上でのコツをまとめたページを用意しました。
「パソコン教室パレハのLINE友達登録」(無料)で「パソコンに役立つ豪華15大特典」をお送りしております。
Excel(エクセル)の操作はもちろん、パソコンが苦手な方に役立つ特典を15個ご用意しております。
良かったら下記からご登録ください。
こちらもご覧ください

エクセル操作情報
Excel(エクセル)でドロップダウンリストのショートカット方法
Excel(エクセル)ヘッダー フッター(ページ番号)編集方法
【Excel】COUNTIF関数で○○を含む条件の指定|ワイルドカードの使い方
Excel(エクセル) | コメントを印刷する方法をわかりやすく解説
Excel(エクセル) | 文字を縦書きにする方法 | 基本から裏ワザまで
Excel(エクセル) | コメントを印刷する方法をわかりやすく解説
Excel(エクセル)|VLOOKUPで自動で列番号を取得する方法
Excel(エクセル)|チェックボックス(レ点)の作成や削除方法解説
Excel(エクセル)の「#NAME?」の意味と対処法|エラーを出さないポイント
Excel(エクセル)|表(ひょう)の作り方手順を徹底解説|初心者向け
Excel(エクセル)で行や列を非表示・再表示(解除)する方法を徹底解説します
Excel(エクセル)|掛け算の入力方法を基本からわかりやすく解説
Excel(エクセル)|VLOOKUP関数でエラーを返さず空白で返す方法
Mac(マック)でExcel(エクセル)の代わりのソフトはNumbers(ナンバーズ)
こんな記事も読まれています
Excelでドロップダウンリストを削除する4つのステップとは?