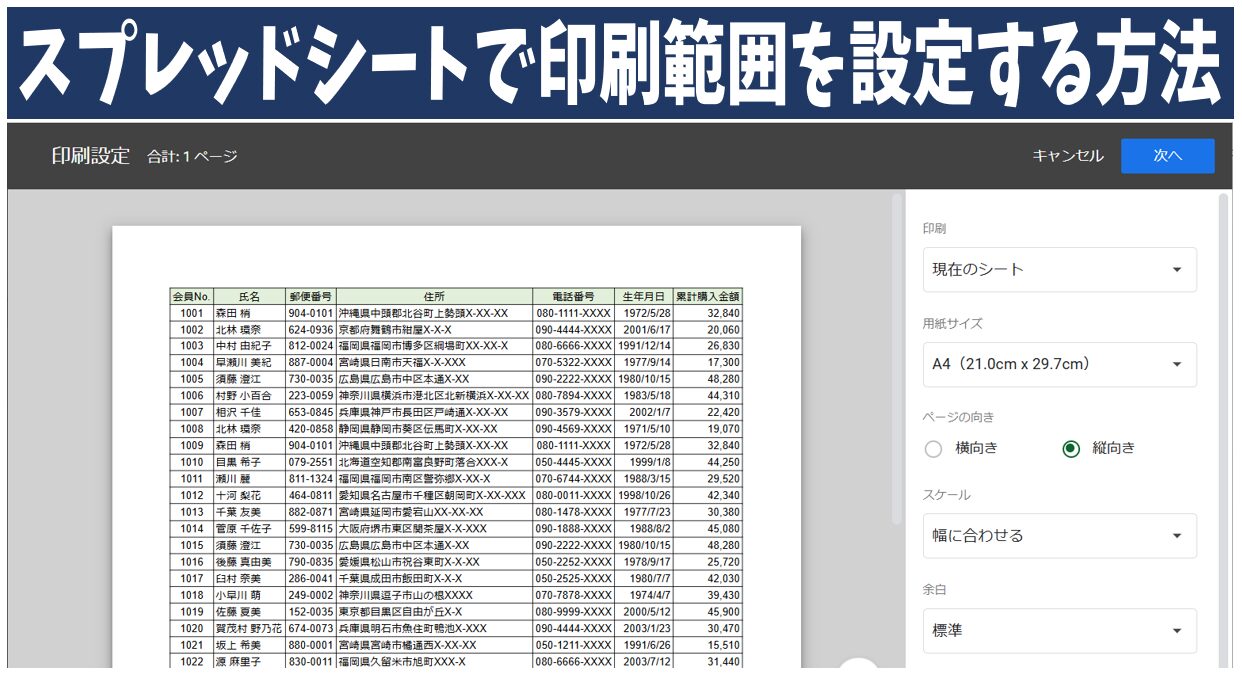
Googleスプレッドシートで作成した表などを印刷する時、作成した一部分だけを印刷したいという場合があると思います。
そこで、今回の記事では、Googleスプレッドシートで印刷をする基本の操作手順から、作成した表などの必要な部分だけを印刷する方法や、印刷の区切りを変更する方法といった印刷範囲の設定方法を紹介します。
また、印刷をする時の印刷位置の調整や2枚目以降に見出しを印刷して見やすくする方法など、ビジネスに役立つ印刷テクニックも併せて紹介していますので、ぜひ参考になさってください。
Googleスプレッドシート操作情報
Googleスプレッドシートでダウンロードする方法と出来ない時の対処方法
スプレッドシートでプルダウンを作成する方法|編集・設定・削除方法
Googleスプレッドシートで行や列の固定する方法|パソコン・スマホ
スプレッドシートで印刷の範囲を指定するのって難しい…
そんなお悩み、当教室のレッスンで一気に解決できます。
✔ 基本操作からしっかり学べる
✔ 「見てマネするだけ」で自然と覚えられる
✔ わからないところはすぐ質問できるから安心
文字を読むのが苦手でも大丈夫。
「実践重視のレッスン」+「元パソコンが苦手だった講師のサポート」で、着実に「感覚としてスプレッドシートに慣れていく」ようになります。
詳細は下記をご覧ください。
パソコンが苦手な方向けGoogleスプレッドシート講座の詳細はコチラ
スプレッドシートで印刷をする方法
【Googleスプレッドシートで印刷する基本の手順】
- 画面上部のメニューバーの「ファイル」をクリックする
- メニューから「印刷」をクリックする
- 印刷の設定を行う
- 「次へ」をクリックする
この手順で操作をすることで、印刷画面に進むことができます。
画面上部のメニューバーの「ファイル」をクリックし、メニューから「印刷」をクリックします。
※「ファイル」をクリックしてメニューをスクロールすると、リストの下の方にある「印刷」が見えるようになります。ショートカットキーで行う場合は、「Ctrl + P」で行うことが可能です。
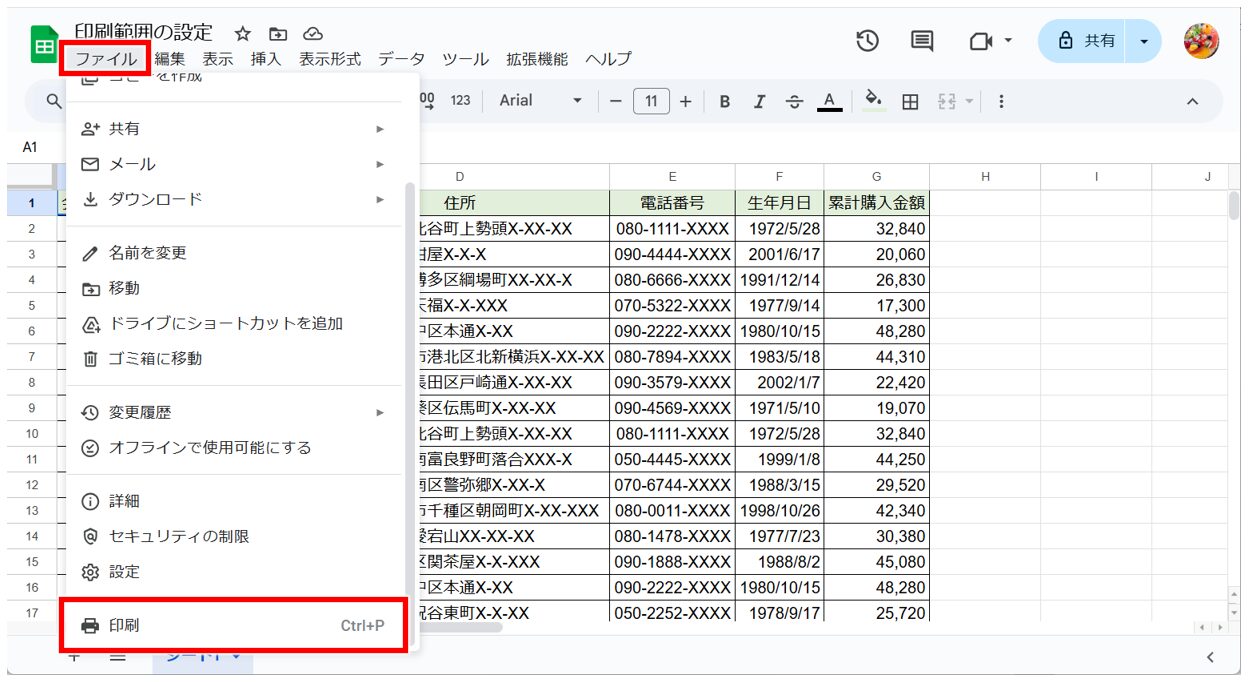
表示された印刷設定の画面の右側で、印刷の設定を行うことができます。印刷の設定が完了したら、右上の「次へ」をクリックします。
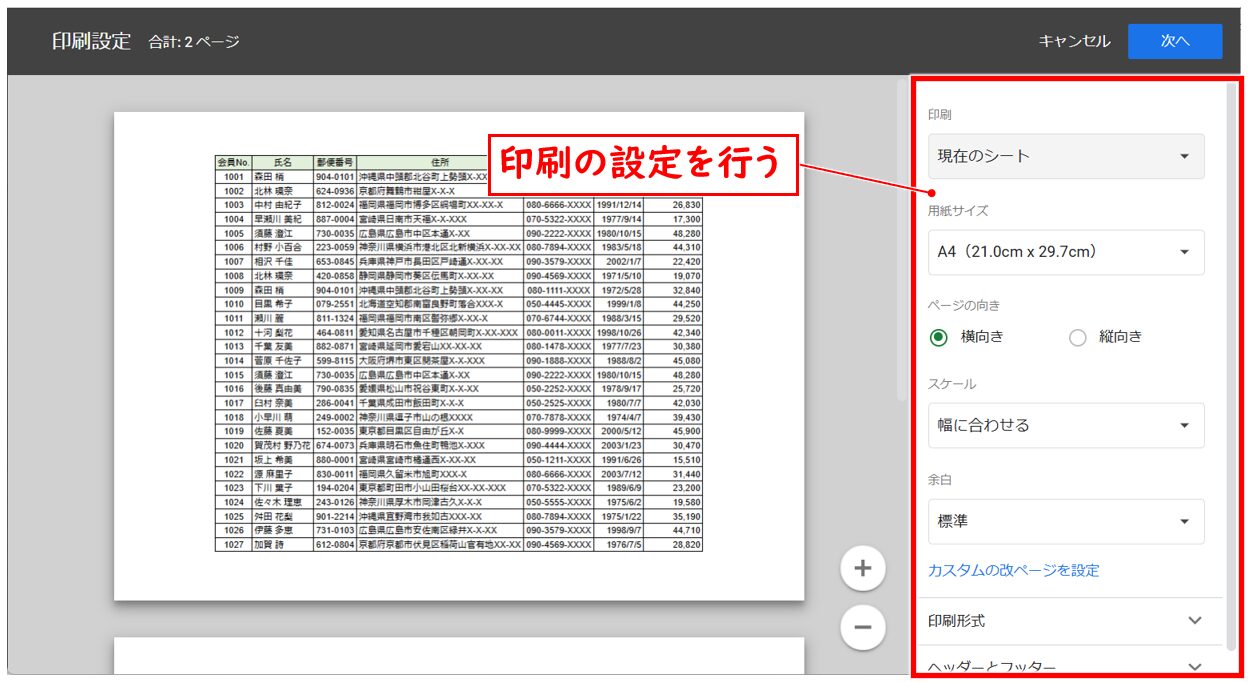
「次へ」をクリックした後は、用紙サイズ、ページの向き、枚数や余白、カラーの設定など、通常の印刷設定と実行になります。
Excel(エクセル)の操作が苦手な方のために、操作する上でのコツをまとめたページを用意しました。
「パソコン教室パレハのLINE友達登録」(無料)で「パソコンに役立つ豪華15大特典」をお送りしております。
Excel(エクセル)の操作はもちろん、パソコンが苦手な方に役立つ特典を15個ご用意しております。
良かったら下記からご登録ください。
スプレッドシート 印刷範囲の設定方法
Googleスプレッドシートで作成した資料を印刷する際に、全体ではなく一部のみを印刷したい場合は、下記の手順で印刷範囲を設定することができます。
【Googleスプレッドシートで印刷範囲を設定する手順】
- 印刷したい範囲を選択する
- 画面上部のメニューバーの「ファイル」をクリックする
- メニューから「印刷」をクリックする
- 「現在のシート」をクリックする
- 「選択中のセル」を選択する
まず、印刷したいセル範囲を選択します。
今回は、セル【A1:D11】の範囲を選択しています。
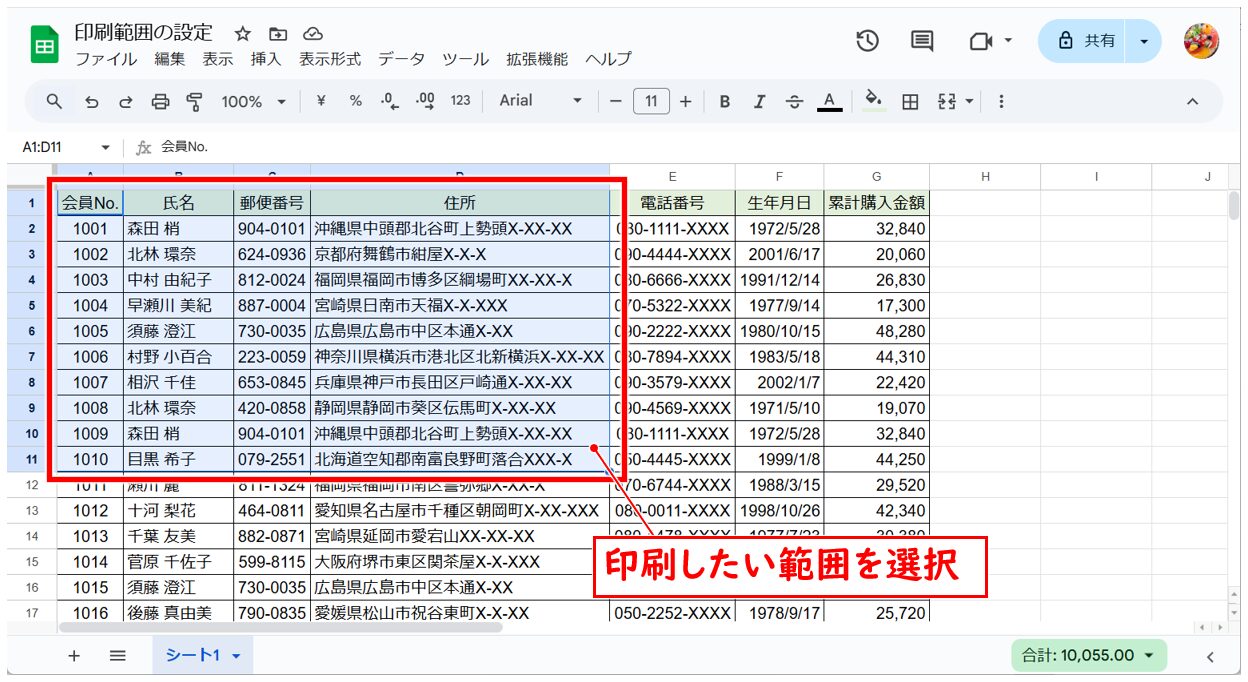
画面上部のメニューバーの「ファイル」をクリックし、メニューから「印刷」をクリックします。
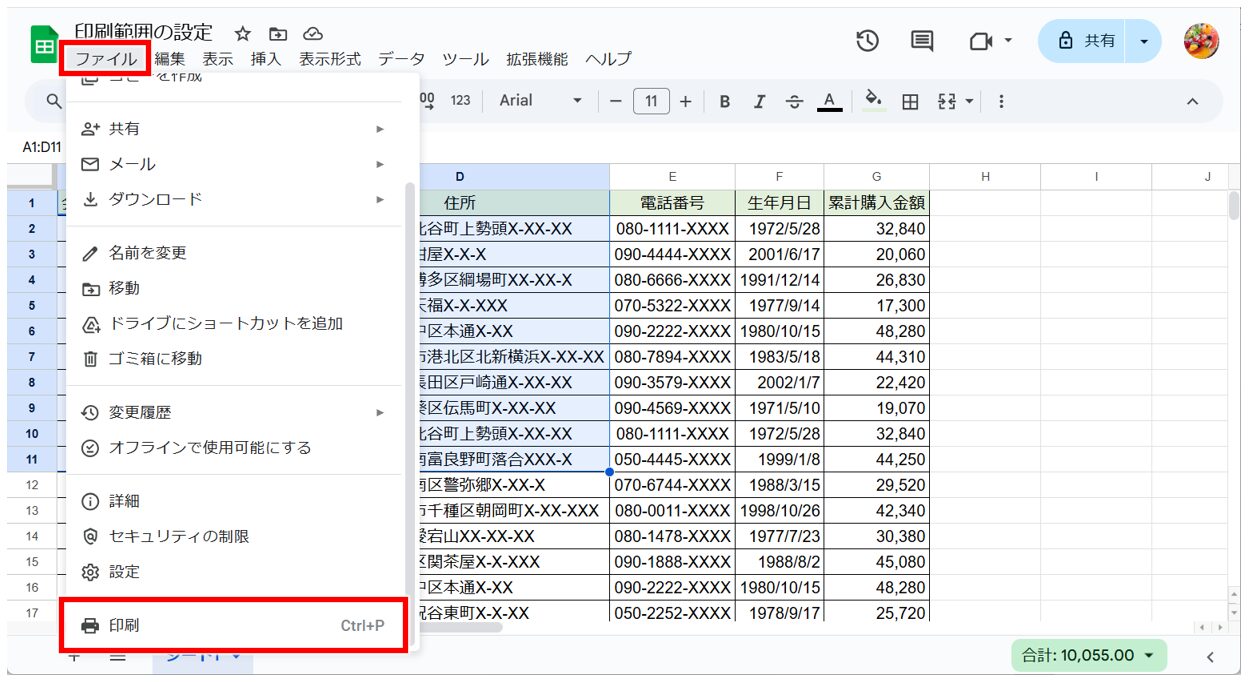
画面右側の印刷の設定から「現在のシート」をクリックします。
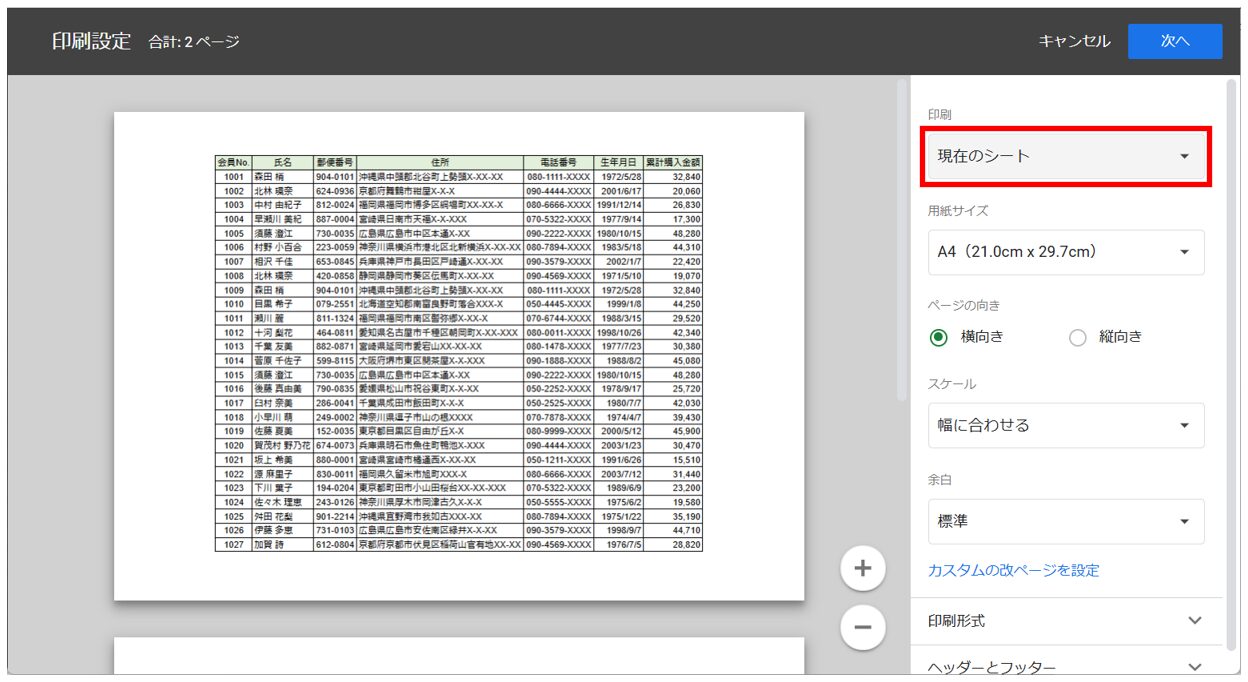
「選択中のセル」を選択します。
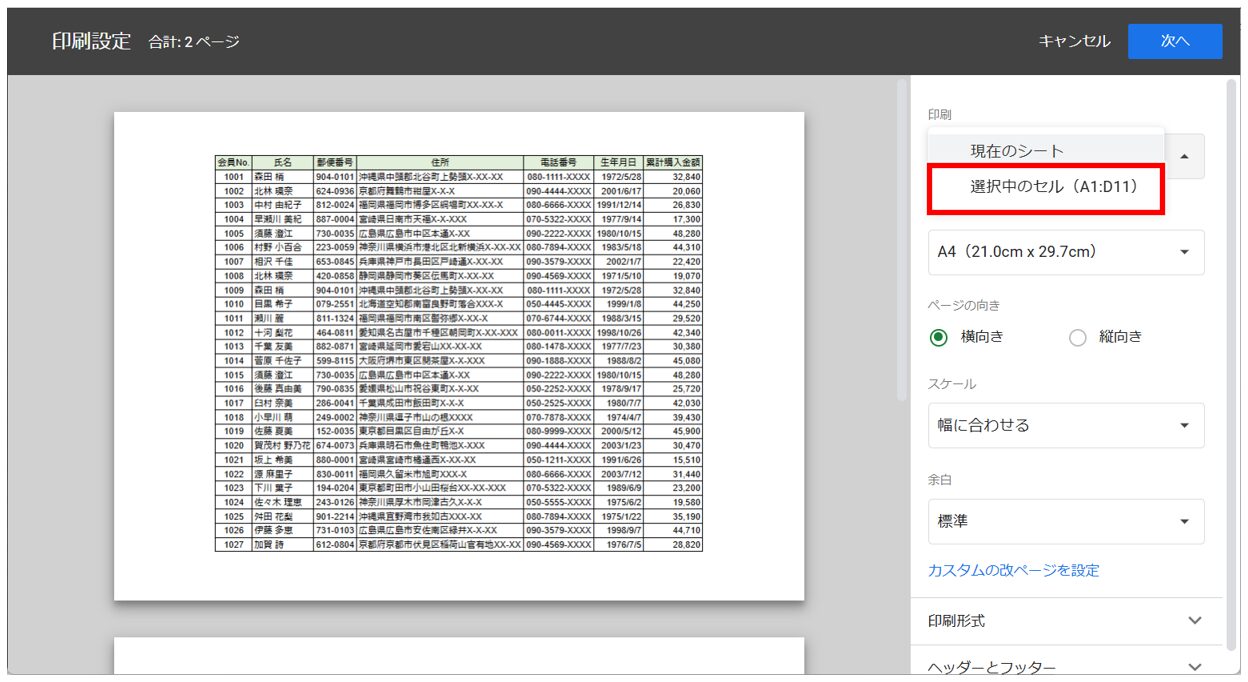
これで、選択したセル【A1:D11】の範囲のみを印刷することができます。
プレビューに表示されたイメージで印刷を実行する場合は、用紙のサイズなど印刷の設定を確認後、画面右上の「次へ」をクリックします。
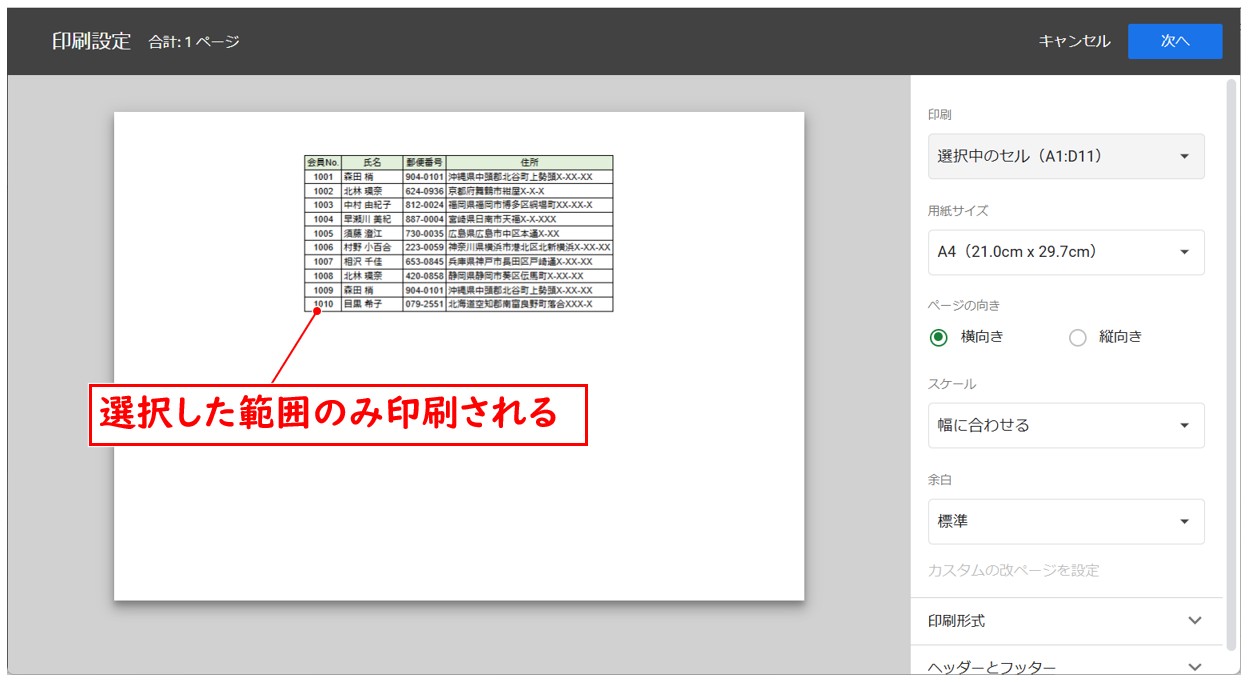
スプレッドシートで印刷の範囲を指定するのって難しい…
そんなお悩み、当教室のレッスンで一気に解決できます。
✔ 基本操作からしっかり学べる
✔ 「見てマネするだけ」で自然と覚えられる
✔ わからないところはすぐ質問できるから安心
文字を読むのが苦手でも大丈夫。
「実践重視のレッスン」+「元パソコンが苦手だった講師のサポート」で、着実に「感覚としてスプレッドシートに慣れていく」ようになります。
詳細は下記をご覧ください。
パソコンが苦手な方向けGoogleスプレッドシート講座の詳細はコチラ
スプレッドシート 印刷位置の調整
印刷を実行しようとした時、プレビューに表示された印刷の位置を変更したい場合は、印刷設定画面の右側の設定欄から変更が可能です。
【スプレッドシートで印刷位置の調整をする】
- 印刷設定画面の右側の「印刷形式」をクリックする
- 「配置」の項目の「水平」「垂直」を選択する
印刷設定画面の右側の「印刷形式」をクリックします。
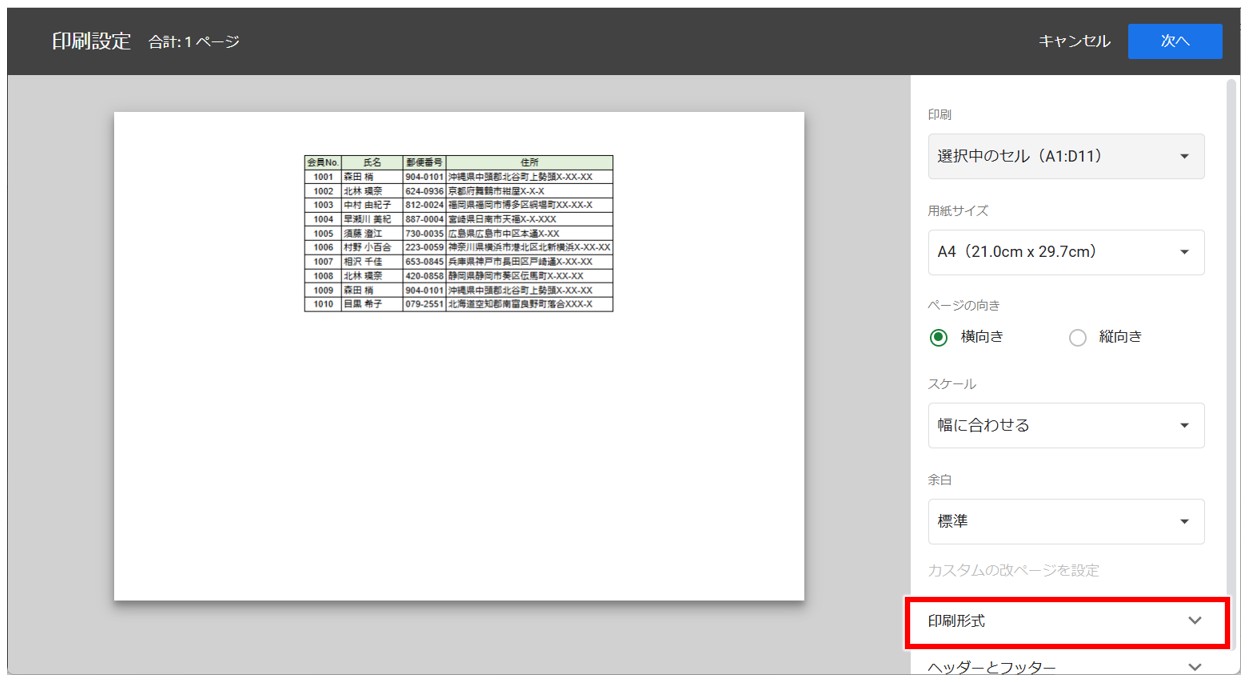
「印刷形式」をクリックすると、メニューが表示されます。
「配置」の項目の「水平」「垂直」をクリックして、配置の調整をすることができます。
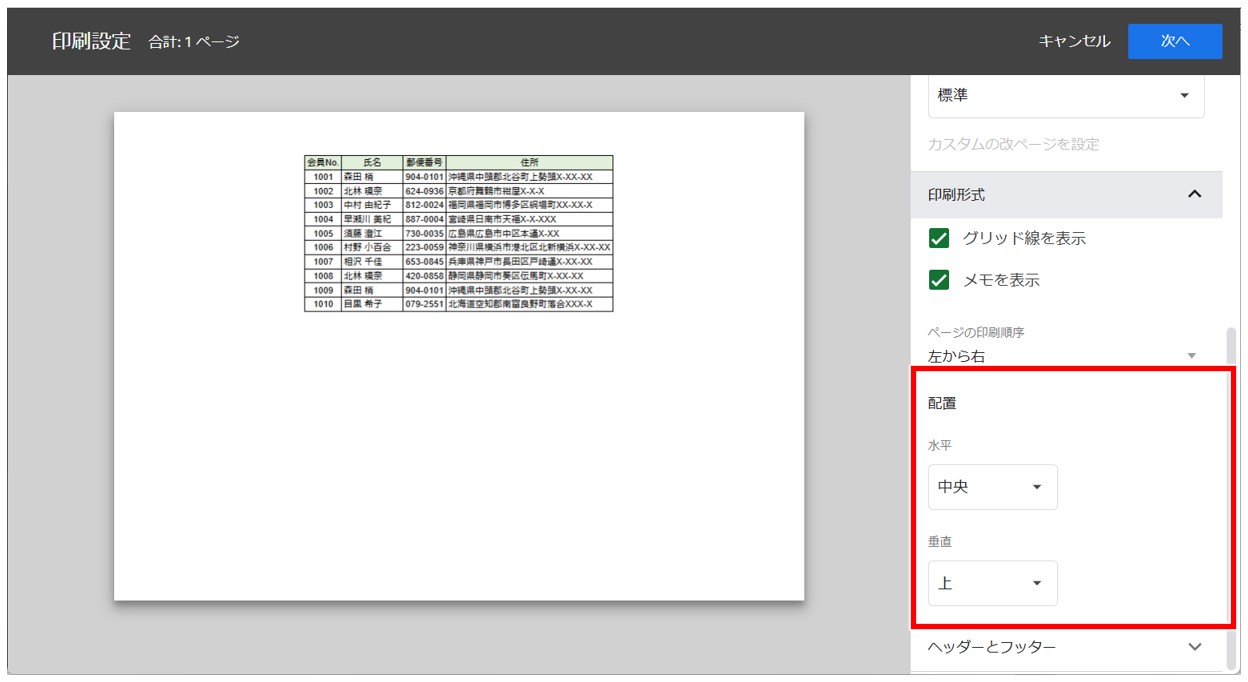
今回は、印刷の開始位置を左上に設定したいので、水平を「左」、垂直を「上」にしています。これで、印刷の位置を調整することができました
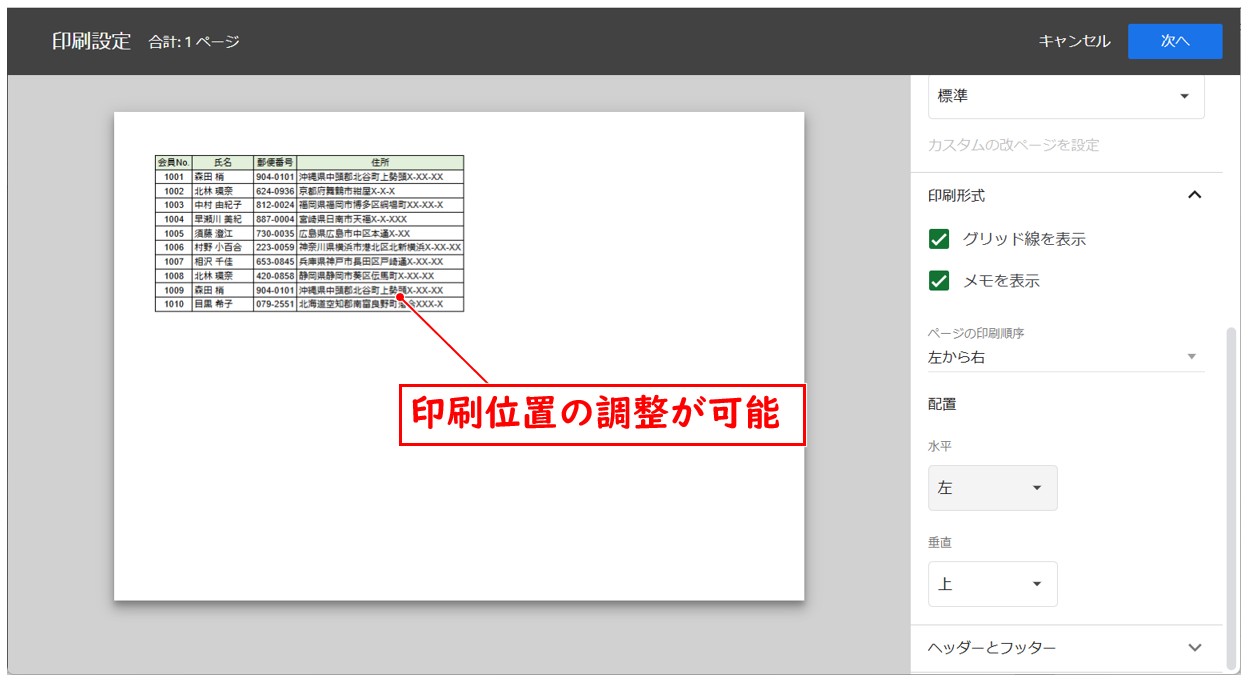
教室に通う時間がなくてちょっとずつ覚えたいという方向けの「パソコン苦手さん向け通信講座」を作りました。
基本から順番に「実践で覚えるのではなく慣れていく」教材を使います。
「文字を読むのが苦手…」という方でも大丈夫。
動画とセットで感覚的に身につけられます。
複数ページの印刷を1枚に収める
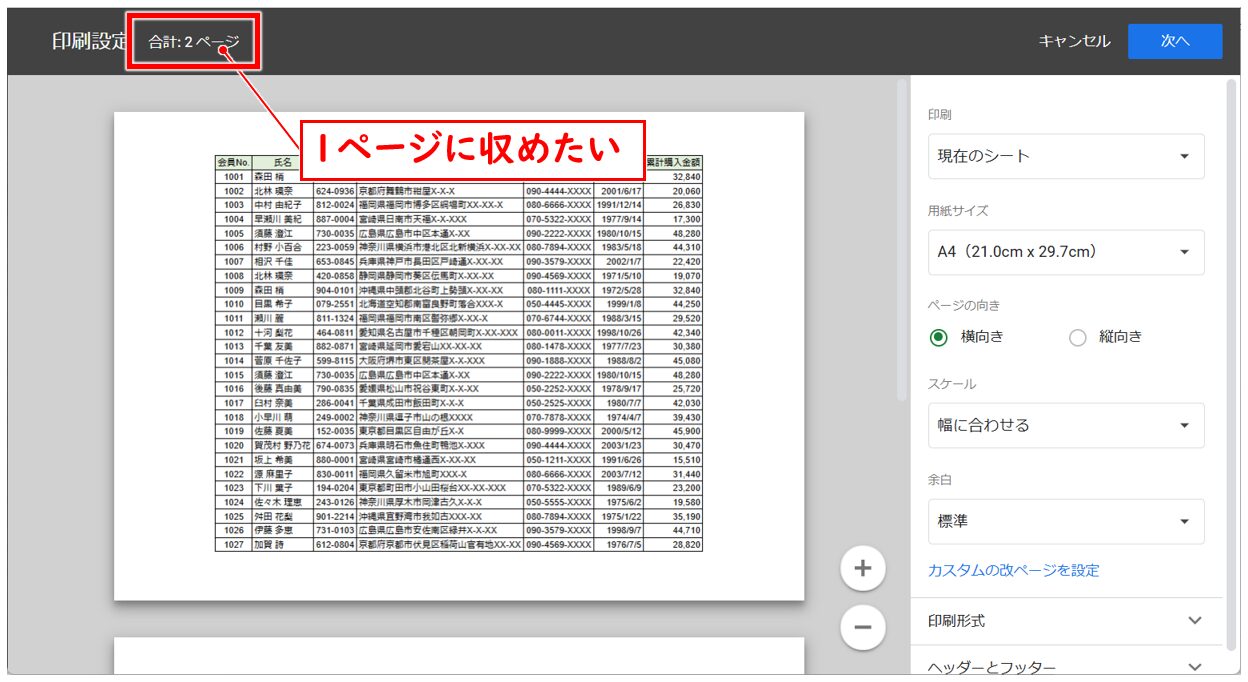
Googleスプレッドシートで作成した資料を強制的に1枚に収めたい場合は、1ページに収める設定をすることで簡単に実行することができます。
【スプレッドシートで印刷を1枚に収める手順】
- 印刷設定画面の右側の「スケール」の項目をクリックする
- 「ページに合わせる」を選択する
印刷設定画面の右側の「スケール」の項目をクリックします。
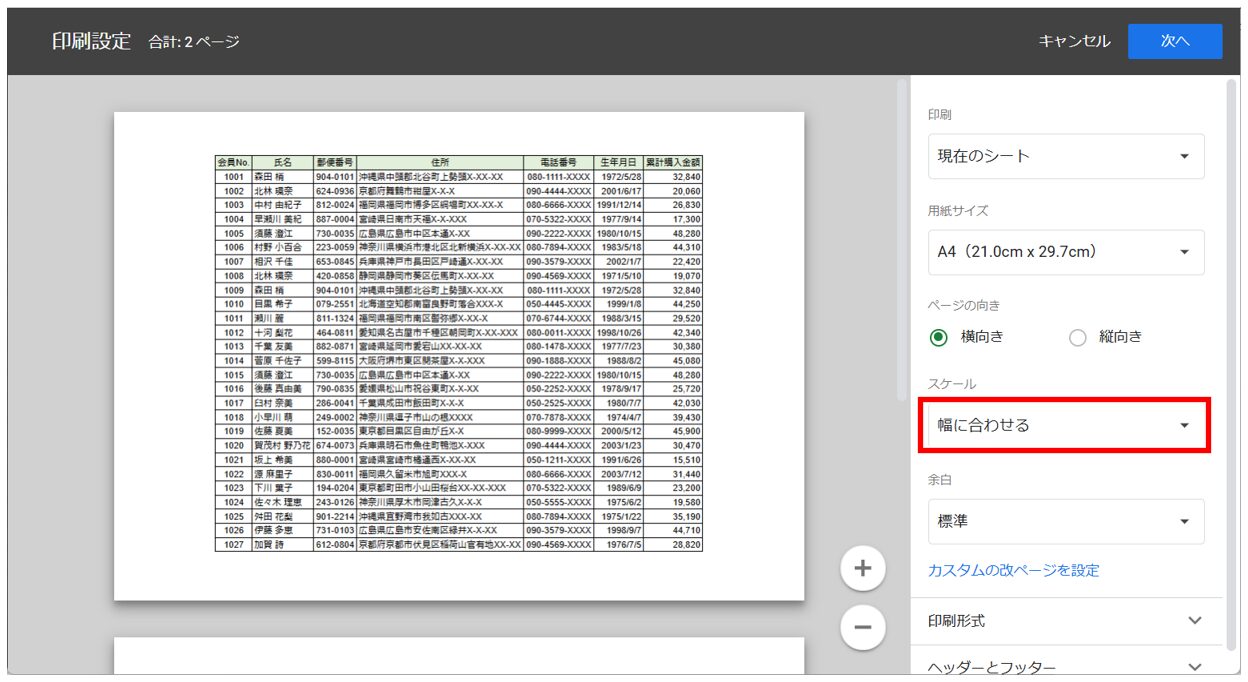
メニューの一覧から「ページに合わせる」を選択します。
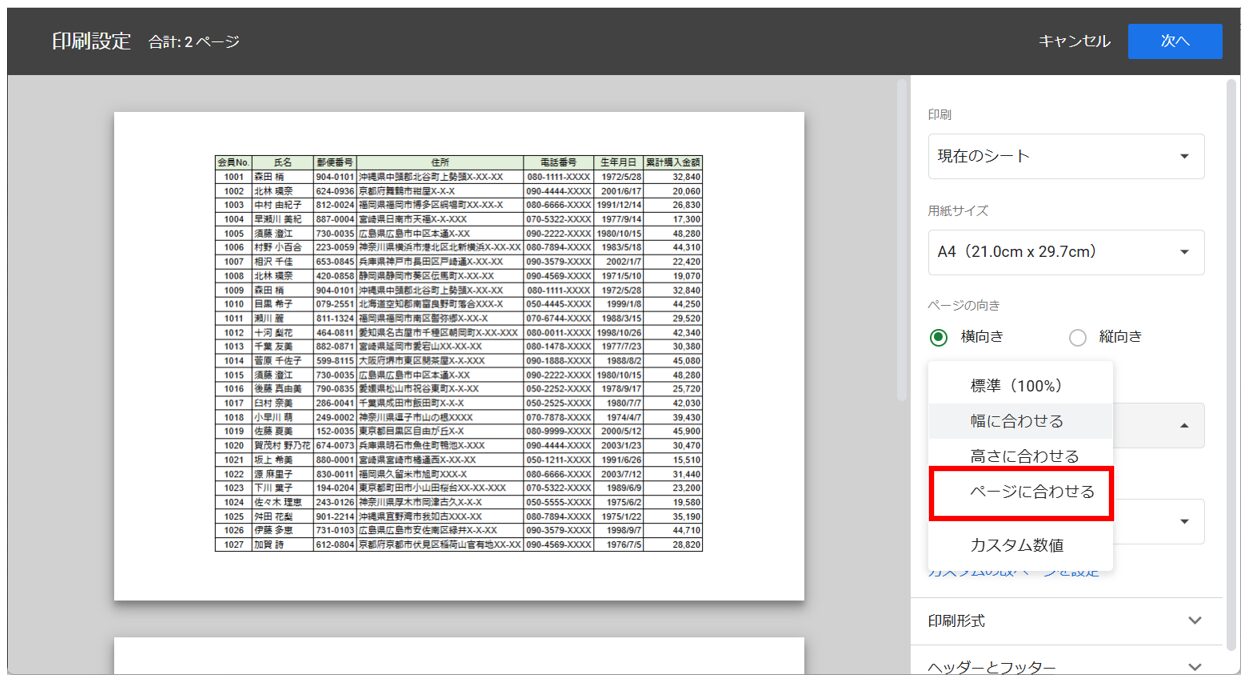
これで、強制的に印刷を1ページに収めることができました。
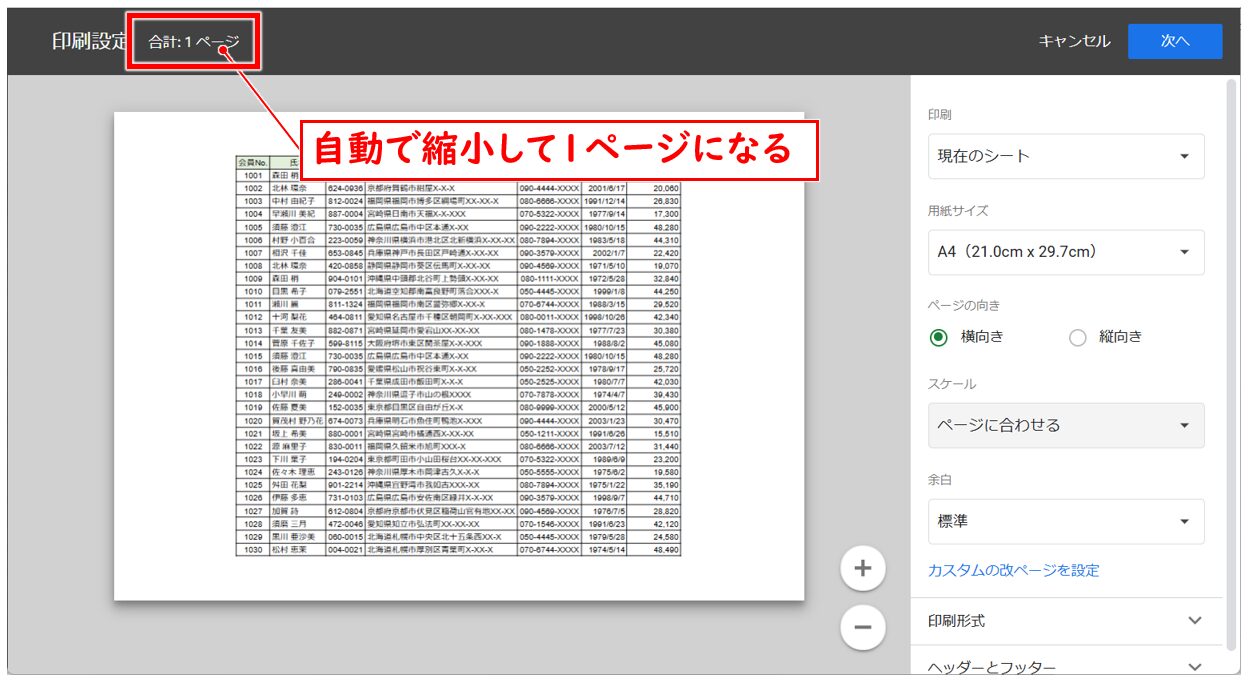
改ページで印刷位置を区切る
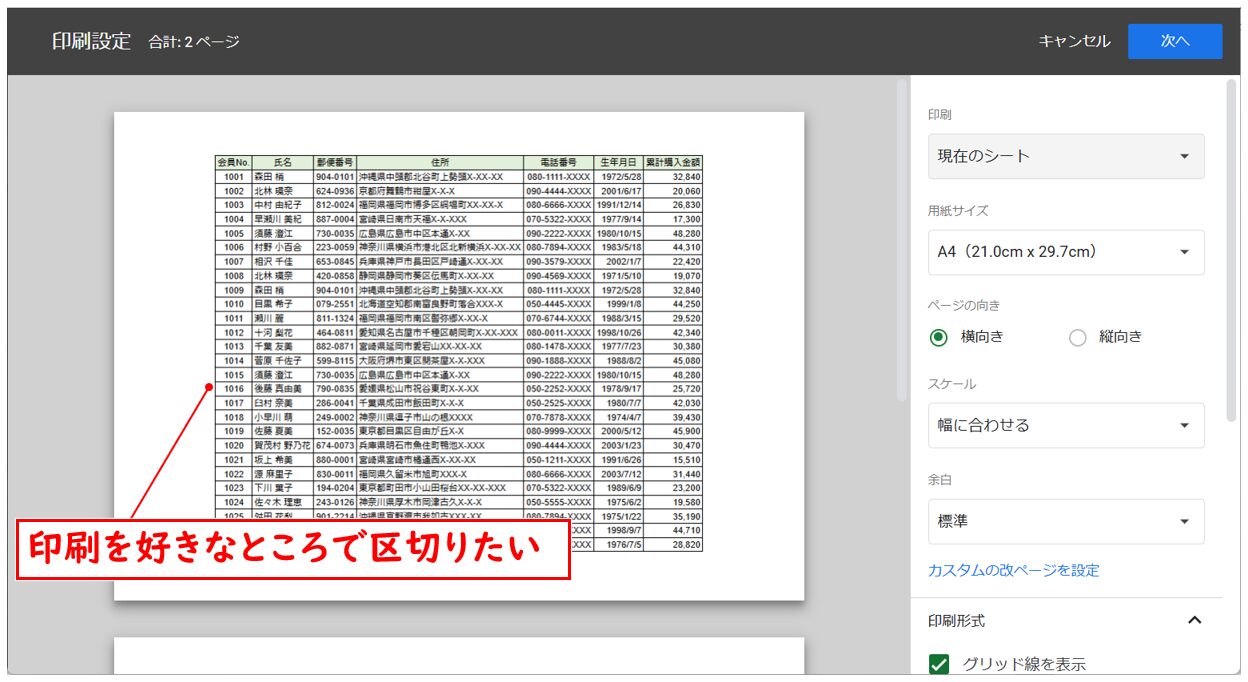
Googleスプレッドシートで作成した表などを複数枚に分けて印刷する場合、1枚目に印刷したい範囲や、2枚目に印刷したい範囲が分かれることがあると思います。
印刷範囲を選択して印刷することも可能ですが、もっと簡単な方法で好きな位置で区切ってスムーズに印刷をすることができます。
【スプレッドシートで印刷を好きな位置で区切る手順】
- 印刷設定画面の右側の「カスタムの改ページを設定」をクリックする
- 区切り線をドラッグして任意の位置に移動させる
印刷設定画面の右側の「カスタムの改ページを設定」をクリックします。
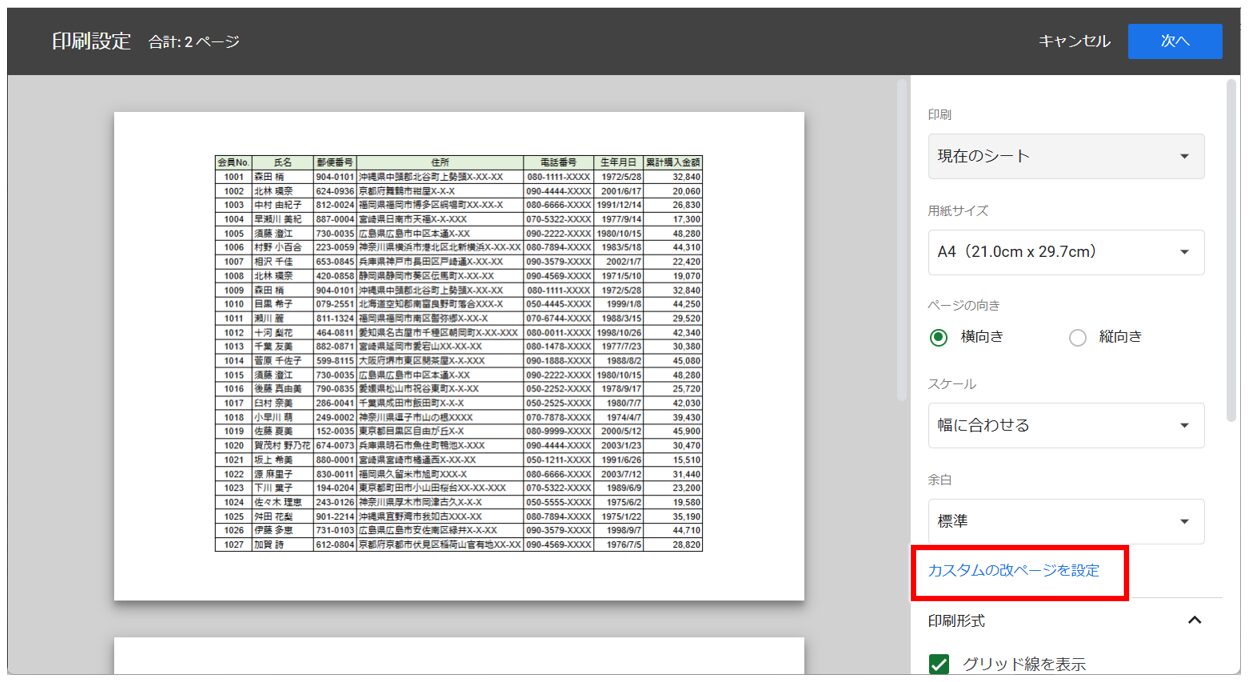
画面が改ページの設定画面に変わります。
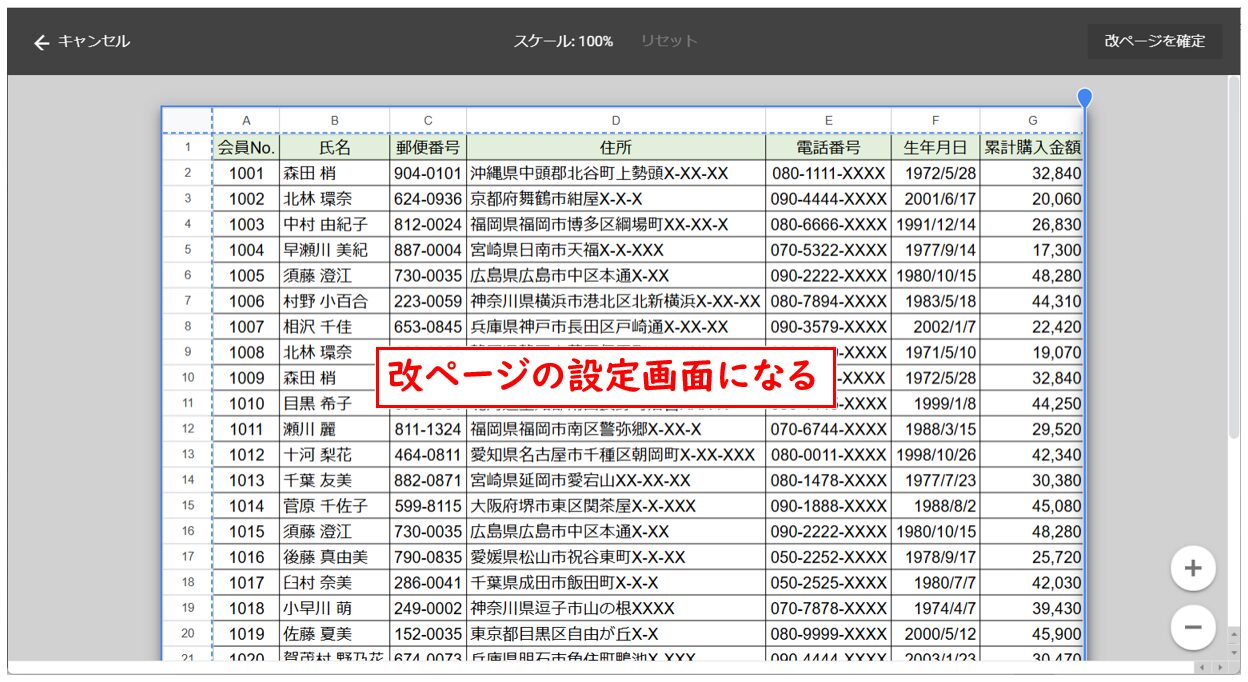
区切り線にポインターを合わせるとドラッグすることができる状態になります。
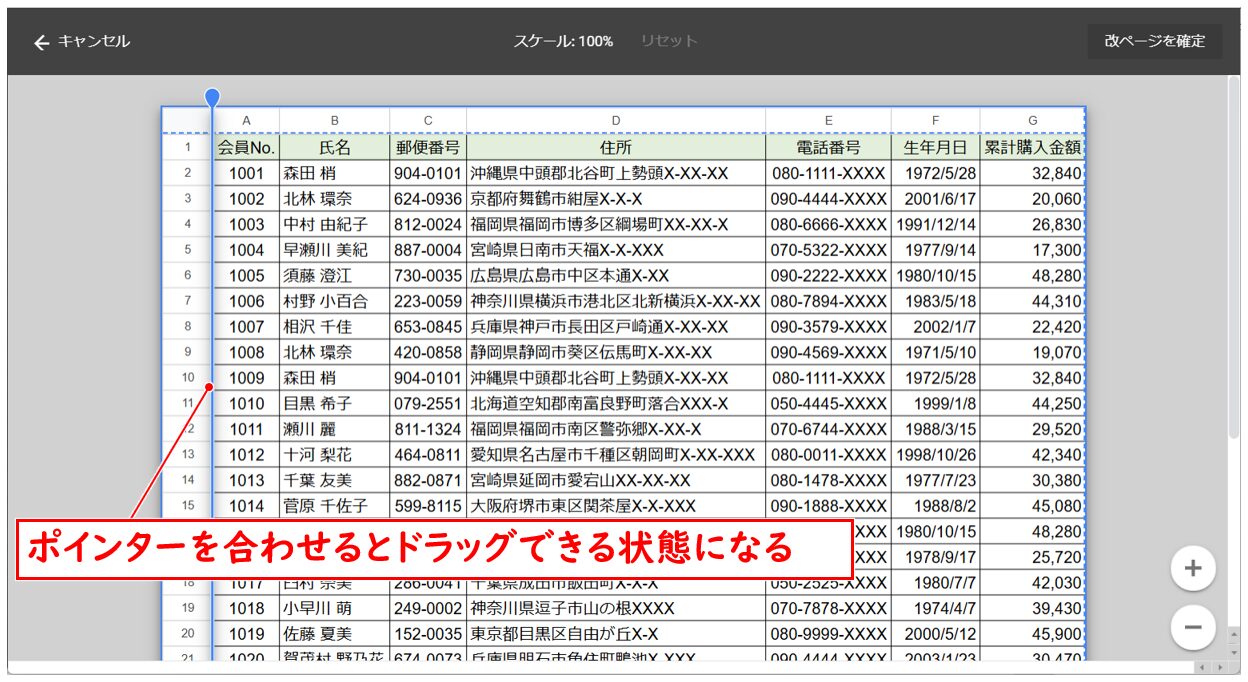
区切りの線をドラッグして任意の位置に移動させます。
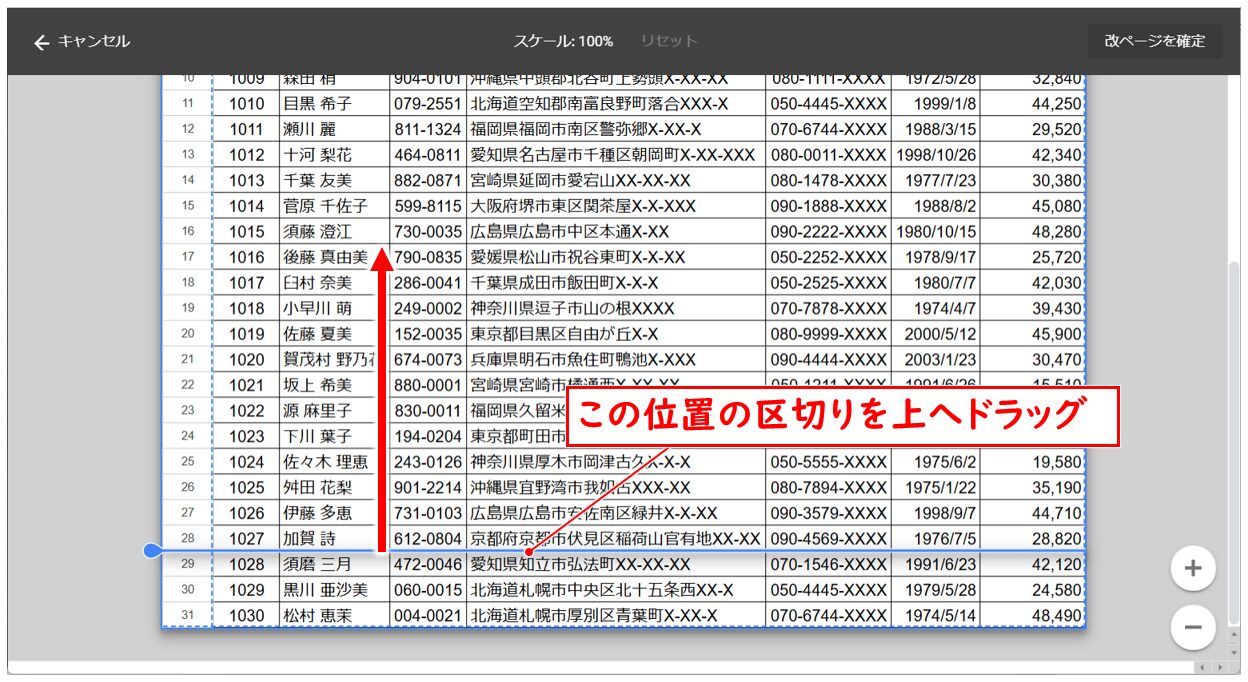
これで、28・29行目の間にあった区切り線を16・17行目の間に移動させることができました。
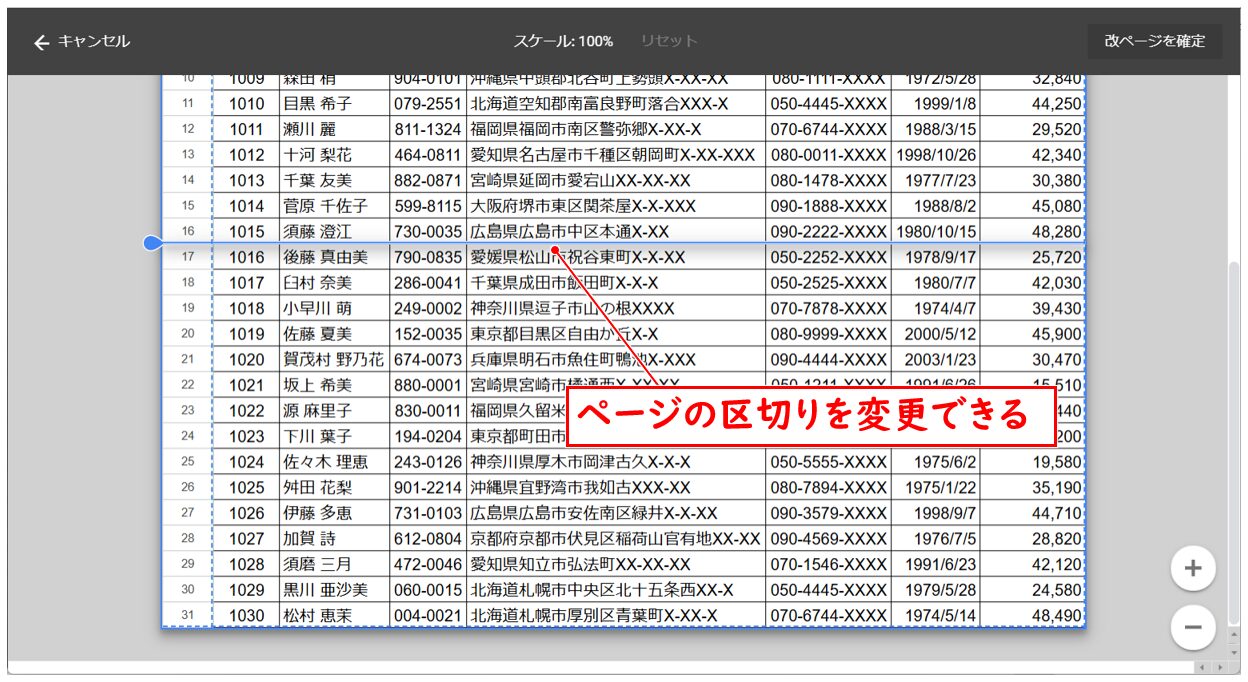
区切りの位置の変更が完了したら、画面右上の「改ページを確定」をクリックします。
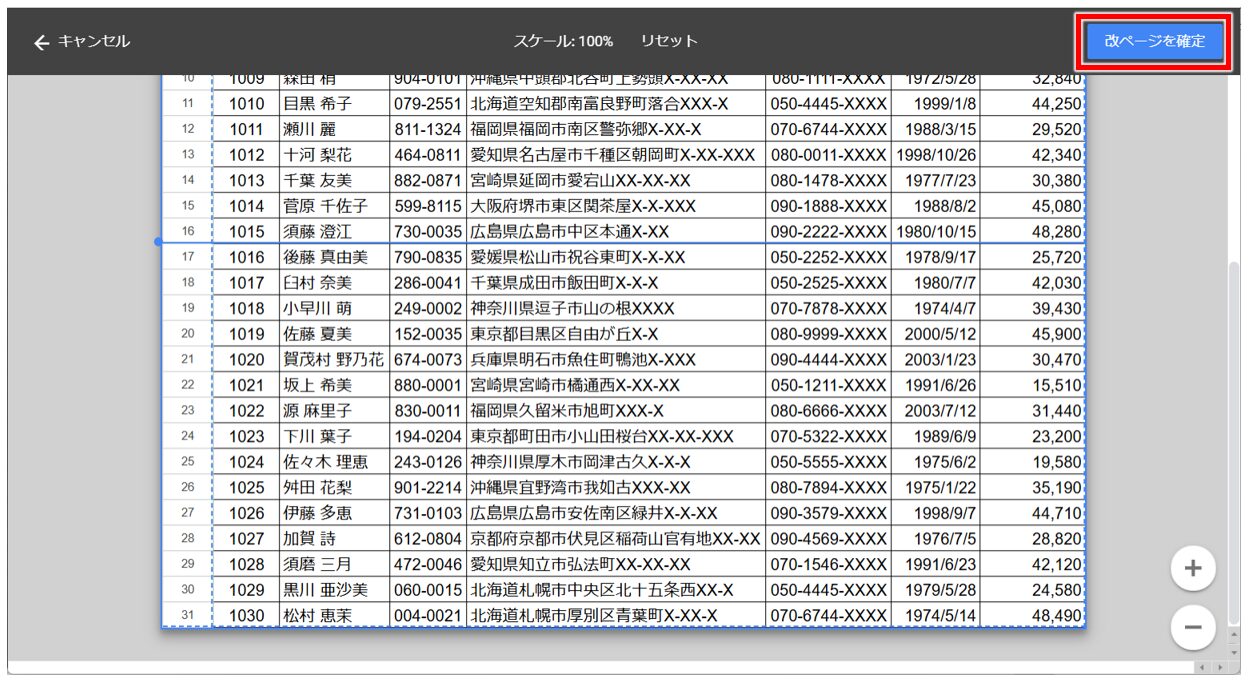
印刷設定画面に戻ると、変更した区切り線の位置で印刷を区切ることができていることが分かります。
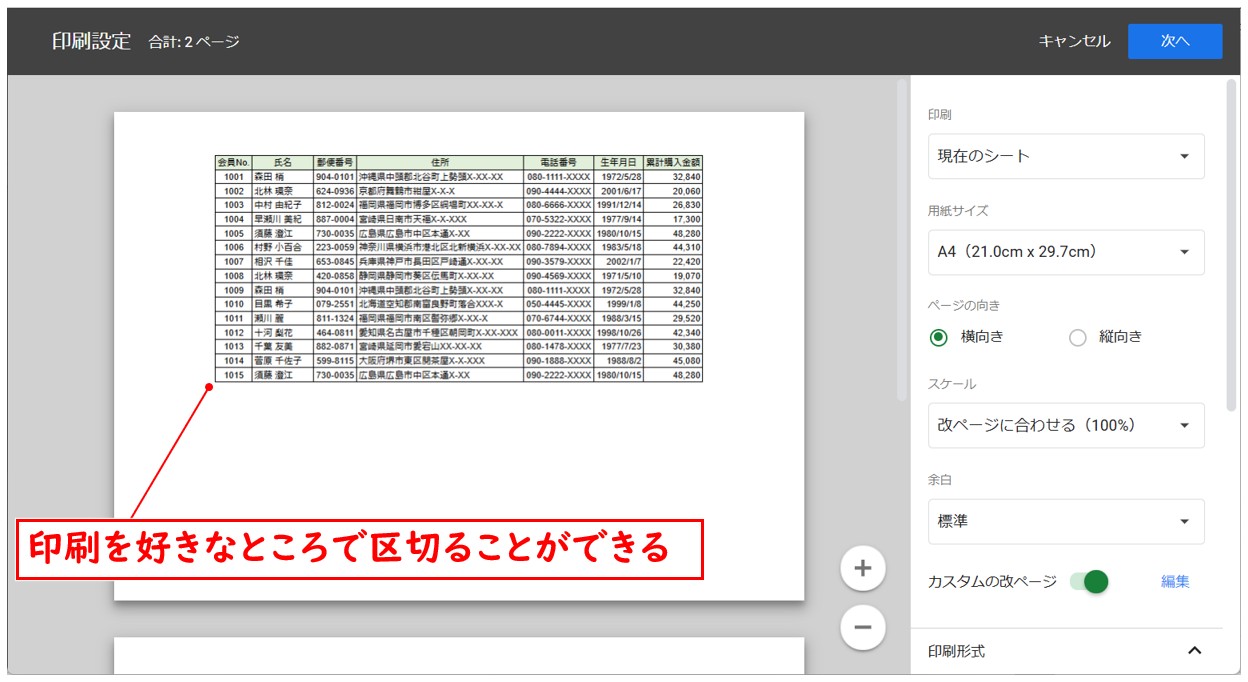
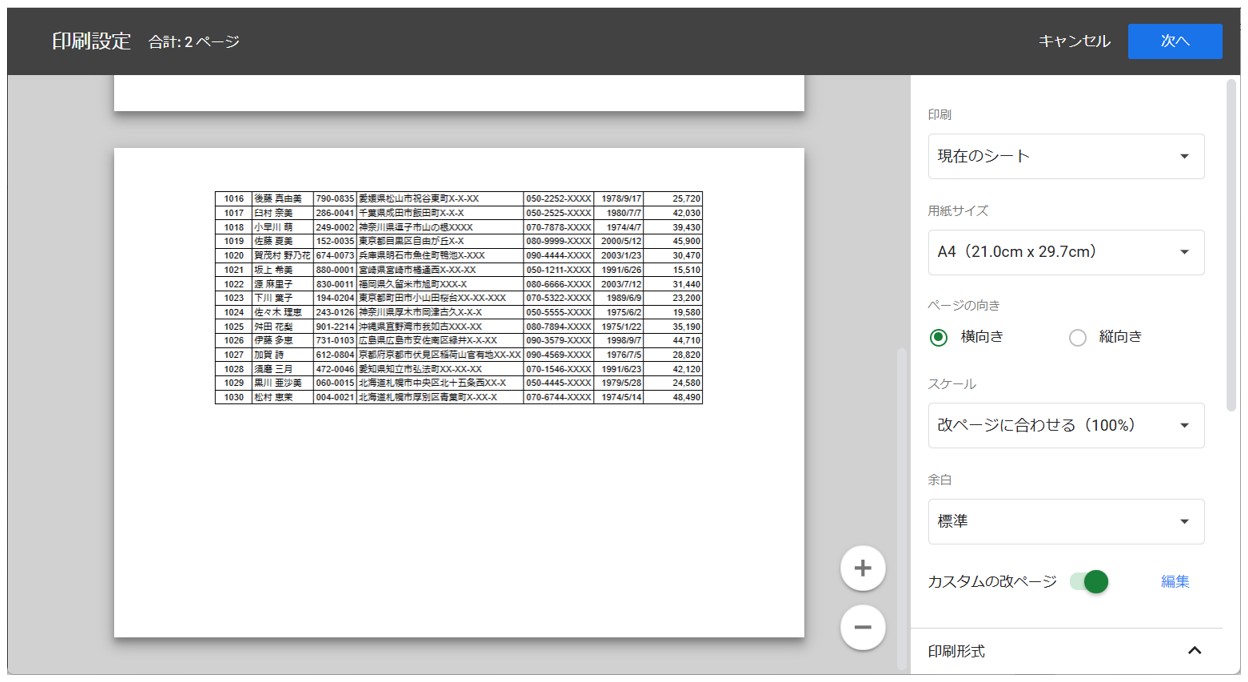
見出しを固定して印刷する方法
見出しを固定して印刷する手順
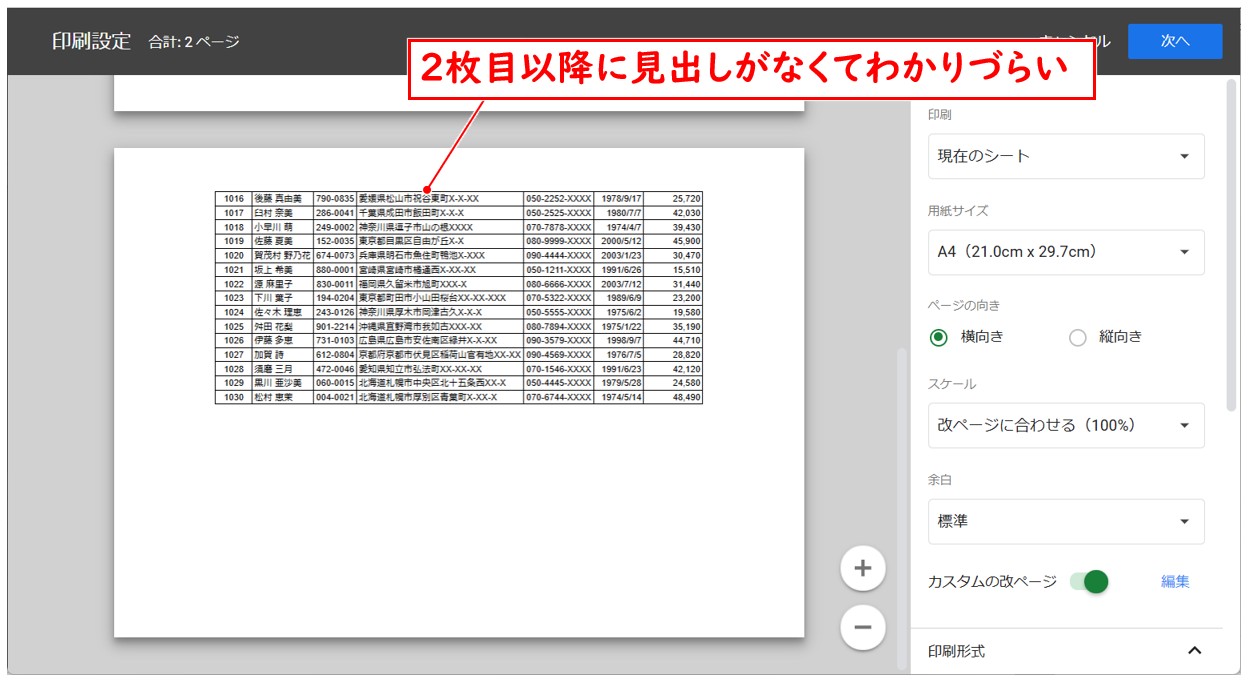
Googleスプレッドシートで作成した表を複数枚にわたって印刷する際に、2枚目以降に印刷された表の見出しとなる行が印刷されていなくてわかりづらくなってしまった…と悩まれることがあると思います。
1つの表を複数枚にわたって印刷する場合は、見出しとなる行や列を2枚目以降にも印刷するようにしておくと資料を見る側もとても見やすくなるので、忘れずに設定しておきたいポイントとなります。
実は、印刷で見出しが固定されないのは、下記のように、元となる表の見出しが固定されていないと印刷でも固定ができない仕組みになっています。
なので、まずは表の見出しを固定する必要があります。
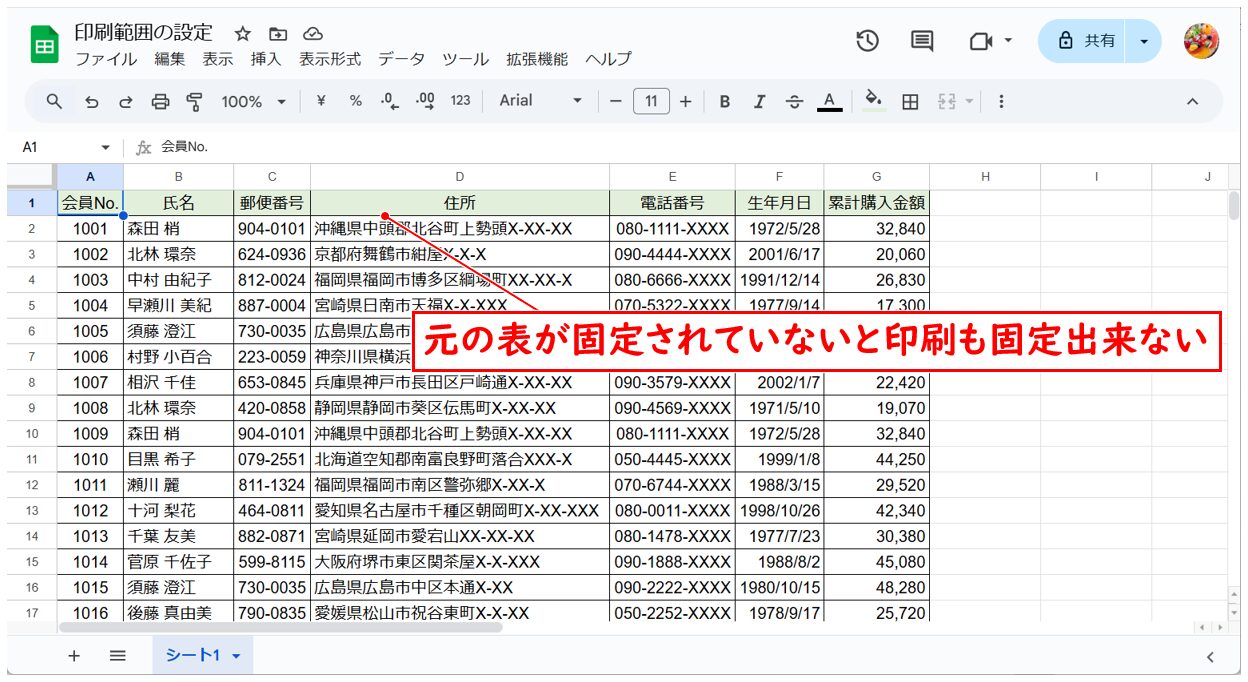
【スプレッドシートで見出しの印刷を固定する手順】
- 画面上部のメニューバーの「表示」をクリックする
- メニューから「固定」をクリックする
- さらにメニューから固定する位置を選択する
- 画面上部のメニューバーの「ファイル」をクリックする
- メニューから「印刷」をクリックする
画面上部のメニューバーの「表示」をクリックし、メニューから「固定」をクリックし、さらに固定する位置を選択します。
今回は、1行目を固定したいため「1行」を選択します。
※Googleスプレッドシートでは、先頭行から〇行目までという固定しかできません。3~4行目だけ固定などはできず、1~3行目まで、1~4行目まで固定という指定になります。
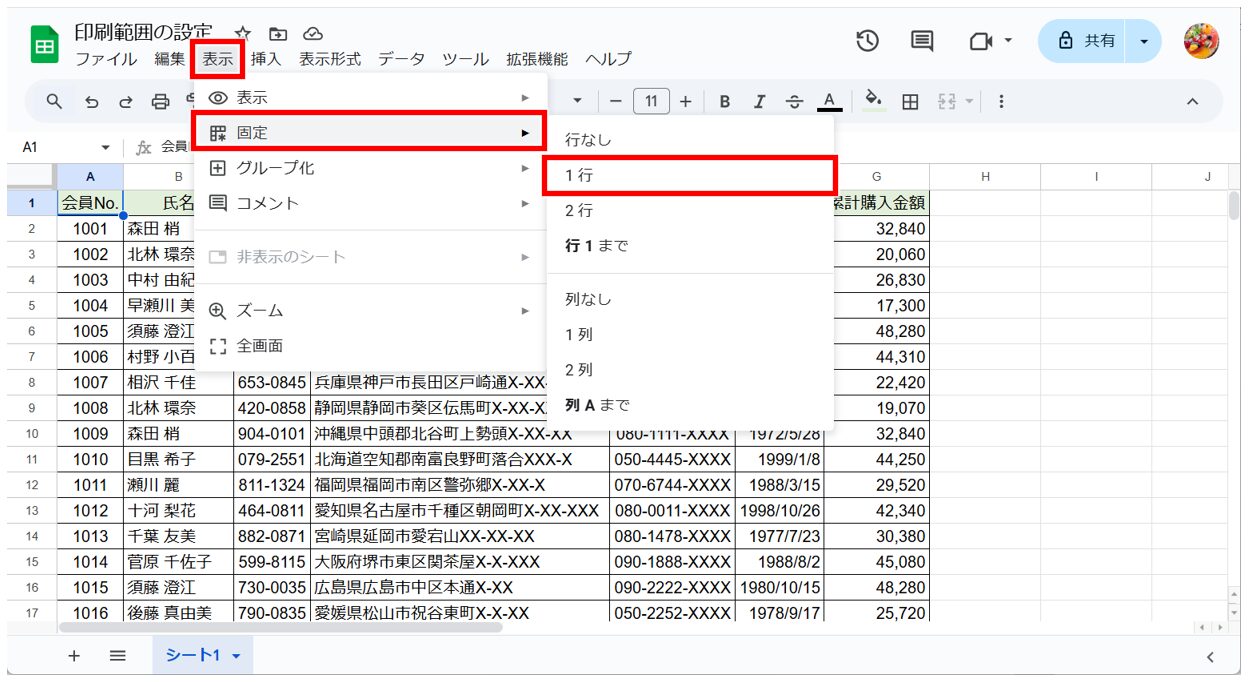
これで、スクロールの固定の線が表示されました。
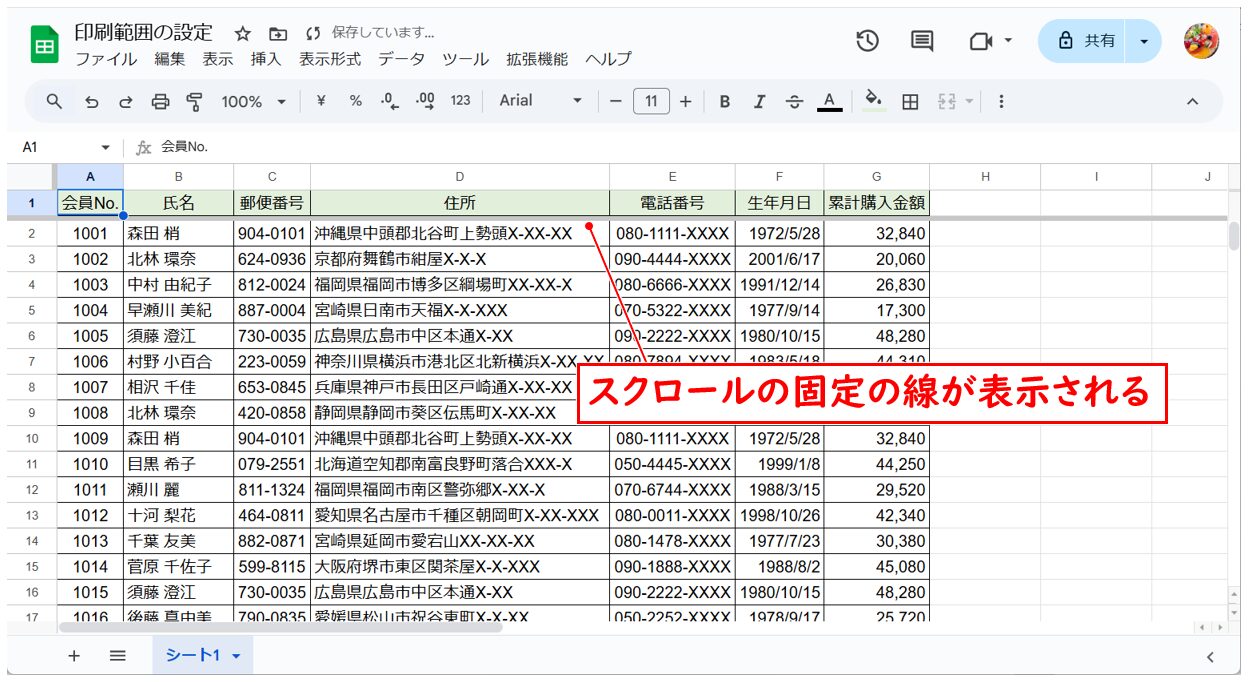
画面上部のメニューバーの「ファイル」の「印刷」をクリックして、印刷設定画面を表示すると、2枚目以降にも見出しが印刷できるようになっていることが分かります。
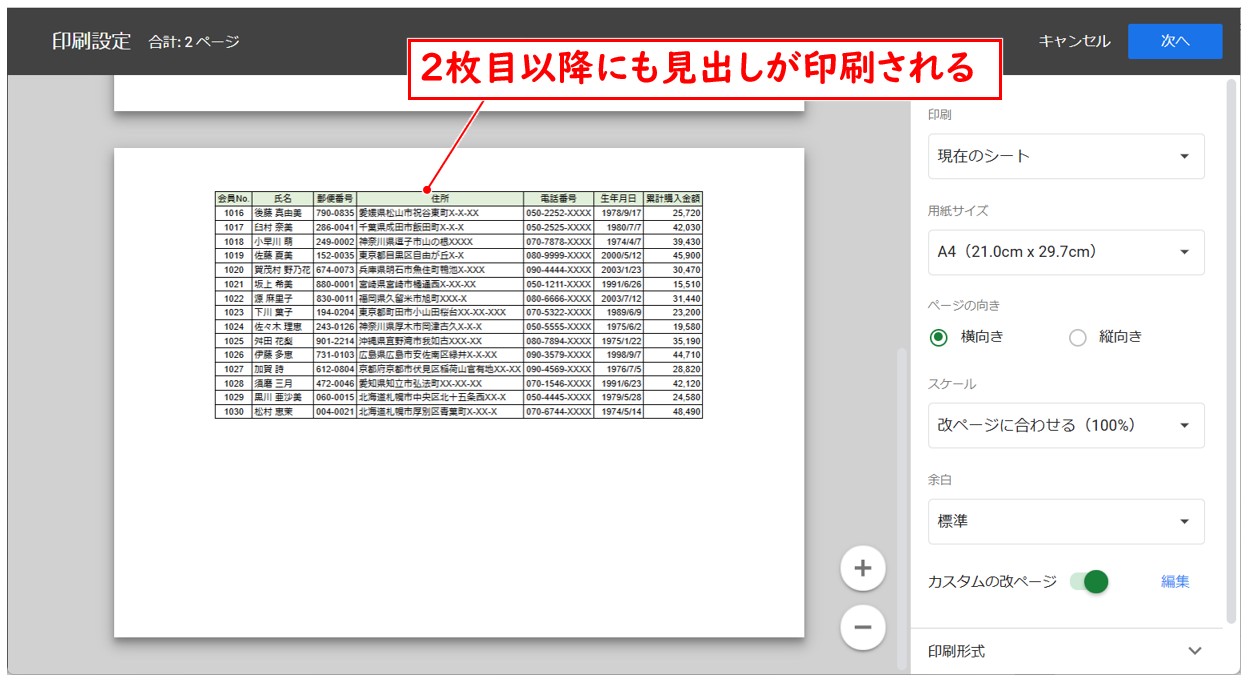
見出しの印刷は「オン・オフ」で設定が可能
まず、前提として、見出しを印刷する際は、「表示」→「固定」の手順で、表の見出しの部分を固定しておく必要があります。
これをしておかないと、そもそも印刷での見出しの印刷の設定はできません。
また、表を見る時にはスクロールする時に固定をしておきたいけど、印刷する時はそのまま印刷したいなどもあるかもしれません。
そんな時にわざわざ印刷のためにスクロールの固定を解除するのも手間ですよね。
実は、表のスクロールの固定の設定さえしておけば、印刷の固定は「オン」「オフ」で印刷をする、しないを決めることができます。
【スプレッドシートで印刷の見出しの「オン・オフ」を切り替える手順】
- 印刷設定画面の右側の「ヘッダーとフッター」をクリックする
- 「固定行を繰り返す」または「固定列を繰り返す」のチェックマークで設定を切り替える
印刷設定画面の右側の「ヘッダーとフッター」をクリックします。
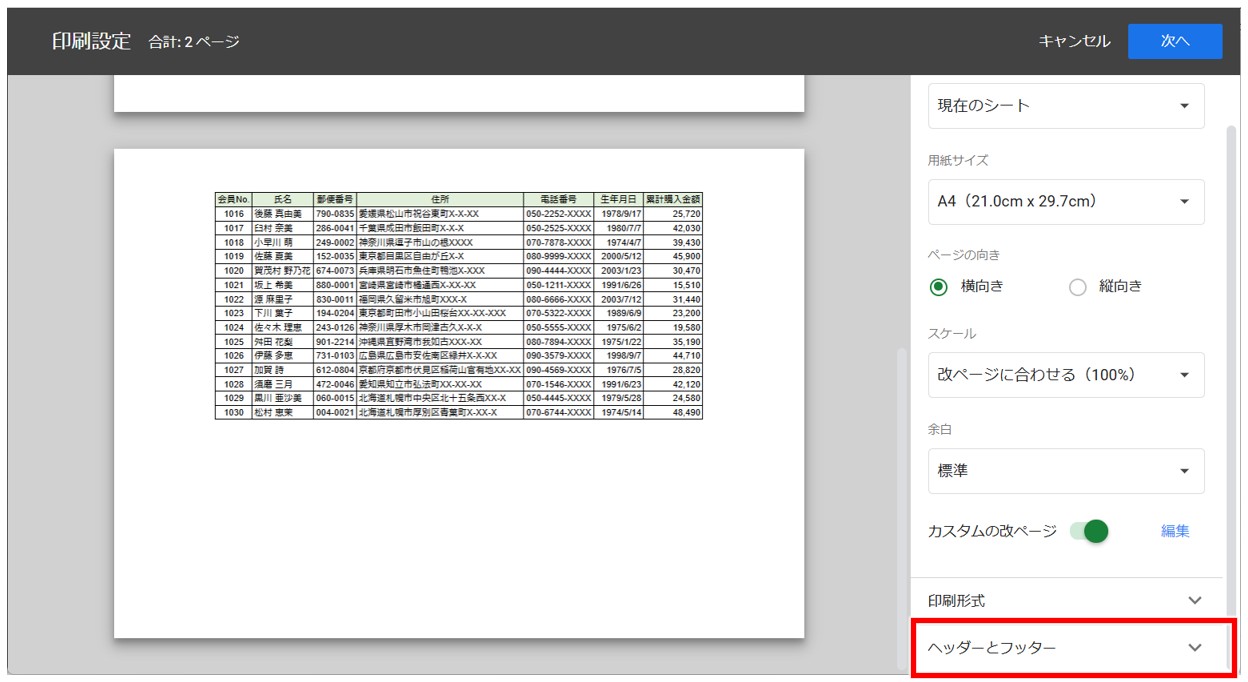
「固定行を繰り返す」または「固定列を繰り返す」のチェックマークで設定を切り替えます。
チェックマークを付けると見出しが印刷されます。
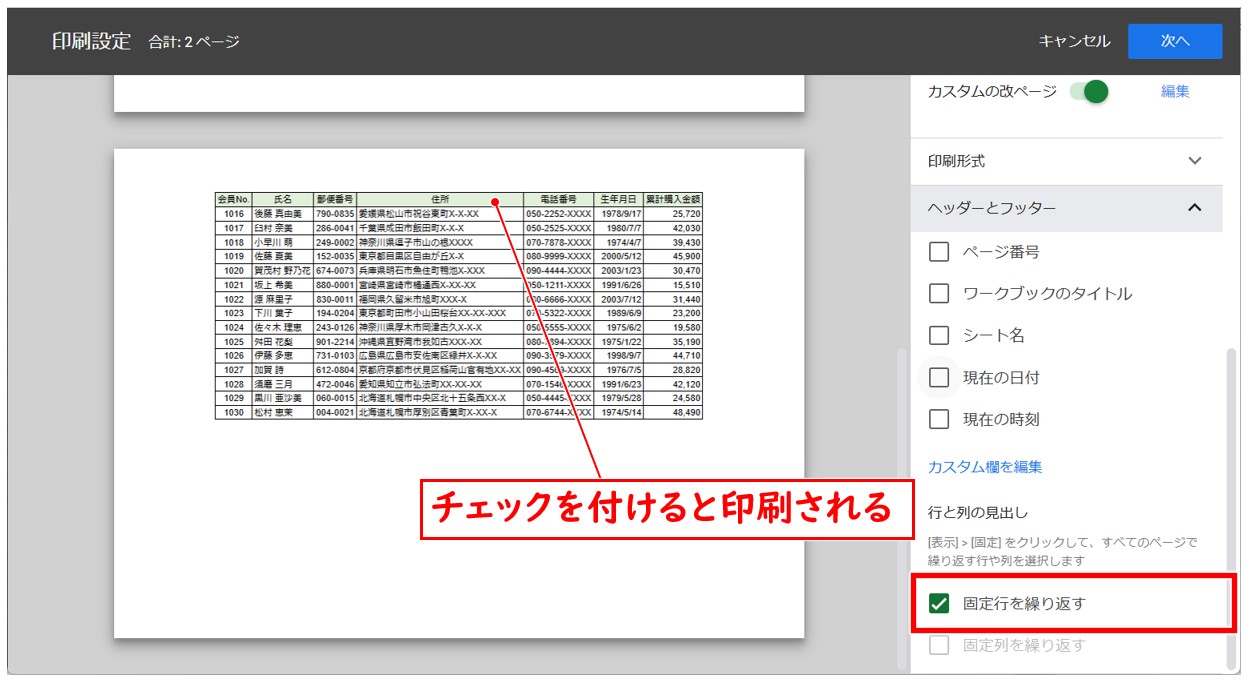
チェックマークを外すと見出しの印刷がなくなります。
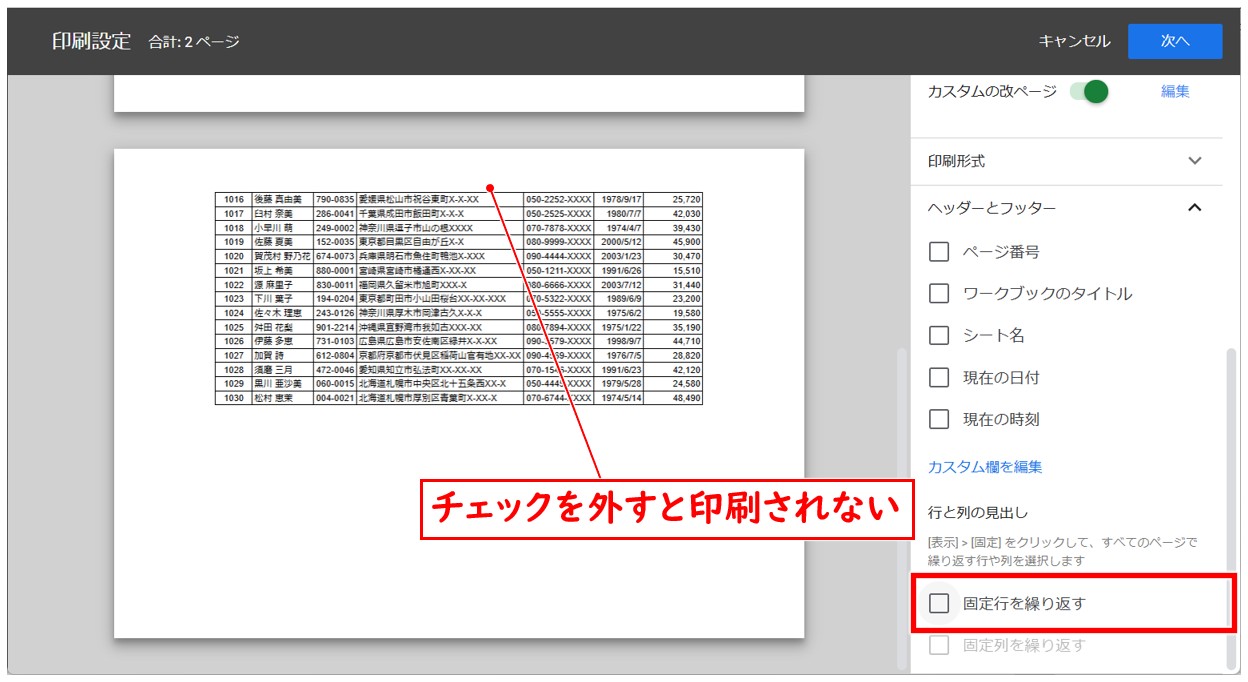
この設定を切り替えるのは、あくまでも「表示」>「固定」の手順で、スクロールの固定の設定をしている場合です。
この設定の切り替えができない状態であれば、スクロールの固定の設定ができていないので、そちらの設定を先に行いましょう。
スプレッドシート印刷 よくある質問
スマホからも印刷ができますか?
スマホのGoogleスプレッドシートのアプリからも印刷は可能です。
ただし、範囲選択をして必要な部分のみの印刷はできません。通常の印刷のみ操作が可能です。
【スマホから印刷する手順】
- 画面右上の「・・・」をタップする
- 「共有とエクスポート」をタップする
- 「印刷」をタップする
範囲選択をして印刷したい場合は、パソコンから操作を行いましょう。
複数範囲を選択して1枚に印刷できますか?
複数のセル範囲を同時に選択してもそれをまとめて1枚に印刷することはできません。
例えば、A列とC列を同時に選択しても、その2列だけを同時に印刷はできません。
印刷範囲として認識されるのは、後から選択した範囲になります。
複数シートをまとめて印刷できますか?
Googleスプレッドシートで複数シートをまとめて印刷することは可能です。
複数シートを同時に印刷したい場合は、印刷設定画面の右側の印刷の対象を「ワークブック」にします。
これで、開いているスプレッドシートのすべてのシートをまとめて印刷できます。
また、印刷の対象を「ワークブック」にすると、「選択範囲」の項目が表示され、印刷するシートの選択も可能になります。
スプレッドシートが苦手であればパソコン教室で学んでみませんか?
スプレッドシートはかなり奥が深く、知識を得ただけは操作が身に付きにくいものです。
そんな時には、弊社のようなパソコン教室を利用するのも一つの手です。
「苦手な方専門のパソコン教室パレハ」のレッスンは、動画ではなく、直接講師に質問できる生レッスンです。
生レッスンでありながらリーズナブルに学べるのが人気の秘密です。
また、苦手な方に特化しているのでパソコンが特に苦手だと言う方には最適です。
パソコンが苦手な方でも苦労なく上達できる仕組みがあります。
詳細は下記をご覧ください。
パソコンが苦手な方向けGoogleスプレッドシート講座の詳細はコチラ
教室に通う時間がなくてちょっとずつ覚えたいという方向けの「パソコン苦手さん向け通信講座」を作りました。
基本から順番に「実践で覚えるのではなく慣れていく」教材を使います。
「文字を読むのが苦手…」という方でも大丈夫。
動画とセットで感覚的に身につけられます。
Excel(エクセル)の操作が苦手な方のために、操作する上でのコツをまとめたページを用意しました。
「パソコン教室パレハのLINE友達登録」(無料)で「パソコンに役立つ豪華15大特典」をお送りしております。
Excel(エクセル)の操作はもちろん、パソコンが苦手な方に役立つ特典を15個ご用意しております。
良かったら下記からご登録ください。
こちらもご覧ください

こんな記事も読まれています
Googleスプレッドシートを〝範囲の指定〟をして1枚に印刷する方法
【印刷テク】Googleスプレッドシードを綺麗に1枚で印刷する方法教えます!
Googleスプレッドシートの印刷設定 | 改ページ位置や印刷範囲の指定方法
Googleスプレッドシートでダウンロードする方法と出来ない時の対処方法
Googleスプレッドシートで日付の入力の基本と自動で更新できる入力方法
便利機能!Googleスプレッドシートで検索・置換をする方法を解説!
Googleスプレッドシートで重複データに色付けしてする方法|確認・削除の手順



