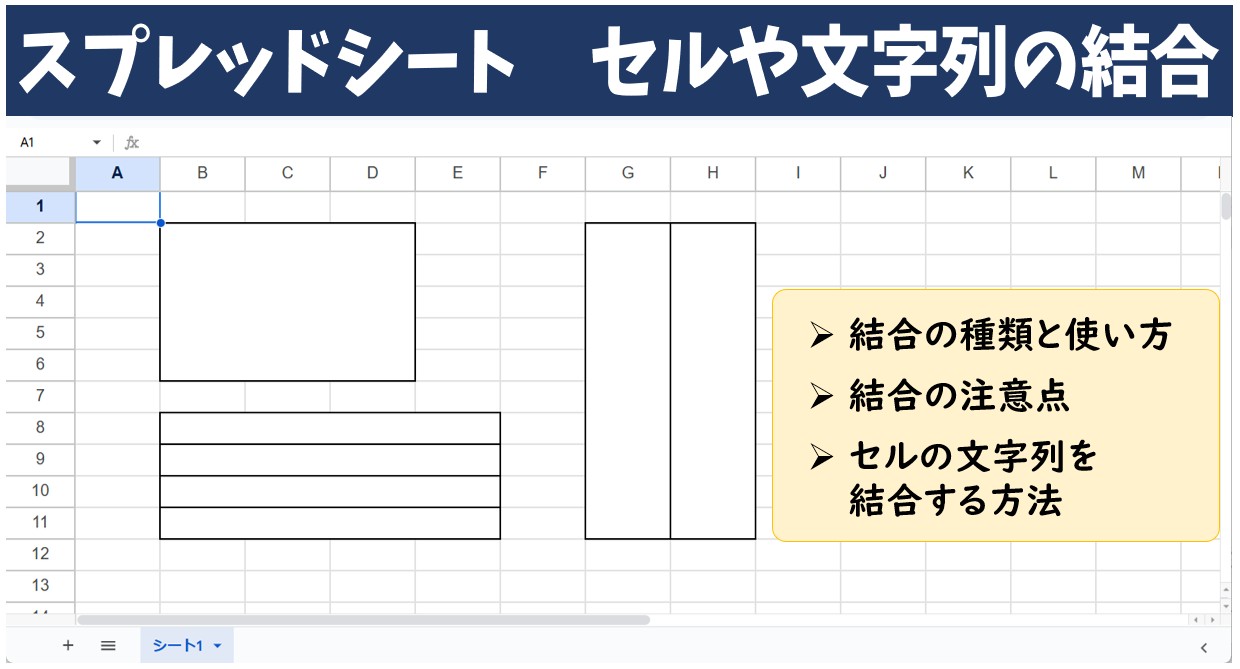
Googleスプレッドシートでは、Excel(エクセル)と同じく、セルの結合やセルに入力された文字列の結合をすることができます。
見やすい表を作成するのにレイアウトを整える時はセルの結合をうまく使うことがポイントですが、結合の種類をうまく使い分けることで効率よく作業をすることができます。
今回は、スプレッドシートでメニューバーやツールバーの結合の機能を使って効率よく作業する方法や、結合する時の注意点、結合をしてはいけない例も紹介します。
また、数式や関数を使ってセルに入力された文字列を結合する方法についても図解付きで解説していますので、ぜひ参考になさってください。
スプレッドシート操作情報
スプレッドシートでチェックボックスを作成|連動・色付け・カウントの便利ワザ
Googleスプレッドシートの条件付き書式の使い方|基本から数式の活用まで徹底解説!
スプレッドシートでセルを結合するのって難しい…
そんなお悩み、当教室のレッスンで一気に解決できます。
✔ 基本操作からしっかり学べる
✔ 「見てマネするだけ」で自然と覚えられる
✔ わからないところはすぐ質問できるから安心
文字を読むのが苦手でも大丈夫。
「実践重視のレッスン」+「元パソコンが苦手だった講師のサポート」で、着実に「感覚としてスプレッドシートに慣れていく」ようになります。
詳細は下記をご覧ください。
パソコンが苦手な方向けGoogleスプレッドシート講座の詳細はコチラ
スプレッドシート セルの結合方法
Google スプレッドシートでセルの結合を行う場合は、「メニューバー」や「ツールバー」、「ショートカットキー」で行うことができます。
慣れればいずれも簡単な操作方法で実行が可能ですが、最初はツールバーから行う方がスムーズでしょう。
ショートカットキーは、キーを順番に押し進めて操作するアクセスキーになります。
メニューバーの「表示形式」から結合する方法
- 結合したいセル範囲を選択する
- 「表示形式」をクリックする
- 「セルの結合」をクリックする
- 実行したい結合の種類を選択する
結合したいセル範囲を選択します。
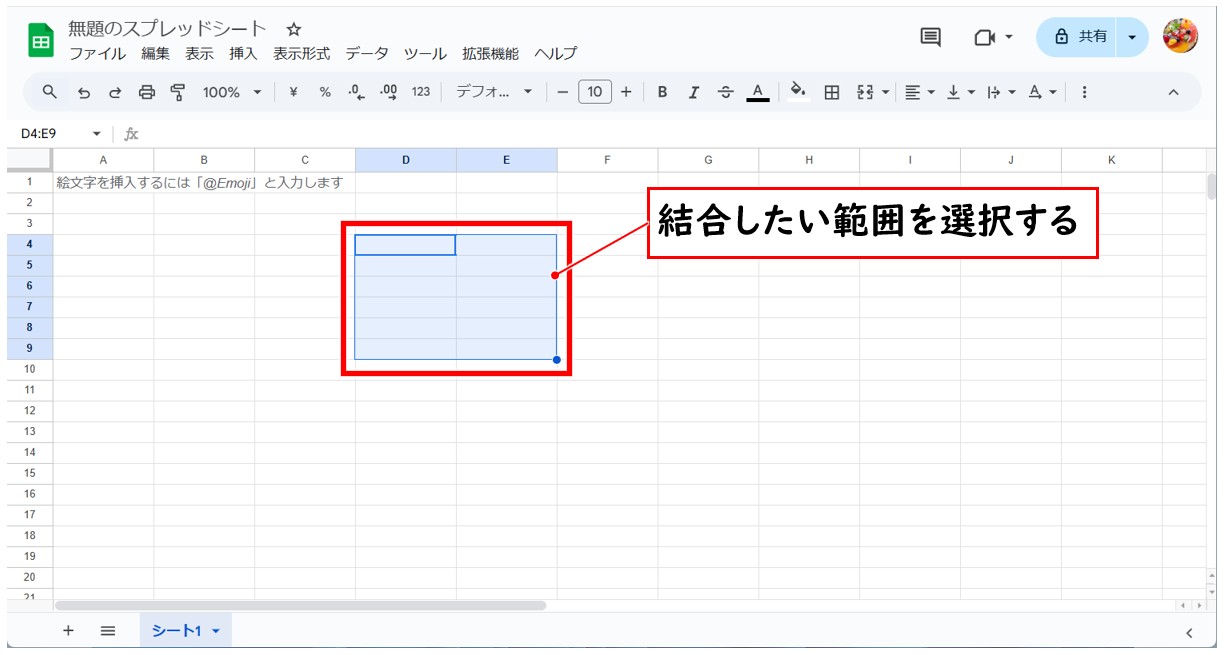
「表示形式」をクリックし、「セルの結合」をクリックします。さらに表示された結合の種類から実行したい結合の種類を選択します。
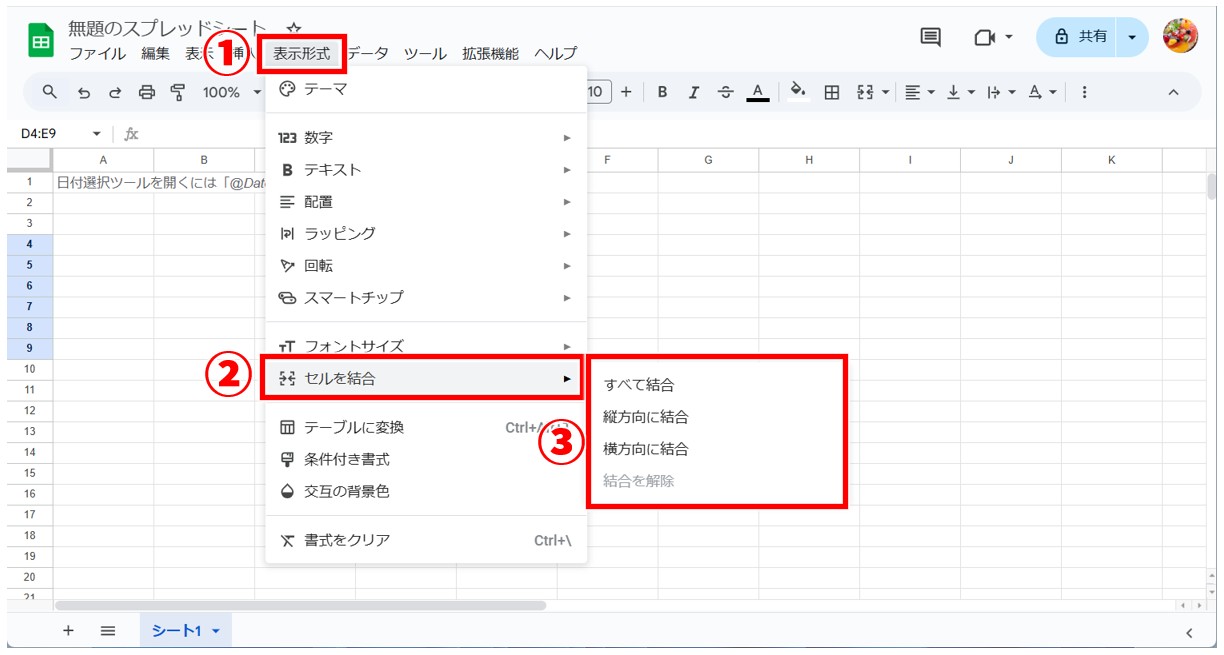
Excel(エクセル)の操作が苦手な方のために、操作する上でのコツをまとめたページを用意しました。
「パソコン教室パレハのLINE友達登録」(無料)で「パソコンに役立つ豪華15大特典」をお送りしております。
Excel(エクセル)の操作はもちろん、パソコンが苦手な方に役立つ特典を15個ご用意しております。
良かったら下記からご登録ください。
ツールバーの「セルの結合」ボタンから結合する方法
- 結合したいセル範囲を選択する
- ツールバーの「セルの結合」ボタンの「▼」をクリックする
- 実行したい結合の種類を選択する
メニューバーにある「表示形式」以外に、ツールバーのアイコンからもセルの結合が可能です。
[→←]ボタンをクリックすると「すべて結合」が実行されるため、それ以外の結合を行いたい場合は右側にある「▼」ボタンをクリックし、一覧から結合の種類を選択します。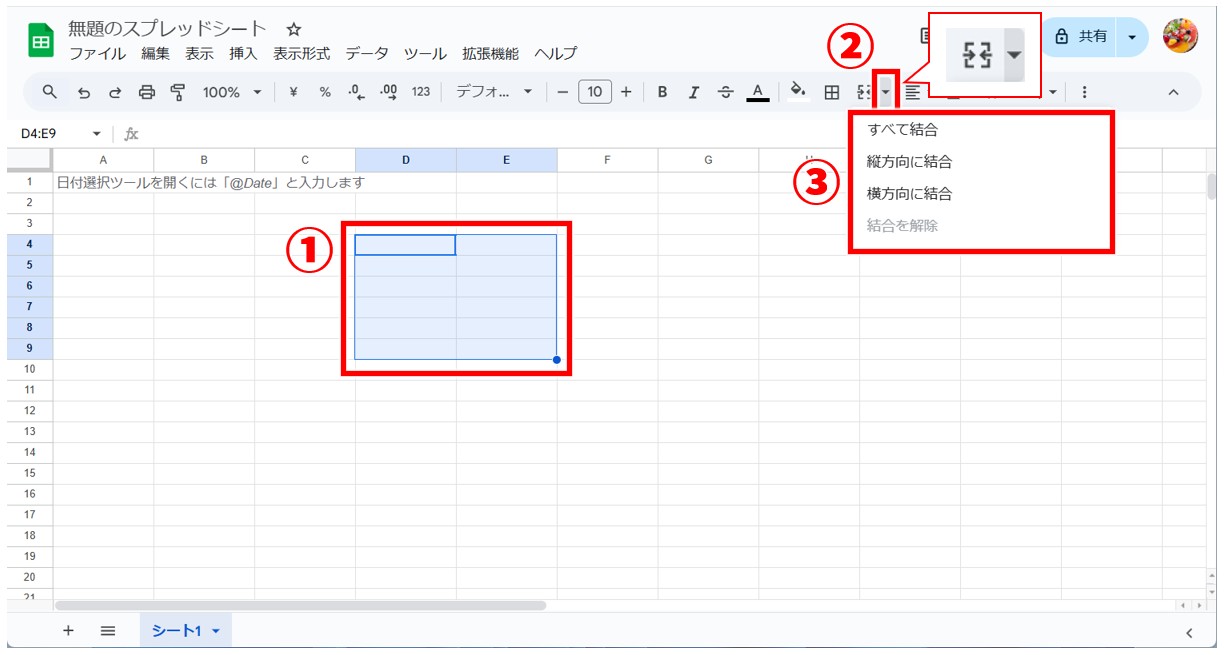
スプレッドシート セル結合のショートカットキー
セルの結合のショートカットキーは、一発で実行ができないため、順番にキーを押して操作する必要があります。
- 結合したいセル範囲を選択する
- 「Alt + O」を押す
- 「M」を押す
- 結合のタイプに応じたキーを押す
このようになります。
手順4で、結合のタイプに応じたアルファベットキーを押します。
- 選択したセルをすべて結合したい場合:A
- 縦方向(列単位)で結合したい場合:V
- 横方向(行単位)で結合したい場合:H
- 結合を解除したい場合:U
このいずれか押すと実行できます。
スプレッドシートでセルを結合するのって難しい…
そんなお悩み、当教室のレッスンで一気に解決できます。
✔ 基本操作からしっかり学べる
✔ 「見てマネするだけ」で自然と覚えられる
✔ わからないところはすぐ質問できるから安心
文字を読むのが苦手でも大丈夫。
「実践重視のレッスン」+「元パソコンが苦手だった講師のサポート」で、着実に「感覚としてスプレッドシートに慣れていく」ようになります。
詳細は下記をご覧ください。
パソコンが苦手な方向けGoogleスプレッドシート講座の詳細はコチラ
選択したセルをすべて1つに結合
選択したセル範囲をすべて1つにまとめて結合したい場合は、「すべて結合」を使います。
【選んだセル範囲を1つに結合する手順】
- 結合したいセル範囲を選択する
- ツールバーの「セルの結合」ボタンの「▼」をクリックする
- 一覧から「すべて結合」をクリックする
今回の例では、セル【B3:B5】とセル【B8:B10】の2つの範囲をぞれぞれ結合して1つのセルにします。
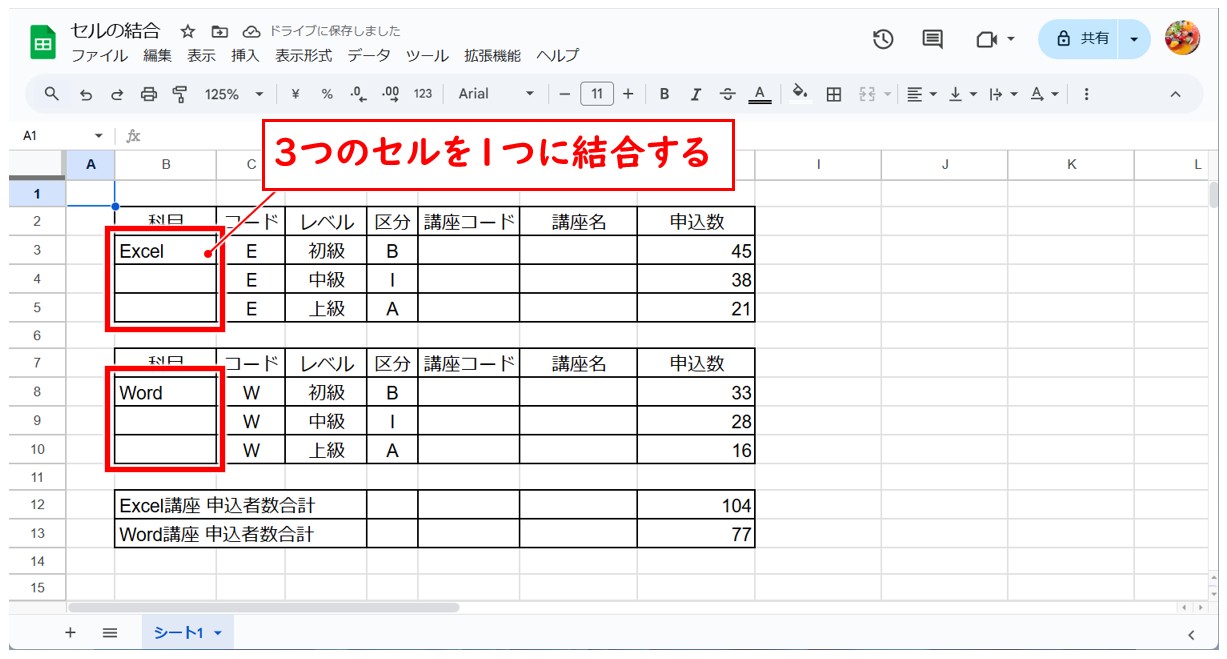
セル【B3:B5】の範囲を選択し、ツールバーの「セルの結合」ボタンの「▼」をクリックして、一覧から「すべて結合」をクリックします。
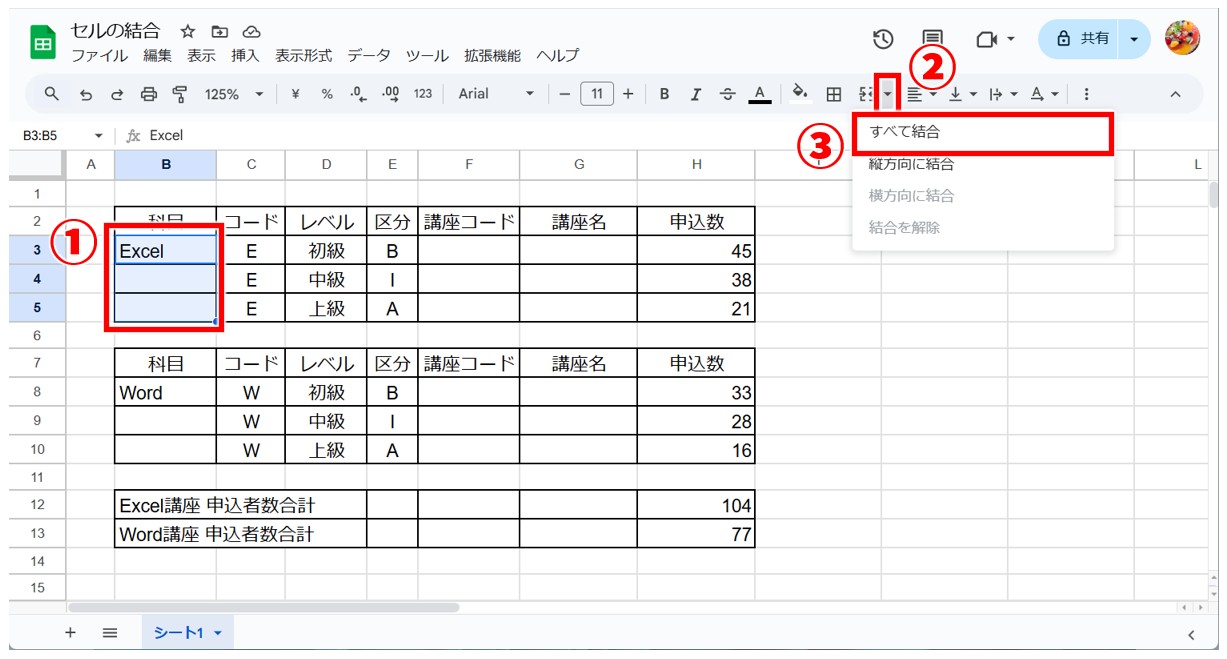
これで、選択したセル範囲を1つのセルにすることができました。
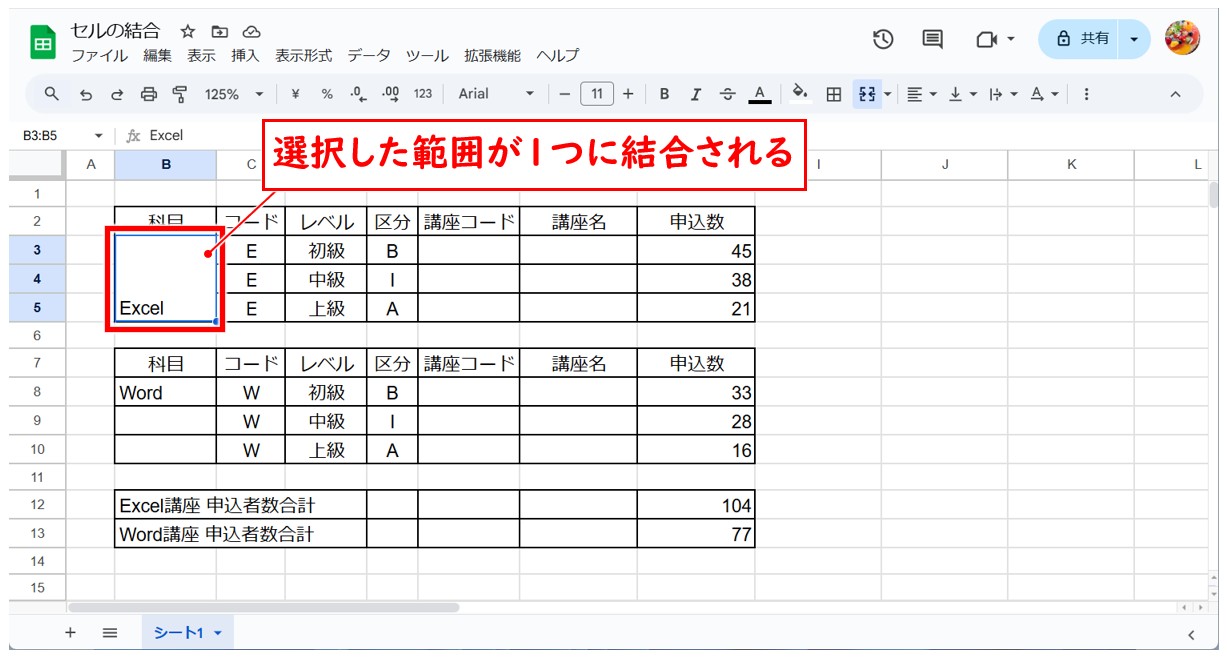
複数個所の結合を連続して行う方法
次にセル【B8:B10】の範囲をすべて結合して1つにします。
今回のように、同じ種類の結合を連続して行う場合は、繰り返し機能が実行できる「F4」キーを使うのがおすすめです。
セル【B8:B10】を選択し、キーボードの上部にある「F4」キーを押します。

繰り返し機能を活用して、選択したセルをすべて1つに結合することができました。

※「F4」キーには、「直前の操作を繰り返す」という機能があります。
あくまでも「直前の操作」を繰り返す機能のため、直前の操作が別の操作になっている場合は、注意が必要です。
教室に通う時間がなくてちょっとずつ覚えたいという方向けの「パソコン苦手さん向け通信講座」を作りました。
基本から順番に「実践で覚えるのではなく慣れていく」教材を使います。
「文字を読むのが苦手…」という方でも大丈夫。
動画とセットで感覚的に身につけられます。
行または列単位でセルの結合を行う
行単位で結合する方法
選択した2列2行以上のセル範囲を行単位で結合したい場合は、「横方向に結合」を使います。
【選択した2列2行以上のセル範囲を行単位で結合する手順】
- 行単位で結合したいセル範囲を選択する
- ツールバーの「セルの結合」ボタンの「▼」をクリックする
- 一覧から「横方向に結合」をクリックする
今回の例では、セル【B12:F13】の5列2行のセル範囲を1行ずつ横方向に結合します。
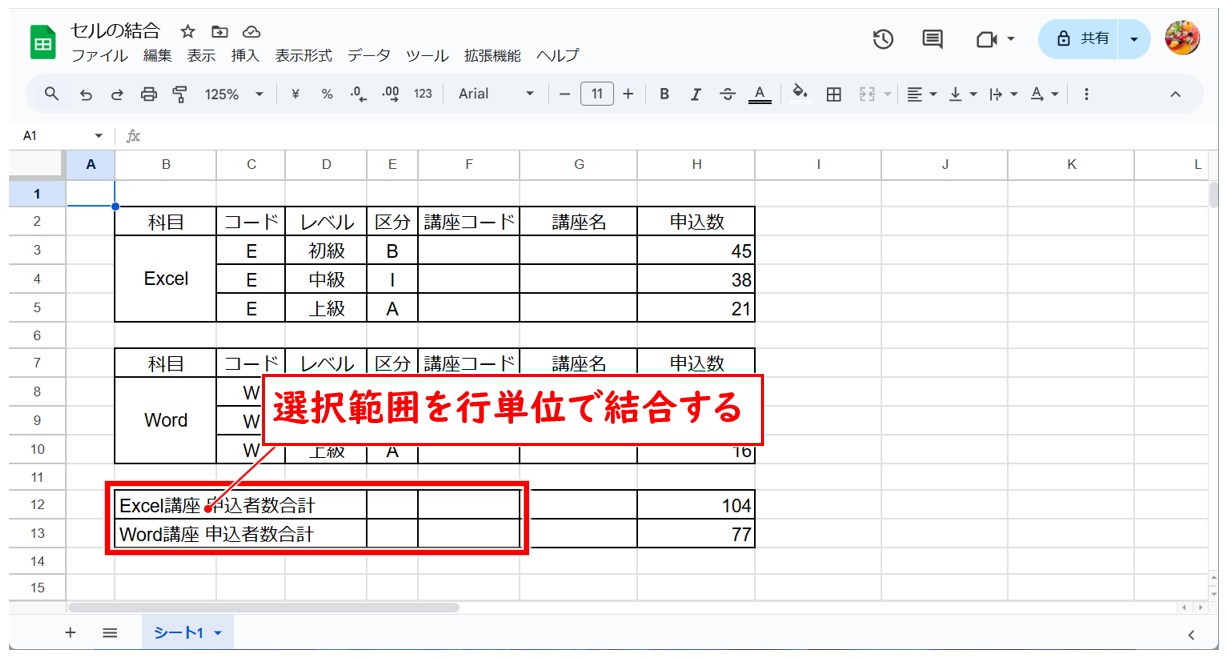
セル【B12:F13】の範囲を選択し、ツールバーの「セルの結合」ボタンの「▼」をクリックして、一覧から「横方向に結合」をクリックします。
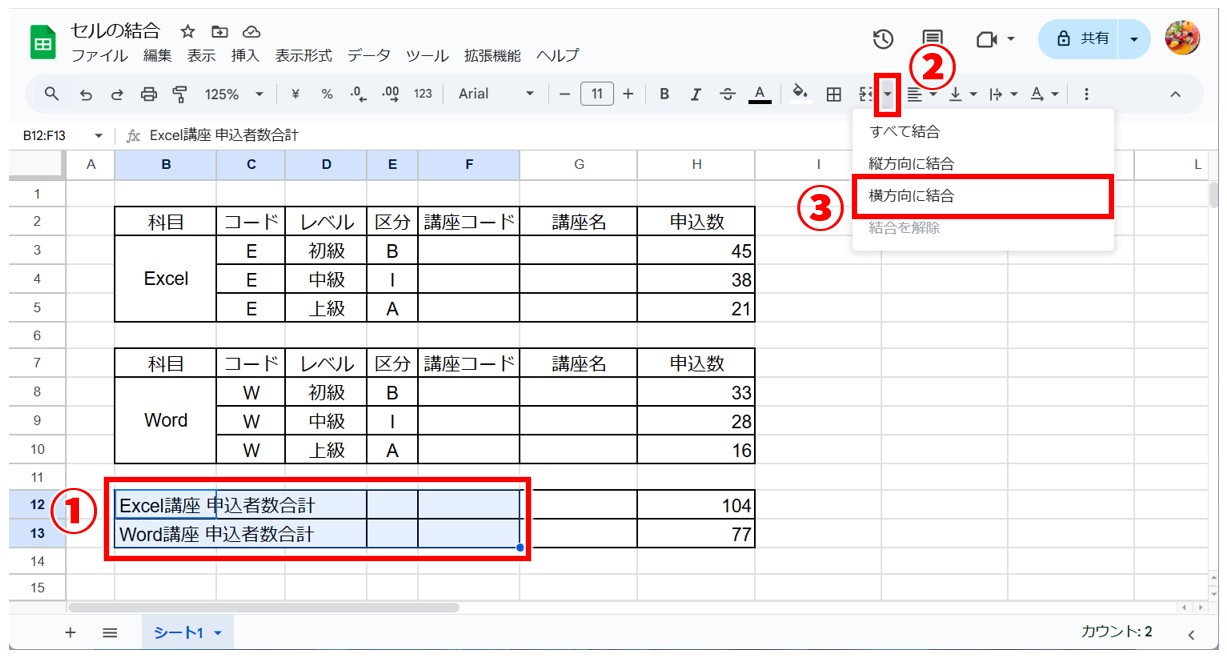
これで、選択したセル範囲を1行ずつ横方向に結合することができました。
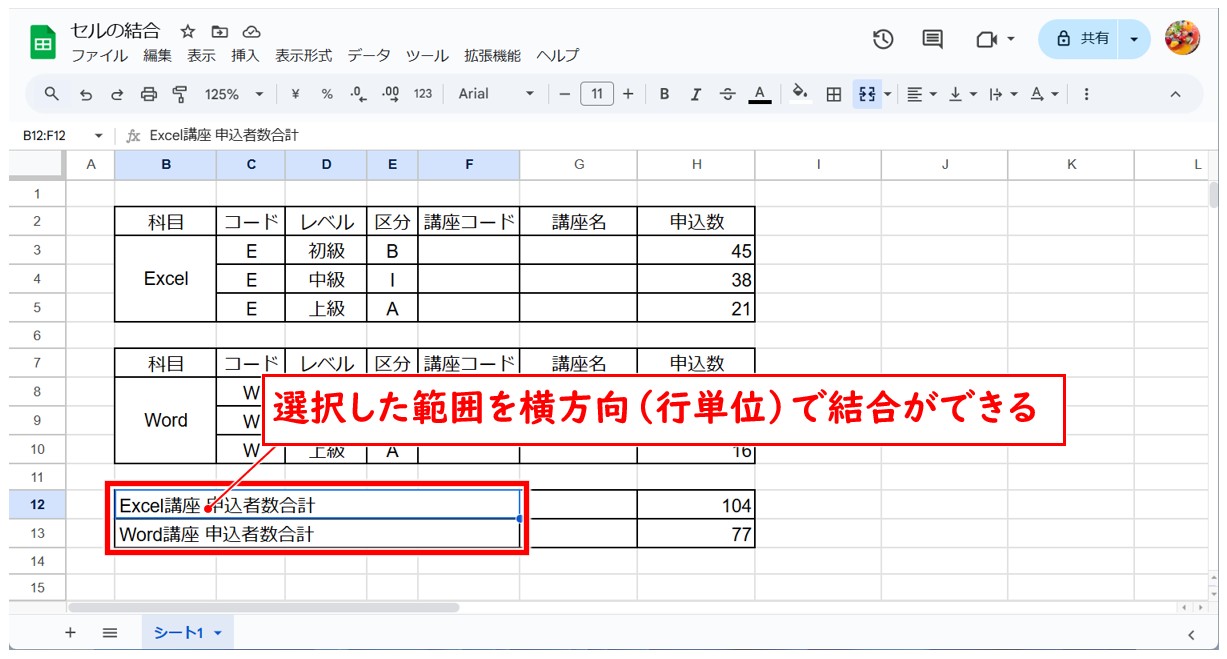
セル【G12:H13】の範囲も同様の方法で結合が可能です。※直後であれば「F4」も使えます。
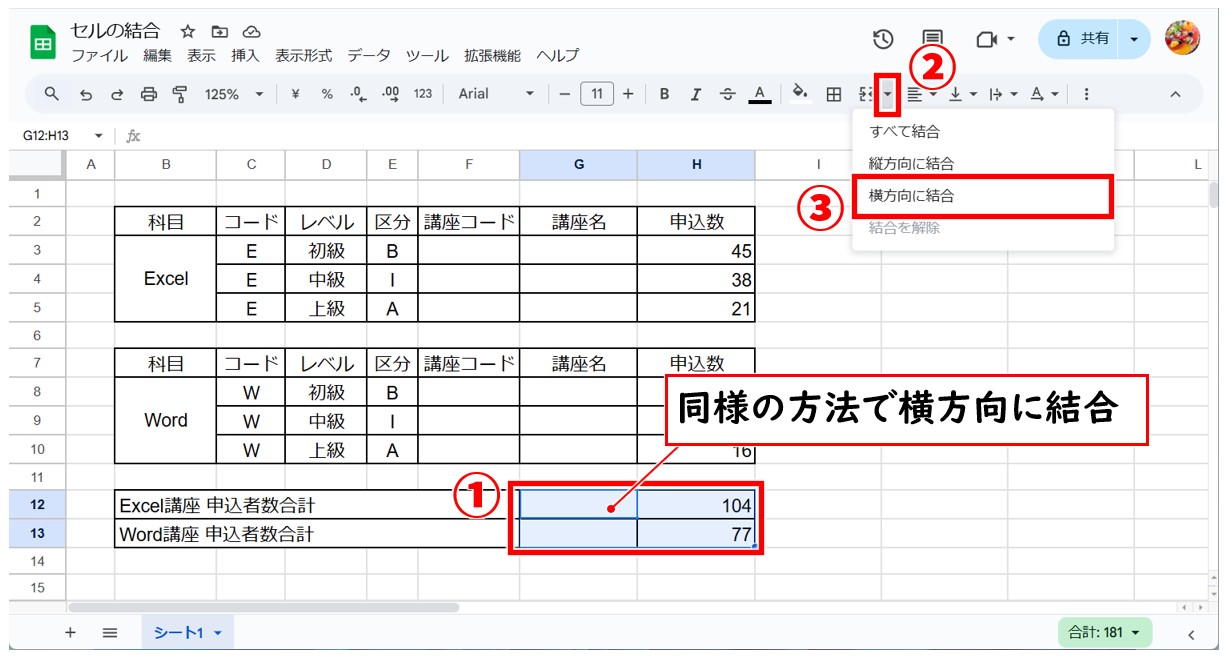
※上記の例では、左側の列が空欄、右側の列に数値が入寮されていますが、この範囲を横方向に結合した場合でも数値のデータは消えることなく、結合されたセルにそれぞれ表示されます。
列単位で結合する方法
選択した2列2行以上のセル範囲を列単位で結合したい場合は、「縦方向に結合」を使います。
【選択した2列2行以上のセル範囲を列単位で結合する手順】
- 行単位で結合したいセル範囲を選択する
- ツールバーの「セルの結合」ボタンの「▼」をクリックする
- 一覧から「縦方向に結合」をクリックする
セル【F3:G5】の2列3行のセル範囲を1列ずつ縦方向に結合する場合は、下記のように、セル範囲を選択後、ツールバーの「セルの結合」ボタンの「▼」をクリックし、一覧から「縦方向に結合」をクリックします。
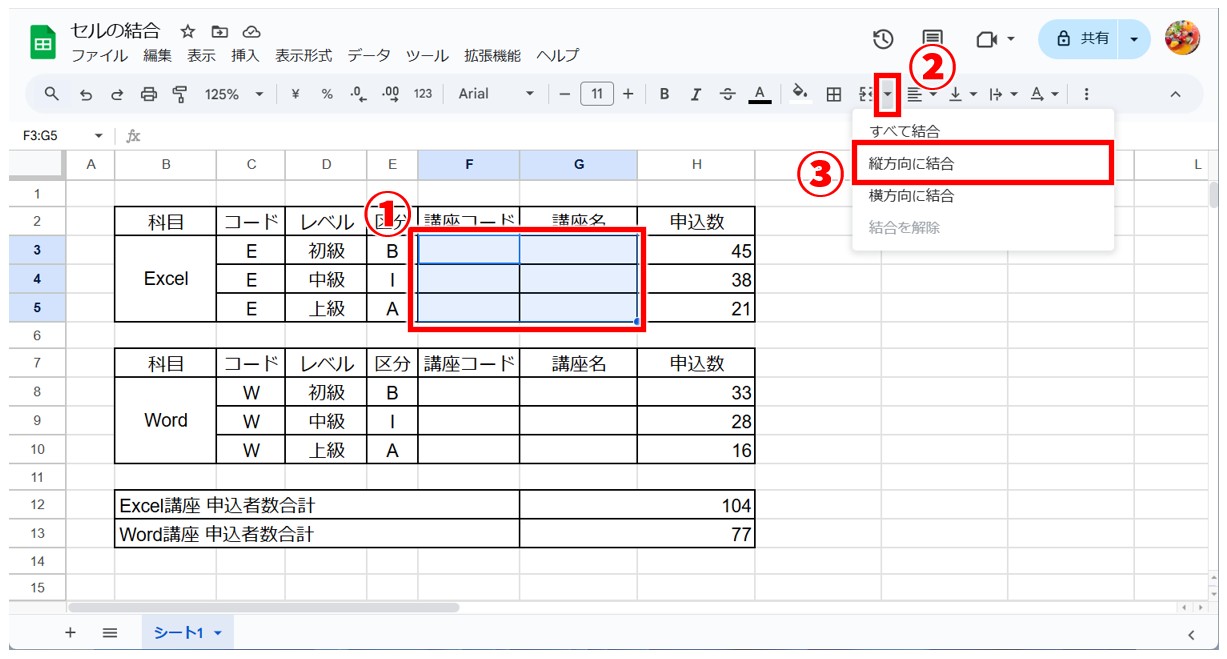
これで、選択したセル範囲を1列ずつ縦方向に結合することができます。
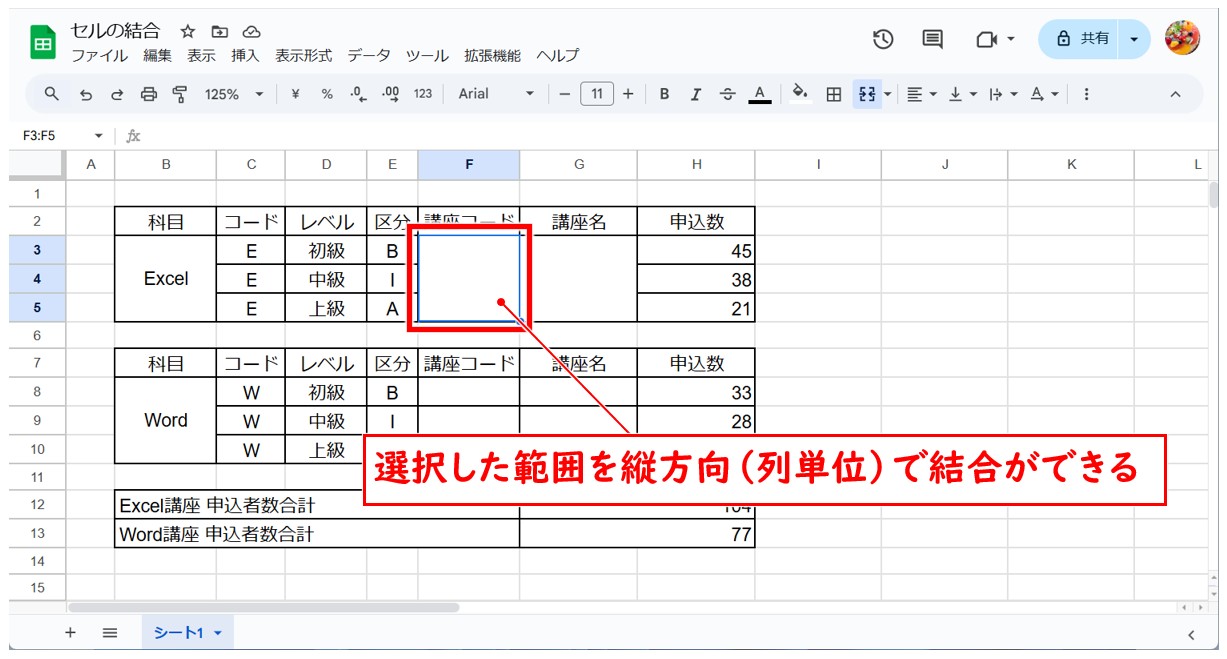
「横方向に結合」または「縦方向に結合」は、2列2行以上の範囲に対して操作を行いたい場合に有効です。
例えば、「5列1行」や「1行5列」などの場合は「すべて結合」で実行が可能です。
複数列×複数行のセル範囲の結合を行単位または列単位で行いたい場合に効率よく行うことができる方法です。
スプレッドシート セルの結合を解除
セルの結合を解除する方法は3つあります。
- メニューバーの「表示形式」→「セルの結合」→「結合を解除」をクリックする
- ツールバーの「セルの結合」ボタンの「▼」をクリックし、「結合を解除」をクリックする
- ツールバーの「セルの結合」ボタンをクリックする
このように、3つの方法がありますが、一番簡単な方法は、ツールバーの「セルの結合」ボタンをクリックする方法です。
結合を解除したいセルを選択し、ツールバーの「セルの結合」ボタンをクリックします。
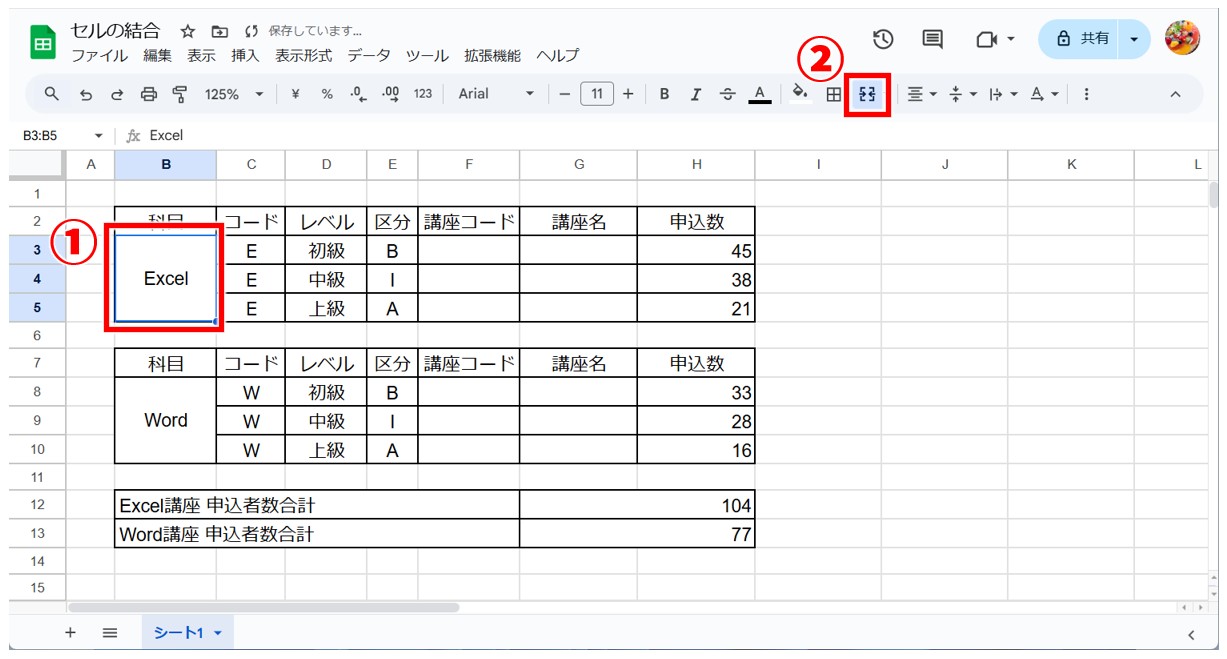
結合がOFFとなり、選択したセルの結合が解除されます。

この他にも結合を解除したいセルを選択し、ツールバーの「セルの結合」ボタンの「▼」クリックしたあとに、「結合を解除」をクリックします。
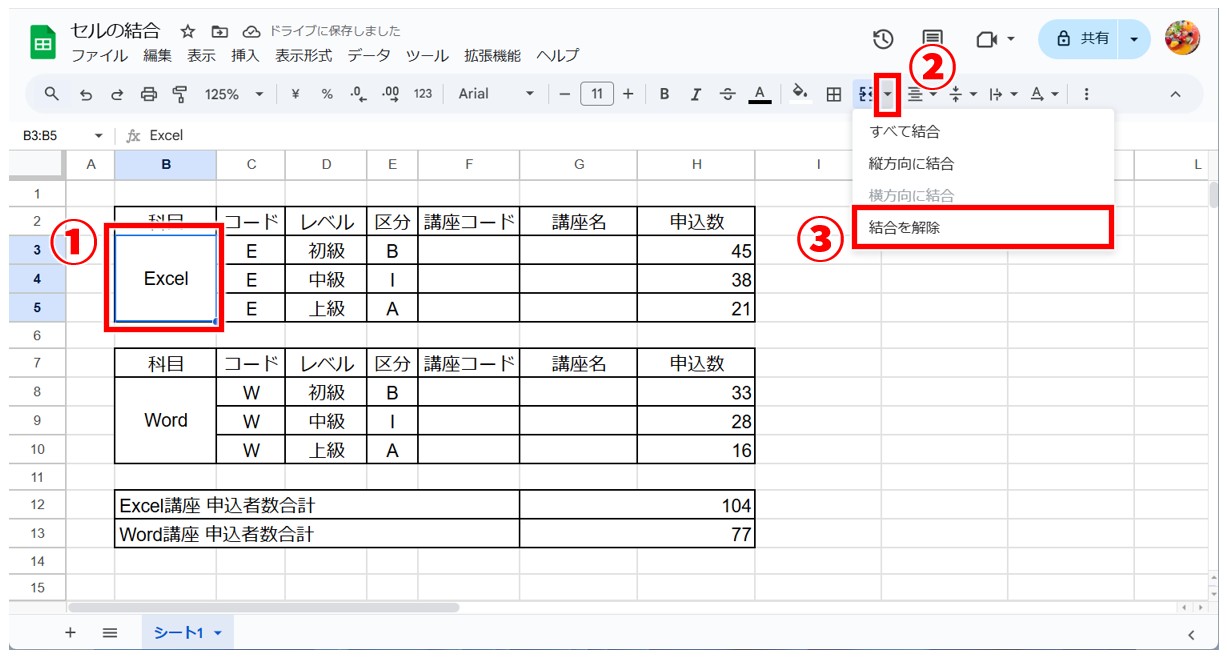
この方法でも結合の解除が可能です。
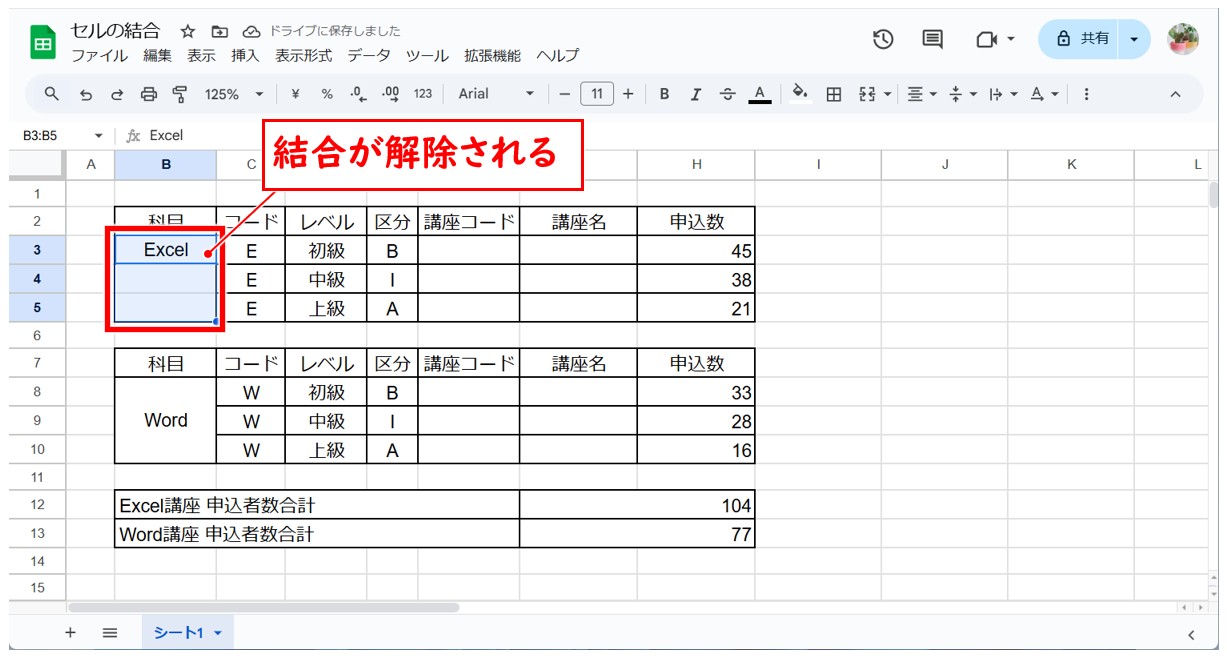
操作のポイント セルの結合 注意点
セルの結合の操作をするときに、いくつか注意点があります。
作業をスムーズに行えるようにポイントを知っておきましょう。
複数の離れたセル範囲を同時に結合ができない
Google スプレッドシートは、Excel(エクセル)に似ているため、エクセルを使い慣れている方には比較的操作がしやすいツールでもあります。
しかし、Excelでできることでも、Google スプレッドシートではできない・・・ということも多々あります。
そのうちの1つが、複数の離れたセルを同時に結合がGoogleスプレッドシートではできないという点です。
Excelの場合は、1ヶ所目を選択後、「Ctrl」キーを押しながら2ヶ所目のセル範囲を選択し、セルの結合を実行すると、選択した2ヶ所の範囲がそれそれ結合されます。
しかし、同様の操作をGoogleスプレッドシートで行うことはできません。
Googleスプレッドシートで複数個所を選択した後に、「セルの結合」ボタンをクリックしようとすると・・・
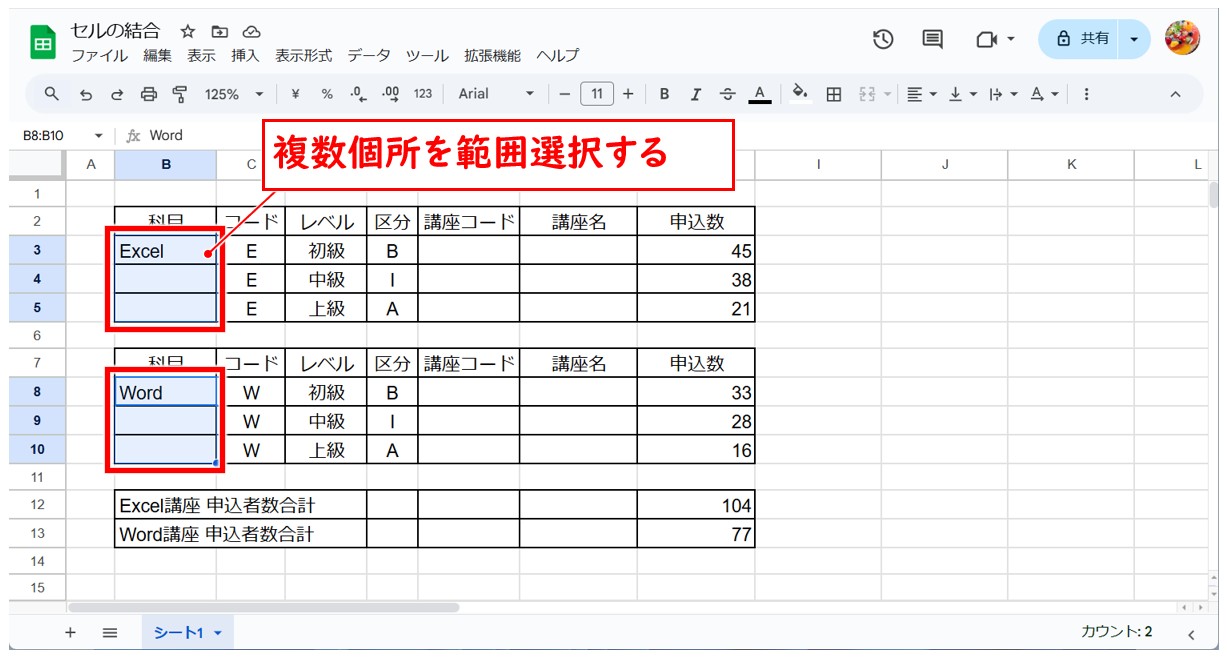
ボタンがグレーになって機能が無効になっていることが確認できます。
メニューバーの「表示形式」から確認しても同様に、セルの結合機能が無効になっていることが分かります。
このように、Googleスプレッドシートでは、複数個所の範囲を同時に結合することができないため、連続してセル範囲の結合を行いたい場合は、「F4」キーを使って、操作を繰り返すと効率が良くなります。
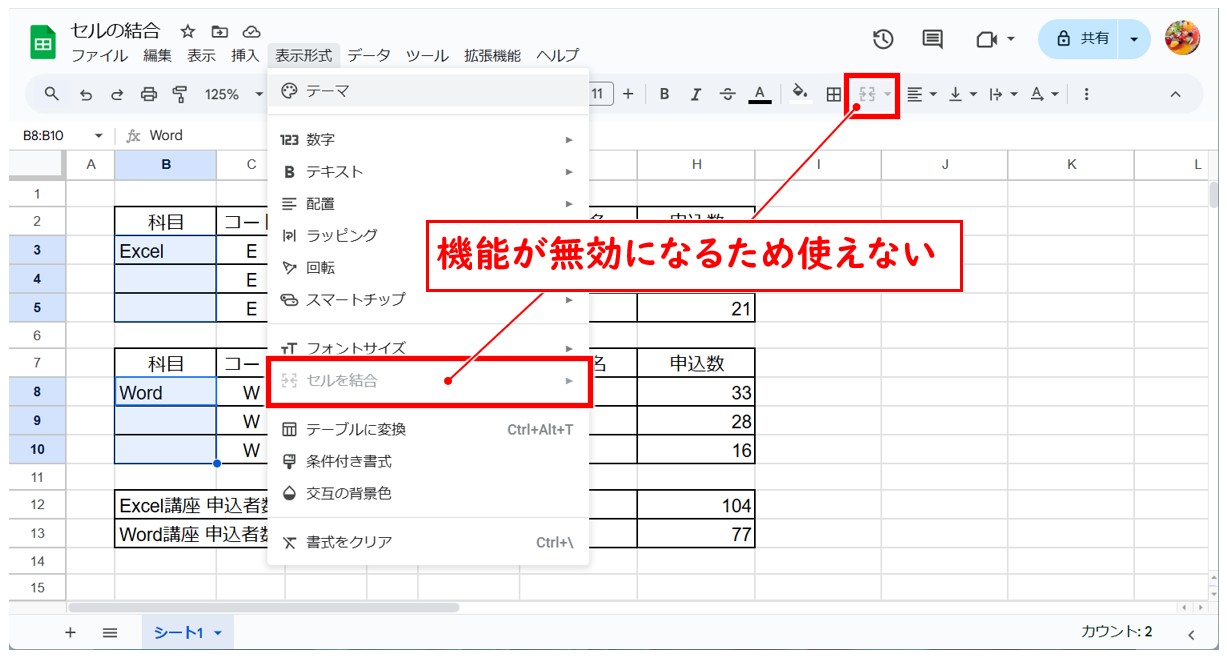
結合と文字の配置は別で設定
Excelでセルの結合を行う際は、「セルを結合して中央揃え」というボタンがあり、これを実行することで「①選択した範囲を1つに結合する」「②文字を結合したセルの垂直水平の中央に配置する」という2つの操作を行うことができます。
しかし、Googleスプレッドシートではその機能はないため、
- セルを結合する
- 文字の配置を調整する
という2つのステップを実行する必要があります。
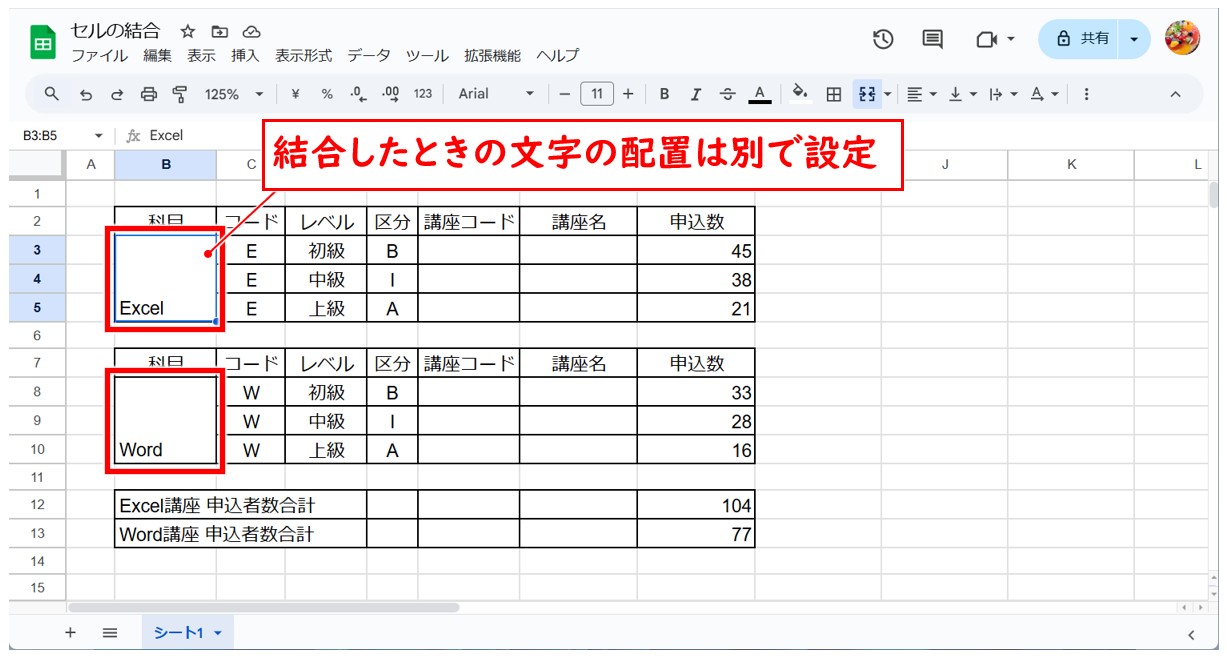
文字を水平方向の中央に配置したい時は、結合したセルを選択した後に、ツールバーの「水平方向の配置」ボタンをクリックし、「中央」を選択します。
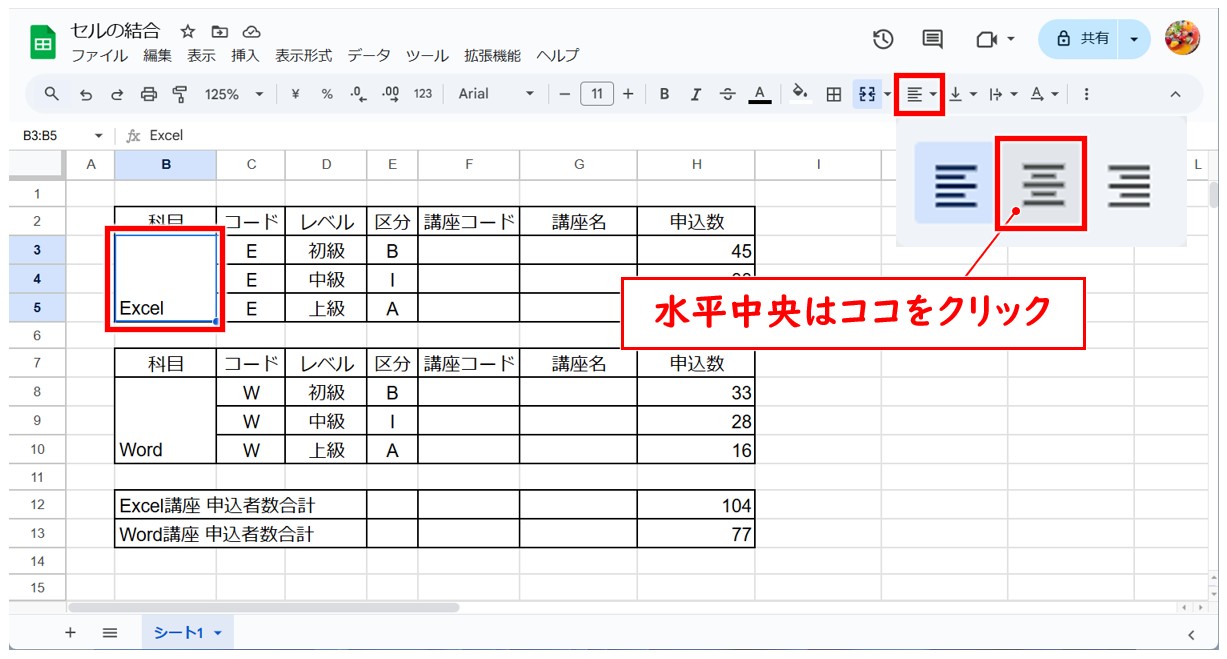
これで文字列を水平方向の中央に配置することができます。
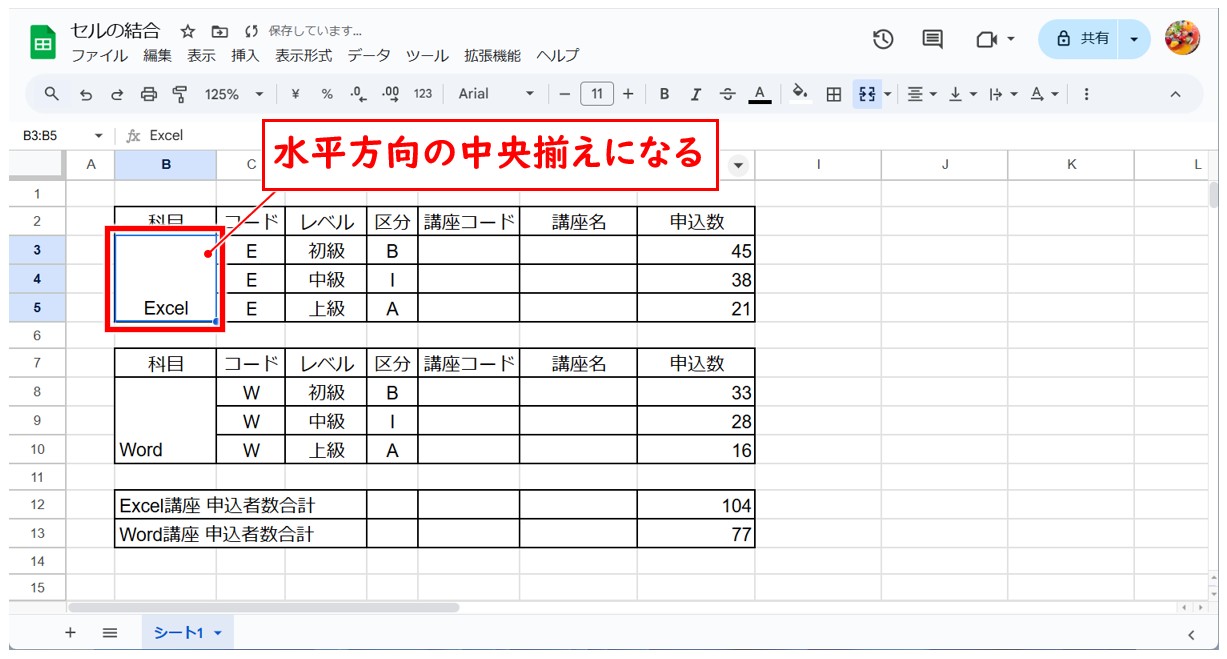
さらに文字を垂直方向の中央に配置したい時は、結合したセルを選択した後に、ツールバーの「垂直方向の配置」ボタンをクリックし、「中央」を選択します。
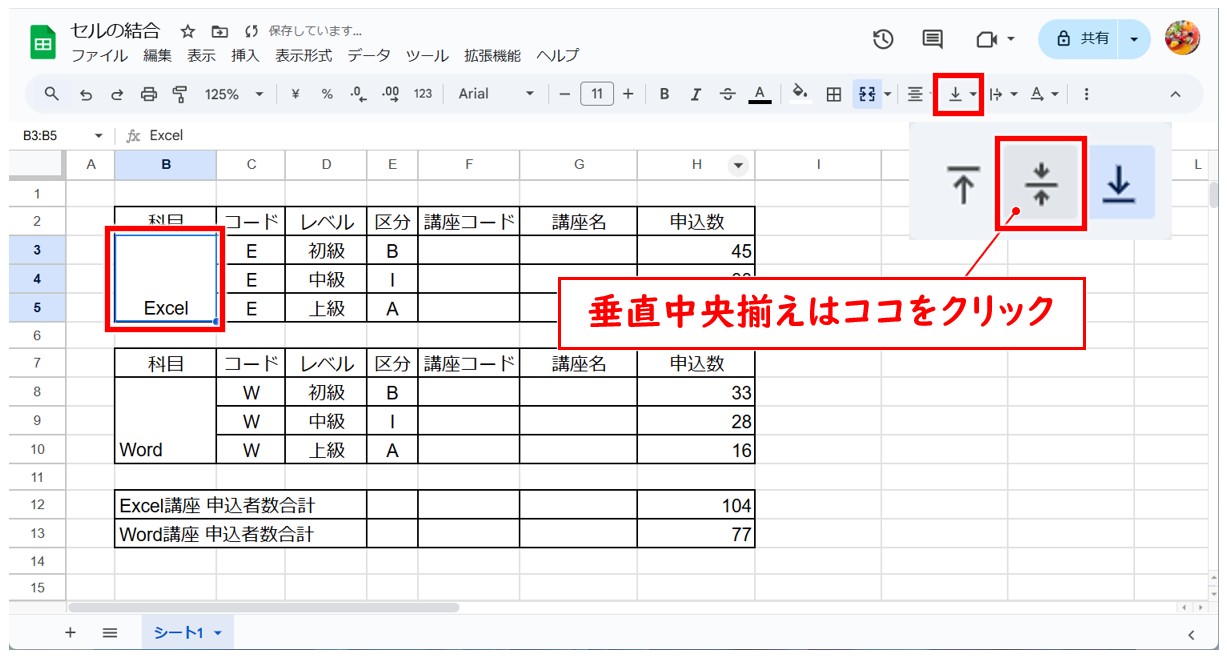
これで文字列を垂直方向の中央に配置することができ、水平方向の設定と併せて行うことで、結合したセルのど真ん中に文字を配置することができます。
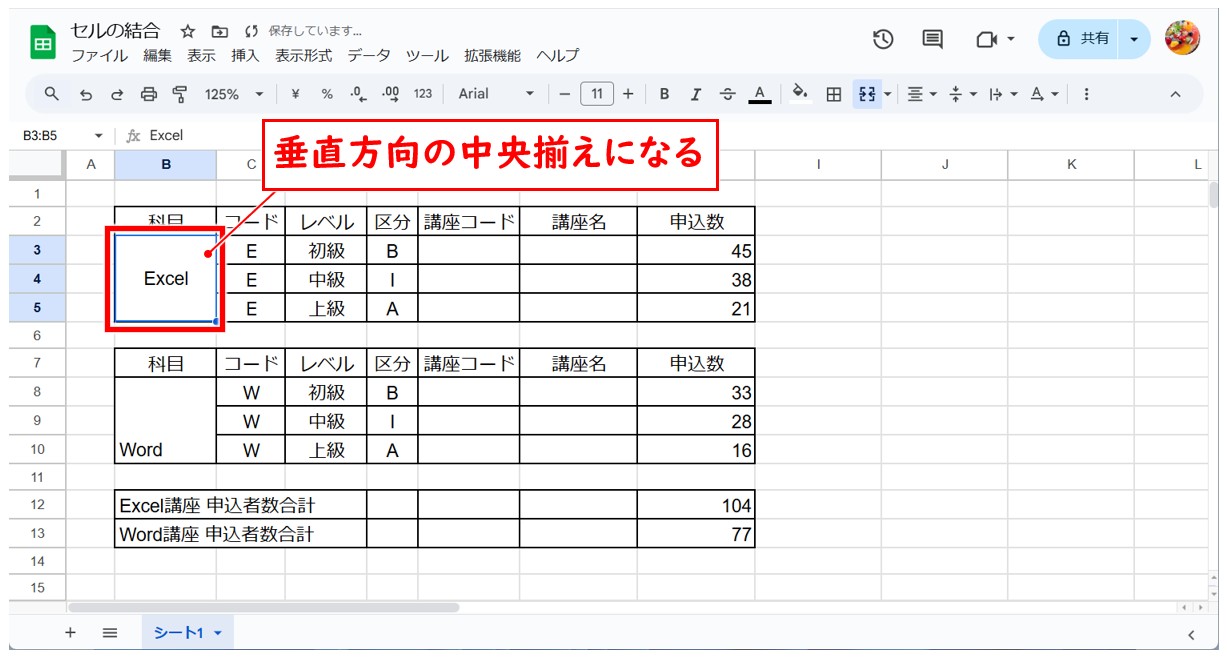
ちなみに、文字の配置の設定については、複数個所同時に行うことができますので、まとめて作業したい場合は、1ヶ所目を選択後、「Ctrl」キーを押しながら2ヶ所目を選択し、文字の配置の設定を行いましょう。
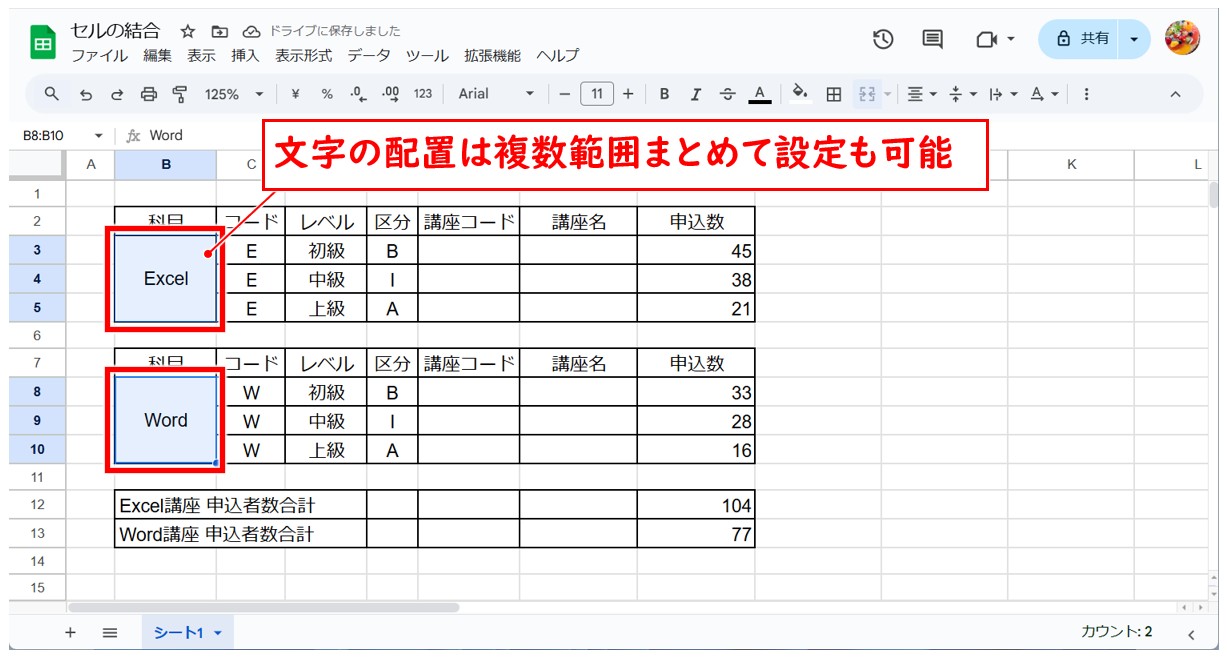
複数セルにデータが入っている場合は要注意
結合するセル範囲の2つ以上のセル内にデータが入力されている場合は、注意が必要です。
下記のように、選択したセル範囲のうち、2つ以上のセルにデータが入力された状態で結合の操作を行うと・・・
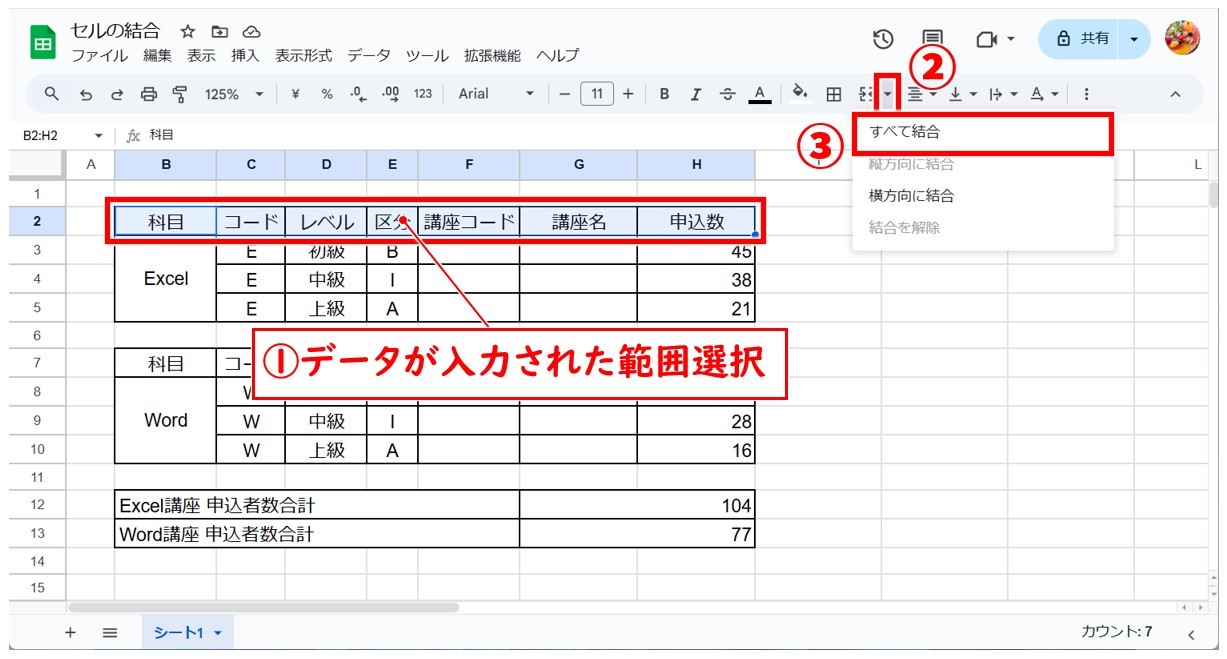
このように画面が暗くなり、「セルを結合すると、一番左上の値のみが保持されます。結合しますか?」というメッセージが表示されます。
このメッセージの意味は、「選択したセルを1つにする場合、今選択しているセルに2つ以上のデータが入力されていて、それをすべて残すことはできないので、左上の値だけ残して他は破棄しますが、結合しても良いですか?」という内容です。
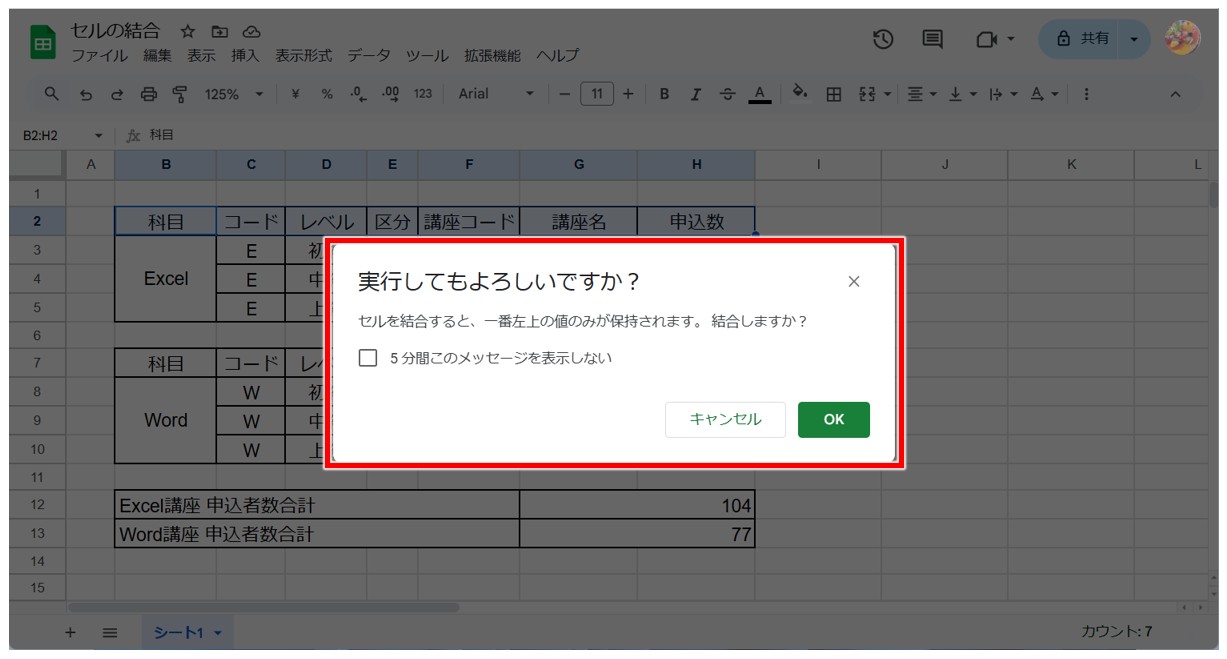
これを「OK」にしてしまうと、下記のように選択したセルが1つになり、左端のデータだけが残ってしまいます。
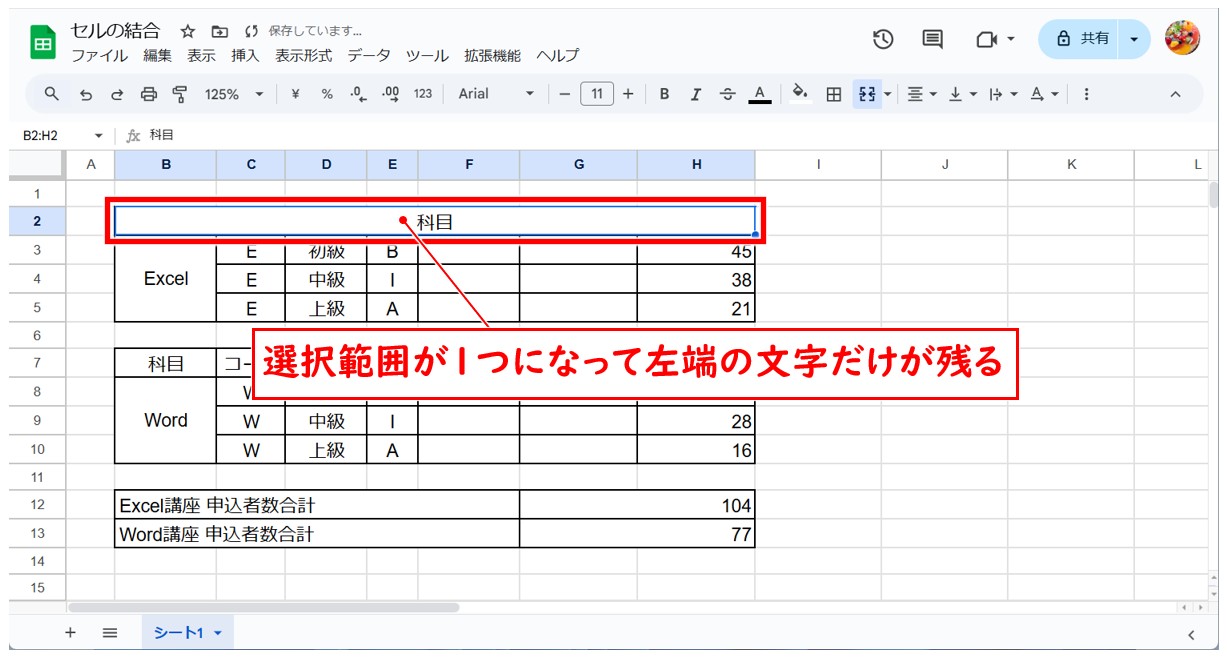
やってはいけないセルの結合とは
セルの結合は便利な機能ですが、セルの結合をしても良い場合と、してはいけない場合があります。
セルの結合をしても問題がないのは、見た目を整えるための結合です。
例えば、請求書や見積書などの作成をする場合はセルを結合しても特に問題はないことがほとんどです。
しかし、データベースとして使用する表などでセルの結合は御法度です。
データベースとして扱われる表は、データの抽出や並べ替えなどの操作を行うことがあります。
そういった作業がセルの結合を行うことで実行ができないなどよくない状況になってしまうことがあります。
下記の例を見てみましょう。
セル【B3:B5】が結合されてデータが入力されています。
この表にフィルターを適用し、1行目の見出しの行にフィルターボタンが表示されています。

申込数の昇順にデータを並べ替えようとすると・・・
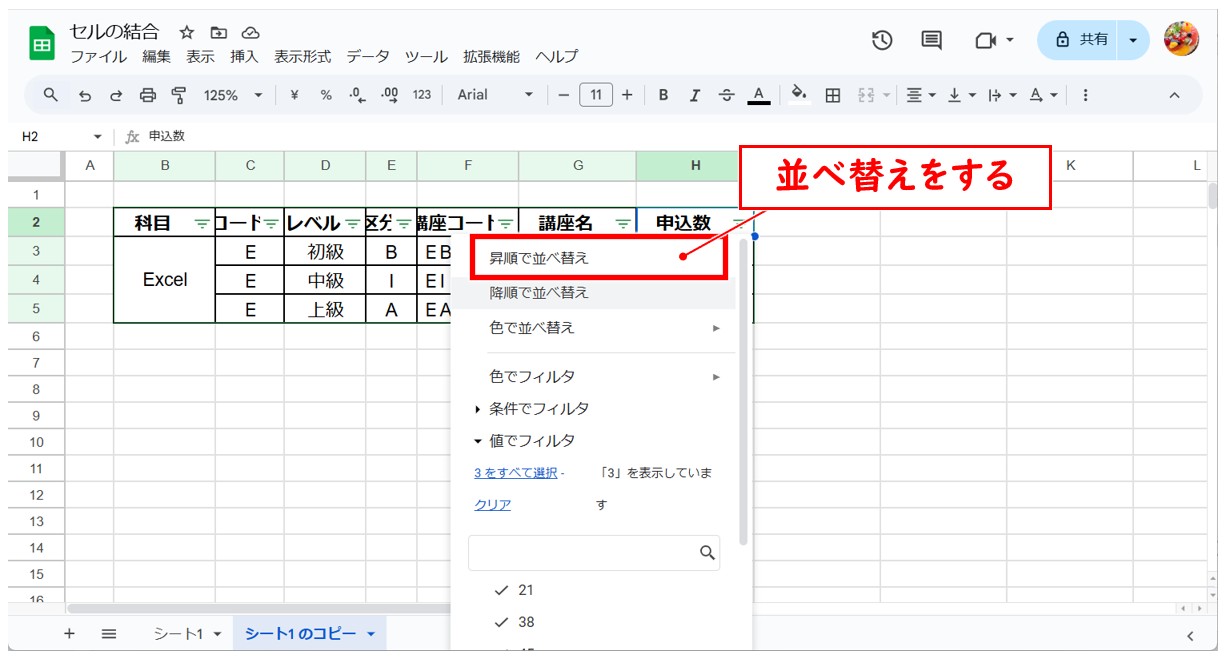
このように画面が暗くなり、メッセージが表示されます。
このメッセージは「セル【B3:B5】が結合されているため、並べ替えをすることができない」という内容になっています。
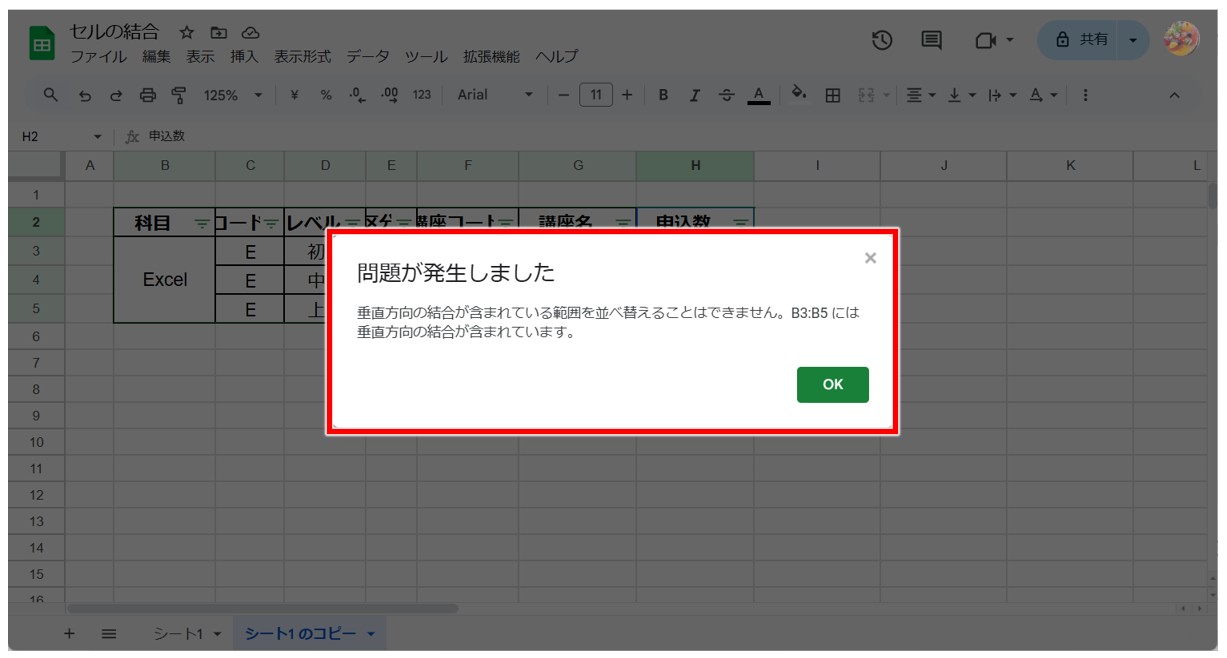
データベースでは、たとえ同じデータが連続することになったとしてもセルは結合せずに1つのセルに1データを入力するというルールがあります。
これを結合してしまうと、並べ替えなどの機能が使えなくなるので注意が必要です。
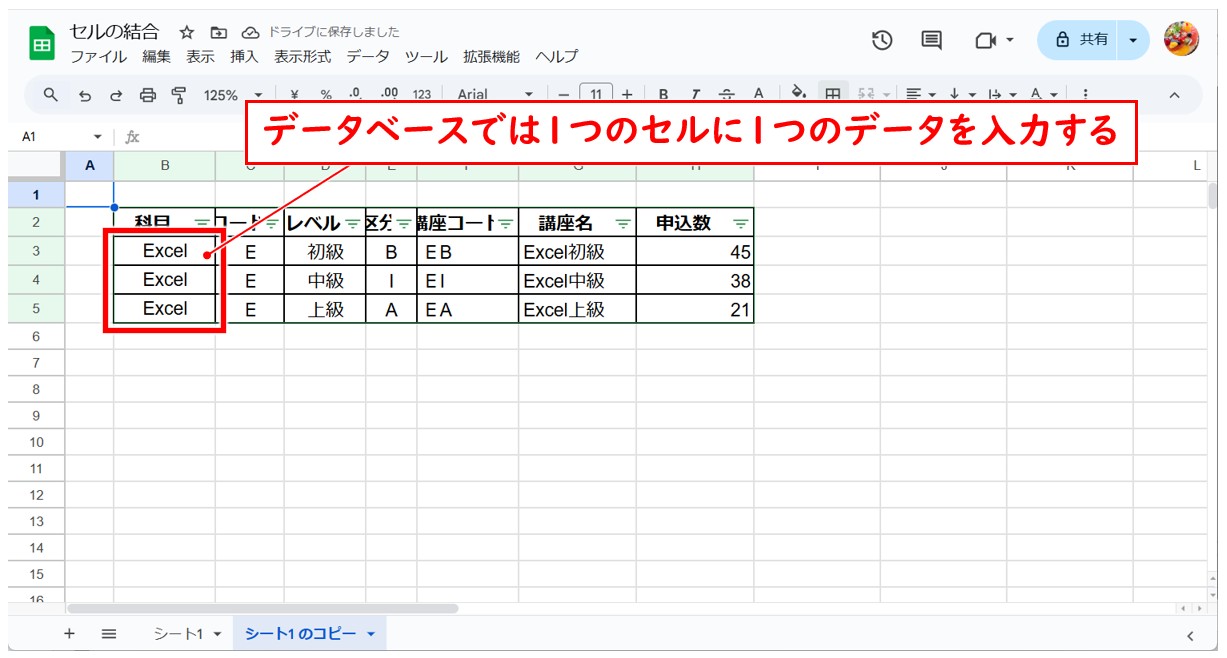
1つのセルに1データを入力すれば、このようにデータの並べ替えを実行することができます。
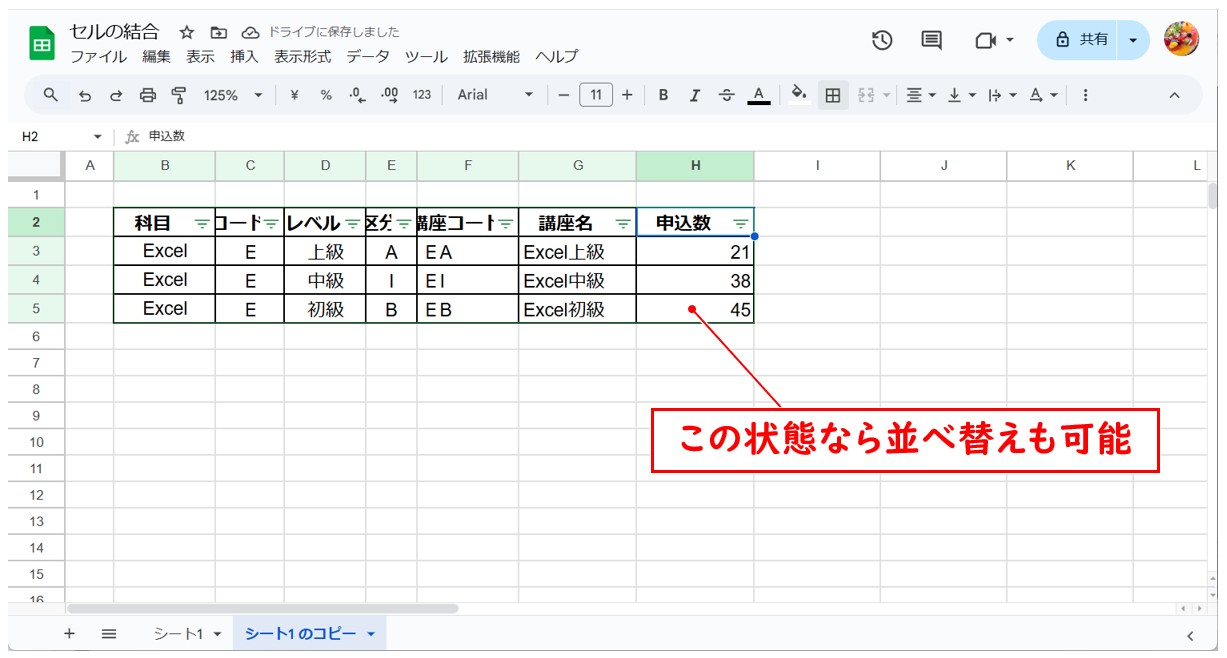
スプレッドシート セルの文字を結合
Googleスプレッドシートでは、Excelと同様にセルとセルの文字を結合することができます。
- &(アンド)を使って結合する
- CONCAT関数で結合する
- CONCATENATE関数で結合する
- TEXTJOIN関数で結合する
主にこの方法があります。
この方法には使い分けがあります。
2つまでのセルの文字列を結合させる場合は、どの方法でも可能です。
しかし、3つ以上のセルの文字列を結合させたい場合は、CONCAT関数以外の方法を使います。
今回は結合の基本となる「&を使って結合する方法」と「CONCAT関数で結合する方法」を図解で紹介します。
&(アンド)を使って結合する方法
実は、セルの文字列を結合させるのに一番簡単な方法は、「= (イコール)」で数式を開始した後に、セルとセルを「&」で繋いだ数式を入力する方法です。
初心者の方にもやりやすい方法です。
【&(アンド)を使って結合する手順】
- 半角入力で「= (イコール)」を入力する
- 結合したい最初のセルを選択する
- 「&」を入力する
- 結合したい次のセルを選択する
※結合したいすべてのセルを選択するまで③④の手順を繰り返す - 「Enter」を押して確定する
今回の例では、講座コードのセルに、コードと区分のセルの文字を「&」を使って結合した文字を表示します。
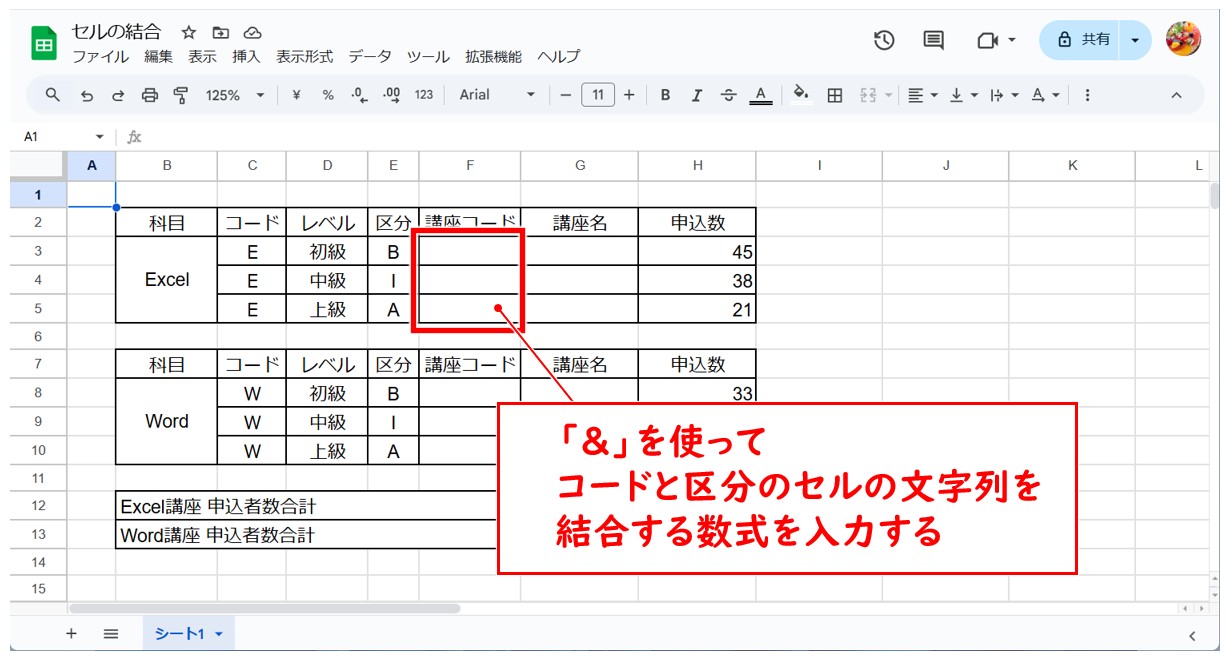
セル【F3】をクリックし、半角入力で「=C3&E3」となるように入力し、「Enter」を押して確定します。
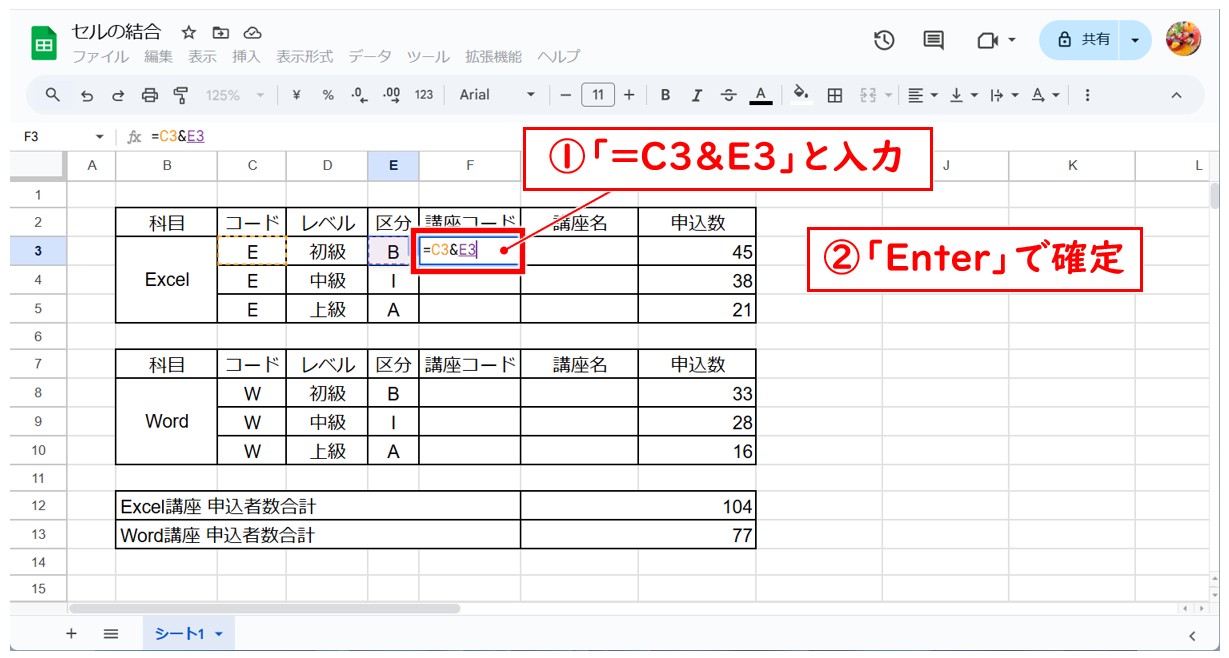
※セル【F3】をクリックし、半角で「=」を入力します。
続けてセル【C3】をクリックし、続けて「&」を入力します。
さらにセル【E3】をクリックし、数式を確認したら「Enter」を押して確定します。
※「&」は「Shift」キーを押しながら、キーボード上部の「6」のキーを押します。
これで2つのセルの文字列を結合することができました。2行目以降のセルの結果は、「Ctrl」+「Enter」を押します。
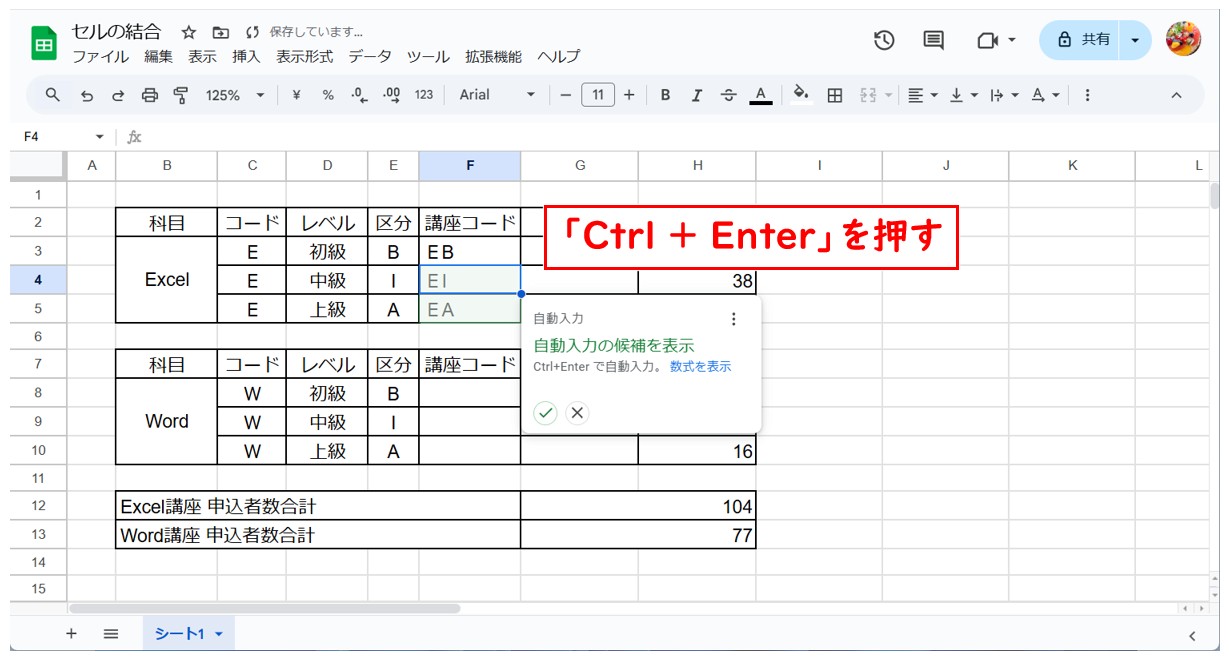
これですべてのセルにC列の文字列とE列の文字列を結合することができました。
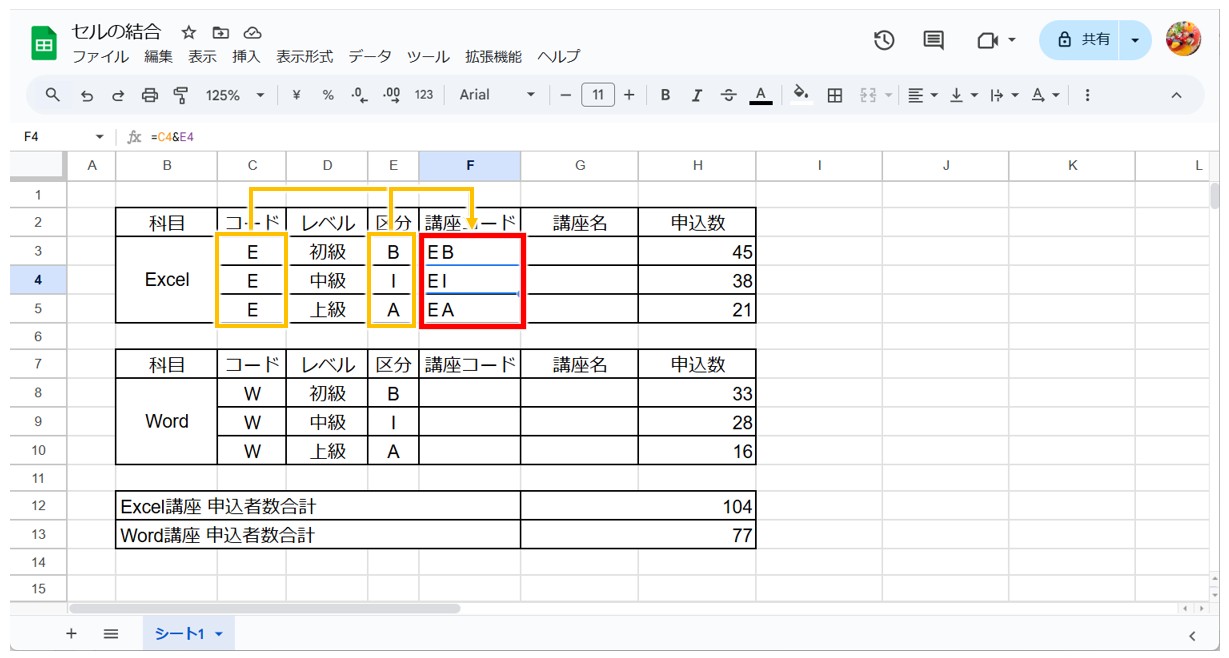
結合したセルの文字を結合する場合
セルの文字を結合をする基本の手順は変わりませんが、結合されたセルの文字を結合する場合で、入力後に2行目以降に数式をコピーする場合はセルの固定を行いましょう。
今回の例では、講座名の列に、結合されたセル【B3:B5】に入力された「Excel」の文字と、レベルの列の各セルの文字列を結合した結果を表示します。
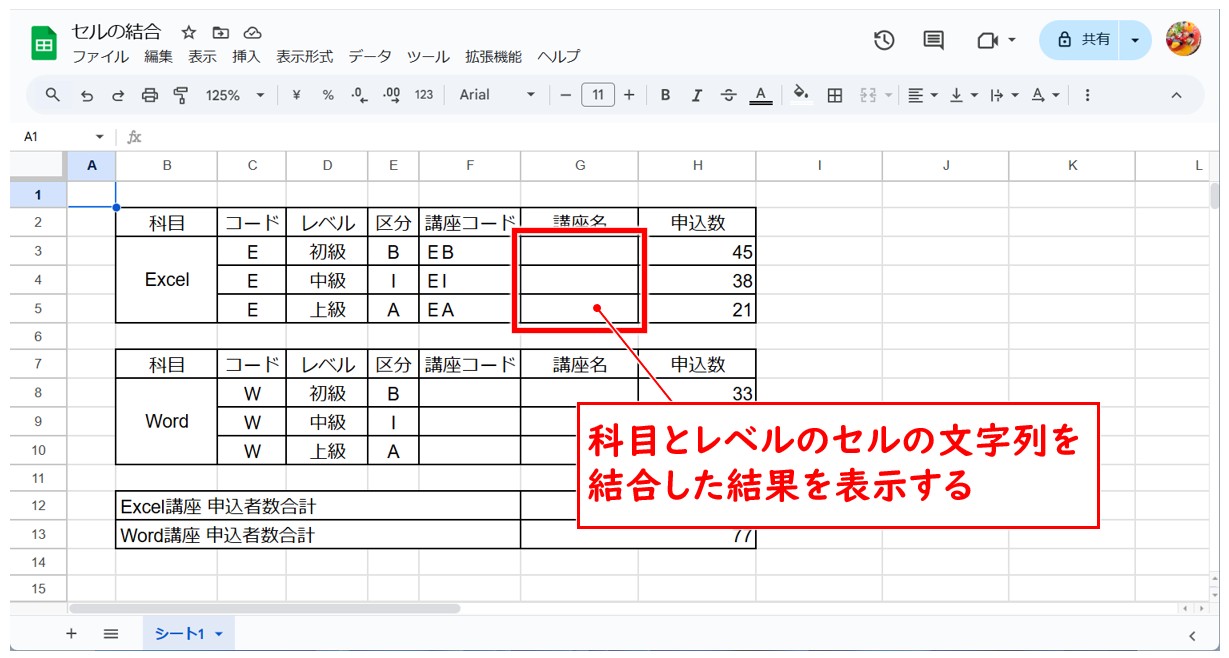
まず、セル【G3】を選択し、「=B3」となるように入力します。
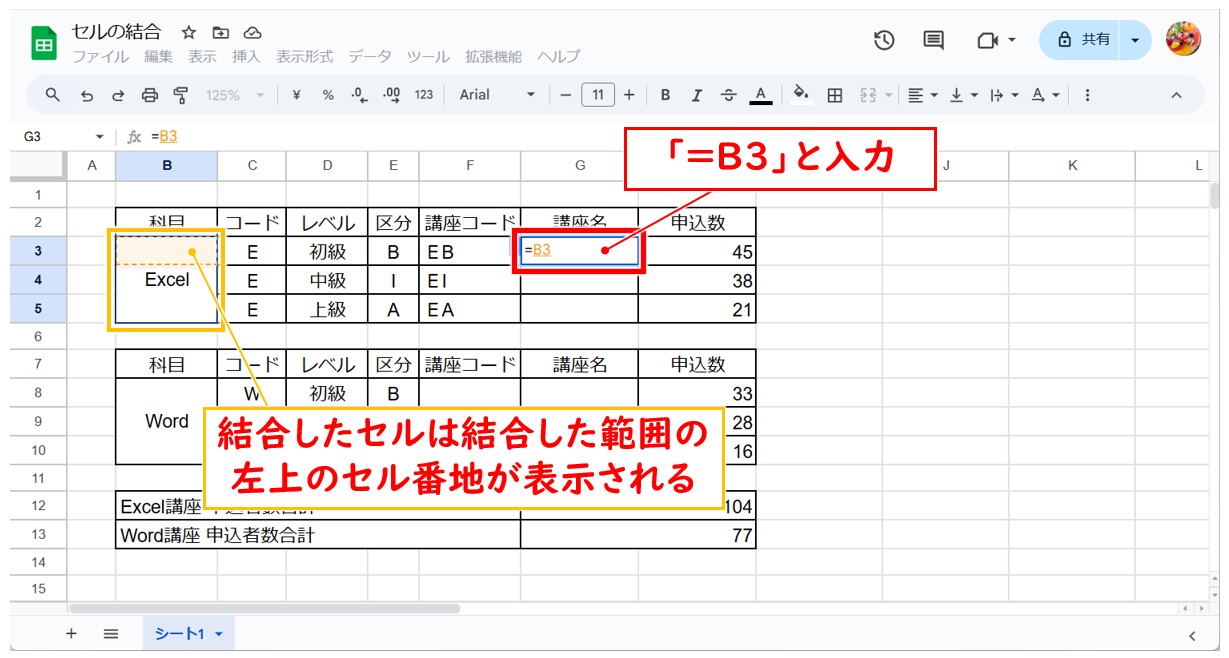
キーボードの「F4」キーを押して、行と列を「$」マークで固定します。続けて「&D3」を入力し、「=$B$3&D3」となっていることを確認して「Enter」を押して確定します。
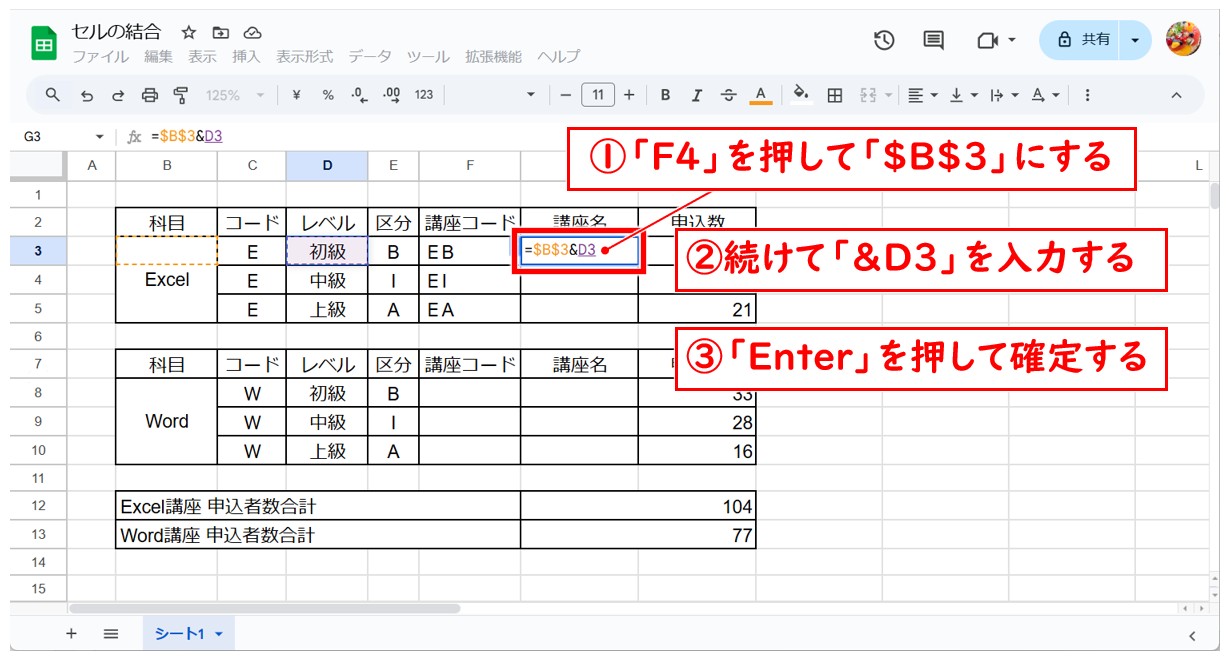
これで、2つのセルの文字列を結合することができました。2行目以降のセルの結果は、「Ctrl」+「Enter」を押します。
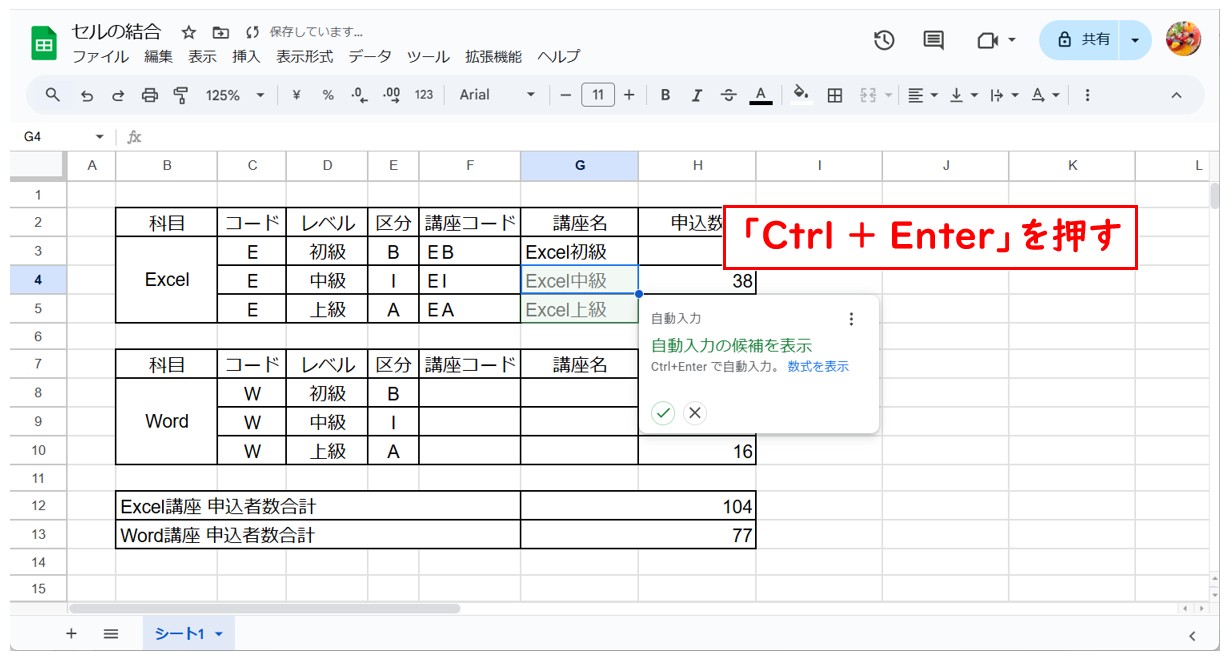
これですべてのセルにB列の文字列とD列の文字列を結合することができました。
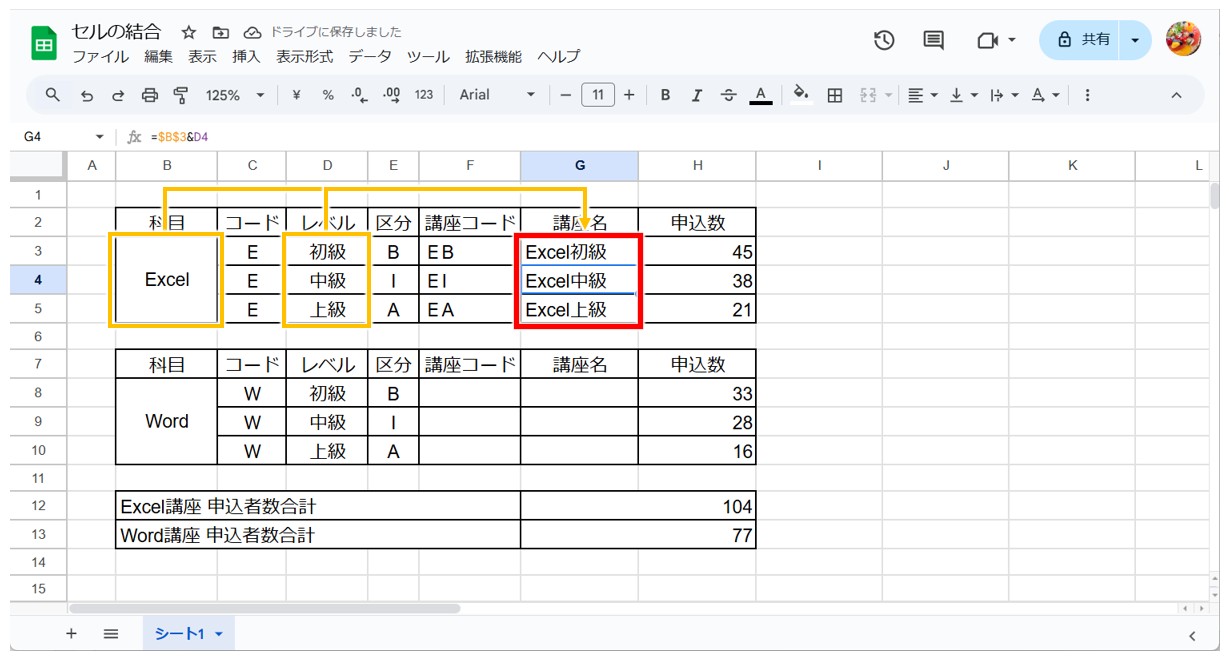
CONCAT関数を使って結合する方法
CONCAT関数も「&演算子」と同様に、選択したセルをそのままの順番で文字列を結合することができます。
※ただし、CONCAT関数で結合できるセルは2つまでとなっています。
【CONCAT関数を使って結合する手順】
- 半角入力で「=CONCAT( 」となるように入力する
- 結合したい最初のセルを選択する
- 「, (半角カンマ)」を入力する
- 結合したい次のセルを選択する
- 「Enter」を押して確定する
今回の例では、真ん中の表内の講座コードのセルに、コードと区分のセルの文字を「CONCAT関数」を使って結合した文字を表示します。

セル【F8】を選択し、半角で「=CONCAT( 」と入力します。
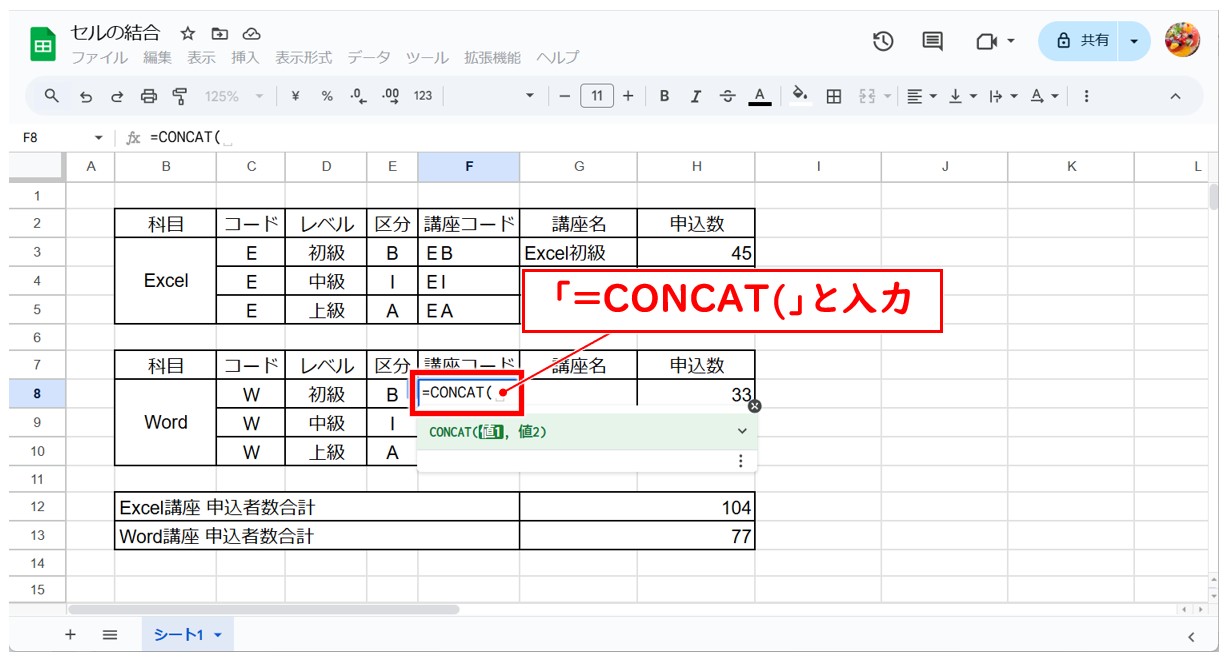
セル【C8】を選択し、続けて半角カンマを入力します。さらにセル【E8】をクリックし、「=CONCAT(C8,E8 」となるように入力できたら「Enter」を押して確定します。
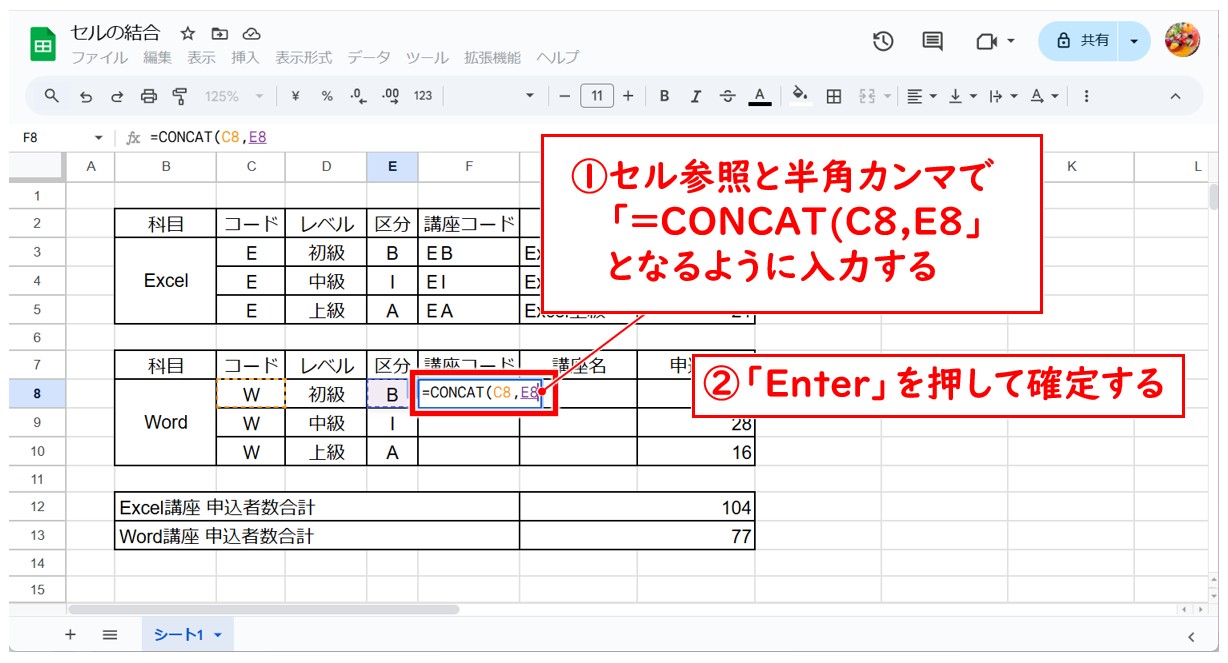
これで2つのセルの文字列を結合することができました。2行目以降のセルの結果は、「Ctrl」+「Enter」を押します。
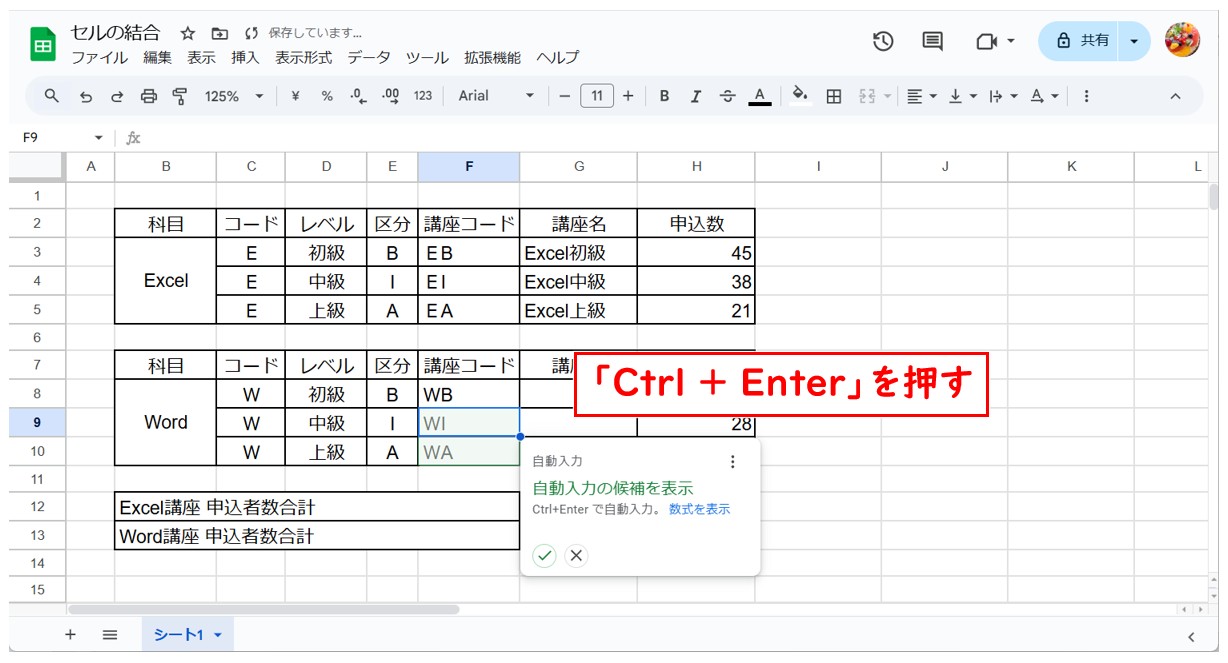
これですべてのセルにC列の文字列とE列の文字列を結合することができました。
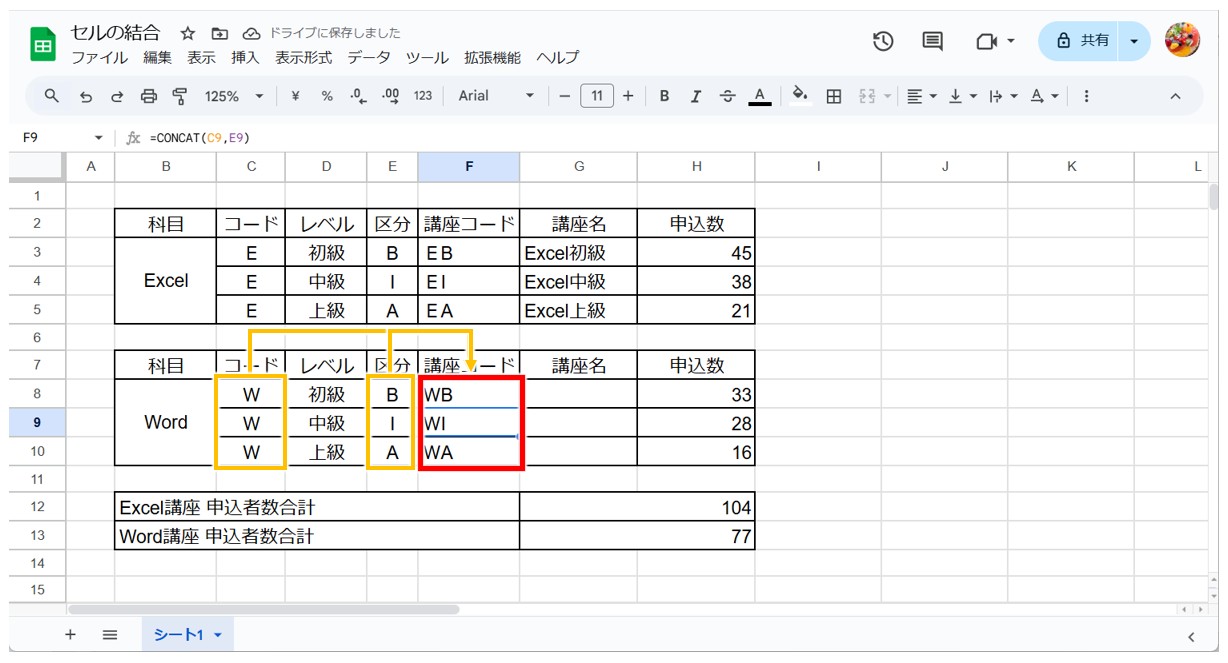
結合したセルの文字をCONCAT関数で結合する場合
基本の手順は変わりませんが、結合されたセルの文字を結合する場合で、入力後に2行目以降に数式をコピーしたい時はセルの固定を行いましょう。
今回の例では、講座名の列に、結合されたセル【B8:B10】に入力された「Word」の文字と、レベルの列の各セルの文字列を結合した結果を表示します。

セル【G8】を選択し、半角で「=CONCAT( 」と入力します。
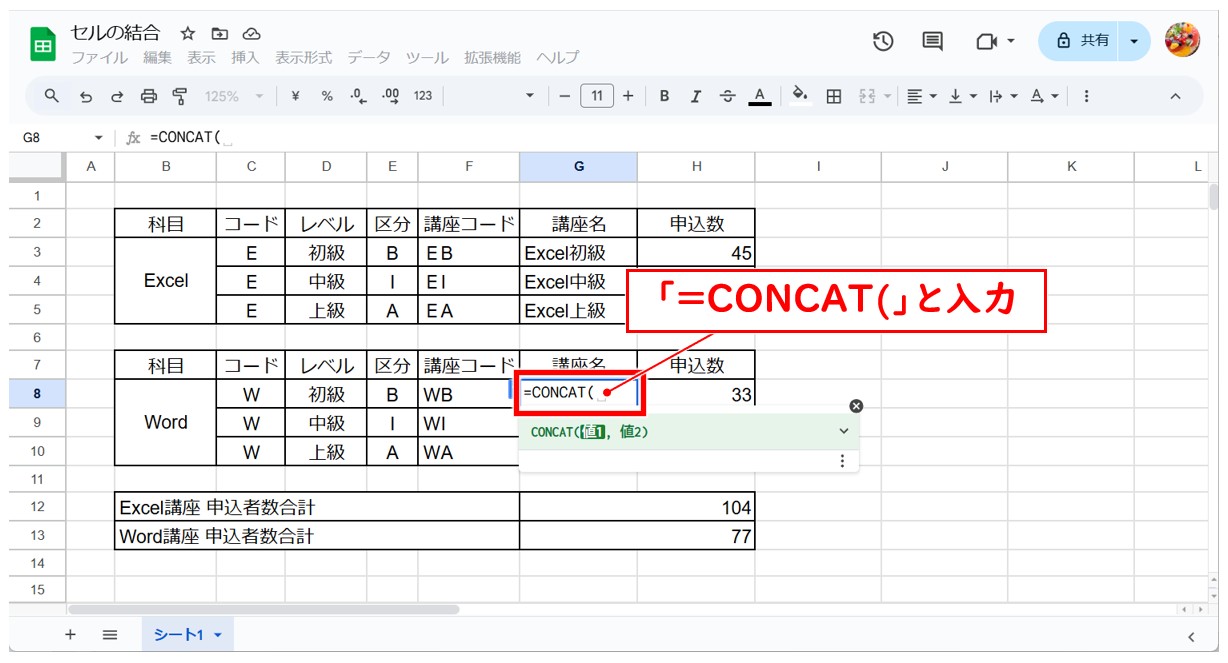
まず、セル【B8】をクリックし、「=CONCAT(B8」となるように入力します。
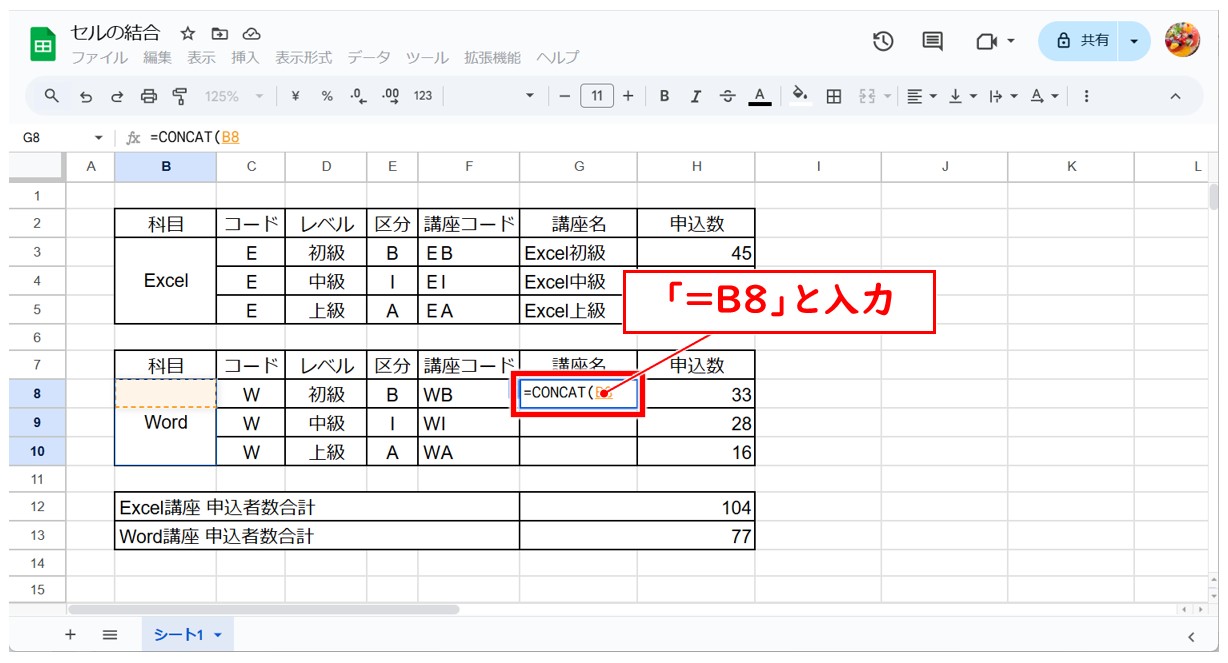
キーボードの「F4」キーを押して、行と列を「$」マークで固定します。続けて「,D8」を入力し、「=CONCAT($B$8,D8」となっていることを確認して「Enter」を押して確定します。
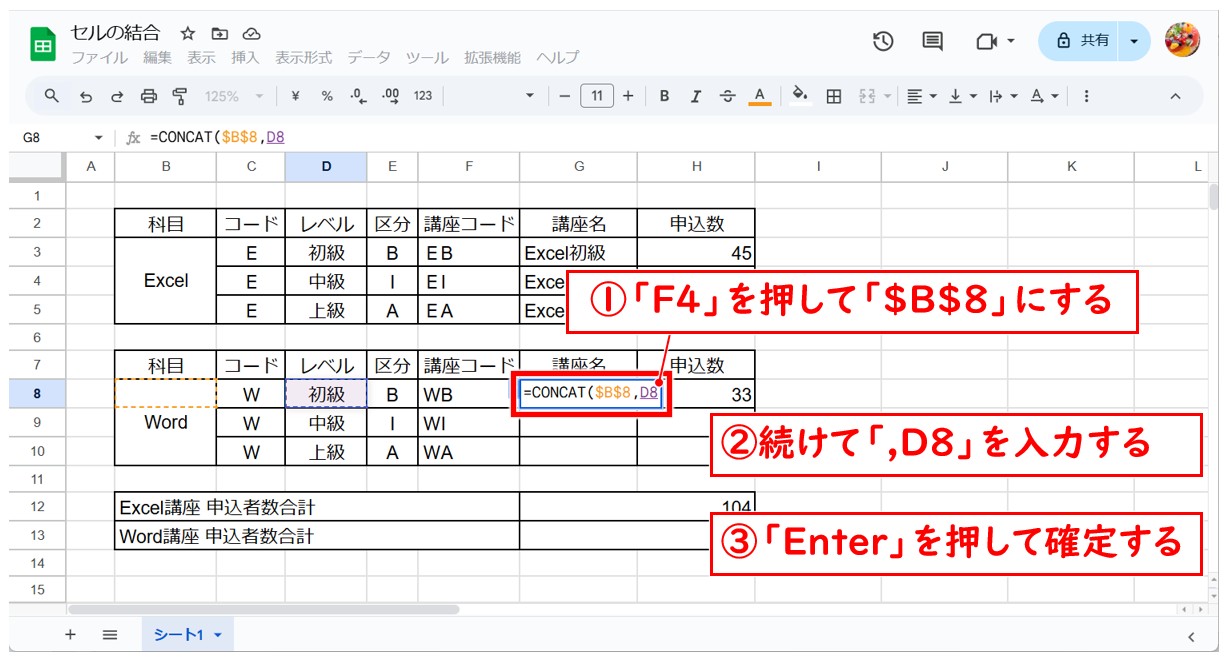
これで、2つのセルの文字列を結合することができました。2行目以降のセルの結果は、「Ctrl」+「Enter」を押します。
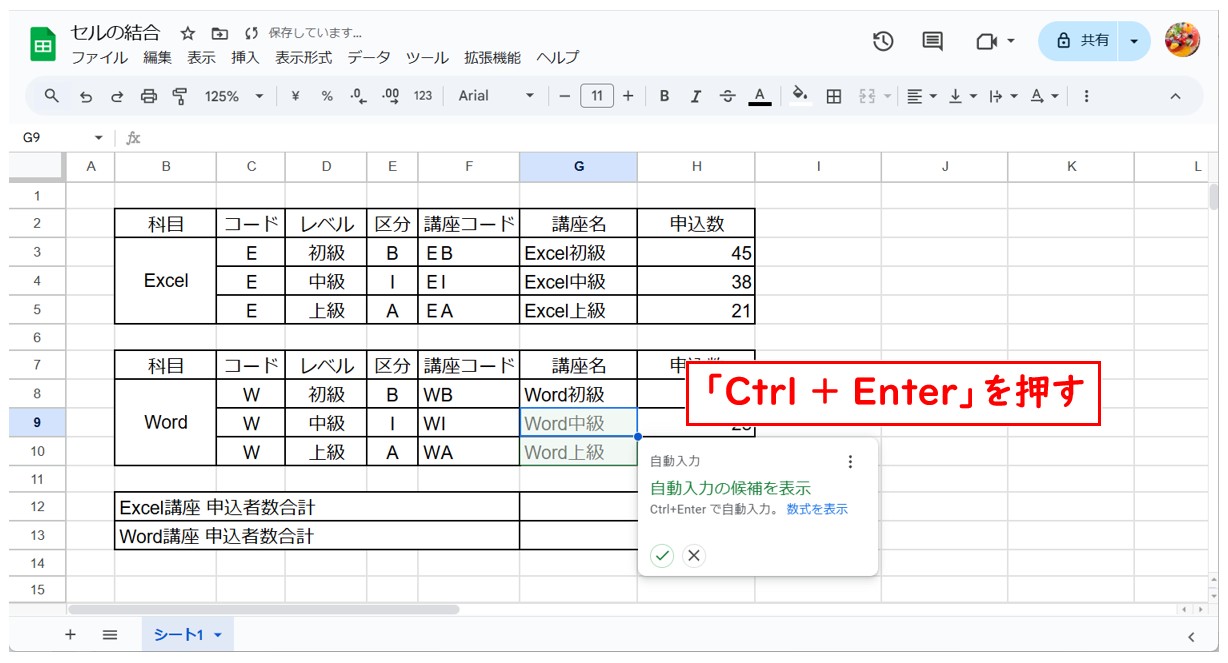
これですべてのセルにB列の文字列とD列の文字列を結合することができました。
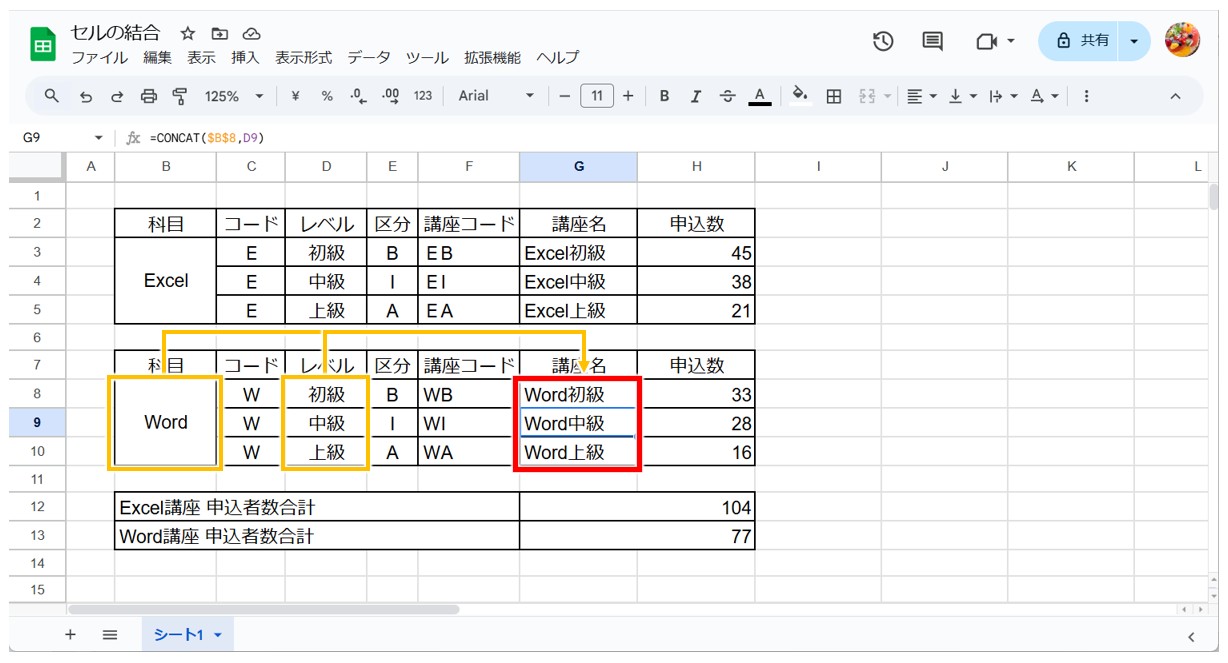
CONCATENATE関数で結合する場合
CONCATENATE関数の構文は
=CONCATENATE(文字列1,文字列2,...)
- 文字列:結合させたい文字列が入力されたセル
このようになっています。
CONCATENATE関数は、シンプルに結合させたいセルと半角カンマを入力すればOKです。
※3つ以上のセルを結合したい場合は、CONCAT関数ではなく、CONCATENATE関数になります。
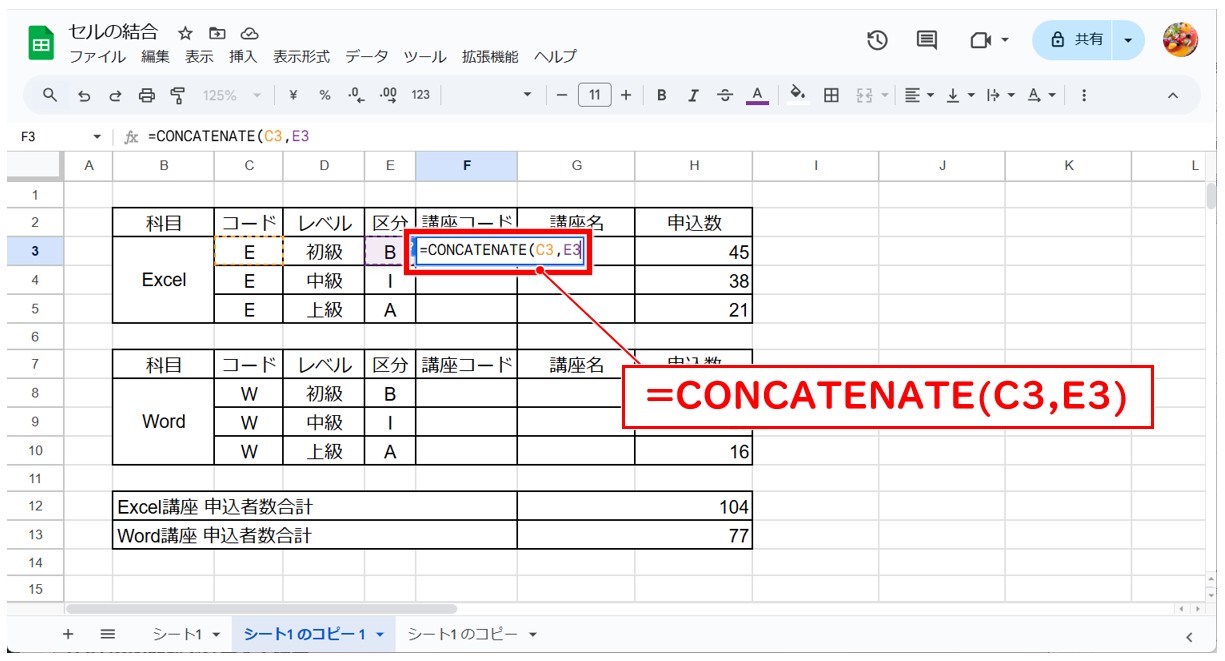
TEXTJOIN関数で結合する場合
TEXTJOIN関数の構文は
=TEXTJOIN(区切り文字,空白のセルを無視,テキスト1,テキスト2,...)
- 区切り文字:セルとセルの文字列の間を何で繋ぐかを指定することができる
- 空白のセルを無視:空白のセルがあった場合の処理を指定
- テキスト:結合させたい文字列が入力されたセル
このようになっています。
下記の例の場合、1つ目と2つ目の引数を省略して、そのあとに結合したいセルを選択すれば結合が可能です。
TEXTJOIN関数は区切り文字が必要な場合に使うと効率が良いでしょう。
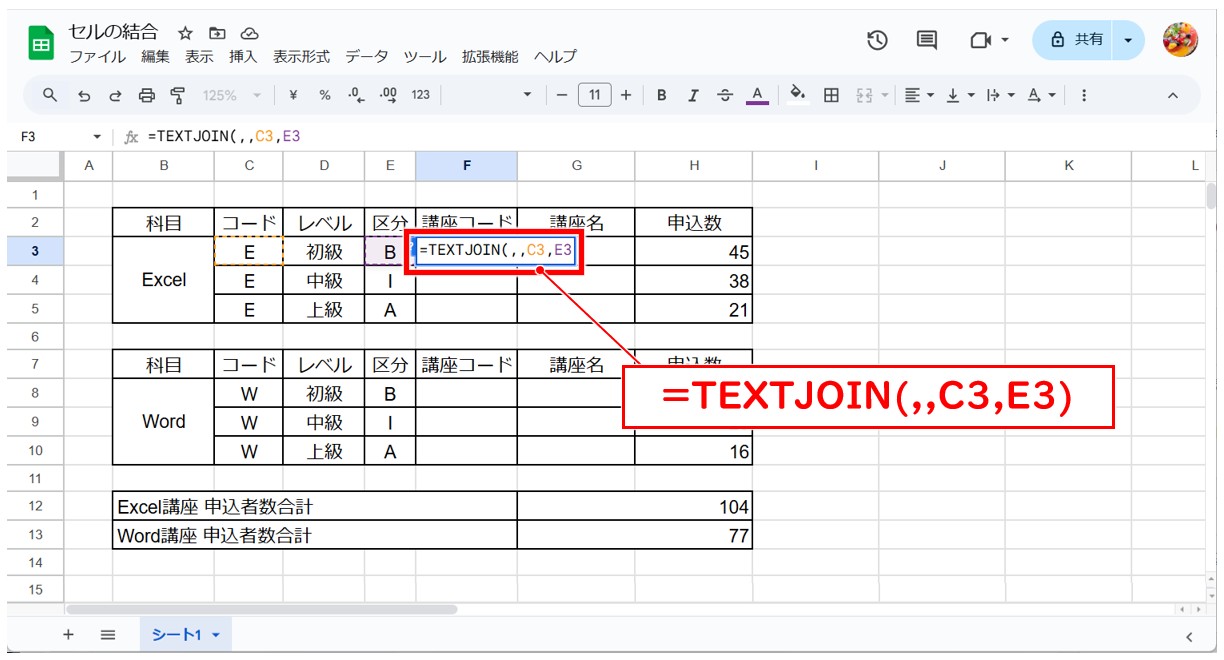
連続したセルの文字列を結合する場合
連続したセルの文字列を結合する場合は
- 「CONCATENATE関数」を使う
- 「TEXTJOIN関数」を使う
この方法がおすすめです。
※「&」でも、1つずつセルを「&」で繋げれば実行が可能です。
※「CONCAT関数」は2つのセルまでであれば連続したセルでも結合が可能ですが、範囲選択をするとエラーになるため、1つずつセルを選択して入力します。
[Point] ▶「&」と「CONCAT関数」では、範囲選択での結合ができません。
CONCATENATE関数の場合
CONCATENATE関数の場合は、関数挿入後にそのまま結合したいセル範囲を選択して、「Enter」を押せば文字列の結合が可能です。
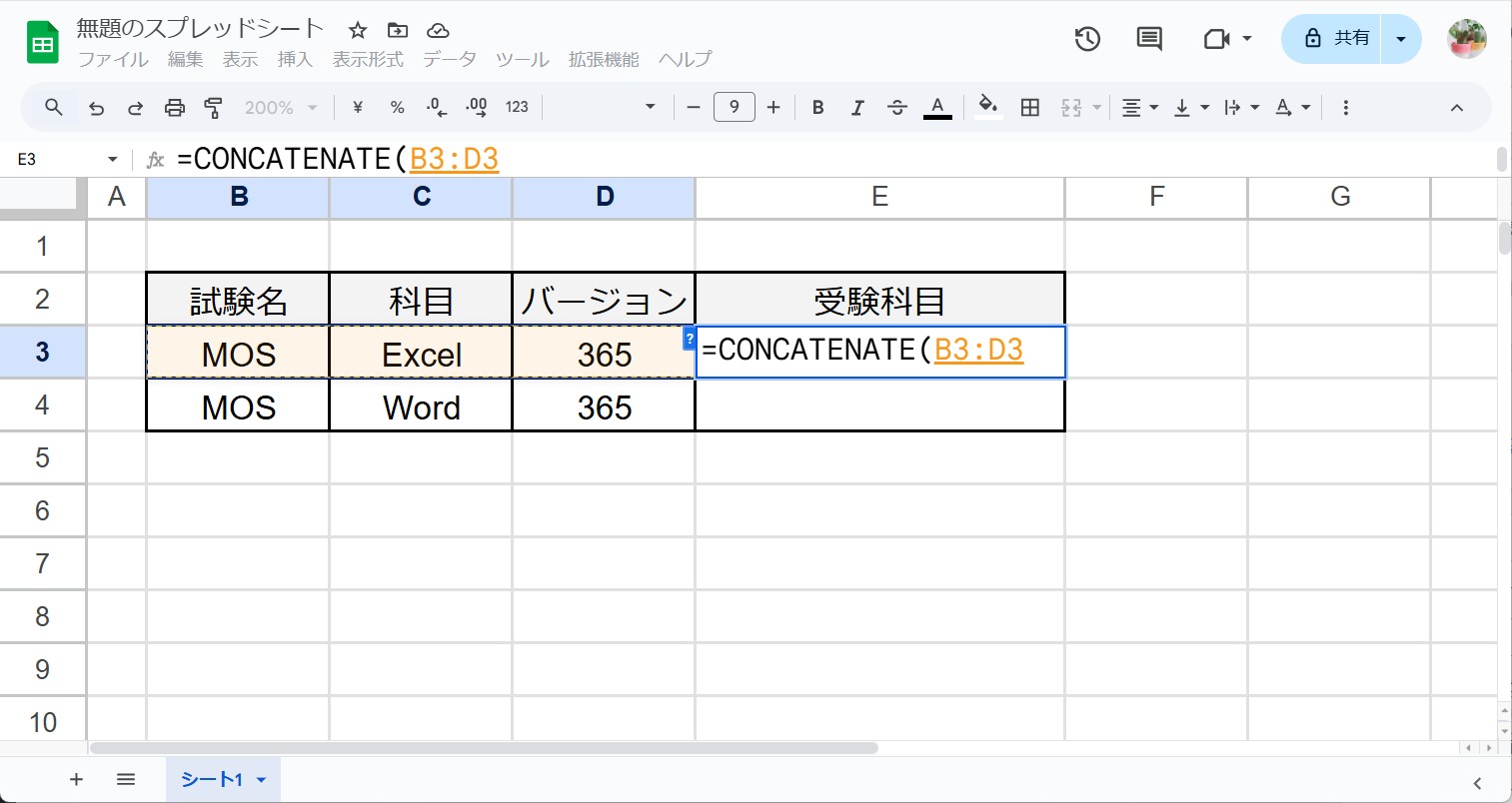
TEXTJOIN関数の場合
TEXTJOIN関数の場合は、関数挿入後に、区切り文字と空白のセルを無視を省略し、そのあとに結合したいセル範囲を選択すればOKです。
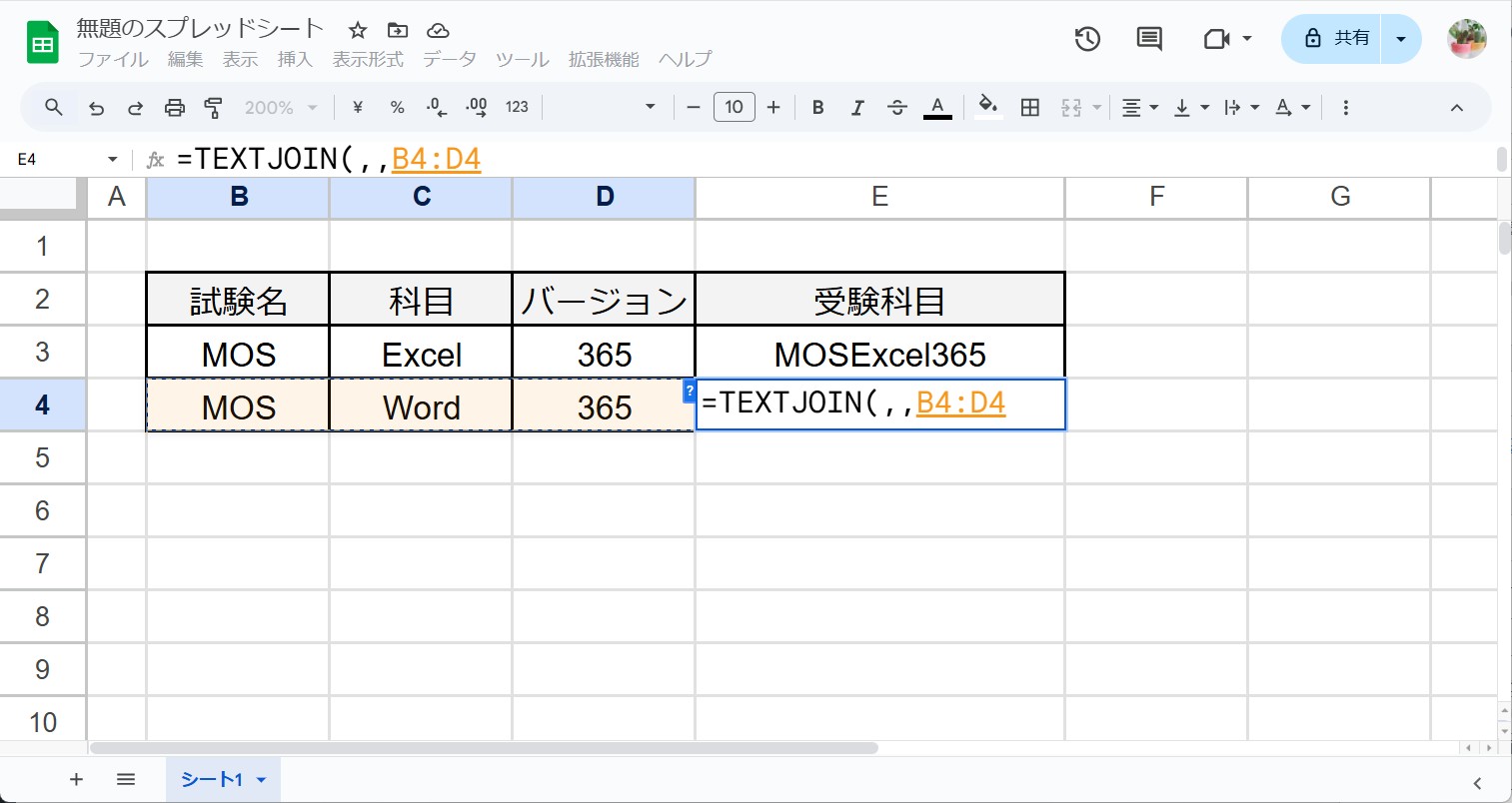
スプレッドシートが苦手であればパソコン教室で学んでみませんか?
スプレッドシートはかなり奥が深く、知識を得ただけは操作が身に付きにくいものです。
そんな時には、弊社のようなパソコン教室を利用するのも一つの手です。
「苦手な方専門のパソコン教室パレハ」のレッスンは、動画ではなく、直接講師に質問できる生レッスンです。
生レッスンでありながらリーズナブルに学べるのが人気の秘密です。
また、苦手な方に特化しているのでパソコンが特に苦手だと言う方には最適です。
パソコンが苦手な方でも苦労なく上達できる仕組みがあります。
詳細は下記をご覧ください。
パソコンが苦手な方向けGoogleスプレッドシート講座の詳細はコチラ
教室に通う時間がなくてちょっとずつ覚えたいという方向けの「パソコン苦手さん向け通信講座」を作りました。
基本から順番に「実践で覚えるのではなく慣れていく」教材を使います。
「文字を読むのが苦手…」という方でも大丈夫。
動画とセットで感覚的に身につけられます。
Excel(エクセル)の操作が苦手な方のために、操作する上でのコツをまとめたページを用意しました。
「パソコン教室パレハのLINE友達登録」(無料)で「パソコンに役立つ豪華15大特典」をお送りしております。
Excel(エクセル)の操作はもちろん、パソコンが苦手な方に役立つ特典を15個ご用意しております。
良かったら下記からご登録ください。
こちらもご覧ください

こんな記事も読まれています



