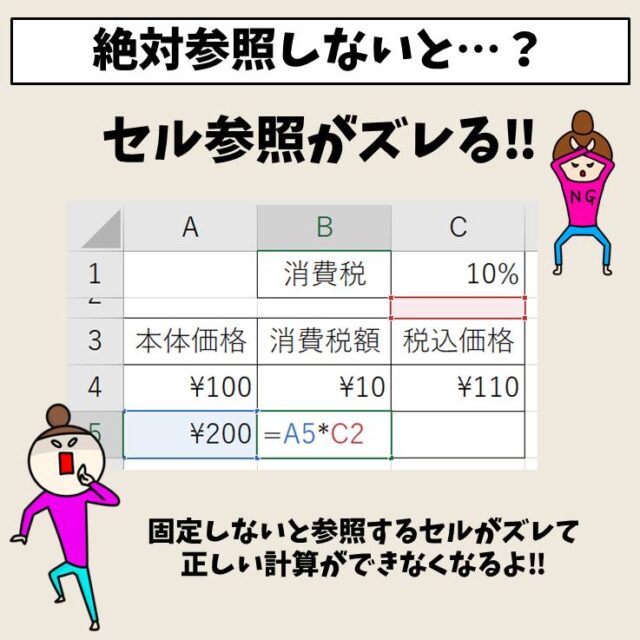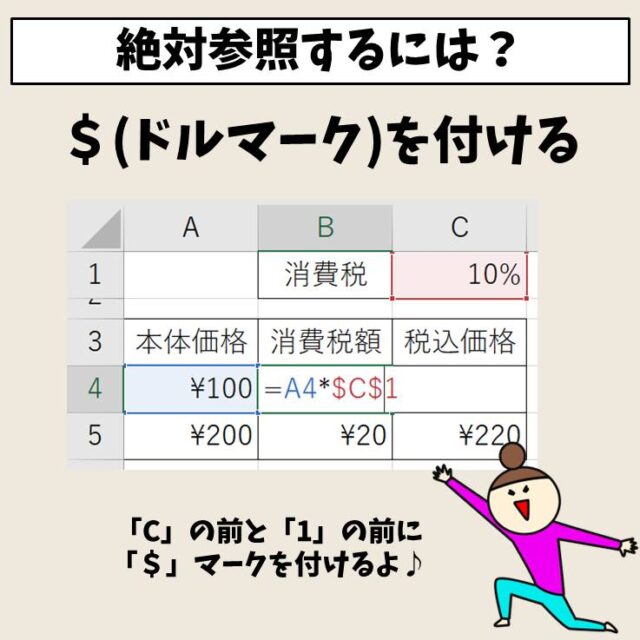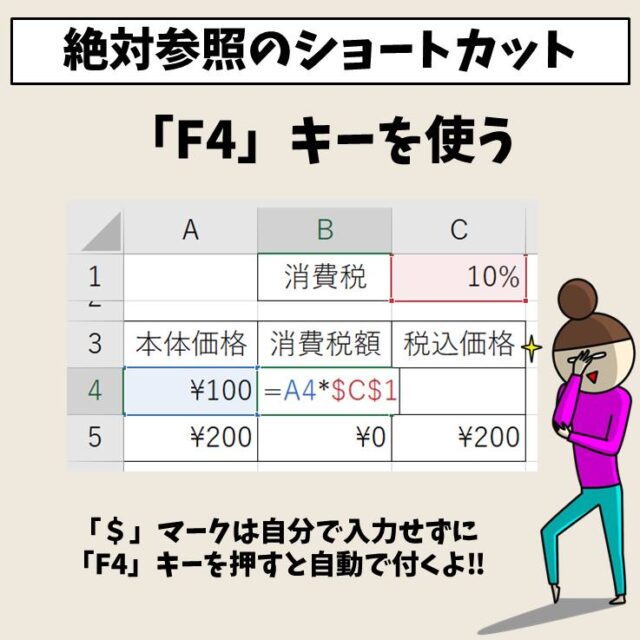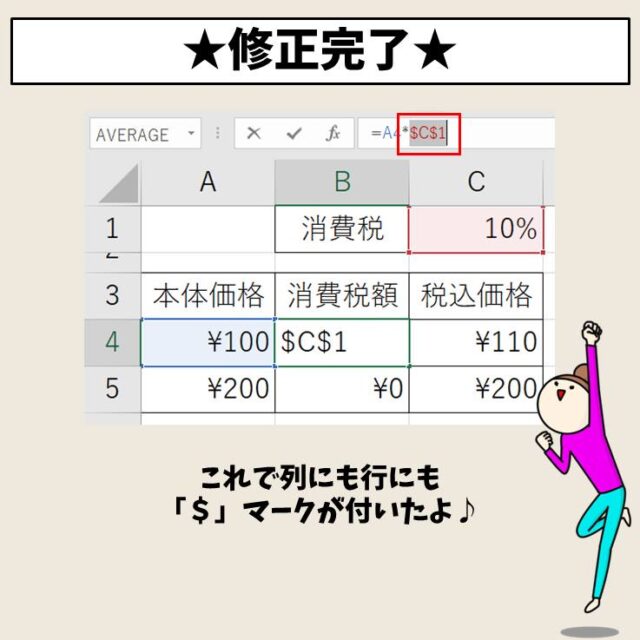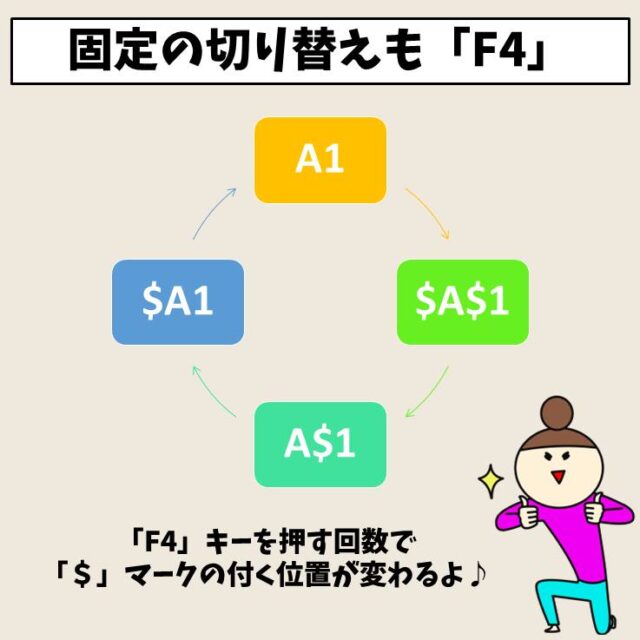今回の記事はExcel(エクセル)のExcel(エクセル)| 絶対参照と相対参照の違いについて紹介します。
絶対参照と相対参照は、エクセルを使う上でしっかりと理解しておくべきものになります。
通常の計算 式だけでなく、関数を使う際にも、参照するセルや選択したセル範囲の固定をする・しないで、作業効率が大きく変わりますので、ぜひ覚えておきましょう。
表の作成で計算式を使う際にも活用できるテクニックで、覚えておくと業務も効率よく進めることができるのでおすすめです。
Excel(エクセル)を使いこなすのって結構難しいです。
Excel(エクセル)は、出来ることが多くて覚えるのがかなり大変です。
そんな方のためにExcel(エクセル)の使い方や、関数のコツ、ピボットテーブルやグラフなどをまとめたページをライン登録で無料プレゼントしております。
Excel(エクセル)以外にも、Word(ワード)、パソコン基本、PowerPoint(パワーポイント)、Mac、ブラインドタッチなどの特典もございます。
ご興味ある方は下記よりご登録ください。
絶対参照はセルを固定すること
「セル参照」とは
「セル参照」まずはこの言葉の意味を理解しておきましょう。
「絶対参照」の参照は「セル参照」のことを言います。
下記の例を見てみましょう。
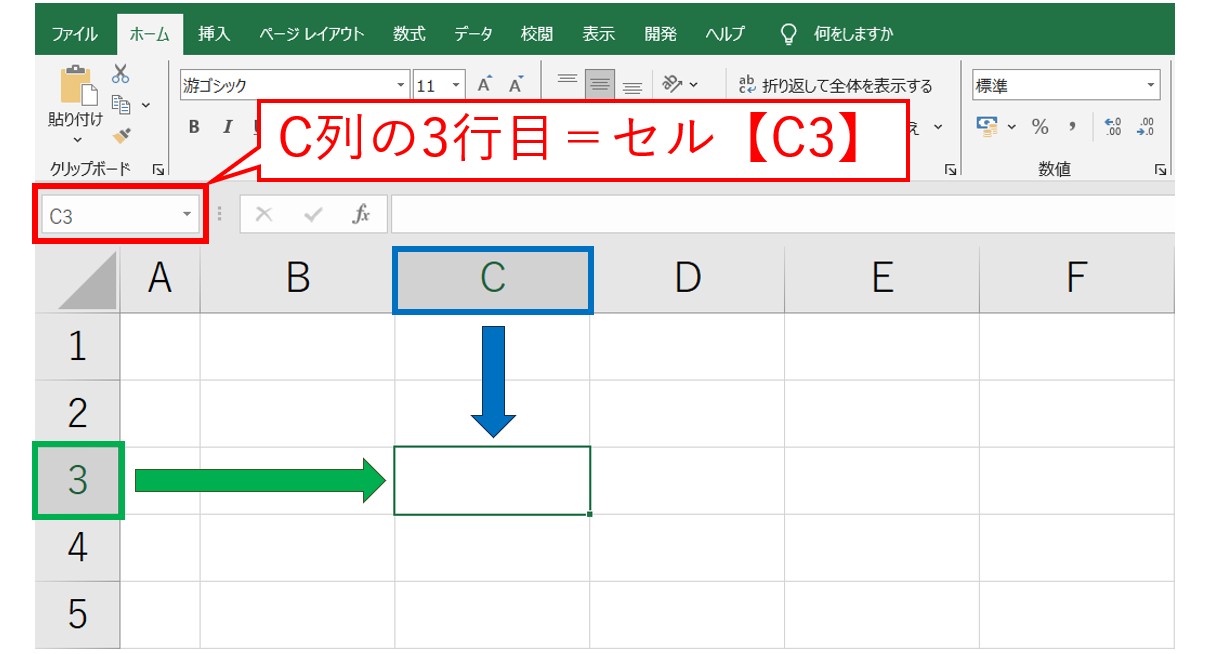
「セル参照」とは、数式を入力するときに「セル番地を指定すること」です。
エクセルには、行と列がありますね。
行は、1・2・3・4・5…とあり、列は、A・B・C・D・E…とあります。
それぞれの「行と列が交差する場所」が、「セル番地」となります。
上記の例の場合だと、C列の3行目を選択しています。
C列の3行目をクリックすると、セル番地は「C3」となります。
そして、セル参照とは、このセル番地を指定して行うことを言います。
絶対参照は[F4]キーを押す
参照は、セル番地を指定することでした。
ということは、「”絶対に”このセル番地を参照し続けてね」というのが「絶対参照」ということです。
絶対参照とは、数式が入力されたセルに関係なく、絶対的な位置でセルを参照する方法です。
数式をコピーしても、絶対参照であればその参照しているセルの位置がずれることがありません。
セルを固定したい場合は、セルを参照した後に、そのままキーボードの[F4]キーを押します。
すると、「$A$1」のように列番号の前と、行番号の前に$マークが付きます。
絶対参照でセルを固定する手順
下記の例を見てみましょう。
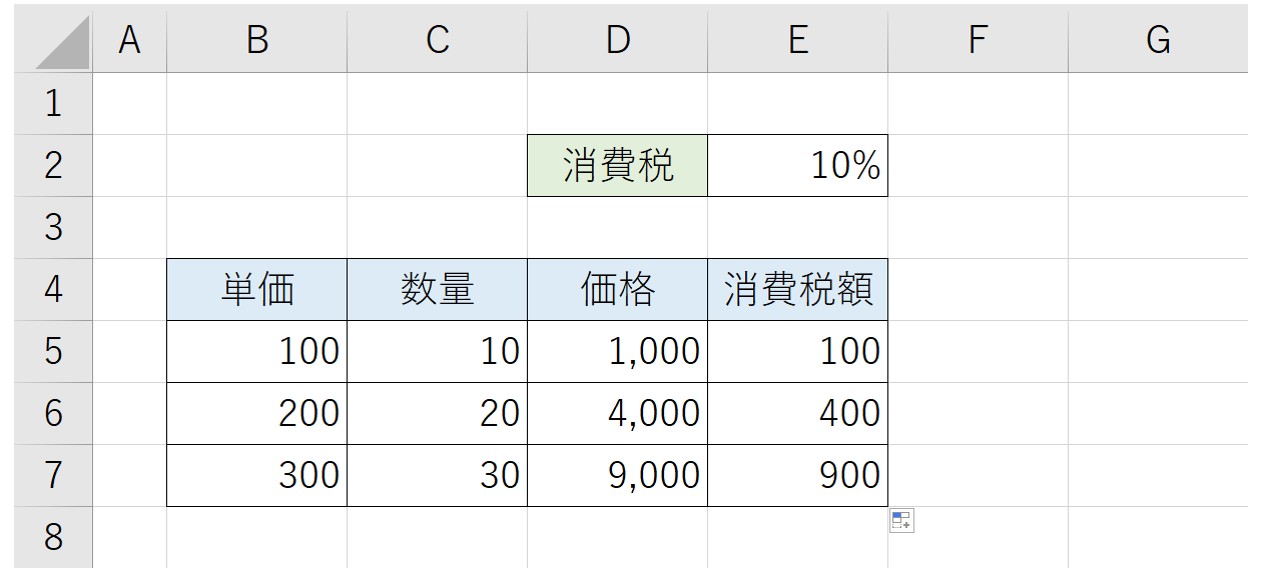
E列に消費税額を求めます。
消費税率はセル【E2】に入力されています。
消費税額は、「価格」×「消費税率」で求めます。
この時、消費税率のセル【E2】は絶対参照で固定する必要があります。
それでは手順を見てみましょう。
①「=D5*E2」となるように入力し、セル【E2】を参照後、[F4]キーを押します
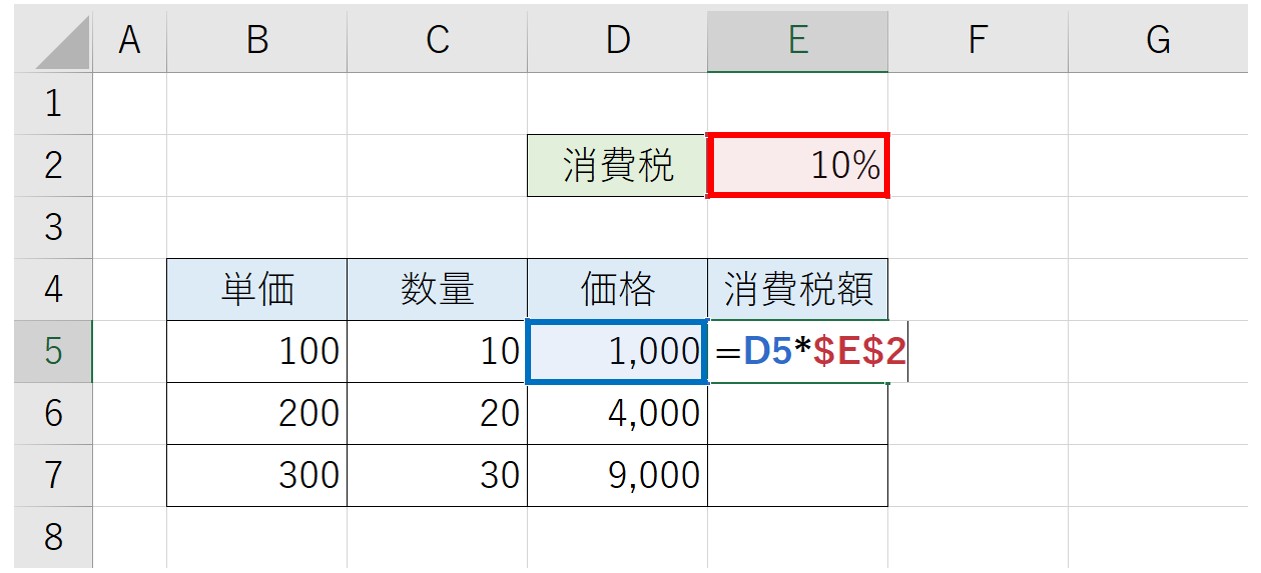
まず、セル【E5】を選択し、半角モードで「=D5*E2」となるように入力します。
この時、セル番地はセル【D5】とセル【E2】をマウスでクリックして入力しましょう。
セル【E2】をクリックしたら、直後にキーボードの[F4]キーを1回押します。
すると、「=D5*E2」が「=D5*$E$2」になります。
②[Enter]キーを押して確定し、数式を下のセルにコピーします
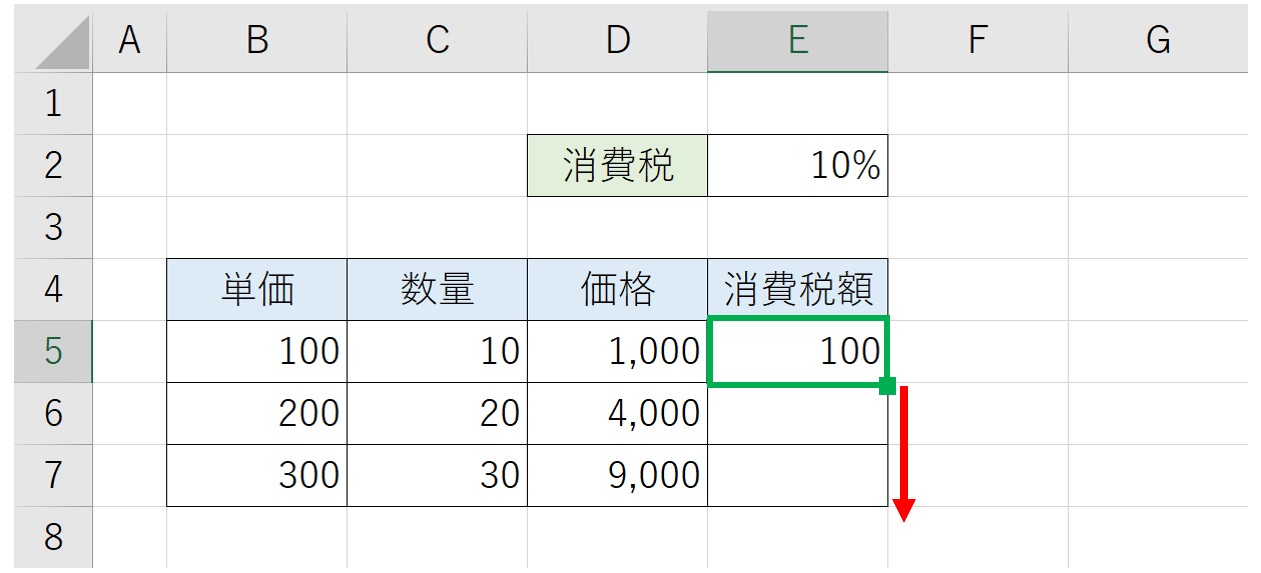
絶対参照ができたら「Enter」キーを押して数式を確定させます。
続いて、セル【E5】を選択し、セル右下の■(フィルハンドル)を使って、数式を下のセルにコピーします。
これで消費税額を求めることができました。
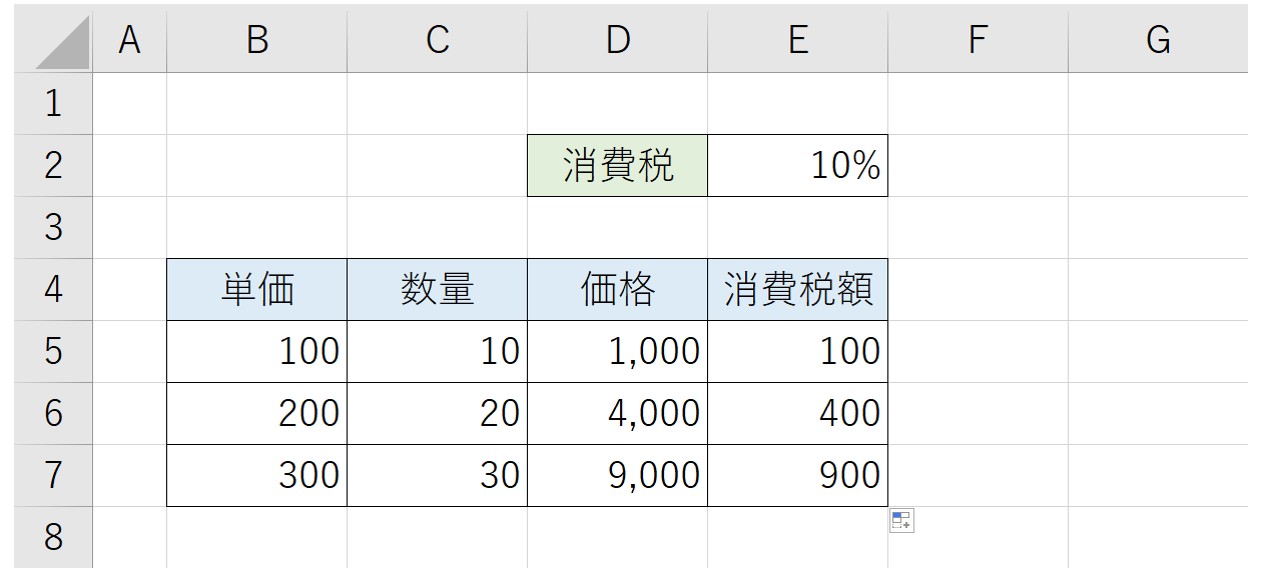
オートフィル機能を使って、各セルに消費税額を求めることができました。
絶対参照をすると、どの数式でもそのセルを参照します。
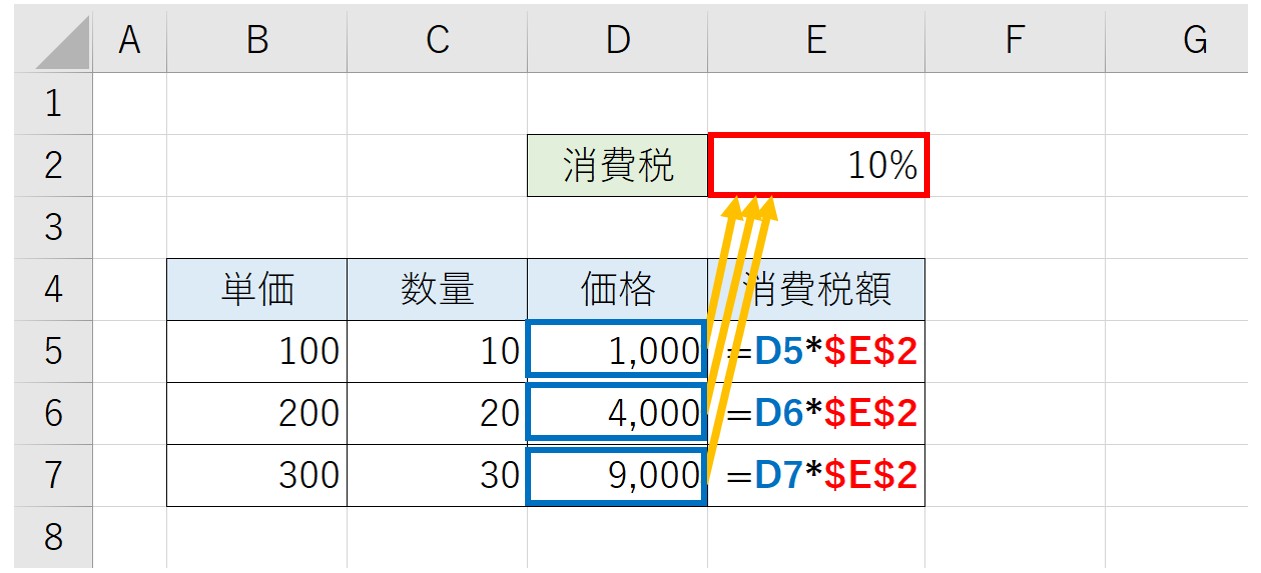
各セルの数式を確認してみましょう。
どの数式でもセル【E2】を参照していることが分かります。
このように、数式で何回も使用するセルは絶対参照で固定をすることで正しい計算結果を求めることができます。
相対参照の使い方
相対参照とは、数式が入力されたセルからの相対的な位置で他のセルを参照する方法です。
数式をコピーすれば、その方向に合わせて、参照しているセルも行方向・列方向、相対的な位置を参照します。
下記の例を見てみましょう。
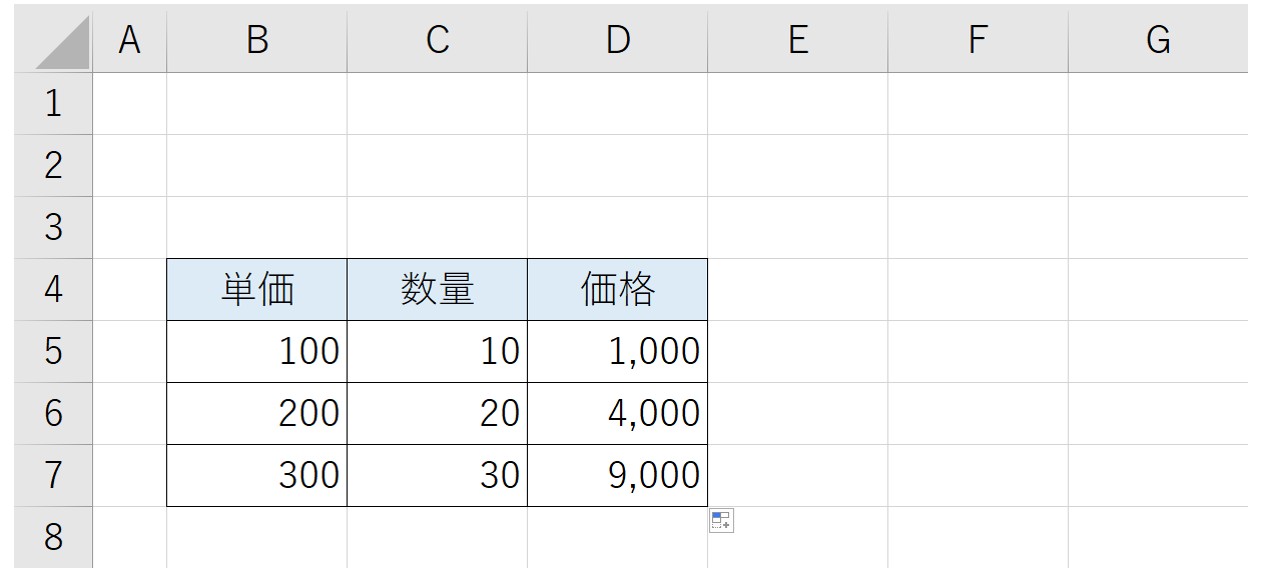
D列に価格を求めます。
価格は、「単価」×「数量」で求めます。
それでは手順を見てみましょう。
①「=B5*C5」となるように入力します
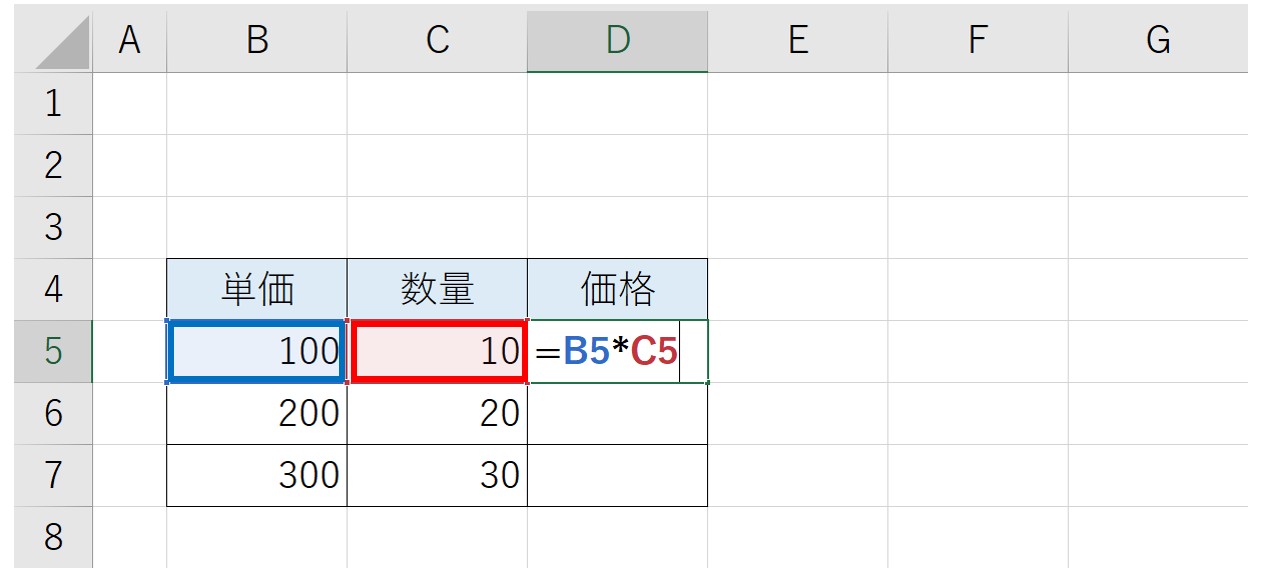
まず、セル【D5】を選択し、半角モードで「=B5*C5」となるように入力します。
この時、セル番地はセル【B5】とセル【C5】をマウスでクリックして入力しましょう。
②[Enter]キーを押して確定し、数式を下のセルにコピーします
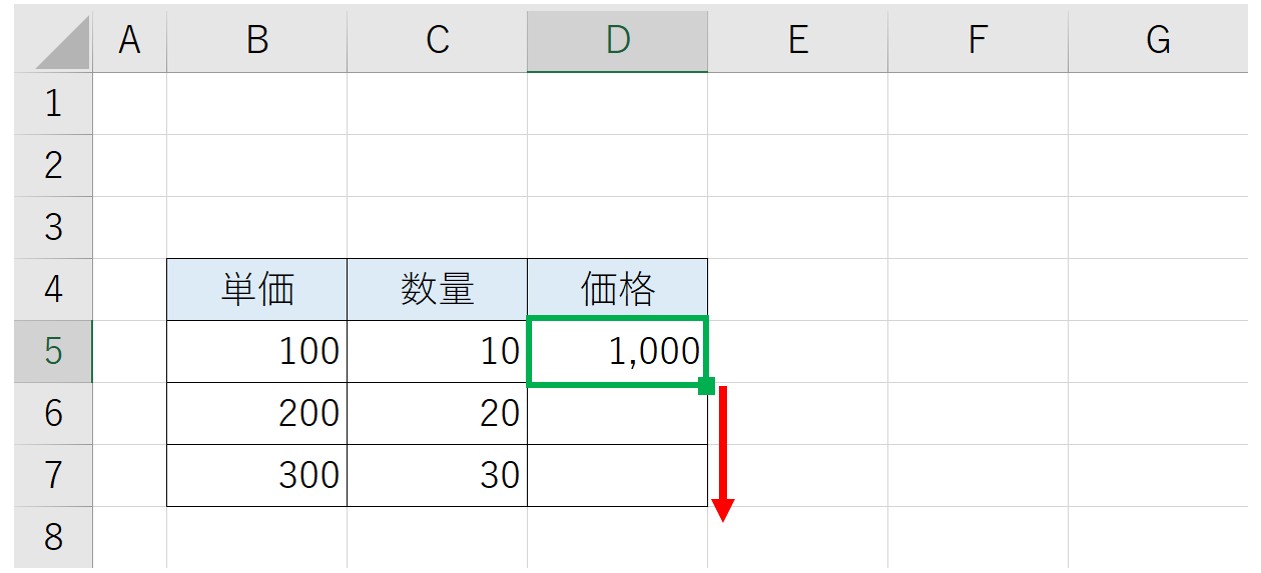
絶対参照ができたら「Enter」キーを押して数式を確定させます。
続いて、セル【D5】を選択し、セル右下の■(フィルハンドル)を使って、数式を下のセルにコピーします。
これで価格を求めることができました。
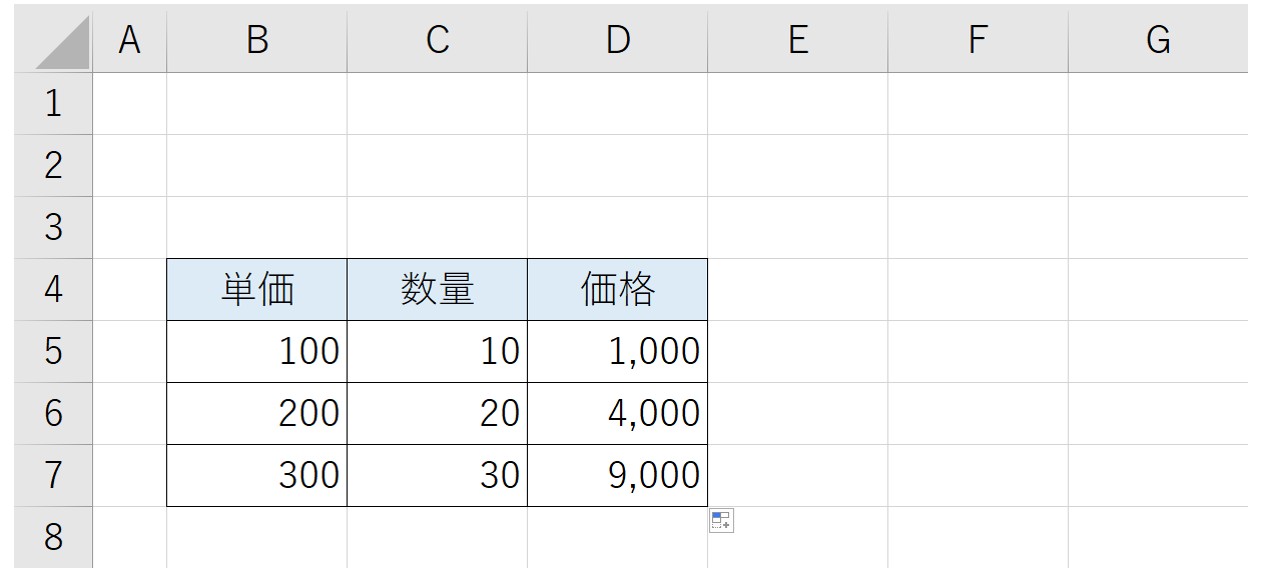
オートフィル機能を使って、各セルに価格を求めることができました。
数式をコピーをすると、1つずつ参照するセルがズレます。
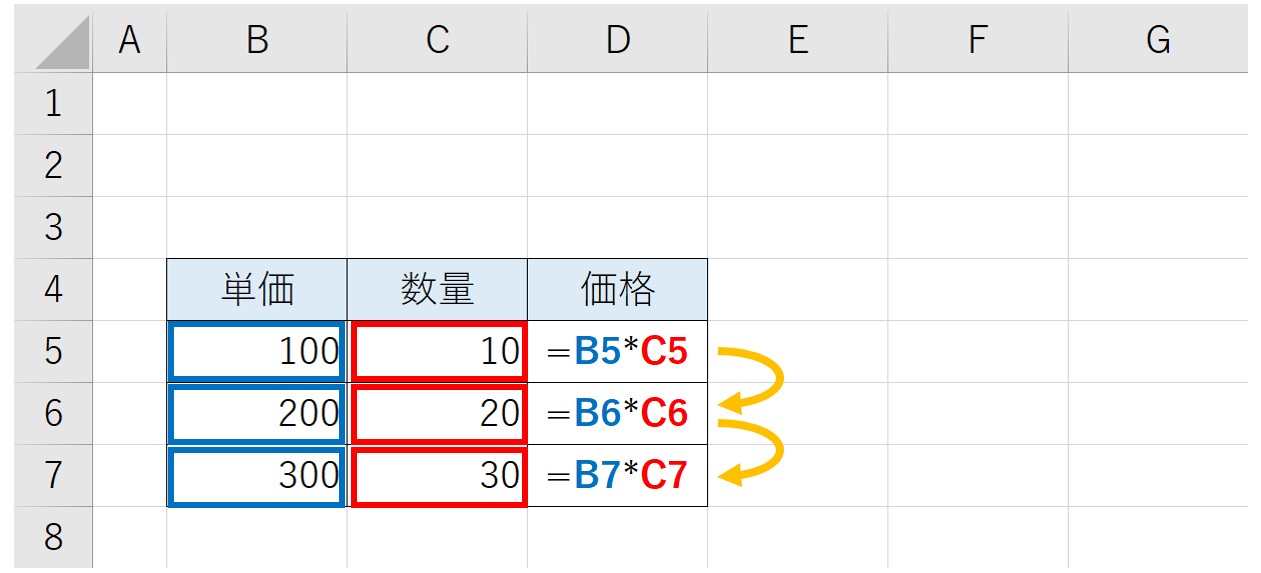
各セルの数式を確認してみましょう。
セル【D5】の数式をコピーした結果、セル【D6】、セル【D7】でも同じ行にある「単価」と「数量」のセルを参照していることが分かります。
このように相対参照とは、数式をコピーして、結果を表示するセルが1つ下にズレると、同じように参照しているセルの位置も下に1つずれます。
これが、右方向に数式をコピーした場合は、参照しているセルも1つ右にずれます。
Excel(エクセル)を使いこなすのって結構難しいです。
Excel(エクセル)は、出来ることが多くて覚えるのがかなり大変です。
そんな方のためにExcel(エクセル)の使い方や、関数のコツ、ピボットテーブルやグラフなどをまとめたページをライン登録で無料プレゼントしております。
Excel(エクセル)以外にも、Word(ワード)、パソコン基本、PowerPoint(パワーポイント)、Mac、ブラインドタッチなどの特典もございます。
ご興味ある方は下記よりご登録ください。
複合参照の使い方
複合参照は、相対参照と絶対参照を組み合わせた参照方法になります。
複合参照では「$A1」または「A$1」のように、列または行のいずれか一方を相対参照、もう一方を絶対参照にする方法です。
相対参照と絶対参照の違いを理解して、使えるようになったら複合参照も習得するのがオススメです。
絶対参照同様に、セル参照後にキーボードの[F4]キーを押すことで固定をすることができます。
[F4]キーを押す回数によって列と行の固定を切り替えることが可能です。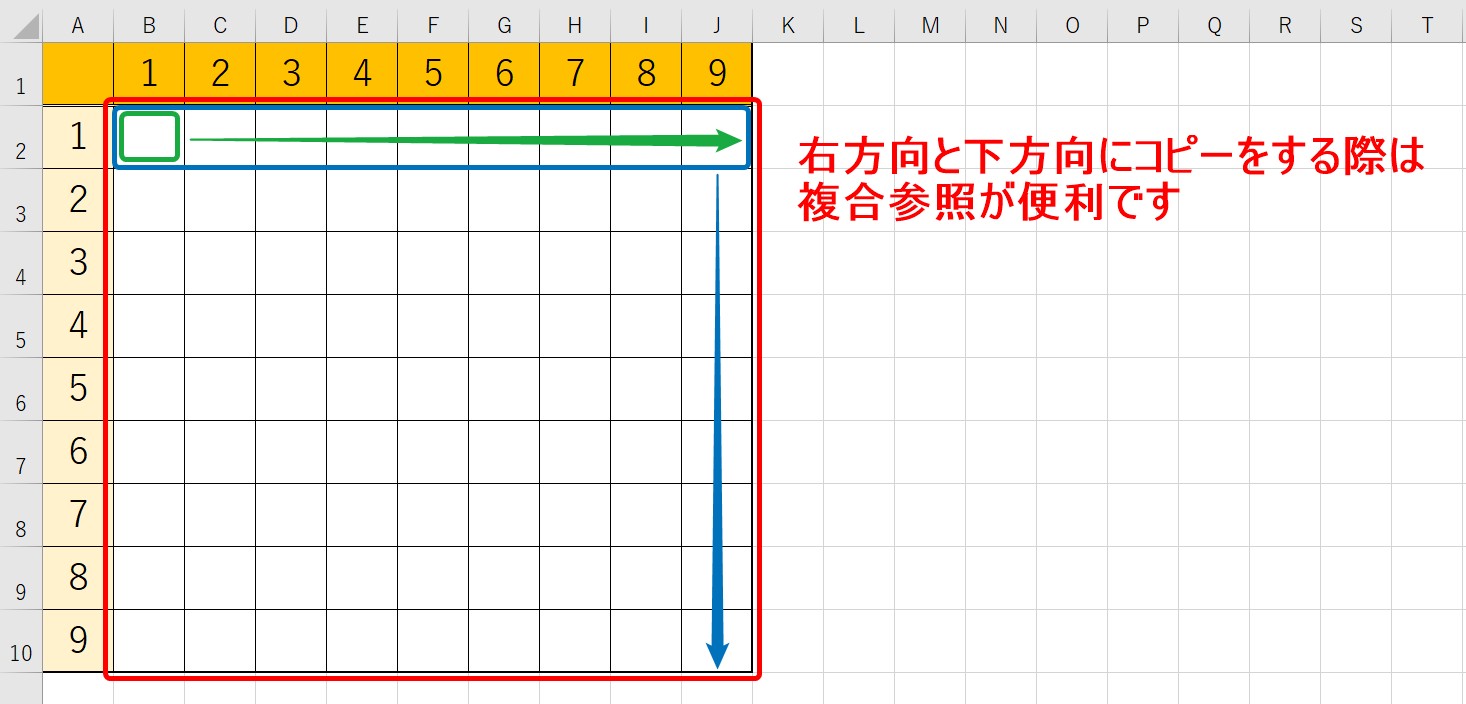
複合参照は、入力した数式を右方向だけでなく下方向、あるいは下方向だけではなく右方向にも数式をコピーしたい時にオススメの方法です。
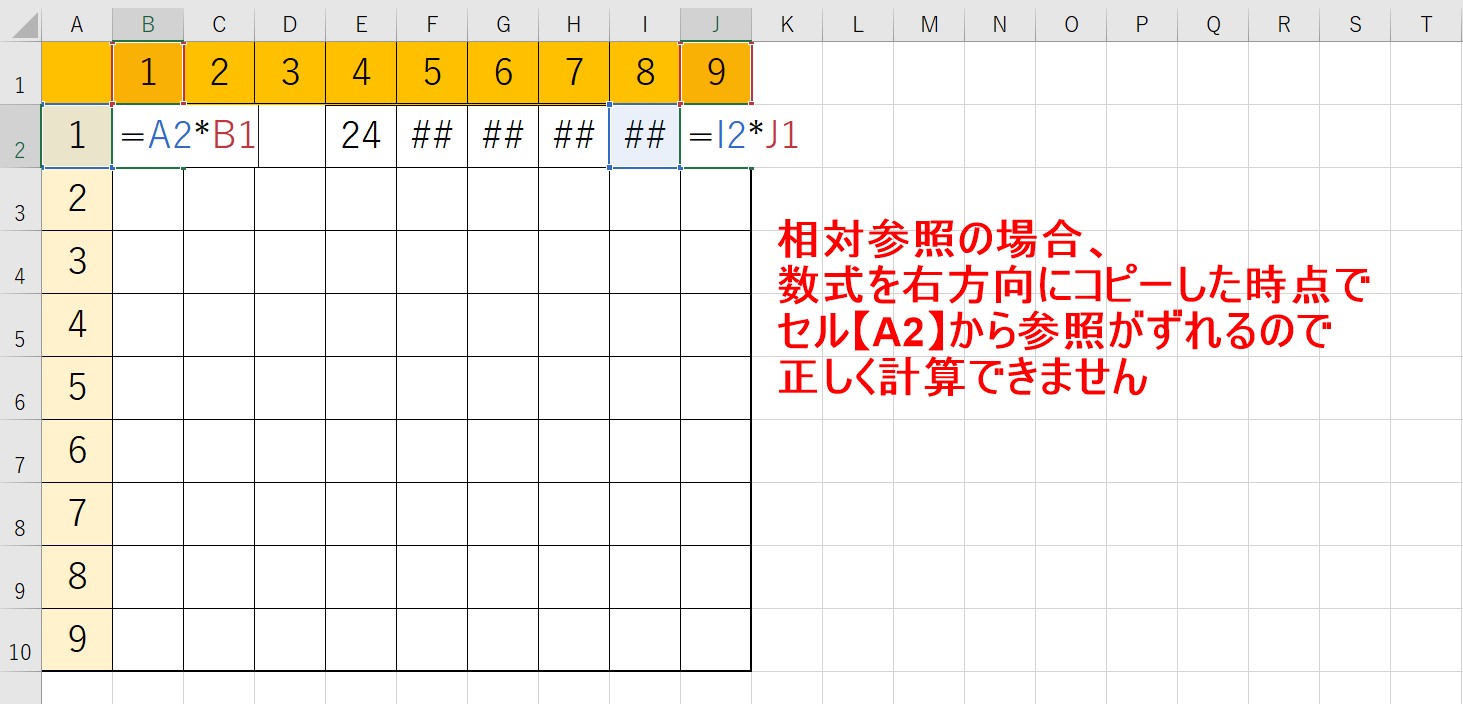
例えば、相対参照の場合、数式を右方向にコピーした時点で、セル参照がセル【A2】から【B2】【C2】・・・とずれてしまうので、正しく計算することができません。
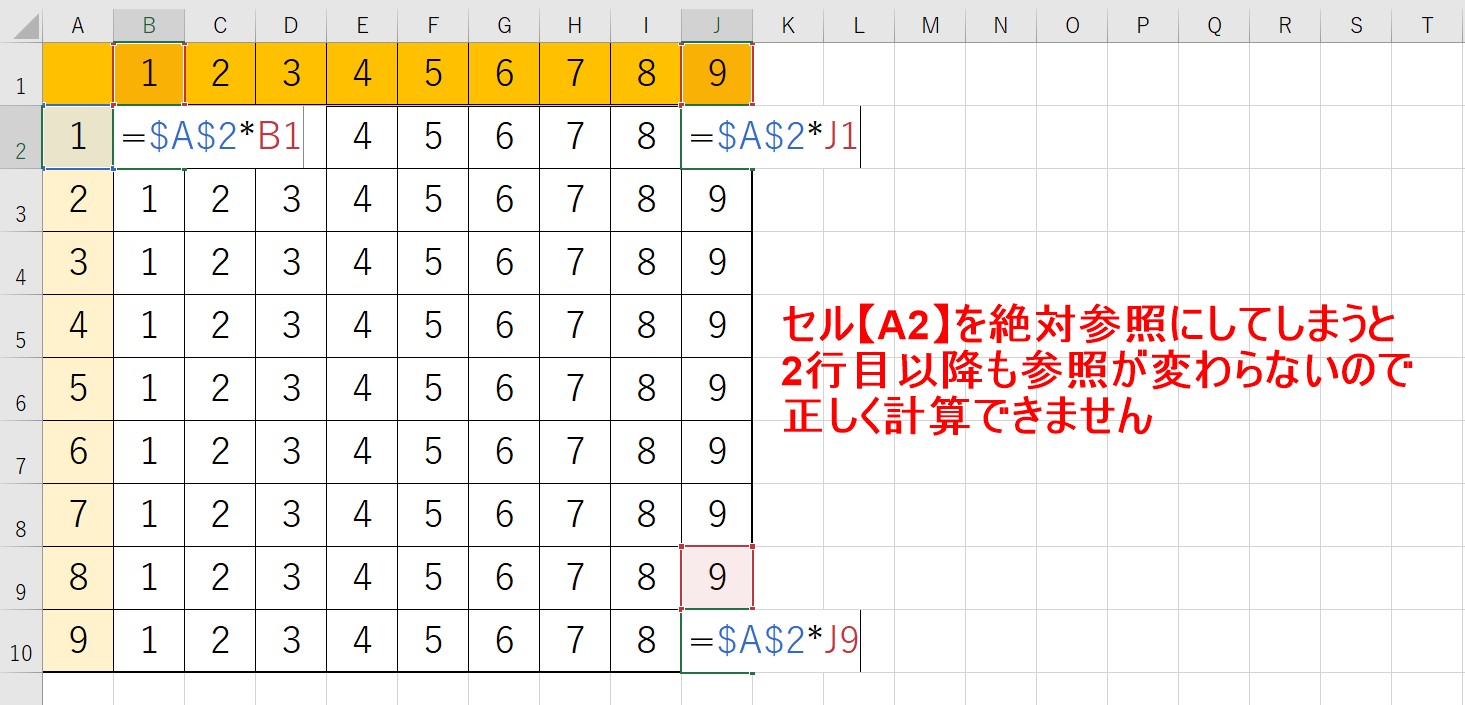
かといって、セル【A2】を固定してしまうと、1行目の答えは正しく求めることができますが、下方向にコピーをしたとき、セル【A2】を絶対参照にしているため、2行目以降に正しい結果をだすことができません。
このように、数式をコピーする方向によって参照を固定したいもの、固定したくないものがわかれます。
もちろん、上記の例で言えば、絶対参照をした数式の入力を9回行えば正しい結果を求めることができますが、かなり手間がかかります。
そんな時に便利なのが、複合参照です。
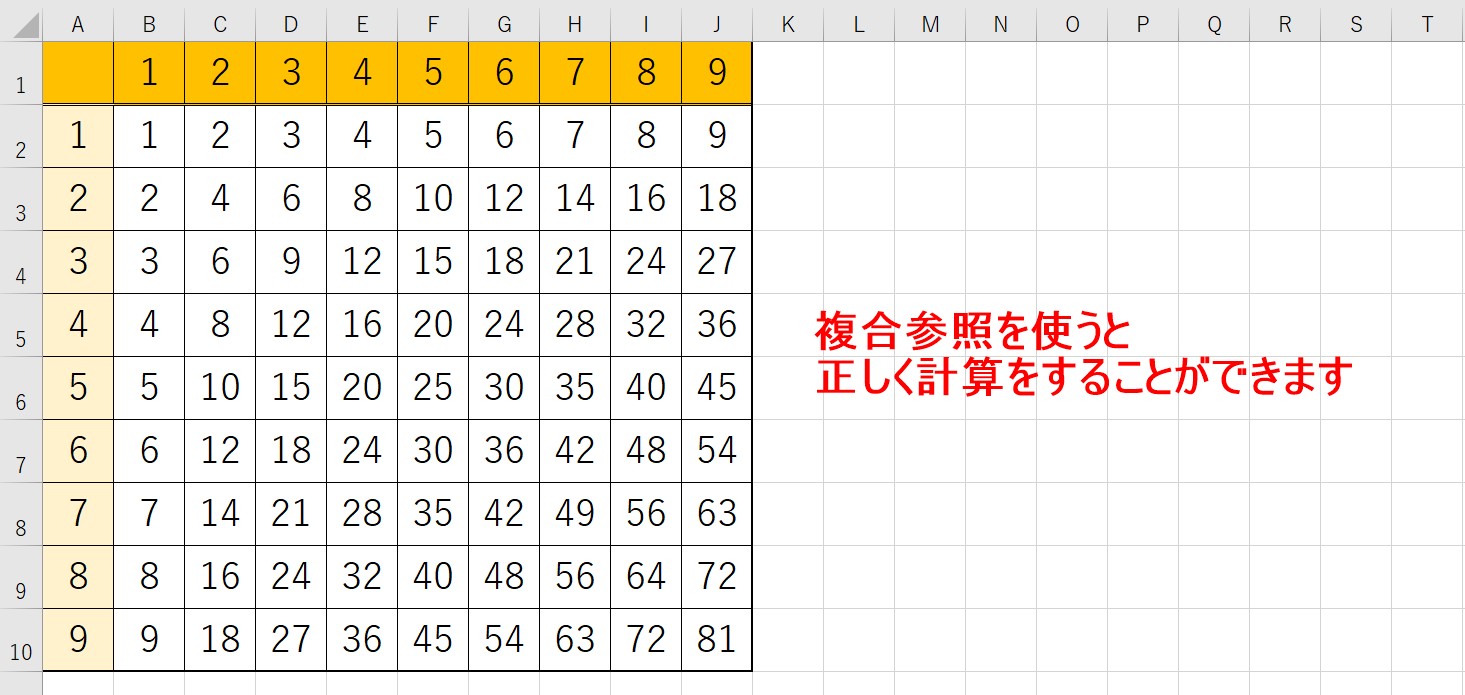
複合参照なら1つ目の数式を正しく入力することができれば、そのあとは2秒あれば終わります。
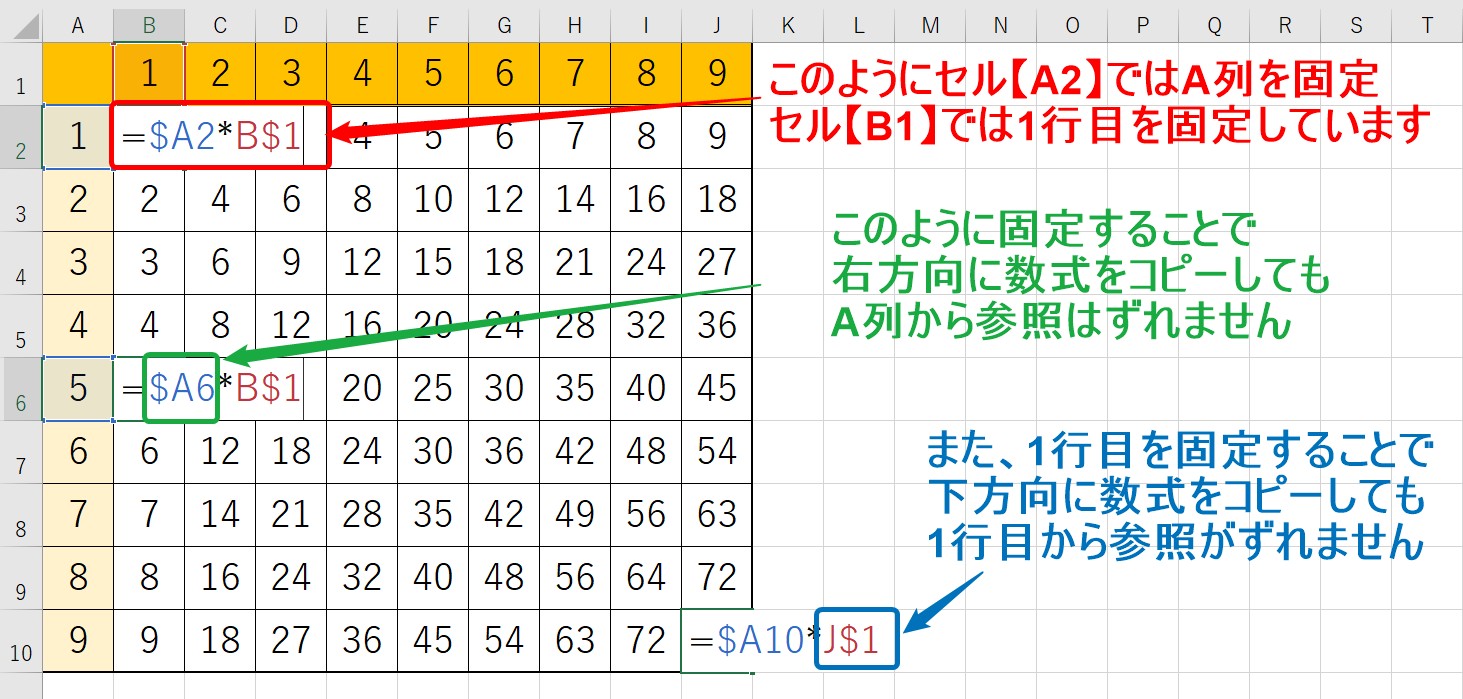 1つ目の計算式は上の図のとおりです。
1つ目の計算式は上の図のとおりです。
セル【A2】の参照を「$A2」にします。
これで、右方向に数式をコピーしてもA列が固定されているので、ずれることがありません。
また、セル【B1】の参照を「B$1」にします。
1行目を固定することができるので、2行目以降も常に1行目を参照することができます。
複合参照は、コピーをしたときにずれてほしくないのが、列なのか行なのかを考えて行う必要があります。
これができるようになると、この表の計算もあっという間に作成をすることができるというわけです。
ビジネスでも売上表などで四則演算やあるいは関数を利用した計算の機会が多く、こういった横方向と下方向の数式のコピーはありますので、ぜひ参考になさってください。
Excel(エクセル)を使いこなすのって結構難しいです。
Excel(エクセル)は、出来ることが多くて覚えるのがかなり大変です。
そんな方のためにExcel(エクセル)の使い方や、関数のコツ、ピボットテーブルやグラフなどをまとめたページをライン登録で無料プレゼントしております。
Excel(エクセル)以外にも、Word(ワード)、パソコン基本、PowerPoint(パワーポイント)、Mac、ブラインドタッチなどの特典もございます。
ご興味ある方は下記よりご登録ください。
絶対参照 ショートカットキー

今回の記事はExcel(エクセル)で絶対参照のショートカットキーについて紹介します。
関数や計算で表などの範囲選択をするとき、必要に応じて選択した範囲を固定する必要があります。
関数はビジネスでも使用する機会が多く、仕事で書類を作成する時にも正しく参照しないと結果が間違ってしまうなどが起こります。
そこで今回は、絶対参照を付けたい時のショートカットのやり方についてわかりやすく解説します。
動画解説
画像解説



F4キーで絶対参照が付けれます
エクセルでセル参照するときは、「相対参照」と「絶対参照」を使い分ける必要があります。
相対参照は特に設定は必要ありませんが、絶対参照でセル内の参照を固定するためには、セル番号の前にドル記号($)を手動で追加する必要があります。
例えばセル【A1】を絶対参照固定する時、セルを参照した後に手入力で【$A$1】と入力するのは効率が悪いです。
絶対参照をしたい時は「F4」キーで解決することができます。
F4キーを1回押すと、選択したセルの行と列に一括で$マークを付けることができます。
〈例〉
=A1 → F4 → =$A$1
=A1:C3 → F4 → =$A$1:$C$3
このように絶対参照をする時は、F4キーを使うことで、手作業での$マークの入力作業を省くことができ、よりスムーズな作業フローを実現することができます。
絶対参照を行うことで、数式をコピーした際にも選択したセルやセル範囲の位置がずれることなく同じ位置を使えるので非常に便利です。
F4を押す回数で切り替わる
セル選択後、「F4」を押すと「A1」→「$A$1」になります。
「F4」をさらに押すと$マークの位置が変わります。
「A1」→「$A$1」→「A$1」→「$A1」→「A1」
このように切り替わります。
間違って絶対参照をしてしまった場合も、「F4」を押していくと$マークが外れて元の状態に戻ります。
ちなみに
- 「A1」は何も固定されていない状態
- 「$A$1」は、列と行が両方とも固定されている状態
- 「A$1」は、行のみが固定されている状態
- 「$A1」は、列のみが固定されている状態
になります。
絶対参照し忘れた場合の修正方法
セル参照をしたときに絶対参照が必要だったセルを選択後、「F4」を押し忘れてしまった場合、修正が可能です。
セルを選択後、数式バーの絶対参照にしたいセルをクリックし、「F4」を押します。
これで、絶対参照に直すことができます。
【A1:C3】などセル範囲の固定を修正する場合は、コロン(:)を挟むように選択をして「F4」を押すと、両方のセルに$マークが付きます。
〈例〉
=A1:C3 → =A1:C3 → F4 → =$A$1:$C$3
範囲選択せずに「F4」を押すと、片方にだけ$マークが付きます。
ビジネスに役立つエクセルのスキルを習得するために
Excel(エクセル)は、仕事の中で最も使われているソフトといっても過言でありません。
仕事の現場では、かなり多くの事を要求され、またそれが当たり前になってきています。
中々Excel(エクセル)が覚える事が出来ない方は、ちょっとしたコツを知らないので操作を苦手とされているケースが多いです。
そのコツを覚えるだけで日常のストレスは大幅に改善されます。その感覚を覚えれば使いこなせます。
ご自身で学習されるのもよいですし、弊社のようなパソコン教室を利用するのも良いです。
パソコン教室パレハは、特に「パソコンが苦手な方に特化した」パソコン教室で、Excel(エクセル)の使い方を実践力を交えて学べる講座をご用意しております。
ご興味ある方は下記をご覧ください。

Excel(エクセル)を使いこなすのって結構難しいです。
Excel(エクセル)は、出来ることが多くて覚えるのがかなり大変です。
そんな方のためにExcel(エクセル)の使い方や、関数のコツ、ピボットテーブルやグラフなどをまとめたページをライン登録で無料プレゼントしております。
Excel(エクセル)以外にも、Word(ワード)、パソコン基本、PowerPoint(パワーポイント)、Mac、ブラインドタッチなどの特典もございます。
ご興味ある方は下記よりご登録ください。
ココがおすすめ
パソコン教室に関連する情報はこちら

ココがおすすめ
エクセルの操作情報はこちら
こんな記事も読まれています