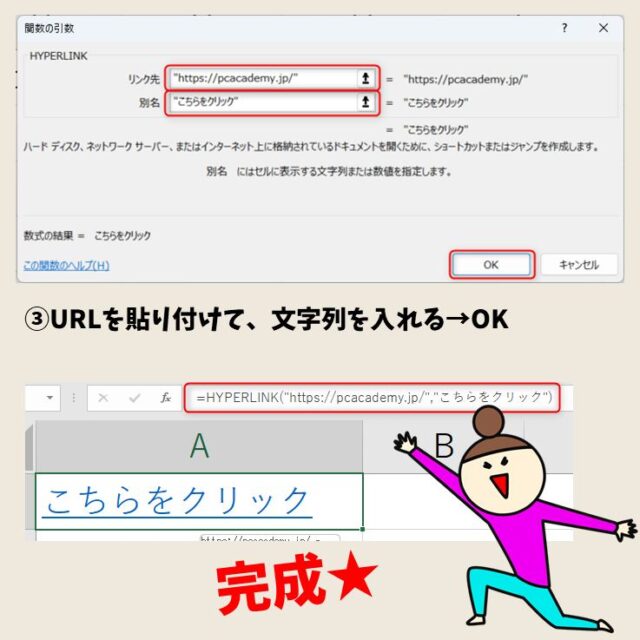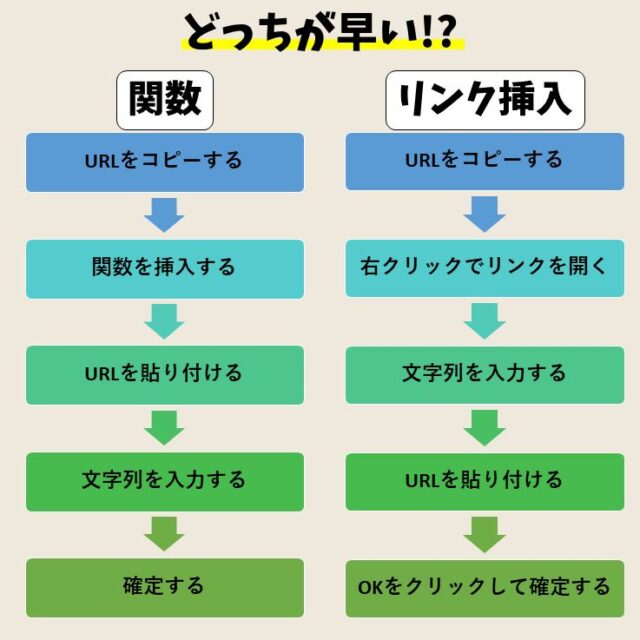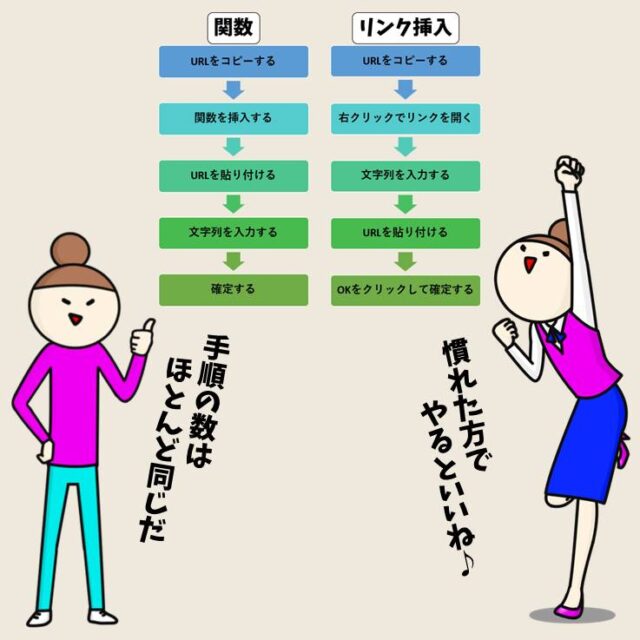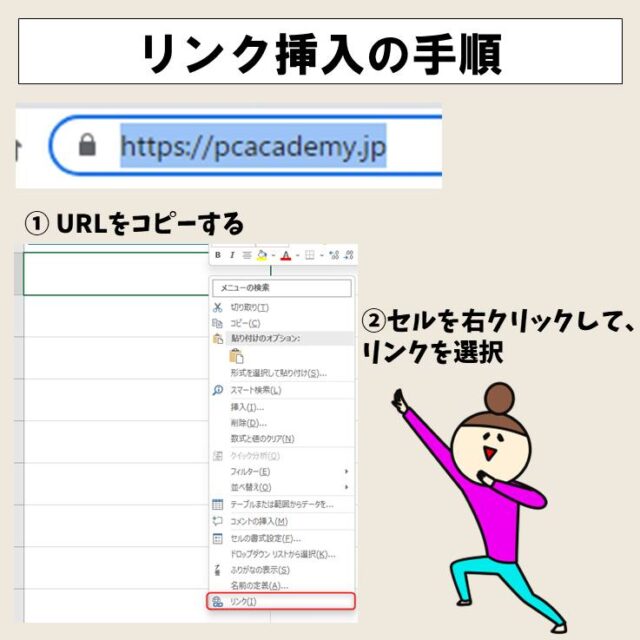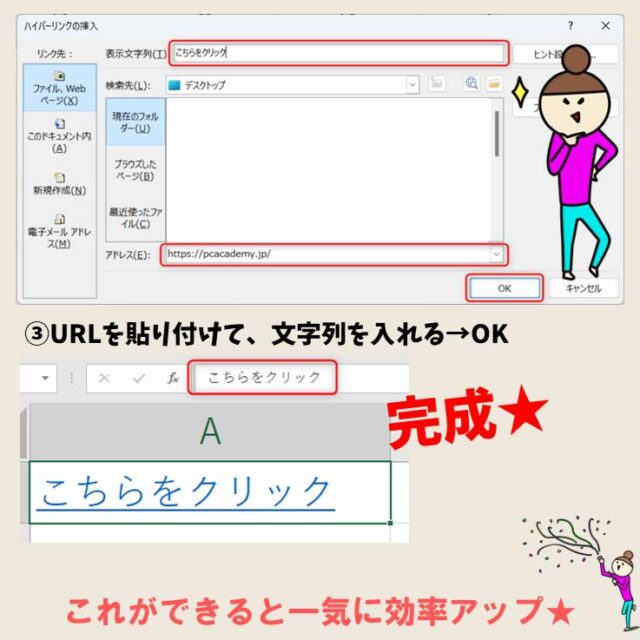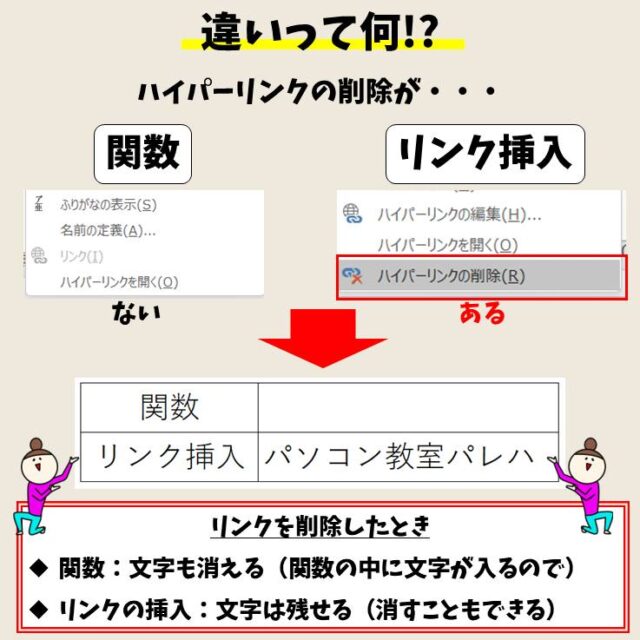今回の記事はExcel(エクセル)のHYPERLINK関数の使い方について紹介します。
HYPERLINK関数は、リンク先へジャンプできる便利な関数です。
また、リンク先は指定のURLだけではなく、ファイルやメールアドレスなども可能となっています。
HYPERLINK関数の基本的な使い方の手順をわかりやすく解説していますので、ぜひ参考になさってください。
関数以外の方法については、下記の記事をご覧ください。
Excel(エクセル)でハイパー リンク (URL)の貼り付けを設定する方法
Excelの関数の使い方って難しい…
そんなお悩み、当教室のレッスンで一気に解決できます。
✔ 基本操作からしっかり学べる
✔ 「見てマネするだけ」で自然と覚えられる
✔ わからないところはすぐ質問できるから安心
文字を読むのが苦手でも大丈夫。
「実践重視のレッスン」+「元パソコンが苦手だった講師のサポート」で、着実に「感覚としてExcelに慣れていく」ようになります。
詳細は下記をご覧ください。
HYPERRLINK関数とは?
エクセルで資料を作成する際に、参照してほしいWebページなどをそのままクリックできる状態にしたいな~と思ったことありませんか?
実は関数の中にHYPERLINK関数というものがあり、ジャンプしてほしいリンク先をセルに埋め込むことができます。
HYPERLINK関数の構文
=HYPERLINK(リンク先 , 別名)
このようになっており、2つの引数で挿入することができます。
| リンク先 | WebページのURLなどジャンプ先の情報の文字列を入力します |
| 別名 | セルに表示する文字列を入力します。省略した場合は、「リンク先」の文字列がそのまま表示されます。 |
シンプルな関数なので、初めての方にも使いやすい関数です。
Excel(エクセル)の操作が苦手な方のために、操作する上でのコツをまとめたページを用意しました。
「パソコン教室パレハのLINE友達登録」(無料)で「パソコンに役立つ豪華15大特典」をお送りしております。
Excel(エクセル)の操作はもちろん、パソコンが苦手な方に役立つ特典を15個ご用意しております。
良かったら下記からご登録ください。
HYPERLINK関数使い方
Excel(エクセル)|HYPERLINK関数の画像解説
HYPERLINK関数の使い方について、イラストでザックリと解説しています。

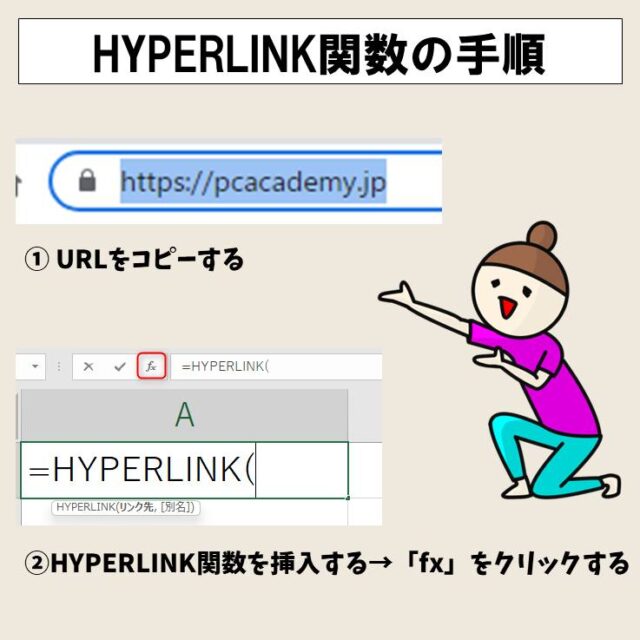
Excelの関数の使い方って難しい…
そんなお悩み、当教室のレッスンで一気に解決できます。
✔ 基本操作からしっかり学べる
✔ 「見てマネするだけ」で自然と覚えられる
✔ わからないところはすぐ質問できるから安心
文字を読むのが苦手でも大丈夫。
「実践重視のレッスン」+「元パソコンが苦手だった講師のサポート」で、着実に「感覚としてExcelに慣れていく」ようになります。
詳細は下記をご覧ください。
HYPERLINK関数でURLのジャンプを挿入
リンク先のURLをコピーします
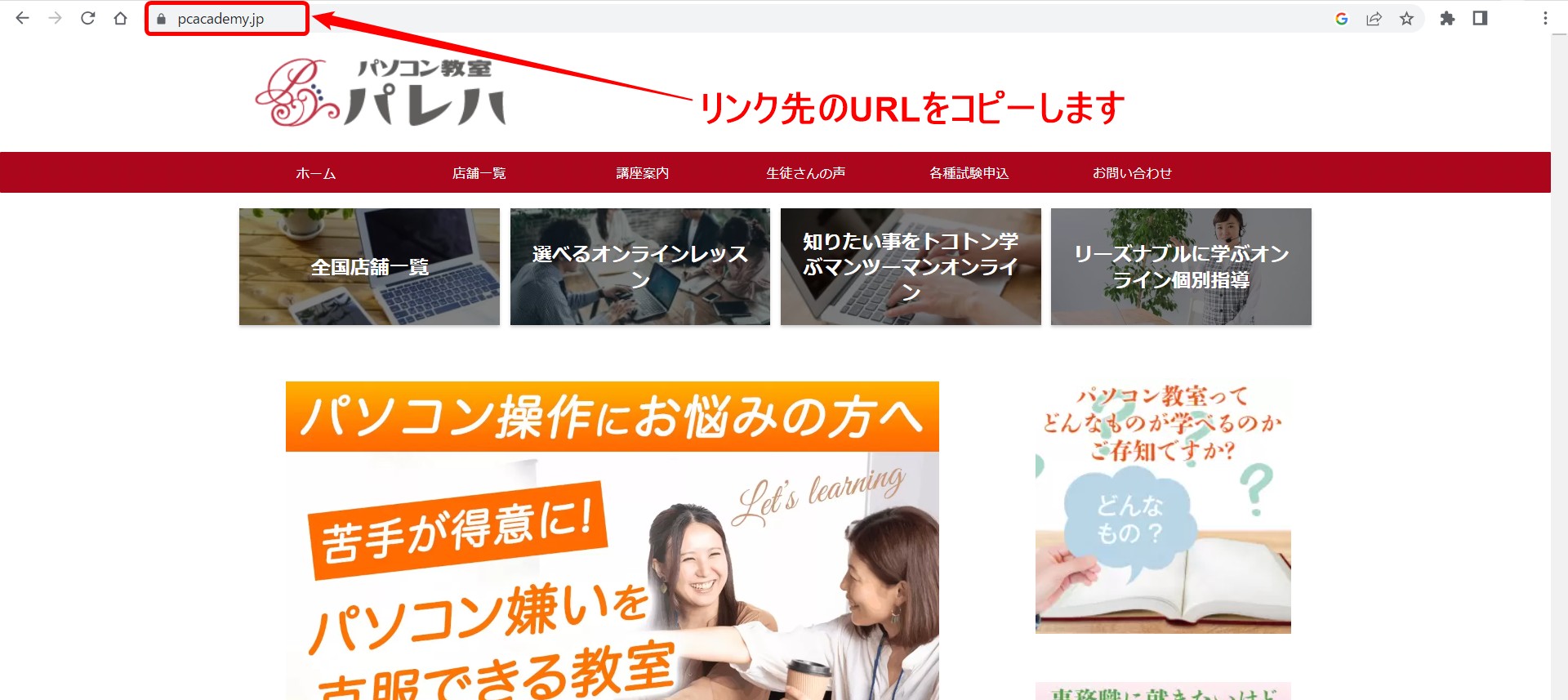
HYPERLINK関数を挿入します
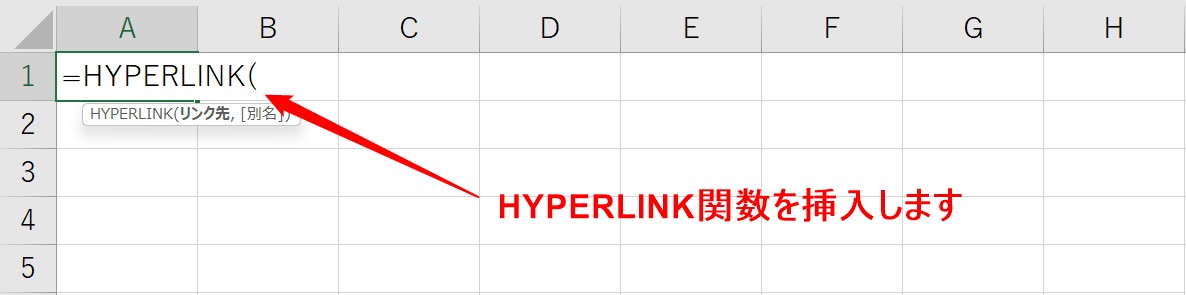
コピーしたURLを貼り付けます

コピーしたURLを貼り付けます。
リンク先の文字列は、ダブルクォーテーションで囲みます。
リンク先の入力が出来たら、半角カンマを入力して引数を区切りましょう。
セルに表示する文字列を入力します
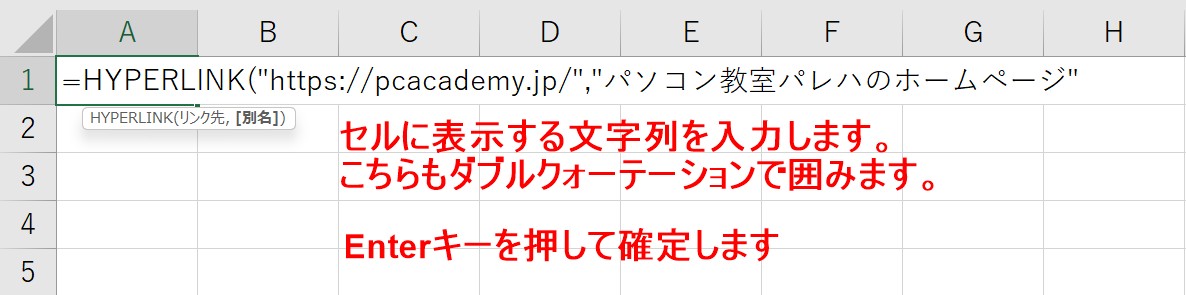
セルに表示する文字列を入力します。
入力する場合は、文字列をダブルクォーテーションで囲みます。
省略することも可能ですが、その場合は、先に入力した「リンク先」の文字列がそのまま表示されます。
入力が出来たら、Enterキーを押して確定します。
完成です
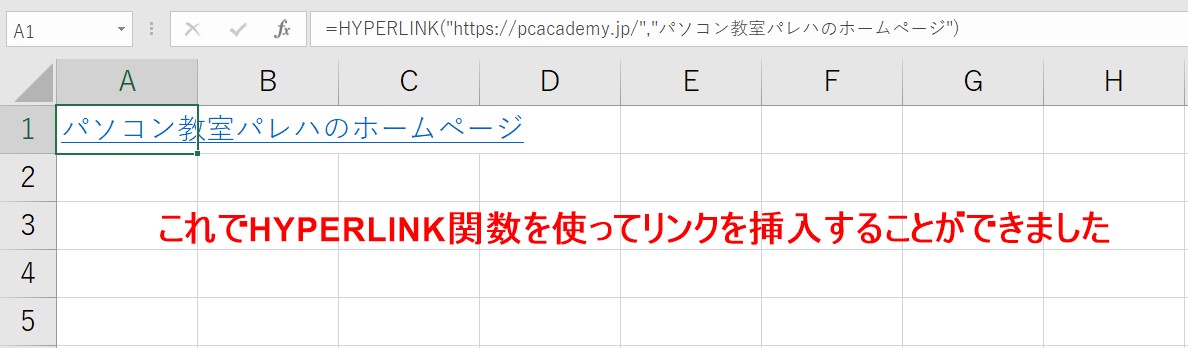
クリックして確認しましょう
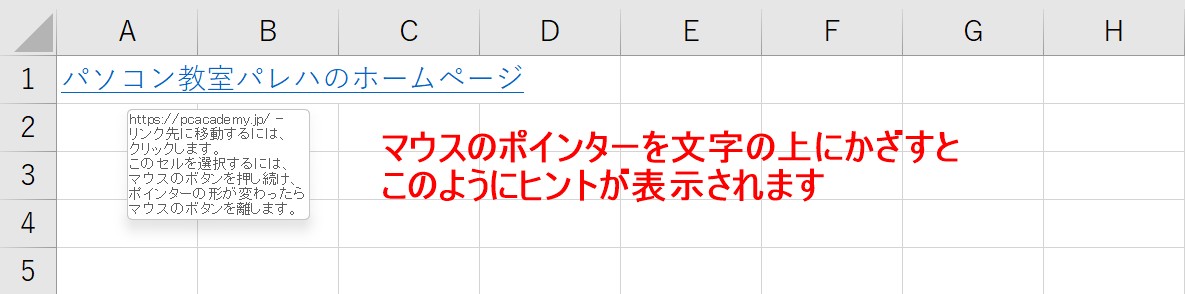
文字列の上にマウスのポインターをかざすと、指のマークのポインターに変わり、ヒントが表示されます。
そのままクリックしましょう。
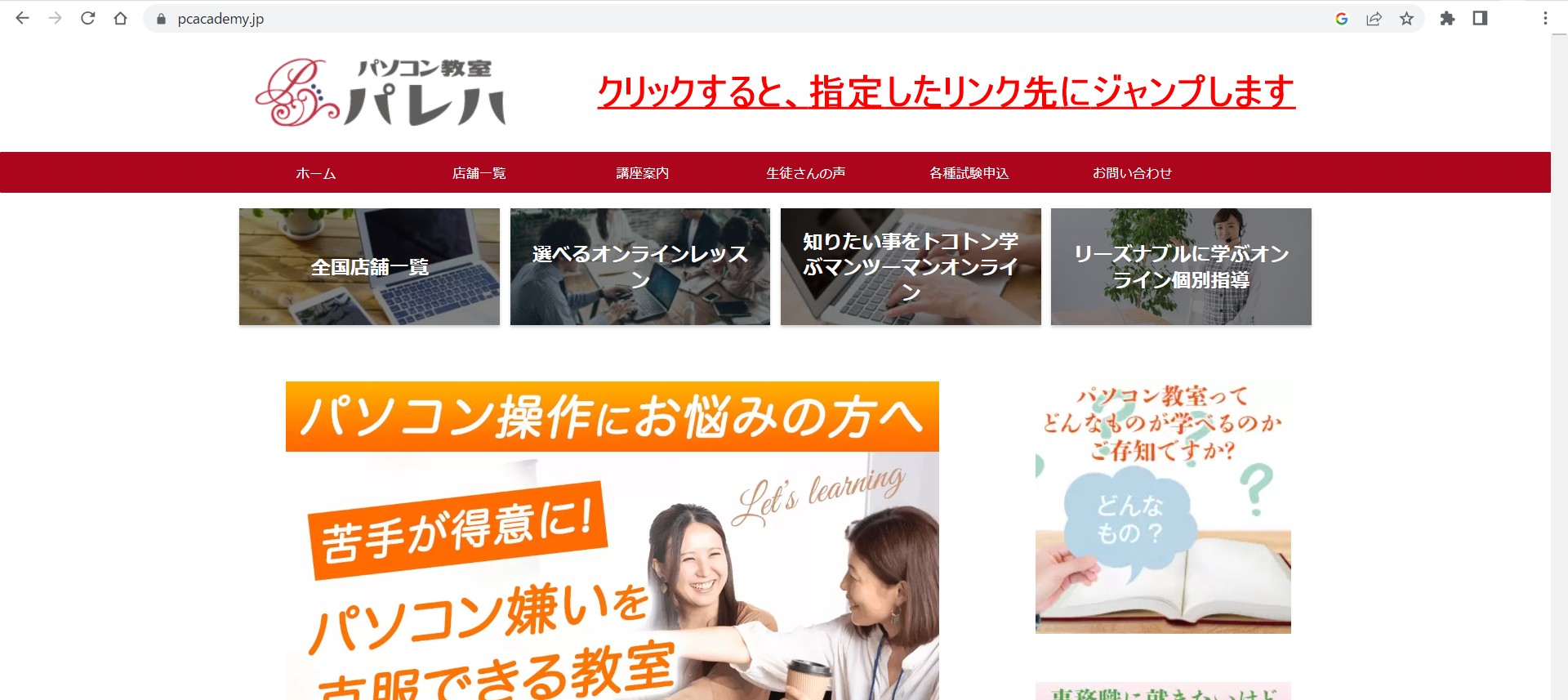
リンク先のジャンプできたことを確認したら完了です。
ダイアログボックスの活用
HYPERLINK関数では、リンク先もセルに表示する文字列もダブルクォーテーションで囲む必要があります。
エクセルに慣れていない方の場合、ダブルクォーテーションで付け忘れたり、操作が難しく感じる場合あります。
そういった場合は、ダイアログボックスを利用すると手入力よりも楽に関数の挿入をすることができます。
リンク先のURLをコピーします
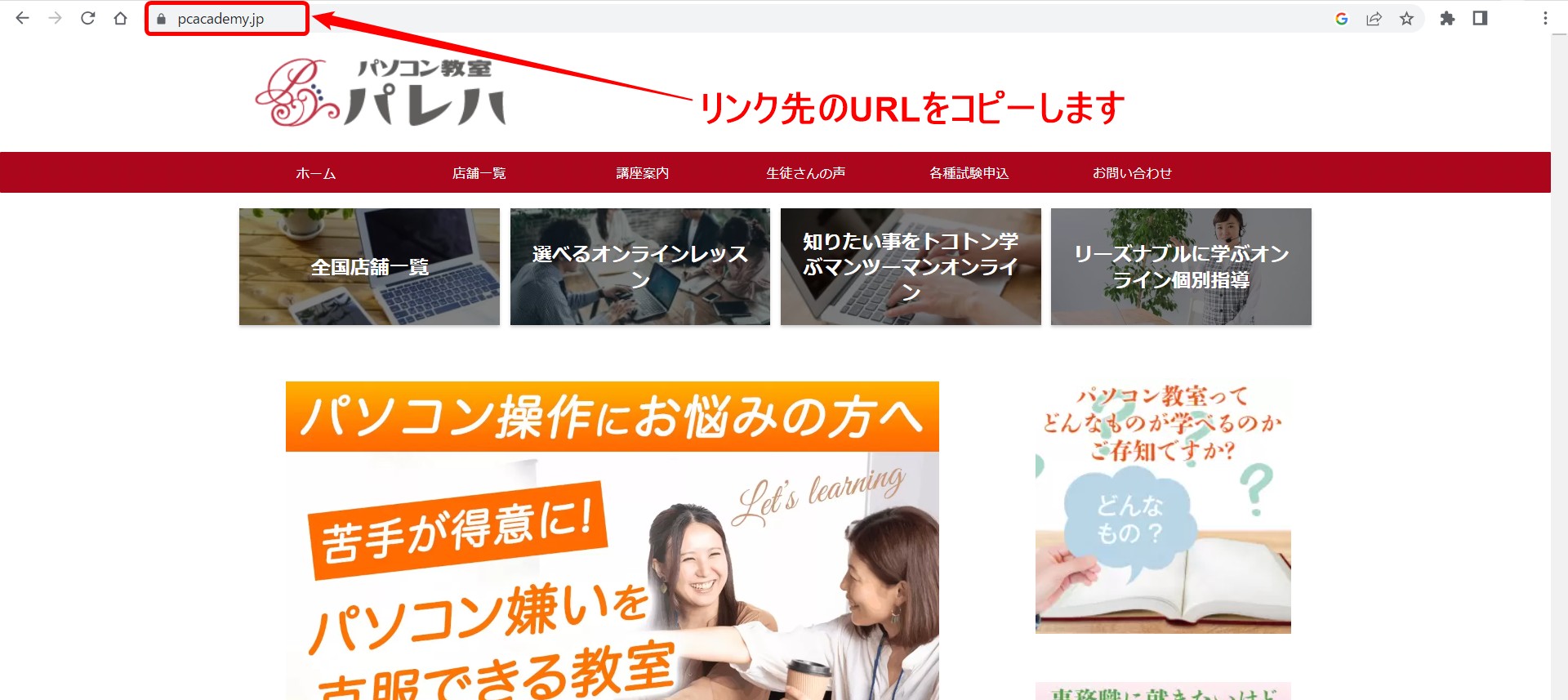
HYPERLINK関数を挿入し「fx」をクリックします
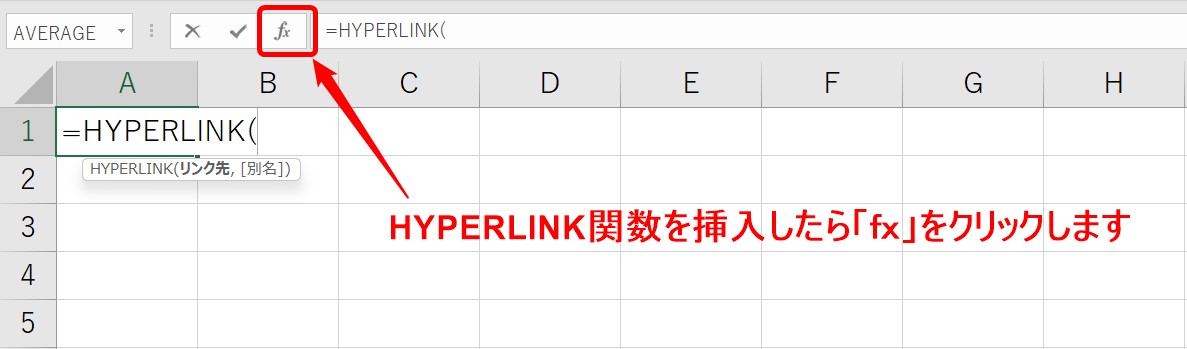
ダイアログボックスが表示されます
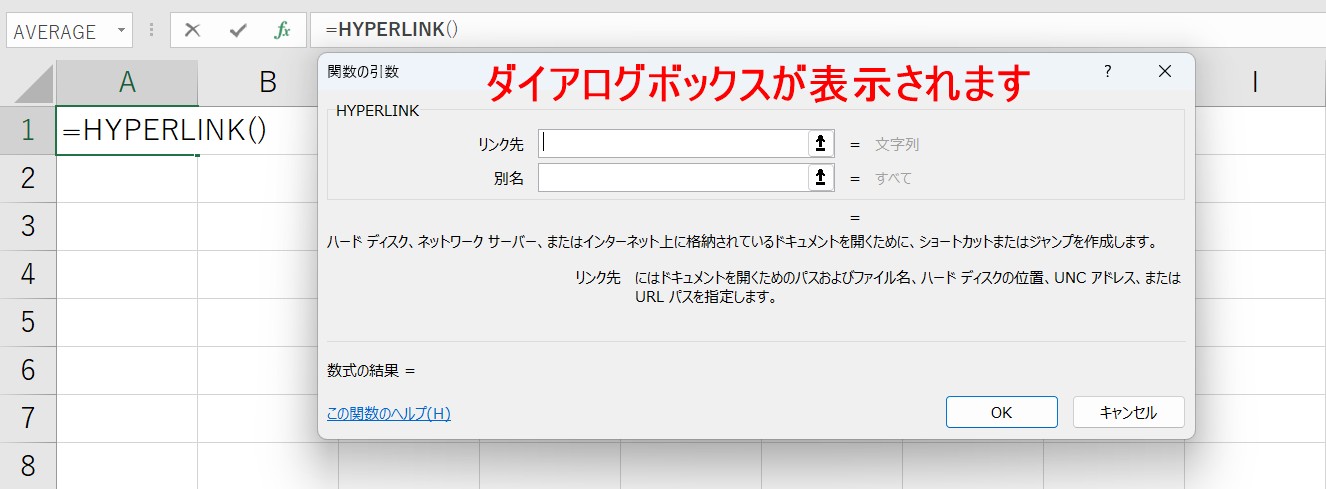
コピーしたURLを貼り付けます
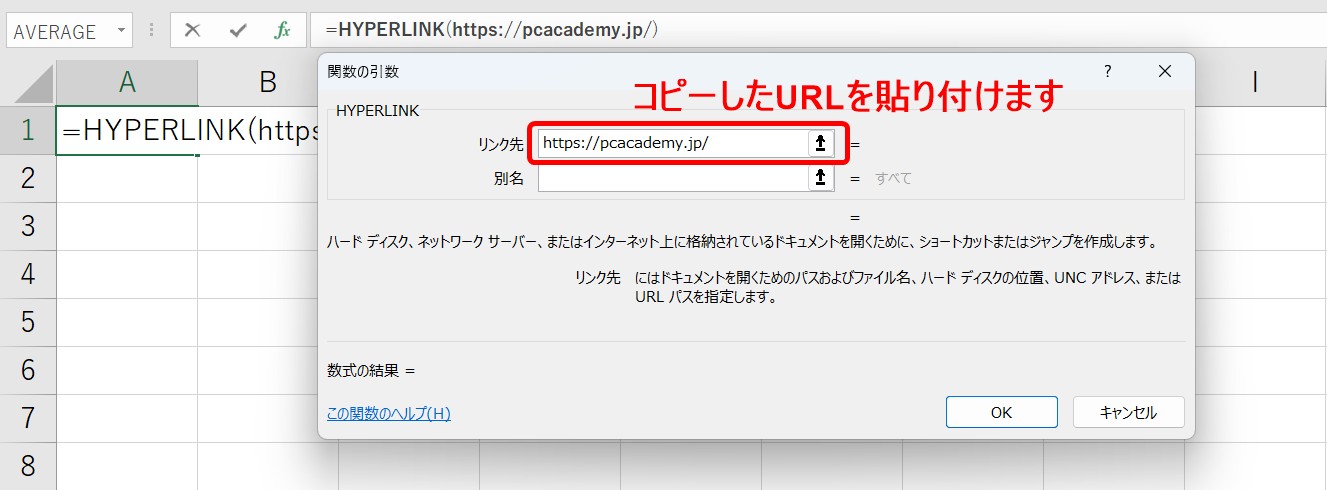
2つ目の引数の入力欄をクリックします
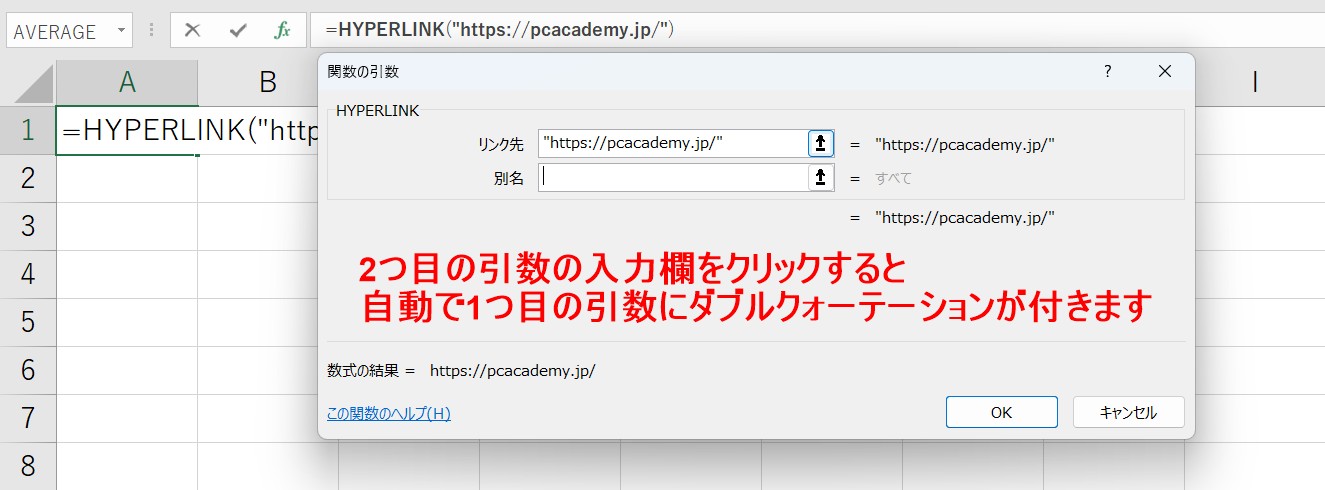
2つ目の引数の入力欄をクリックすると、1つ目に入力したリンク先の文字列に自動でダブルクォーテーションが付きます。
セルに表示する文字列を入力し、「OK」をクリックします
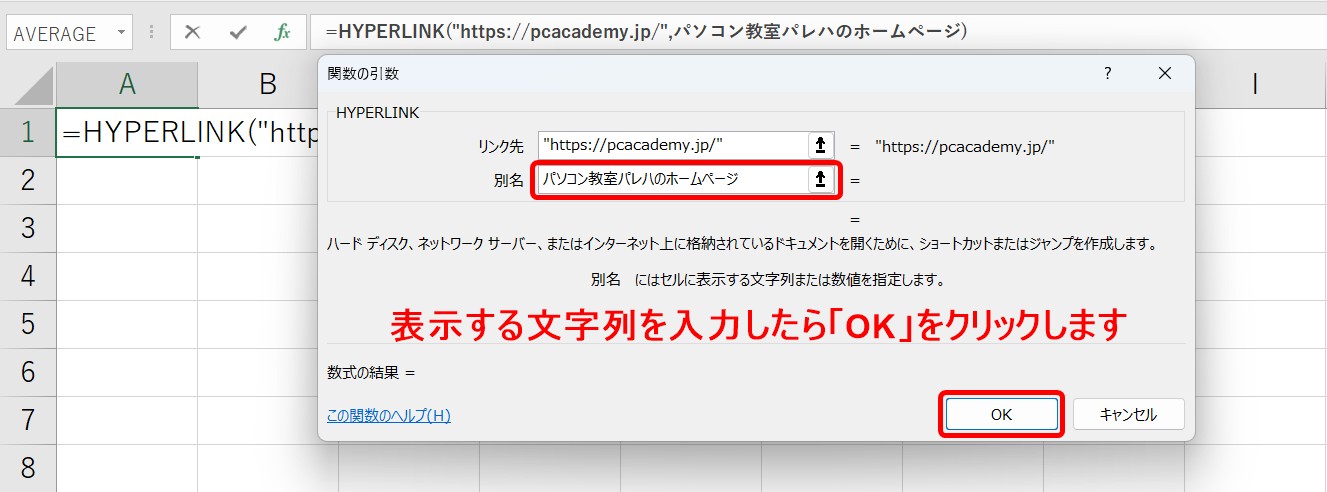
2つ目の文字列にダブルクォーテーションは付いていませんが、「OK」をクリックすると、こちらも自動でダブルクォーテーションが付きます。
完成です
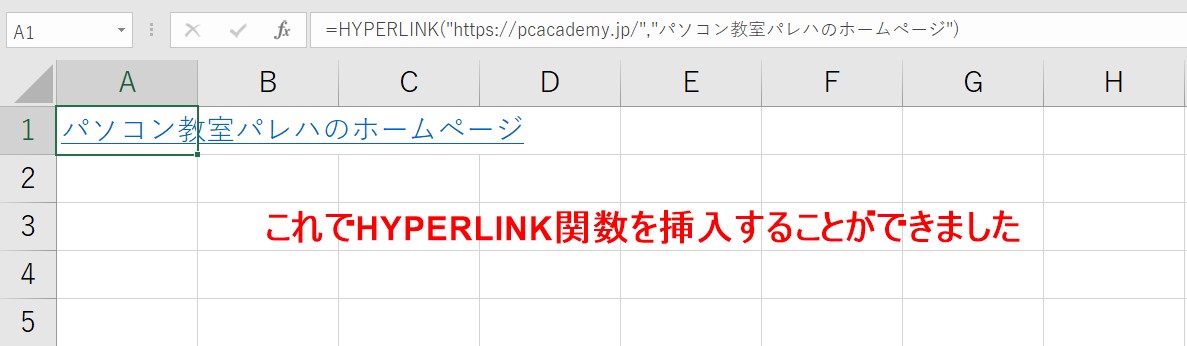
このように、ダイアログボックスを活用した入力なら、「ダブルクォーテーション」も「半角カンマ」も自分で入力する必要がないため、楽に関数を挿入することができます。
HYPERLINK関数の動画解説
Excel(エクセル)が苦手であればパソコン教室で学んでみませんか?
Excel(エクセル)はかなり奥が深く、知識を得ただけは操作が身に付きにくいものです。
そんな時には、弊社のようなパソコン教室を利用するのも一つの手です。
「苦手な方専門のパソコン教室パレハ」のレッスンは、動画ではなく、直接講師に質問できる生レッスンです。
生レッスンでありながらリーズナブルに学べるのが人気の秘密です。
また、苦手な方に特化しているのでパソコンが特に苦手だと言う方には最適です。
パソコンが苦手な方でも苦労なく上達できる仕組みがあります。
詳細は下記をご覧ください。
教室に通う時間がなくてちょっとずつ覚えたいという方向けの「パソコン苦手さん向け通信講座」を作りました。
基本から順番に「実践で覚えるのではなく慣れていく」教材を使います。
「文字を読むのが苦手…」という方でも大丈夫。
動画とセットで感覚的に身につけられます。
Excel(エクセル)の操作が苦手な方のために、操作する上でのコツをまとめたページを用意しました。
「パソコン教室パレハのLINE友達登録」(無料)で「パソコンに役立つ豪華15大特典」をお送りしております。
Excel(エクセル)の操作はもちろん、パソコンが苦手な方に役立つ特典を15個ご用意しております。
良かったら下記からご登録ください。
こちらもご覧ください