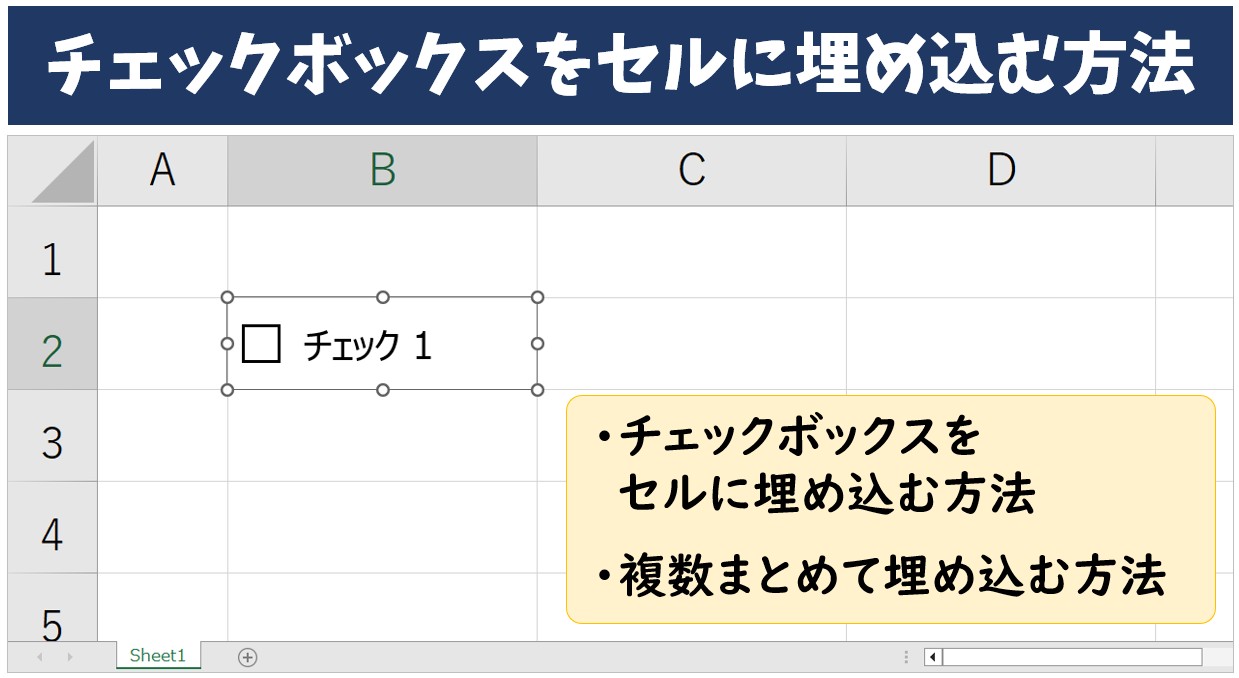
Excel(エクセル)でチェックボックスを使ってみたものの、「うまくセルに収まらない・・・」「位置がずれて見た目がガタガタになる・・・」「複数作るのが面倒」といったことで困っていませんか?
チェックボックスを挿入するだけなら簡単ですが、セルの大きさに合わせてにきれいに埋め込むにはちょっとしたコツが必要です。
特に、Excelやパソコンの操作に不慣れな方にとっては、こうした細かい調整が思った以上にハードルになることもあります。
しかし、チェックボックスを正しくセルに埋め込む方法を知っていれば、リスト作成やタスク管理の作業がグッと効率的になります。
そこで今回の記事では、チェックボックスをセルにきれいに埋め込む方法を、基本の作成手順から、複数のチェックボックスをまとめて作る方法までわかりやすく紹介します。
ぜひ参考になさってください。
チェックボックス関連のその他の記事はこちら
Excel(エクセル)のチェックボックス|マークの入力法と活用例
Excel(エクセル)のチェックボックスの削除方法と消せない時の原因と対処法
Excelでチェックボックスをセルに埋め込むのって難しいですよね…
そんなお悩み、当教室のレッスンで一気に解決できます。
✔ 基本操作からしっかり学べる
✔ 「見てマネするだけ」で自然と覚えられる
✔ わからないところはすぐ質問できるから安心
文字を読むのが苦手でも大丈夫。
「実践重視のレッスン」+「元パソコンが苦手だった講師のサポート」で、着実に「感覚としてExcelに慣れていく」ようになります。
詳細は下記をご覧ください。
エクセルでチェックボックスを埋め込むメリット
Excelでチェックボックスを使うと、「はい・いいえ」や「済・未」などをワンクリックで選べるので、入力や管理がとても便利になります。
さらに、チェックボックスをセルの中にきれいに収める(=埋め込む)ことで、次のようなメリットがあります。
表が見やすく、わかりやすくなる
チェックボックスをセルにきちんと収めると、文字や線とずれずに整列するので、表全体がスッキリして見やすくなります。
とくにたくさんのチェックボックスを使う場合、バラバラに配置されていると、何がどこに対応しているのか分かりにくくなってしまいます。
セルにきちんと収めることで、行や列の情報としっかり対応づけできるようになります。
チェックボックスの位置がズレにくくなる
チェックボックスをただ置いただけだと、セルのサイズを変更したときや、行や列を並べ替えたときに、位置がズレてしまうことがあります。
でも、セルに埋め込んでおけば、行や列に合わせて一緒に動いてくれるので安心です。
表を編集しても形がくずれにくくなります。
入力作業がスムーズになる
チェックボックスをセルの中にぴったり入れておくと、表を見ながらチェックを入れる作業がしやすくなります。
セルの中にあるので、どこをクリックすればいいかもわかりやすく、間違えて別の場所をクリックしてしまう心配も減ります。
また、まとめて埋め込むときのオートフィルの操作もしやすくなります。
Excel(エクセル)の操作が苦手な方のために、操作する上でのコツをまとめたページを用意しました。
「パソコン教室パレハのLINE友達登録」(無料)で「パソコンに役立つ豪華15大特典」をお送りしております。
Excel(エクセル)の操作はもちろん、パソコンが苦手な方に役立つ特典を15個ご用意しております。
良かったら下記からご登録ください。
チェックボックスの作成手順
チェックボックスを使うには、「開発」タブという少し特別なタブを使います。
でも、初期設定ではこの「開発」タブは表示されていないことが多いので、自分で表示させる必要があります。
「開発」タブを表示する方法
以下の手順で「開発」タブを表示しましょう。
- Excel画面の上にある「ファイル」タブをクリックします。
- 左側のメニューから「オプション」を選びます。
- 「Excelのオプション」画面が開いたら、左側の「リボンのユーザー設定」をクリックします。
- 右側にある「主なタブ」の一覧の中から「開発」にチェックを入れます。
- 最後に「OK」をクリックします。
これで「開発」タブが表示されるようになります。
チェックボックスの挿入方法
「開発」タブが表示されたら、次はチェックボックスを挿入します。
- 「開発」タブをクリックします。
- 「開発」タブの「コントロール」グループにある「挿入」をクリックします。
- 「フォームコントロール」の中にある「チェック ボックス(フォーム コントロール)」をクリックします。
- シート上のチェックボックスを置きたい位置(たとえばセル【B2】のあたり)でクリックします。
これでチェックボックスが挿入されます。
最初は「チェック1」というラベルがついていますが、これは自由に変更できます。
開発タブの表示やチェックボックスの作成の詳しい手順については、下記の記事で詳しく解説していますので、ご覧ください。
Excel(エクセル)|チェックボックス(レ点)の作成や削除方法解説
Excelでチェックボックスをセルに埋め込むのって難しいですよね…
そんなお悩み、当教室のレッスンで一気に解決できます。
✔ 基本操作からしっかり学べる
✔ 「見てマネするだけ」で自然と覚えられる
✔ わからないところはすぐ質問できるから安心
文字を読むのが苦手でも大丈夫。
「実践重視のレッスン」+「元パソコンが苦手だった講師のサポート」で、着実に「感覚としてExcelに慣れていく」ようになります。
詳細は下記をご覧ください。
チェックボックスをセルに埋め込む方法
Excelでチェックボックスを挿入すると、最初はセルの上に“乗っている”ような状態になります。
そのままだと、セルのサイズを変えたり並べ替えたりしたときに、チェックボックスの位置がずれてしまうことがあります。
そんなときは、チェックボックスをセルに埋め込む=セルに合わせて固定することで、表の中できれいに整列し、ズレにくくなります。
【チェックボックスをセルに埋め込む設定の手順】
- チェックボックスを1つ作成する
- 作成したチェックボックスを選択する
- 「図の書式」タブの「配置」グループにある「配置」をクリックする
- 一覧から「枠線に合わせる」を選択する
- 作成したチェックボックスの枠線をドラッグしてセルの大きさに合わせる
- 2つ目以降はセルの大きさに合わせてドラッグする
埋め込む設定をした後に作成したチェックボックスは、作成する時にセルの大きさに合わせて作成をすることができます。
まず、「開発」タブの「コントロール」グループにある「挿入」の「フォームコントロール」のチェックボックスをクリックします。
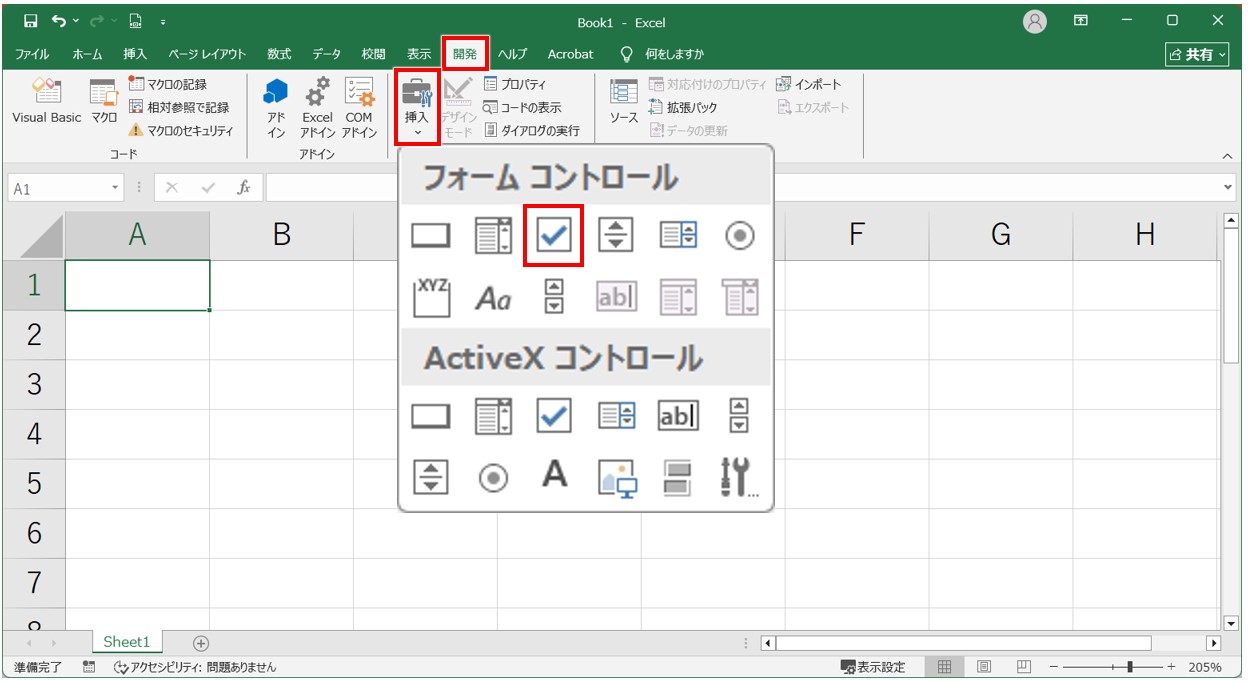
ドラッグまたはクリックで、チェックボックスを1つ作成します。
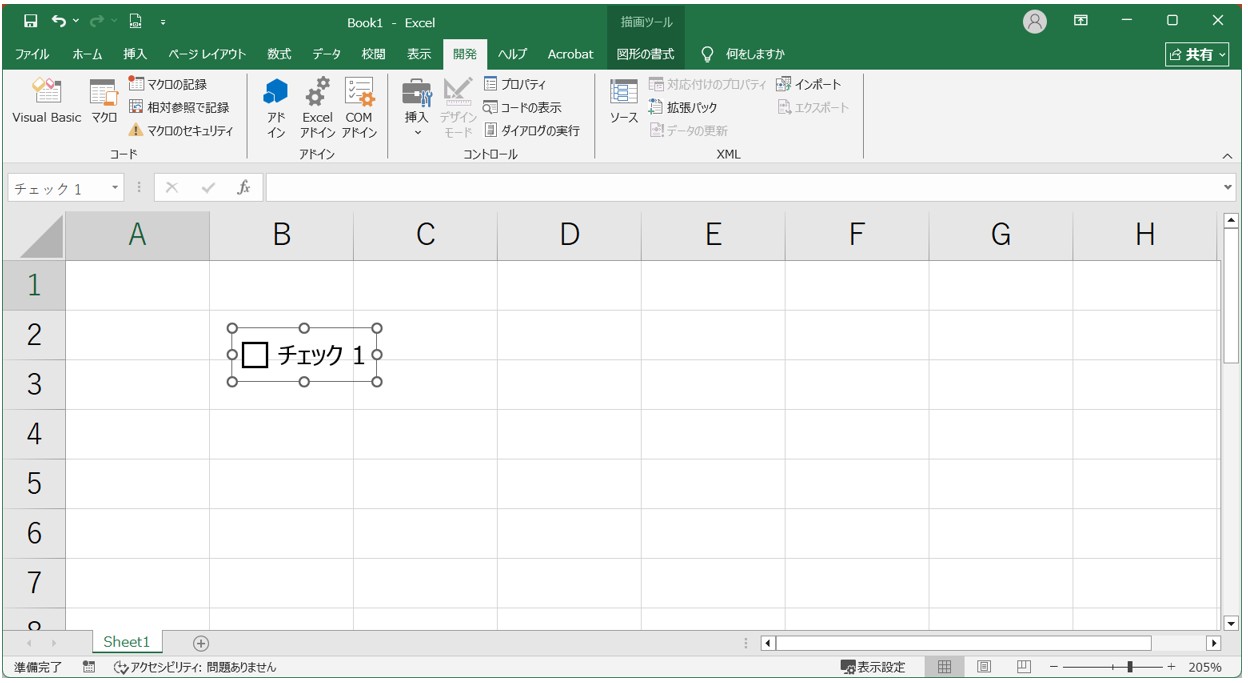
作成したチェックボックスを選択し、「図の書式」タブの「配置」グループにある「配置」をクリックします。
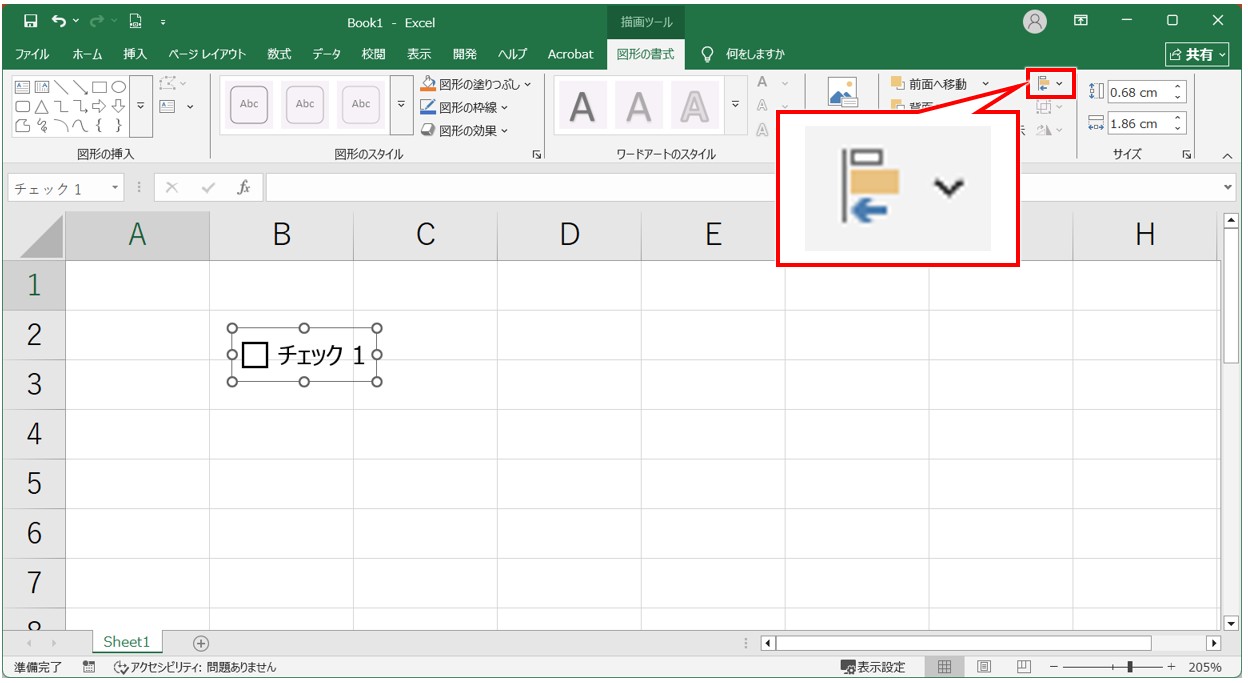
一覧から「枠線に合わせる」を選択しましょう。
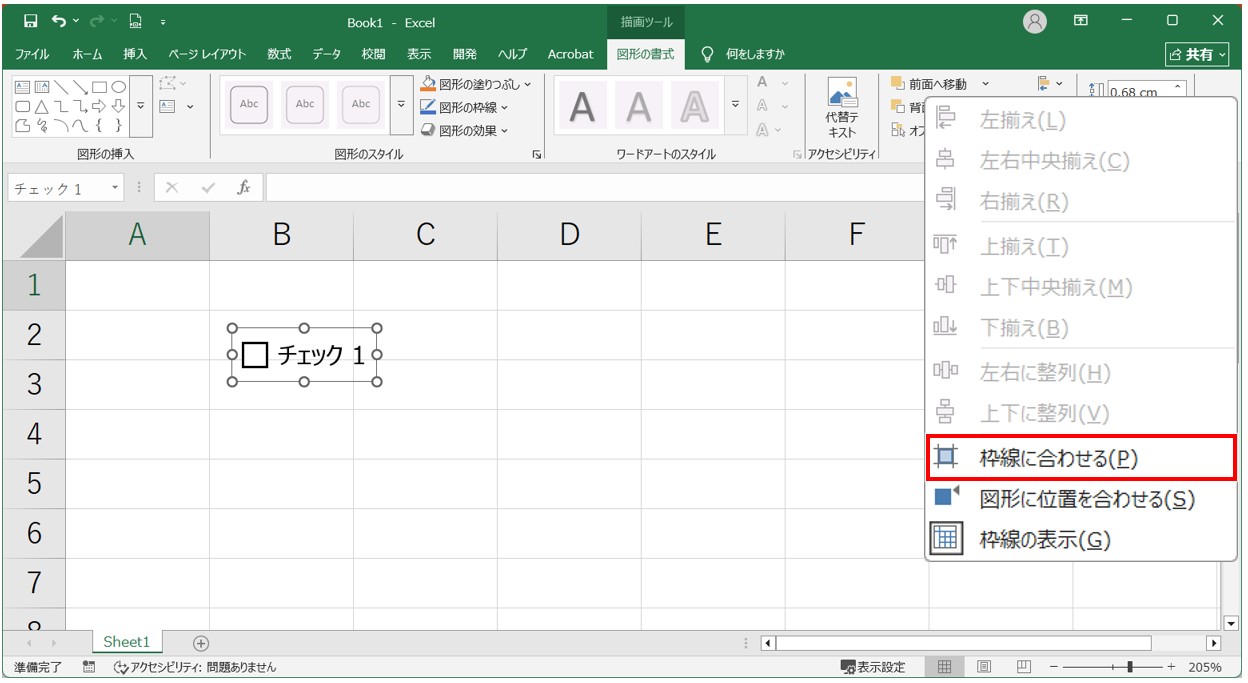
作成したチェックボックスの枠線をドラッグしてセルの大きさに合わせましょう。
チェックボックスの左上の角を、セルの左上の角に向かってドラッグします。
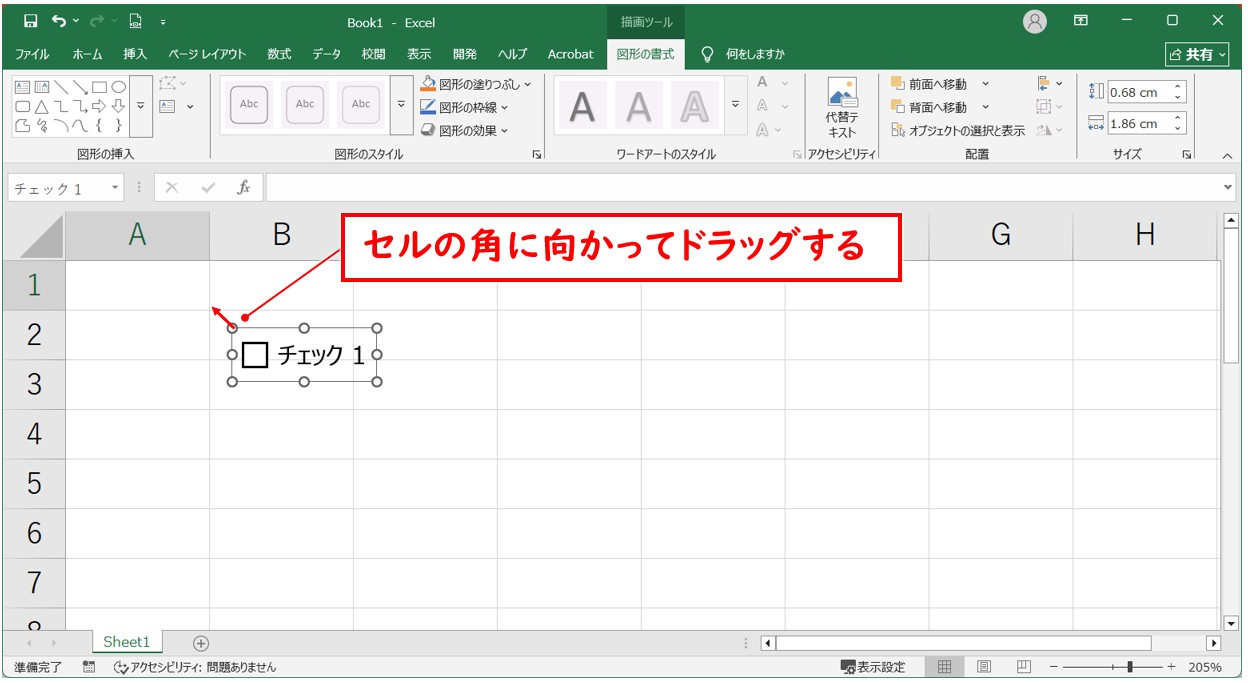
枠線がセルの角とピタッと合ったところでマウスから指を離します。
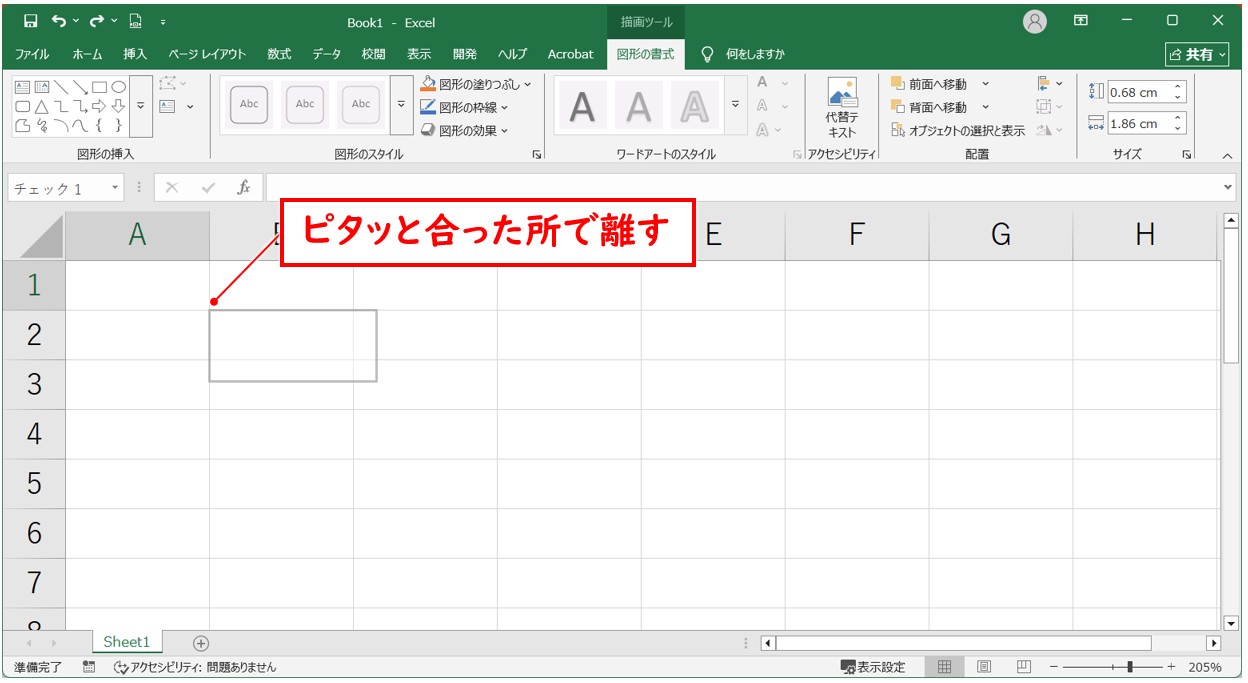
これで、左上の角がセルとピッタリ合います。
同様の方法で、チェックボックスの右下をセルの右下の角に向かってドラッグします。
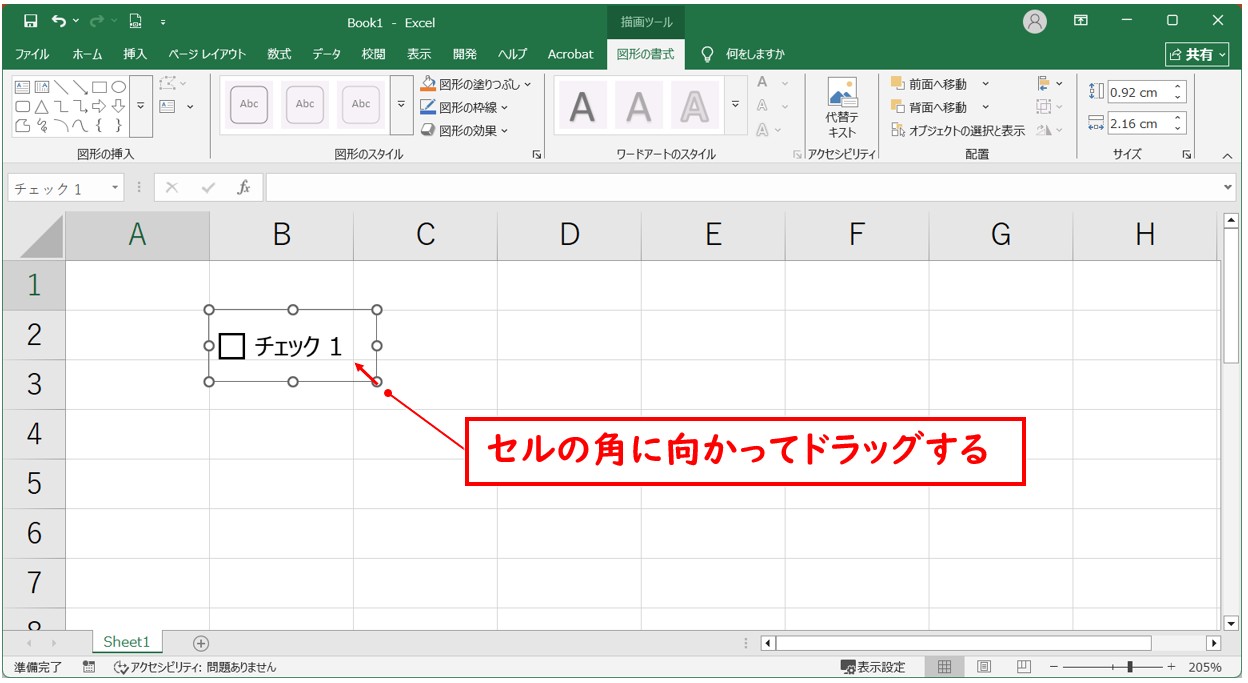
こちらも同様に、セルの右下にピッタリ合ったところでマウスから指を離しましょう。
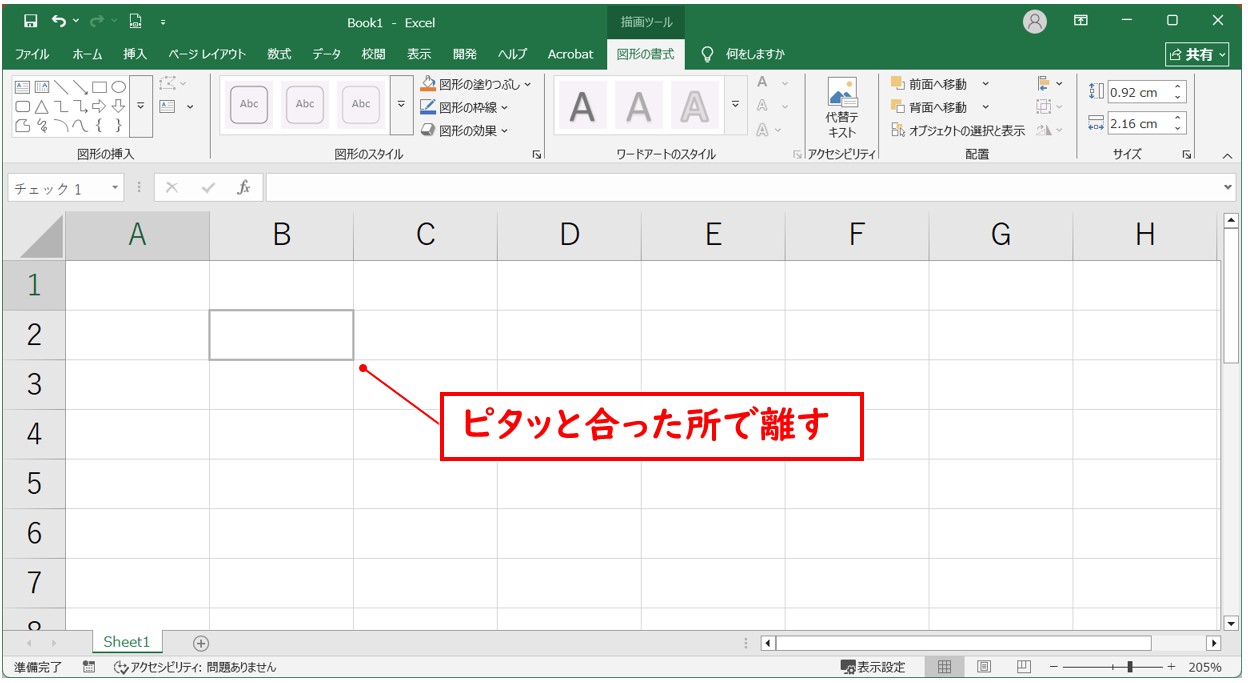
これで、チェックボックスとセルの大きさがピッタリ合います。
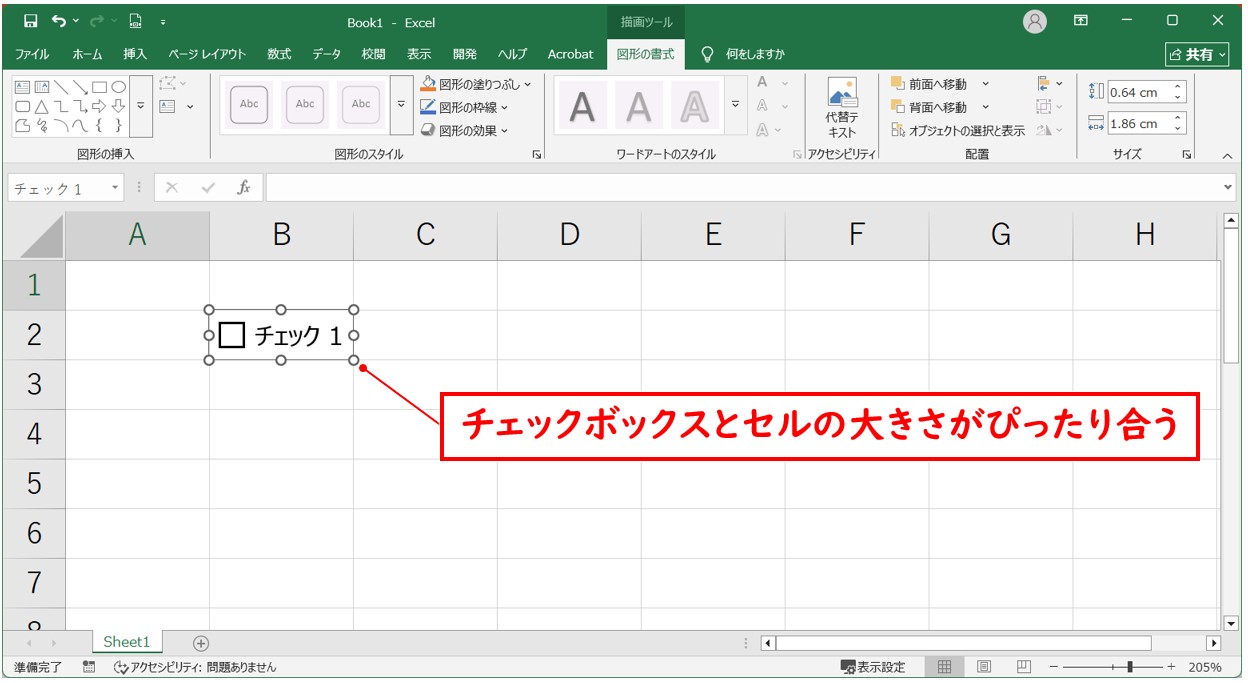
2つ目以降、チェックボックスの作成をする場合は、同様に「開発」タブ→「挿入」→「フォームコントロール」→「チェックボックス」の順に操作します。
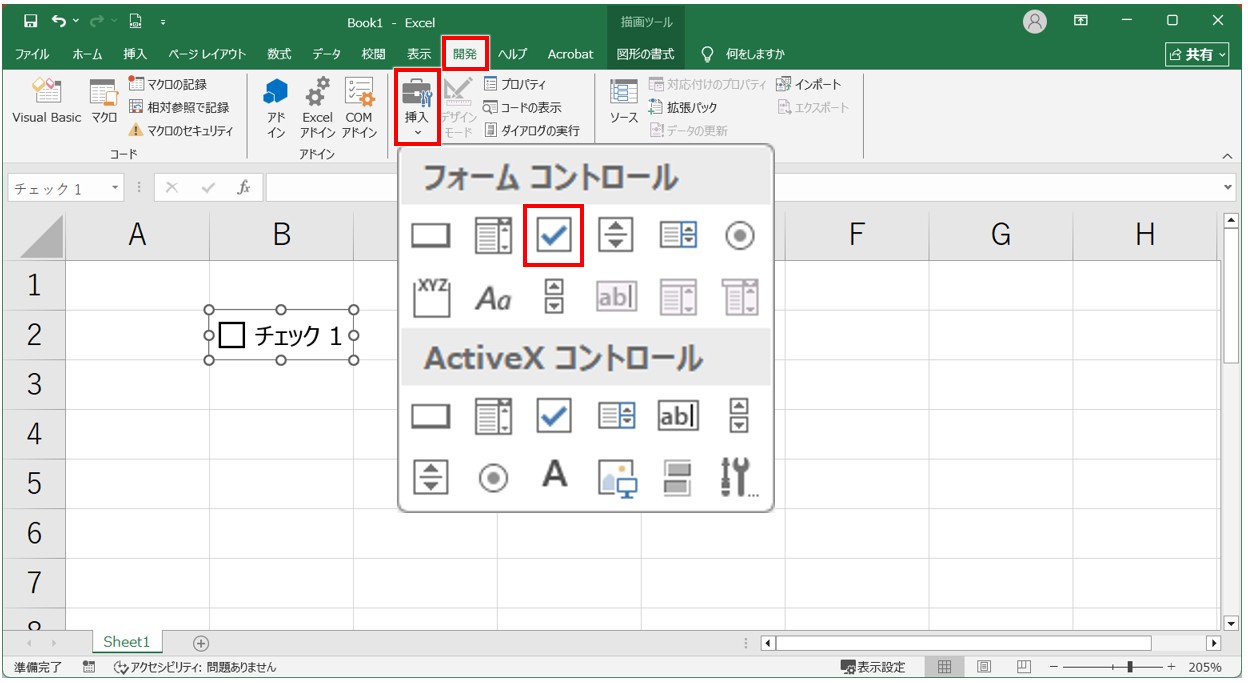
チェックボックスを作成するセルの位置でクリックすると、簡単にチェックボックスを埋め込んだ状態で作成も可能です。
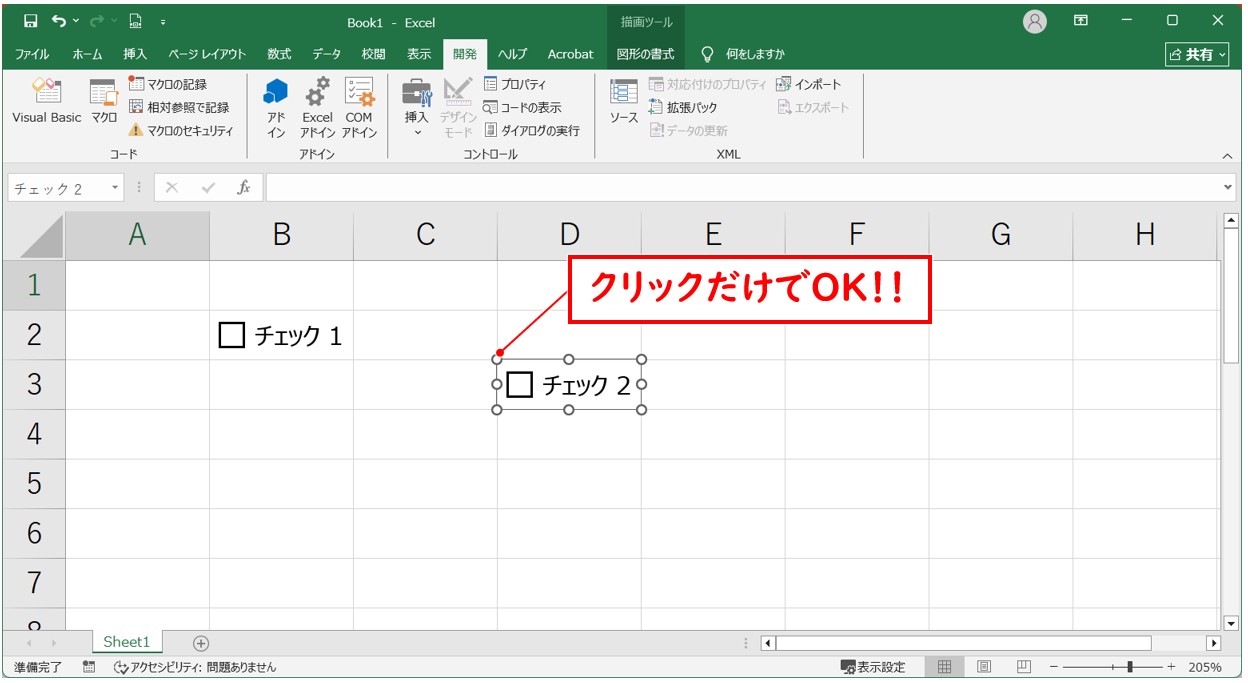
もし、チェックボックスの大きさがセルの大きさとズレてしまっても大丈夫です。
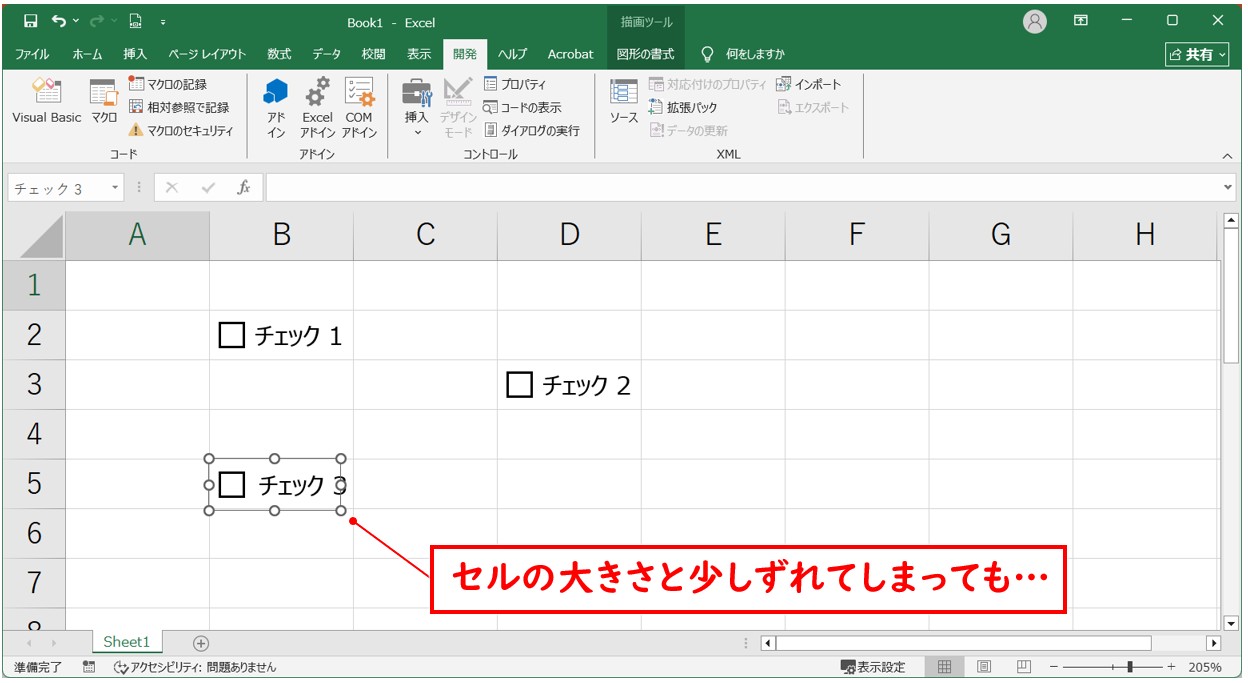
セルの角に合わせるように、チェックボックスの角をドラッグすると・・・
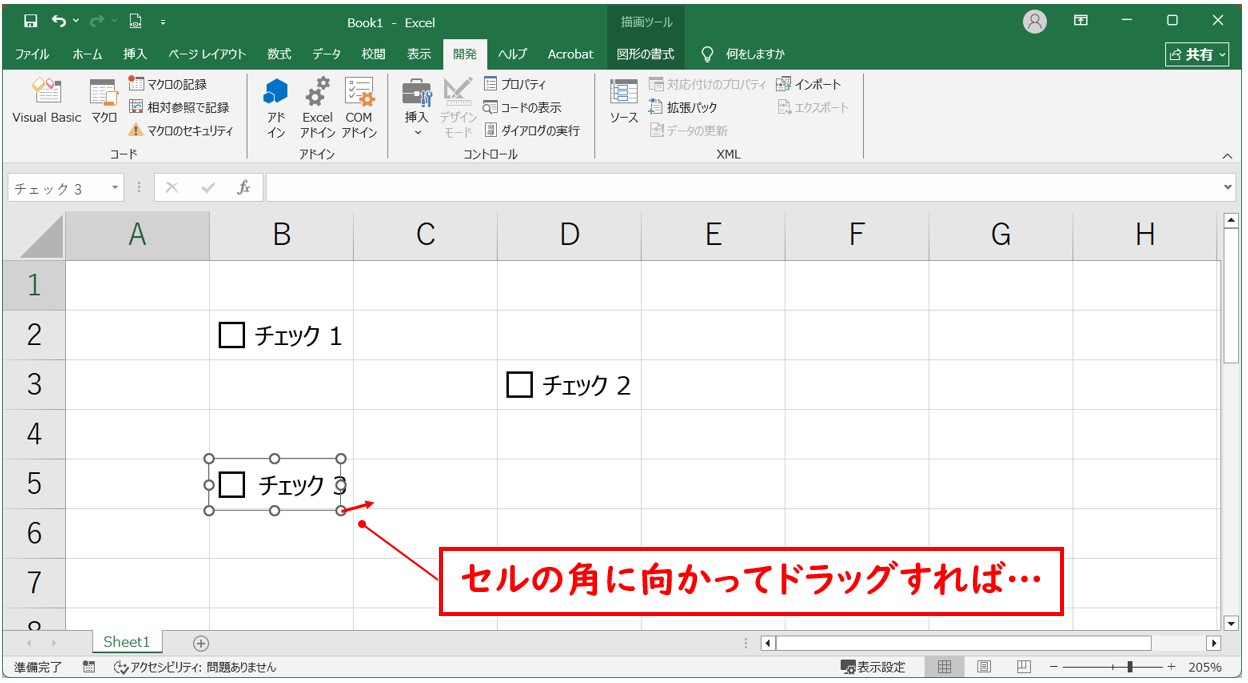
それだけで、セルの大きさにピタリと合わせることができます。
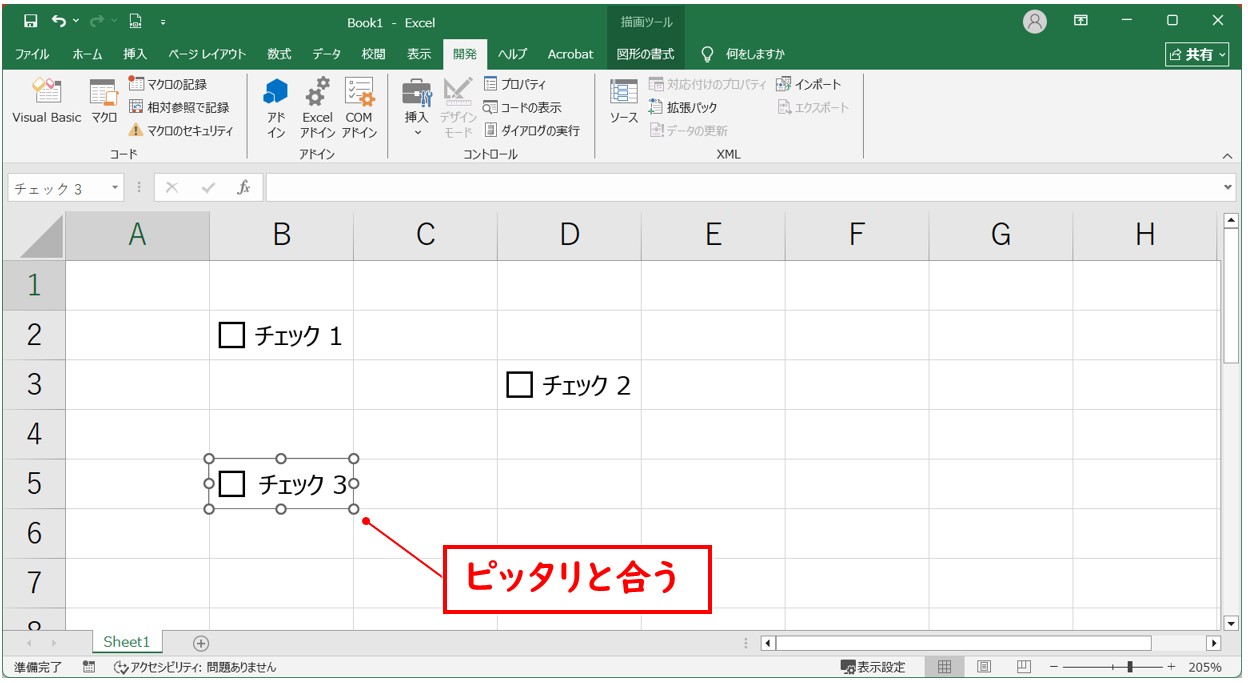
教室に通う時間がなくてちょっとずつ覚えたいという方向けの「パソコン苦手さん向け通信講座」を作りました。
基本から順番に「実践で覚えるのではなく慣れていく」教材を使います。
「文字を読むのが苦手…」という方でも大丈夫。
動画とセットで感覚的に身につけられます。
チェックボックスの文字を削除してセルに合わせる
チェックボックスを作成すると、自動で「チェック1」「チェック2」といったテキストが表示されます。
このテキストは、編集や削除も可能です。
【チェックボックスの文字を削除してセルに合わせる手順】
- チェックボックスを作成する
- チェックボックスの作成直後にテキスト部分をクリックする
- 「Delete」キーまたは「BackSpace」キーでテキストを削除する
- チェックボックスの枠線をクリックする
- チェックボックスを配置した列の幅を狭くする
- チェックボックスの枠線をドラッグして列幅に合わせる
チェックボックスを作成します。
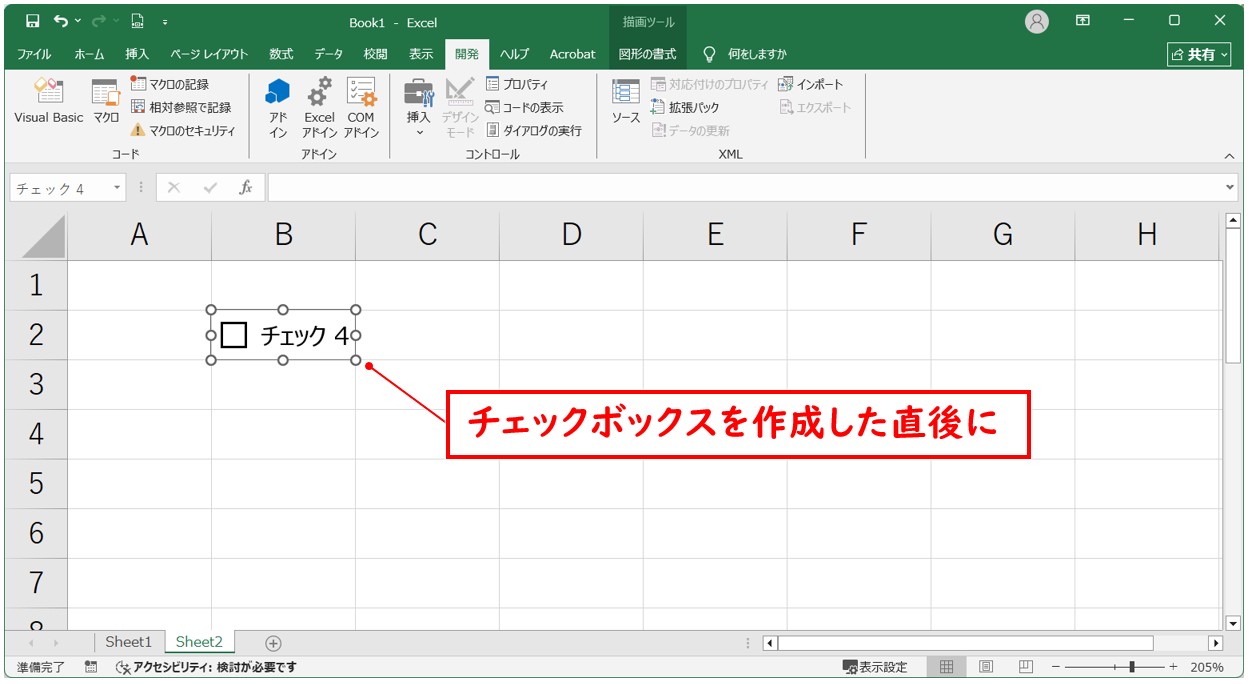
作成直後にテキスト部分をクリックすると、カーソルが表示されます。
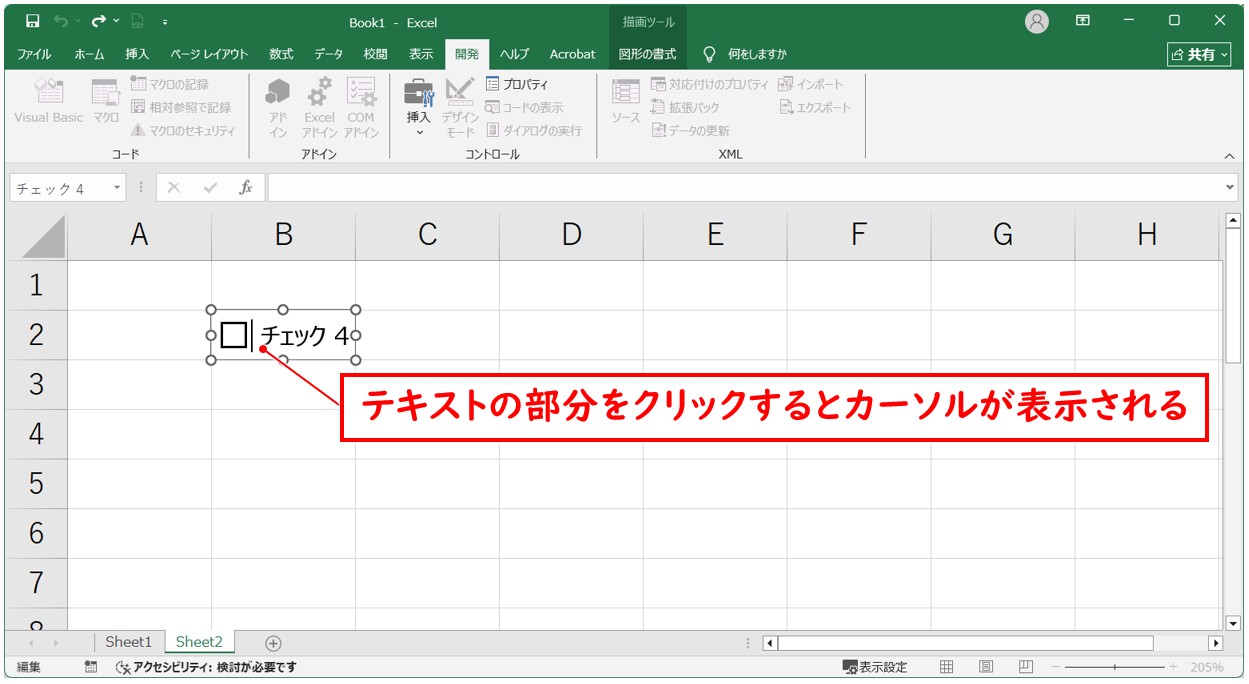
「Delete」キーまたは「BackSpace」キーでテキストを削除します。
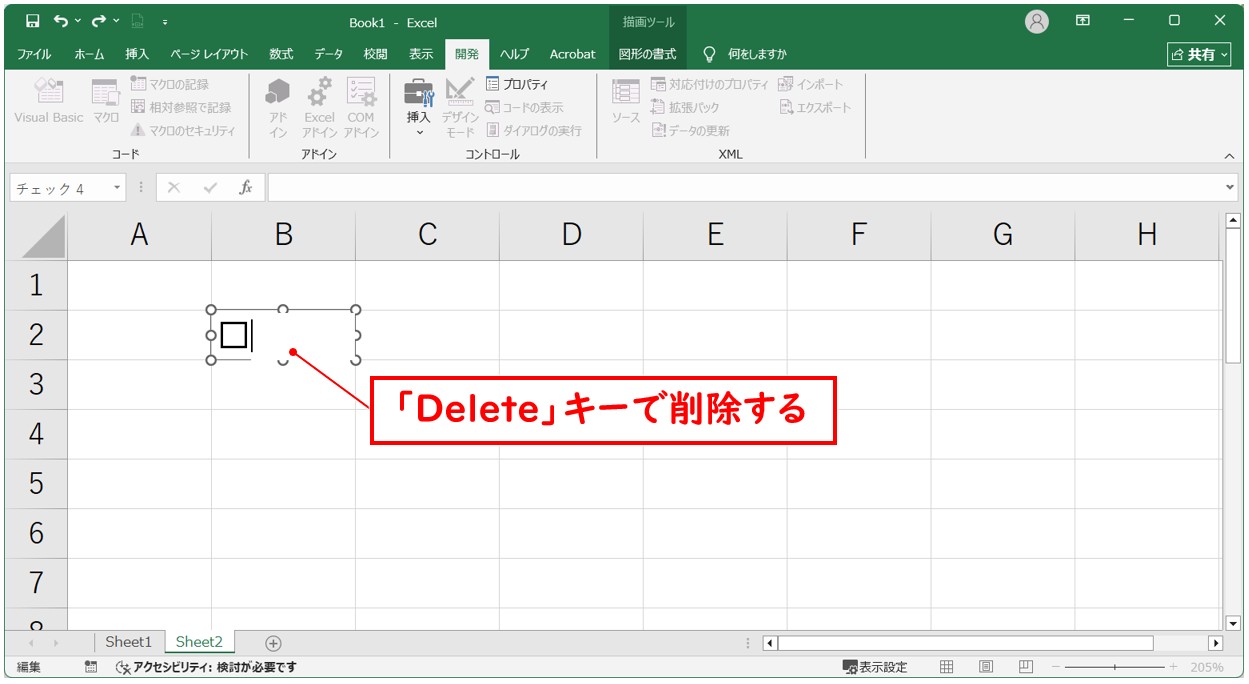
チェックボックスの枠線をクリックすると、チェックボックスが選択された状態に戻ります。
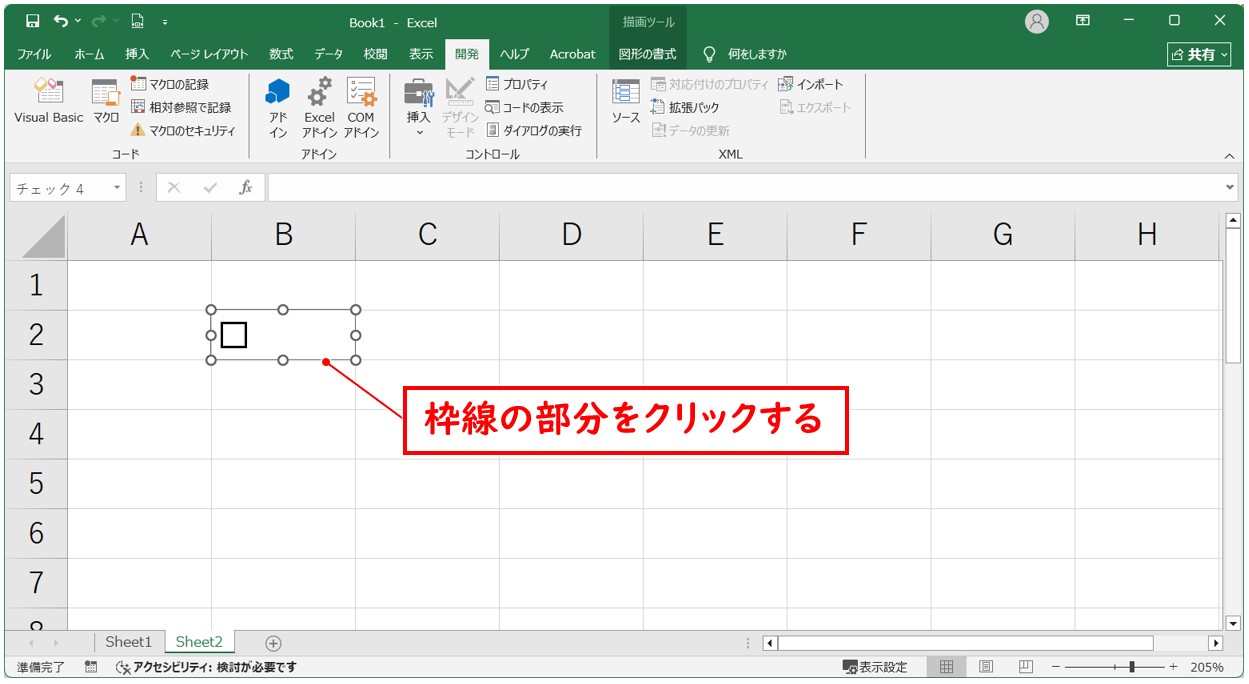
チェックボックスを配置した列の幅を狭くします。
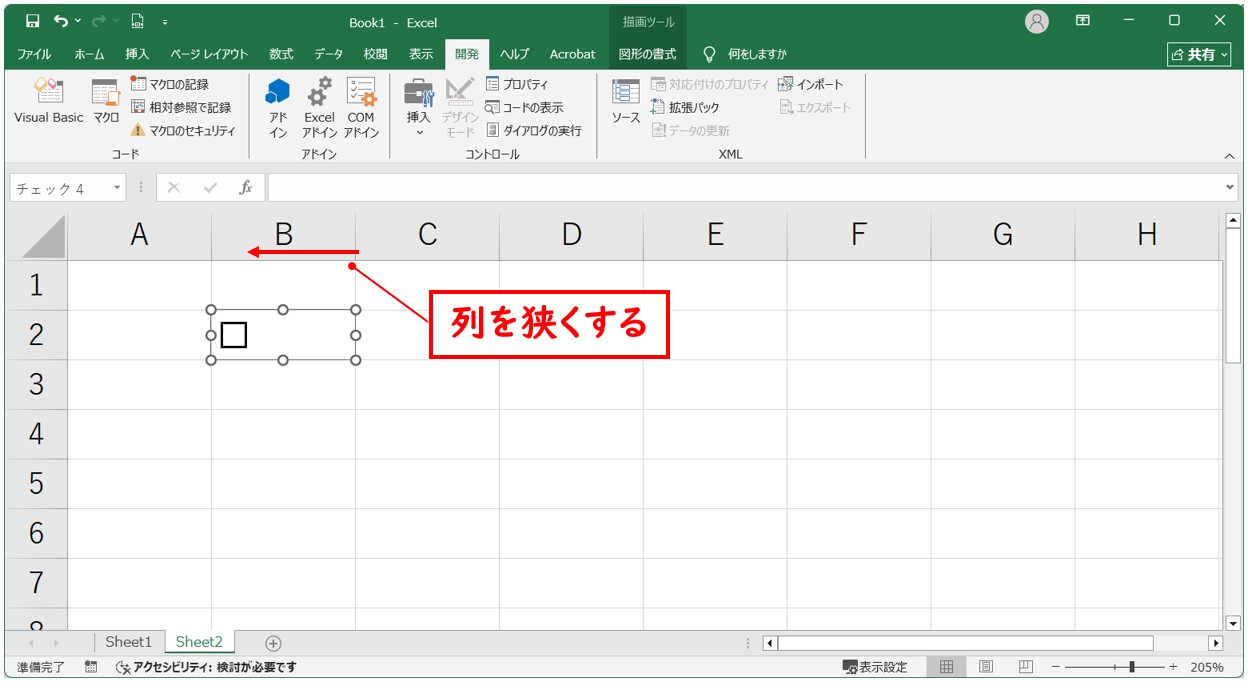
列幅の調整の目安は、チェックボックスの大きさに合わせるようにするとキレイに見えます。
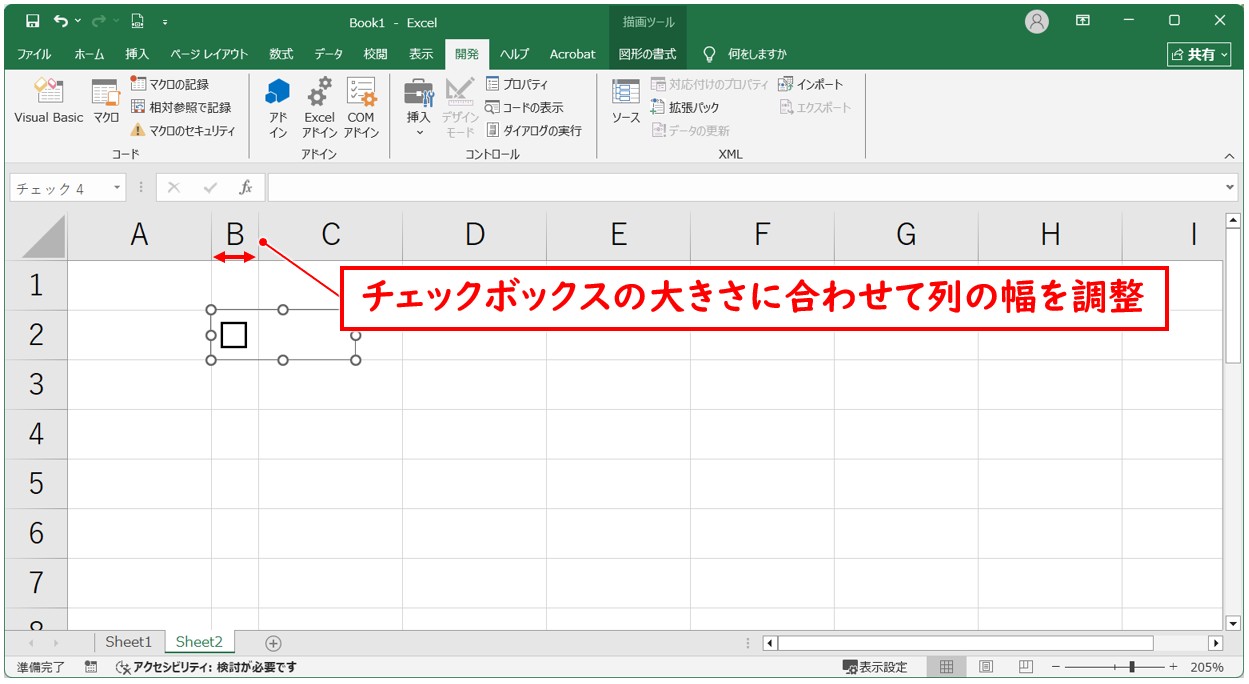
次に、チェックボックスの枠線をドラッグして列幅に合わせるようにドラッグしましょう。
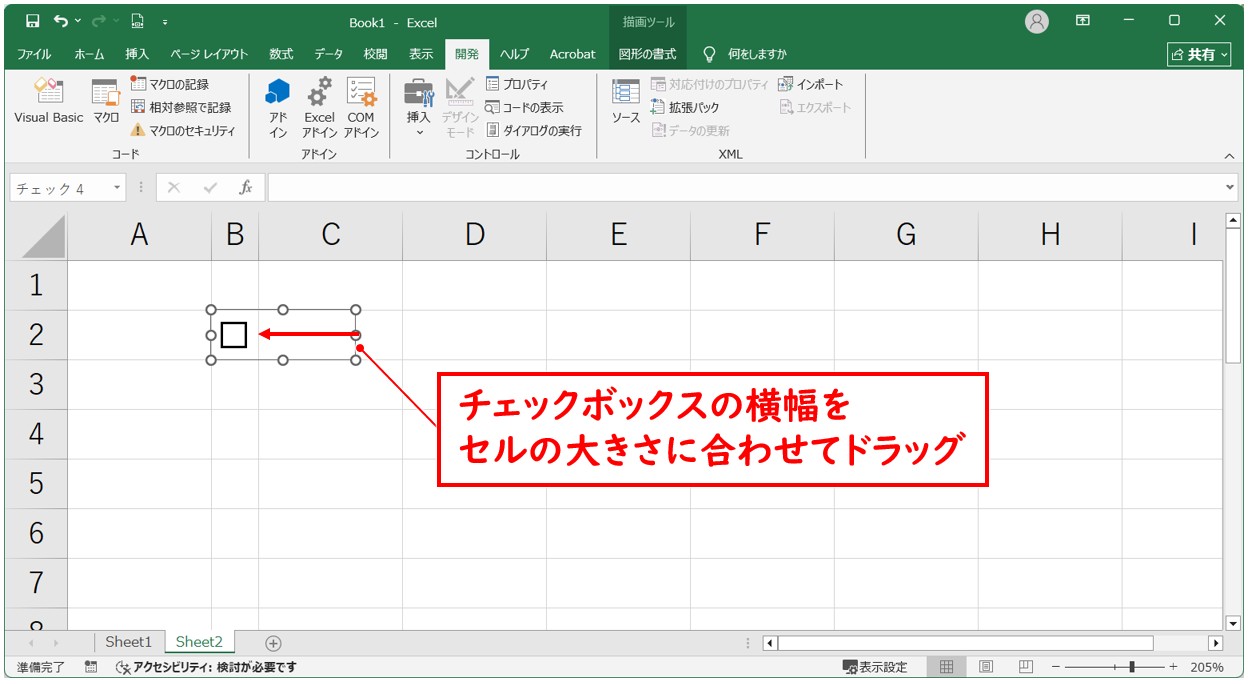
これで、チェックボックスの部分のみをセルに埋め込むことができました。
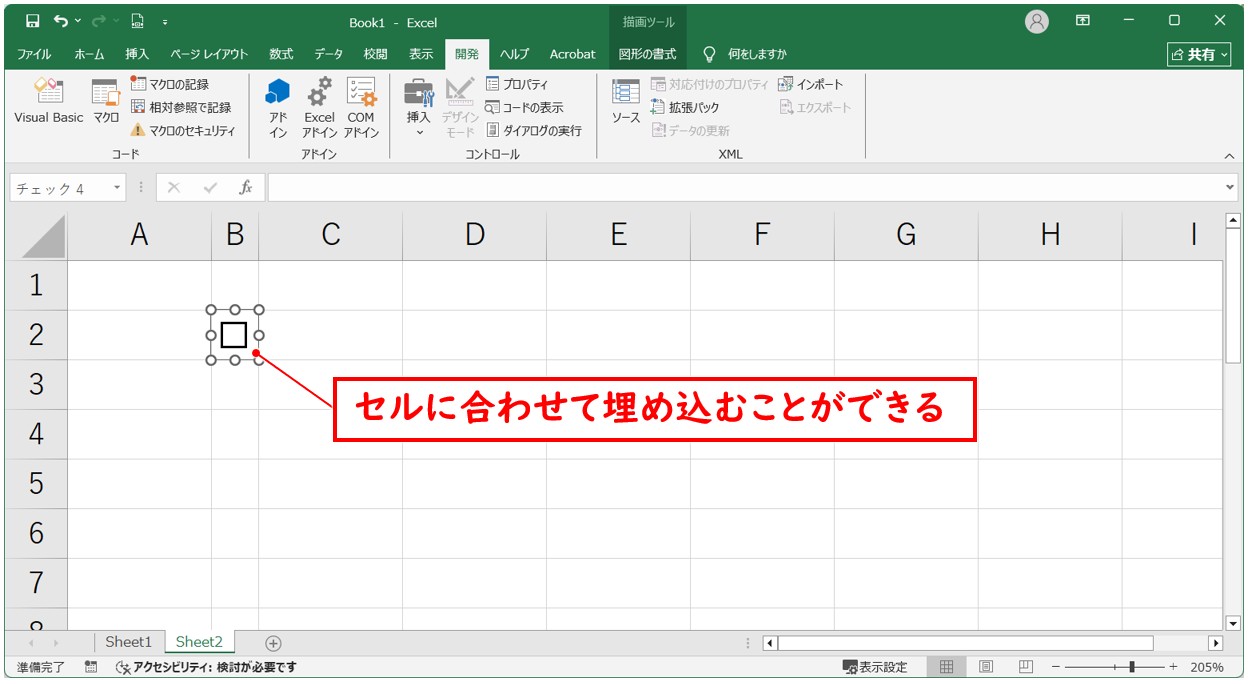
チェックボックスの選択を解除してしまった場合は、大きさを変えるために再度、チェックボックスを選択する必要があります。
普通にクリックすると、チェックマークの御・オフになってしまいますので、右クリックするか、または「Ctrl」キーを押しながらクリックすることで、選択が可能です。
また、「チェック1」などの文字列を削除する前に、チェックボックスの選択を解除してしまった場合も同様に、「Ctrl」キーを押しながらクリックしてテキスト部分をクリックするか、右クリックして、コンテキストメニューから「テキストの編集」をクリックしましょう。
チェックボックスをまとめてセルに埋め込む方法
1つ1つのセルにチェックボックスを作成して埋め込むとなるとかなり効率が悪くなってしまいます。
特に、チェックリストなど複数行にわたってチェックボックスが必要になることも多いです。
そんな時は、オートフィルを使って、複数のセルに一気にチェックボックスを埋め込むと楽に作業ができます。
【チェックボックスをまとめてセルに埋め込む手順】
- チェックボックスが埋め込まれたセルを選択する
- セルの右下のフィルハンドルをドラッグする
手順はこんな風に至ってシンプルです。
しかし、操作にはコツが必要ですので、そこらへんも含めて詳しく解説します。
まず、チェックボックスが配置されたセルを選択する必要があります。
しかし、チェックボックスが埋め込まれたセルをクリックしようとすると、チェックボックスにチェックマークが付いたり、消えたりするだけで、セルそのものをクリックして選択することができません。
そのような場合は、クリック以外の方法でチェックボックスが埋め込まれたセルを選択する必要があります。
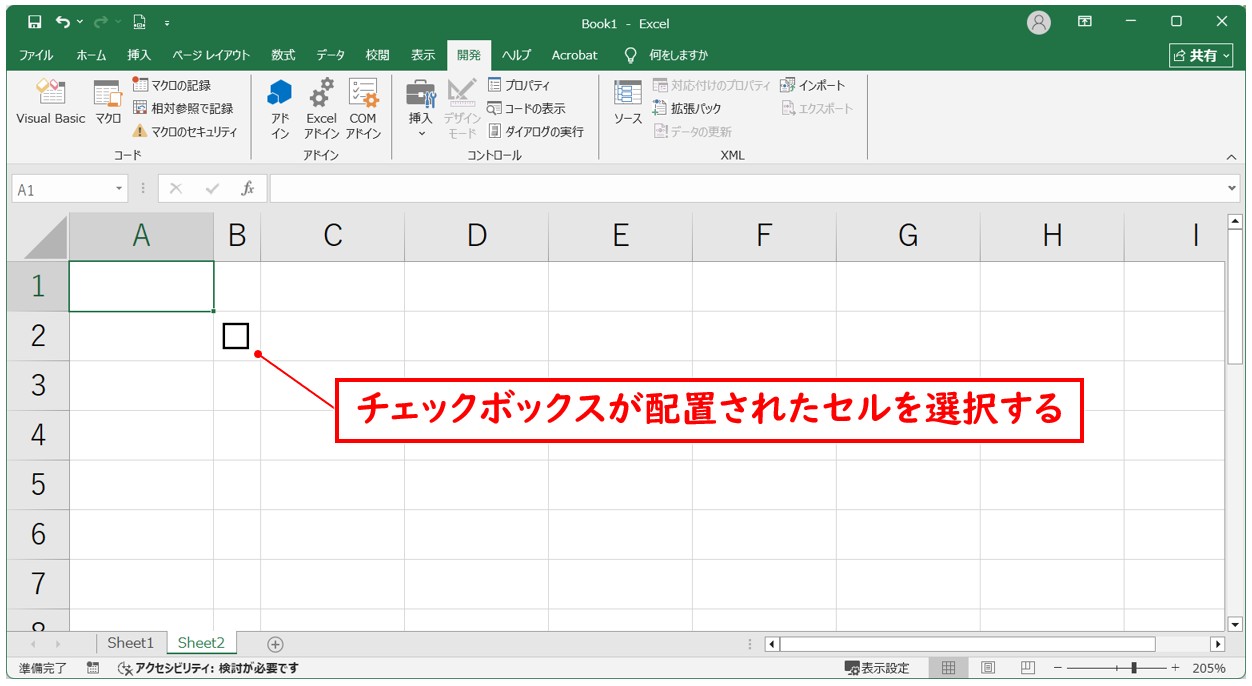
方法①
チェックボックスが配置された1つ上のセルを選択して、「Enter」キーを押します。
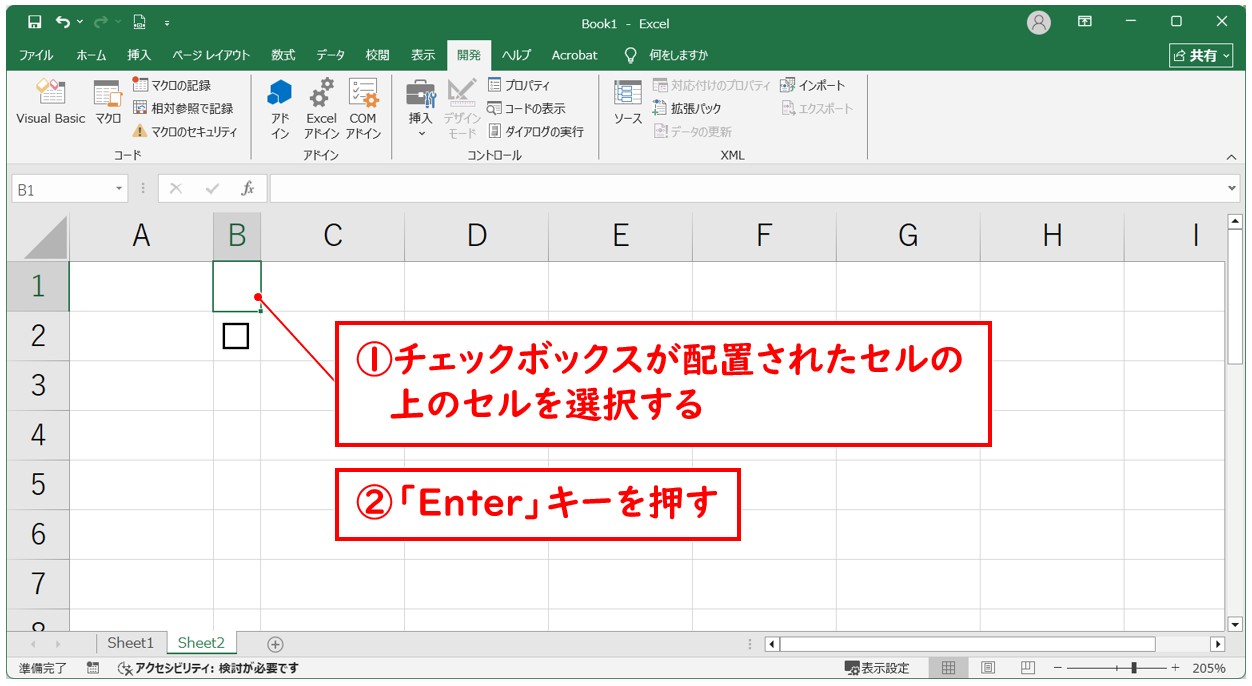
これで選択されているセルが1つ下に移動し、チェックボックスが埋め込まれたセルを選択することができます。
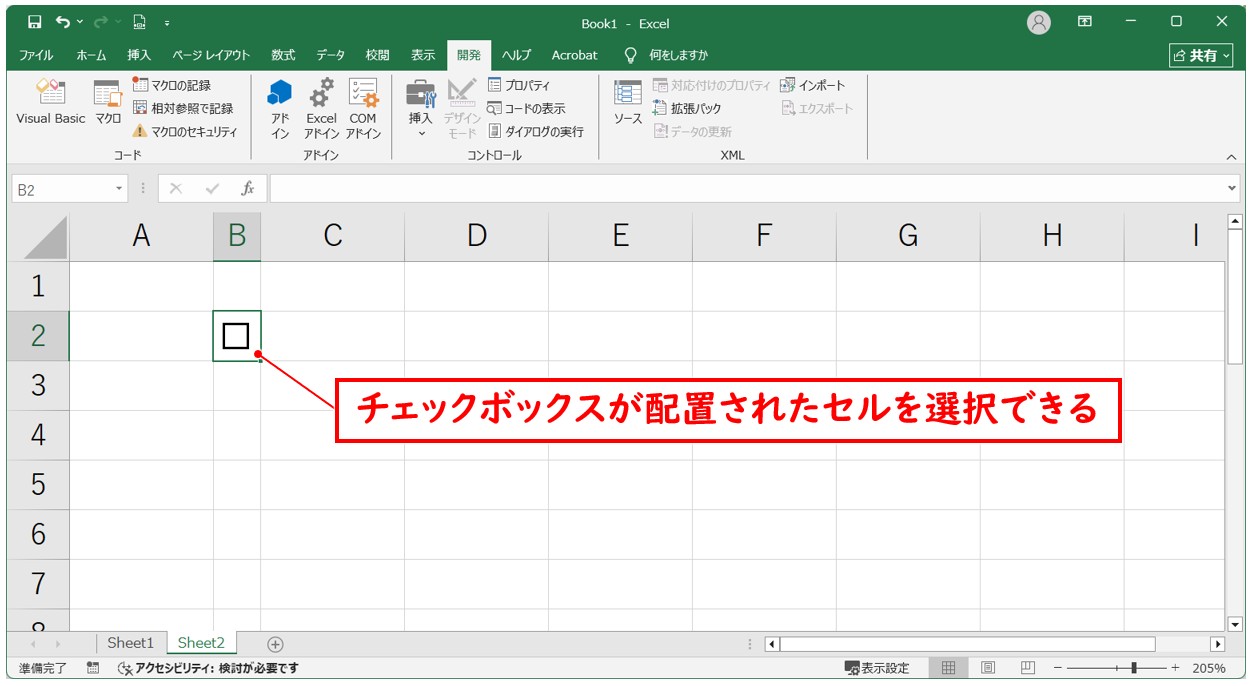
方法②
チェックボックスが埋め込まれたセルの上に行がない場合は、チェックボックスが埋め込まれたセルに隣接するセルを選択します。
あとは、キーボードの方向キーでチェックボックスが配置されたセルの方向に移動をしましょう。
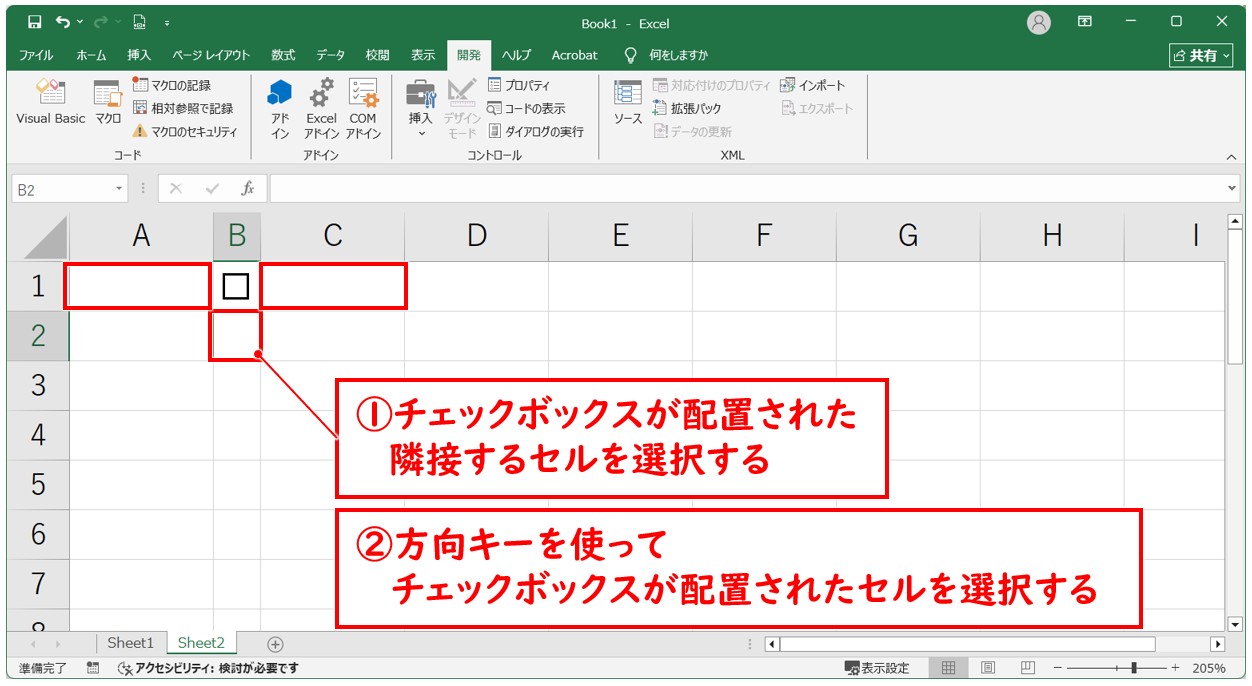
方向キーを使うことで選択するセルを簡単に移動することが可能です。
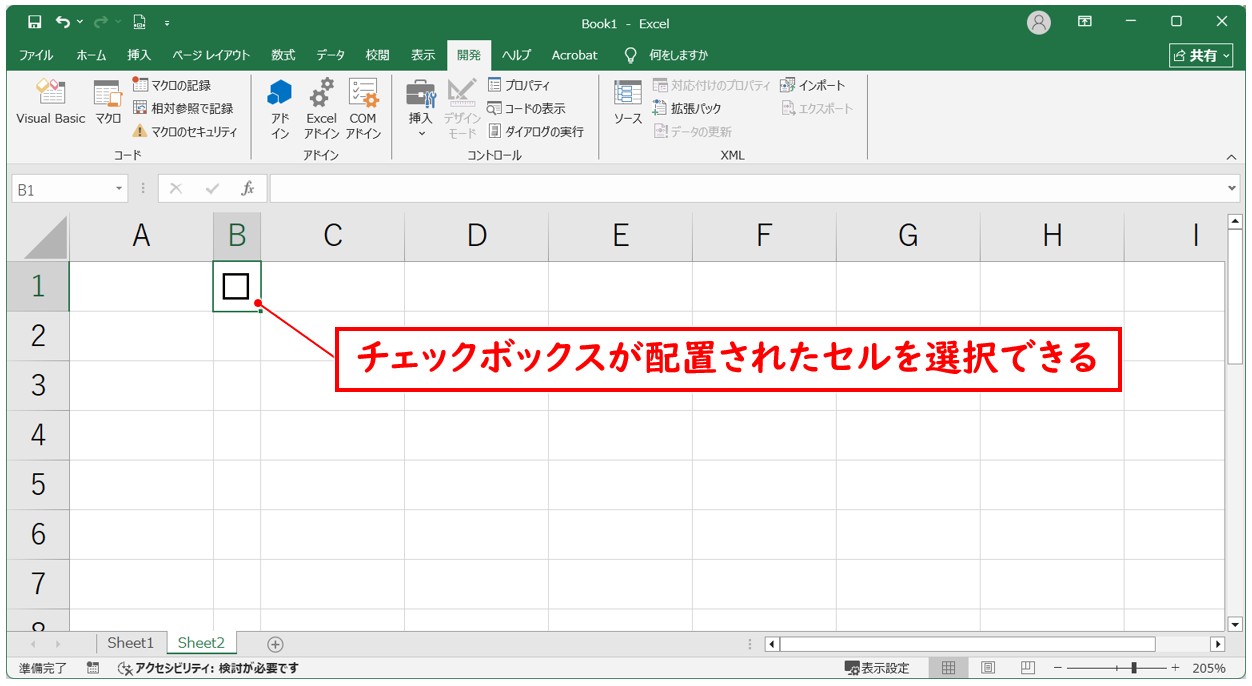
チェックボックスが埋め込まれたセルを選択できたら、セルの右下の■にポインターを合わせましょう。
■にポインターを合わせると、ポインターの形が「+」になります。
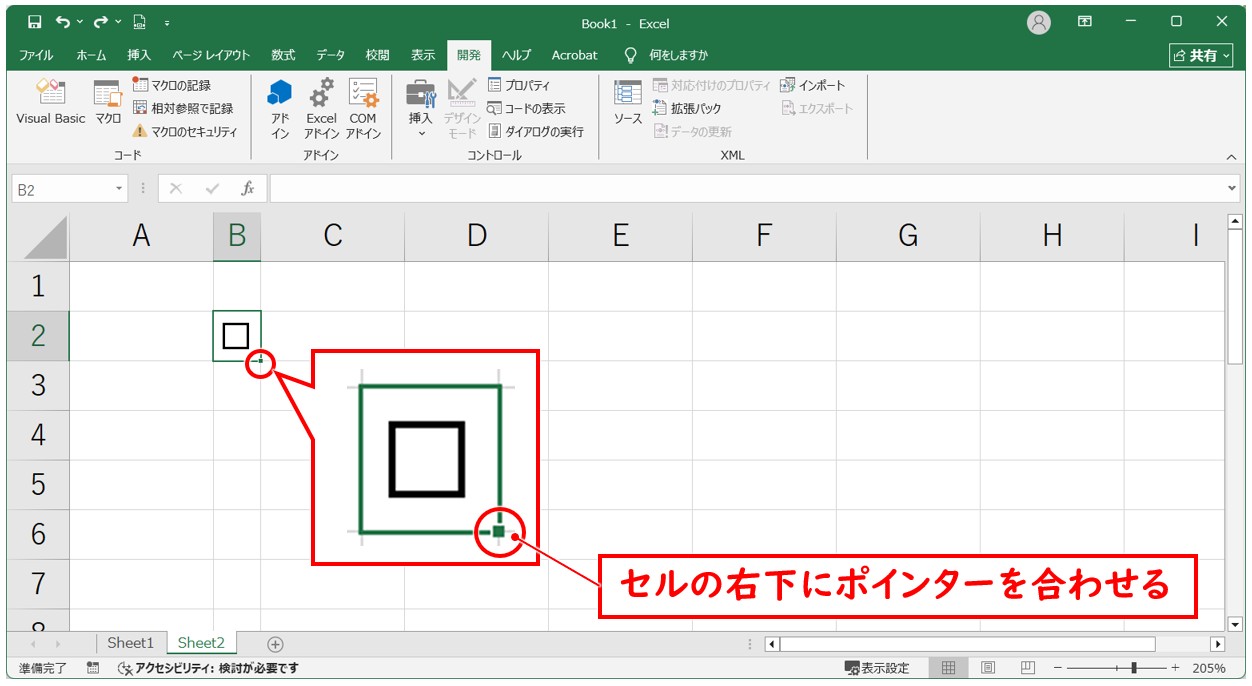
ポインターが「+」になったら、コピーしたい方向に向かってドラッグします。
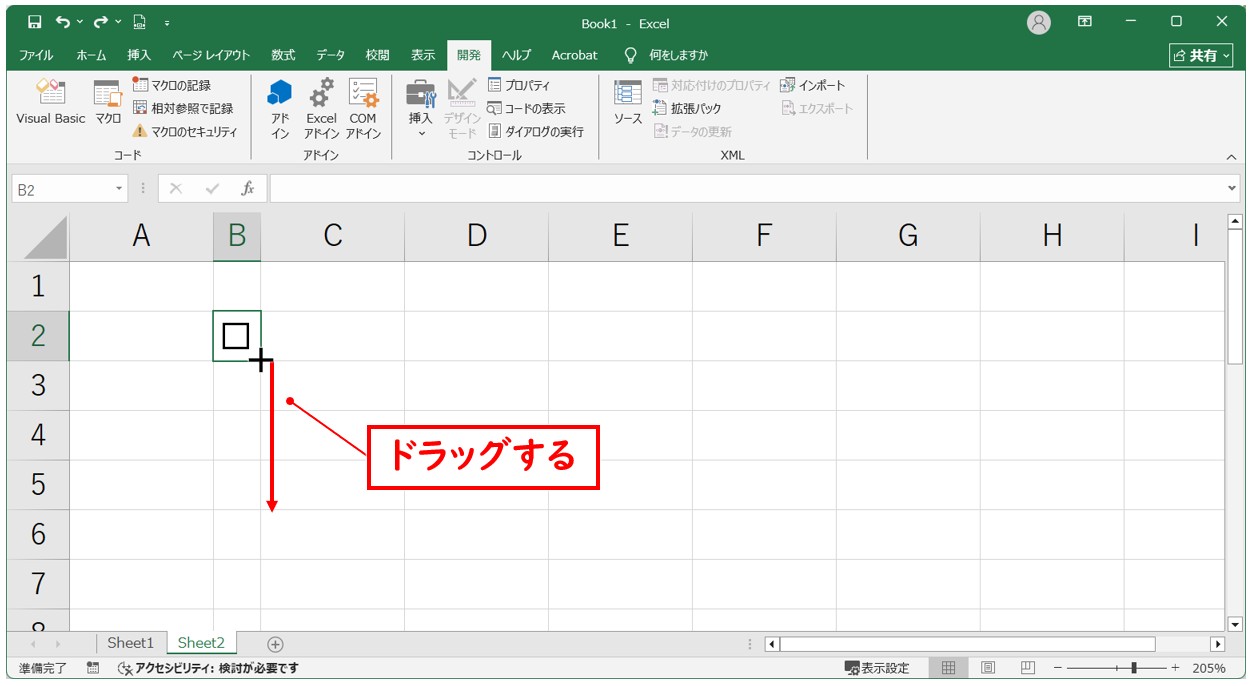
これで、複数のセルにまとめてチェックボックスを埋め込むことができました。
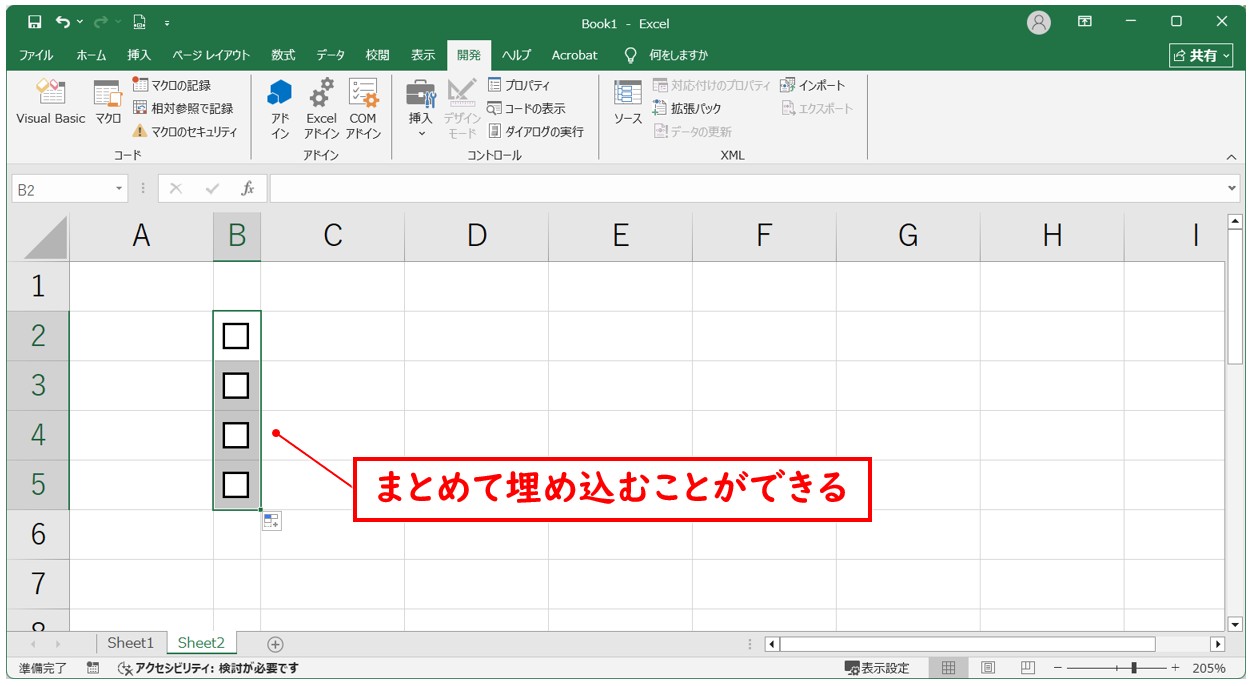
チェックボックスのよくある質問
チェックボックスの削除方法は?
チェックボックスを削除する場合は、
- チェックボックスを選択する
- 「Delete」キーまたは「BackSpace」キーを押す
この2つのステップで削除することが可能です。
複数のチェックボックスを削除する時は選択のコツが必要です。
チェックボックスを削除する方法と、削除できない時の解決方法については下記の記事で解説していますので、ご覧ください。
Excel(エクセル)のチェックボックスの削除方法と消せない時の原因と対処法
チェックボックスの大きさの変更方法は?
チェックボックスには実は、2種類あることをご存知でしょうか?
「フォームコントロール」から作成したチェックボックスは、チェックボックスそのものの大きさを変更することができません。
この場合は「ActiveX コントロール」からチェックボックスを作成する必要があります。
下記の記事では、チェックボックスの大きさを変更する詳しい手順を解説していますので、ご覧ください。
Excel(エクセル)のチェックボックスの大きさを自由に変更する方法
チェックボックスをチェックできない原因は?
作成したチェックボックスをクリックしてもチェックマークが入らない…というトラブルが起こることがあります。
チェックボックスの基本操作が間違っているためにチェックができない場合と、「デザインモード」がオンになっているためにチェックができないという場合があります。
チェックボックスをクリックしてもチェックマークを付けることができない時の原因と解決方法については、下記の記事で詳しく解説していますので、ご覧下さい。
Excel(エクセル)のチェックボックスがチェックできない原因と解決法
チェックボックスのチェックの有無でセルに色を付けたい
チェックボックスはタスク管理などで役に立つことで知られていますが、単純にチェックマークを付けて「未完」や「完了」などをわかるようにするだけではなく、チェックマークの有無に応じて、対応するセルに塗りつぶしの設定をすることも可能です。
例えば、完了のチェックを入れたらセルを塗りつぶすという設定はもちろん、未完でチェックが入っていない場合に警告の意味でセルに塗りつぶしをするなどが可能です。
チェックボックスだけよりも、視覚的に進捗をわかりやすくする効果があります。
チェックボックスのチェックの有無に応じてセルに色を付ける方法については、下記の記事で詳しく解説していますので、ご覧ください。
Excel(エクセル)でチェックボックスを活用した色付け・塗りつぶしの方法
チェックボックスをセルに埋め込んで使いこなそう
いかがでしたか?
Excelでチェックボックスを使いこなすためには、ただ配置するだけでなく「セルにきれいに埋め込み、見やすく整える」ことが大切です。
少しの工夫で資料や業務に使える精度が上がり、確認作業も効率的に行うことができます。
特に、チェックリストやタスク管理など項目が多いシートでは、整然と並んだチェックボックスがあるだけで、自動的に進捗がわかりやすくなります。
実際、企業での報告書や集計表に組み込むと、項目の管理が不要な作業を減らし、対策の抜け漏れも防げます。
また、チェックボックスは数式と組み合わせるとさらに便利です。
例えば、TRUEやFALSEの値をCOUNTIF関数で集計すれば「何項目が完了したか」が自動的に反映されます。
さらに、オブジェクトとしてのチェックボックスは「開発」タブから挿入し、プロパティを設定することで、セルとリンクさせたりボタンのようにアクティブに操作することも可能です。
オートフィルで複数コピーした後も同じ欄に反映されるので、試しにタスク管理シートを作成してみるのもよいでしょう。
チェックボックスの削除や保存方法、色や形の変化をつける操作、PowerPointや他の資料カテゴリーに貼り付ける応用など、幅広い活用が可能です。
このように、チェックボックスは単なるアイコンではなく、高度な使い方をすれば資料のクオリティもグッと上がります。
Excel(エクセル)が苦手であればパソコン教室で学んでみませんか?
Excel(エクセル)はかなり奥が深く、知識を得ただけは操作が身に付きにくいものです。
そんな時には、弊社のようなパソコン教室を利用するのも一つの手です。
「苦手な方専門のパソコン教室パレハ」のレッスンは、動画ではなく、直接講師に質問できる生レッスンです。
生レッスンでありながらリーズナブルに学べるのが人気の秘密です。
また、苦手な方に特化しているのでパソコンが特に苦手だと言う方には最適です。
パソコンが苦手な方でも苦労なく上達できる仕組みがあります。
詳細は下記をご覧ください。
教室に通う時間がなくてちょっとずつ覚えたいという方向けの「パソコン苦手さん向け通信講座」を作りました。
基本から順番に「実践で覚えるのではなく慣れていく」教材を使います。
「文字を読むのが苦手…」という方でも大丈夫。
動画とセットで感覚的に身につけられます。
Excel(エクセル)の操作が苦手な方のために、操作する上でのコツをまとめたページを用意しました。
「パソコン教室パレハのLINE友達登録」(無料)で「パソコンに役立つ豪華15大特典」をお送りしております。
Excel(エクセル)の操作はもちろん、パソコンが苦手な方に役立つ特典を15個ご用意しております。
良かったら下記からご登録ください。
こちらもご覧ください

エクセル操作情報
PDFをエクセルに!5つの変換する方法|専用ツールなしでも可能
Word(ワード)をExcel(エクセル)に変換する3つの方法
エクセルで印刷範囲設定 | 改ページプレビューの使い方 | 追加・解除など | Excel
Excel(エクセル)|テーブルの解除方法と変換するやり方を徹底解説
Excel(エクセル)の罫線解説 | 消す方法・引き方・太さ変更
Excel(エクセル) | シート名を自動で取得 | セルと同じデータ表示
Excel(エクセル)の勉強ができる練習サイト|おすすめ5選
エクセル|斜線を引く方法と消す方法|分割したセルに文字を入力する裏技
Excel(エクセル)で足し算する方法|入力基本から関数・エラー対処
Excel(エクセル)でハイパーリンク (URL)の貼り付けと開かない時の対処法
Excel(エクセル)で時間を計算する方法|経過・合計・24h以上の表示
Excel(エクセル)|掛け算の入力方法を基本からわかりやすく解説
エクセル|データの並べ替え(基本~応用)複数条件や任意条件の指定方法
Excel(エクセル)で引き算をする簡単な方法|便利な関数との組み合わせも紹介
Excel(エクセル)|表の作り方手順を徹底解説|初心者向け
Excel(エクセル)|VLOOKUP関数でエラーを返さず空白で返す方法
Excel(エクセル)で行や列を非表示・再表示(解除)する方法を徹底解説します
Excel(エクセル)で絶対値を表示する方法|ABS関数とその他2つの方法
セル内改行のやり方 | Windows・Mac | Excel(エクセル)
Excel(エクセル)|VLOOKUPで自動で列番号を取得する方法
Excel(エクセル) | 半角 ⇔ 全角変換する(ASC関数・JIS関数)
Excel(エクセル)ヘッダー フッター(ページ番号)編集方法
Excel(エクセル) | コメントを印刷する方法をわかりやすく解説
Excel(エクセル)| 折れ線グラフ|後からデータを追加する方法
Excel(エクセル)あるはずなのに検索できない|「検索(置換)対象が見つかりません」対処法
Excel(エクセル)でIF関数とOR関数を組み合わせて使う方法
Excel(エクセル) | 見出しの行や列を固定して表示・印刷する方法
Excel(エクセル)でバーコードを作成する方法|初心者でも簡単!
Excel(エクセル)のフィルターの設定方法|使い方の基本から徹底解説
Excel(エクセル)|IFS関数でワイルドカードを使って条件の指定をする方法
Excel(エクセル)|改行コードを使いこなす基本知識と操作方法
Excel(エクセル)で「0」を表示しないようにする3つの方法を解説
Excel(エクセル)の「#NAME?」の意味と対処法|エラーを出さないポイント
Excel(エクセル)|印刷範囲を設定する方法|一部・区切り・A4ほか
エクセルマスターへの道|初心者が使いこなすための覚え方・覚える順番
Excel(エクセル)IF関数で条件を複数指定する方法をわかりやすく解説
Excel(エクセル) 取り消し線の付け方 | ショートカットも紹介
こんな記事も読まれています
エクセルでチェックボックスをセルに埋め込む手順をわかりやすく解説!



