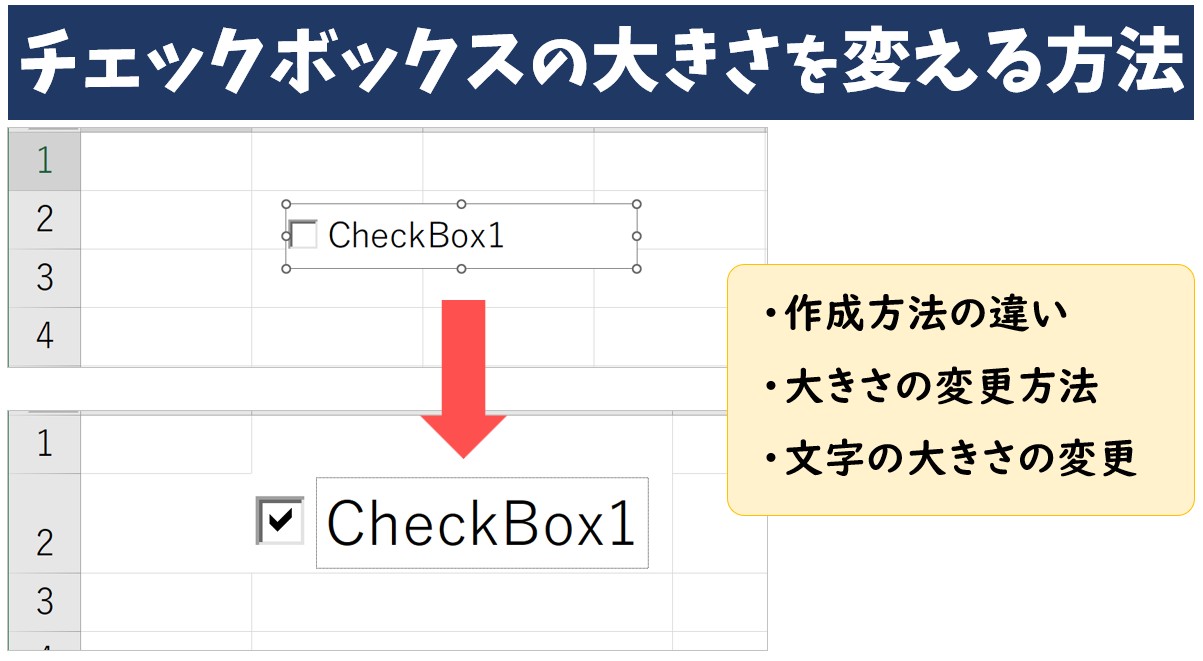
Excel(エクセル)で「チェックボックス」を使いたいと思っても、「どうやって作るの?」「サイズが小さくて見づらい…」「文字の大きさや色は変えられるの?」といった悩みを抱えている方は意外と多いものです。
しかし、チェックボックスを上手に使えるようになると、ToDoリストや作業チェック表を視覚的に管理できるようになり、仕事の効率アップや、作業漏れの防止にもつながります。
見やすくて使いやすいチェックボックスを自分で作れるようになると、エクセルの活用の幅がグンと広がります。
そこで今回の記事では、チェックボックスの基本的な作り方から、サイズ変更・文字の調整方法まで、わかりやすく紹介します。
ぜひ参考になさってください。
エクセル操作情報
Excel(エクセル)|チェックボックス(レ点)の作成や削除方法解説
Excel(エクセル)でチェックボックスを活用した色付け方法
Excelでチェックボックスの大きさを変えるのって難しいですよね…
そんなお悩み、当教室のレッスンで一気に解決できます。
✔ 基本操作からしっかり学べる
✔ 「見てマネするだけ」で自然と覚えられる
✔ わからないところはすぐ質問できるから安心
文字を読むのが苦手でも大丈夫。
「実践重視のレッスン」+「元パソコンが苦手だった講師のサポート」で、着実に「感覚としてExcelに慣れていく」ようになります。
詳細は下記をご覧ください。
エクセルのチェックボックスの基本知識
チェックボックスって何?
エクセルの「チェックボックス」とは、小さな四角い枠のことです。
この枠をクリックすると「✔(チェックマーク)」がつき、もう一度クリックするとチェックが外れます。
実際の紙のチェックリストやアンケートで、「はい」や「完了」などの選択肢に✓を入れることがありますよね?
エクセルのチェックボックスも、まさにそれと同じような感覚で使える道具です。
たとえば、作業リストややることリスト(ToDoリスト)に使えば、「終わったかどうか」が一目でわかるようになります。
難しそうに見えて、使い方を覚えればとても便利な機能なんです。
チェックボックスの用途とメリット
チェックボックスには、次のような使い方や良い点があります。
✔ やることリスト(ToDoリスト)に使える
エクセルで「今日やること」を書いて、その横にチェックボックスをつければ、作業の進み具合がすぐにわかります。
終わった項目に✓をつけることで達成感もあります。
✔ 入力ミスや選択ミスを防げる
たとえば「同意します」「申請します」など、選択が必要な場面で使うと、〇や×などよりも操作が簡単でミスが少なくなります。
✔ 見た目がスッキリしてわかりやすい
「はい・いいえ」「完了・未完了」など、2つの選択肢をシンプルに表せるので、表全体が見やすくなります。
Excel(エクセル)の操作が苦手な方のために、操作する上でのコツをまとめたページを用意しました。
「パソコン教室パレハのLINE友達登録」(無料)で「パソコンに役立つ豪華15大特典」をお送りしております。
Excel(エクセル)の操作はもちろん、パソコンが苦手な方に役立つ特典を15個ご用意しております。
良かったら下記からご登録ください。
チェックボックスの作成手順
チェックボックスの作成方法の確認です。
エクセルのタブの一覧を見て、「開発」タブが表示されていなければ、事前準備が必要です。
「開発」タブが表示されている場合は、事前準備は不要ですので、そのままチェックボックスの作成に入ることができます。
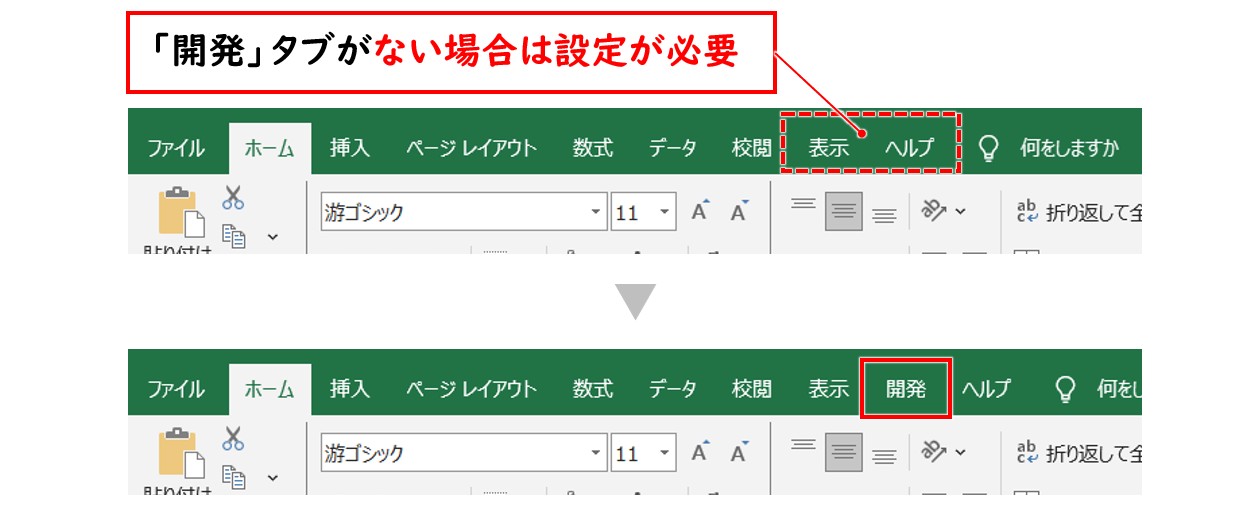
「開発」タブの表示方法
エクセルでチェックボックスを使うには、「開発」タブを表示する必要があります。
ですが、このタブは初期状態では非表示になっています。
以下の手順で表示させましょう。
- Excelの画面左上にある「ファイル」タブをクリックする
- メニューの下のほうにある「オプション」をクリックする
- 「Excelのオプション」ウィンドウが開いたら、左側の「リボンのユーザー設定」を選ぶ
- 右側の「主なタブ」の一覧の中から「開発」にチェックを入れる
- 「OK」をクリックしてウィンドウを閉じる
これで、エクセル上部のリボンに「開発」タブが表示されるようになります。
チェックボックスの挿入
「開発」タブが表示されたら、次はチェックボックスを挿入してみましょう。
- 「開発」タブをクリックする
- 「挿入」グループにある「フォームコントロール」の「チェックボックス(☑)」をクリックする
- エクセルのシート上で、チェックボックスを表示したい位置をクリックする
これでチェックボックスがシートに表示されます。
必要に応じて、文字を変更したり、セルに合わせて配置を整えると見やすくなります。
開発タブの表示やチェックボックスの作成の詳しい手順については、下記の記事で詳しく解説していますので、ご覧ください。
Excel(エクセル)|チェックボックス(レ点)の作成や削除方法解説
Excelでチェックボックスの大きさを変えるのって難しいですよね…
そんなお悩み、当教室のレッスンで一気に解決できます。
✔ 基本操作からしっかり学べる
✔ 「見てマネするだけ」で自然と覚えられる
✔ わからないところはすぐ質問できるから安心
文字を読むのが苦手でも大丈夫。
「実践重視のレッスン」+「元パソコンが苦手だった講師のサポート」で、着実に「感覚としてExcelに慣れていく」ようになります。
詳細は下記をご覧ください。
チェックボックスの大きさを変更する方法
エクセルのチェックボックスを挿入してみると、「思ったより小さい」「文字と比べてアンバランス」などと感じた方も多いと思います。
しかし、実はチェックボックスの大きさそのものは直接変更できないという特徴があります。
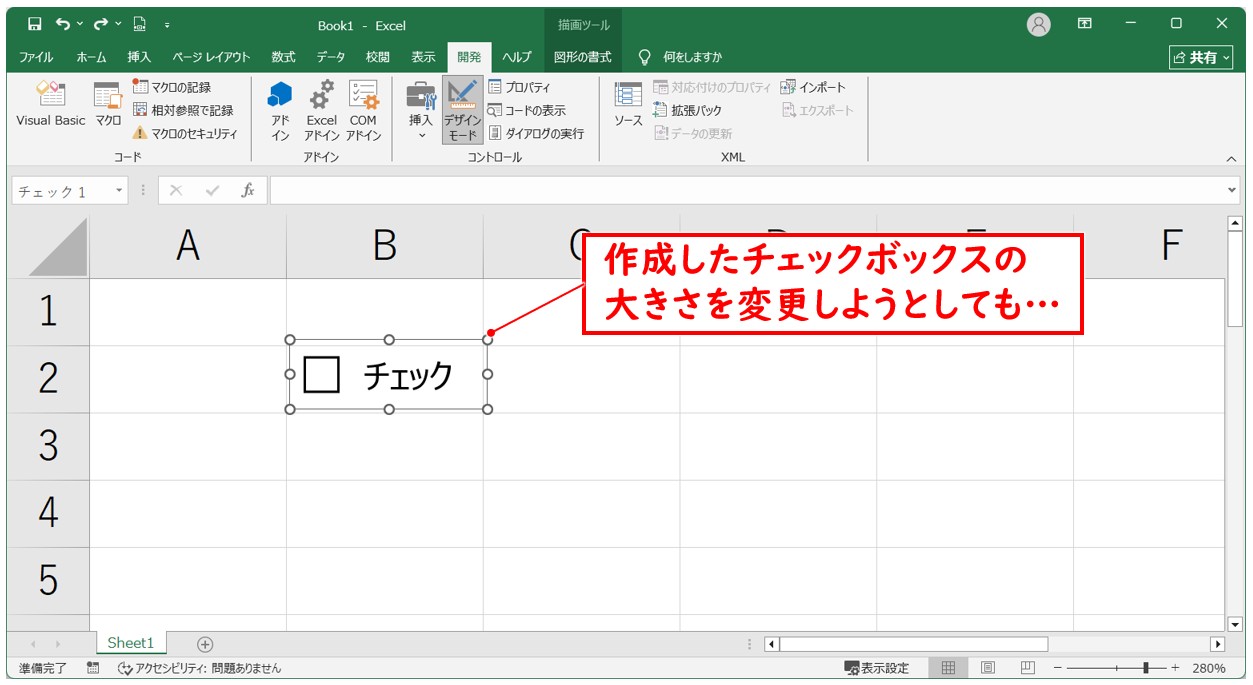
このように、枠線の丸印をドラッグして大きくしても、チェックボックスそのものの大きさを変更することはできません。
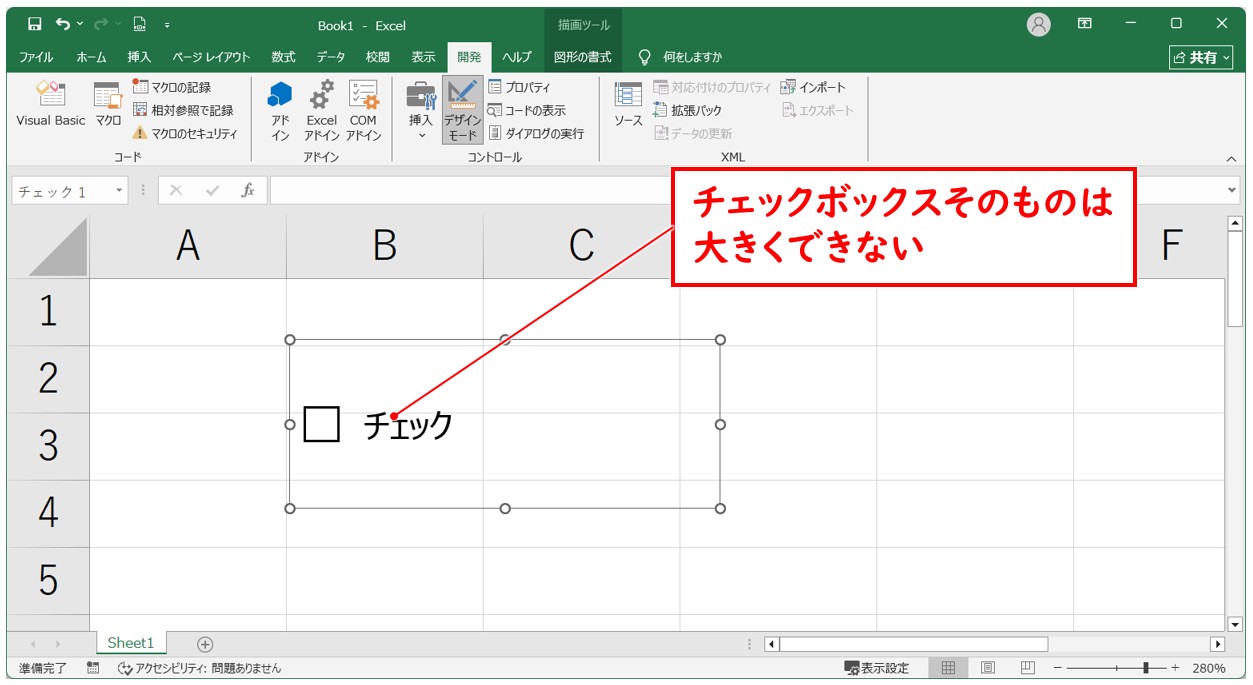
★Point★
チェックボックスの「枠」は大きくできるが、チェックマークは小さいまま
エクセルのチェックボックスは「フォームコントロール」と呼ばれる機能です。
実はこのフォームコントロールでは、チェックの□マーク(チェックボックス本体)のサイズは固定で、変えることができません。
チェックボックスの大きさを変更する方法①
チェックボックスの大きさを変更できる状態で作成するには、「フォームコントロール」ではなく「ActiveX コントロール」で作成します。
【チェックボックスの大きさを変更する手順】
- 「開発」タブをクリックする
- 「コントロール」グループにある「挿入」をクリックする
- 「ActiveX コントロール」の「チェックボックス(☑)」をクリックする
- エクセルのシート上で、チェックボックスを表示したい位置をクリックする
- 「Alt」キーを押しながらチェックボックスを移動させてセルの角と合わせる
- 列幅を調整する
- 「Alt」キーを押しながらチェックボックスの大きさを変更する
- 右クリックし、「コントロールの書式設定」をクリックする
- 「プロパティ」タブをクリックする
- 「セルに合わせて移動やサイズを変更する」を選択する
- 「OK」をクリックする
- 列幅や行高を変更する
この方法で、チェックボックスの大きさを変更することができます。
「開発」タブの「挿入」をクリックし、「ActiveX コントロール」の「チェックボックス(☑)」をクリックします。
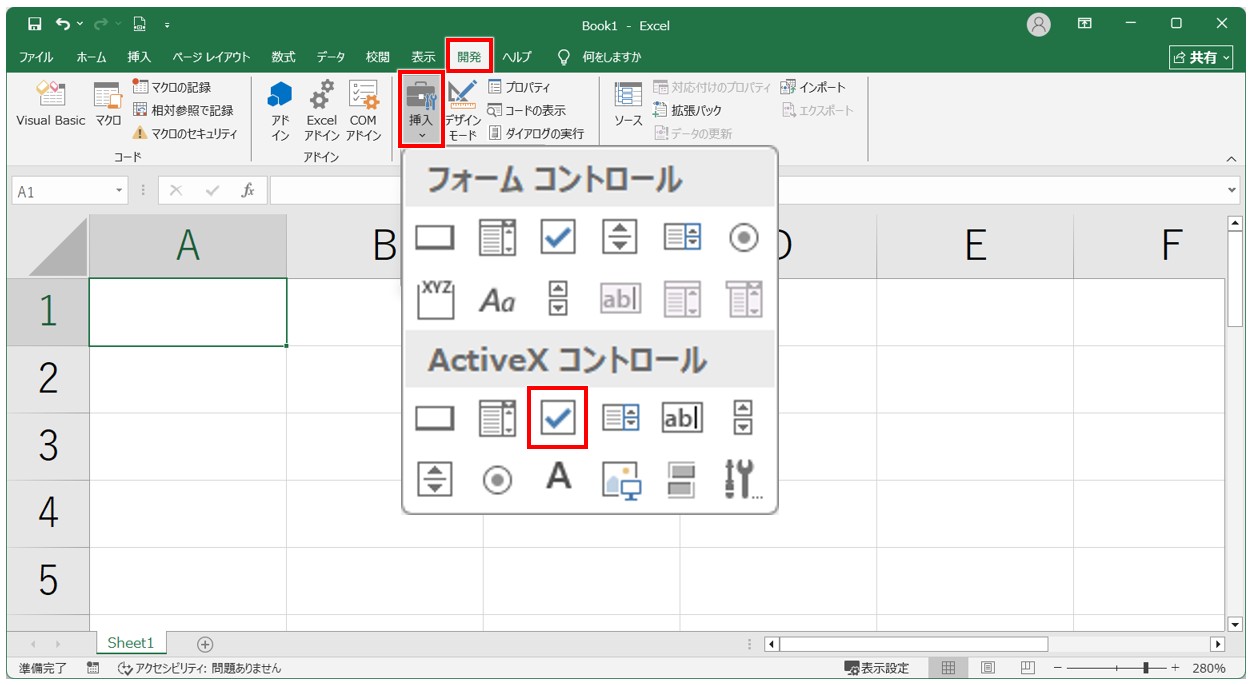
エクセルのシート上で、チェックボックスを表示したい位置をクリックして、チェックボックスを作成します。
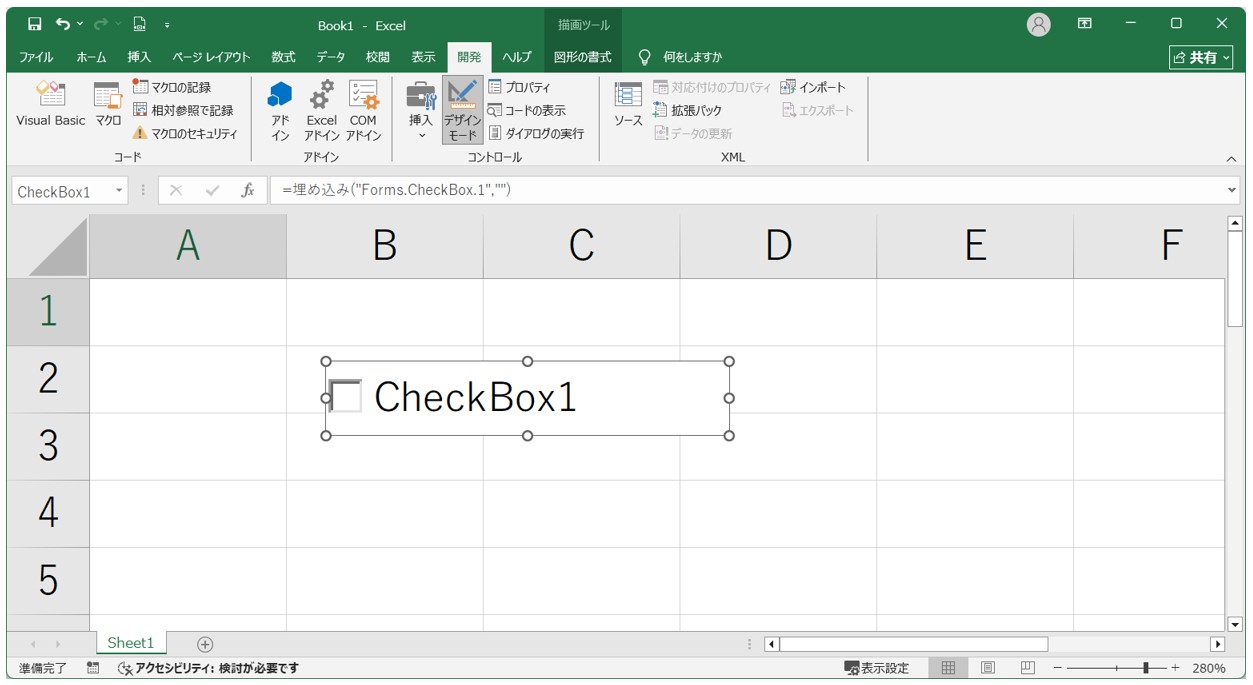
しかし、「ActiveX コントロール」で作成しても、このままでは大きさの変更はできません。
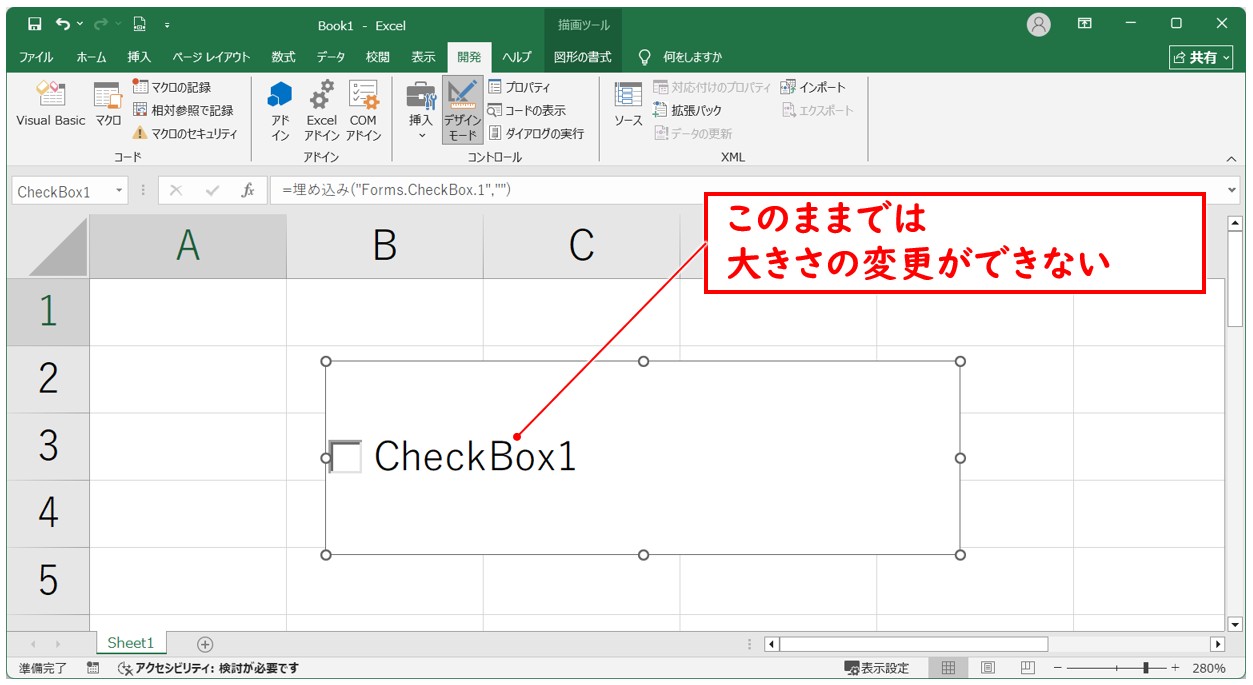
まず、「Alt」キーを押しながら枠線をドラッグし、チェックボックスを移動させてセルの左上の角と合わせます。
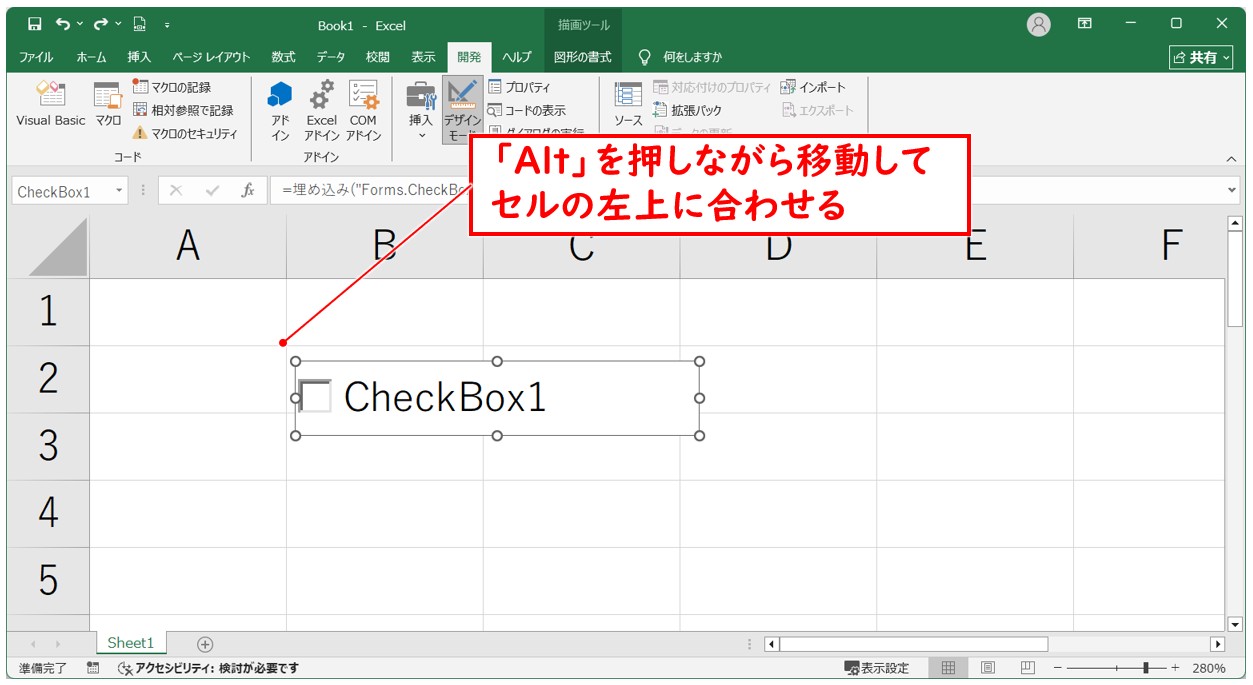
「Alt」キーを押しながら移動させることで、セルの角とチェックボックスの角を合わせることができます。
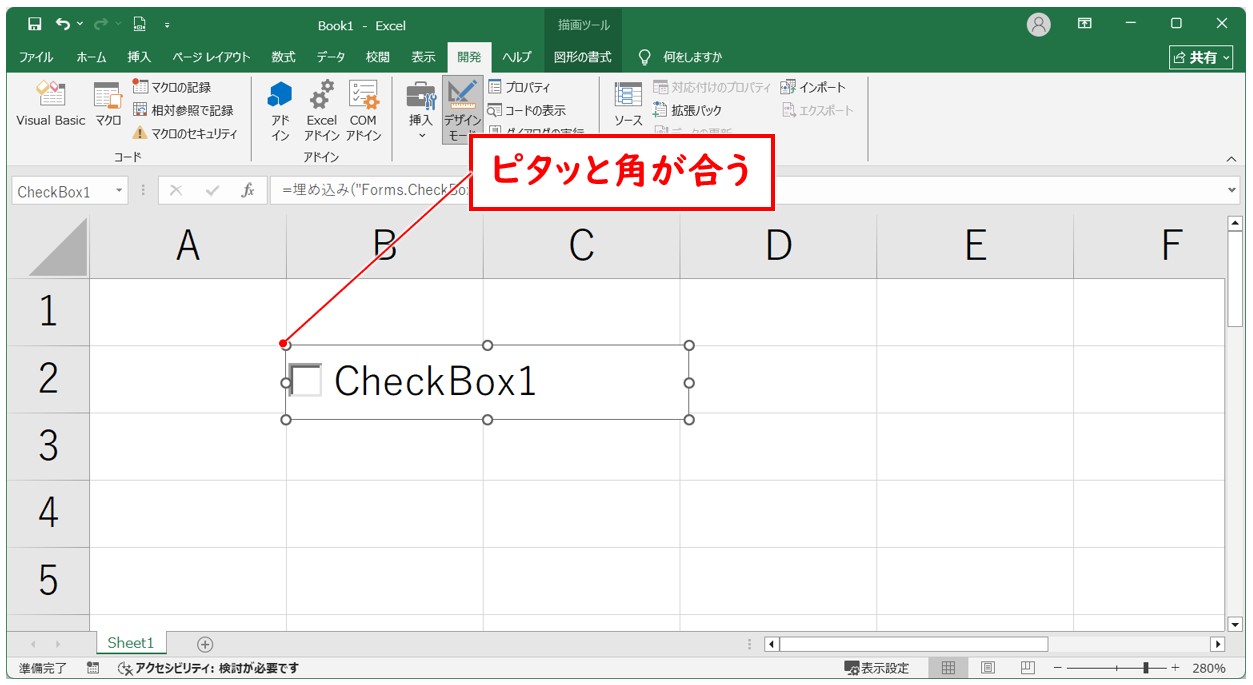
チェックボックスを配置した列の列幅を調整します。
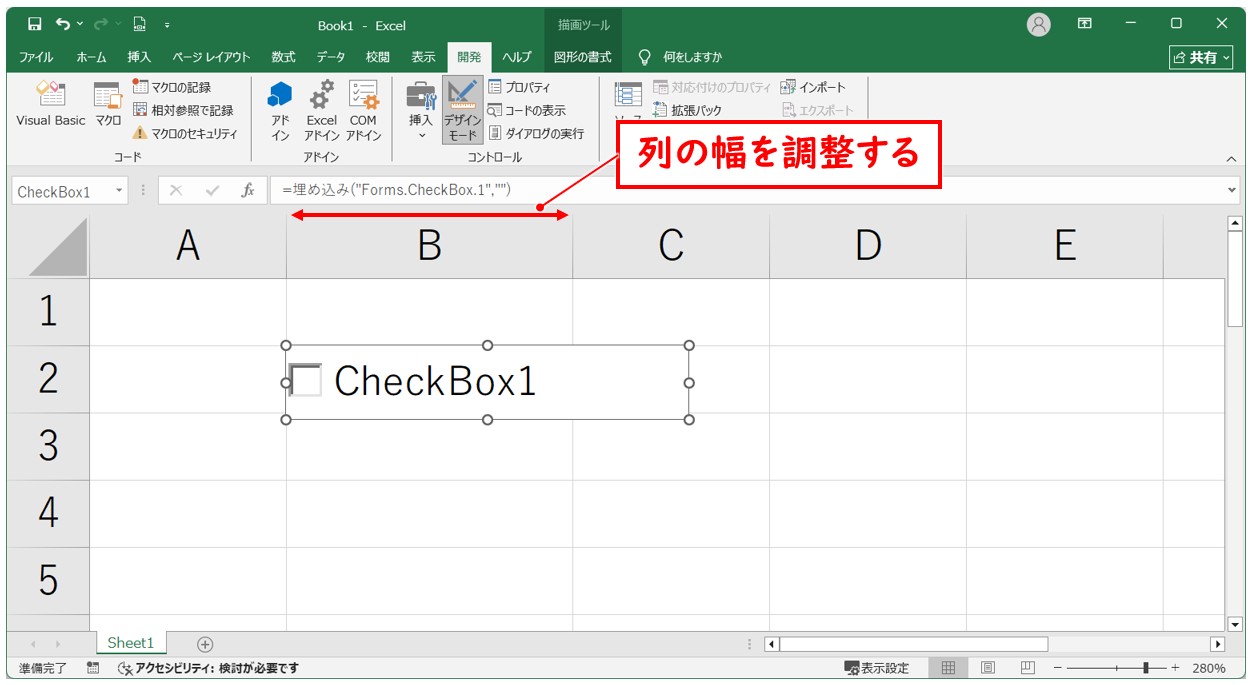
「Alt」キーを押しながらチェックボックスの大きさを変更します。
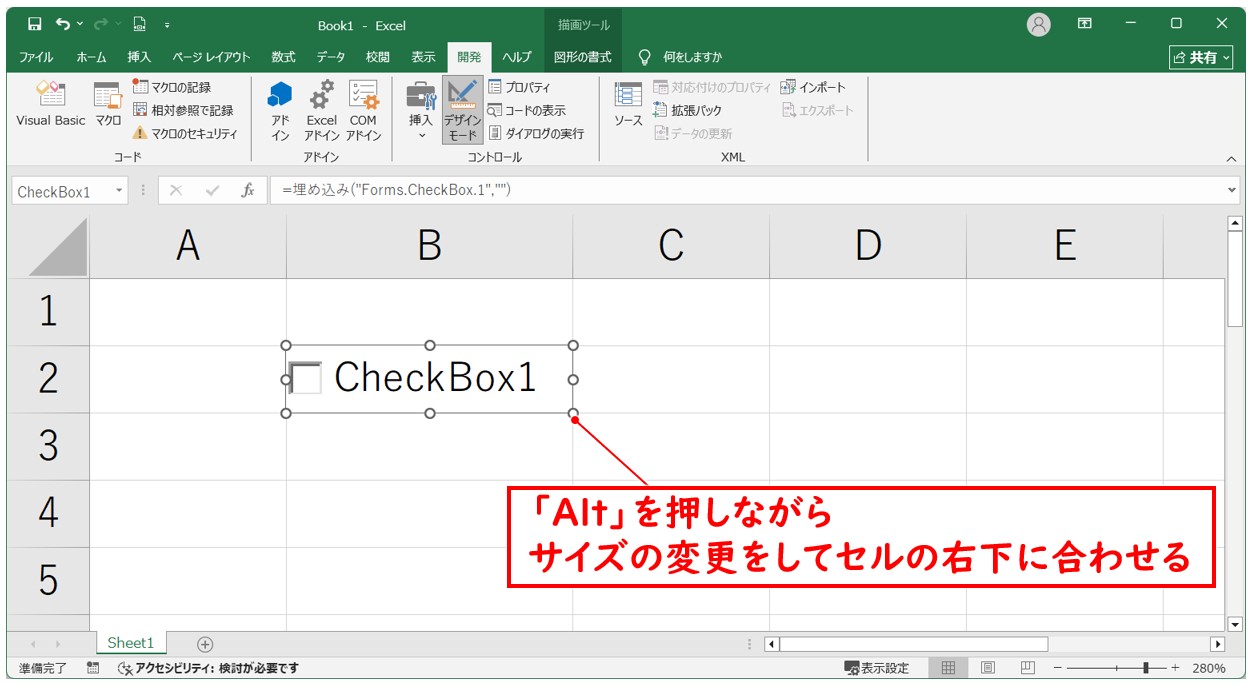
※こちらも「Alt」キーを押しながらサイズの変更をすることで、セルの角にピタッと合わせることができます。
チェックボックスの上で右クリックし、コンテキストメニューの一覧から「コントロールの書式設定」をクリックします。
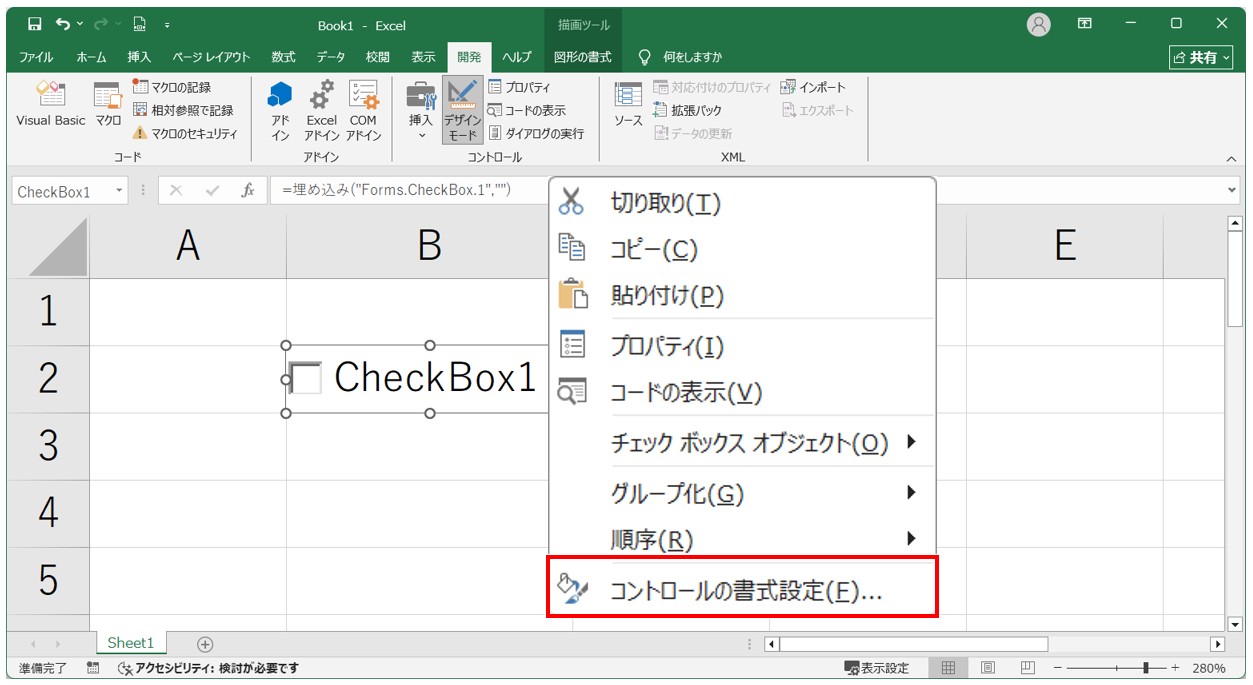
「プロパティ」タブをクリックし、「セルに合わせて移動やサイズを変更する」を選択後、「OK」をクリックします。
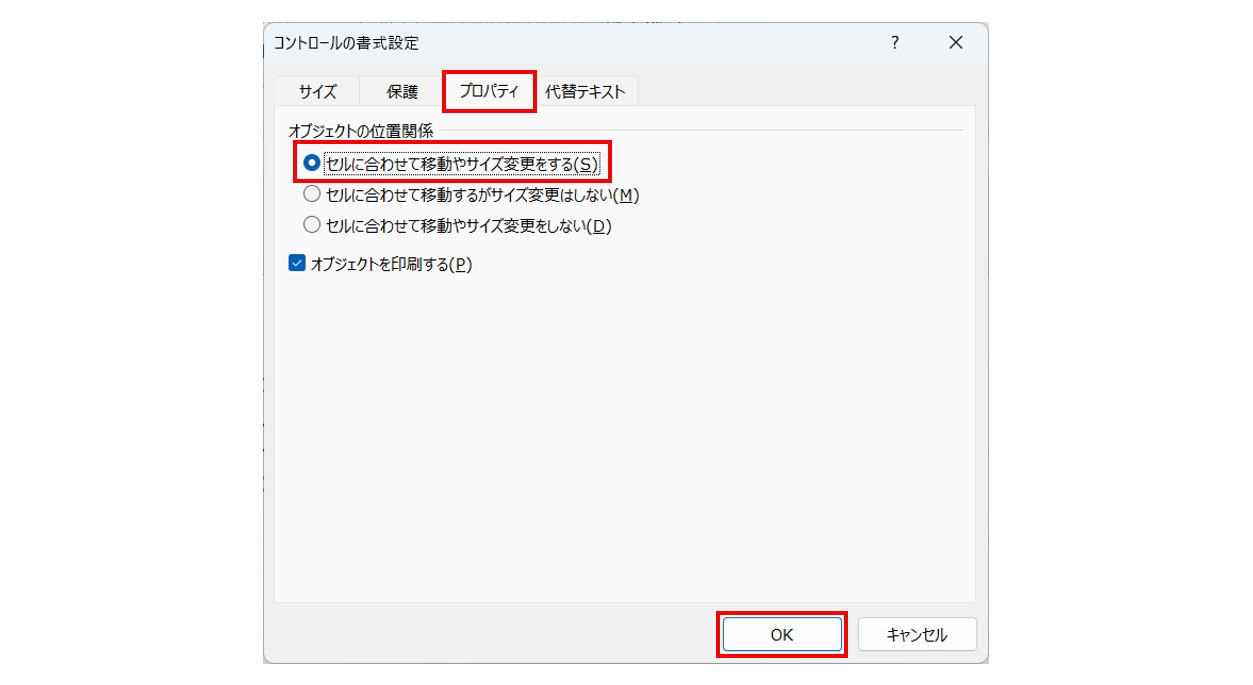
列幅を広げると、列幅に合わせてチェックボックスが大きくなります。
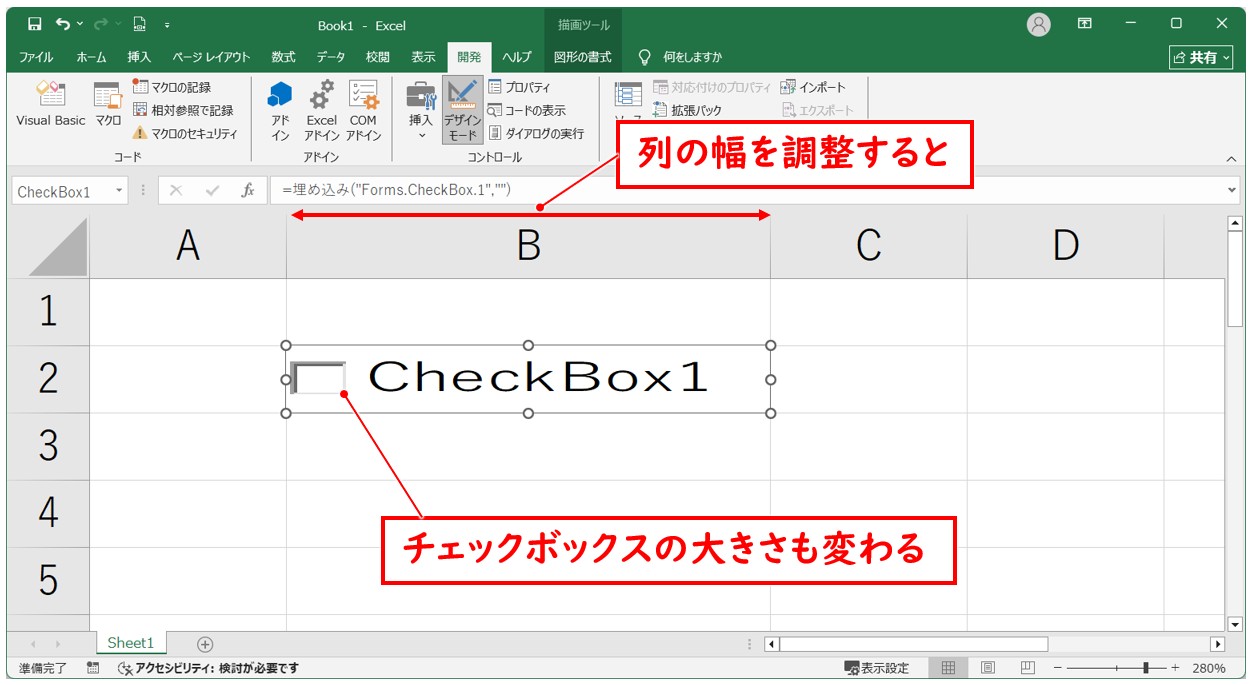
同様に、行の高さを変更すると、チェックボックスの大きさを変えることができます。
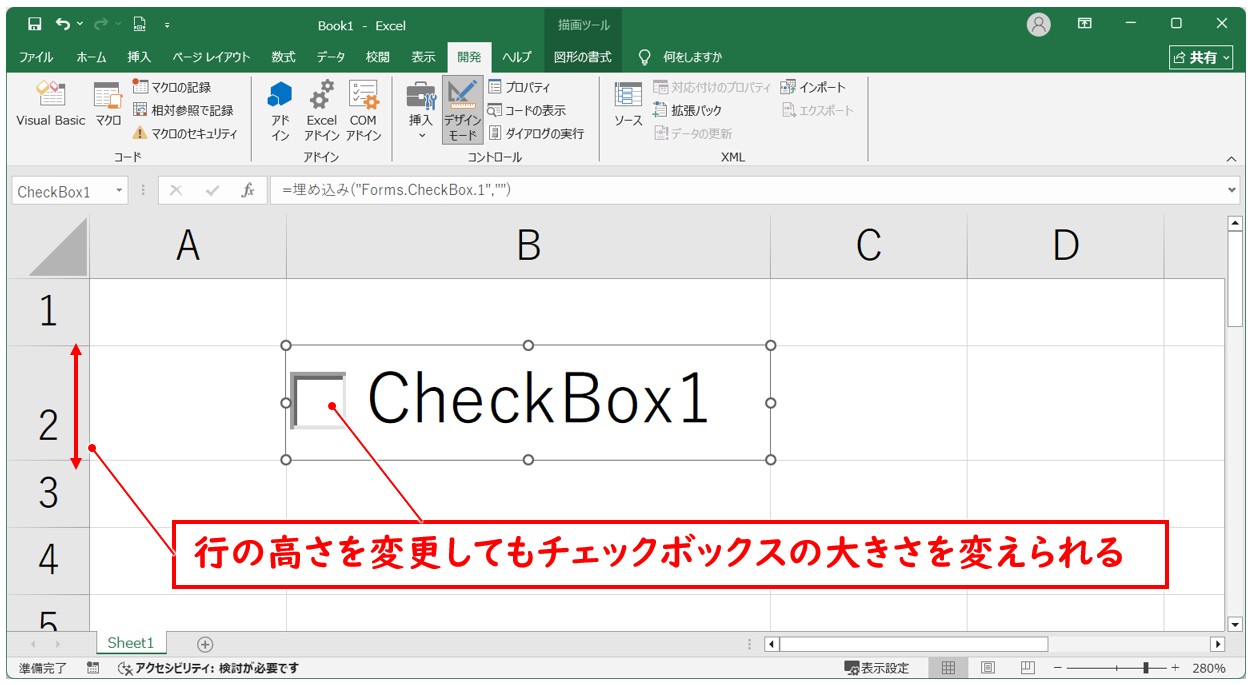
「開発」タブの「コントロール」グループにある「デザインモード」がオンになっている場合は、クリックして、「デザインモード」をオフにしましょう。
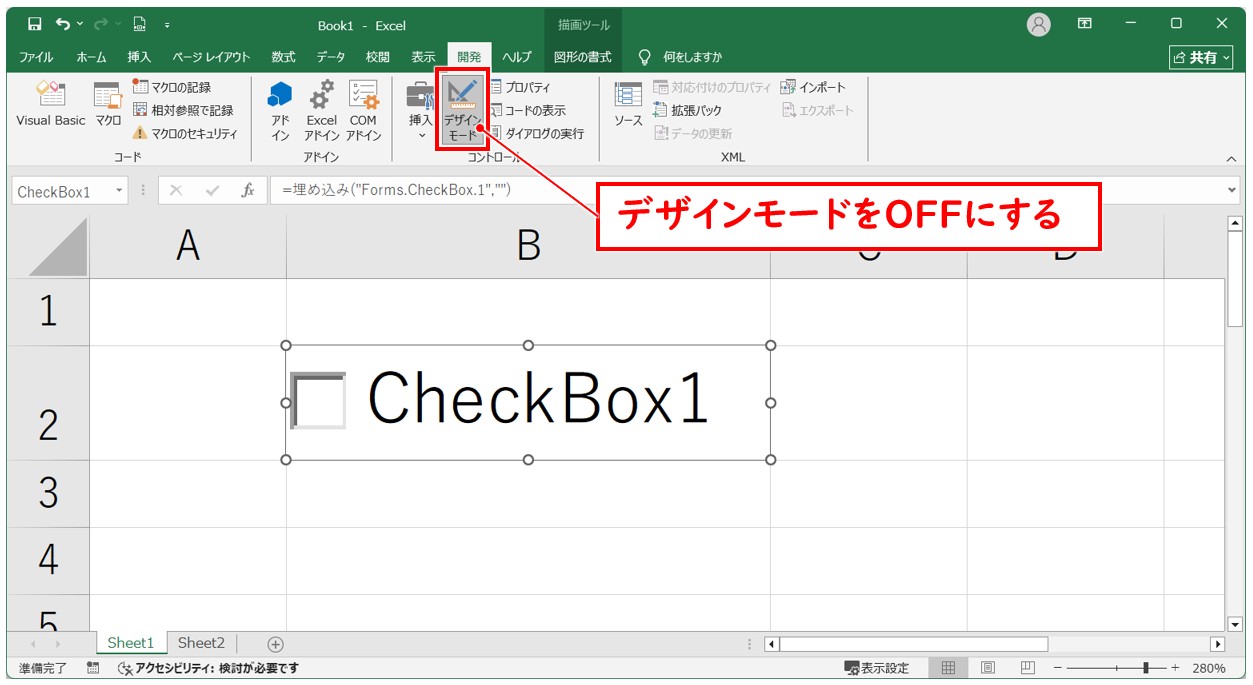
※「デザインモード」がオンになっていると、チェックボックスの編集状態となっているため、クリックしてもチェックを付けることができません。
「デザインモード」をオフにすると選択が解除され、チェックボックスをクリックできる状態になります。
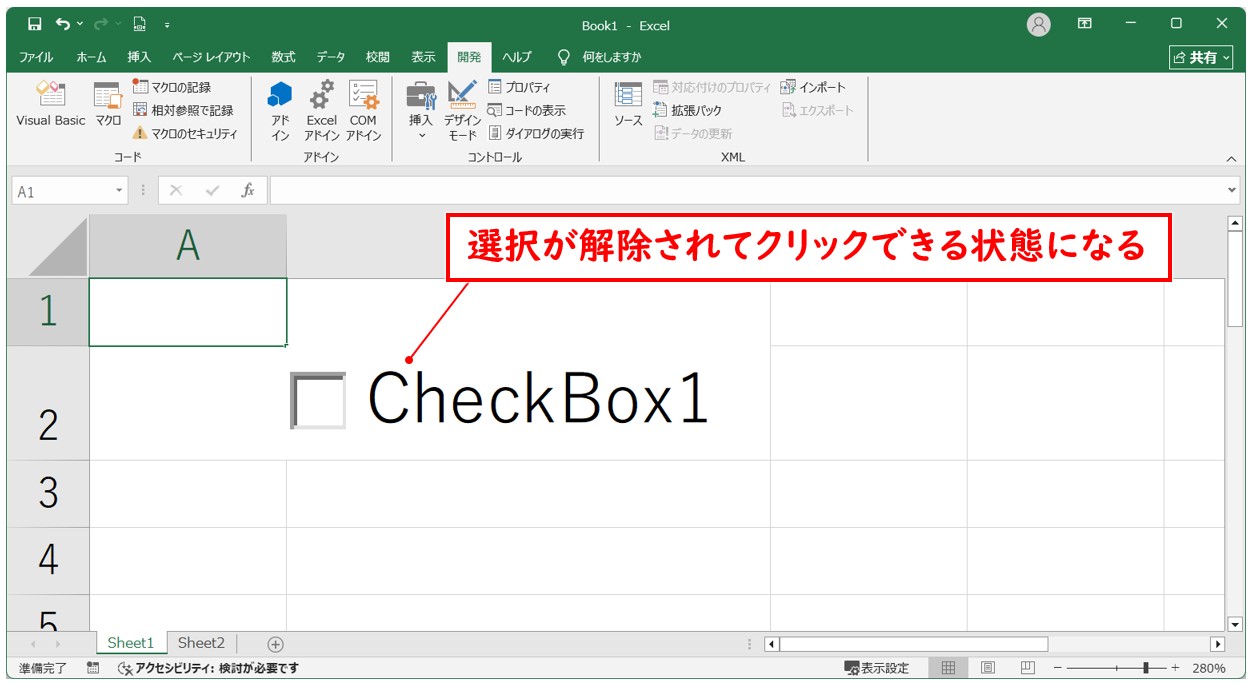
これで、大きさを変更したチェックボックスを作成することができました。
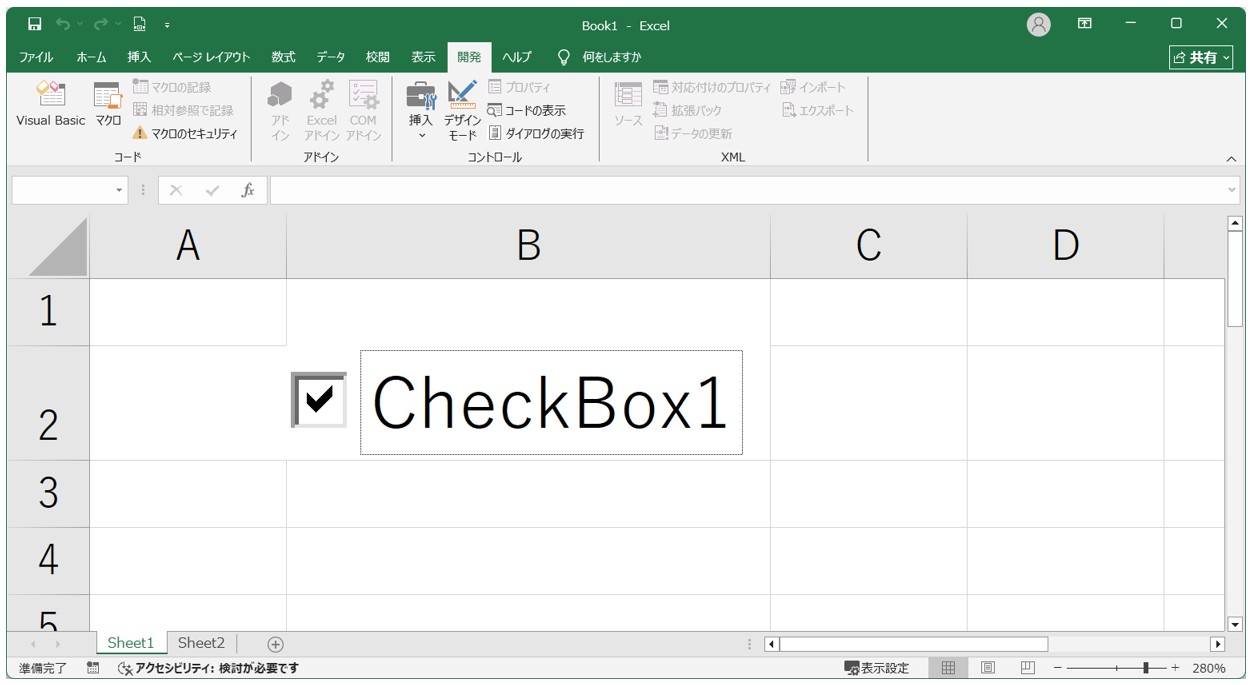
教室に通う時間がなくてちょっとずつ覚えたいという方向けの「パソコン苦手さん向け通信講座」を作りました。
基本から順番に「実践で覚えるのではなく慣れていく」教材を使います。
「文字を読むのが苦手…」という方でも大丈夫。
動画とセットで感覚的に身につけられます。
チェックボックスの大きさを変更する方法②
【チェックボックスの大きさを変更する手順】
- 「開発」タブをクリックする
- 「コントロール」グループにある「挿入」をクリックする
- 「ActiveX コントロール」の「チェックボックス(☑)」をクリックする
- セルの大きさよりも小さいサイズでチェックボックスを作成する
- 右クリックし、「コントロールの書式設定」をクリックする
- 「プロパティ」タブをクリックする
- 「セルに合わせて移動やサイズを変更する」を選択する
- 「OK」をクリックする
- 「図形の書式」タブをクリックする
- 「配置」グループにある「オブジェクトの配置」をクリックする
- 「枠線に合わせる」をクリックする
- チェックボックスの枠線の丸印をドラッグしてセルのサイズに合わせる
- 列幅や行高を変更する
この方法で、チェックボックスの大きさを変更することができます。
「開発」タブの「挿入」をクリックし、「ActiveX コントロール」の「チェックボックス(☑)」をクリックし、セルの大きさよりも小さいサイズでチェックボックスを作成します。
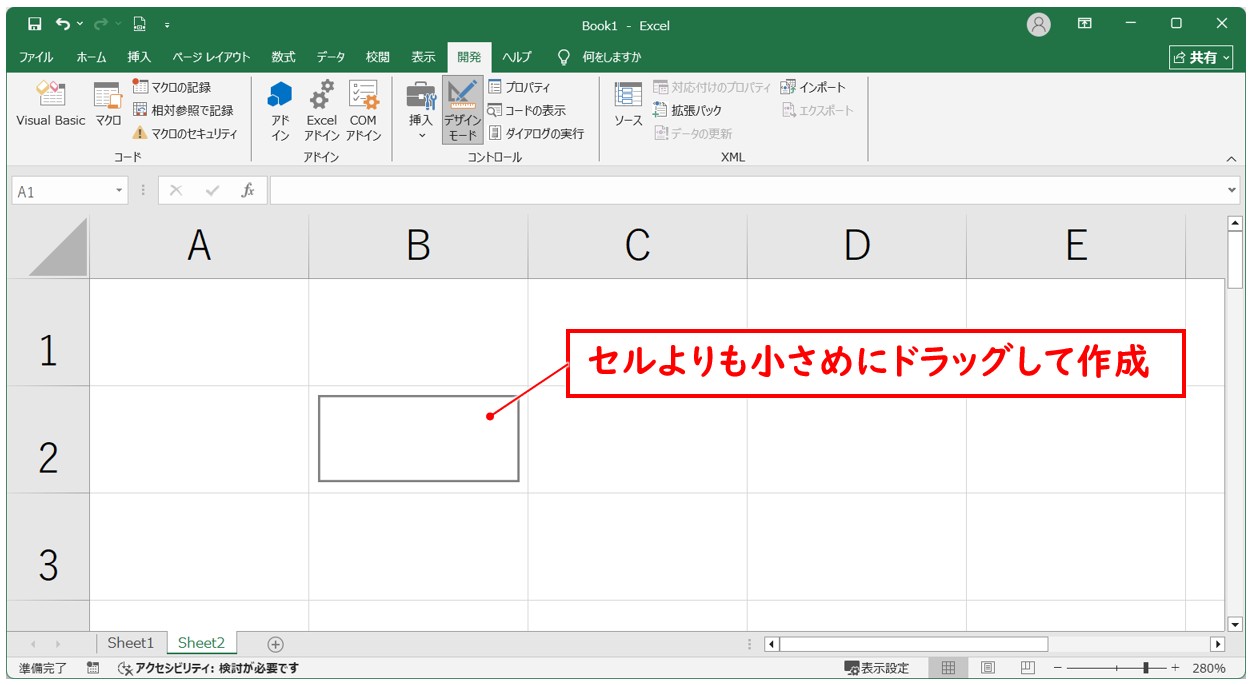
下記のように作成します。
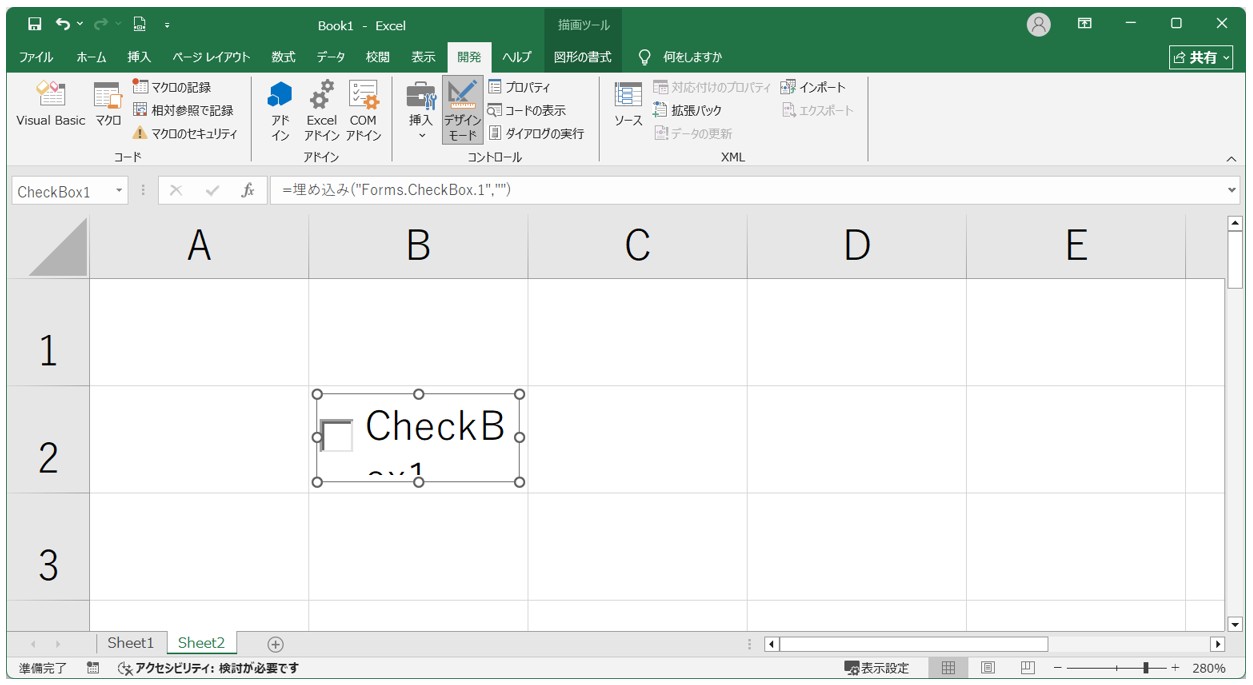
チェックボックスの上で右クリックし、コンテキストメニューの一覧から「コントロールの書式設定」をクリックします。
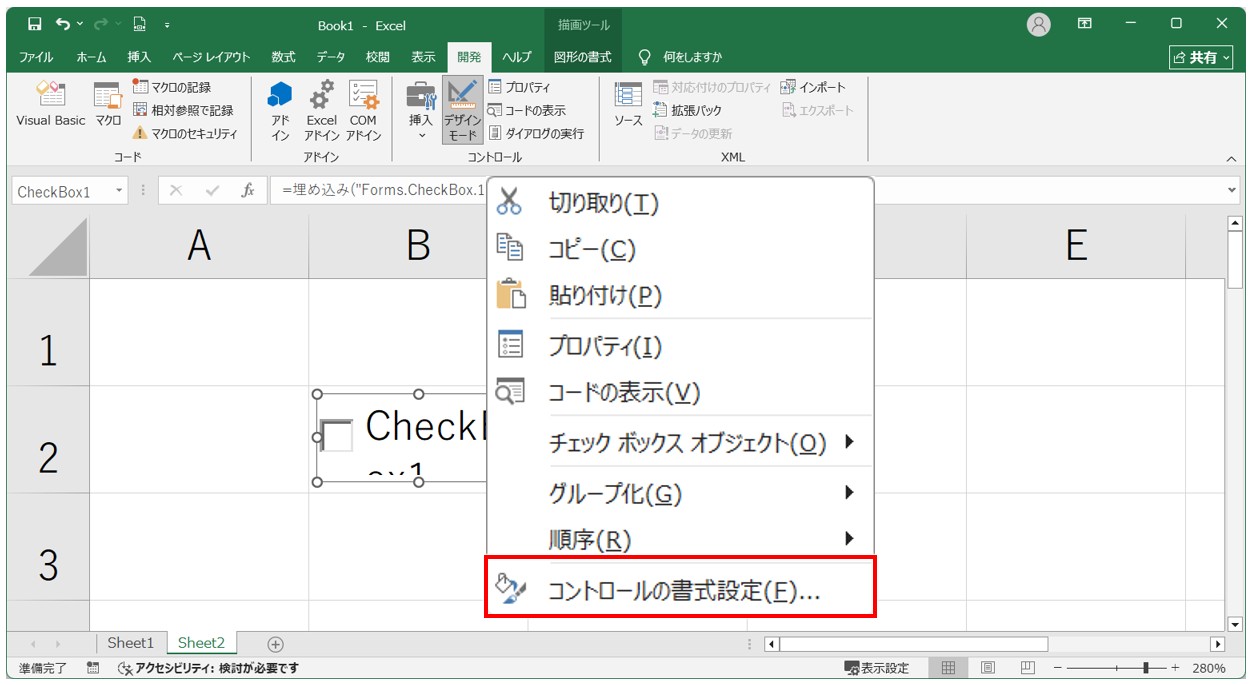
「プロパティ」タブをクリックし、「セルに合わせて移動やサイズを変更する」を選択後、「OK」をクリックします。
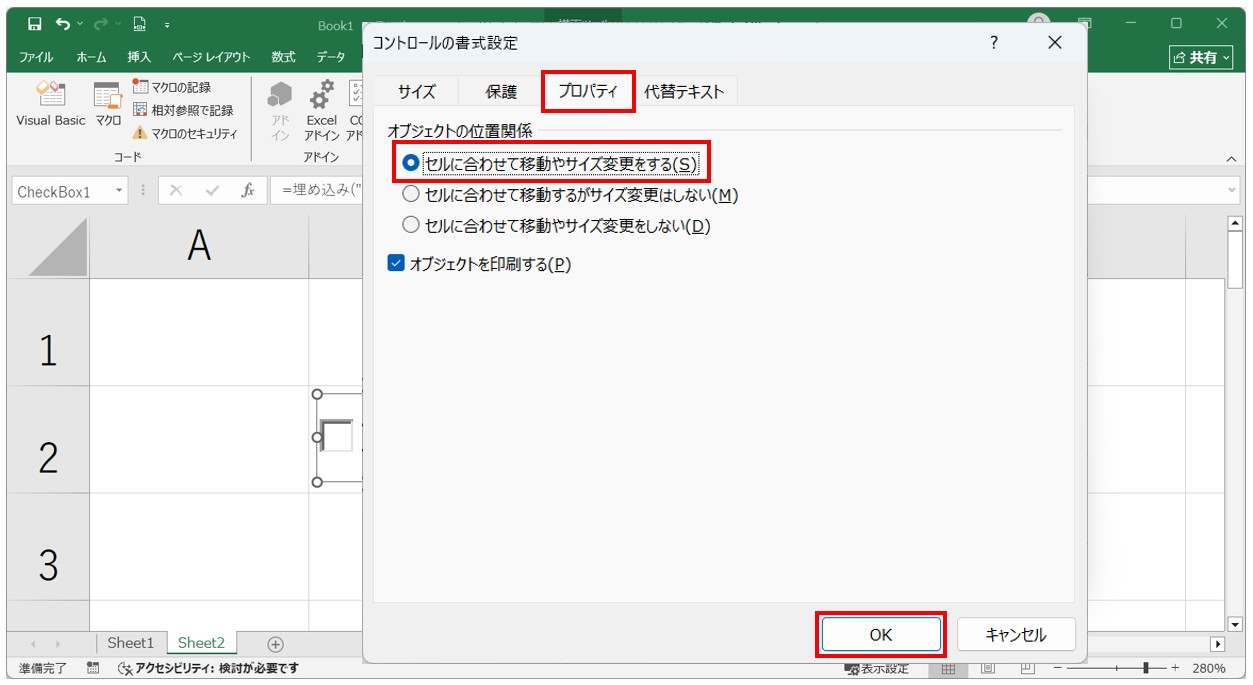
「図形の書式」タブの「配置」グループにある「オブジェクトの配置」をクリックします。
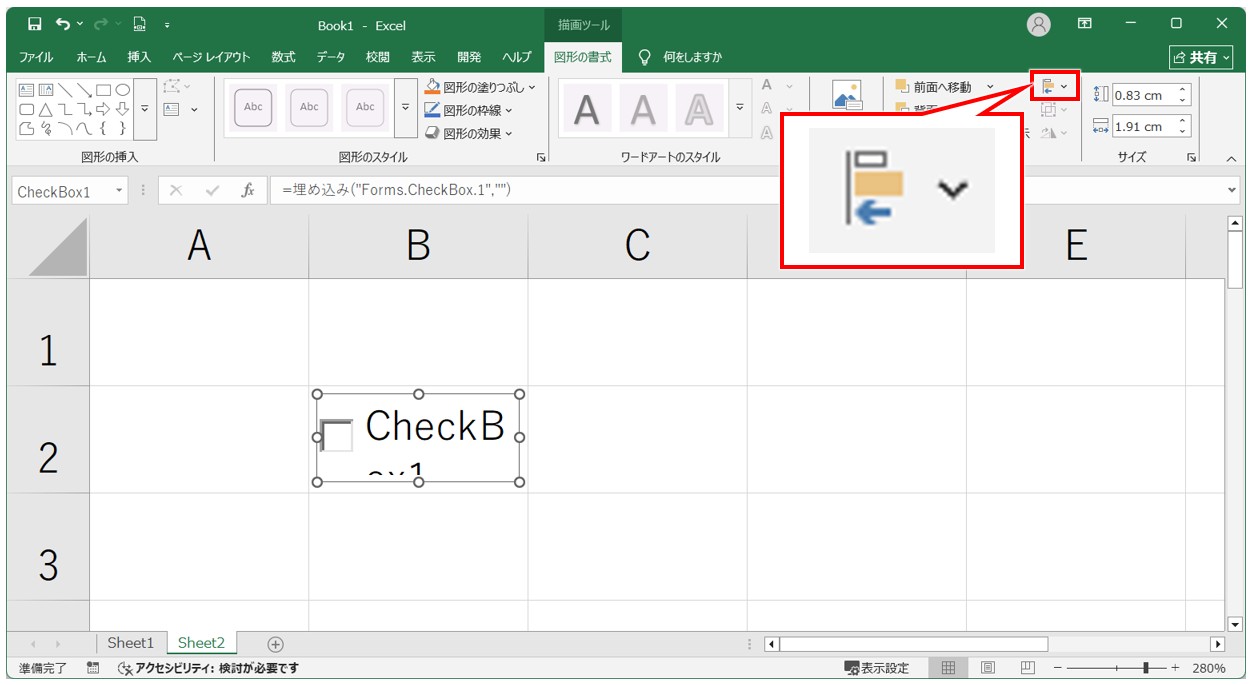
メニューの一覧から「枠線に合わせる」をクリックします。
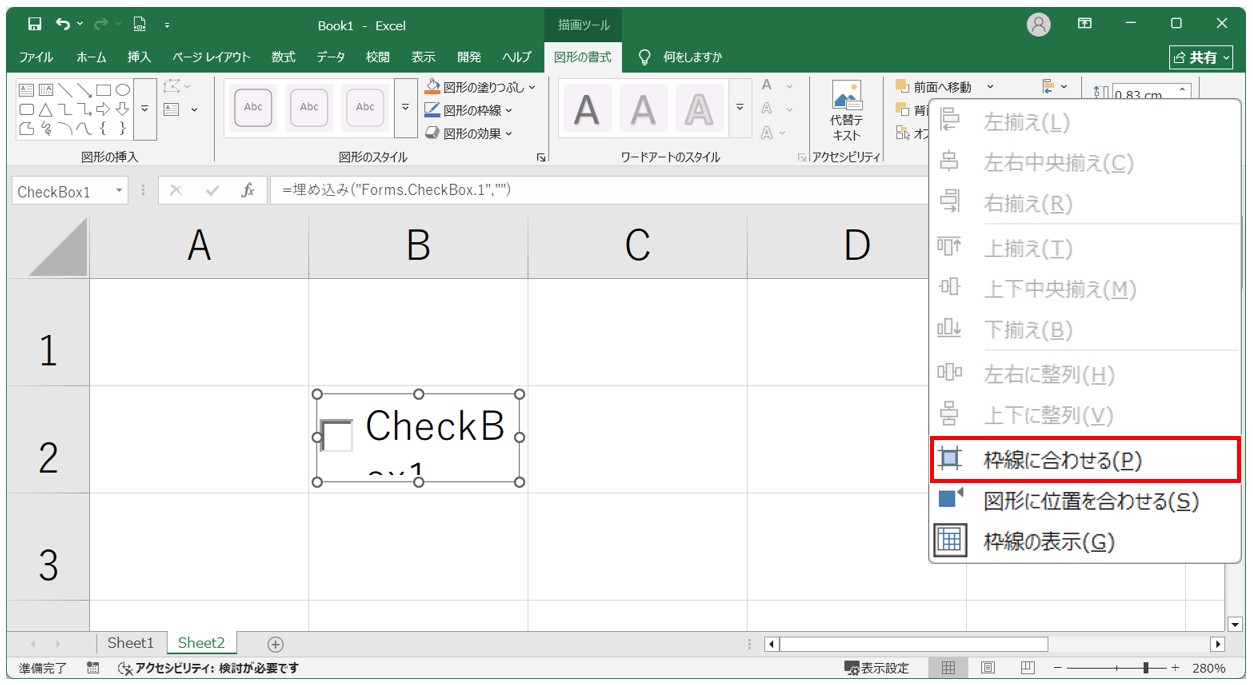
チェックボックスの枠線の四隅にある丸印をセルの角に向かってドラッグします。
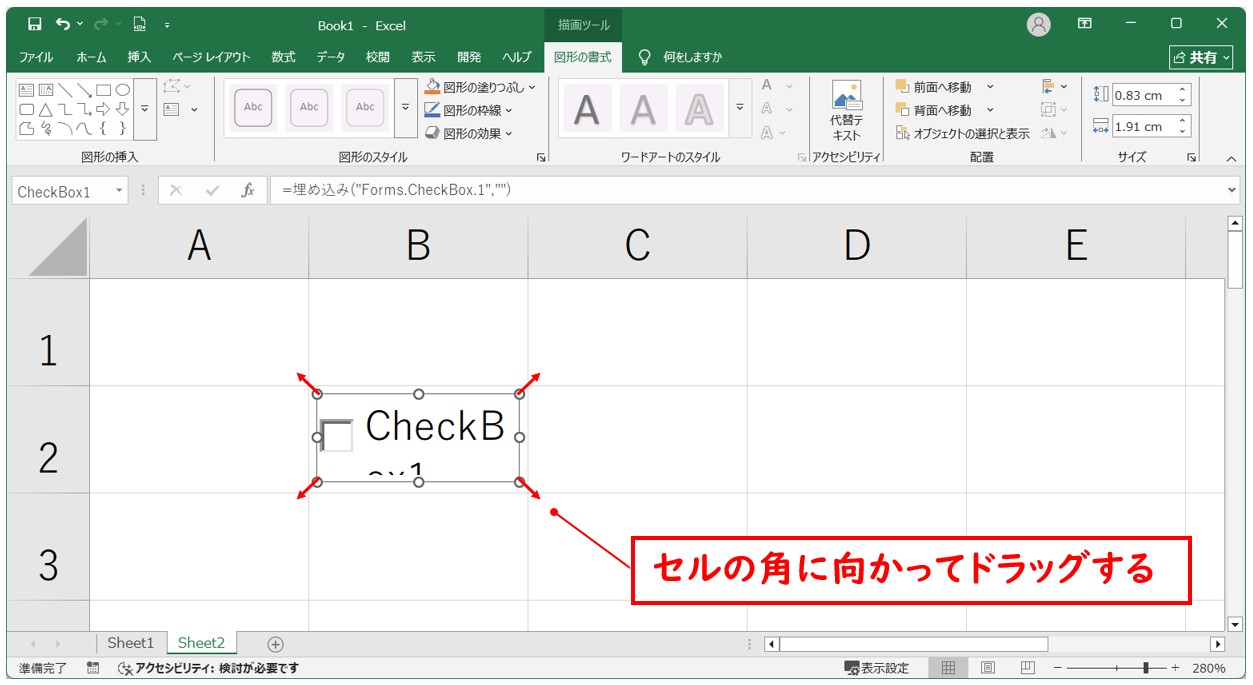
チェックボックスの枠線の大きさとセルの大きさを合わせることができます。
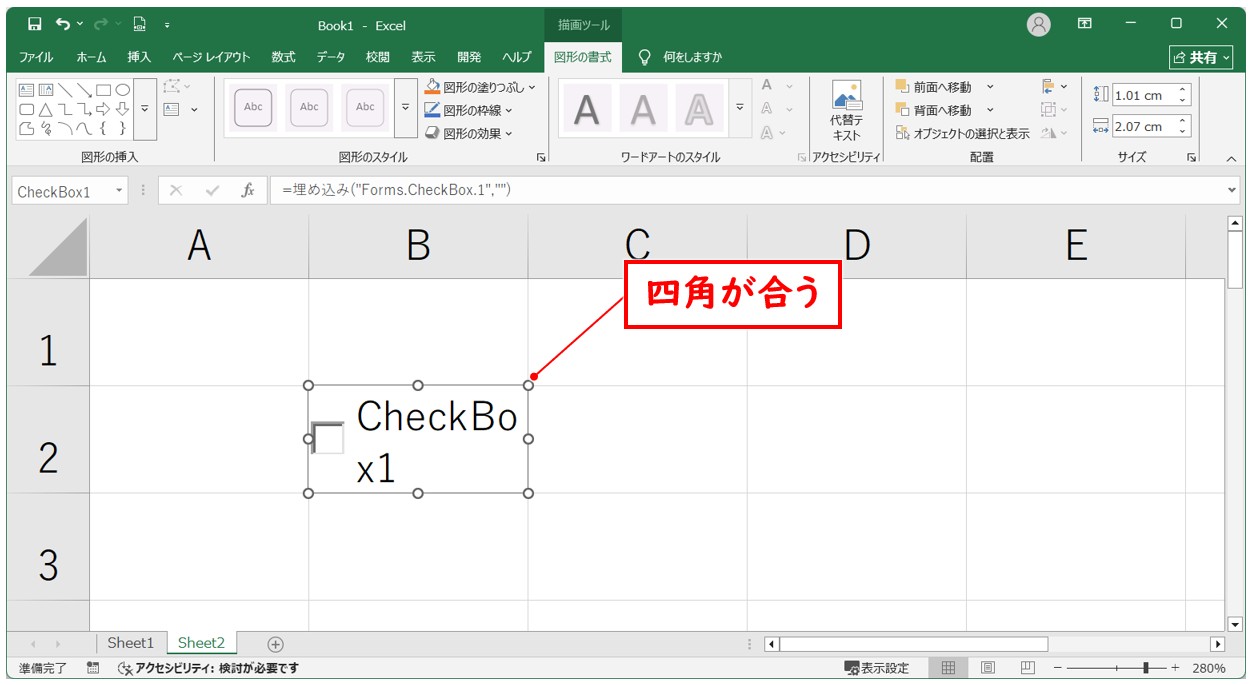
列幅を広げると、列幅に合わせてチェックボックスが大きくなります。
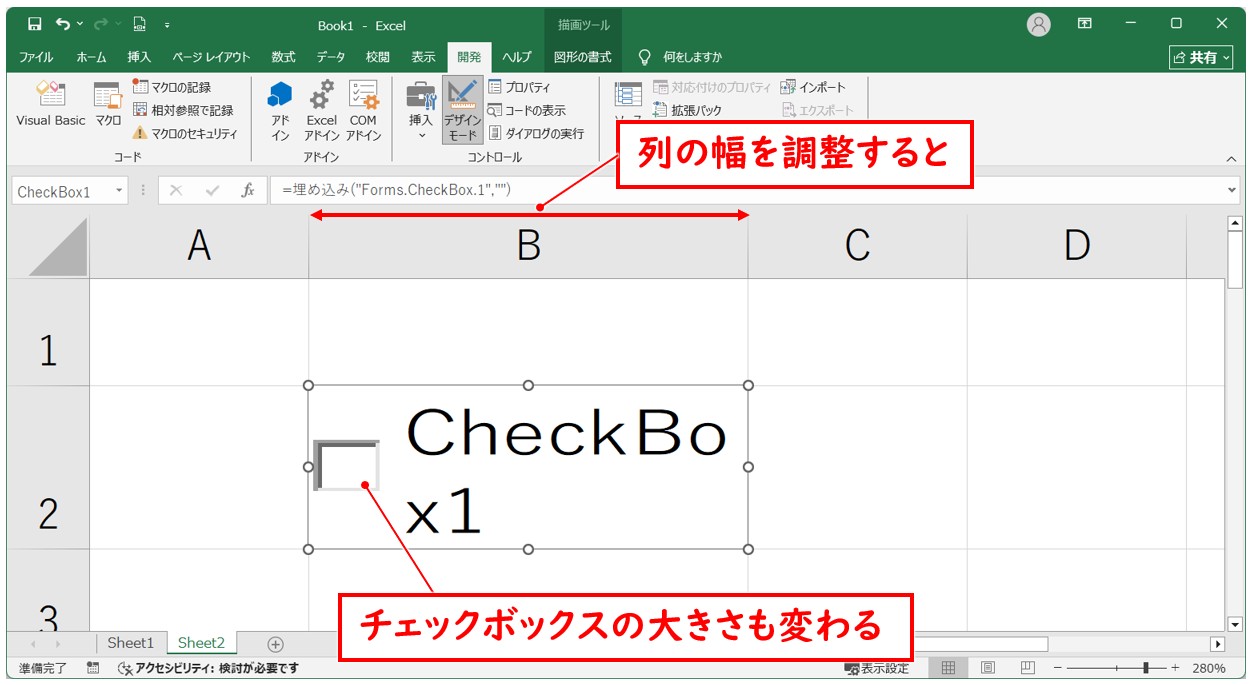
同様に、行の高さを変更すると、チェックボックスの大きさを変えることができます。
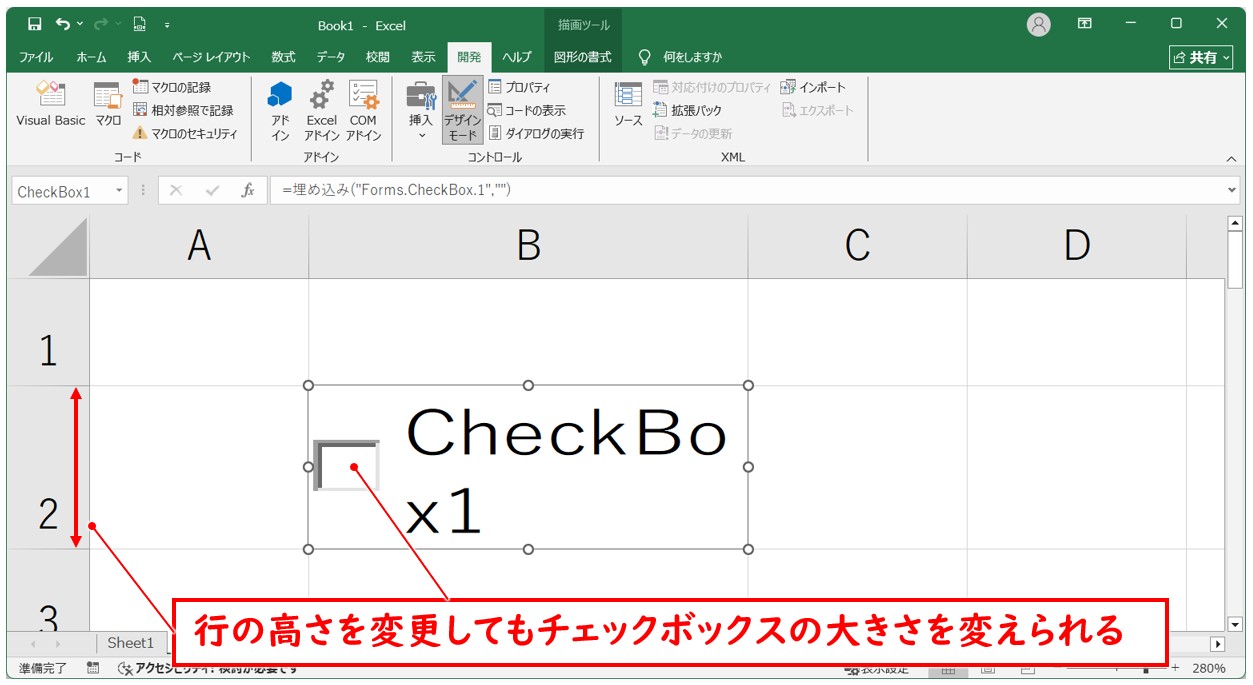
「デザインモード」をオフにすると選択が解除され、チェックボックスをクリックできる状態になります。
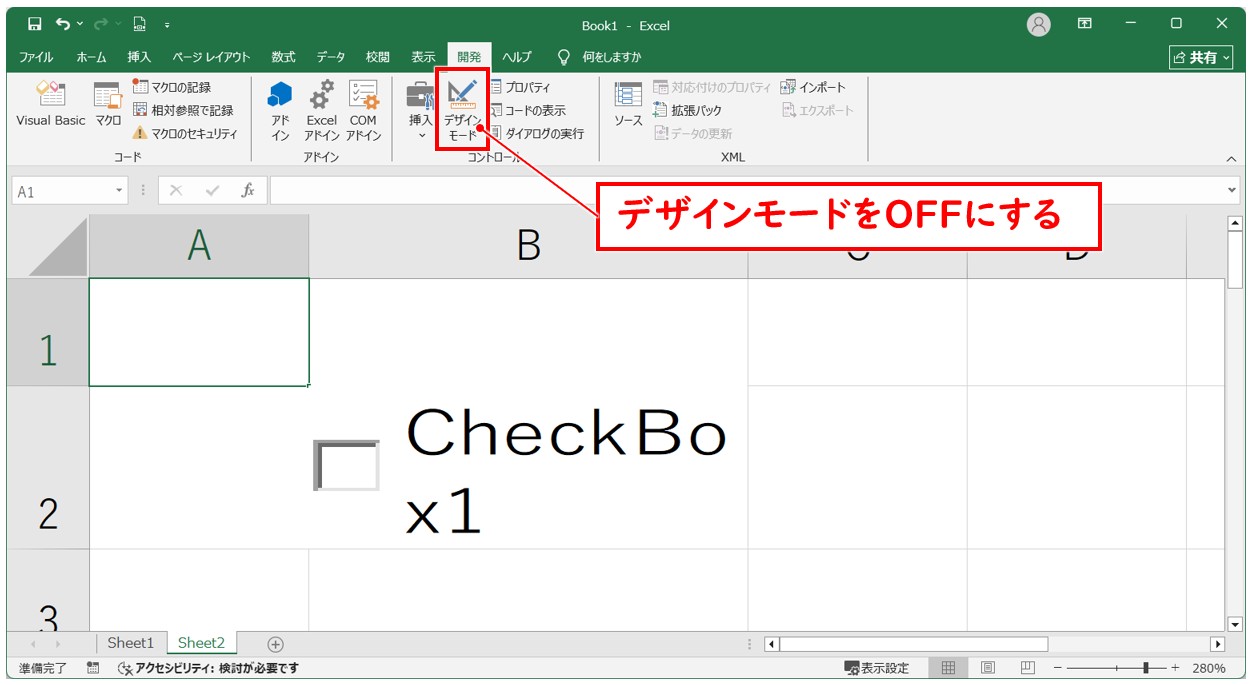
これで、大きさを変更したチェックボックスを作成することができました。
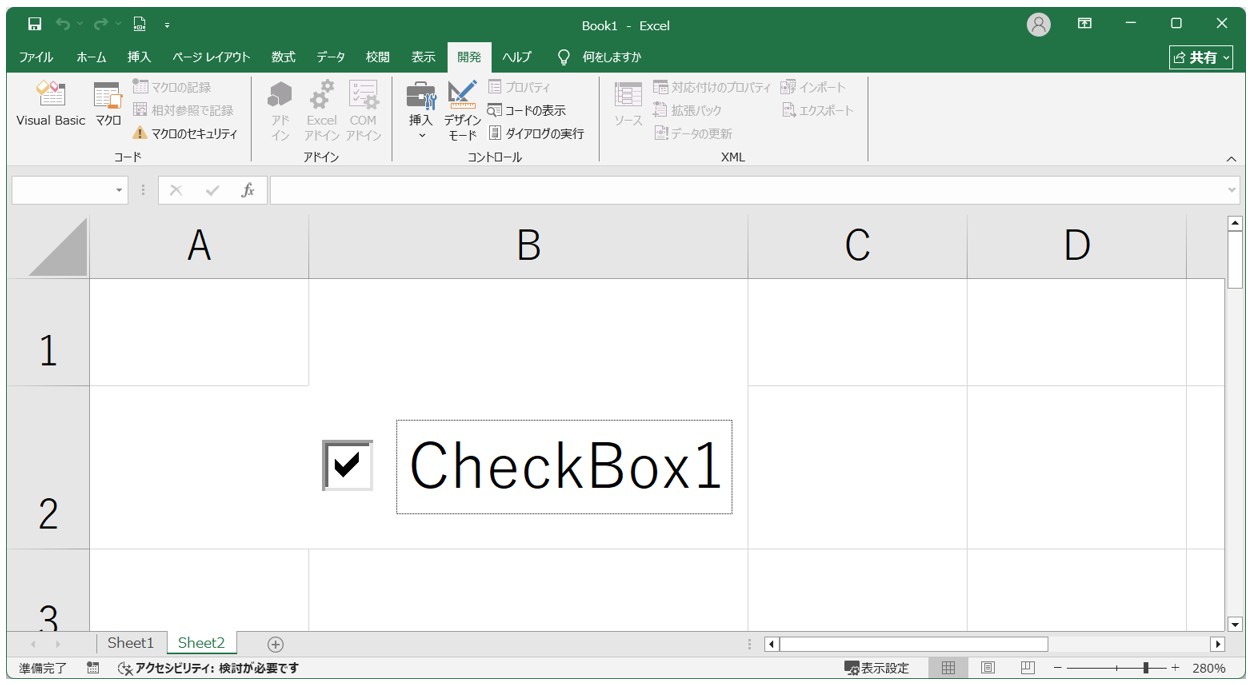
チェックボックス 2つの作成方法の違い
エクセルでチェックボックスを作るとき、実は「フォームコントロール」と「ActiveXコントロール」という2つの方法があります。
どちらも見た目は似ていますが、できることや使い勝手に違いがあります。
フォームコントロールとは?
フォームコントロールのチェックボックスは、エクセル初心者でも使いやすいシンプルなタイプです。
主な特徴
- 作り方が簡単
- 他のセルと連動して使いやすい(TRUE/FALSEなどの値を返す)
- 動作が軽くて安定している
- シート上で見た目のサイズ変更ができない(大きさは固定)
向いている使い方
- やることリスト(ToDoリスト)
- チェック結果を別セルで集計したいとき
- シンプルな操作で済ませたいとき
ActiveXコントロールとは?
ActiveXコントロールのチェックボックスは、見た目や動作を細かく調整したい人向けのタイプです。
主な特徴
- サイズや文字の大きさを自由に変えられる
- フォントや色などもカスタマイズ可能
- マクロ(VBA)と組み合わせることで、複雑な動きもできる
- シートやPCの設定によっては動作が不安定になることも
向いている使い方
- チェックボックスの大きさやデザインを変えたいとき
- マクロや自動処理と組み合わせたいとき
- より自由度の高い作表をしたいとき
どちらを使えばいいの?
どちらを使うかは、やりたいことによって決めるのがポイントです。
例えば・・・
- 「とにかく簡単にチェックできればOK」という方は → フォームコントロール
- 「サイズを変えたい」「もっと見やすくしたい」という方は → ActiveXコントロール
このような感じで決めてみると良いでしょう。
使用目的によって作成方法は異なりますが、サイズを変えたいときには、ActiveXコントロールが役立ちます。
文字を大きくして、全体を見やすくする方法
チェックボックスを大きくしても、中の文字が小さいままだと見づらいことがあります。
チェックボックスのフォントのサイズや色は、「ホーム」タブから変更することができないため、編集方法を知っておくと便利です。
ActiveXコントロールのチェックボックスなら、文字のサイズを自由に変更できます。
【チェックボックスの文字の大きさを変更する手順】
- 「開発」タブをクリックする
- 「コントロール」グループにある「挿入」をクリックする
- 「ActiveX コントロール」の「チェックボックス(☑)」をクリックする
- チェックボックスを作成する
- チェックボックスを右クリックし、「プロパティ」をクリックする
- オブジェクト名から「Font」をクリックする
- 右端にある「・・・」をクリックする
- フォントの種類やサイズを変更する
- 「OK」をクリックする
「開発」タブの「挿入」をクリックし、「ActiveX コントロール」の「チェックボックス(☑)」をクリックします。
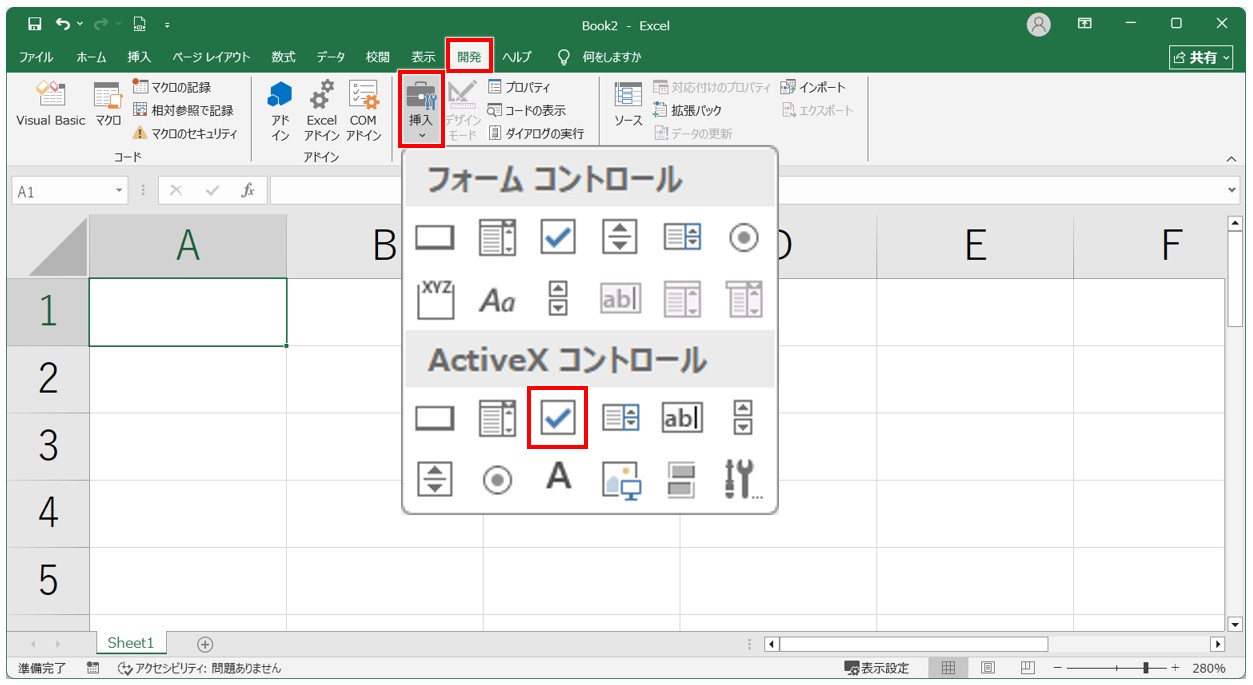
チェックボックスを作成します。
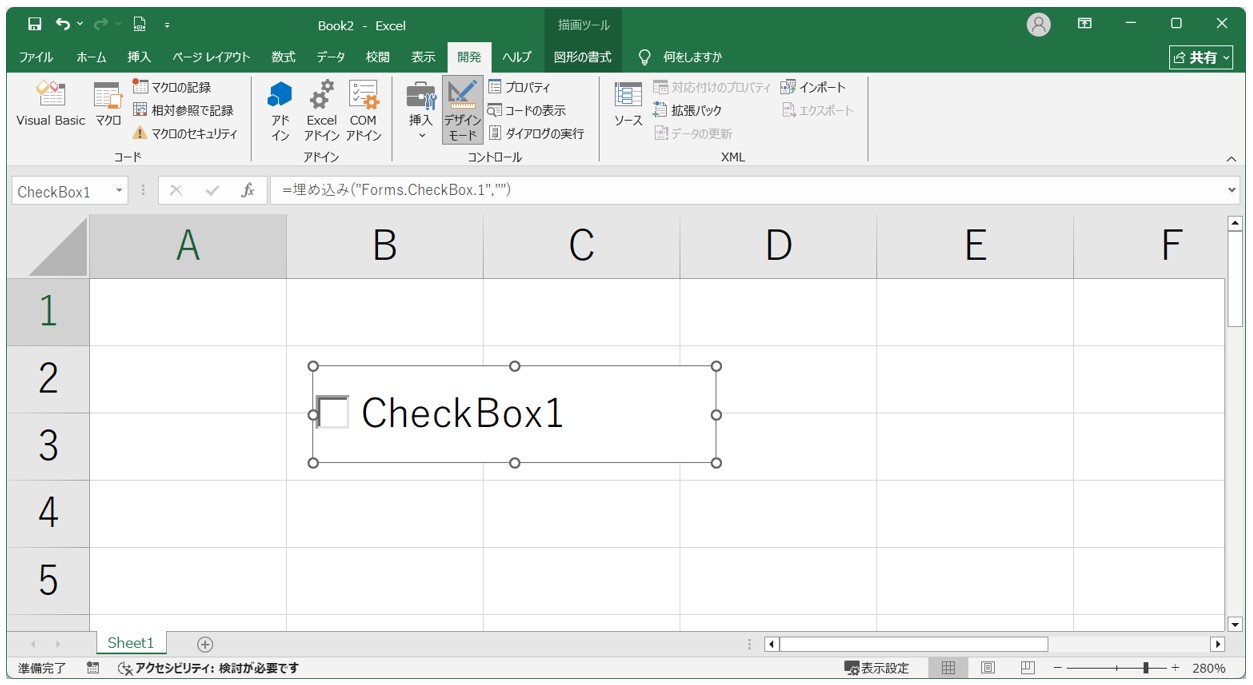
※チェックボックスの場合、「ホーム」タブの「フォント」グループにある機能を使って、フォントの書式を変更することができません。
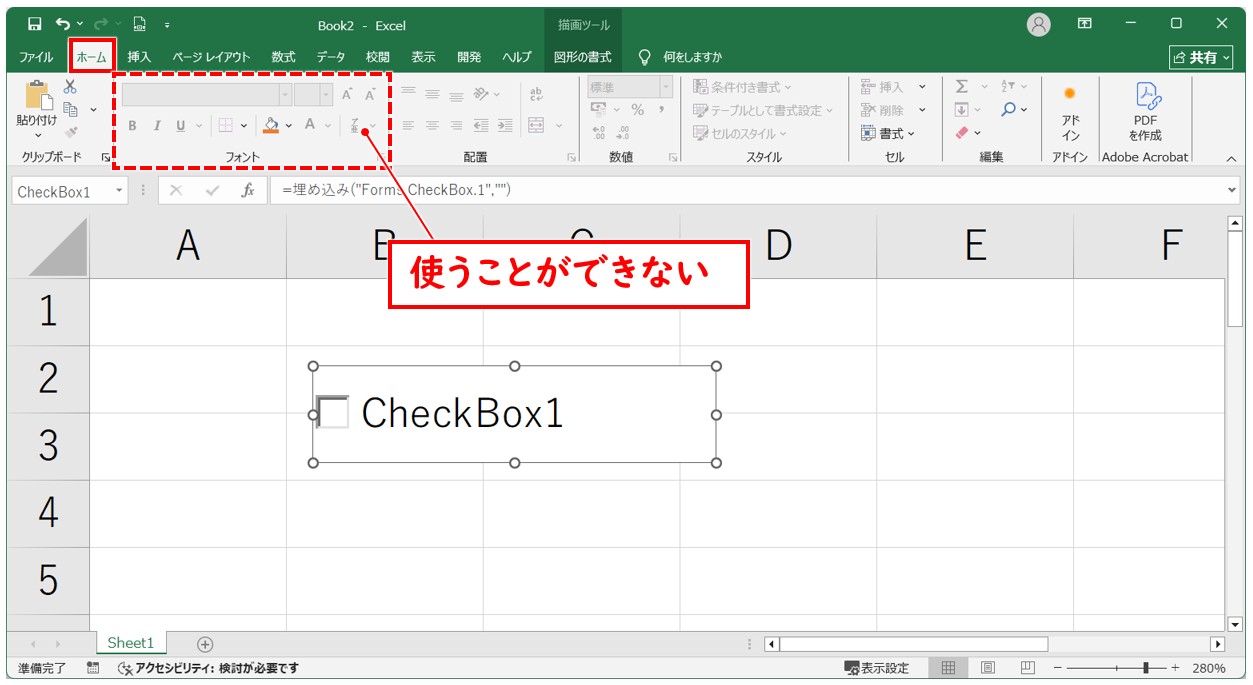
チェックボックスを右クリックし、「プロパティ」をクリックします。
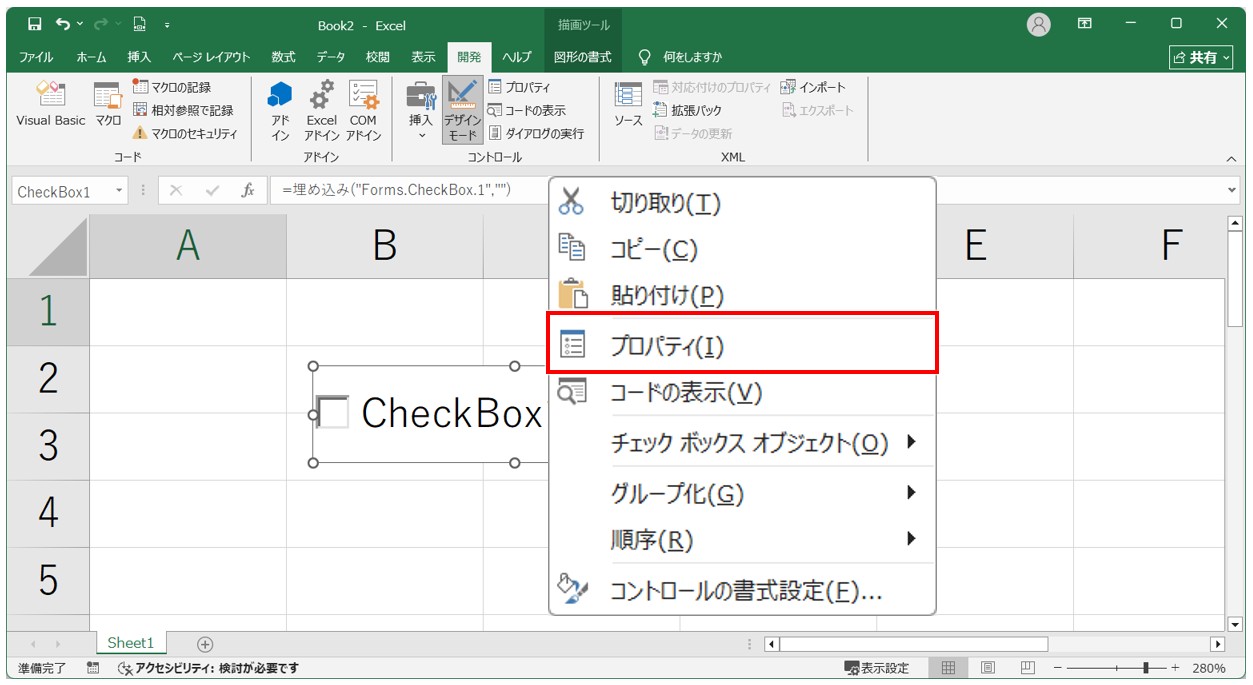
左側のオブジェクト名の一覧から「Font」をクリックし、右端にある「・・・」をクリックします。
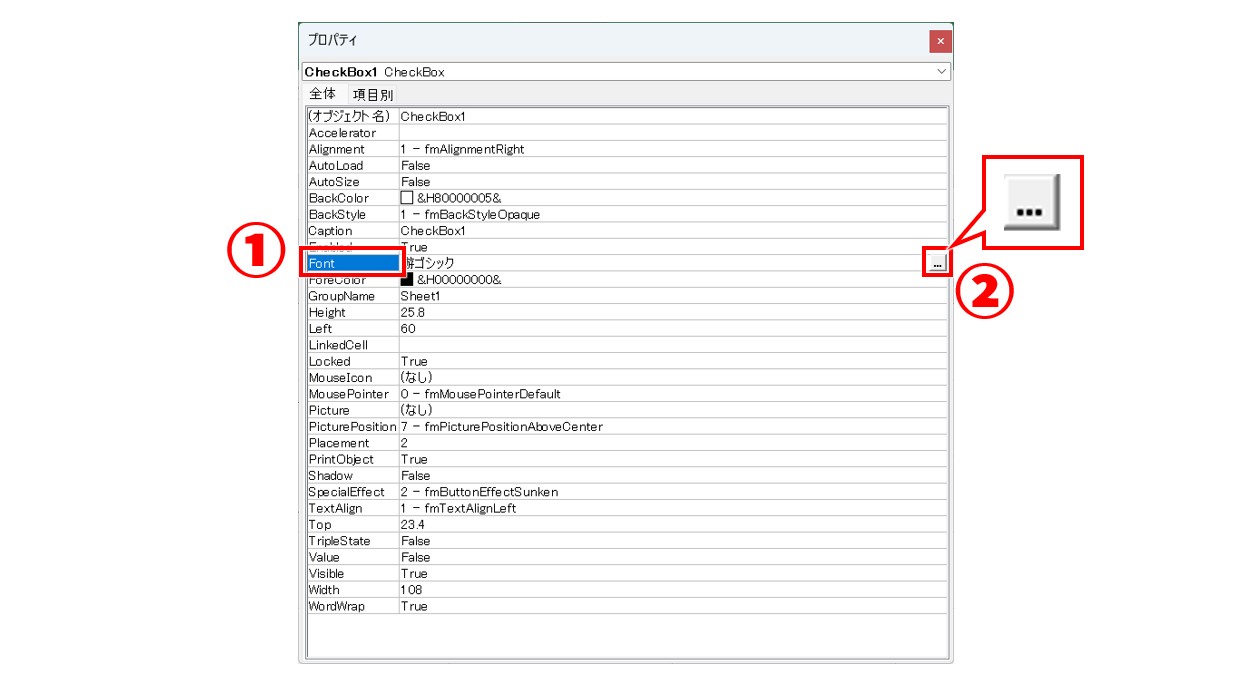
「フォント」ダイアログボックスが表示されます。
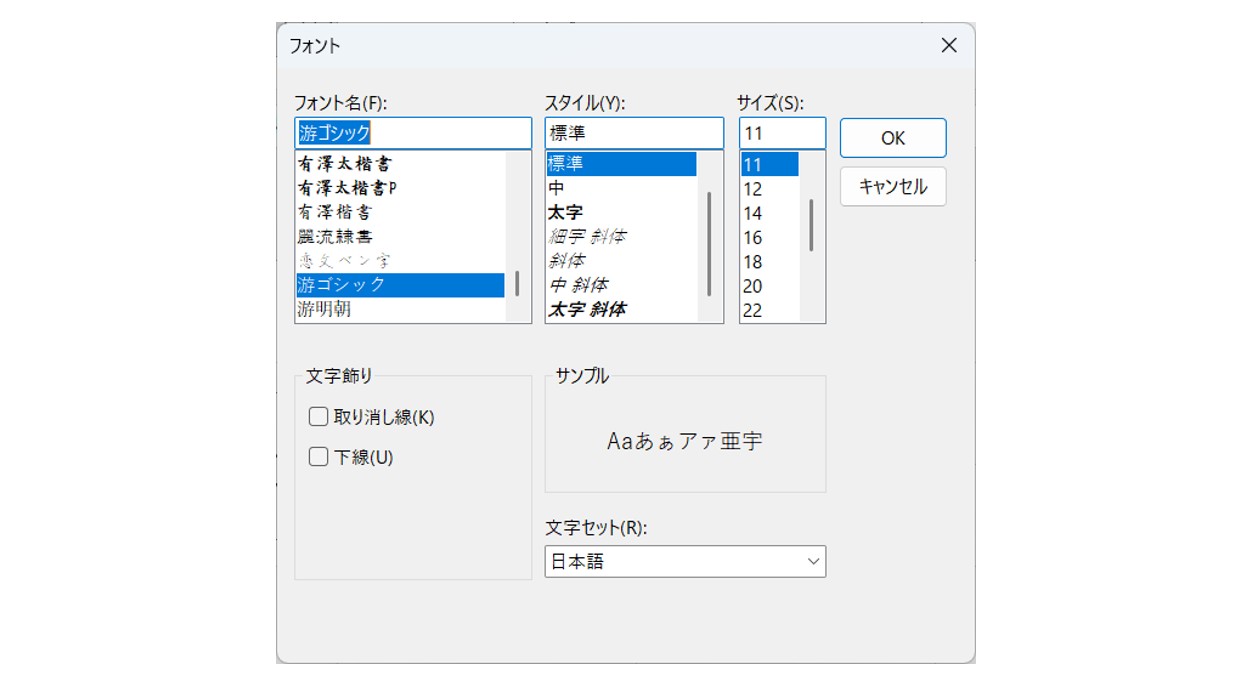
フォントの種類やサイズを変更し、「OK」をクリックします。
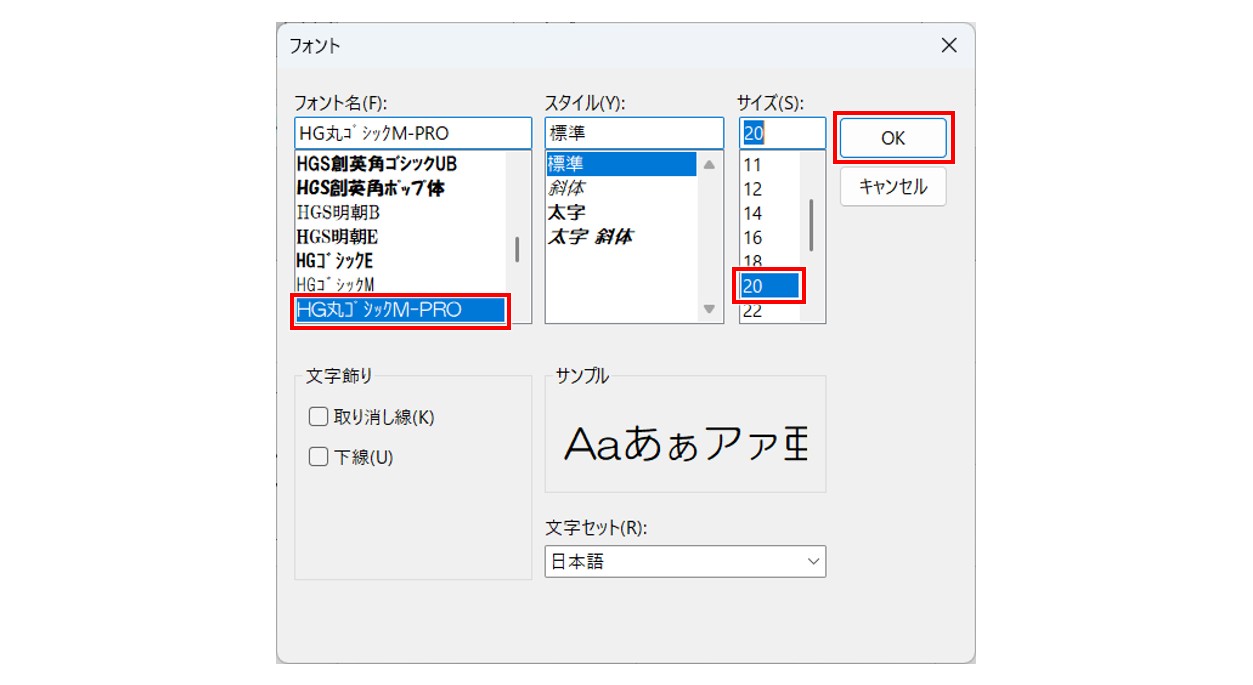
※今回は、フォント名を「HG丸ゴシックM-PRO」、サイズを「20」に設定しています。
イメージは、サンプルを確認しましょう。
これで、チェックボックスの文字の大きさを変更することができました。
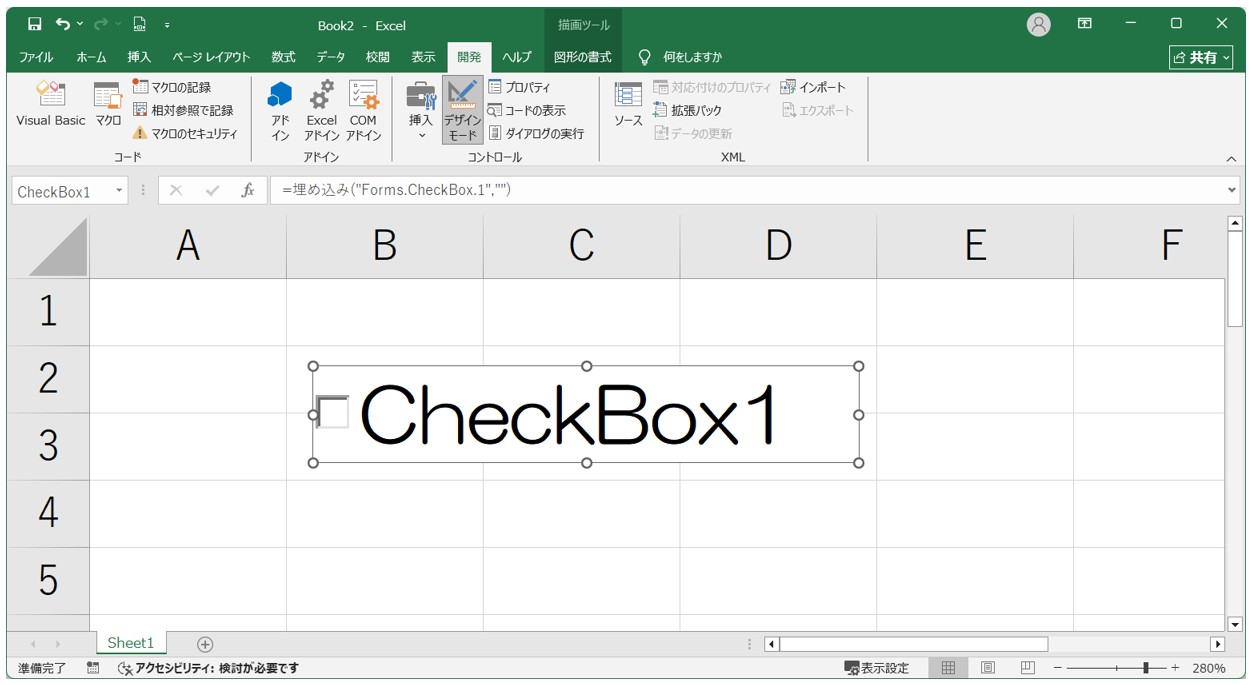
文字の色を変更する方法
チェックボックスの文字の色を変更することも可能です。
【チェックボックスの文字の色を変更する手順】
- チェックボックスを右クリックし、「プロパティ」をクリックする
- オブジェクト名から「Forecolor」をクリックする
- 右端にある「▼」をクリックする
- 「パレット」をクリックする
- 任意の色をクリックする
チェックボックスを右クリックし、「プロパティ」をクリックします。
左側のオブジェクト名の一覧から「Forecolor」をクリックし、右端にある「▼」をクリック後、「パレット」をクリックして任意の色をクリックします。
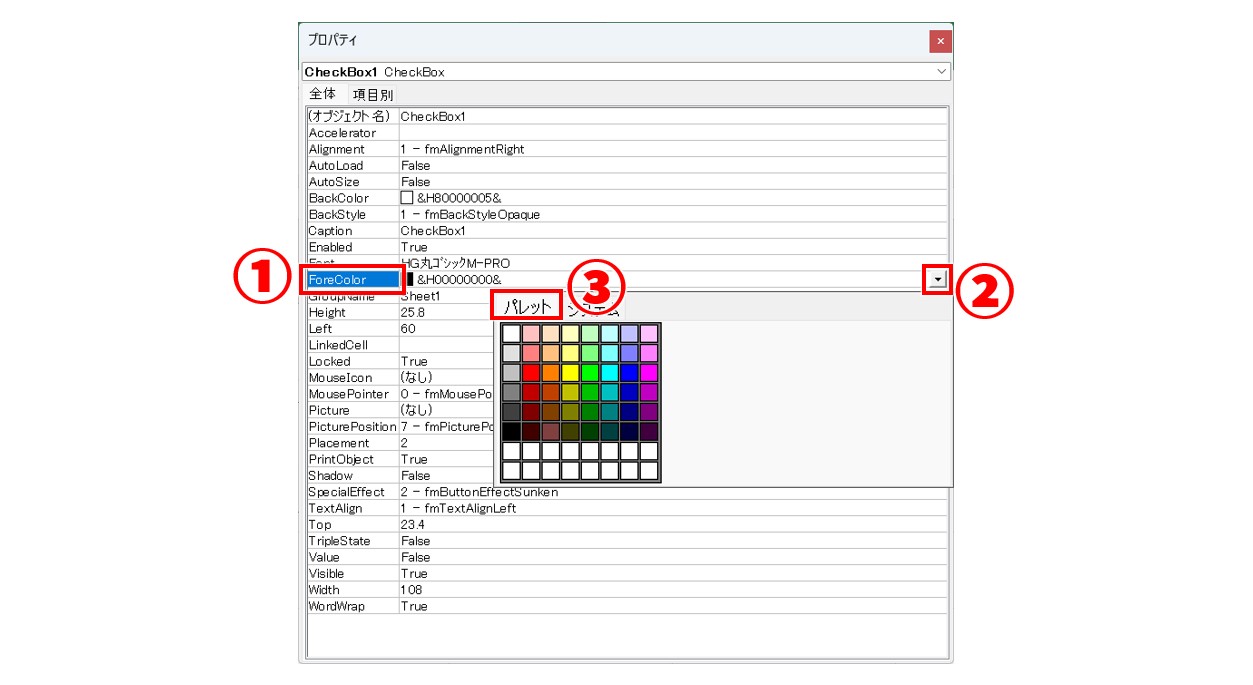
これで、チェックボックスのフォントの色を変更することができました。
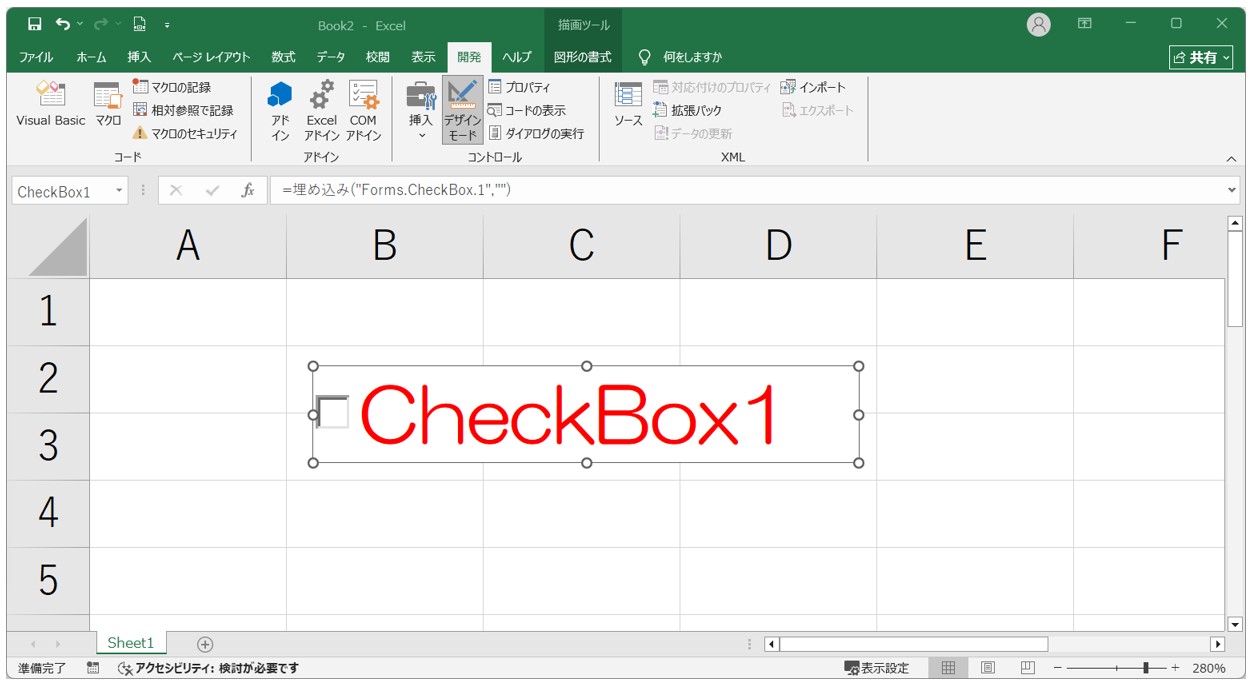
チェックボックスの編集と削除方法
チェックボックスを一度作ったあとで、「名前を変えたい」「場所を変えたい」「いらなくなったから削除したい」という場合の操作方法も知っておくと作業がスムーズです。
ここでは、フォームコントロールとActiveXコントロールの両方について説明します。
フォームコントロールの編集方法
■ 名前(表示文字)を変える方法
- 「デザインモード」は不要
- チェックボックスを右クリック
- 表示されるメニューから「テキストの編集」をクリック
- 表示されている文字を好きなものに変更
※セルと同じ感覚で編集できます。
■ 位置やサイズを変えるには?
- チェックボックスを右クリックして選択状態にする
- ドラッグで移動可能
- サイズ変更はできません(フォームコントロールでは固定)
フォームコントロールの削除方法
- チェックボックスを右クリックして選択状態にする
- キーボードの「Delete」キーを押す
※うまく選択できないときは、「Ctrl」キーを押しながらクリックすると選びやすくなります。
ActiveXコントロールの編集方法
■ 表示されている文字を変える方法
- 「開発」タブ →「デザインモード」をオンにする
- チェックボックスをクリック
- もう一度クリックすると、文字の編集が可能になります
- 好きな文字に変更する
■ プロパティから文字を変える方法(もう一つのやり方)
- 「デザインモード」をオン
- チェックボックスを右クリック →「プロパティ」を開く
- 「Caption」という項目に表示文字があるので、そこを書き換える
ActiveXコントロールの削除方法
- 「デザインモード」をオン
- チェックボックスをクリックして選択
- 「Delete」キーを押して削除
※デザインモードをオンにしていないと、選択や削除ができないので注意しましょう。
うまく選択できないときの対処法
重なっていてクリックできないときは・・・
「ホーム」タブ →「検索と選択」→「オブジェクトの選択」を使うと便利です。
または、「Ctr」キーを押しながら何度かクリックしてみてください。
チェックボックスの作成の詳しい手順については、下記の記事で詳しく解説していますので、ご覧ください。
Excel(エクセル)|チェックボックス(レ点)の作成や削除方法解説
チェックボックスの削除方法と削除できない時の対処法については、下記の記事で詳しく解説していますので、ご覧ください。
Excel(エクセル)のチェックボックスの削除方法と消せない時の原因と対処法
違いを理解して操作をスムーズに
今回は、エクセルでチェックボックスを使う方法から、その大きさを変更する方法まで解説しました。
エクセルのチェックボックスはとても便利な機能ですが、最初は「どこから使うの?」「小さくて見づらい!」など、つまずきやすいポイントがいくつかあります。
ポイントとして覚えておきたいのは、「フォームコントロール」で作成したチェックボックスは、枠のサイズは調整できますが、本体のサイズ(チェックマークの大きさ)を変更できないということです。
一方で、「ActiveX コントロール」で作成したチェックボックスは、チェックマークそのものの大きさや色を自由に変更できるというメリットがあります。
こうした使い方を知っておくことで、チェックリストや作業管理表を自分の見やすいようにカスタマイズでき、仕事や日常の管理がぐっと効率的になります。
Excel(エクセル)が苦手であればパソコン教室で学んでみませんか?
Excel(エクセル)はかなり奥が深く、知識を得ただけは操作が身に付きにくいものです。
そんな時には、弊社のようなパソコン教室を利用するのも一つの手です。
「苦手な方専門のパソコン教室パレハ」のレッスンは、動画ではなく、直接講師に質問できる生レッスンです。
生レッスンでありながらリーズナブルに学べるのが人気の秘密です。
また、苦手な方に特化しているのでパソコンが特に苦手だと言う方には最適です。
パソコンが苦手な方でも苦労なく上達できる仕組みがあります。
詳細は下記をご覧ください。
教室に通う時間がなくてちょっとずつ覚えたいという方向けの「パソコン苦手さん向け通信講座」を作りました。
基本から順番に「実践で覚えるのではなく慣れていく」教材を使います。
「文字を読むのが苦手…」という方でも大丈夫。
動画とセットで感覚的に身につけられます。
Excel(エクセル)の操作が苦手な方のために、操作する上でのコツをまとめたページを用意しました。
「パソコン教室パレハのLINE友達登録」(無料)で「パソコンに役立つ豪華15大特典」をお送りしております。
Excel(エクセル)の操作はもちろん、パソコンが苦手な方に役立つ特典を15個ご用意しております。
良かったら下記からご登録ください。
こちらもご覧ください

こんな記事も読まれています



