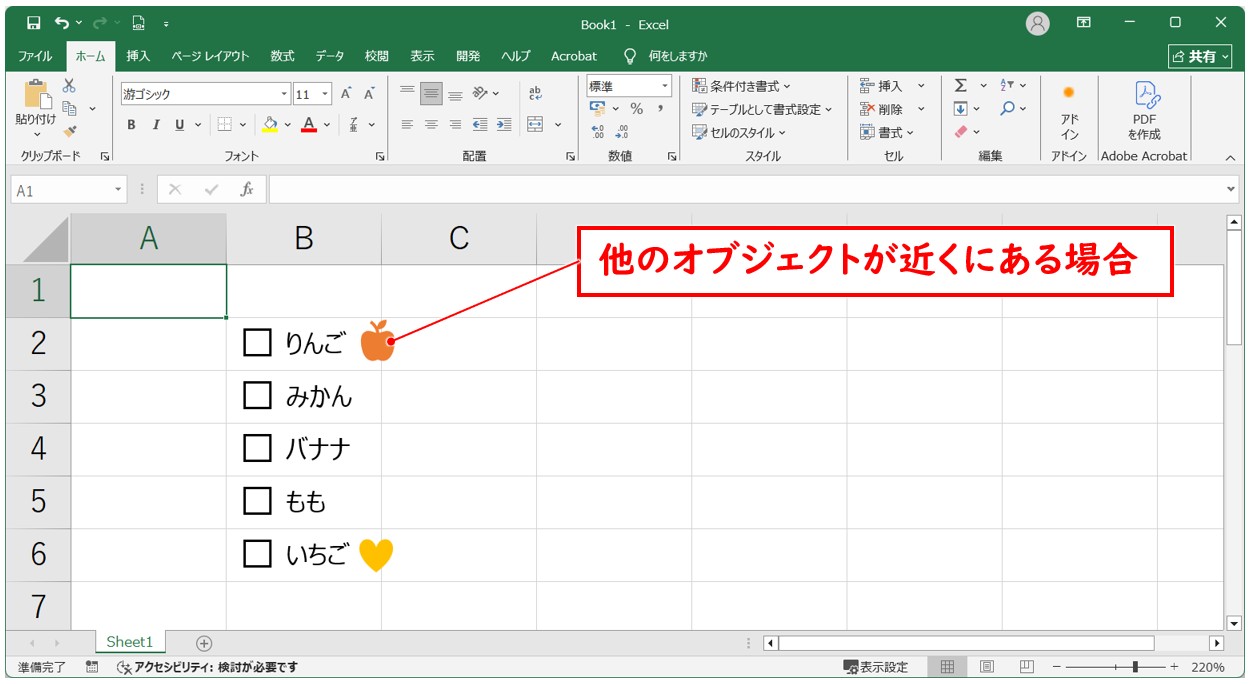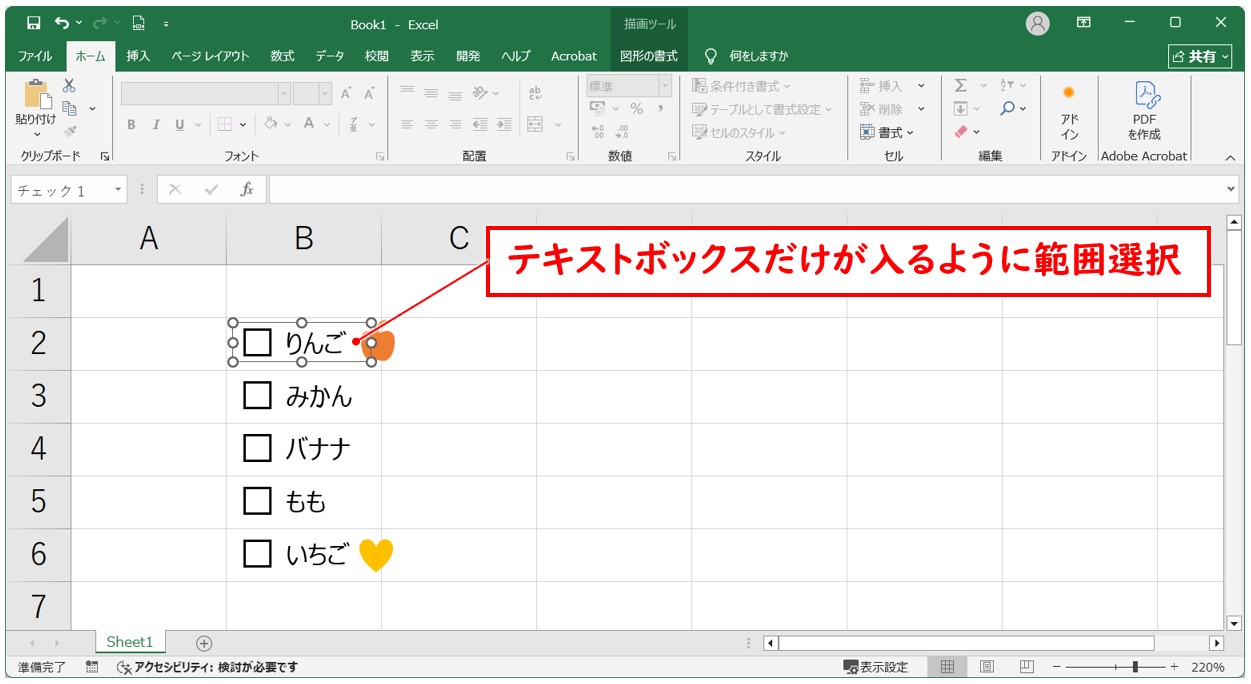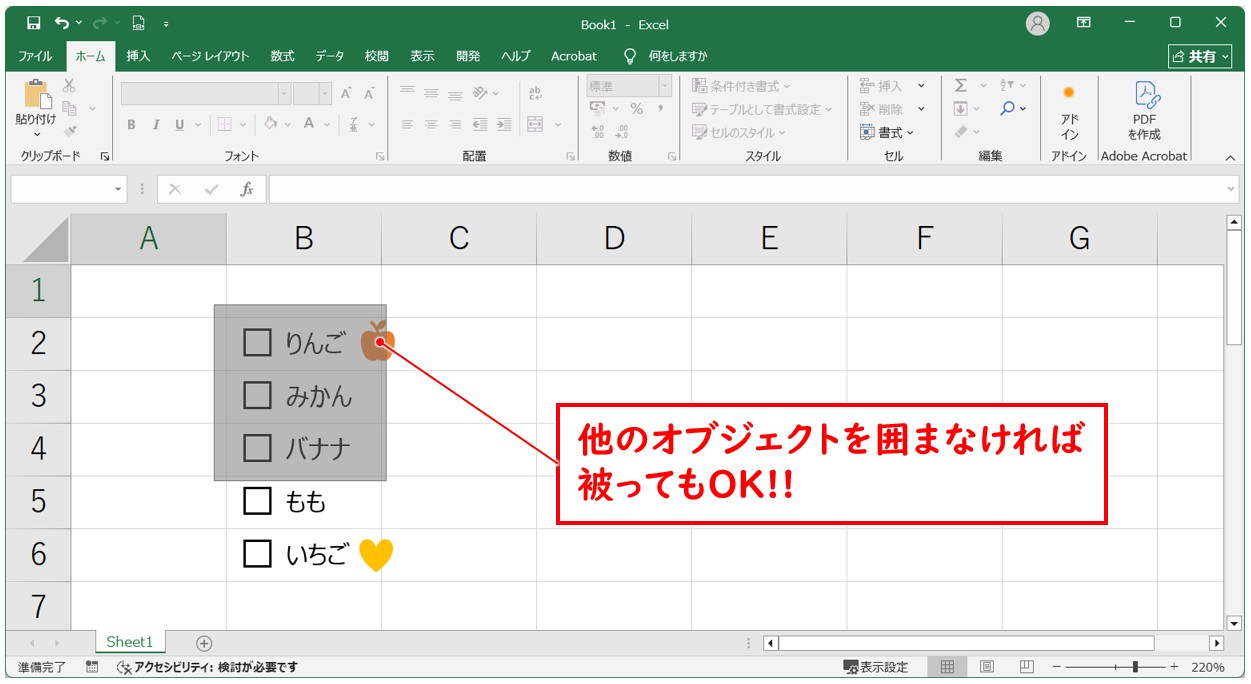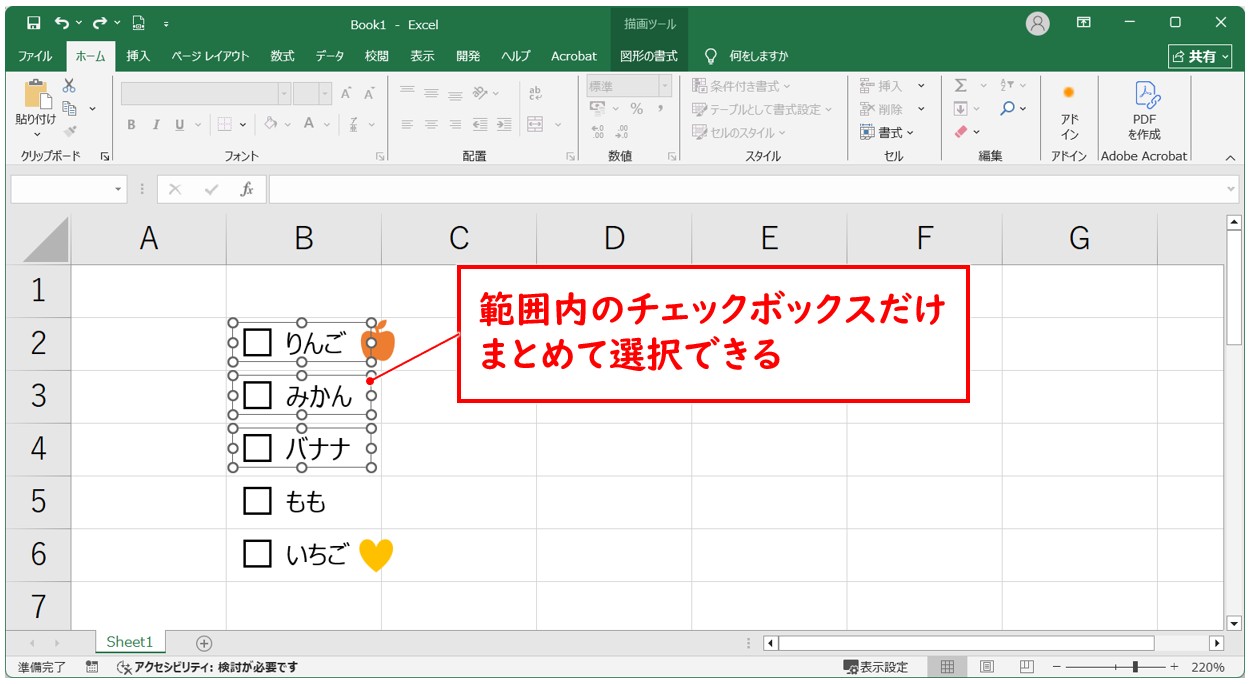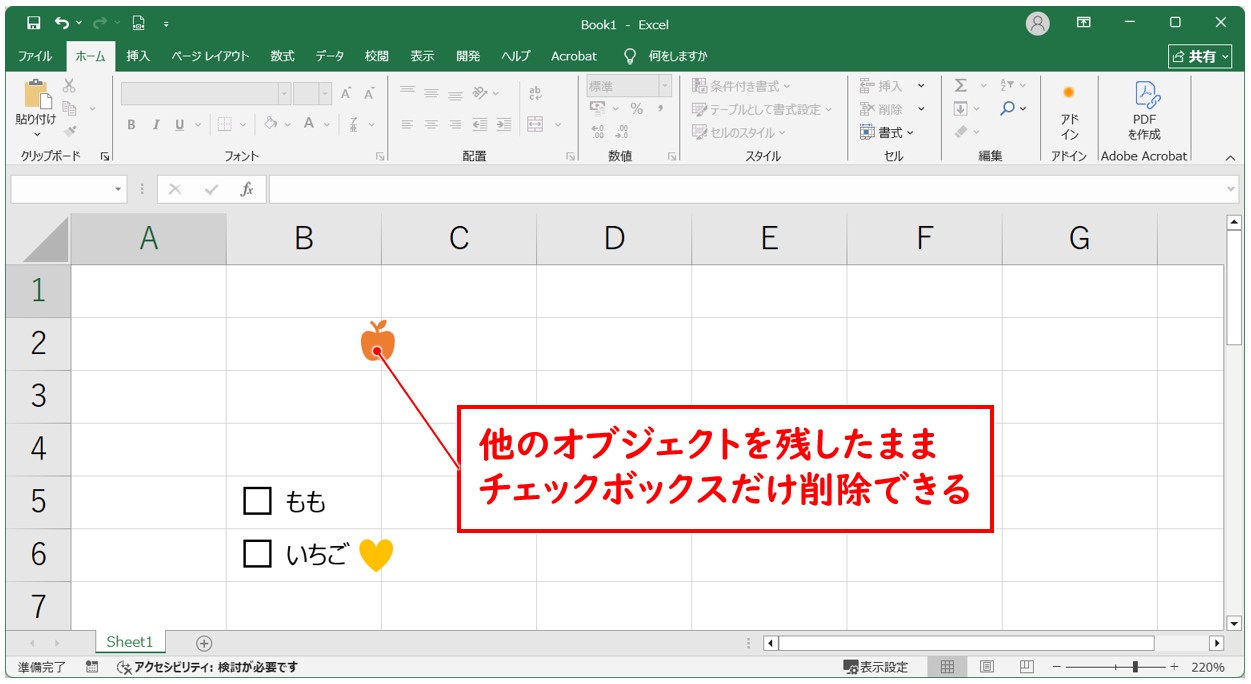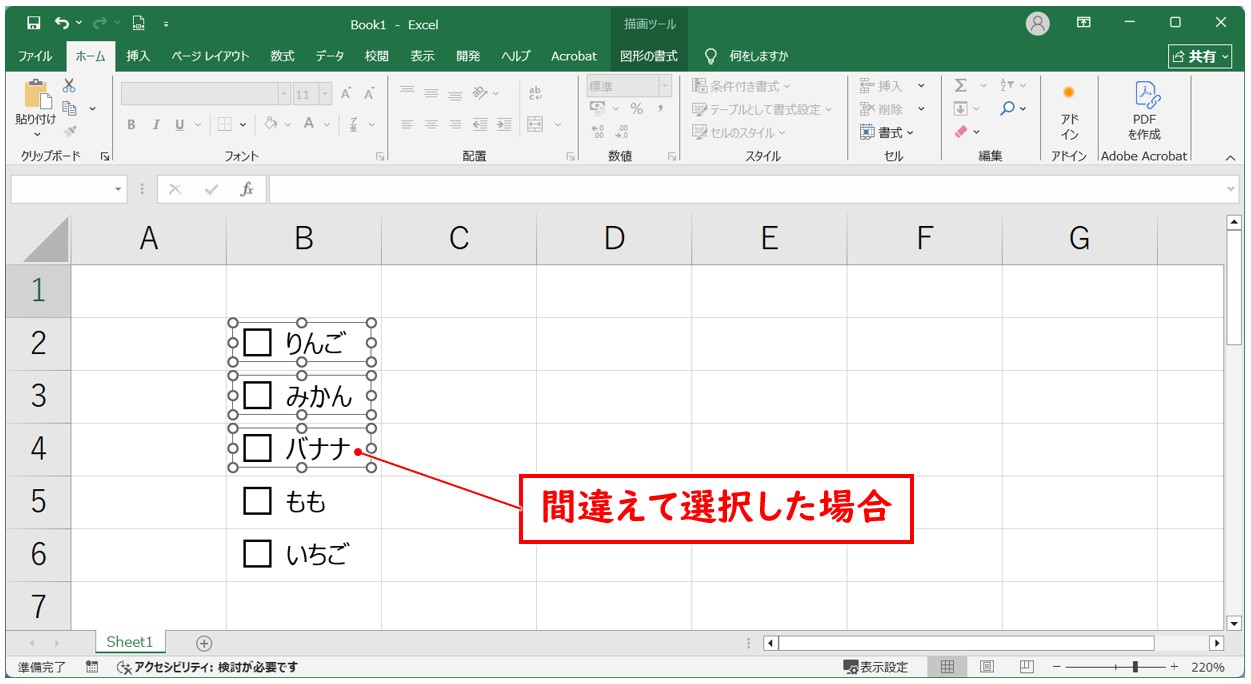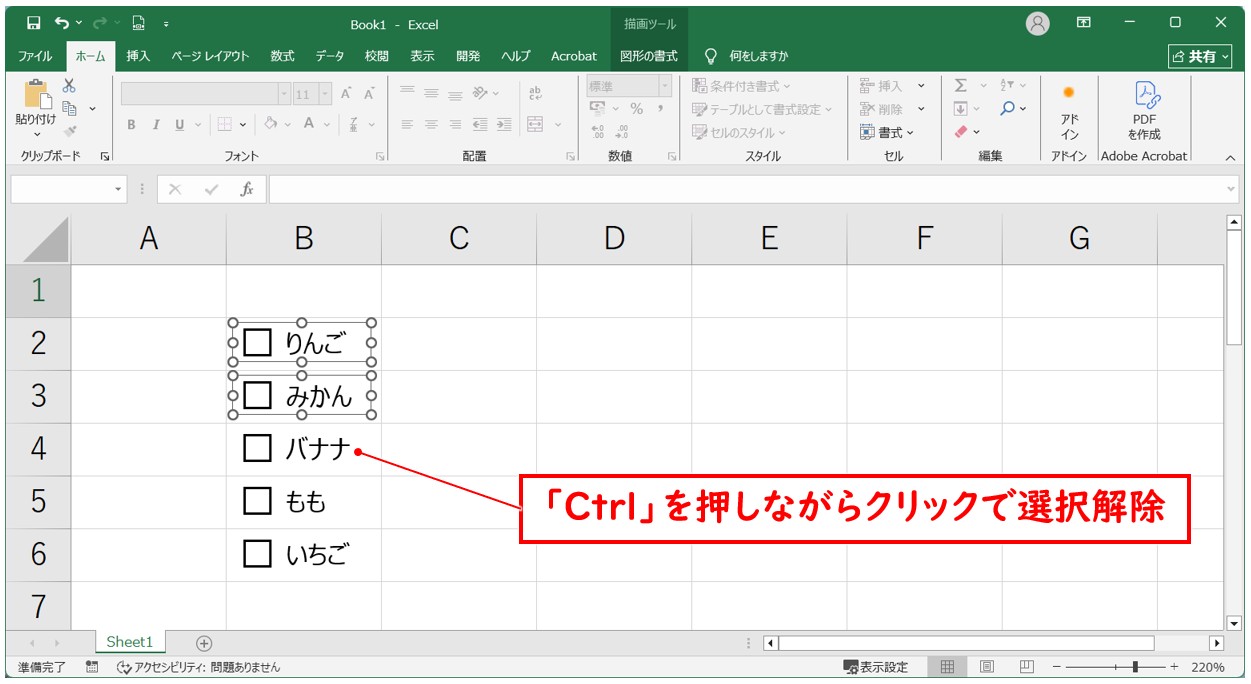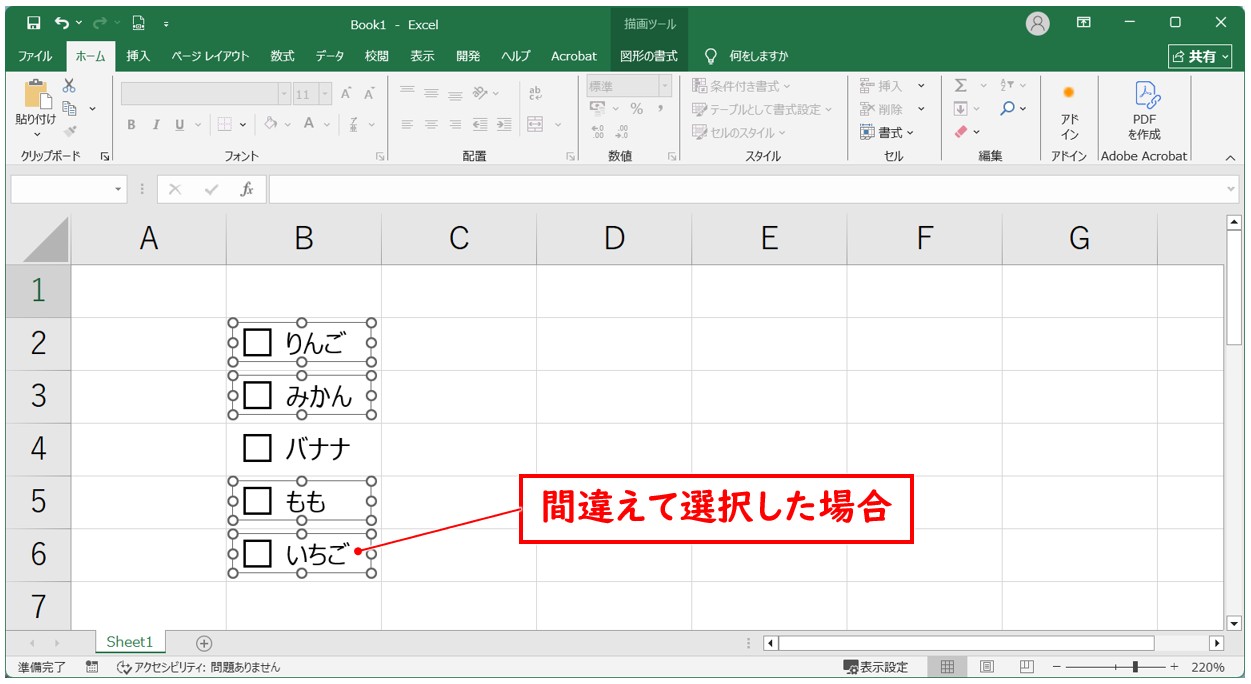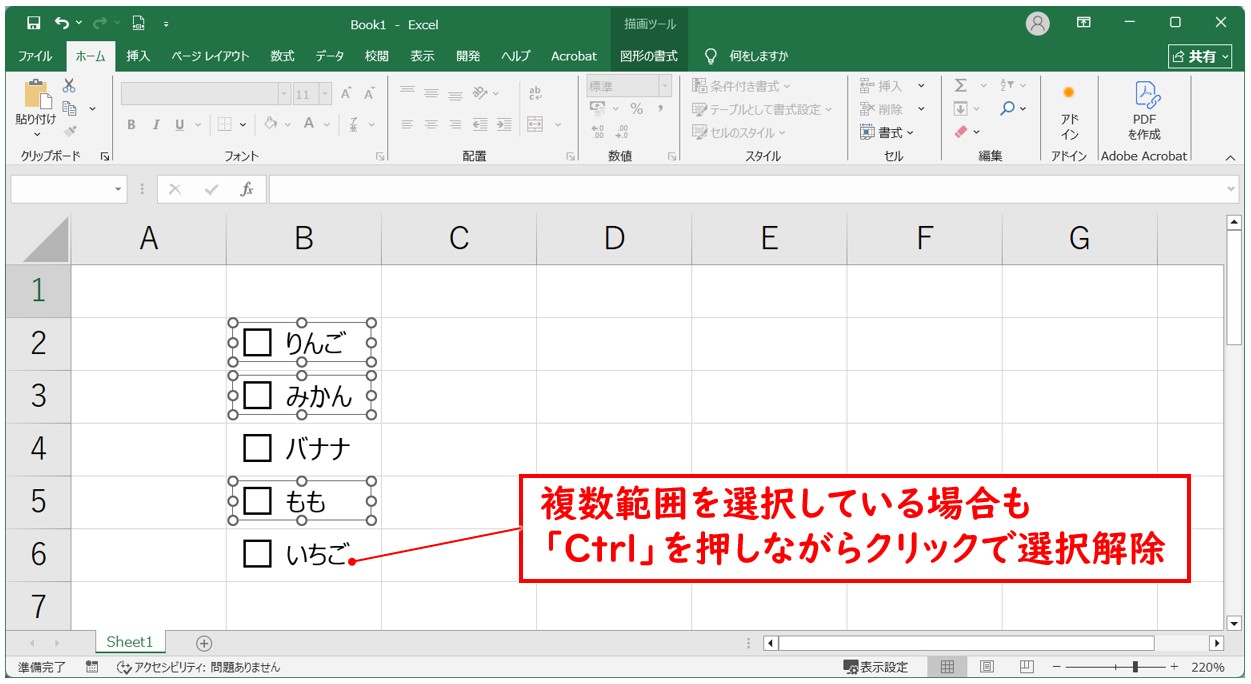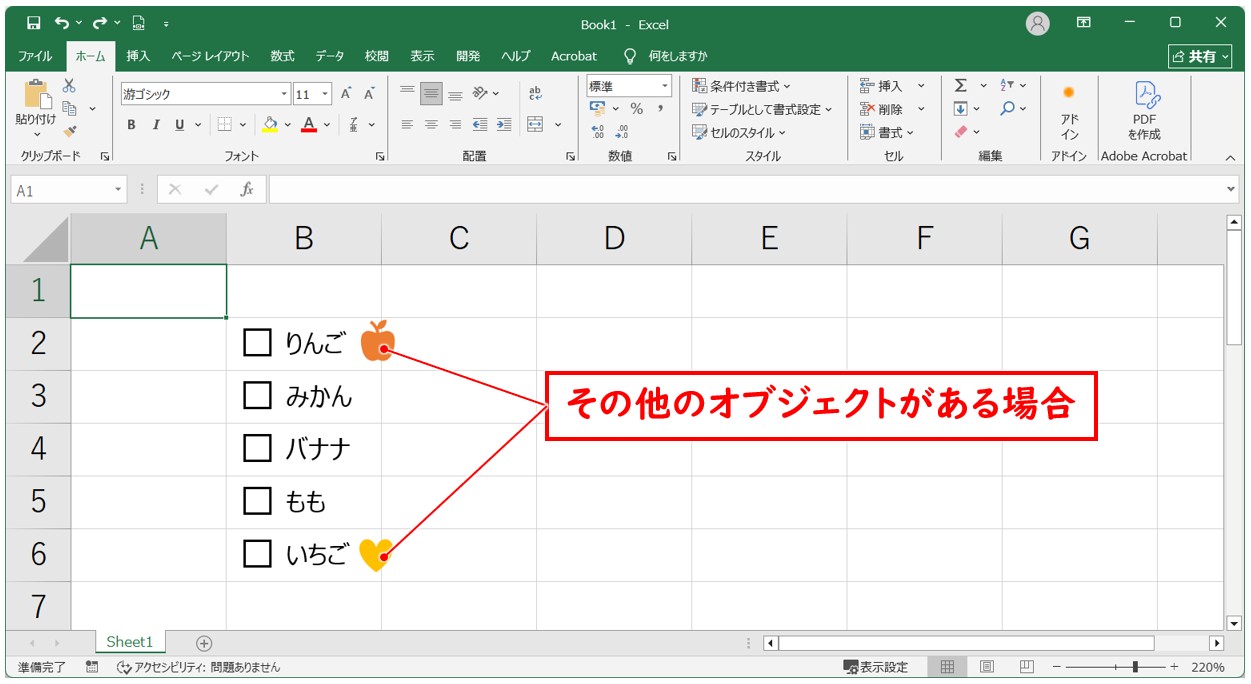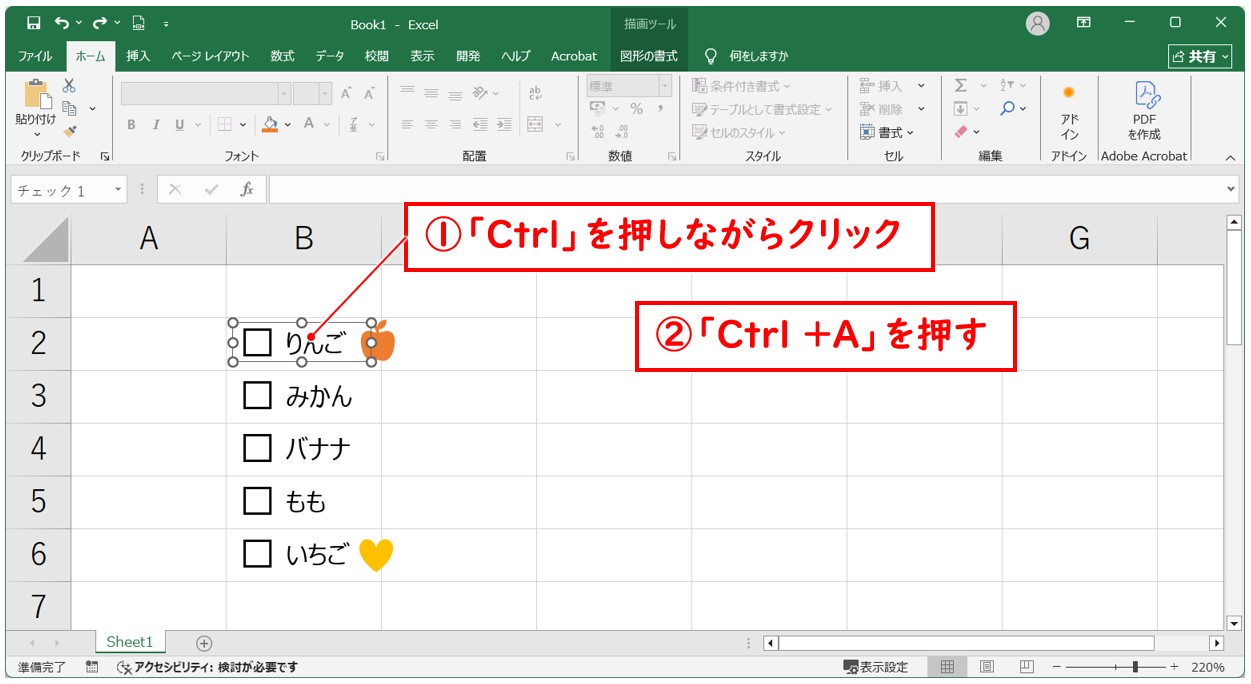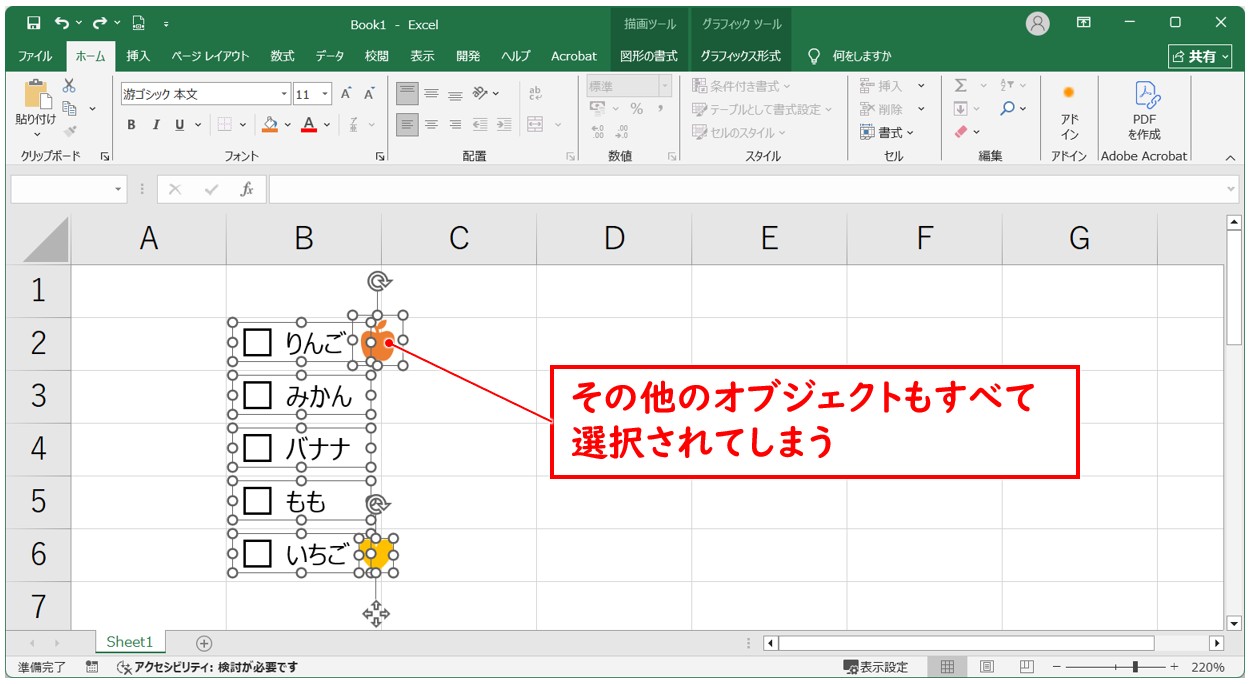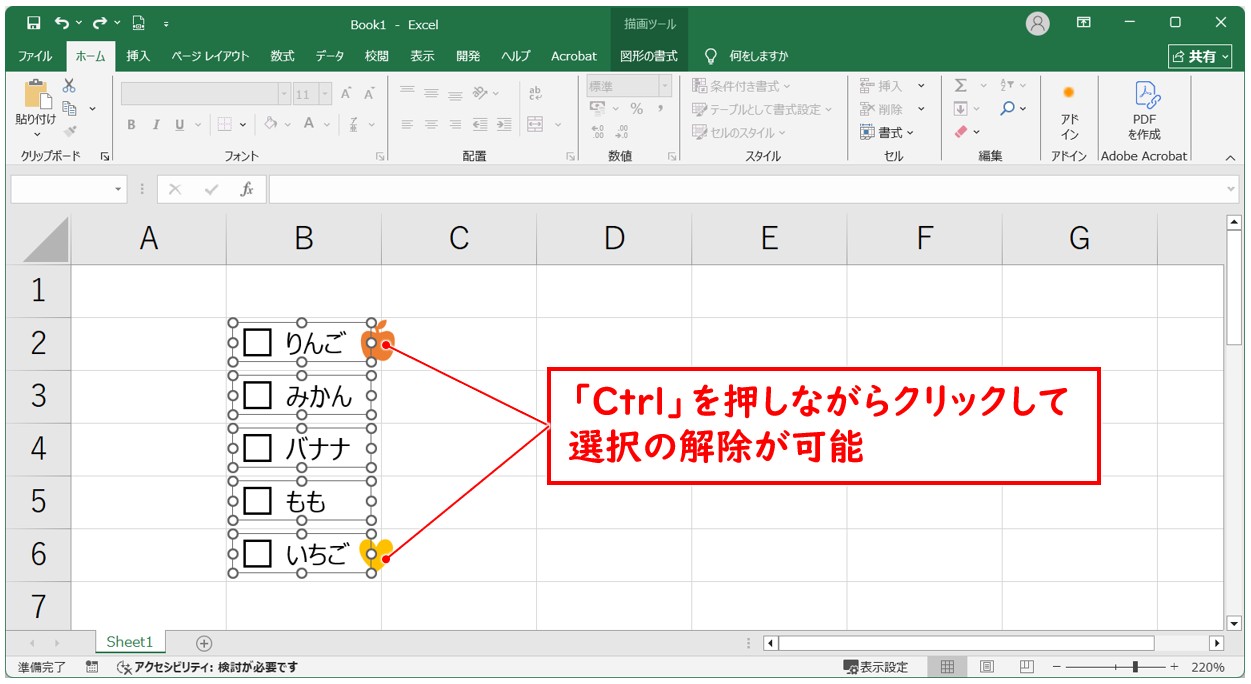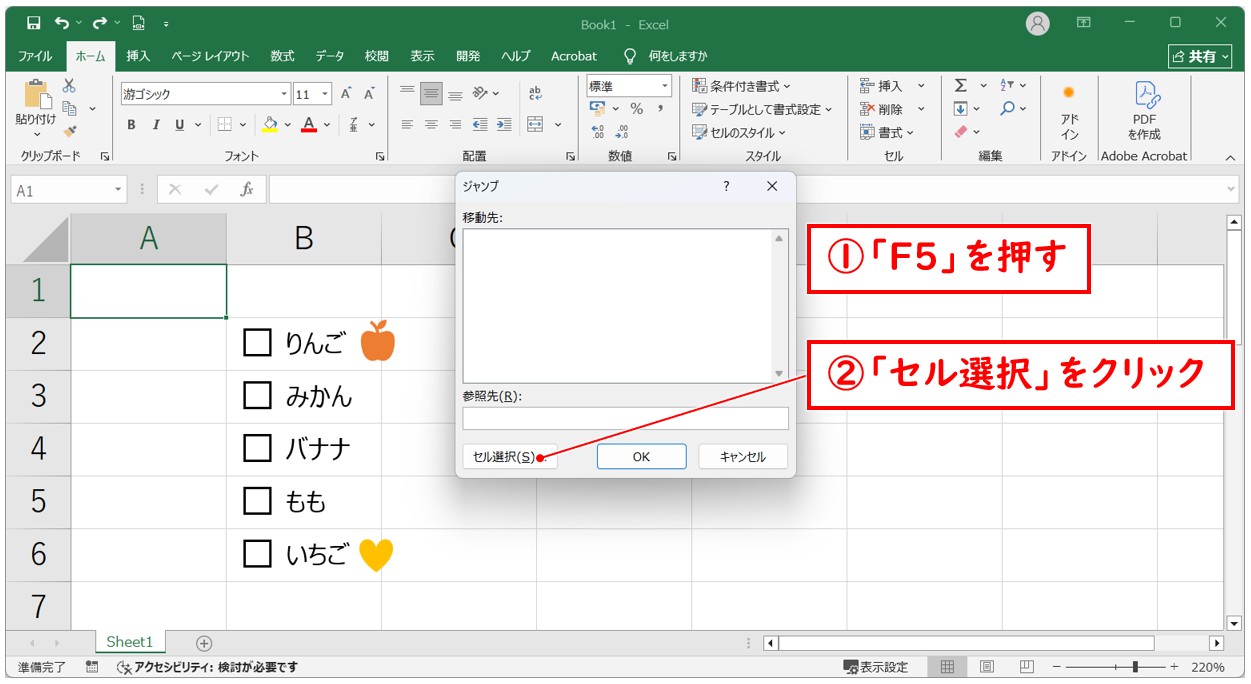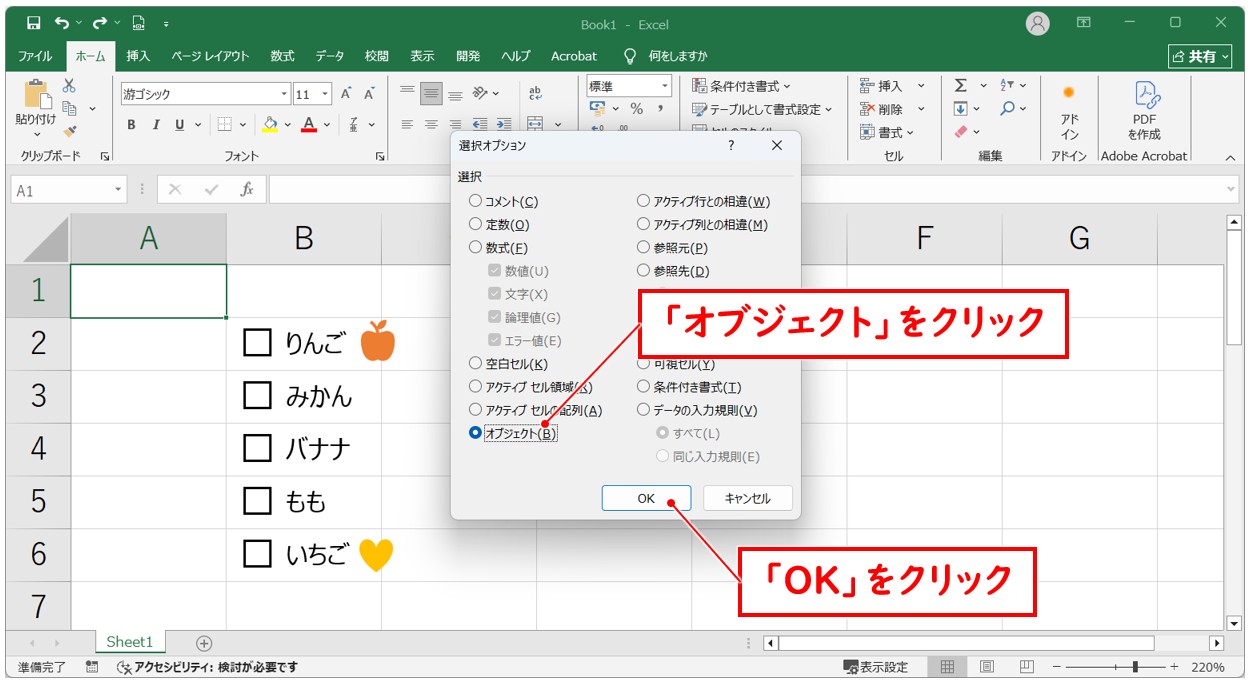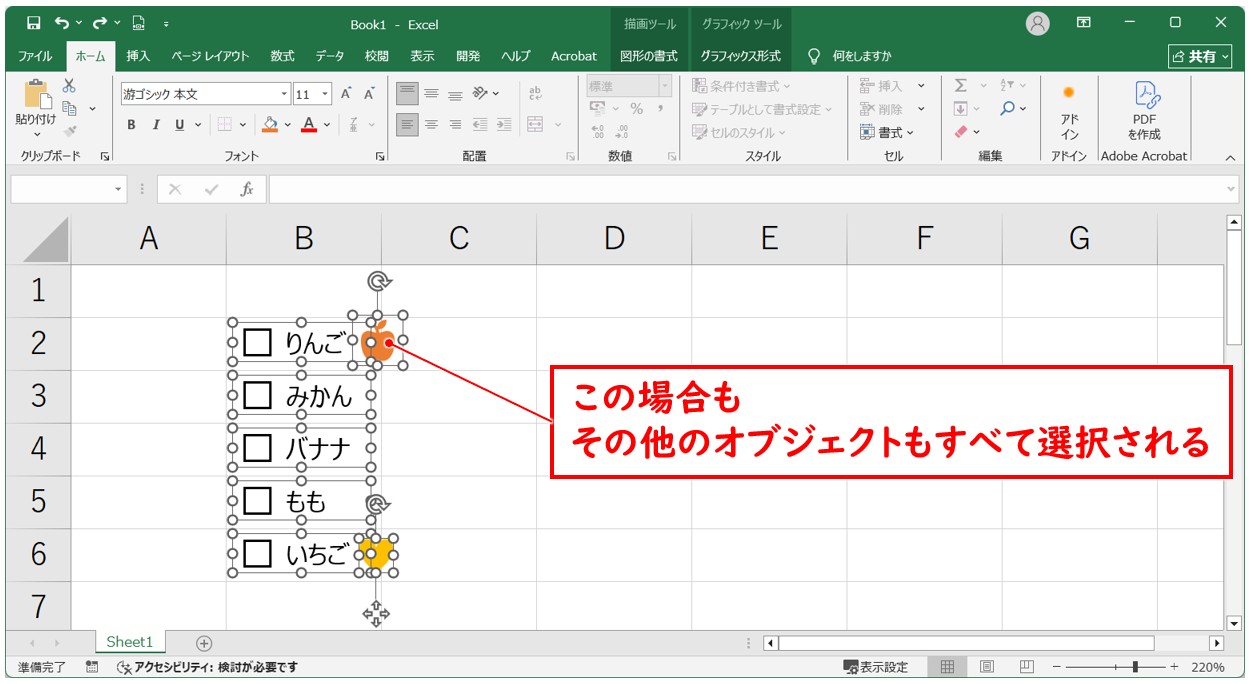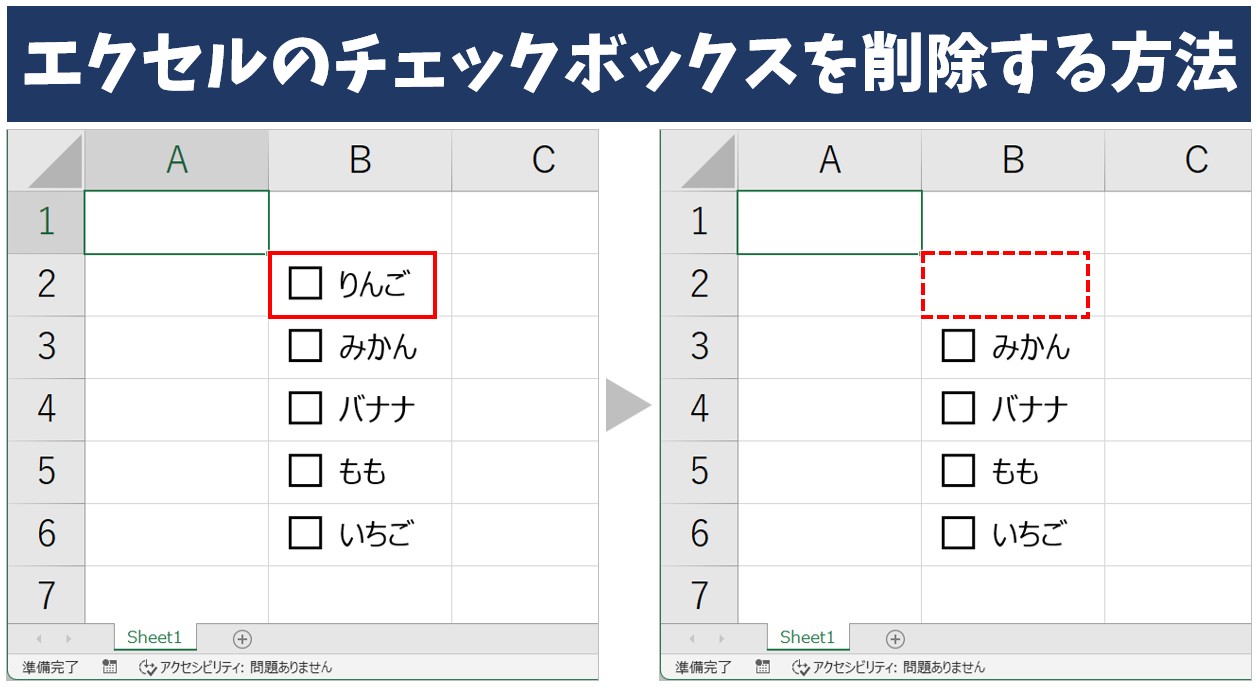
「Excelでチェックボックスを作ったのはいいけれど、間違えて配置してしまった」「不要になったチェックボックスを消したいのに、Deleteキーを押しても消えない」「クリックすると✔が入るだけで、選択できない…」・・・そんな経験はありませんか?
パソコンやExcelに慣れていない方にとって、チェックボックスのような特殊な機能は、いざ使おうと思ったときに思い通りに操作できず、戸惑ってしまうことが多いものです。
ですが、チェックボックスは使いこなせるようになると、作業の進捗管理や確認漏れの防止など、日々の業務効率をグッと高めてくれる便利な機能です。
そこで今回の記事では、「チェックボックスとは何か」という基本から、「削除方法」「うまく削除できないときの対処法」まで、初心者の方にもわかりやすく丁寧に解説します。
ぜひ参考になさってください。
チェックボックスに関するその他の情報
Excel(エクセル)|チェックボックス(レ点)の作成や削除方法解説
Excel(エクセル)でチェックボックスを活用した色付け方法
Excelでチェックボックスを削除の仕方ってコツがいりますよね…
そんなお悩み、当教室のレッスンで一気に解決できます。
✔ 基本操作からしっかり学べる
✔ 「見てマネするだけ」で自然と覚えられる
✔ わからないところはすぐ質問できるから安心
文字を読むのが苦手でも大丈夫。
「実践重視のレッスン」+「元パソコンが苦手だった講師のサポート」で、着実に「感覚としてExcelに慣れていく」ようになります。
詳細は下記をご覧ください。
エクセルのチェックボックスって何?
チェックボックスとは?
Excel(エクセル)には「チェックボックス」という機能があります。
これは、□(四角い箱)をクリックすると✔(チェックマーク)が入るようになっている小さなボタンのことです。
たとえば、買い物リストや作業のチェックリストなどで、「終わったものにチェックをつける」といった使い方ができます。
紙に書くチェックリストと同じような感覚で、パソコン上でも「できた」「終わった」という印をつけられるのがチェックボックスです。
見た目はシンプルですが、うまく使えばとても便利な機能です。
チェックボックスの活用シーンとメリット
チェックボックスは、Excelの中でも「見た目にわかりやすい」「操作がクリックのみで簡単」というメリットがあり、以下のような場面でよく使われます。
■作業の進捗チェックリスト
例:終わった作業にチェックを入れて、どこまで完了したかひと目で分かる。
■アンケートや申込書の入力フォーム
例:「希望する項目にチェックを入れてください」といった場面で使われる。
■家計簿やタスク表のチェック項目
例:「今月済んだ支払いにチェック」など、自分だけの管理ツールとして使える。
これらの場面で、チェックボックスを使えば「今どこまで終わったのか」「どの項目を選んだか」が一目で確認でき、ミスや見落としを防ぐことにもつながります。
Excel(エクセル)の操作が苦手な方のために、操作する上でのコツをまとめたページを用意しました。
「パソコン教室パレハのLINE友達登録」(無料)で「パソコンに役立つ豪華15大特典」をお送りしております。
Excel(エクセル)の操作はもちろん、パソコンが苦手な方に役立つ特典を15個ご用意しております。
良かったら下記からご登録ください。
チェックボックスを削除する基本の方法
Excelでチェックボックスを削除したいとき、「どうやって消せばいいのか分からない」「まとめて削除したいけど良い方法ないの?」といった悩みを持つ人も多いです。
1つだけ消したい場合や、複数まとめて消したい場合、すべてのチェックボックスを一気に削除したい場合など、状況に応じた削除方法を紹介します。
1つずつ削除する方法
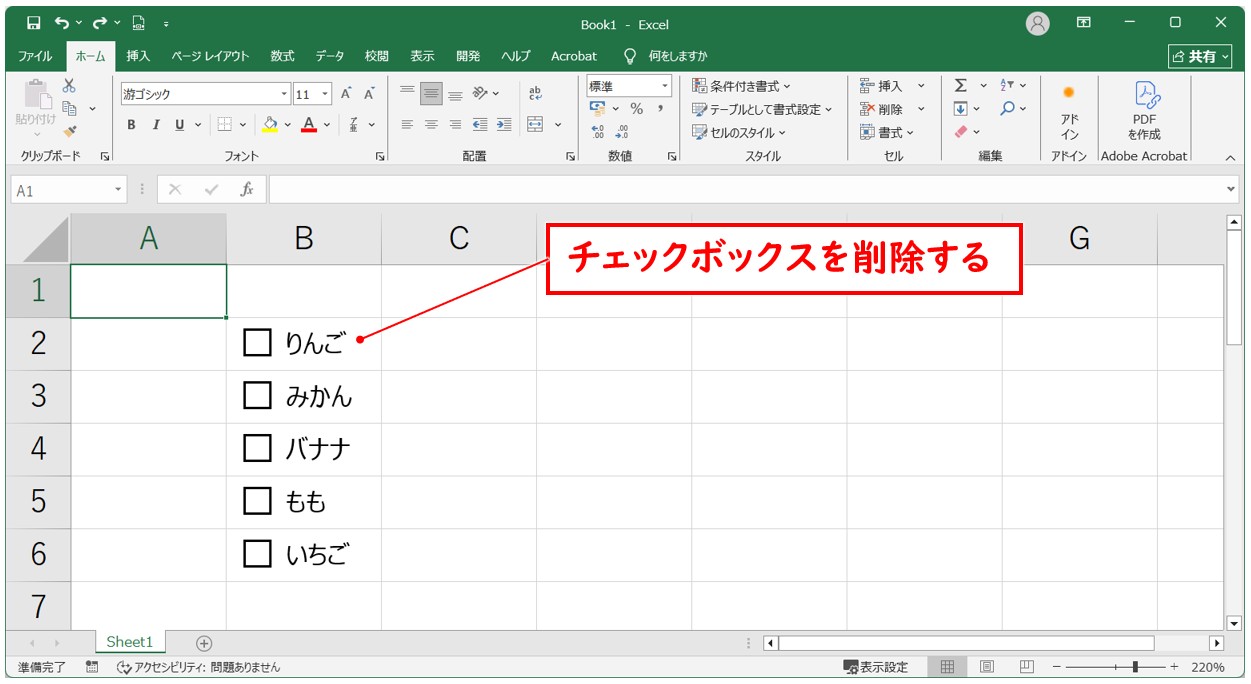
チェックボックスを削除する基本の手順になります。
【1つずつ削除する手順】
- 削除したいチェックボックスの上にマウスカーソルを合わせる(※ポインターが指のマークになります)
- 「Ctrl」キーを押しながらクリックする(※通常のクリックではチェックを入れる動作になってしまいます)
- チェックボックスの枠線が表示されたら、「Delete」キーまたは「Backspace」キーを押す
削除したいチェックボックスの上にマウスカーソルを合わせ、ポインターが指のマークになったことを確認し、「Ctrl」キーを押しながらクリックします。
チェックボックスの枠線が表示されたら、「Delete」キーまたは「Backspace」キーを押しましょう。
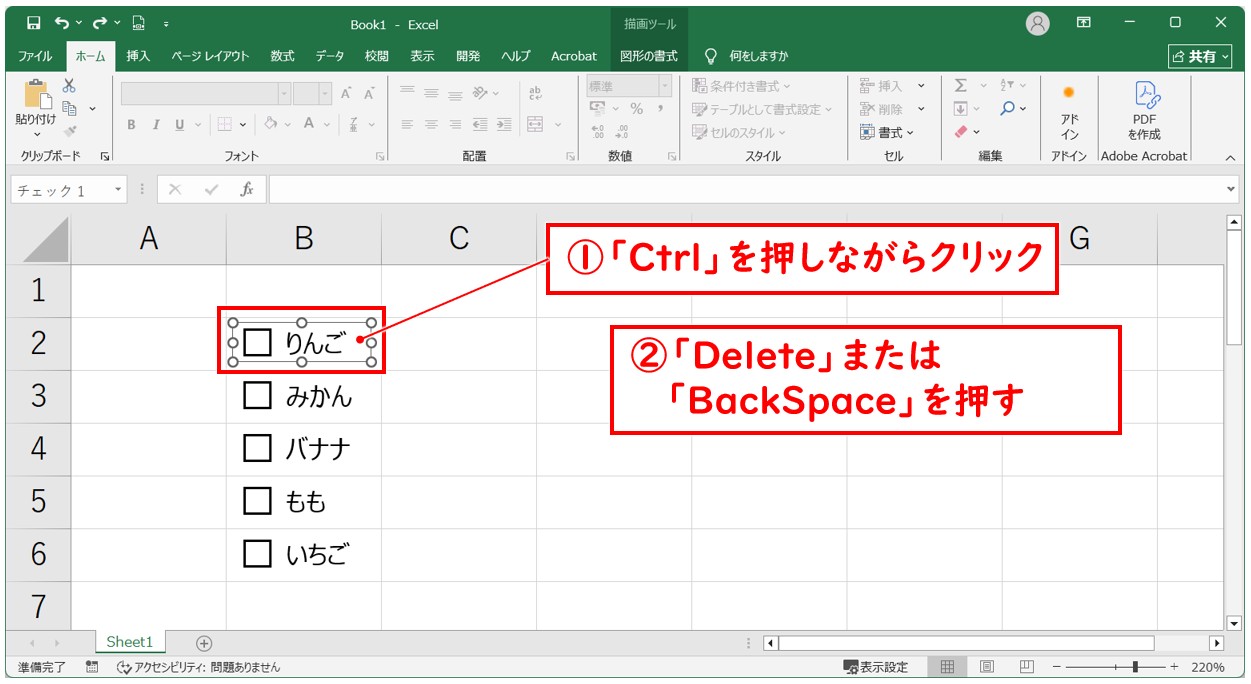
※「Ctrl」キーを押しながらクリック以外に、右クリックでも選択が可能です。
これで、選択したチェックボックスを削除することができました。

操作のポイント
チェックボックスを「選択」することが大事です。
普通にクリックするだけでは選択されません。
「Ctrl」キーを押しながらクリックすることで、チェックマークを入れるのではなく、チェックボックスそのものを選べるようになります。
チェックボックスの枠線が表示されたら、チェックボックスが選択できたという合図になります。
削除できるのは、チェックボックスの「オブジェクト」を選べたときだけです。
Excelでチェックボックスを削除の仕方ってコツがいりますよね…
そんなお悩み、当教室のレッスンで一気に解決できます。
✔ 基本操作からしっかり学べる
✔ 「見てマネするだけ」で自然と覚えられる
✔ わからないところはすぐ質問できるから安心
文字を読むのが苦手でも大丈夫。
「実践重視のレッスン」+「元パソコンが苦手だった講師のサポート」で、着実に「感覚としてExcelに慣れていく」ようになります。
詳細は下記をご覧ください。
複数のチェックボックスを削除する方法
基本の削除手順を繰り返すことでも、複数のチェックボックスを削除することは可能ですが、複数のチェックボックスを選択してまとめて削除すると効率的です。
複数選択にはいくつかの方法がありますので、状況に合わせて方法を選んでみてください。
クリック操作で複数のチェックボックスを選択して削除する手順
- 削除したいチェックボックスの上にマウスカーソルを合わせる(※ポインターが指のマークになります)
- 「Ctrl」キーを押しながらクリックする(※通常のクリックではチェックを入れる動作になってしまいます)
- 2つ目以降も「Ctrl」キーを押しながら削除したいチェックボックスをクリックする
- チェックボックスの枠線が表示されたら、「Delete」キーまたは「Backspace」キーを押す
まず、1つ目の削除したいチェックボックスの上にマウスカーソルを合わせ、「Ctrl」キーを押しながらクリックします。
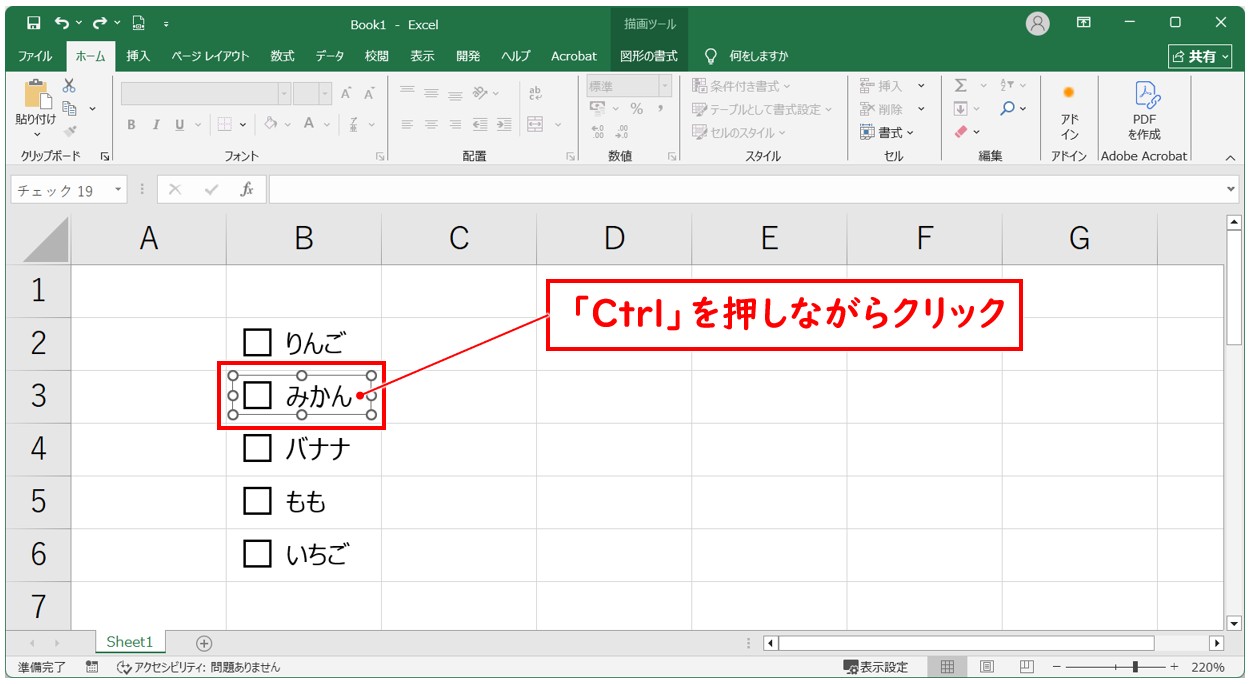
2つ目の削除したいチェックボックスも同様に「Ctrl」キーを押しながらクリックします。
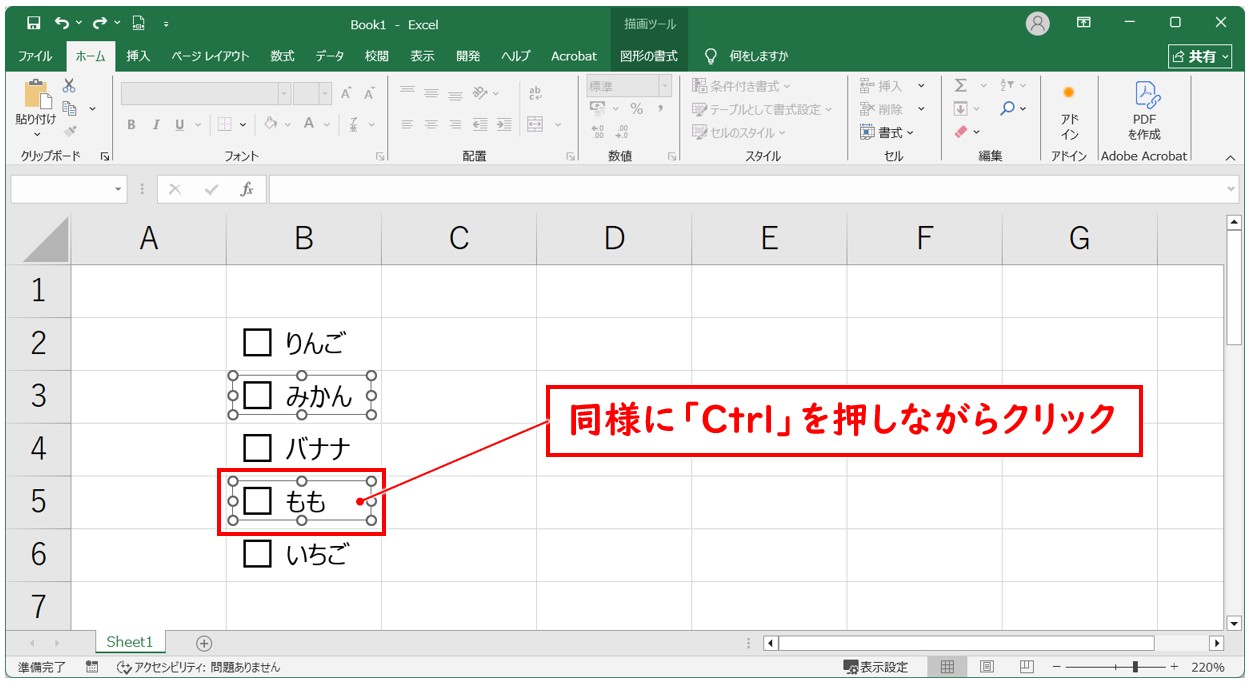
同様の方法で、何個でも選択をすることができます。
チェック ボックスの枠線が表示されたら、「Delete」キーまたは「Backspace」キーを押しましょう。
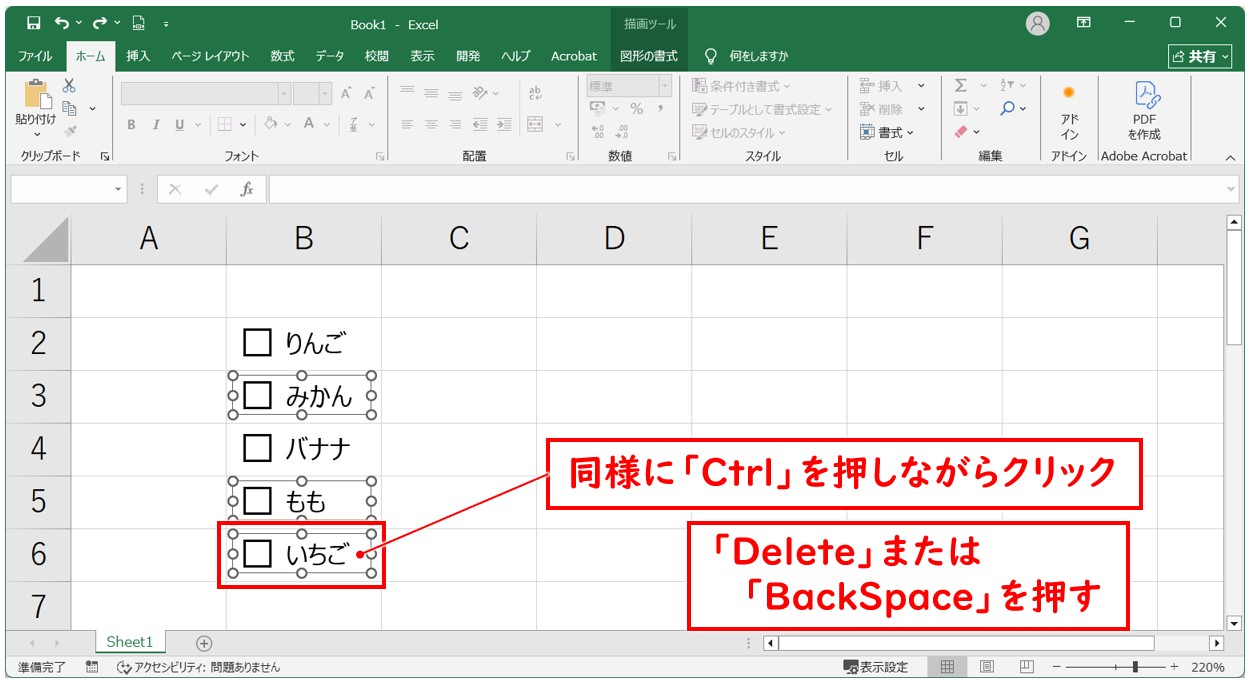
これで、複数のチェックボックスをまとめて削除することができました。
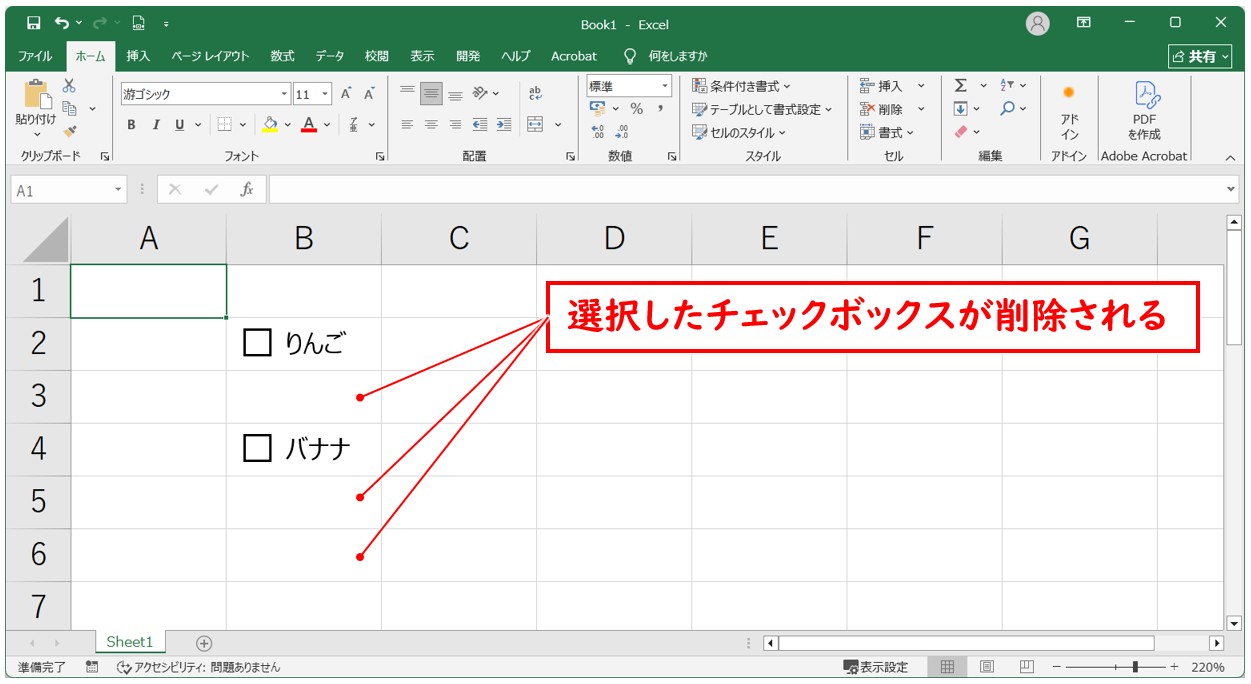
操作のポイント
「Ctrl」キーを押しながらチェックボックスをクリックすれば、何個でも選択することができます。
「Shift」キーを使って選択する場合は、「Shift」キーを押しながらチェックボックスを右クリックすれば選択が可能です。
クリックする位置がズレてしまうと、セル選択になって、それまでの選択が解除されてしまうため、ポインターの形をよく見ながら、指の形になったときにクリックすることに気を付けましょう。
教室に通う時間がなくてちょっとずつ覚えたいという方向けの「パソコン苦手さん向け通信講座」を作りました。
基本から順番に「実践で覚えるのではなく慣れていく」教材を使います。
「文字を読むのが苦手…」という方でも大丈夫。
動画とセットで感覚的に身につけられます。
オブジェクトの選択で複数のチェックボックスを選択して削除する手順
- 「ホーム」タブをクリックする
- 「編集」グループにある「選択と検索」をクリックし、「オブジェクトの選択」をクリックする
- 削除したいチェックボックスをドラッグ(マウスを押したまま範囲を囲む)してまとめて選択する
- チェックボックスの枠線が表示されたら、「Delete」キーまたは「Backspace」キーを押す
- 「Esc」キーを押して選択モードを解除する
「ホーム」タブをクリックし、「編集」グループにある「選択と検索」をクリックします。
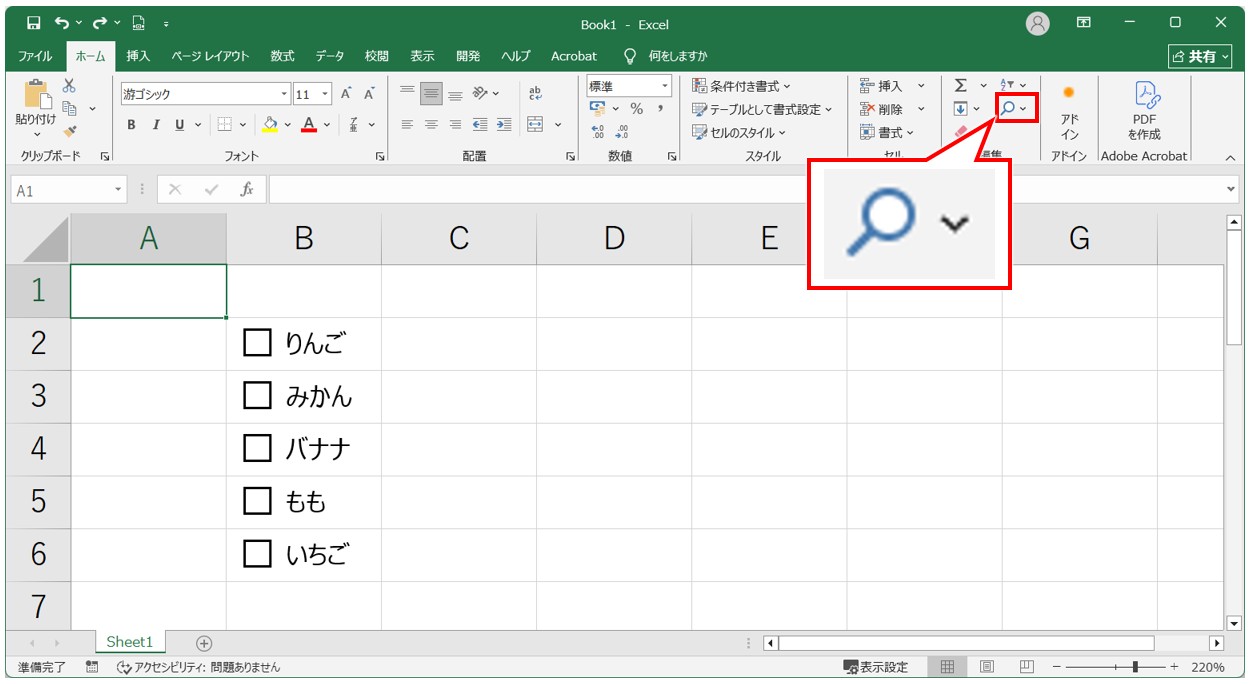
メニューの一覧から「オブジェクトの選択」をクリックします。
※「オブジェクトの選択」をクリックすると、選択モードが変更され、セル選択ができなくなります。
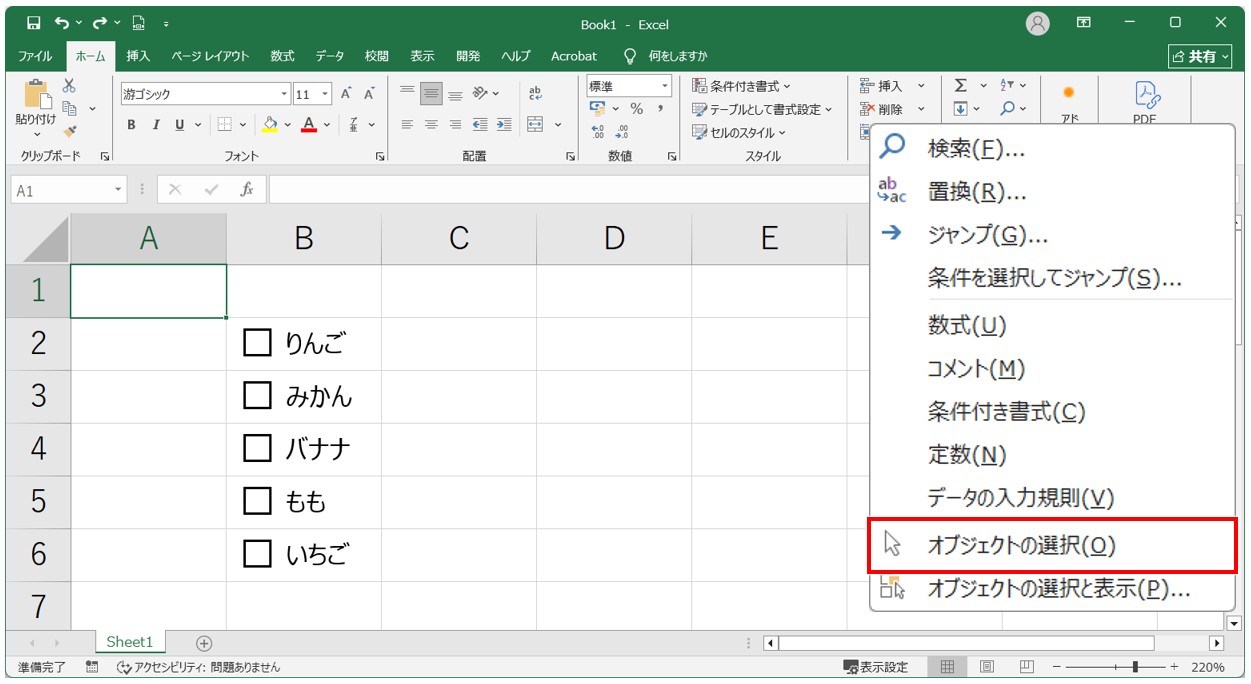
削除したいチェックボックスを囲むようにドラッグしてまとめて選択します。
※ドラッグ操作で囲んだ範囲内に入っていたチェックボックスをまとめて選択することができます。
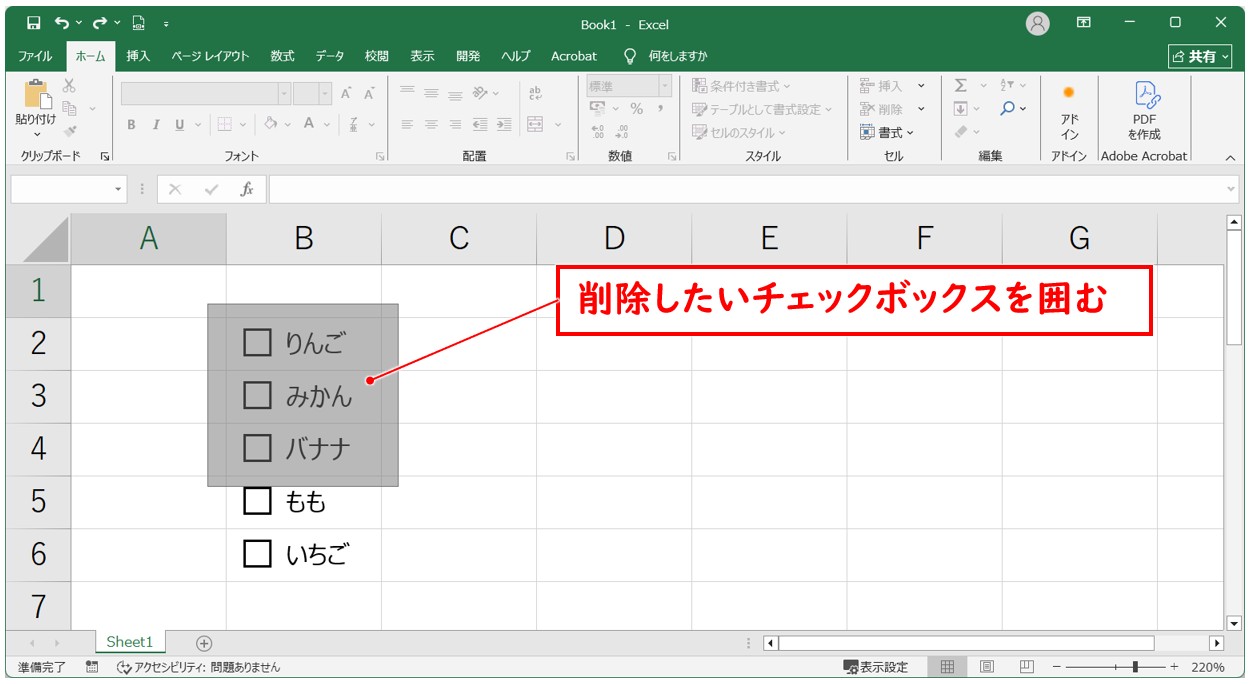
チェックボックスの枠線が表示されたら、「Delete」キーまたは「Backspace」キーを押します。
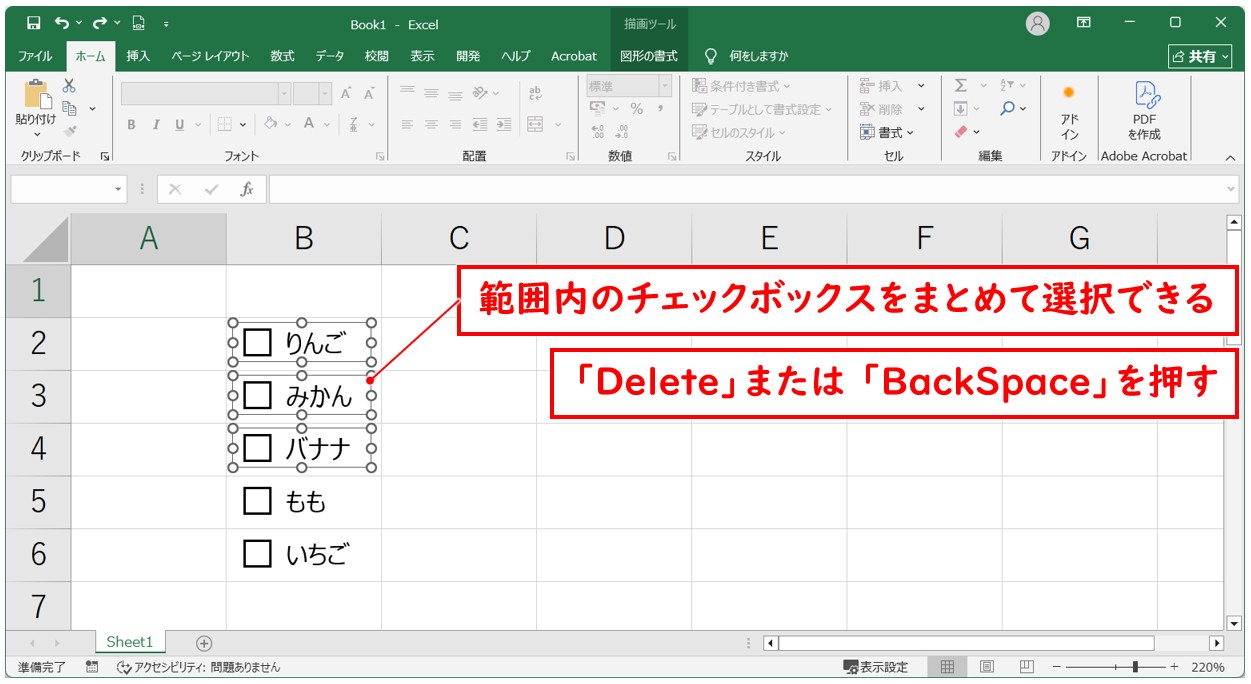
これで、選択した複数のチェックボックスをまとめて削除することができました。
削除が完了したら、「Esc」キーを押して選択モードを解除しましょう。
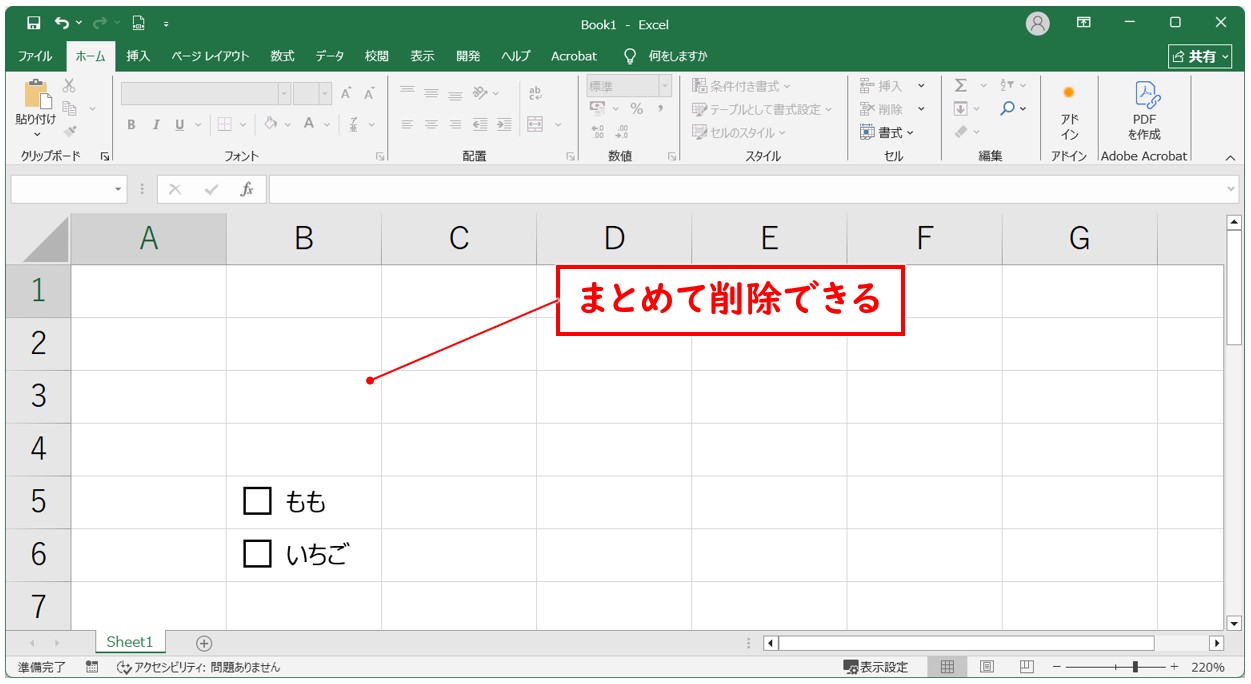
操作のポイント
「オブジェクトの選択」は、図形・ボタン・チェックボックスなどの図形扱いのものを選ぶためのモードです。
一つずつ選ぶのが面倒なときや、チェックボックスがたくさんある表に便利な方法です。
「オブジェクトの選択」では、オブジェクトの枠線をすっぽりと囲んだもののみが選択の対象となります。
チェックボックスと一緒に配置されている他の図形(矢印や図)も一緒に選ばれることがあるので、削除前に内容を確認しましょう。
離れた複数の範囲を選択したい時
- オブジェクトの選択モードで1ヶ所目を選択する
- 「Ctrl」キーまたは「Shift」キーを押しながら、2ヶ所目以降の範囲を選択する
- チェックボックスの枠線が表示されたら、「Delete」キーまたは「Backspace」キーを押す
- 「Esc」キーを押して選択モードを解除する
オブジェクトの選択モードで、ドラッグして1ヶ所目を範囲選択します。
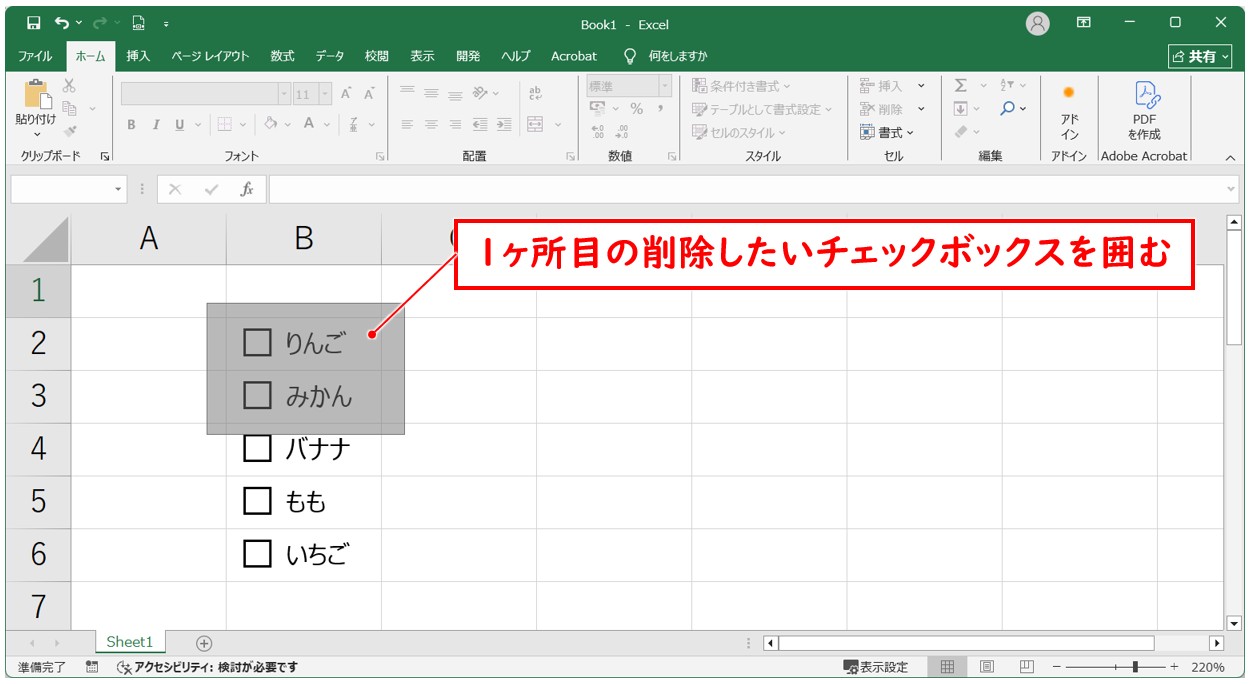
これで、1ヶ所目の範囲が選択できます。
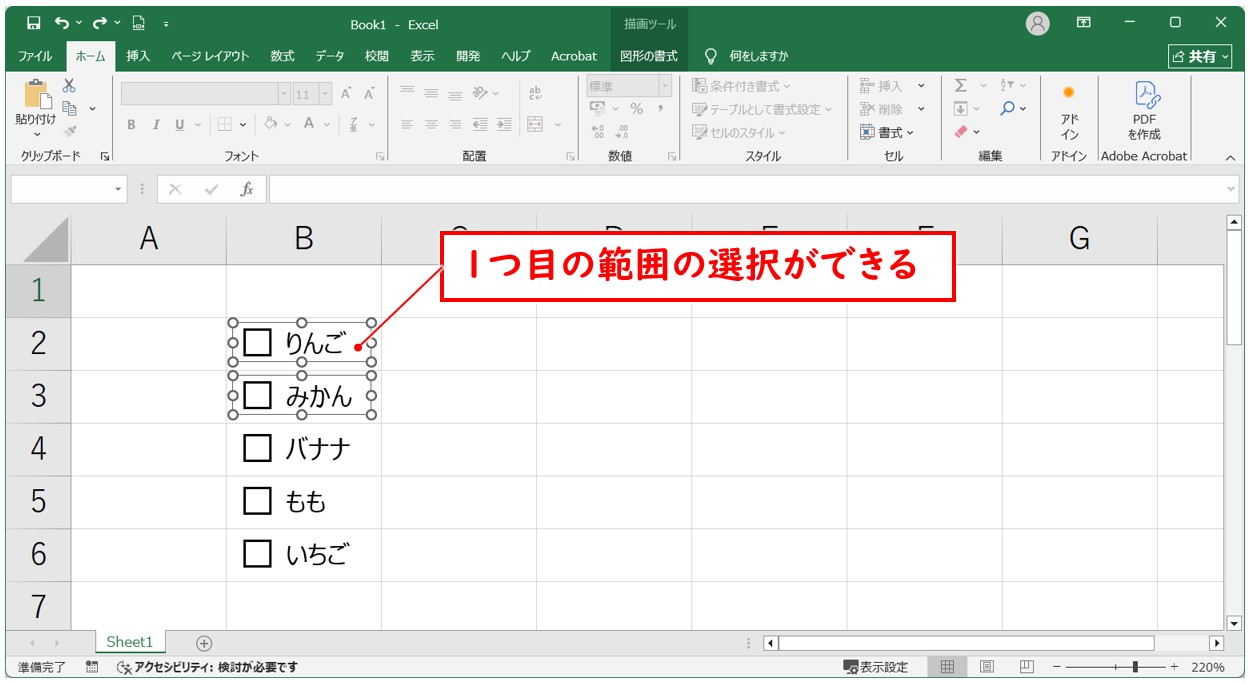
「Ctrl」キーまたは「Shift」キーを押しながら、2ヶ所目以降の範囲を選択します。
※この時、1ヶ所目の範囲選択が消えたように見えますが、そのまま操作を続けて大丈夫です。
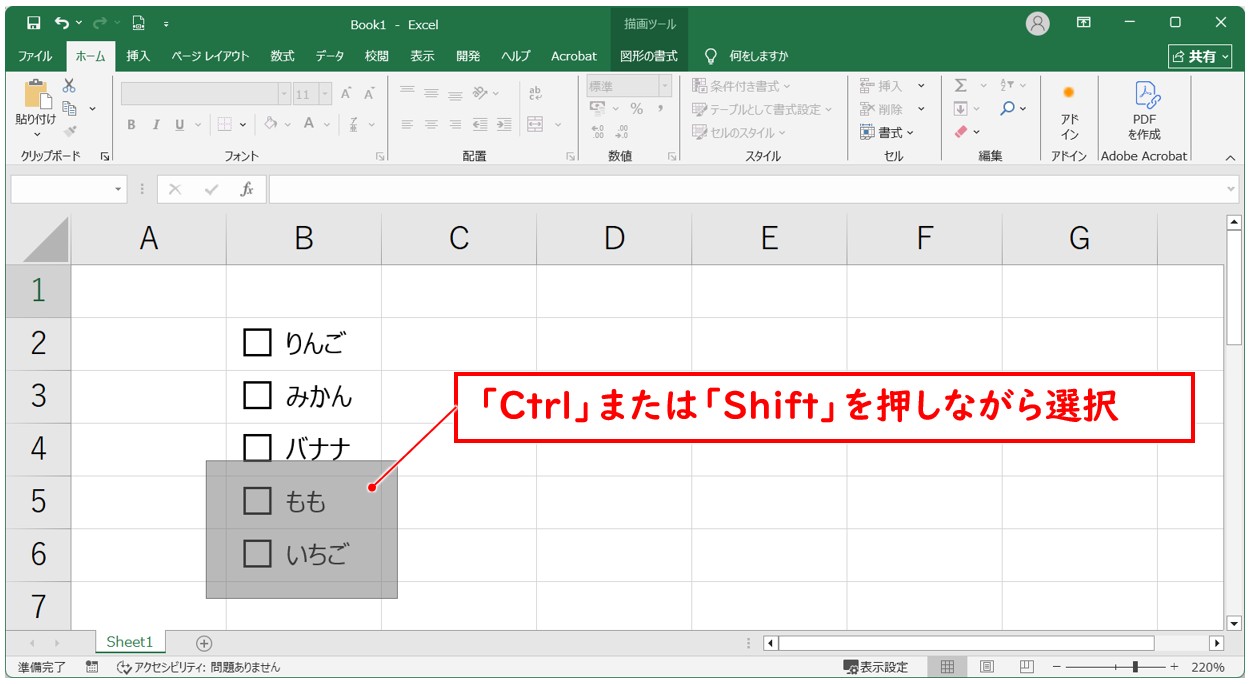
これで、1ヶ所目の選択を維持したまま、2ヶ所目の範囲を選択することができます。
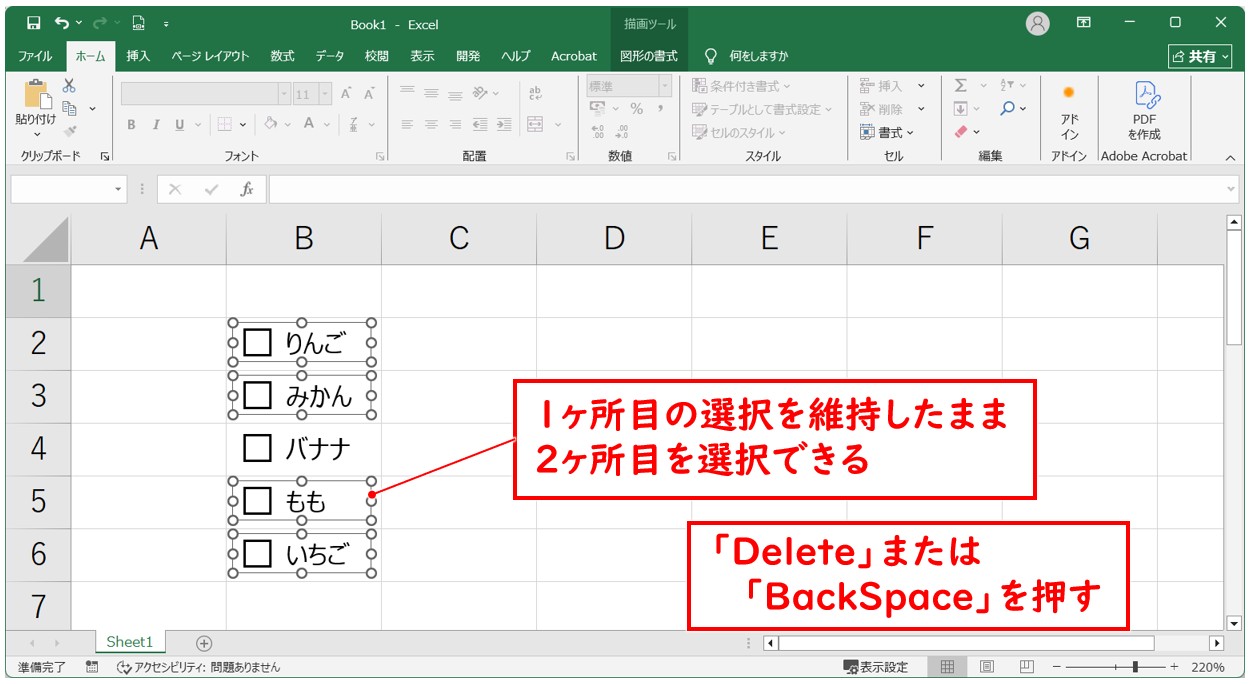
チェックボックスの枠線が表示されたら、「Delete」キーまたは「Backspace」キーを押します。
※削除が完了したら、「Esc」キーを押して選択モードを解除しましょう。
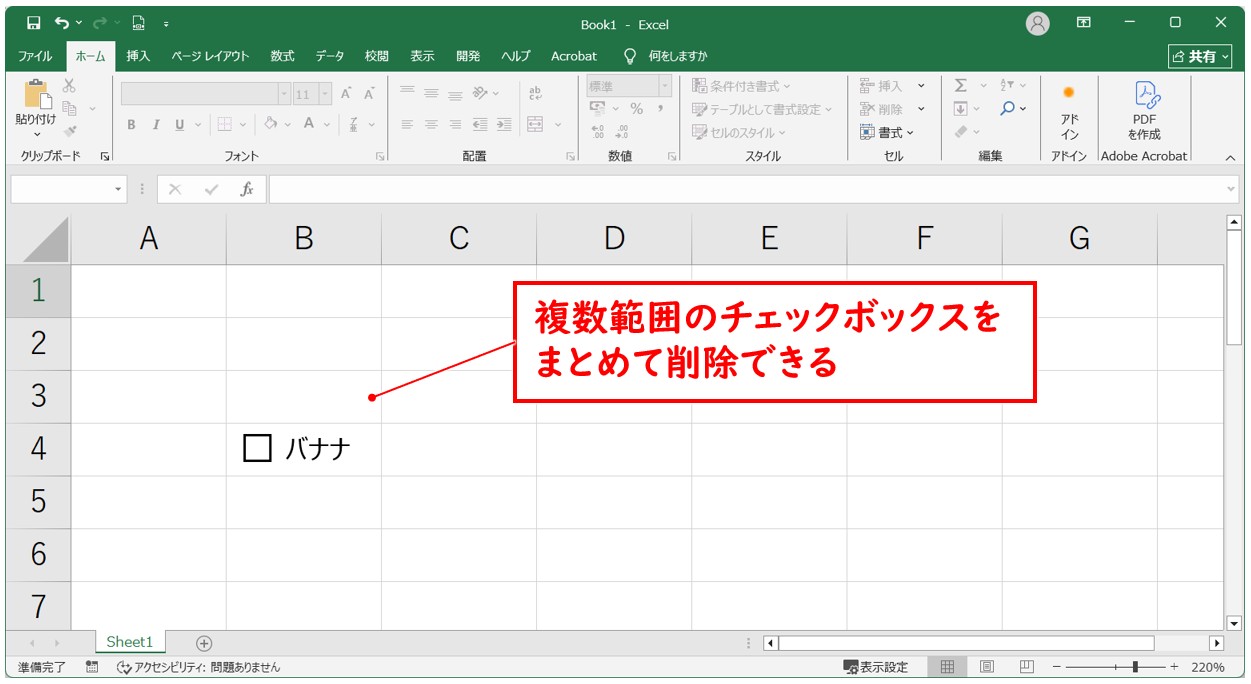
操作のポイント
離れた複数のチェックボックスをまとめて選択したい場合は、2ヶ所目以降の範囲選択を「Ctrl」キーまたは「Shift」キーを押しながら選択すると複数範囲の選択が可能です。
一度選択したチェックボックスの選択を解除する場合は、「Ctrl」キーを押しながらクリックするか、再度範囲選択をすることで選択した範囲内のチェックボックスの選択を解除することができます。
ショートカットキーですべてのチェックボックスを削除する手順
すべてのチェックボックスを選択する場合、前述した「オブジェクトの選択」の方法でまとめてドラッグして選択することも可能です。
チェックボックスの数が多い場合や、範囲選択が難しい場合は、ショートカットキーでの選択もおすすめです。
【ショートカットキーですべてのチェックボックスを削除する手順】
- 「Ctrl」キーを押しながら、チェックボックスを選択する
- 「Ctrl」+「A」を押す
- すべてのチェックボックスが選択されたことを確認し、「Delete」キーまたは「Backspace」キーを押す
「Ctrl」キーを押しながら、チェックボックスを選択します。
次に、「Ctrl」+「A」を押します。
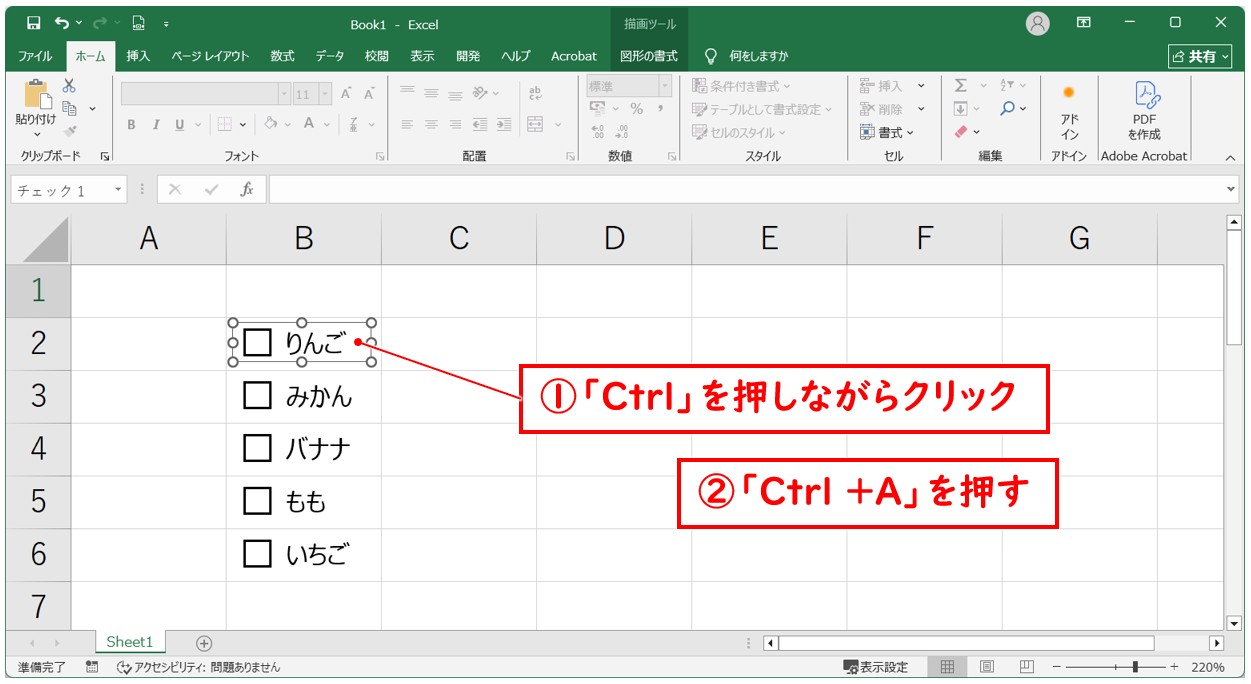
これで、すべてのチェックボックスを選択することができます。すべてのチェックボックスが選択されたことを確認し、「Delete」キーまたは「Backspace」キーを押しましょう。
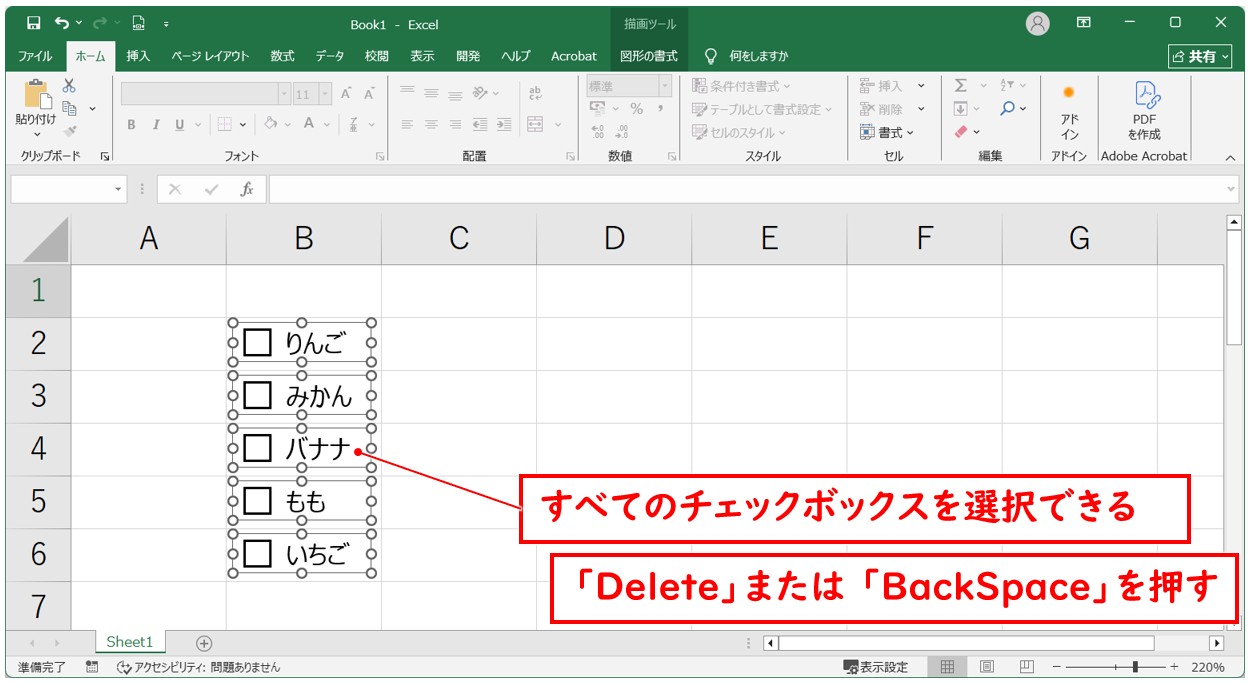
これで、シート上のすべてのチェックボックスを一括して選択・削除することができました。
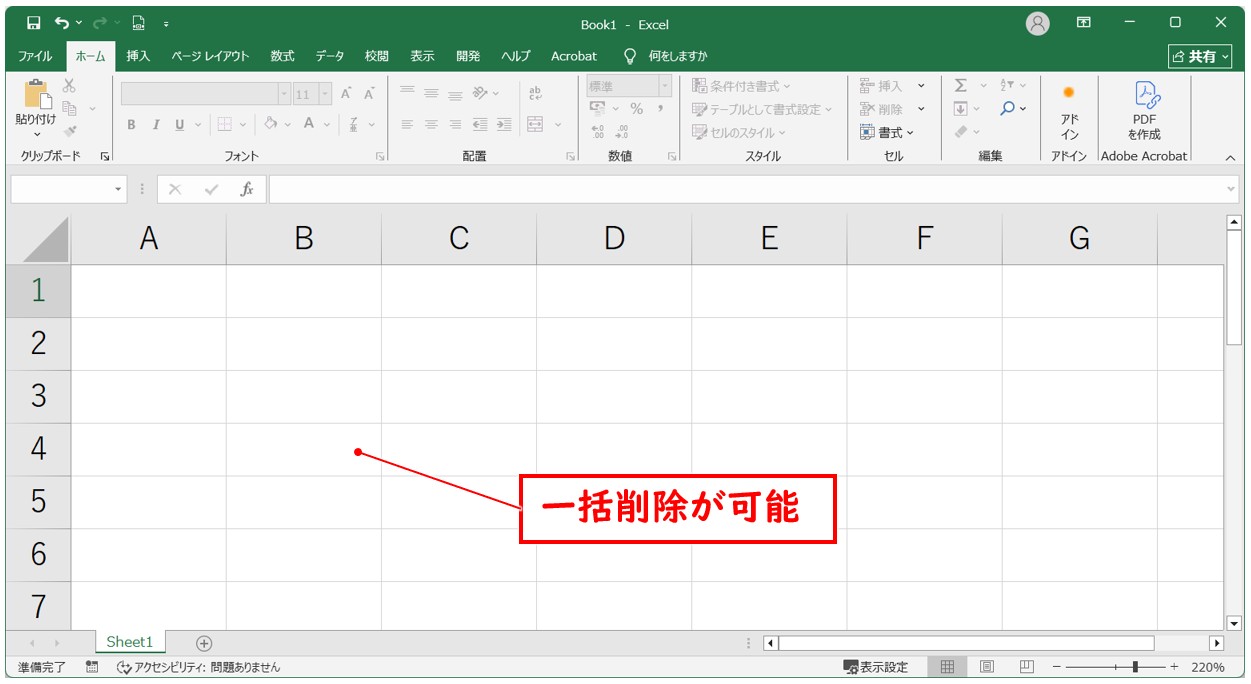
ジャンプですべてのチェックボックスを削除する手順
すべてのチェックボックスを選択するその他の方法です。
- キーボード上部にある「F5」キーを押す
- 「セル選択」をクリックする
- 選択の項目の一覧から「オブジェクト」をクリックする
- 「OK」をクリックする
- すべてのチェックボックスが選択されたことを確認し、「Delete」キーまたは「Backspace」キーを押す
キーボード上部にある「F5」キーを押します。
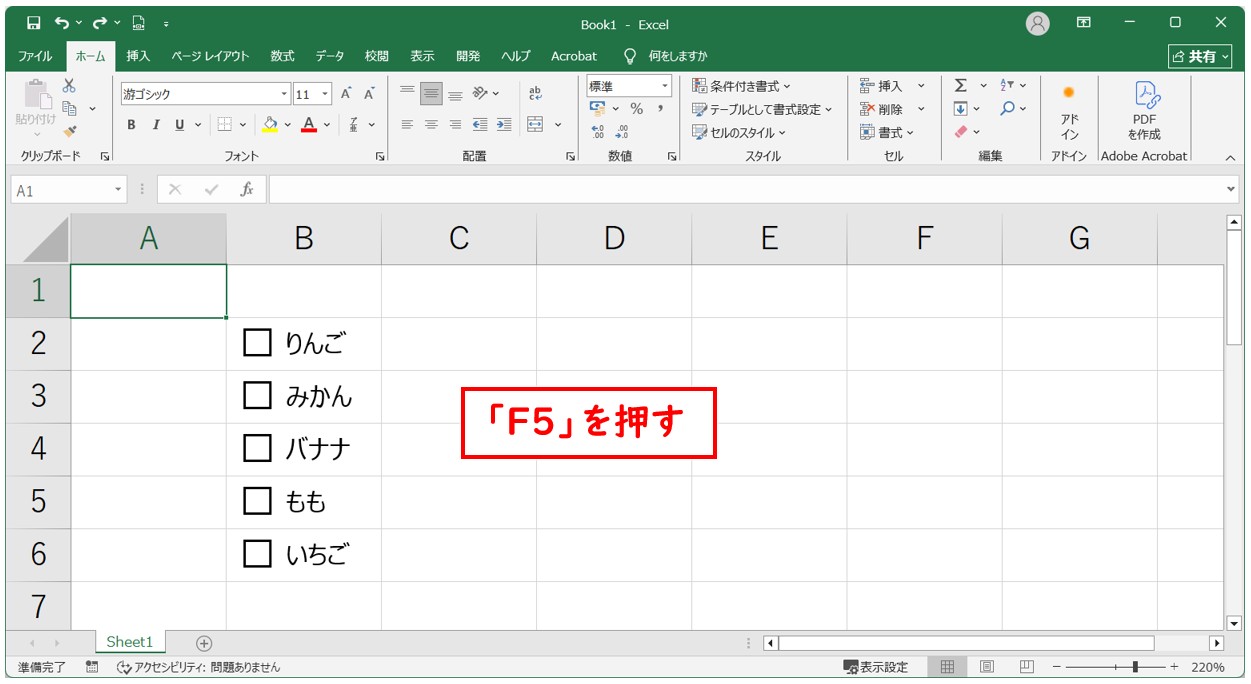
「ジャンプ」ダイアログボックスが表示されます。
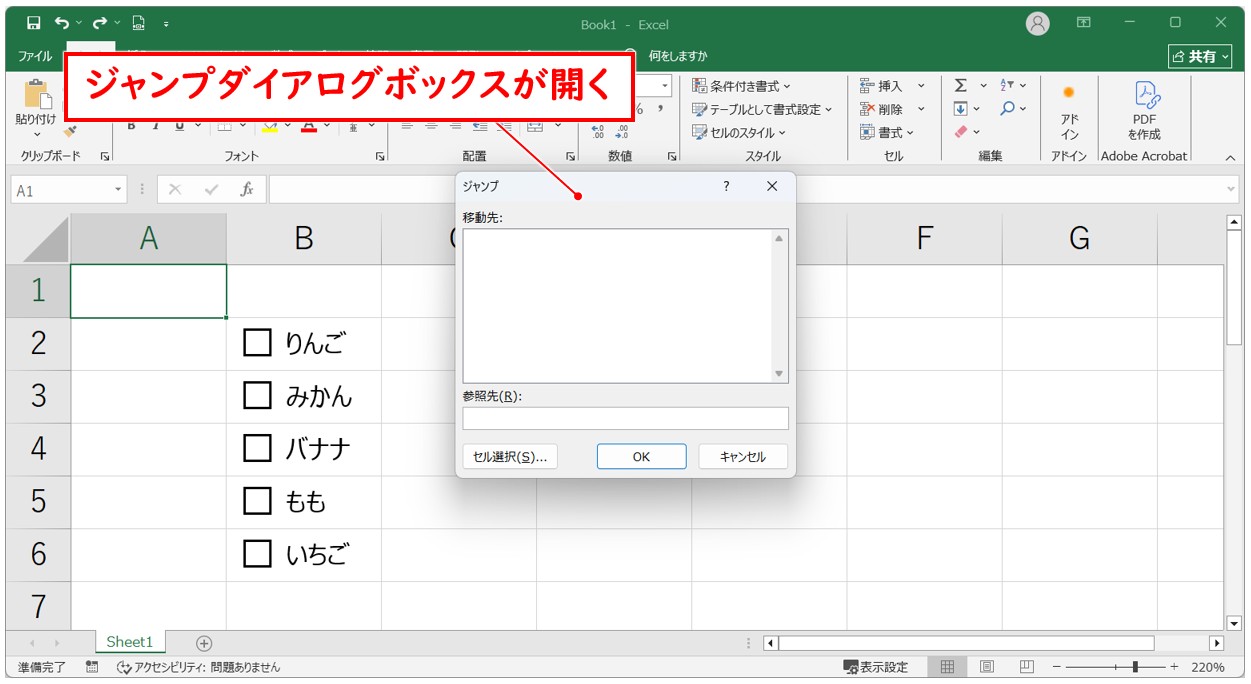
「セル選択」をクリックします。

選択の項目の一覧から「オブジェクト」をクリックし、選択後、「OK」をクリックします。
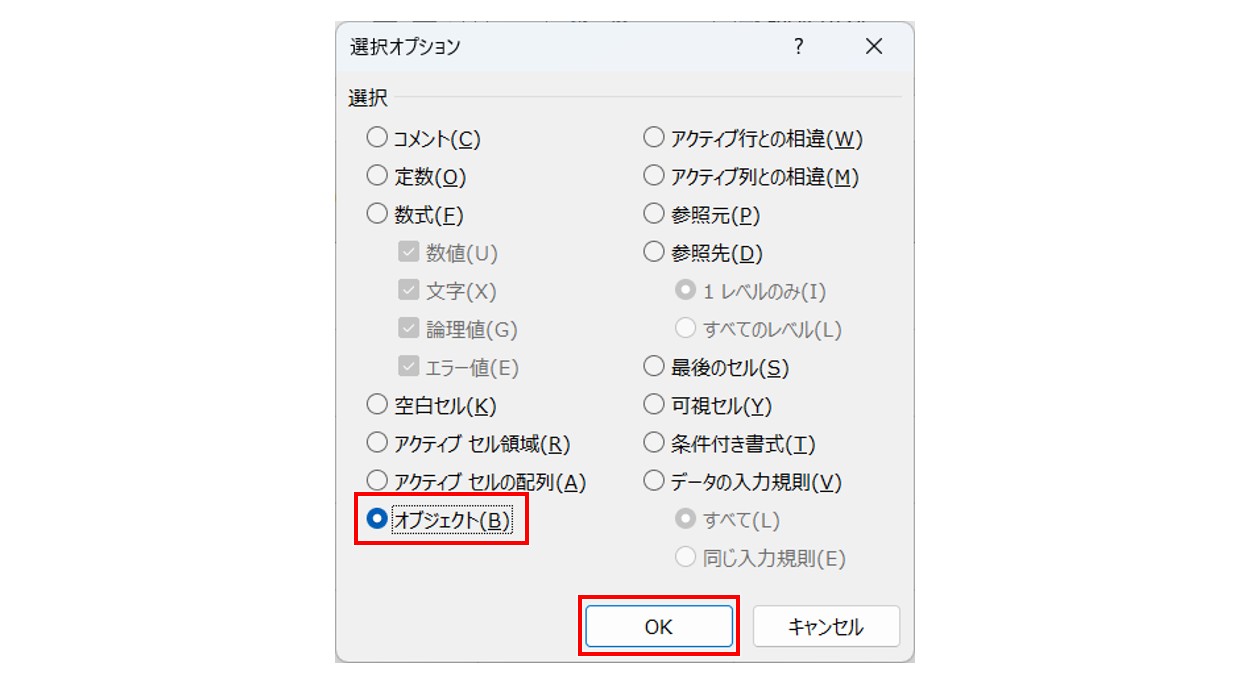
これで、すべてのチェックボックスを選択することができました。すべてのチェックボックスが選択されたことを確認し、「Delete」キーまたは「Backspace」キーを押しましょう。
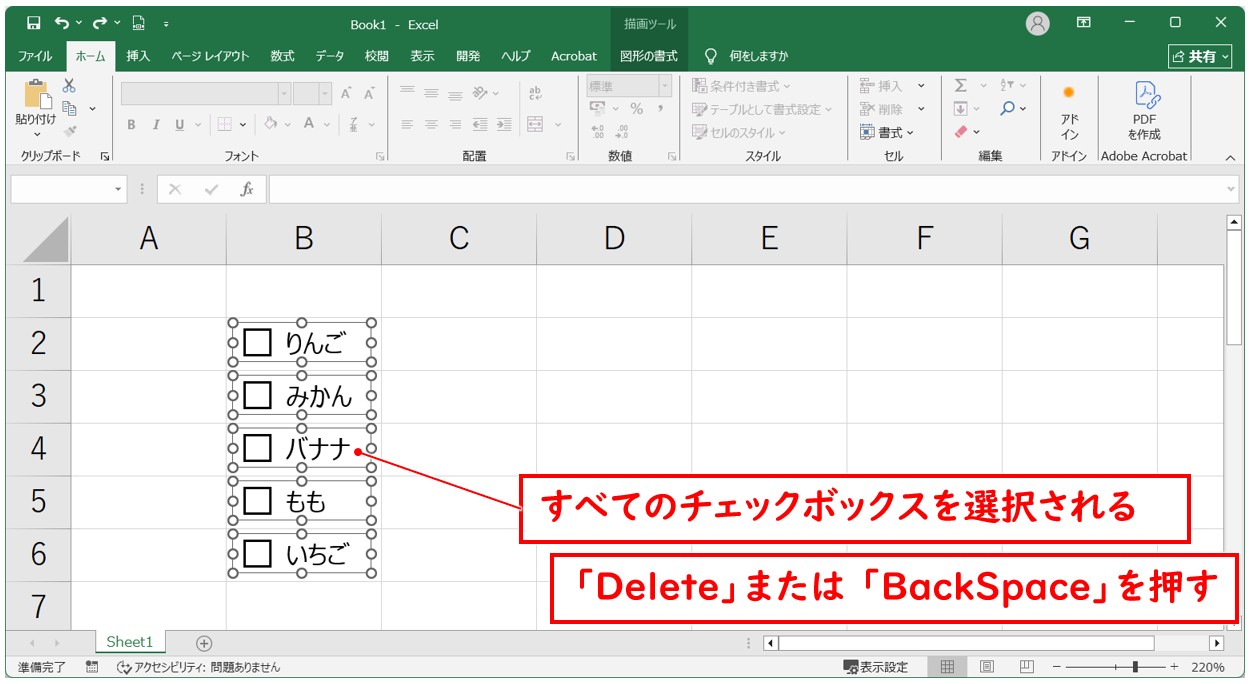
これで、シート上のすべてのチェックボックスを一括して選択・削除することができました。

操作のポイント
この方法でまとめて選択される対象は「オブジェクト」となっています。
「オブジェクト」には、チェックボックスだけでなく、図形や画像なども含まれるため、チェックボックスのほかにオブジェクトがあるときは操作に注意が必要です。
チェックボックスを含むオブジェクトの選択を解除したい場合は、「Ctrl」キーまたは「Shift」キーを押しながら選択の解除をしたいオブジェクトをクリックしましょう。
シート上にその他のオブジェクトが配置されていて、全選択の操作でやりづらい場合は、「オブジェクトの選択モード」や「Ctrl」を押しながらクリックして複数のチェックボックスを選択するなど臨機応変に作業を進めましょう。
チェックボックスが削除できない場合
ここまでに紹介した通常の方法で操作をしても、チェックボックスが削除できないという場合があります。
いくつか原因があるので、知っておくと慌てずに済みますよ。
シートが保護されている
考えられる可能性は「シートが保護されている可能性」があります。
Excelには「シート保護」という機能があり、セルやオブジェクトの編集・削除を防ぐために使われます。
保護されているシートでは、チェックボックスを選択できたとしても、削除操作はできません。
その場合は、
- 「校閲」タブをクリックする
- 「保護」グループにある「シート保護の解除」をクリックする
この方法でシートの保護の解除が可能です。
シートの保護の解除が出来れば、チェックボックスも削除できるようになります。
ただし、パスワードが設定されている場合は、解除のためにそのパスワードを入力する必要があります。
また、シートが保護されているかどうかは、
- チェックボックスの選択ができない
- リボンのボタンがグレーアウトしている
などを確認してみてください。
その他に考えられる原因
その他にも・・・
| 原因 | 対処法 |
| チェックボックスが正しく選択されていない | Ctrlキーを押しながらクリック、または「オブジェクトの選択」使用 |
| オブジェクト編集の制限 | 単独で選択して削除を試す |
| Deleteキーが反応しない | Backspaceキーを使う、右クリックから削除 |
| 表示上の問題(隠れている、重なっている) | オブジェクトの選択で広くドラッグして選択 |
このように、操作上の問題や、キーボードの故障の可能性もあります。
また、他のオブジェクトとグループ化されているなどが原因の場合もありますので、落ち着いて1つずつ原因を確認してみましょう。
チェックボックスの基本知識
ここまで、チェックボックスの削除方法について、紹介しました。
削除方法以外にもチェックボックスの操作方法の基本について知っておくと、操作がさらにスムーズになります。
チェックボックスの作り方
チェックボックスを作成するには「開発」タブが必要になります。
Excel画面の上部に「開発」タブがない場合は表示の設定から必要です。
下記の記事では、開発タブの表示方法からチェックボックスの挿入からコピー方法などの基本操作を解説しています。
Excel(エクセル)|チェックボックス(レ点)の作成や削除方法解説
チェックボックスを活用したセルの塗りつぶし
チェックボックスにチェックマークが付いた時や、チェックマークが解除された時、
- チェックボックスとセルをリンクさせる
- 条件付き書式を設定する
という2つのステップを行うことで自動で塗りつぶしを適用したり解除することができます。
下記の記事では、テキストボックスのチェックマークの有無に応じてセルに背景色を設定する方法を解説しています。
Excel(エクセル)でチェックボックスを活用した色付け方法
チェックボックスの大きさの変更
チェックボックスのサイズを変更するには「ActiveX コントロール」で作成する必要があります。
下記の記事では、「ActiveX コントロール」でチェックボックスを作成する方法や大きさや色の変更方法を紹介しています。
Excel(エクセル)のチェックボックスの大きさを自由に変更する方法
チェックボックスがチェックできない時の対処法
本来、チェックボックスはクリックさえすれば「オン・オフ」を切り替えることができますが、「デザインモード」になっていたり、操作方法が間違っていると、チェックができない状況に陥ってしまいます。
下記の記事では、チェックボックスにチェックが付けられない時の原因と対処法について詳しく解説しています。
Excel(エクセル)のチェックボックスがチェックできない原因と解決法
コツを知ってスムーズに削除しよう
いかがでしたか?
Excelでチェックボックスを使うと、「作業が完了したかどうか」などを視覚的にわかりやすく管理できるため、業務や家庭でのタスク管理にも便利です。
しかし、不要になったチェックボックスを削除しようとして「どうしても消えない」「選べない」と戸惑ってしまうことも少なくありません。
チェックボックスを削除する時は、選択のコツがポイントです。
通常のクリックでは選択ができないため、「Ctrl」を押しながらクリックということを覚えておきましょう。
また、複数選択・一括削除のやり方も知っておくと作業効率がアップします。
まれに、チェックボックスを削除できないこともありますが、うまく選択できていないという操作上の問題のほかに、「シートが保護されている」「キーボードの反応が悪い」など、いくつかの可能性があります。
これらの対策を知っておくことで、無駄に時間をかけることなく、問題を解決することが可能になります。
Excel(エクセル)が苦手であればパソコン教室で学んでみませんか?
Excel(エクセル)はかなり奥が深く、知識を得ただけは操作が身に付きにくいものです。
そんな時には、弊社のようなパソコン教室を利用するのも一つの手です。
「苦手な方専門のパソコン教室パレハ」のレッスンは、動画ではなく、直接講師に質問できる生レッスンです。
生レッスンでありながらリーズナブルに学べるのが人気の秘密です。
また、苦手な方に特化しているのでパソコンが特に苦手だと言う方には最適です。
パソコンが苦手な方でも苦労なく上達できる仕組みがあります。
詳細は下記をご覧ください。
教室に通う時間がなくてちょっとずつ覚えたいという方向けの「パソコン苦手さん向け通信講座」を作りました。
基本から順番に「実践で覚えるのではなく慣れていく」教材を使います。
「文字を読むのが苦手…」という方でも大丈夫。
動画とセットで感覚的に身につけられます。
Excel(エクセル)の操作が苦手な方のために、操作する上でのコツをまとめたページを用意しました。
「パソコン教室パレハのLINE友達登録」(無料)で「パソコンに役立つ豪華15大特典」をお送りしております。
Excel(エクセル)の操作はもちろん、パソコンが苦手な方に役立つ特典を15個ご用意しております。
良かったら下記からご登録ください。
こちらもご覧ください

エクセル操作情報
Word(ワード)をExcel(エクセル)に変換する3つの方法
Excel(エクセル)|テーブルの解除方法と変換するやり方を徹底解説
Excel(エクセル)で絶対値を表示する方法|ABS関数とその他2つの方法
Excel(エクセル) | コメントを印刷する方法をわかりやすく解説
Excel(エクセル)ヘッダー フッター(ページ番号)編集方法
Excel(エクセル)|表の作り方手順を徹底解説|初心者向け
Excel(エクセル)で引き算をする簡単な方法|便利な関数との組み合わせも紹介
Excel(エクセル)の「#NAME?」の意味と対処法|エラーを出さないポイント
PDFをエクセルに!5つの変換する方法|専用ツールなしでも可能
エクセル|斜線を引く方法と消す方法|分割したセルに文字を入力する裏技
Excel(エクセル)のフィルターの設定方法|使い方の基本から徹底解説
役立つエクセル資格!取得するならコレ!初心者にもおすすめ試験徹底解説
Excel(エクセル)で「0」を表示しないようにする3つの方法を解説
Excel(エクセル)で足し算する方法|入力基本から関数・エラー対処
エクセルで印刷範囲設定 | 改ページプレビューの使い方 | 追加・解除など | Excel
Excel(エクセル)IF関数で条件を複数指定する方法をわかりやすく解説
Excel(エクセル)でIF関数とOR関数を組み合わせて使う方法
Excel(エクセル)で時間を計算する方法|経過・合計・24h以上の表示
Excel(エクセル) | 第2軸グラフの作り方|追加・削除方法
Excel(エクセル) | 半角 ⇔ 全角変換する(ASC関数・JIS関数)
Excel(エクセル)|VLOOKUP関数でエラーを返さず空白で返す方法
セル内改行のやり方 | Windows・Mac | Excel(エクセル)
Excel(エクセル)の勉強ができる練習サイト|おすすめ5選
Excel(エクセル)|VLOOKUPで自動で列番号を取得する方法
Excel(エクセル)でハイパーリンク (URL)の貼り付けと開かない時の対処法
エクセル|データの並べ替え(基本~応用)複数条件や任意条件の指定方法
Excel(エクセル)|掛け算の入力方法を基本からわかりやすく解説
こんな記事も読まれています