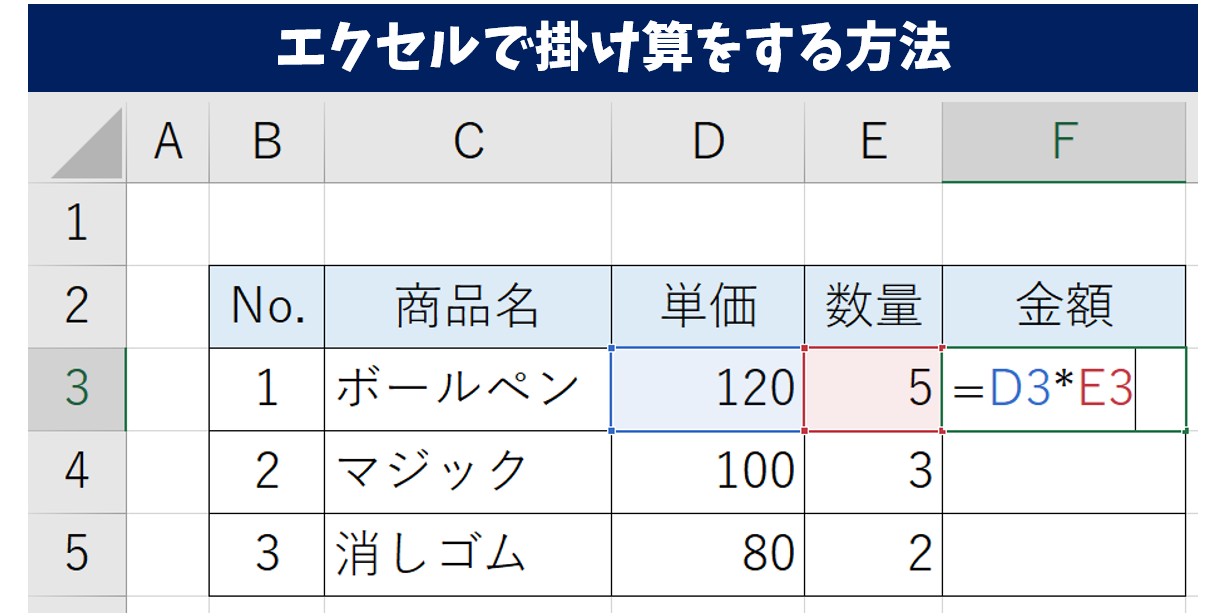
今回の記事は「Excel(エクセル)で掛け算する方法」について説明したいと思います。
Excel(エクセル)の中には「計算式」を入れる事が出来る機能が多数あります。
足し算で合計を出すだけではなく、掛け算など私たちが普段使う計算も効率的にできるのでその方法をお伝えします。
Excel(エクセル)で掛け算をするやり方、数式直接入力の他、関数でまとめて計算もできます。
今回は、超初心者の方から効率よく作業をするためのスキルを身につけたい方まで、それぞれの方法について詳しく解説しています。
Excel(エクセル)に関するほかの情報は下記をご覧ください
Excel(エクセル)で足し算と掛け算を混合で計算する基本と応用法
Excel(エクセル)の掛け算ができない?原因と対処法を詳しく解説
Excel(エクセル)で九九の掛け算表を簡単に作成する方法とコツ
Excelで掛け算の入力をするのって難しい…
そんなお悩み、当教室のレッスンで一気に解決できます。
✔ 基本操作からしっかり学べる
✔ 「見てマネするだけ」で自然と覚えられる
✔ わからないところはすぐ質問できるから安心
文字を読むのが苦手でも大丈夫。
「実践重視のレッスン」+「元パソコンが苦手だった講師のサポート」で、着実に「感覚としてExcelに慣れていく」ようになります。
詳細は下記をご覧ください。
エクセル 掛け算で使うキー
掛け算の記号は「アスタリスク」
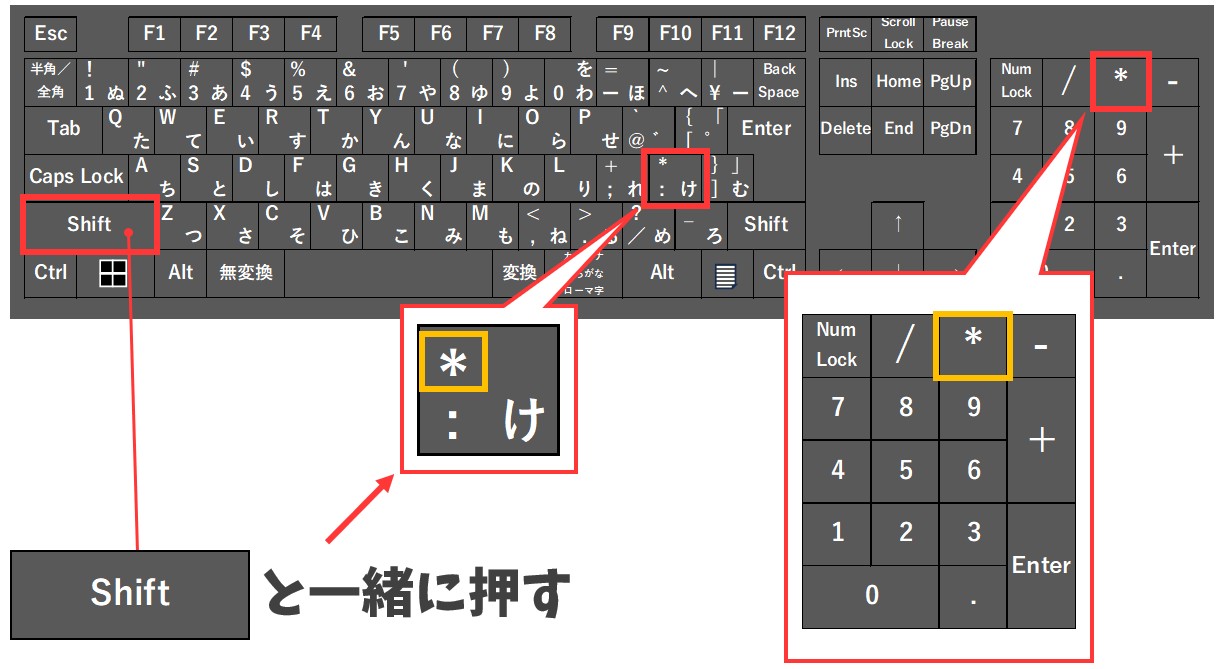
まずエクセルで足し算や引き算、掛け算や割り算をするときに使う記号について覚えておく必要があります。
通常「+」「-」「×」「÷」を使いますが、エクセルでは掛け算と割り算はこの記号を使いません。
足し算と引き算は通常通りですが、掛け算はアスタリスクを使って記号は「*」、割り算はスラッシュを使って記号は「/」を使用します。
特に初心者の方やエクセルに慣れていない方は、見つけられなくて計算ができないというトラブルも多いので、エクセルで使う計算記号は覚えておきましょう。
キーボードの右側にテンキーがある場合は、テンキーのアスタリスクを使いましょう。
テンキーがないキーボードの場合は、「Shift」キーを押しながら「*」が刻印されているキーを押します。
Excel(エクセル)の操作が苦手な方のために、操作する上でのコツをまとめたページを用意しました。
「パソコン教室パレハのLINE友達登録」(無料)で「パソコンに役立つ豪華15大特典」をお送りしております。
Excel(エクセル)の操作はもちろん、パソコンが苦手な方に役立つ特典を15個ご用意しております。
良かったら下記からご登録ください。
数値を入力して掛け算する方法
①掛け算を入力セルを選択する
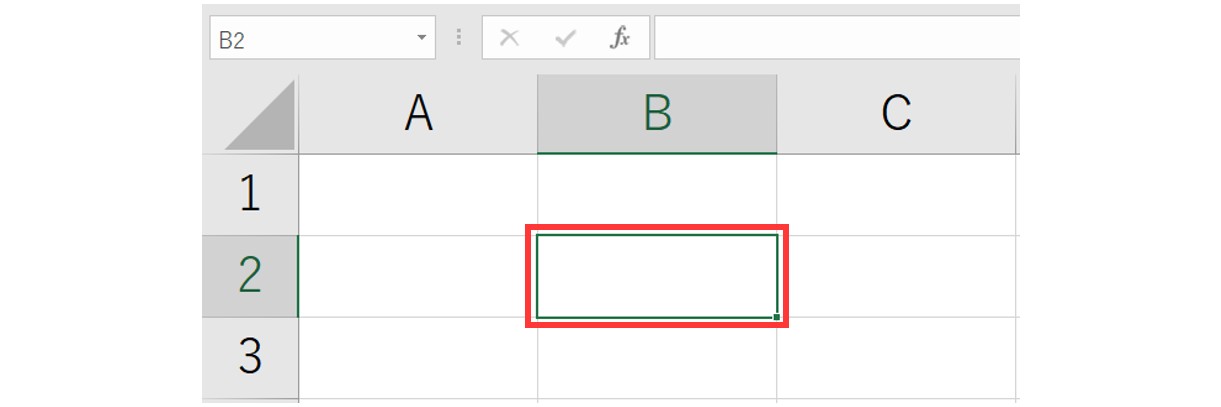
②半角入力モードで「=」(イコール)を入力する
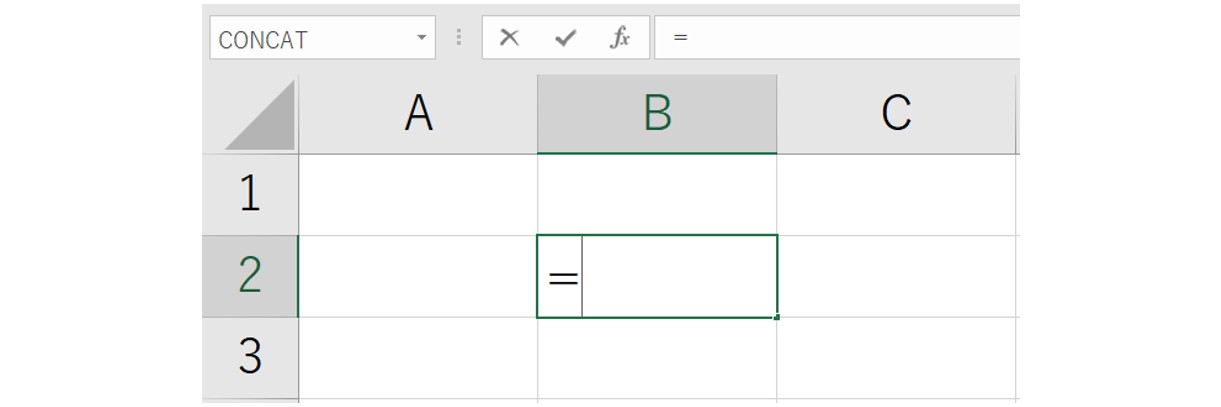
③掛け算を入力する
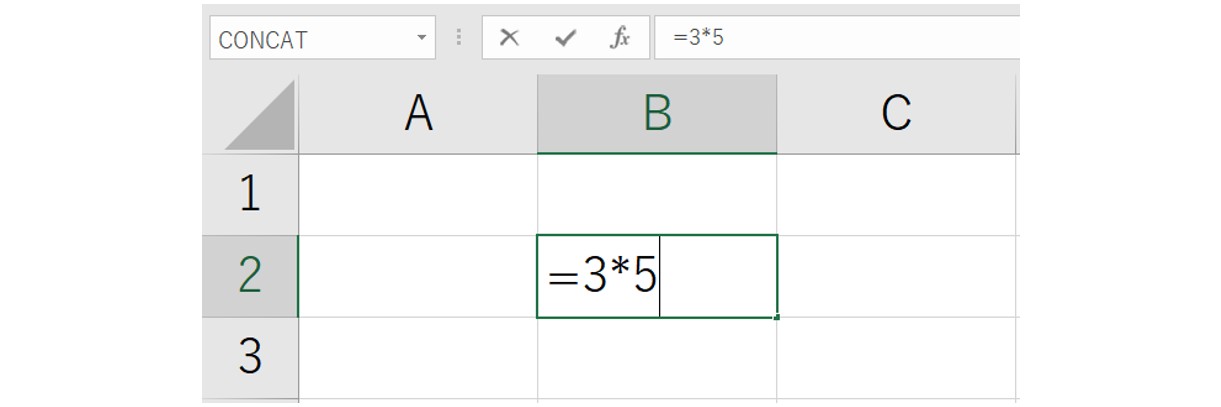
④「Enter」キーを押して確定する
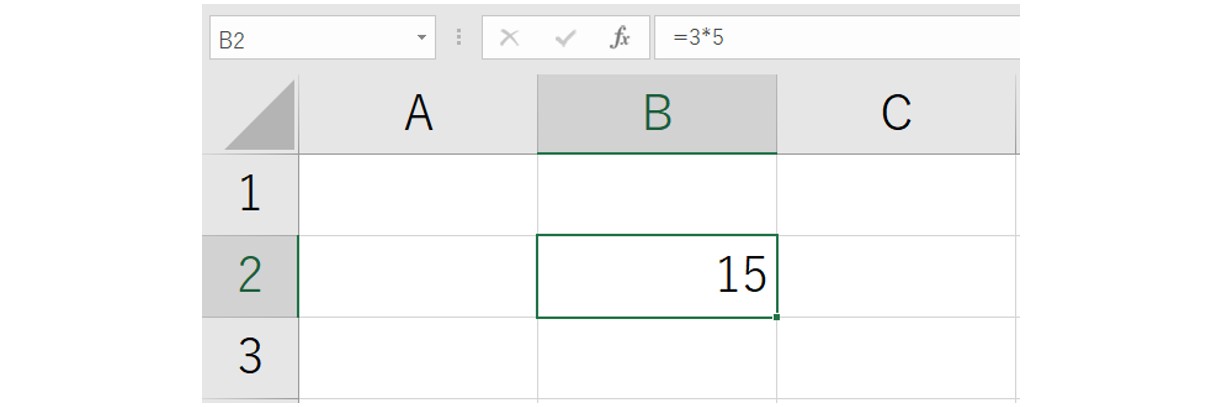
Excelで掛け算の入力をするのって難しい…
そんなお悩み、当教室のレッスンで一気に解決できます。
✔ 基本操作からしっかり学べる
✔ 「見てマネするだけ」で自然と覚えられる
✔ わからないところはすぐ質問できるから安心
文字を読むのが苦手でも大丈夫。
「実践重視のレッスン」+「元パソコンが苦手だった講師のサポート」で、着実に「感覚としてExcelに慣れていく」ようになります。
詳細は下記をご覧ください。
セルを参照して掛け算をする方法
次に、セルを参照して掛け算をする方法です。
この方法が基本の入力方法になります。
今回の例では、「単価」×「数量」で「金額」を求めます。
セル【F3】に【D3】×【E3】の答えを表示します。
①掛け算の答えを出したいセルを選択する
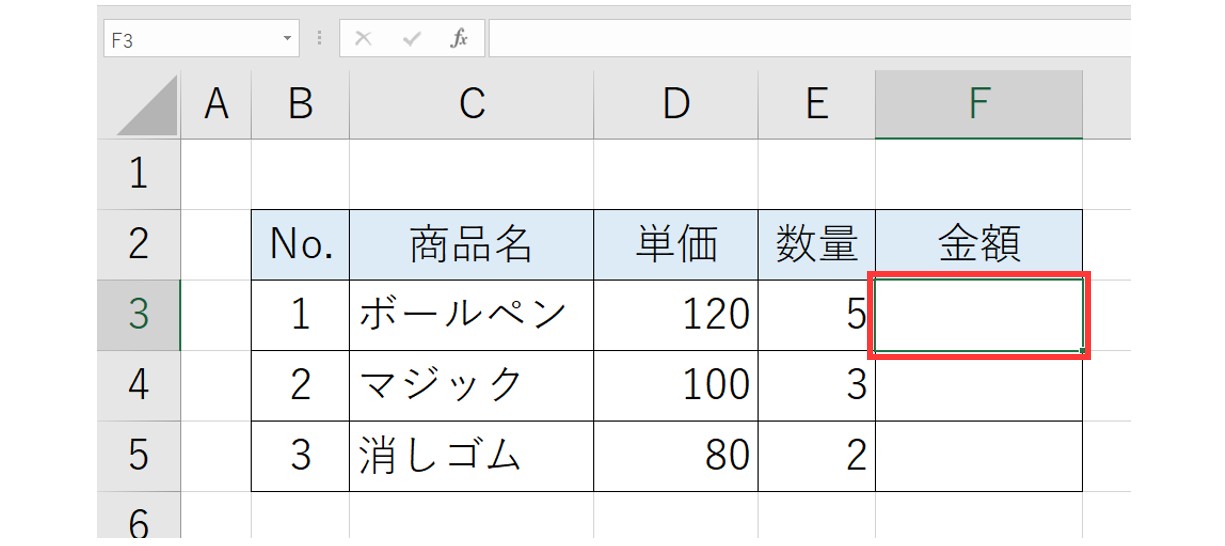
②半角入力で、「=(イコール)」を入力する
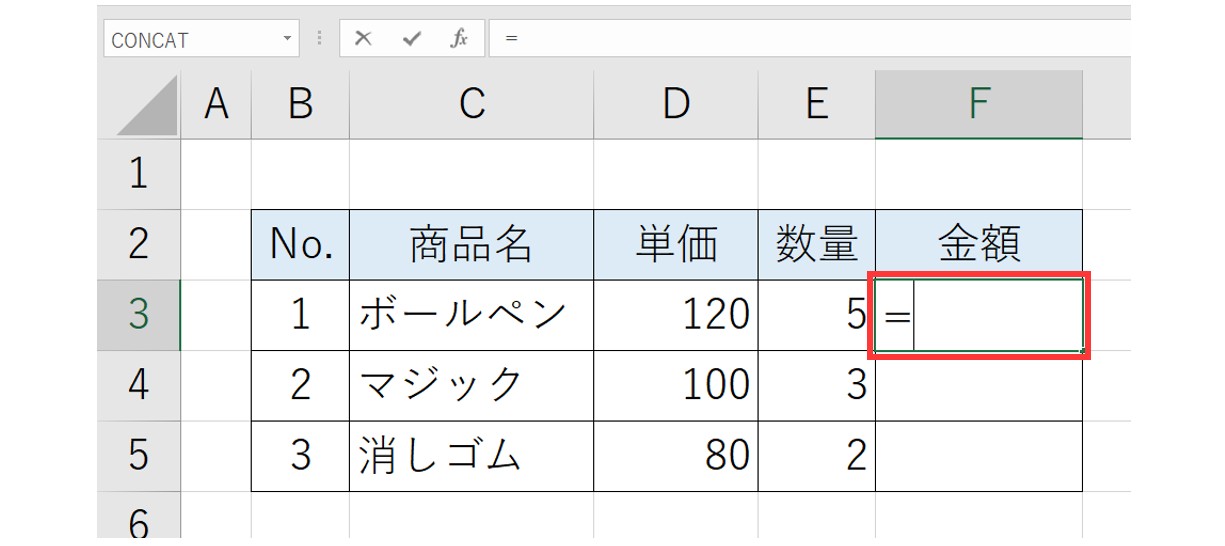
③セルをクリックする
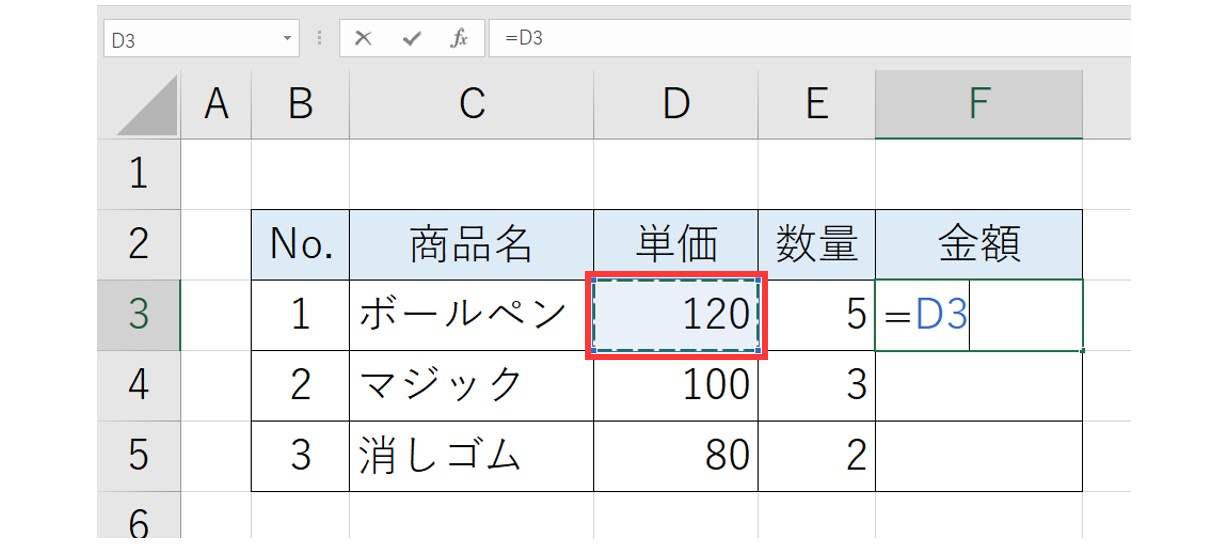
④「*(アスタリスク)」を入力する
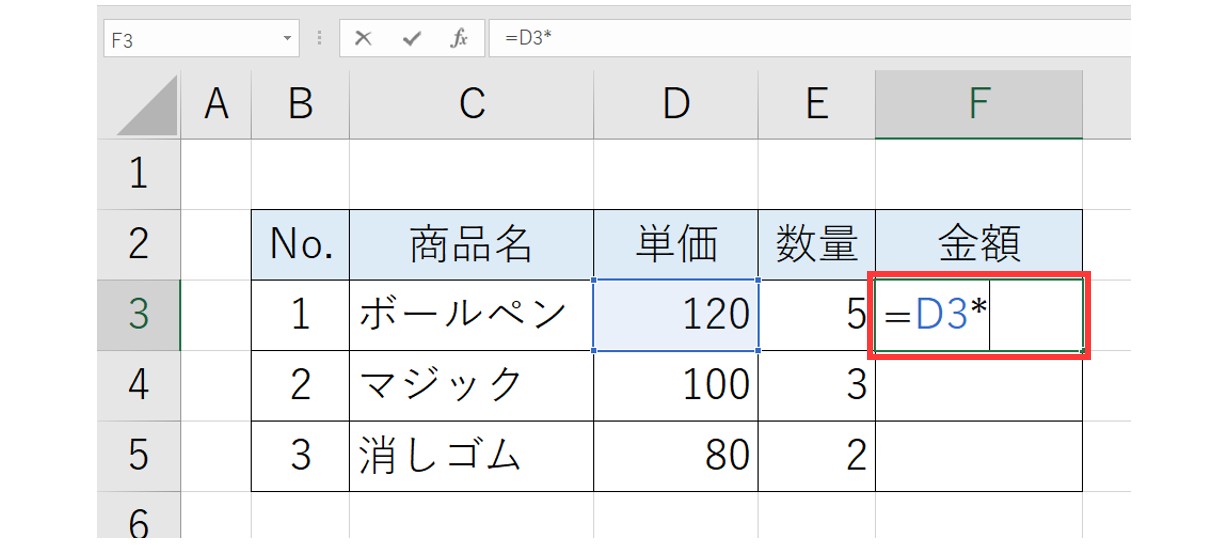
⑤セルをクリックする
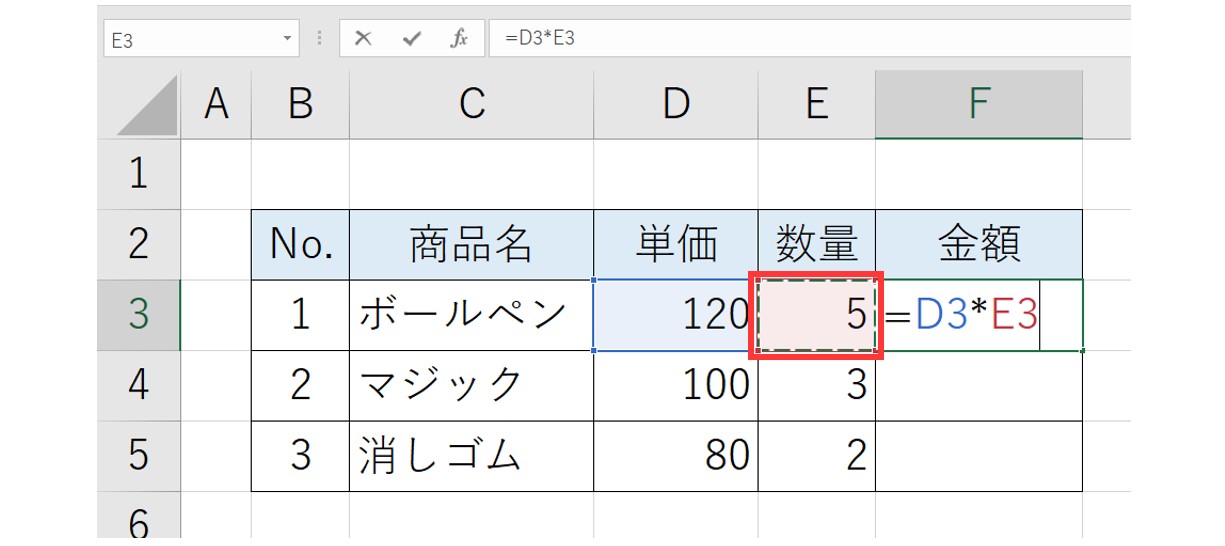
⑥「Enter」キーを押して確定する
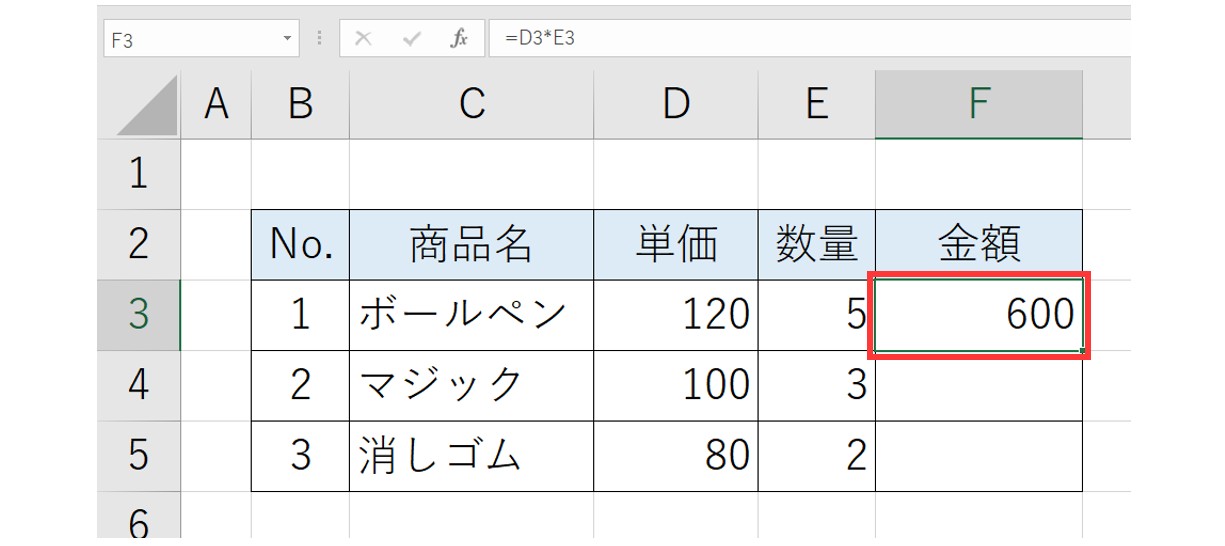
⑦オートフィルで、下のセルに数式をコピーする
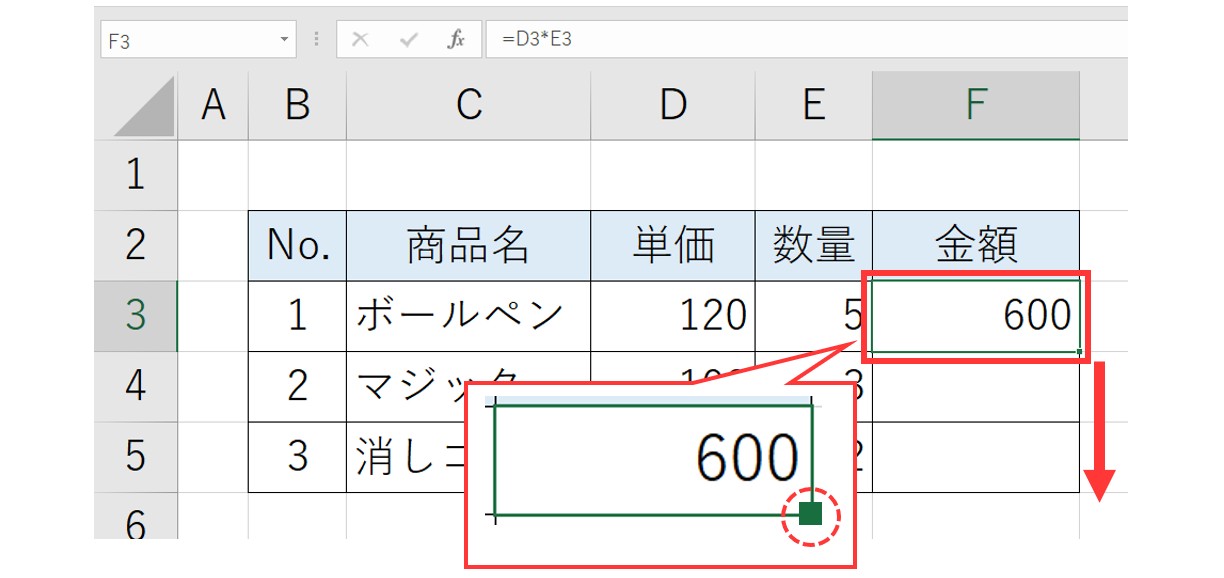
これで、単価×数量の掛け算の答えを出すことができました。
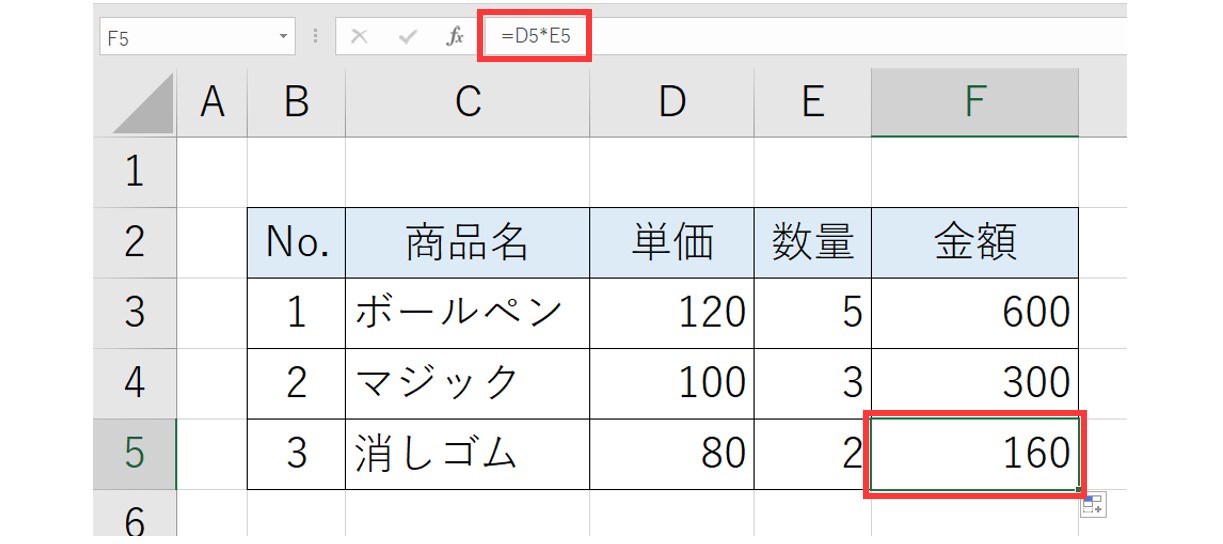
教室に通う時間がなくてちょっとずつ覚えたいという方向けの「パソコン苦手さん向け通信講座」を作りました。
基本から順番に「実践で覚えるのではなく慣れていく」教材を使います。
「文字を読むのが苦手…」という方でも大丈夫。
動画とセットで感覚的に身につけられます。
掛け算ができるPRODUCT関数

PRODUCT関数を使用すると、連続したセル範囲の掛け算を簡単に行うことができます。
今回の例のように、「時給」×「1日の労働時間」×「月の勤務日数」×「労働期間」といった感じで、複数の値を掛け算する場合は、アスタリスクを使って掛け算をするよりも早く簡単に作業が可能です。
今回は、セル【F3】にセル【B3】から【E3】までを掛け算した答えを求めます。
①掛け算の答えを出したいセルを選択する
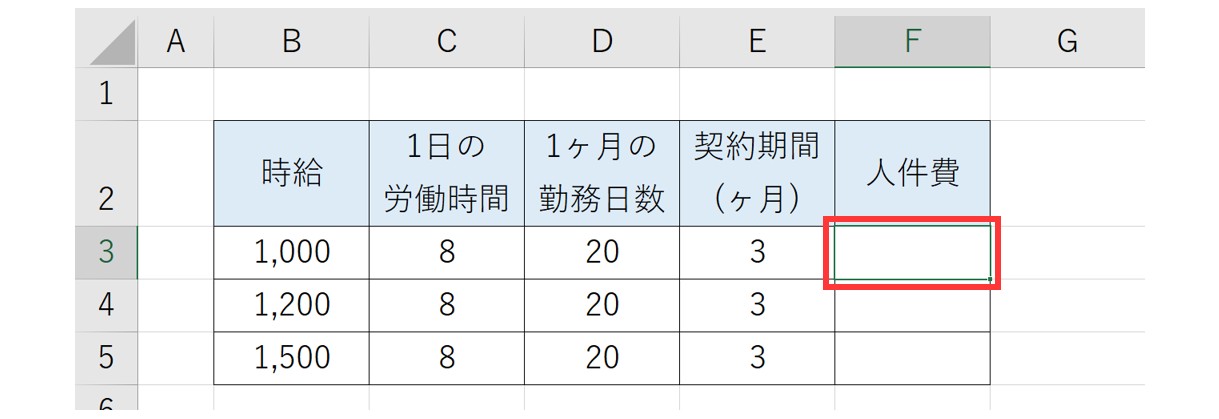
②半角入力モードで「=(イコール)」を入力する
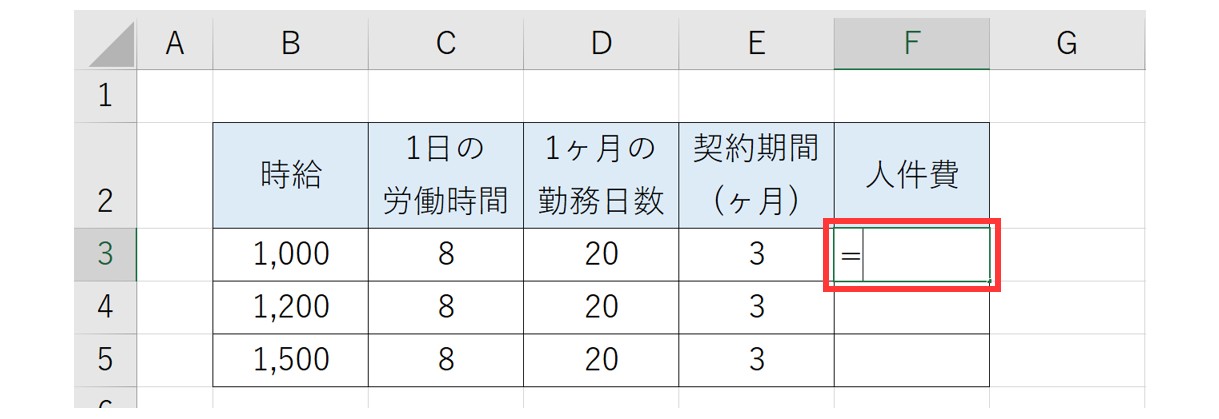
③「pr」と入力し、「PRODUCT」をダブルクリックする
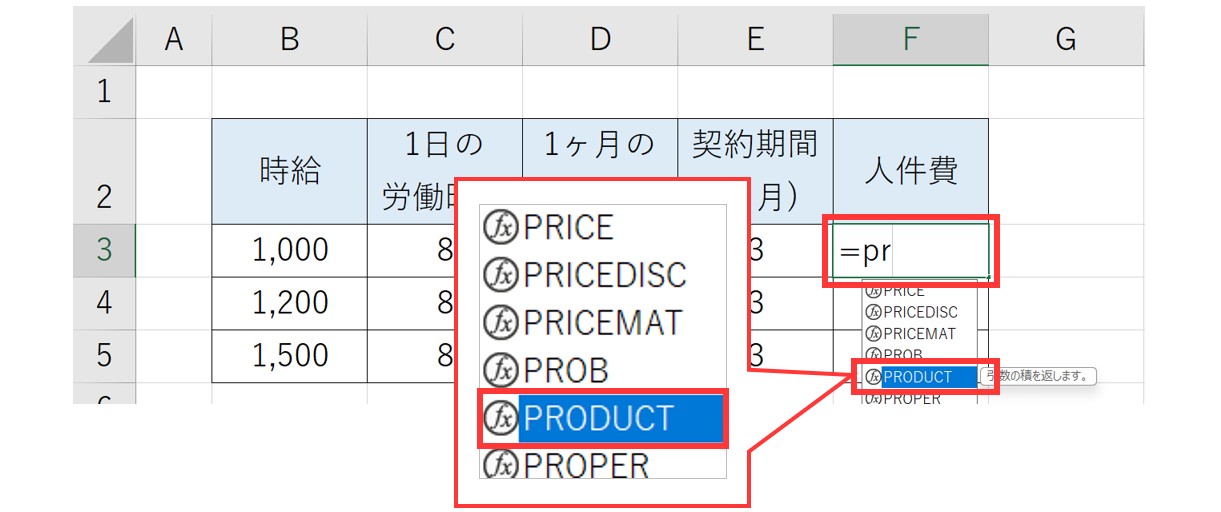
④PRODUCT関数が挿入されます
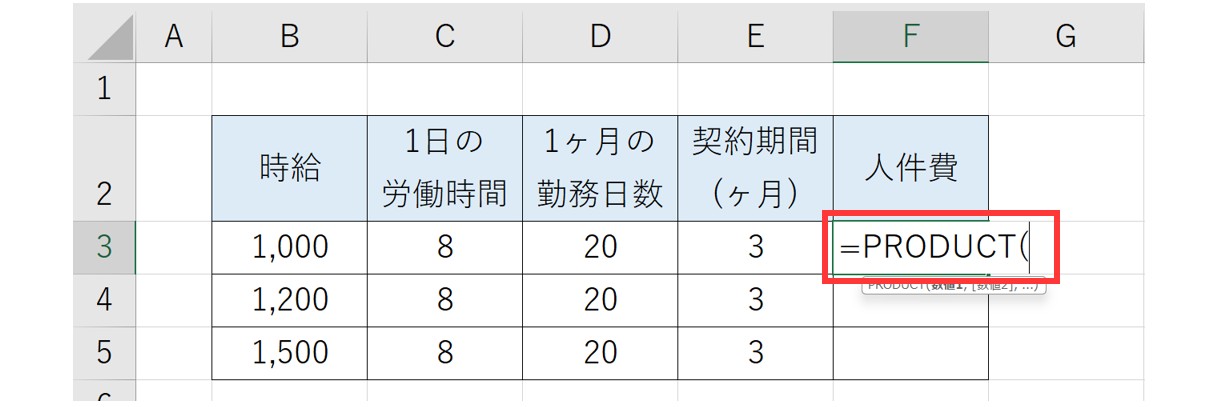
⑤セル範囲を選択する
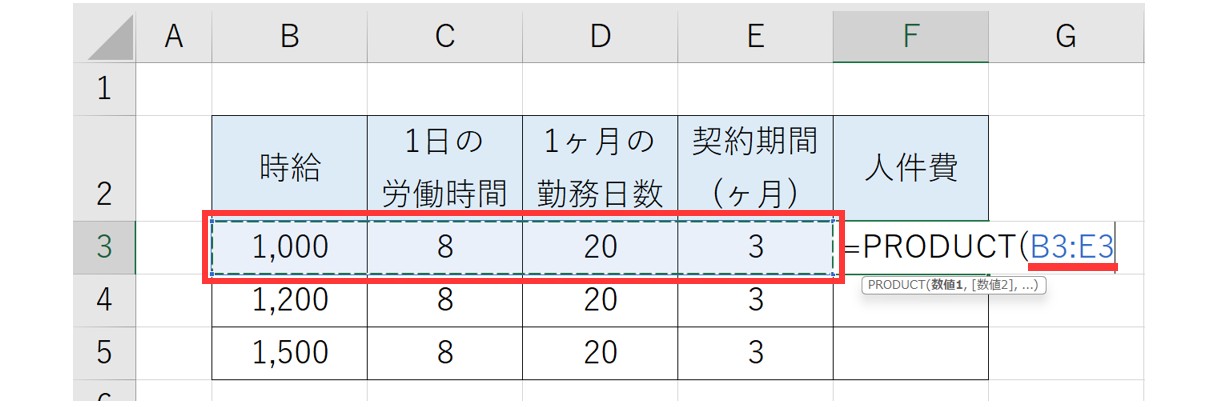
⑥「Enter」キーを押して確定する
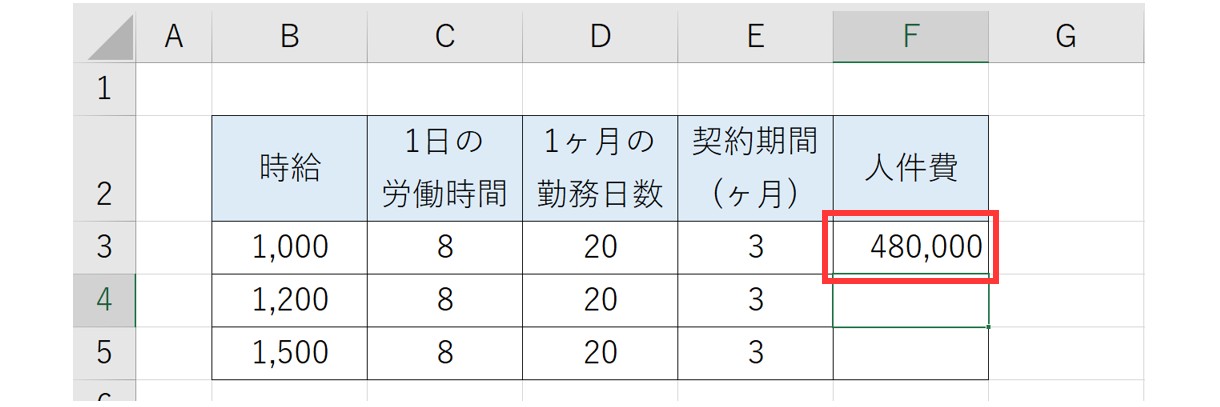
⑦オートフィルで、下のセルに数式をコピーする
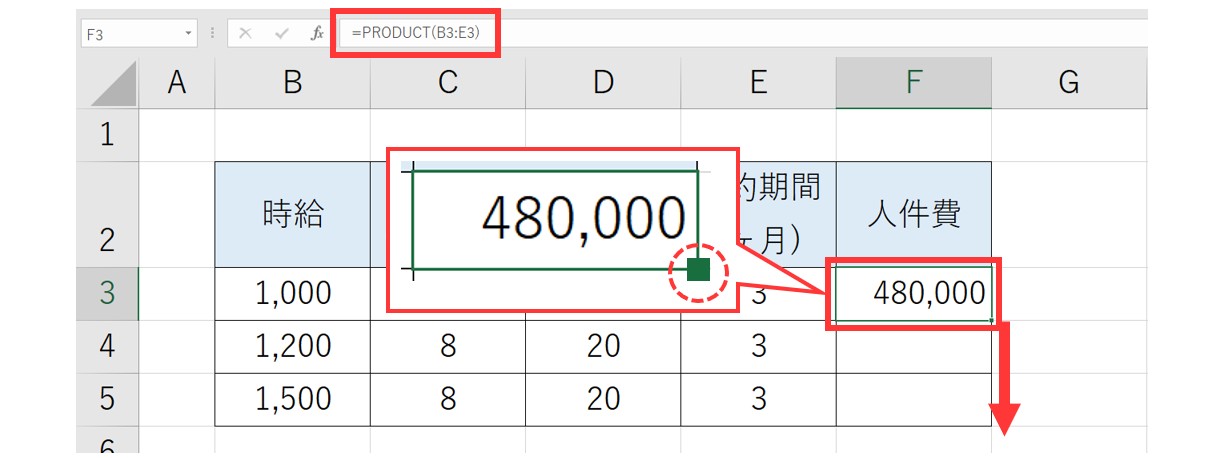
これで、単価×数量の掛け算の答えを出すことができました。
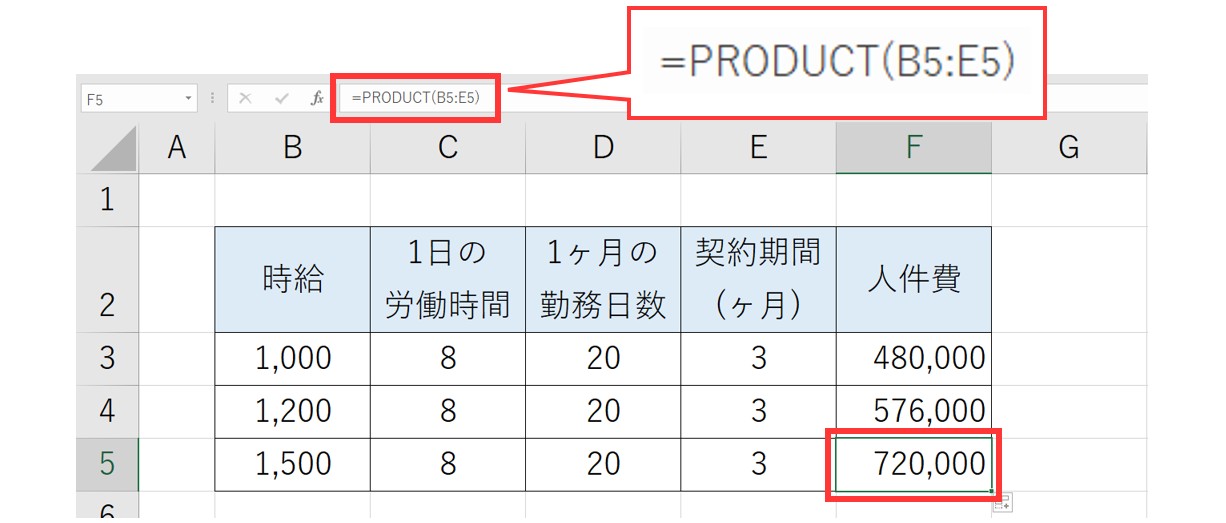
掛け算でSUM関数は不要!
掛け算をする際に「SUM」を利用される方がいらっしゃいます。
確かにSUMの中に「SUM(3*5)」という感じで入れても計算結果は出てきますが、特にSUMを入れる必要がありません。
SUMは使わずに「*」を使ってやってみて下さい。
Excel(エクセル)が苦手であればパソコン教室で学んでみませんか?
Excel(エクセル)はかなり奥が深く、知識を得ただけは操作が身に付きにくいものです。
そんな時には、弊社のようなパソコン教室を利用するのも一つの手です。
「苦手な方専門のパソコン教室パレハ」のレッスンは、動画ではなく、直接講師に質問できる生レッスンです。
生レッスンでありながらリーズナブルに学べるのが人気の秘密です。
また、苦手な方に特化しているのでパソコンが特に苦手だと言う方には最適です。
パソコンが苦手な方でも苦労なく上達できる仕組みがあります。
詳細は下記をご覧ください。
教室に通う時間がなくてちょっとずつ覚えたいという方向けの「パソコン苦手さん向け通信講座」を作りました。
基本から順番に「実践で覚えるのではなく慣れていく」教材を使います。
「文字を読むのが苦手…」という方でも大丈夫。
動画とセットで感覚的に身につけられます。
Excel(エクセル)の操作が苦手な方のために、操作する上でのコツをまとめたページを用意しました。
「パソコン教室パレハのLINE友達登録」(無料)で「パソコンに役立つ豪華15大特典」をお送りしております。
Excel(エクセル)の操作はもちろん、パソコンが苦手な方に役立つ特典を15個ご用意しております。
良かったら下記からご登録ください。
こちらもご覧ください

こんな記事も読まれています
【図説】Excel(エクセル)の掛け算を解説!まとめてや列ごと、セル固定の方法



