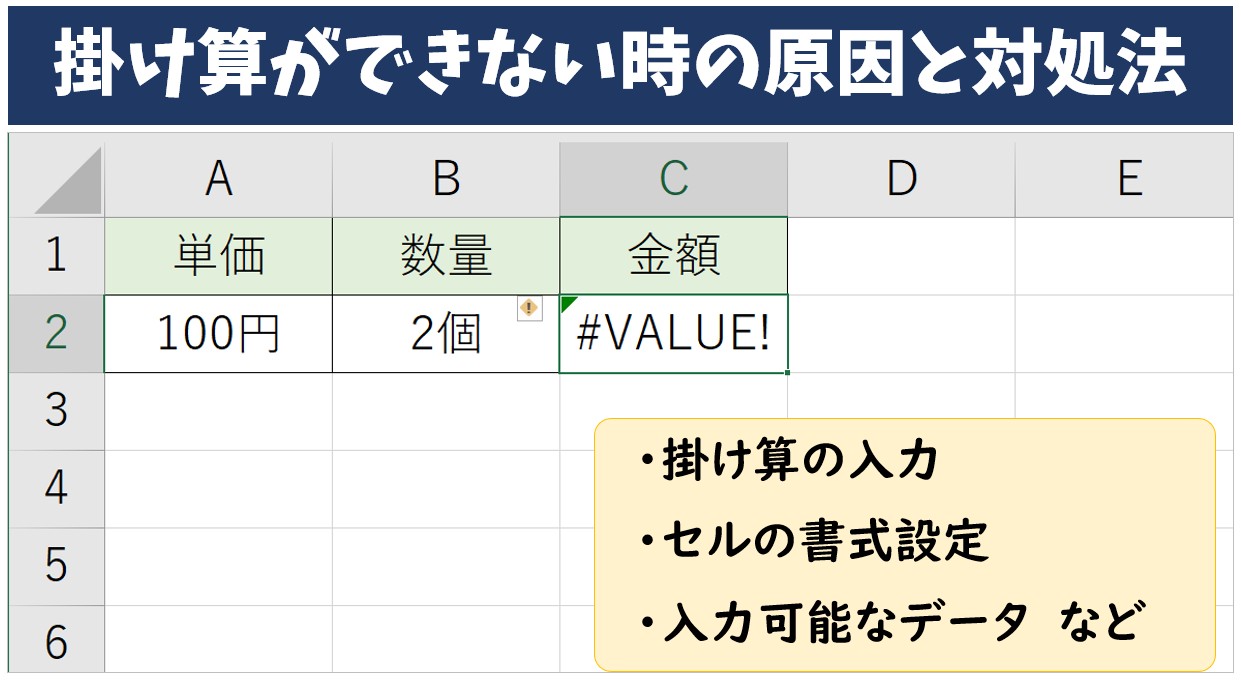
「エクセルで掛け算をしたいのに、うまく計算されない…」「数式を入力したのに、エラーになってしまう…」そんなお悩みはありませんか?
簡単な計算のはずなのに、思ったように結果が出ず、時間ばかりがかかってしまう…。
エクセルに苦手意識を持っている方にとっては、ちょっとした操作でも大きなストレスになるものです。
でも、安心してください。エクセルで掛け算がうまくいかない原因は、ほんの些細な入力ミスや設定にあることがほとんどです。
ポイントさえ押さえれば、誰でもスムーズに掛け算を使いこなせるようになります。
そこで今回の記事では、掛け算ができないときのよくある原因や対処法をわかりやすく解説し、基本的な使い方から関数の活用方法まで、初心者の方にもわかりやすく紹介します。
ぜひ参考になさってください。
エクセル操作情報
Excel(エクセル)|掛け算の入力方法を基本からわかりやすく解説
Excel(エクセル)で足し算と掛け算を混合で計算する基本と応用法
Excel(エクセル)で九九の掛け算表を簡単に作成する方法とコツ
Excelで掛け算を入力してもできないと困ってしまいますよね…
そんなお悩み、当教室のレッスンで一気に解決できます。
✔ 基本操作からしっかり学べる
✔ 「見てマネするだけ」で自然と覚えられる
✔ わからないところはすぐ質問できるから安心
文字を読むのが苦手でも大丈夫。
「実践重視のレッスン」+「元パソコンが苦手だった講師のサポート」で、着実に「感覚としてExcelに慣れていく」ようになります。
詳細は下記をご覧ください。
エクセルで掛け算ができない原因とは
エクセルで掛け算をしようとしてもうまくいかないと、「どうして?」と不安になってしまいますよね。
実は、エクセルで掛け算ができない原因は下記のような原因があります。
- 「*(アスタリスク)」ではなく「×(かける)」と入力している
- 計算式で参照しているセルに文字列が入力されている
- 数式が間違っている(正しい参照ができていない)
- セルの書式設定が「文字列」になっている
- 計算方式を「手動」にしている
特に、Excelの使い方にまだ慣れていない方がつまずきやすいポイントを、順番にわかりやすく解説していきます。
「*」ではなく「×」と入力している
エクセルでは、掛け算をするときに「×(かけるマーク)」ではなく「アスタリスク( * )」という記号を使います。
たとえば、「=2×3」と入力しても、エラーになってしまいます。
正しくは「=2*3」となるように入力します。
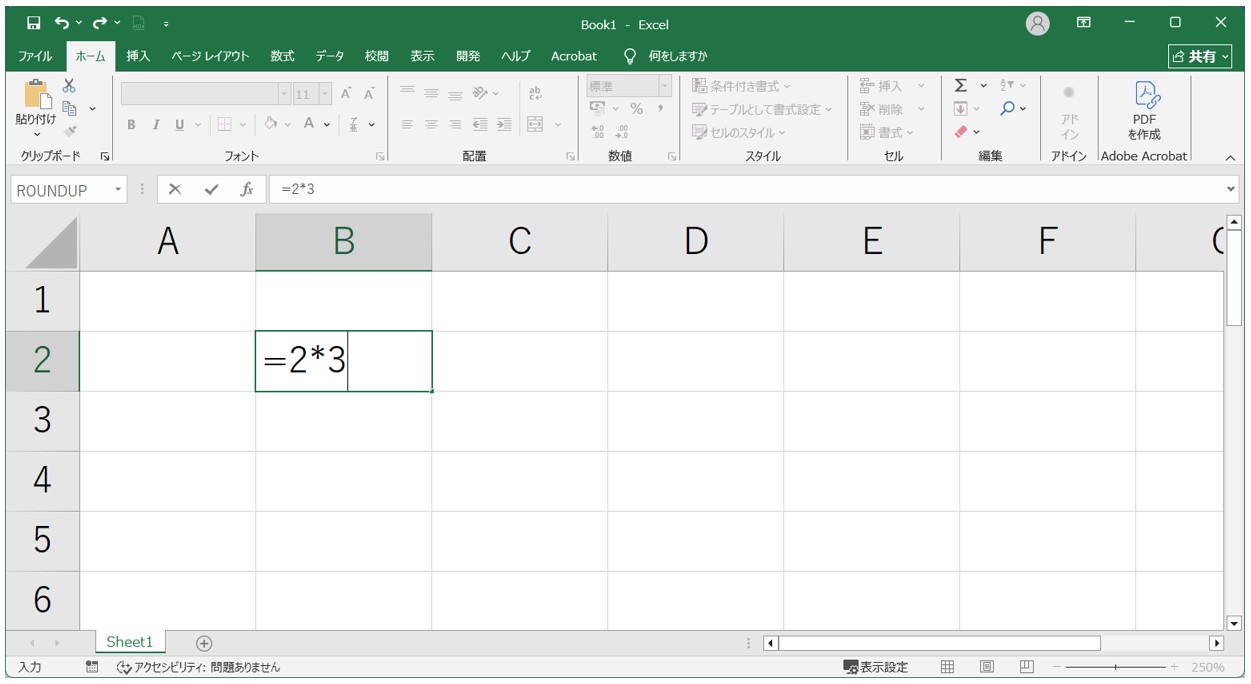
アスタリスク「*」は、キーボードで「Shift」キーを押しながら「け」と書かれたキーを押すと入力できます。
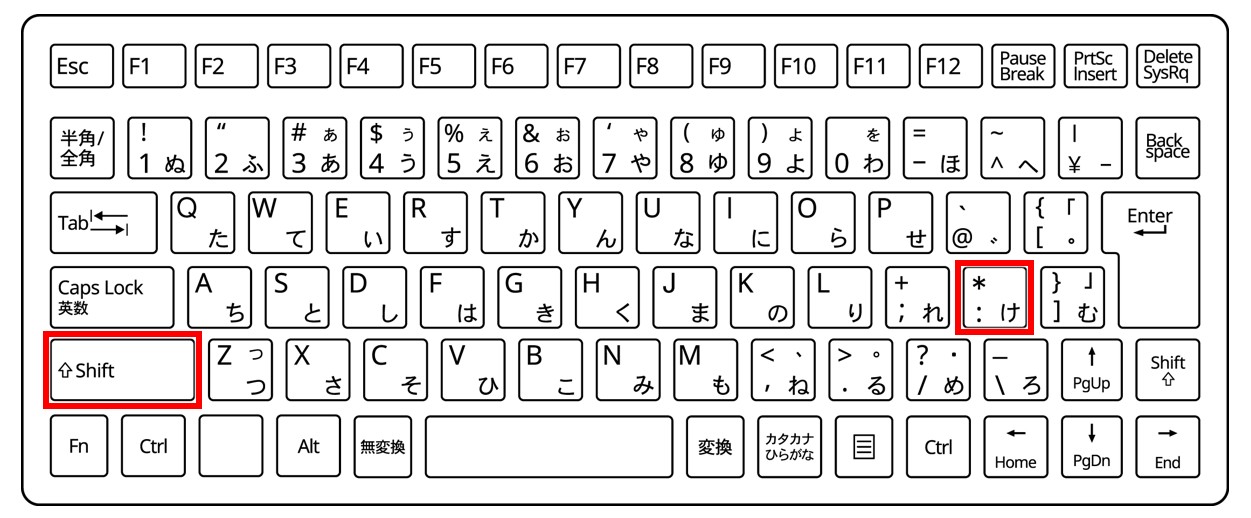
テンキーがある場合は、テンキーの上部にアスタリスクが配置されているので、そちらを使用すると入力が楽です。

Excel(エクセル)の操作が苦手な方のために、操作する上でのコツをまとめたページを用意しました。
「パソコン教室パレハのLINE友達登録」(無料)で「パソコンに役立つ豪華15大特典」をお送りしております。
Excel(エクセル)の操作はもちろん、パソコンが苦手な方に役立つ特典を15個ご用意しております。
良かったら下記からご登録ください。
計算式で参照しているセルに文字列が入力されている
掛け算の式でセルを使っている場合、そのセルに数字以外の文字が入っていると、正しく計算できません。
よくある誤った入力としては、「100円」「2個」などの単位を一緒に入力しているなどです。
下記の例のように、セルに単位を入力している状態で、計算式を入力して確定すると・・・
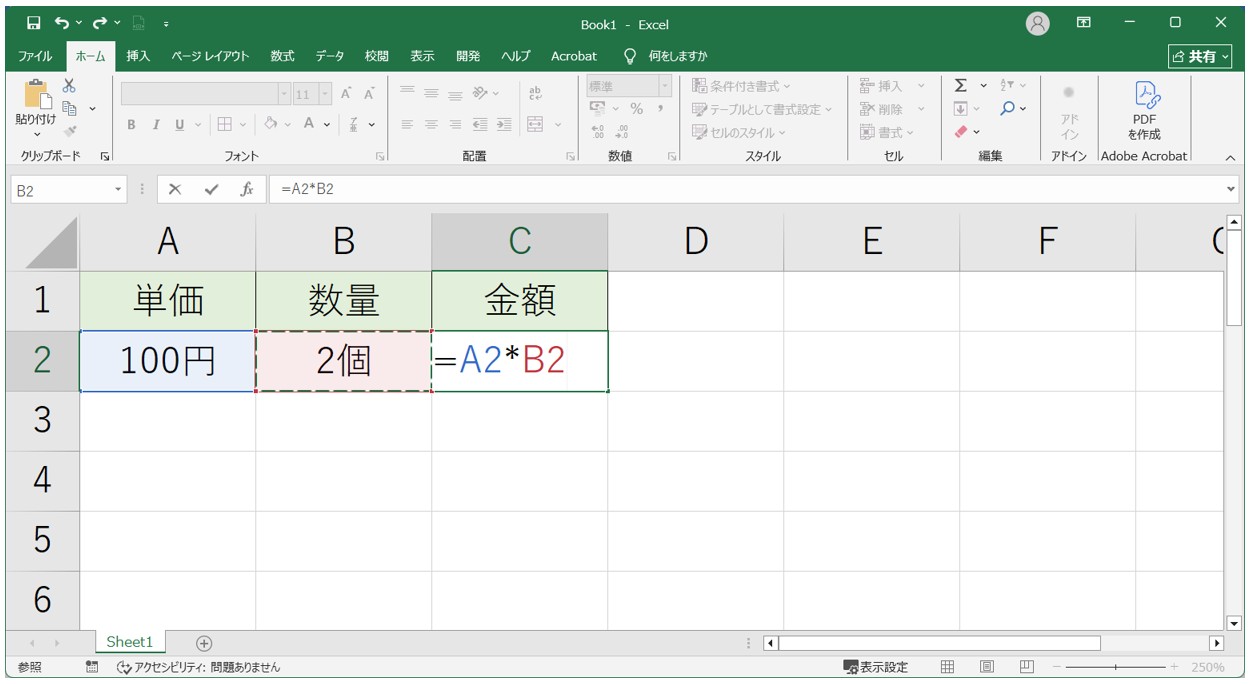
このようにエラーが表示されてしまいます。
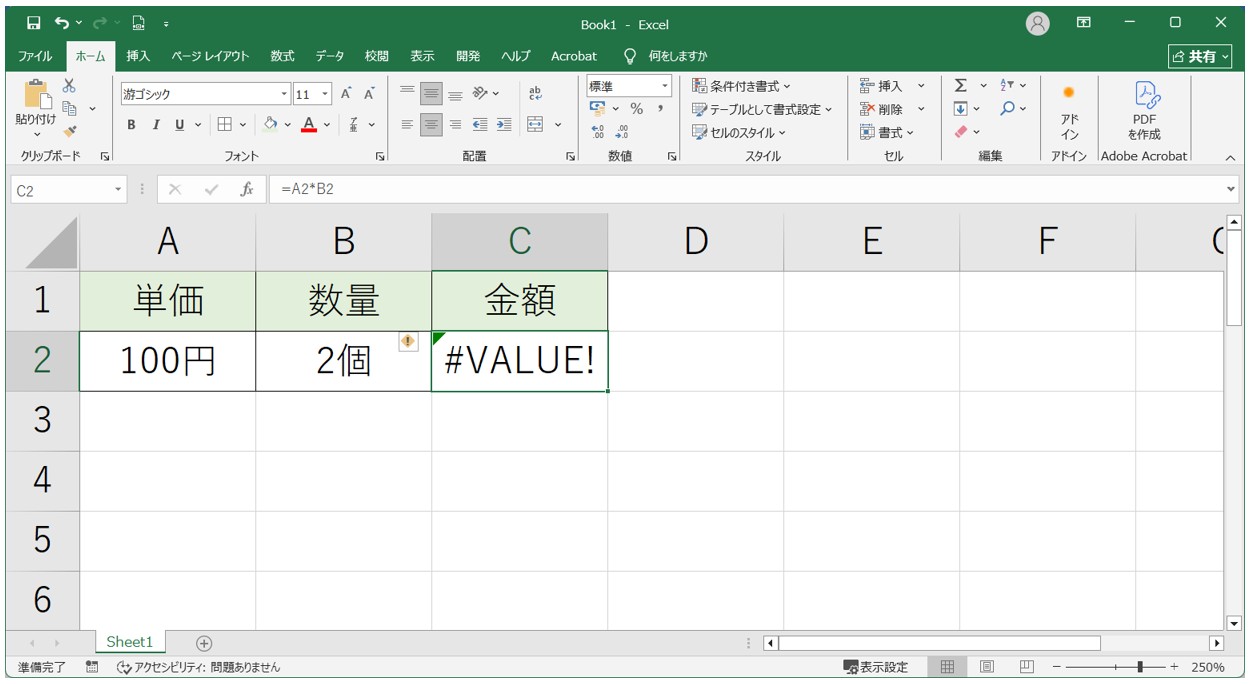
このように、掛け算で使用するセルには数値しか入力することができません。
どうしても単位を表示して計算をしたい場合は、ユーザー定義の表示形式の設定で、見た目だけ文字列のように見せる方法があります。
ユーザー定義の設定方法については、下記の記事で詳しく解説していますので、ご覧ください。
Excel(エクセル)で表示形式の使い方を初心者向けに徹底解説
数式が間違っている(正しい参照ができていない)
計算式の中で、セルの参照方法が間違っていると、うまく計算できないことがあります。
特に「$(ドルマーク)」が入った絶対参照や複合参照の使い方を間違えると、意図しない結果になってしまいます。
下記の例を見てみましょう。
時給がセル【B1】に、労働時間がセル【B4:B7】に入力されています。
これを「=B1*B4」のように入力して、確定してしまうと・・・
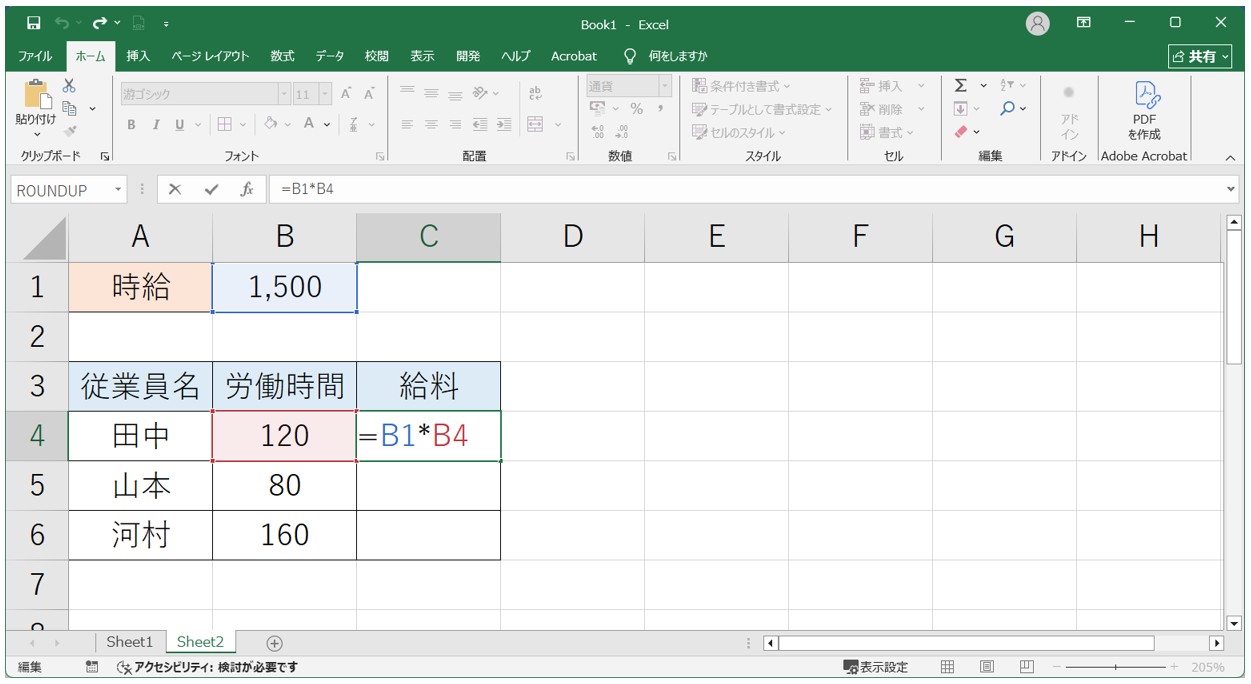
1つ目の掛け算の結果は正しく表示されますが、下のセルにコピーしたときに、参照しているセルがズレてしまい、正しく計算することができなくなってしまいます。
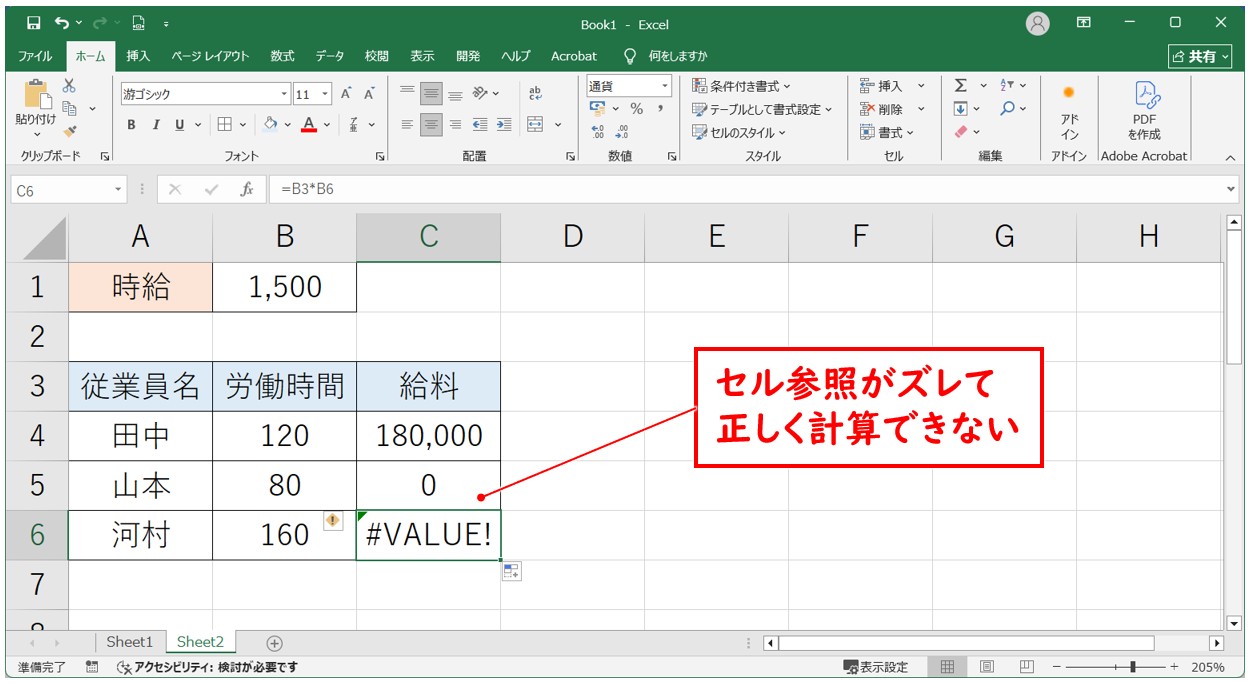
同じセルを使って計算をする場合は、参照がズレないように「$マーク」で固定して、入力する必要があります。
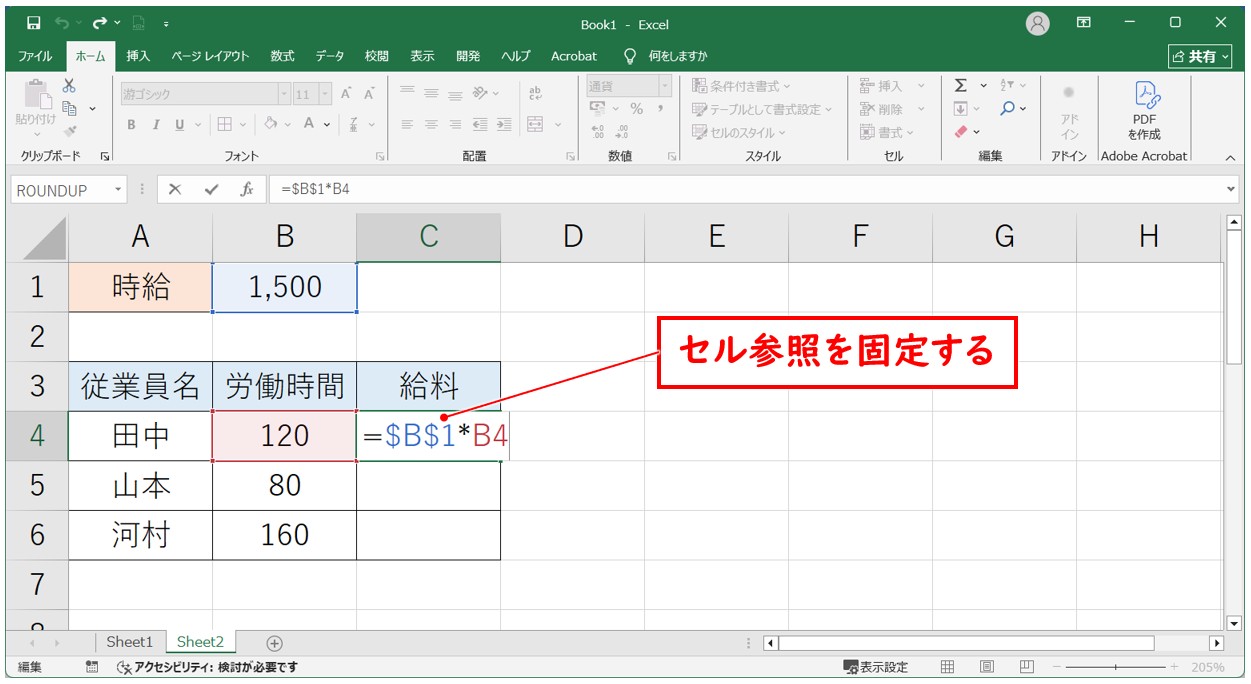
コピーしても参照がズレないように入力することで、コピーしても正しい計算をすることができます。
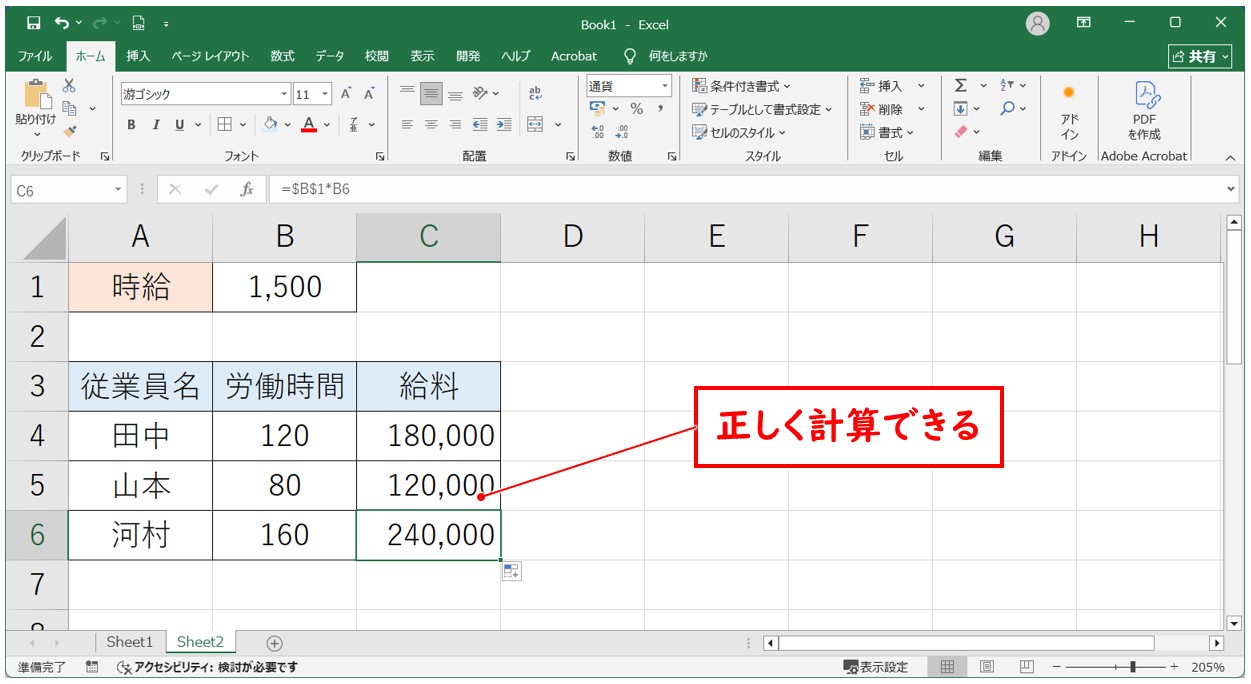
もし数式をコピーして他のセルにも使いたいときは、どこを固定するのか(どこに「$」をつけるか)をよく考える必要があります。
難しく感じるかもしれませんが、「どのセルを固定したいか」を意識すると、少しずつ理解できるようになります。
Excelで掛け算を入力してもできないと困ってしまいますよね…
そんなお悩み、当教室のレッスンで一気に解決できます。
✔ 基本操作からしっかり学べる
✔ 「見てマネするだけ」で自然と覚えられる
✔ わからないところはすぐ質問できるから安心
文字を読むのが苦手でも大丈夫。
「実践重視のレッスン」+「元パソコンが苦手だった講師のサポート」で、着実に「感覚としてExcelに慣れていく」ようになります。
詳細は下記をご覧ください。
セルの書式設定が「文字列」になっている
セルの書式が「文字列」になっていると、数式を入力しても計算されずに、ただの文字として表示されてしまいます。
下記の例を見てみましょう。
セル【C2】に「=A2*B2」と入力した数式がそのまま表示されています。
この時、「ホーム」タブの「数値」グループにある「数値の書式」の欄を見ると「文字列」と表示されていることが分かります。
このように、セルの表示形式の設定が「文字列」になっていると、入力した数式が文字列になってしまい、正しく計算がされません。
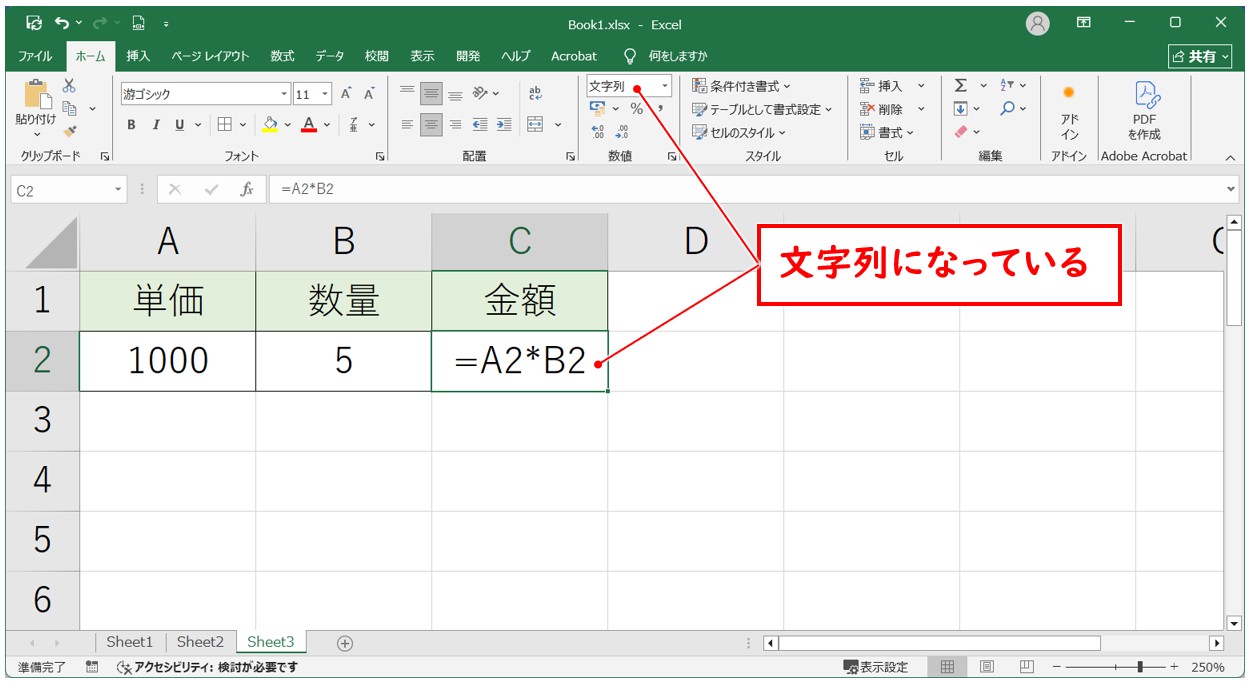
このようにセルの表示形式が「文字列」になっている場合は、表示形式の設定を変更する必要があります。
まず、セル【C2】を選択します。
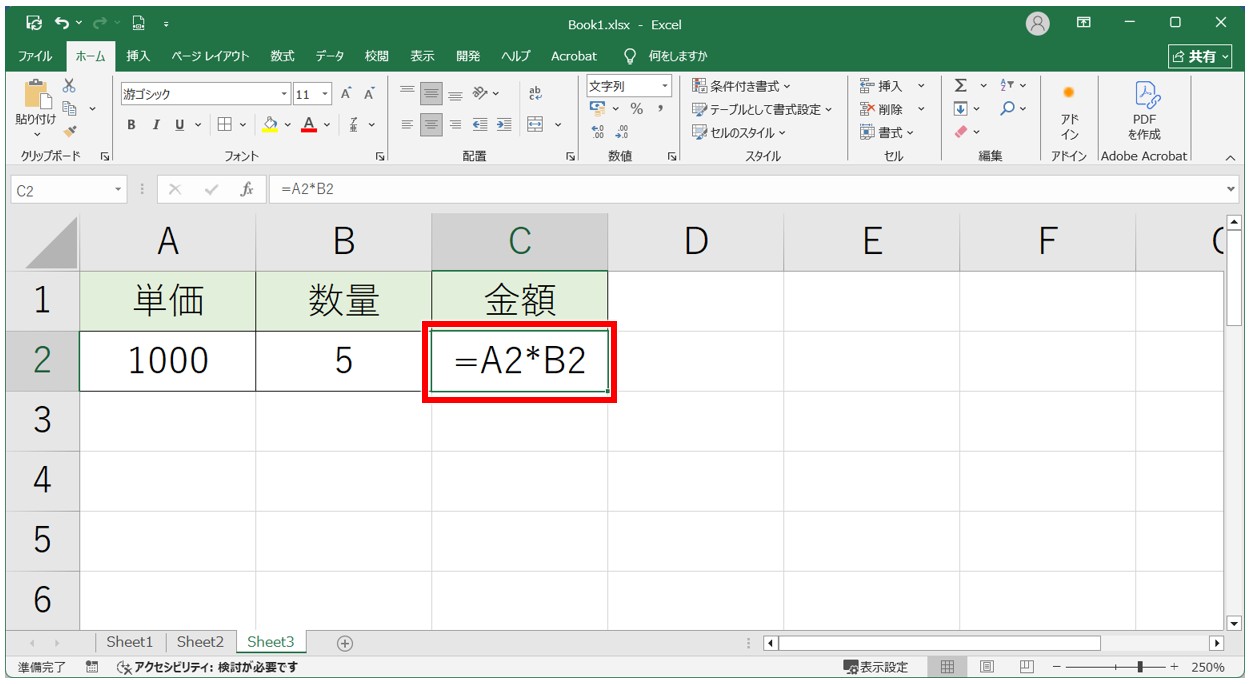
次に「ホーム」タブの「数値」グループにある「数値の書式」の右側にある[V]をクリックします。
一覧から「標準」を選択しましょう。
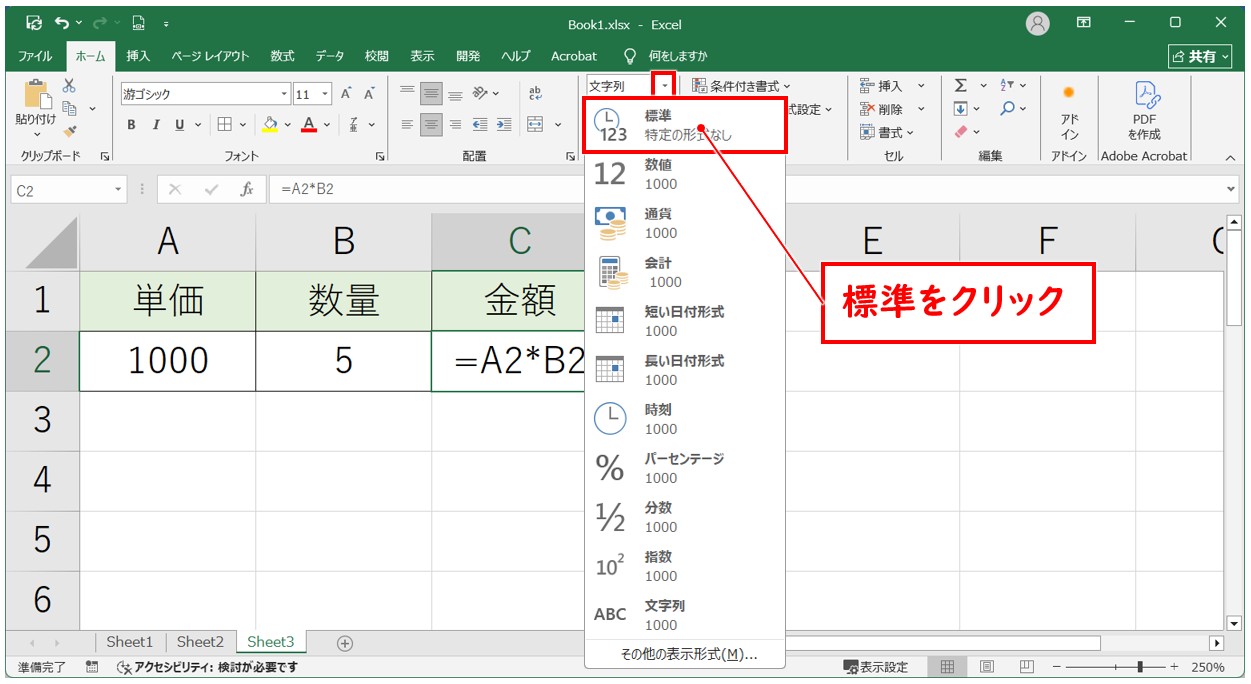
これで、セルの表示形式が「標準」になりました。
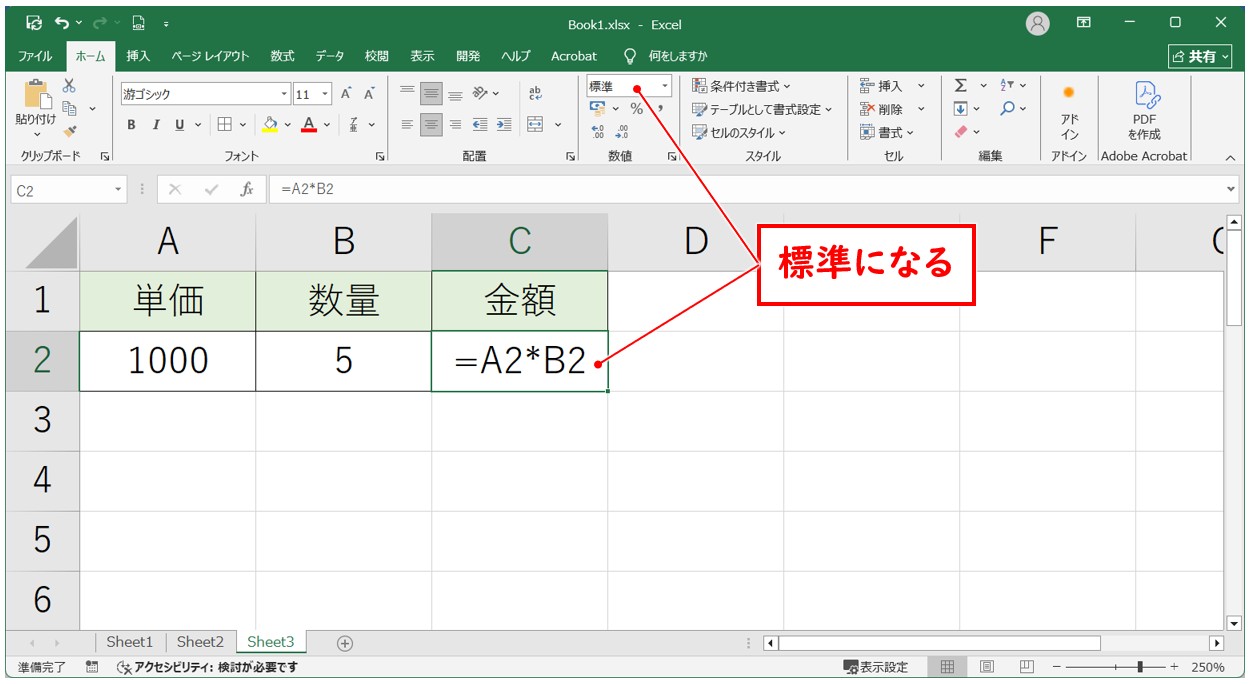
しかし、設定を「標準」にしただけでは、計算結果は表示されません。
一度、セルをダブルクリックし、編集状態にします。
次に、「Enter」を押して確定しましょう。
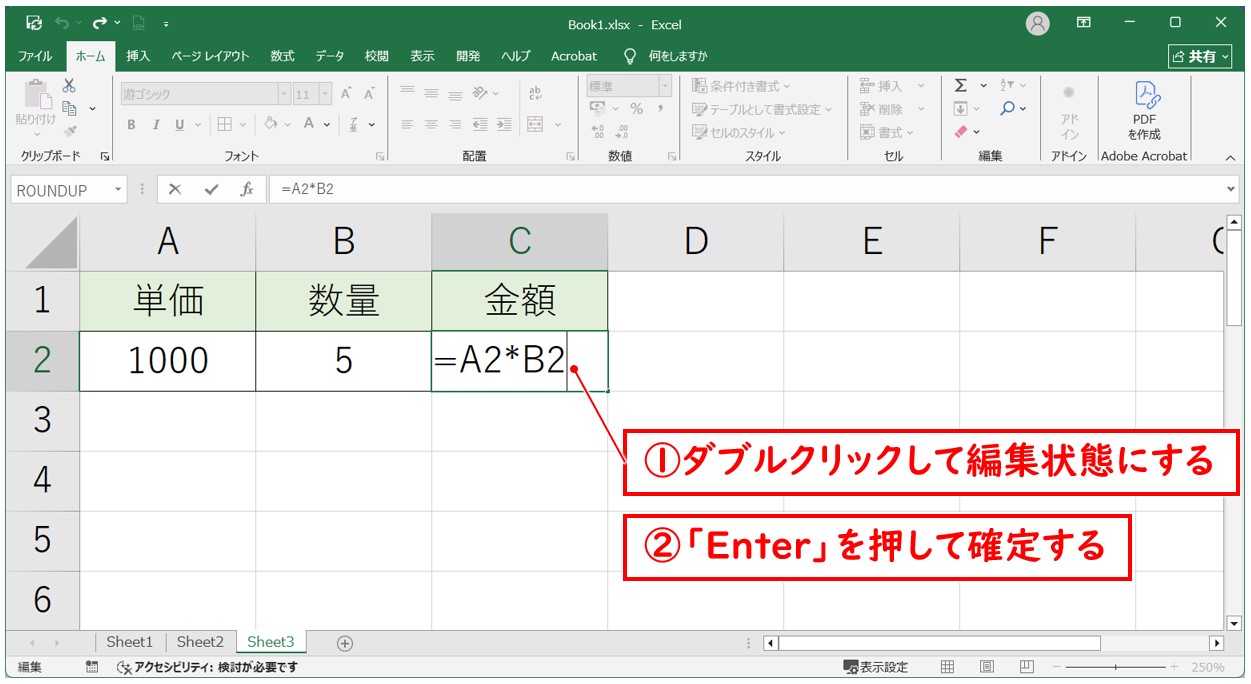
これで、計算が反映され、計算し直されます。
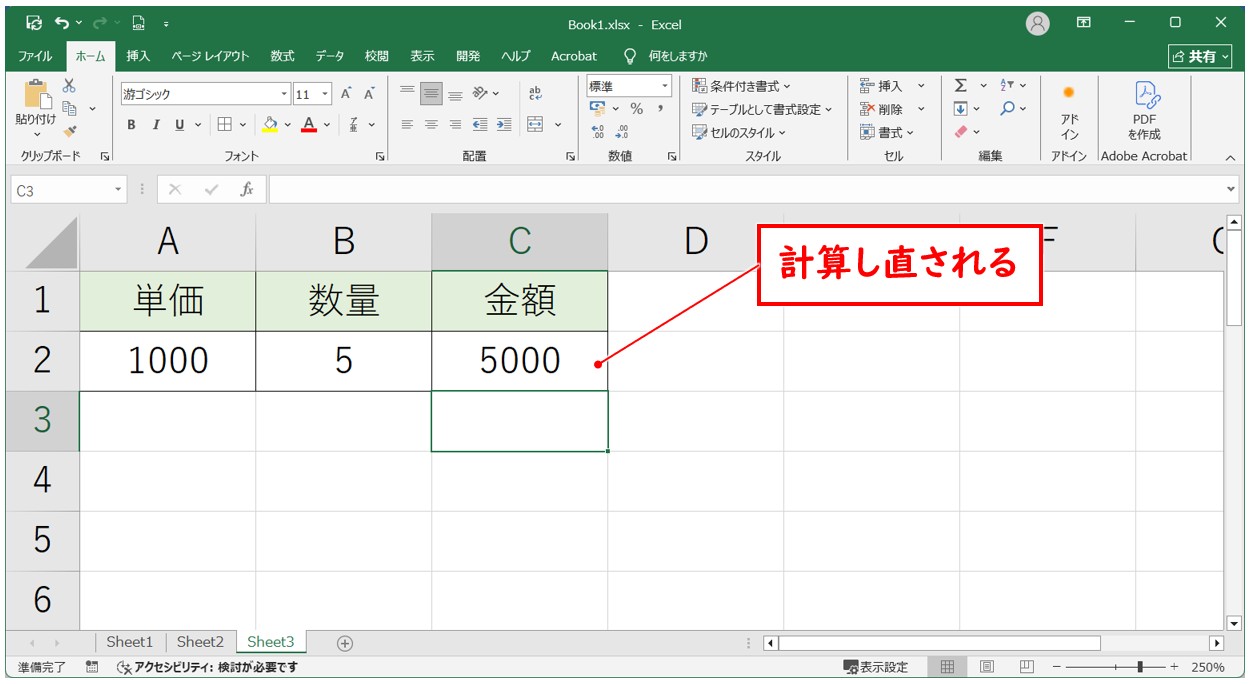
教室に通う時間がなくてちょっとずつ覚えたいという方向けの「パソコン苦手さん向け通信講座」を作りました。
基本から順番に「実践で覚えるのではなく慣れていく」教材を使います。
「文字を読むのが苦手…」という方でも大丈夫。
動画とセットで感覚的に身につけられます。
計算方式を「手動」にしている
エクセルには「自動で計算する」機能がありますが、設定によっては手動計算になっている場合もあります。
その場合、正しく数式を入力しても結果が表示されないことがあります。
【計算方式の確認方法】
- 「数式」タブをクリック
- 「計算方法の設定」が「手動」になっていないか確認
- 「自動」に変更すると、計算がすぐ反映されます
下記の例を見てみましょう。セルに「=A2*B2」の数式が入力されています。
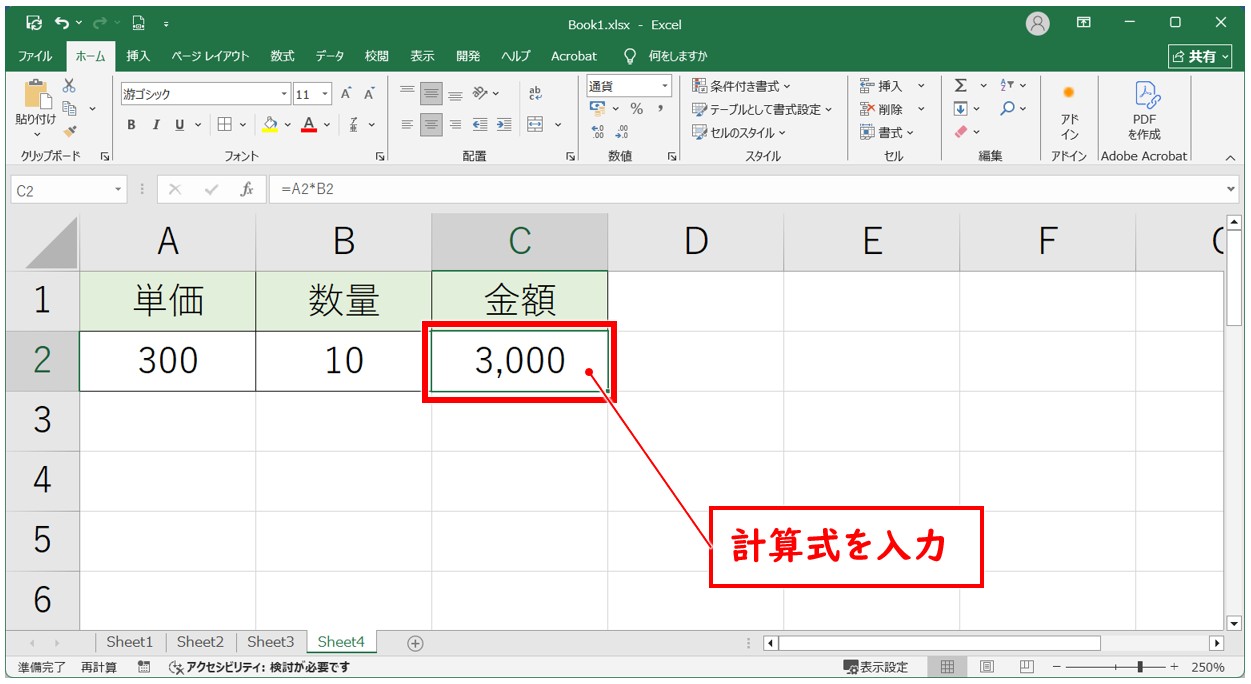
数量のセル【B2】を「20」に修正しましたが、掛け算の計算結果が変わりません。
このような場合は、計算方法が「手動」になっている可能性があります。
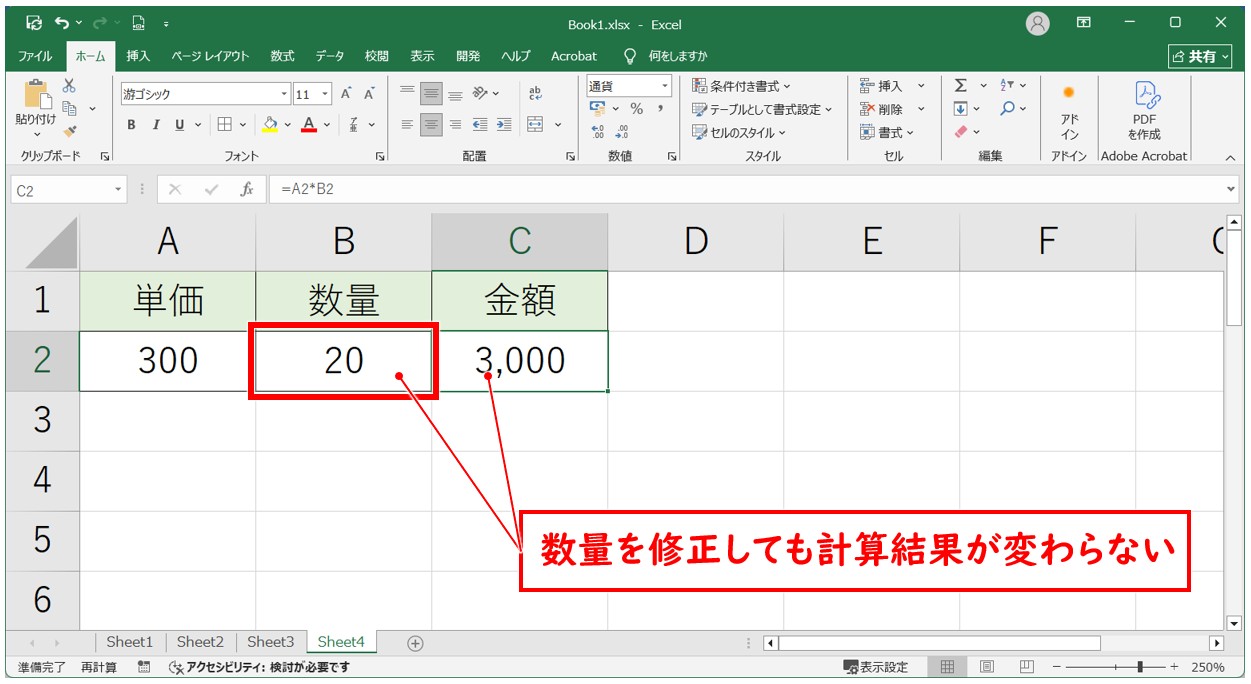
「数式」タブをクリックし、「計算方法」グループにある「計算方法の設定」をクリックします。
一覧が「手動」になっているので「自動」をクリックしましょう。
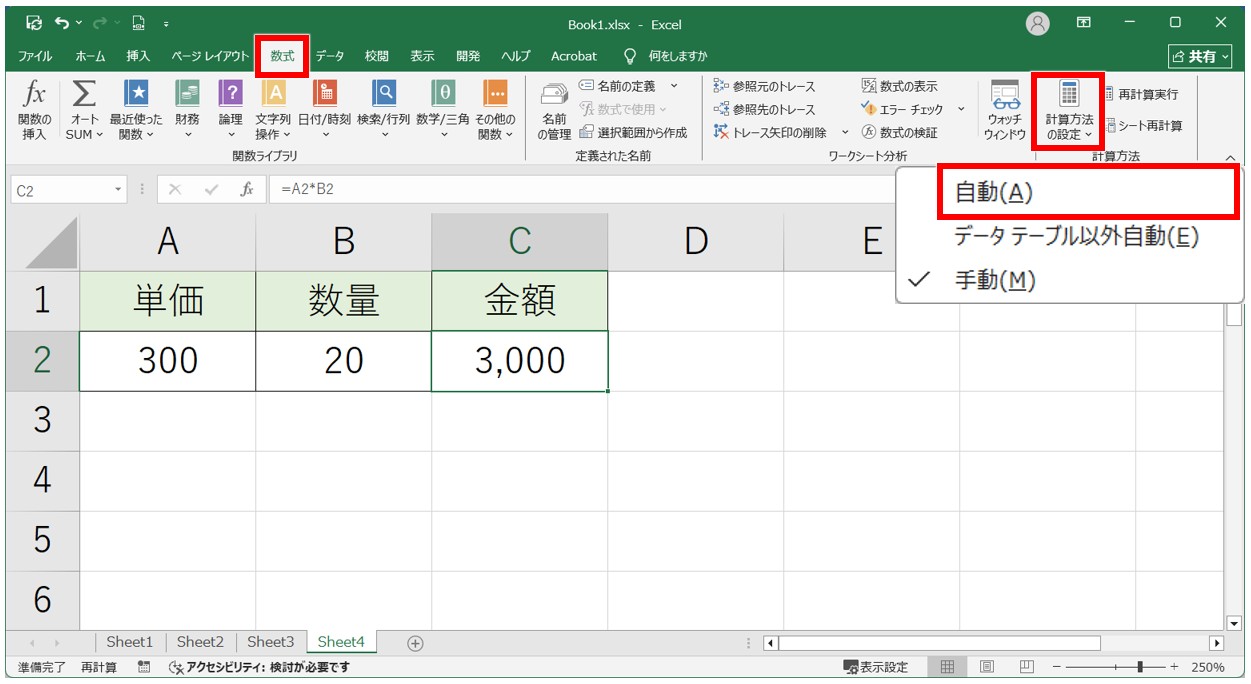
計算方法を「自動」にすると、すぐに再計算され、正しい計算結果が表示されます。
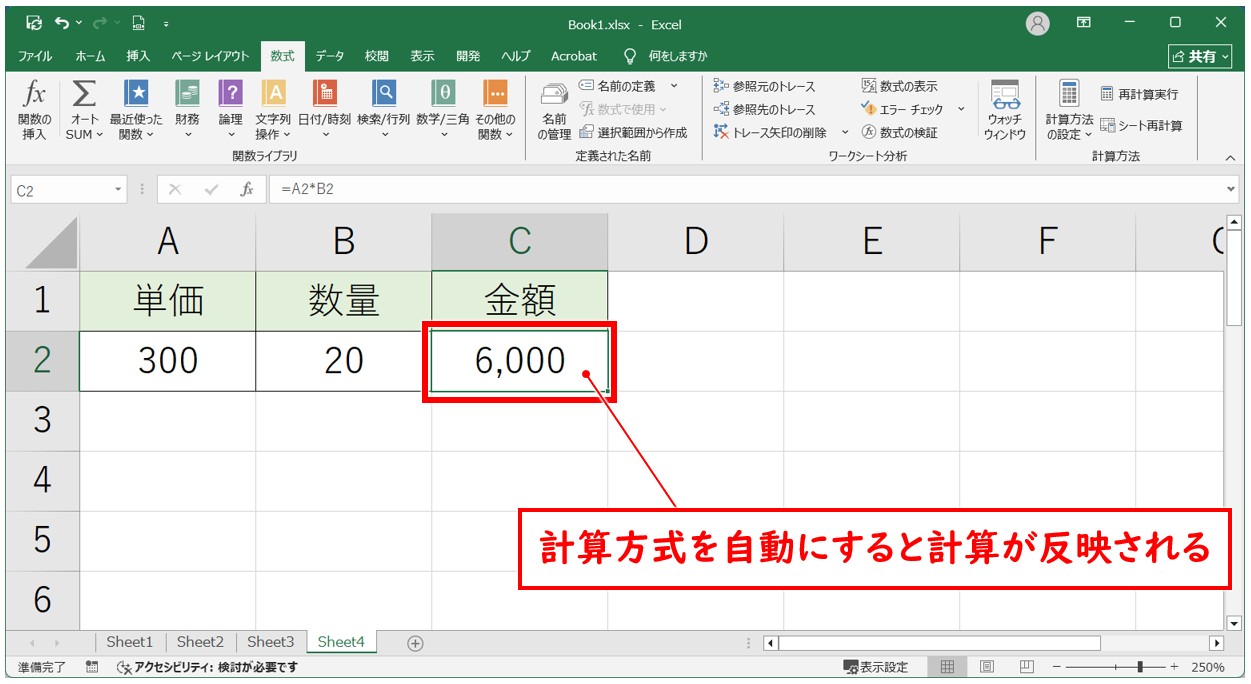
エクセルでの掛け算の基本的な方法
エクセルで掛け算をする方法にはいくつかありますが、まずは基本的な2つの方法をしっかり覚えることが大切です。
ここでは、「数値を直接入力する方法」と「セルを使って計算する方法」の2つを順番に紹介します。
数値を直接入力して掛け算する方法
まず、もっともシンプルな方法は、掛けたい数字をそのまま数式の中に入力する方法です。
【数値を直接入力して掛け算する手順】
- 計算結果を表示したいセルをクリックします。
- 半角入力になっていることを確認します。
- 「=2*3」のように、=(イコール)から始めてアスタリスク「*」で掛け算します。
- 「Enter」キーを押すと、掛け算の答えが表示されます。
まず、計算の結果を表示したいセルをクリックします。次に、パソコンの画面右下を確認し、入力モードが半角入力になっていることを確認します。
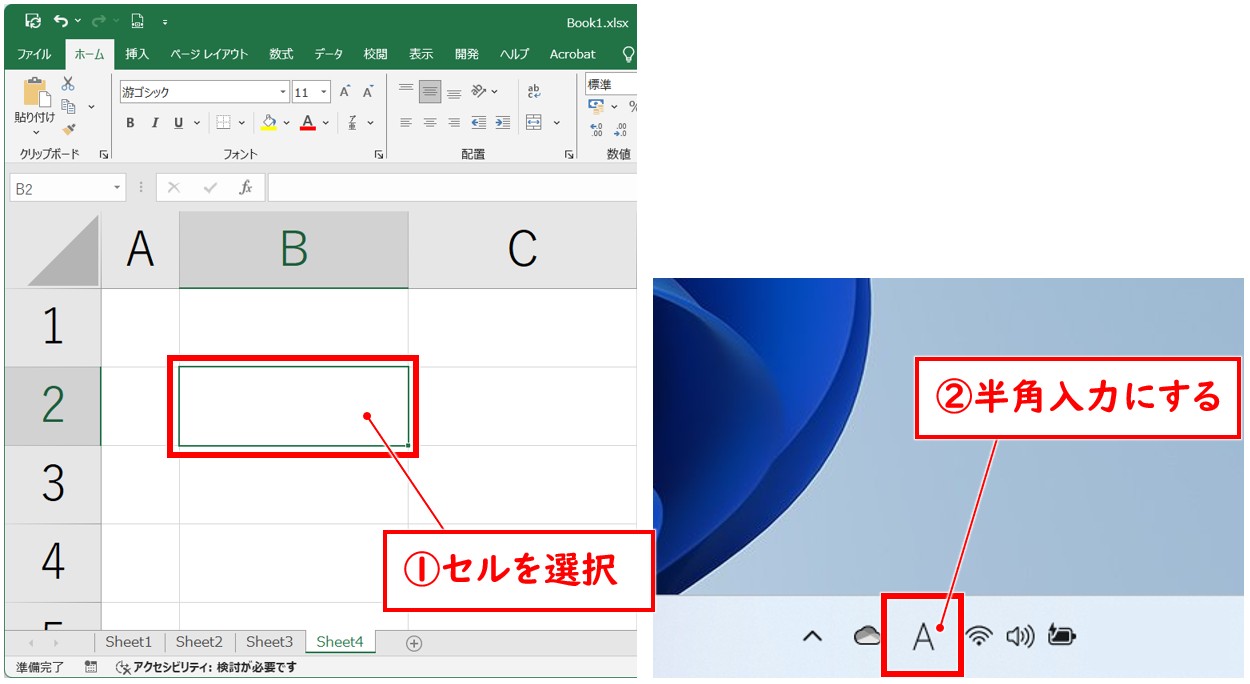
手入力で計算式を入力する場合は、必ず「=(イコール)」から入力しましょう。
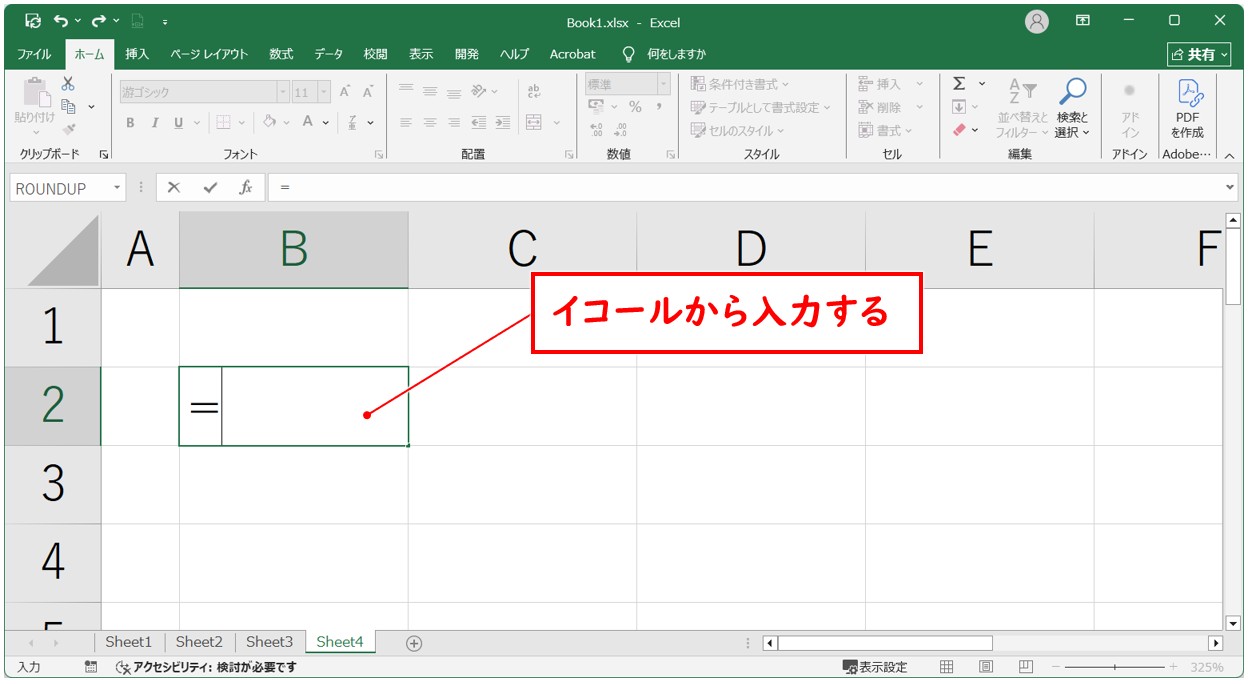
「=(イコール)」が入力出来たら、続けて、「2*3」となるように、アスタリスクを使って掛け算を入力します。
入力が出来たら、「Enter」キーを押して掛け算の入力を確定させます。
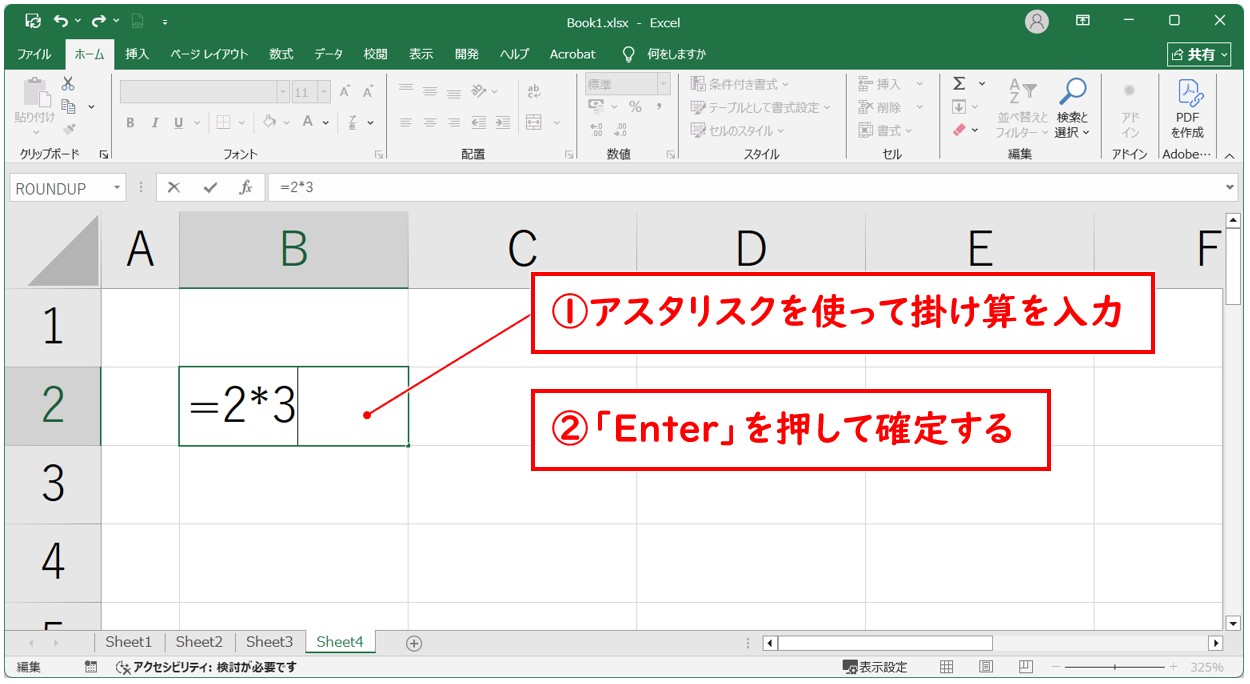
これで、掛け算の答えがセルに表示されました。
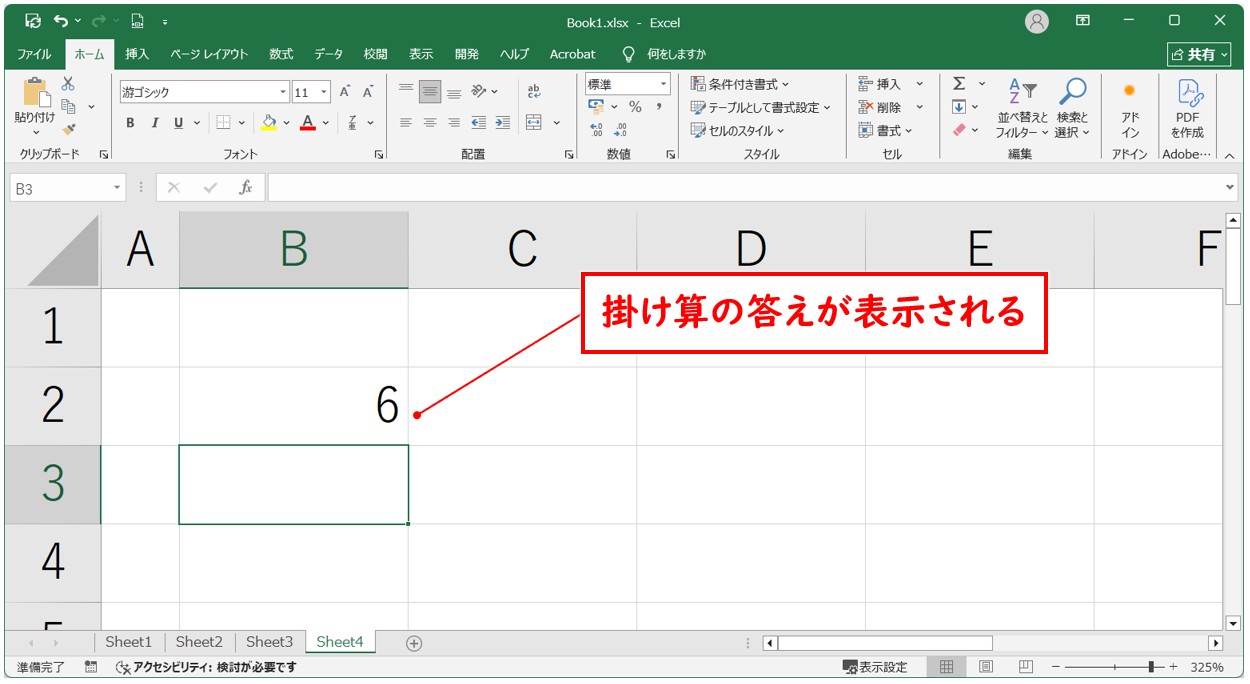
★ポイント★
エクセルでは、数式を必ず「=」から始める必要があります。
掛け算記号は「×(かける)」ではなく「*(アスタリスク)」を使いましょう。
テンキーがある場合は、テンキーの「*」を使用しましょう。
テンキーがない場合は、「Shift」キーを押しながら「け」のキーを押します。
セル参照を使った掛け算の方法
次に、実際のエクセルの使い方としてよく使われるのが、セルを参照して掛け算をする方法です。
この方法を覚えると、たくさんのデータに対して一気に計算できるようになります。
【セル参照を使った掛け算の入力方法】
- 掛け算の結果を表示したいセルをクリックします。
- 数式バーまたはセルに「=A1*B1」となるようにと入力します。
- 「Enter」キーを押して確定します
例えば、下記の例のように、セル【A1】に「5」、セル【B1】に「3」と入力されている場合、セル【C1】に掛け算の結果を表示したい場合です。
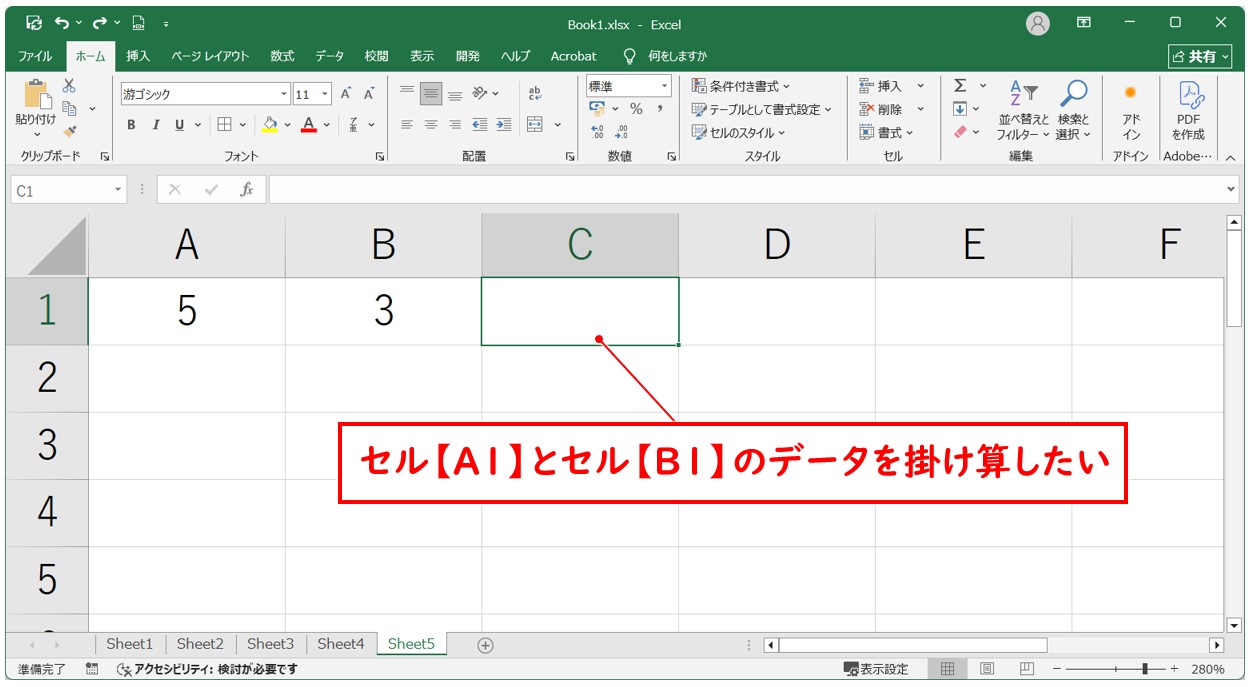
入力モードが半角入力になっていることを確認し、セル【C1】に「=(イコール)」を入力します。
続けて「A1*B1」となるように入力します。
入力が出来たら「Enter」キーを押して確定します。
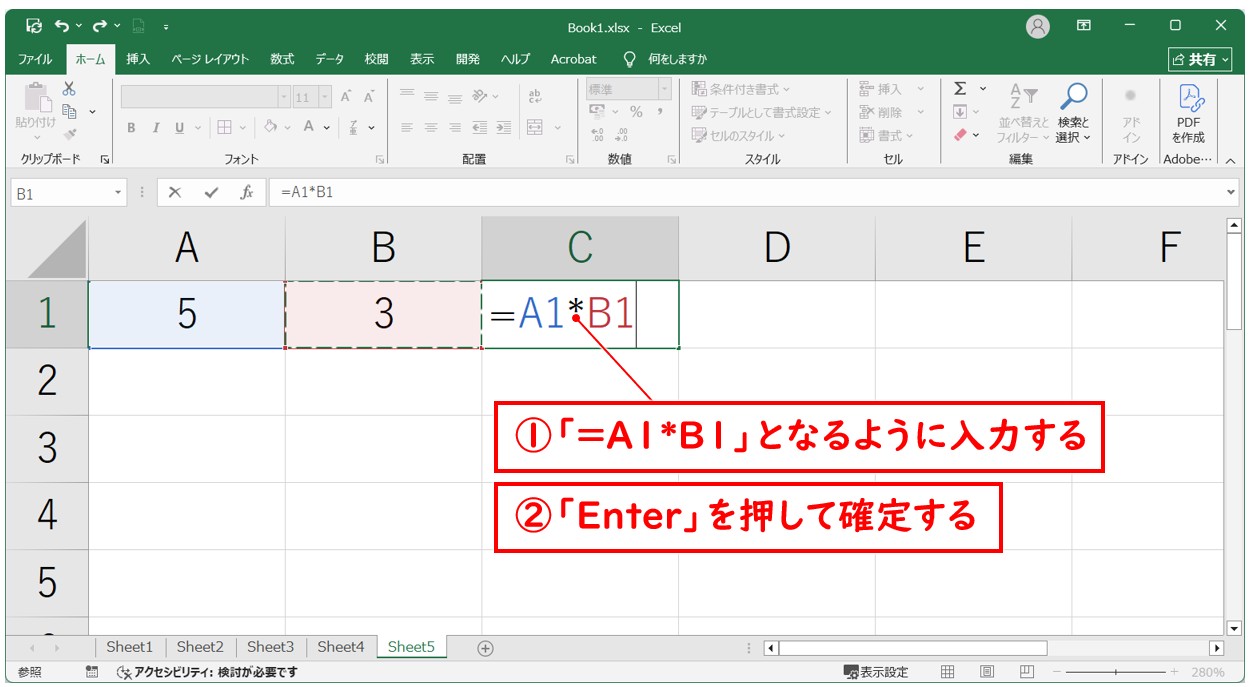
※セル【A1】をクリックすると、セル番地の情報が自動で入力されます。
イコールを入力した後は、セル【A1】をクリック→アスタリスクを入力→セル【B1】をクリック・・・の手順で操作をすると数式が簡単に入力できます。
これで、セル【A1】×セル【B1】の結果を表示することができました。
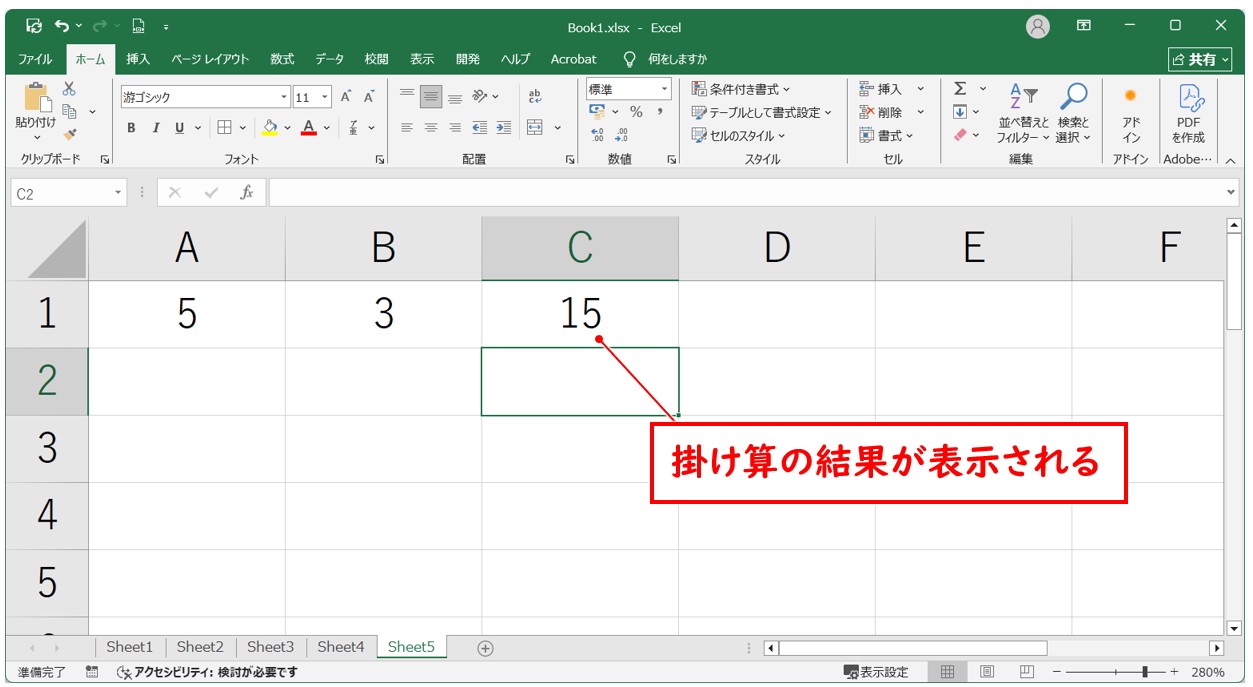
★ポイント★
- A1やB1といったセルの場所を「セル参照」といいます。
- 数値を変更しても、自動で再計算してくれるのがセル参照のメリットです。
⚠入力時のポイント⚠
- 参照するセルの中に文字が入っているとエラーになるので、必ず数字が入っているか確認しましょう。
- 「A1 * B1」のように、「=(イコール)」の入力を忘れると、計算してくれずそのまま表示されてしまいます。
エクセルの掛け算における関数の活用
複数の数値を掛け算するとき、1つ1つ「*」を使ってつなげると、式が長くなりミスもしやすくなります。
実は、エクセルには、掛け算を簡単にしてくれる「関数」があります。
その中でも、複数の数値を一度に掛け算できるのが PRODUCT関数 です。
特に、3つ以上の値を掛けるときは、アスタリスクを何回も使うよりも、PRODUCT関数の方がミスが少なく、見やすい式になります。
PRODUCT関数とは?
PRODUCT関数は、指定した数値やセルの内容をすべて掛け算してくれる関数です。
構文は
=PRODUCT(数値1,数値2,…)
このようになっています。
たとえば、次のような使い方ができます。
=PRODUCT(2, 3, 4) → 2×3×4の結果「24」が表示されます。
=PRODUCT(A1:C1) → A1、B1、C1の値をすべて掛け算した結果が表示されます。
連続したセル範囲を参照して掛け算する方法
たとえば、ある会社で5人のアルバイトの給料を求めるときに、以下のようなデータがあるとします。
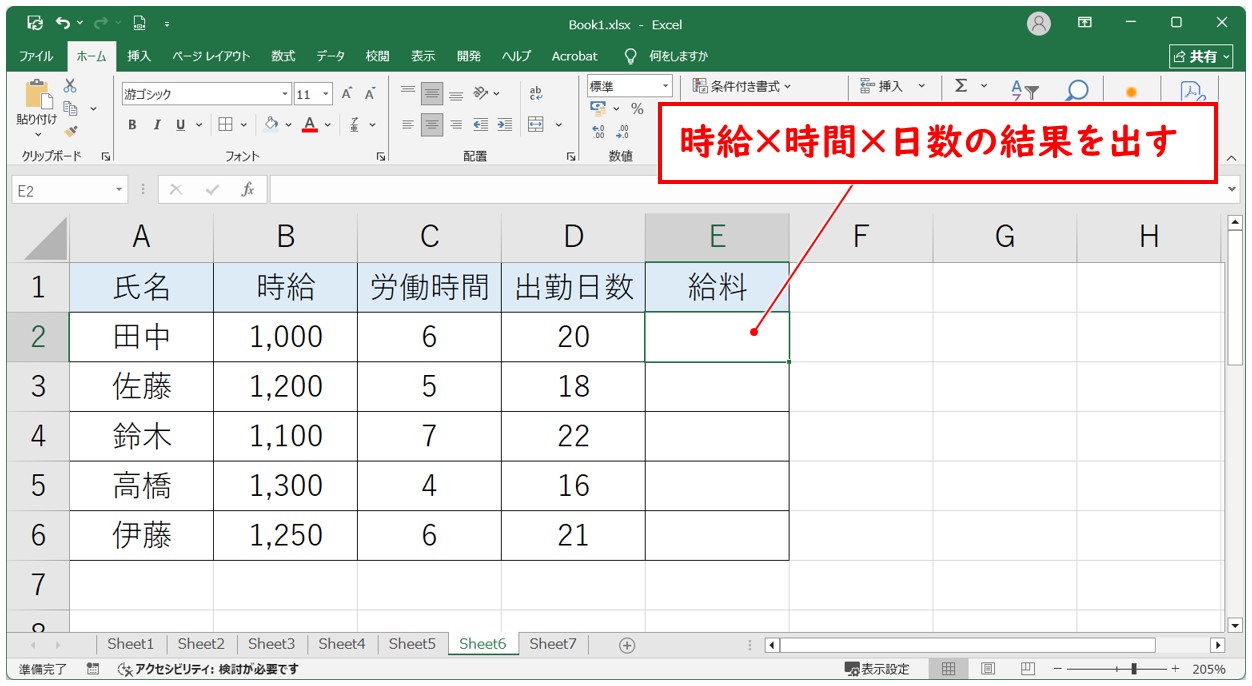
このデータのセル【E2】に「=PRODUCT(B2:D2)」となるように入力し、「Enter」を押して確定します。
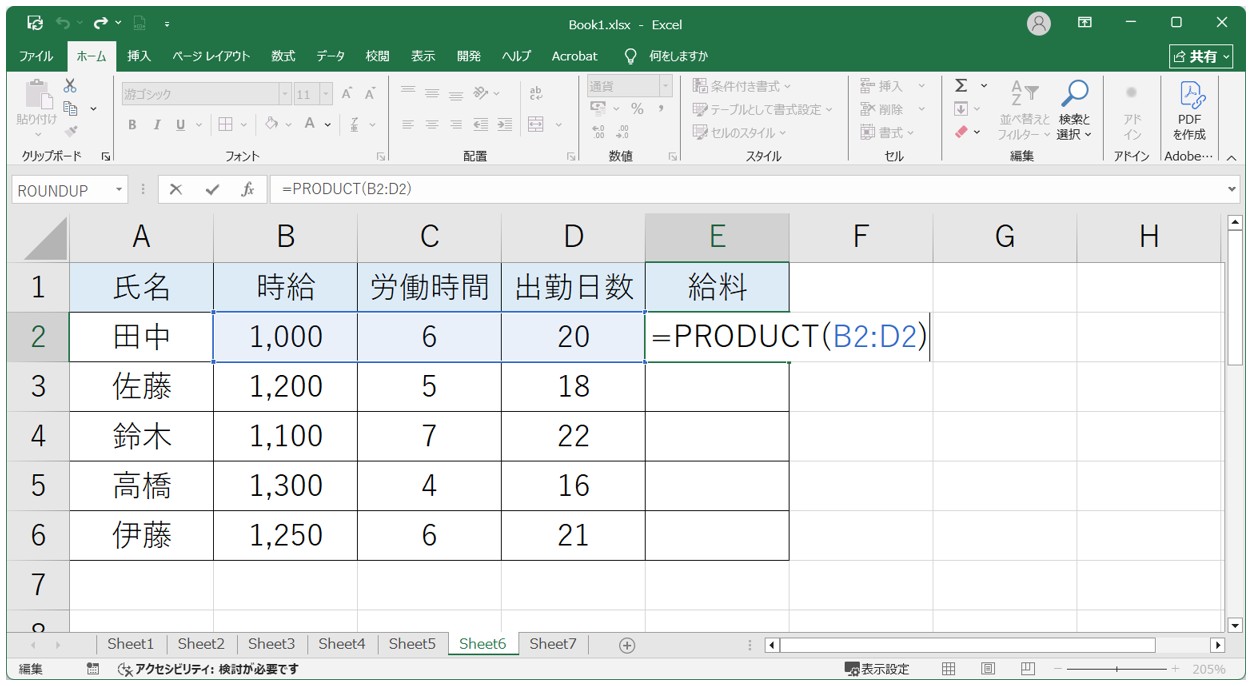
これで、3つ以上連続したセルの掛け算の結果が表示されます。
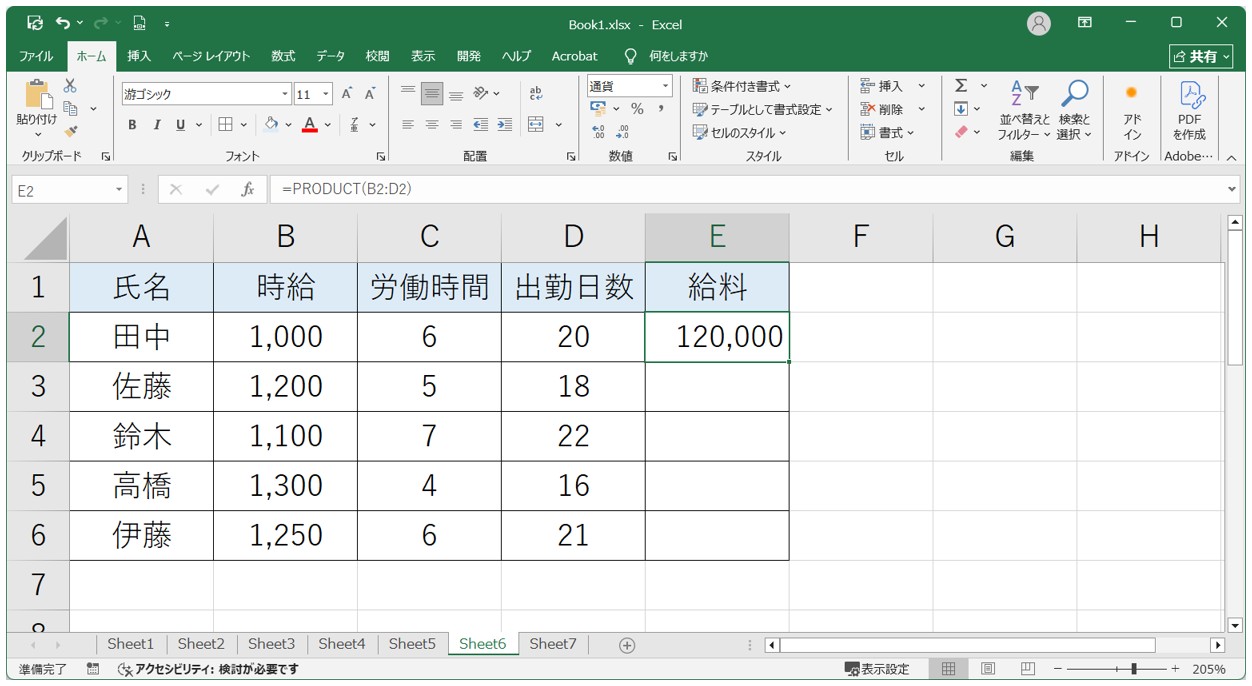
これを下の行にもコピーすれば、それぞれの給料が簡単に求められます。
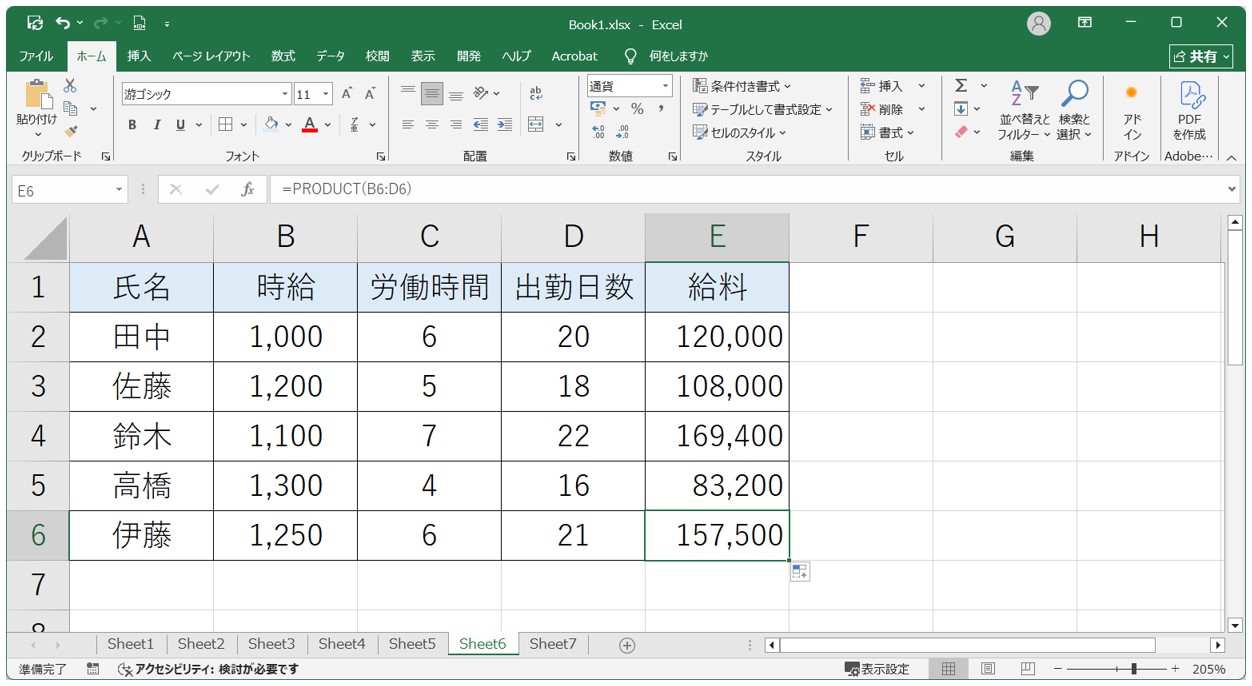
★ポイント★
- 「B2:D2」という範囲指定で、時給・労働時間・出勤日数の3つをまとめて掛け算してくれます。
- 途中で「時給」や「日数」などの数字を変更しても、自動で再計算されるので便利です。
- PRODUCT関数を使うと、「=B2*C2*D2」といった式よりもすっきり書けて、数式の見た目がわかりやすくなります。
離れた複数のセルを掛け算する方法
次は、離れた場所にあるセルを使って掛け算したい場合の例です。
下記の例のように、月謝などを計算する場合にも使うことができます。
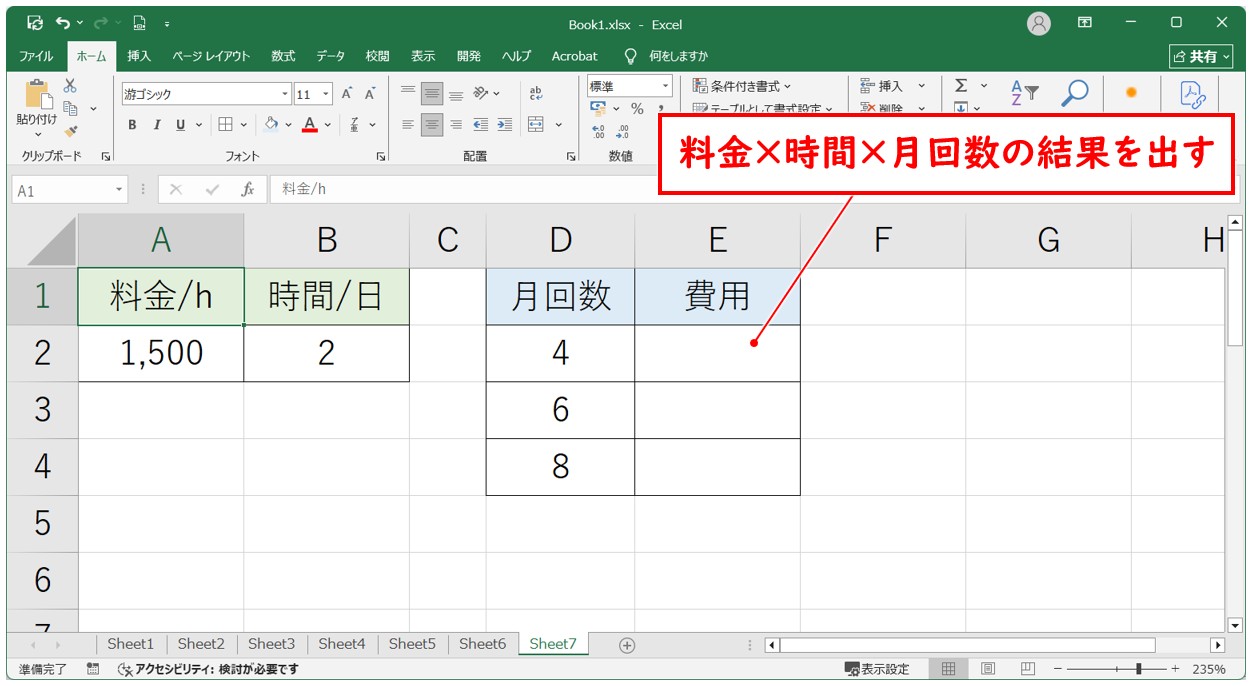
このデータのセル【E2】に「=PRODUCT($A$2,$B$2,D2)」となるように入力し、「Enter」を押して確定します。
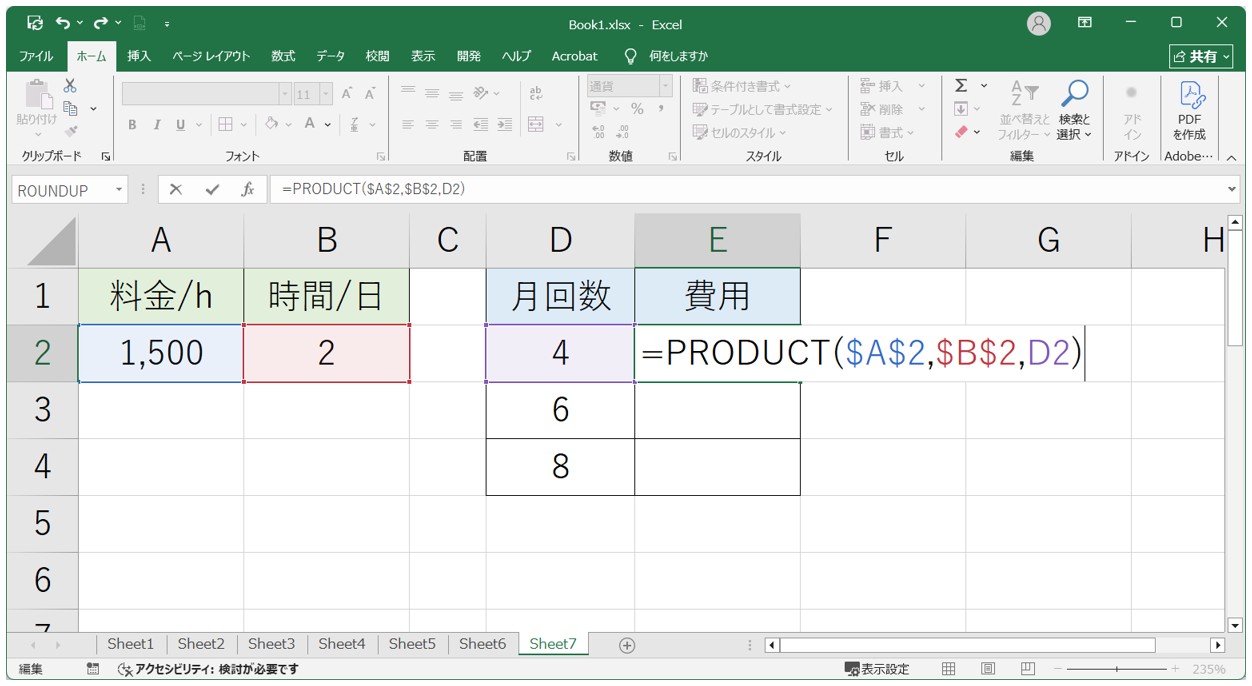
これで、離れた3つ以上のセルの掛け算の結果が表示されます。
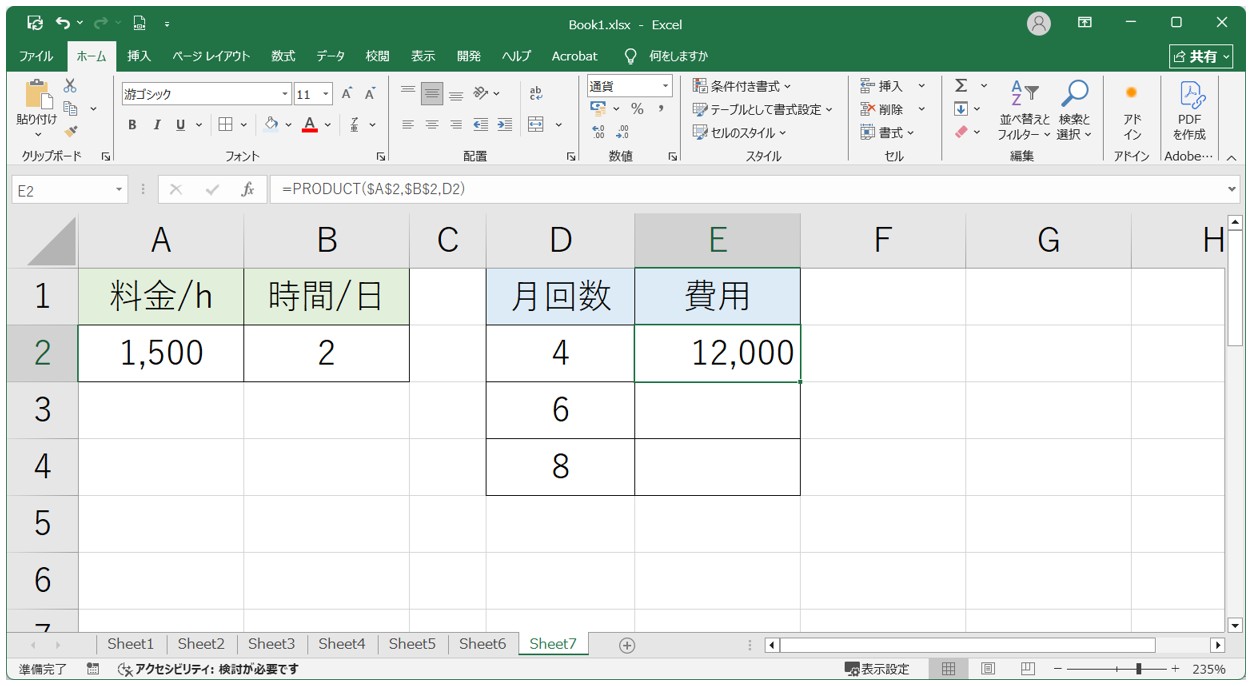
これを下の行にもコピーすれば、それぞれの金額が表示されます。
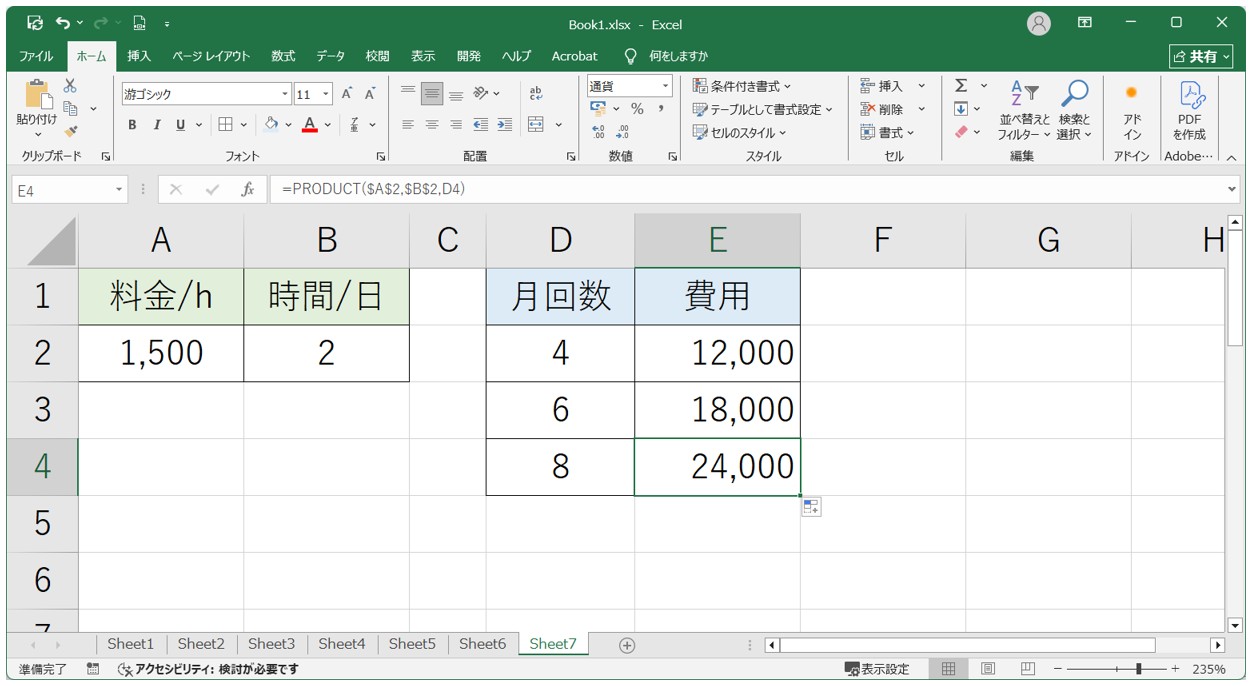
★ポイント★
- PRODUCT関数は、離れたセルもカンマで区切って指定できます。
- 複数の要素(ここでは「時給 × 時間 × 回数」)を間違えずに計算できます。
- セルを個別に選んで入力すれば、範囲がバラバラでも問題ありません。
エクセルで掛け算ができないエラーの種類
エクセルで掛け算をしようとしたときに、思ったように計算されず、「#VALUE!」や「#REF!」などのエラーが出て困ったことはありませんか?
これらのエラーにはそれぞれ意味があり、原因と対処法を知っていればすぐに解決できます。
#VALUE!エラーの原因と対処法
意味
「計算できない値があるよ!」というエラーです。
よくある原因
- 計算しようとしているセルの中に「文字列」が入っている
(例:「3時間」「1,000円」など単位が入っている) - 数字に見えるけれど、実は「文字列」として扱われている
- 空白やスペースが入っていて計算できない
対処法
- 数値だけをセルに入力する(単位や記号は別の列に分ける)
- 「セルの書式設定」を確認し、「標準」や「数値」になっているかチェックする
- 「文字列として認識されている数字」は、表示形式の設定を「標準」に修正する
#REF!エラーの原因と対処法
意味
「参照しているセルが見つからないよ!」というエラーです。
よくある原因
- 計算式に使っていたセルを削除してしまった
- コピー&貼り付けでセル参照が壊れてしまった
- 絶対参照や相対参照の設定がずれてしまった
対処法
- 削除してしまったセルや列を元に戻す
- 数式をもう一度入力し直す
- コピー・貼り付けの際に、参照元のセルが残っているか確認する
#NAME?エラーの原因と対処法
意味
「その名前(関数など)をエクセルが理解できないよ!」というエラーです。
よくある原因
- 関数名のスペルミス(例:=PRODUKT(A1:C1)など)
- 関数の前に「=」をつけ忘れている
- ダブルクォーテーションやカンマの使い方が間違っている
- 存在しない名前(定義していない名前)を使っている
対処法
- 関数名が正しく入力されているか確認する(正しくは PRODUCT)
- 「=」を忘れていないか確認する
- エクセルが表示するヒント(関数の候補)を活用する
- セル参照はマウスで選ぶようにすると安心
掛け算のしくみを知って操作をスムーズに
エクセルで「掛け算ができない」という悩みは、初心者の方によくあるつまずきポイントのひとつです。
ですが、その原因は限られていて、多くは「入力の仕方」や「書式の設定」「関数の使い方」に関するものです。
記事内で紹介したように、
- 「×」ではなく「*(アスタリスク)」を使う
- 参照するセルが正しく数値になっているか確認する
- セルの書式設定が「文字列」になっていないか
などをチェックするだけで、問題は解決することが多いです。
また、複数の値を掛け算するときは、関数(特にPRODUCT関数)を使うと入力ミスを防げて効率的です。
関数は慣れるまで少し難しく感じるかもしれませんが、使い方を覚えることで、日々の作業が驚くほどスムーズになります。
また、エクセルには、計算結果がうまく出ないときにヒントとなる「エラー表示」があり、それぞれに意味があります。
「#VALUE!」「#REF!」「#NAME?」などのエラーも、慌てず原因を見つけて対処すれば、自然と理解が深まっていきます。
エクセルは一度つまずくと難しく感じてしまうかもしれませんが、今回ご紹介したようなポイントを押さえておけば、掛け算だけでなく、他の関数や計算も少しずつできるようになります。
ぜひ今回の内容を参考に、実際のデータでも試してみてくださいね。
Excel(エクセル)が苦手であればパソコン教室で学んでみませんか?
Excel(エクセル)はかなり奥が深く、知識を得ただけは操作が身に付きにくいものです。
そんな時には、弊社のようなパソコン教室を利用するのも一つの手です。
「苦手な方専門のパソコン教室パレハ」のレッスンは、動画ではなく、直接講師に質問できる生レッスンです。
生レッスンでありながらリーズナブルに学べるのが人気の秘密です。
また、苦手な方に特化しているのでパソコンが特に苦手だと言う方には最適です。
パソコンが苦手な方でも苦労なく上達できる仕組みがあります。
詳細は下記をご覧ください。
教室に通う時間がなくてちょっとずつ覚えたいという方向けの「パソコン苦手さん向け通信講座」を作りました。
基本から順番に「実践で覚えるのではなく慣れていく」教材を使います。
「文字を読むのが苦手…」という方でも大丈夫。
動画とセットで感覚的に身につけられます。
Excel(エクセル)の操作が苦手な方のために、操作する上でのコツをまとめたページを用意しました。
「パソコン教室パレハのLINE友達登録」(無料)で「パソコンに役立つ豪華15大特典」をお送りしております。
Excel(エクセル)の操作はもちろん、パソコンが苦手な方に役立つ特典を15個ご用意しております。
良かったら下記からご登録ください。
こちらもご覧ください

こんな記事も読まれています
【徹底解説】エクセル(Excel)で掛け算する方法は?エラーの原因と対処法も



