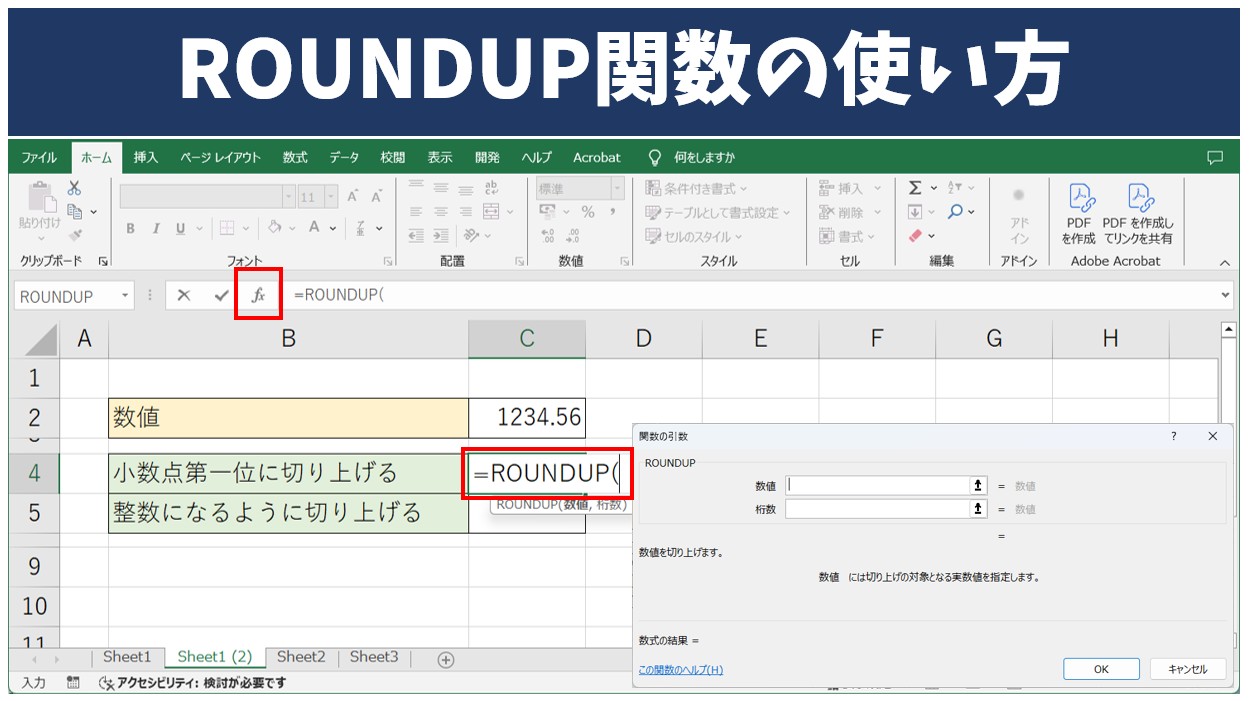
Excel(エクセル)で請求書や見積書などをはじめとした書類の作成や、財務や会計など数値の端数を切り上げて処理したい場合は、ROUNDUP関数が便利です。
例えば「=ROUNDUP(123.45,0)」と入力すると「124」という結果を返してくれます。
このようにROUNDUP関数を使えば、小数点以下の処理をしたり、掛け算の結果や足し算の合計の結果の一の位や十の位の端数の処理を簡単にすることができます。
今回はROUNDUP関数の基本の使い方から、数式の結果を処理する方法を紹介します。
今までROUNDUP関数がよくわからなくて困っていた方にも、簡単にできる方法を解説していますので、ぜひ参考になさってください。
ExcelのROUNDUP関数で数値を切り上げするのって難しい…
そんなお悩み、当教室のレッスンで一気に解決できます。
✔ 基本操作からしっかり学べる
✔ 「見てマネするだけ」で自然と覚えられる
✔ わからないところはすぐ質問できるから安心
文字を読むのが苦手でも大丈夫。
「実践重視のレッスン」+「元パソコンが苦手だった講師のサポート」で、着実に「感覚としてExcelに慣れていく」ようになります。
詳細は下記をご覧ください。
ROUNDUP関数の構文

ROUNDUP関数の構文は
=ROUNDUP(数値,桁数)
このようになっています。
引数の「数値」には、直接数値を入力したり、セル参照を行ったり、あるいは数式を入力して、切り上げの対象をなる数値や数式を入力します。
「桁数」は、ROUNDUP関数で数値を切り上げた結果の桁数を指定します。
桁数は、小数点以下の桁数になるようにする場合は「正の数」を指定し、小数点より左側の桁数になるように指定する場合は「負の数」で桁数を指定します。
Excel(エクセル)の操作が苦手な方のために、操作する上でのコツをまとめたページを用意しました。
「パソコン教室パレハのLINE友達登録」(無料)で「パソコンに役立つ豪華15大特典」をお送りしております。
Excel(エクセル)の操作はもちろん、パソコンが苦手な方に役立つ特典を15個ご用意しております。
良かったら下記からご登録ください。
ROUNDUP関数の使い方
それでは、ROUNDUP関数の使い方です。
今回の例では、「1234.56」という数値を、小数点第一位に切り上げるときの入力方法と、整数になるように切り上げるときの入力方法について紹介します。
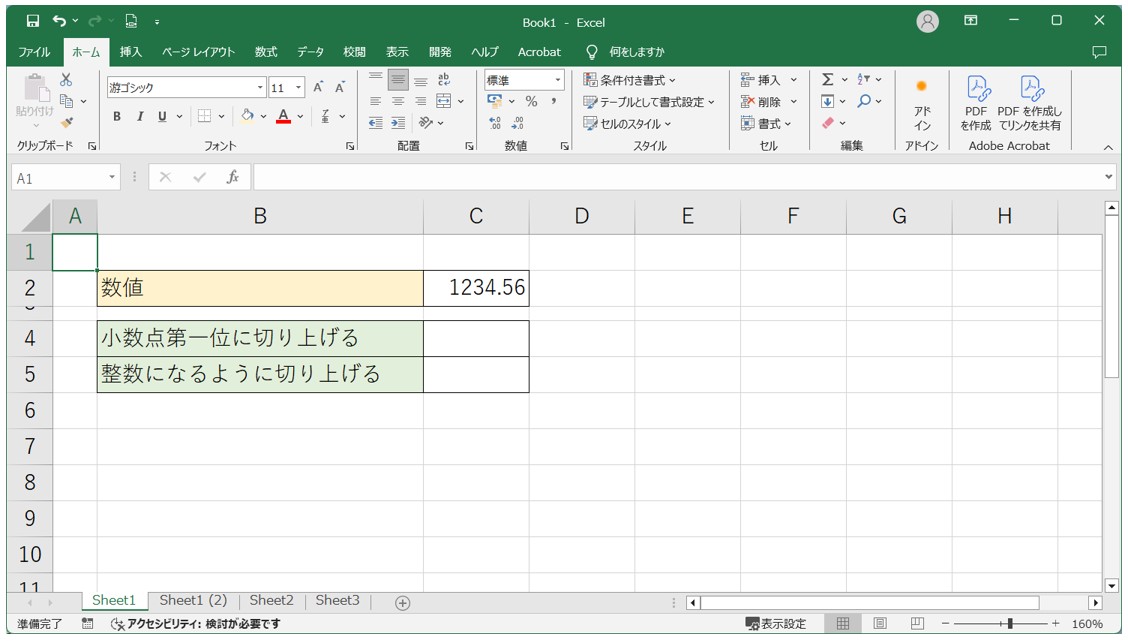
ROUNDUP関数の結果を表示したいセルに、半角入力で「=rou」と入力し、一覧から「ROUNDUP」をダブルクリックします。
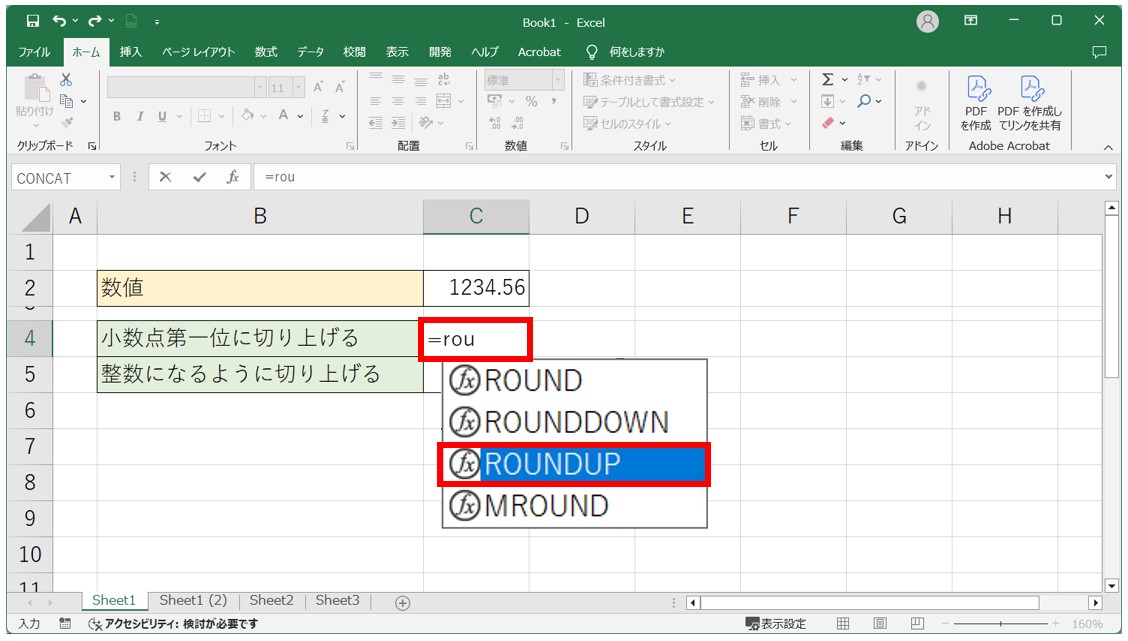
※半角入力モードで入力しないと、関数の候補が表示されません。
※関数名は小文字で入力してもOKです。
※関数の一覧から「ROUNDUP」をダブルクリック、または、「ROUNDUP」を選択後、「Tab」キーを押してもOKです。
セルに「=ROUNUP(」と挿入されます。
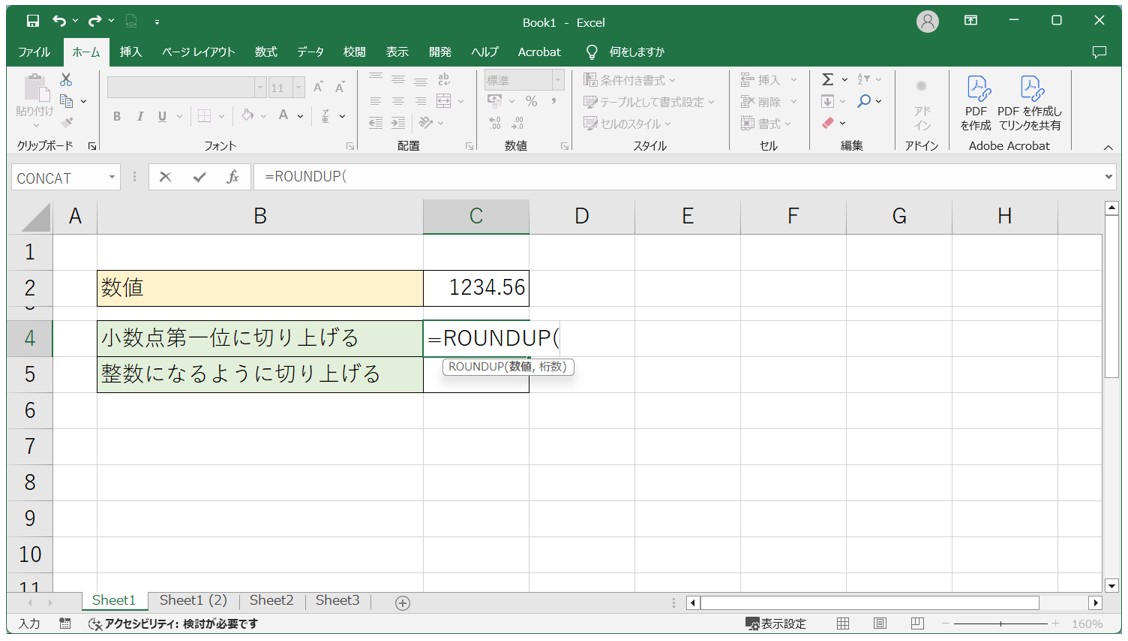
引数「数値」に、セル【C2】をクリックし、続けて半角カンマを入力し、「=ROUNDUP(C2,」となるように入力します。
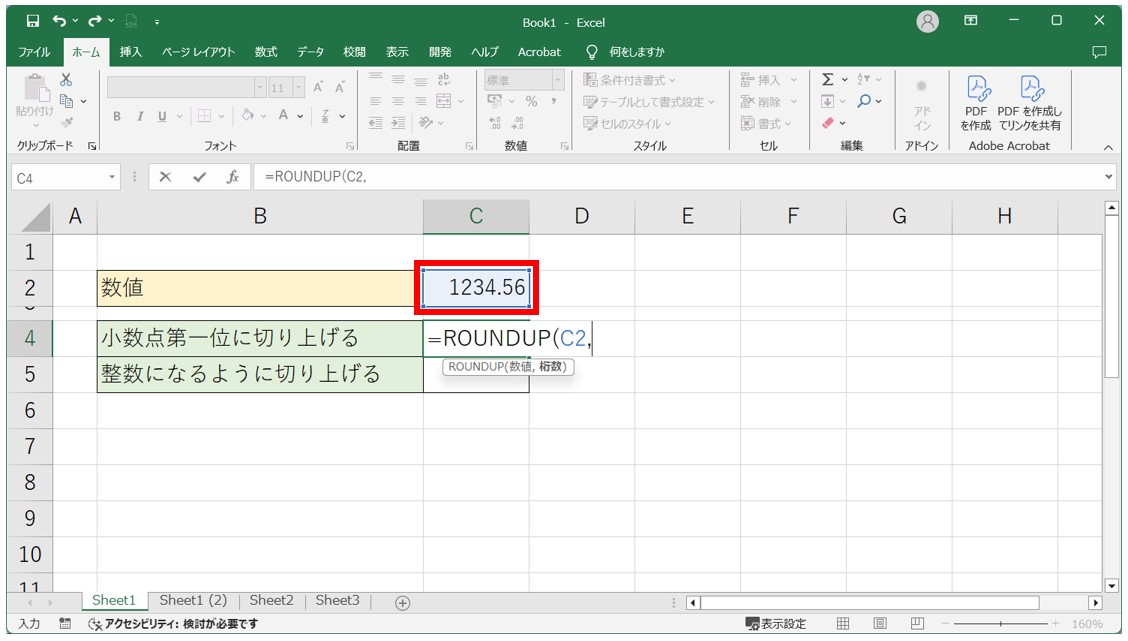
※セルをクリックするとセル番地が引数に自動で入力されます。
※半角カンマを入力することで引数を区切ることができます。
小数点第一位になるように切り上げるため、引数「桁数」に「1」を入力します。入力が出来たら「Enter」を押して確定します。
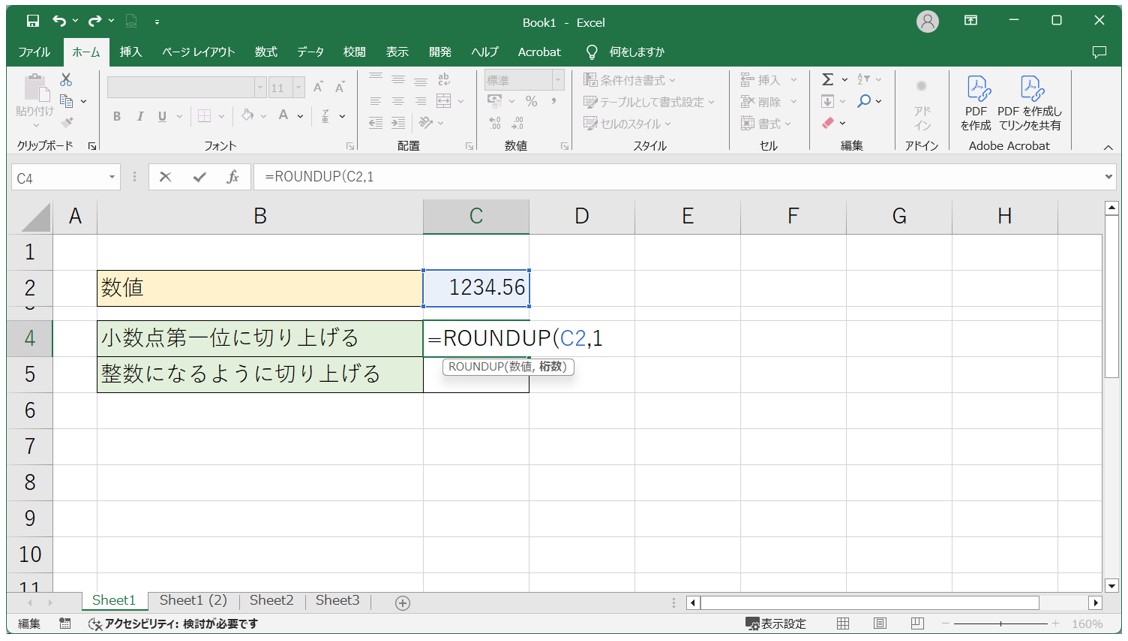
これで「1234.56」という数値を小数点第一位になるように切り上げて処理することができました。
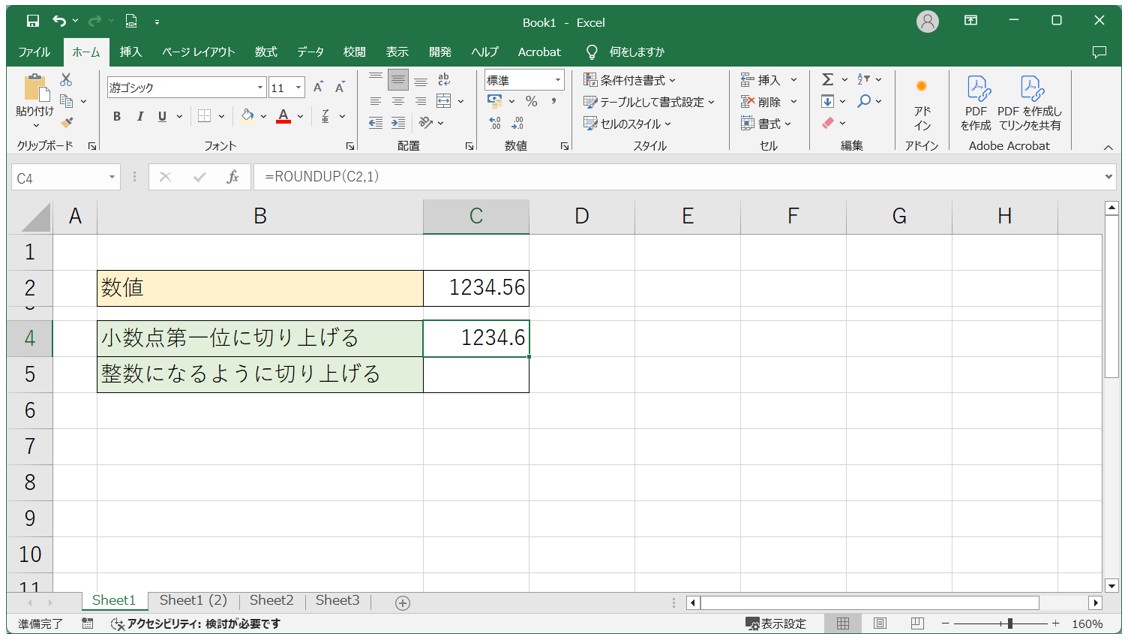
それでは続いて、整数になるようにROUNDUP関数を入力します。
ROUNDUP関数の結果を表示したいセルに、「=ROUNDUP(C2,」となるように入力します。
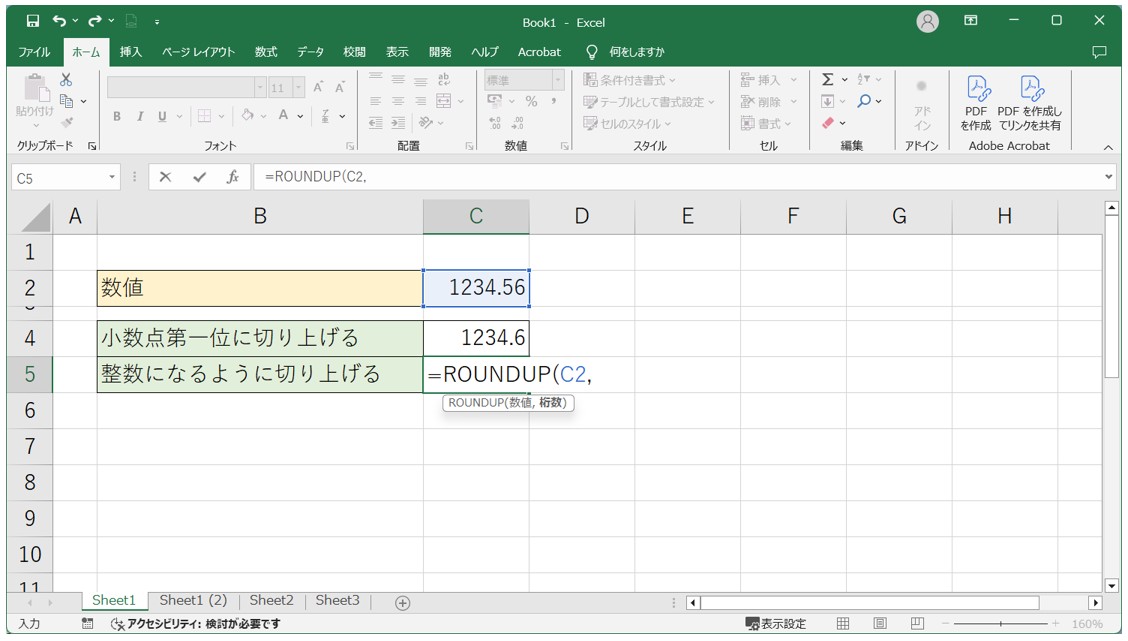
整数になるように切り上げるため、引数「桁数」に「0」を入力します。入力が出来たら「Enter」を押して確定します。
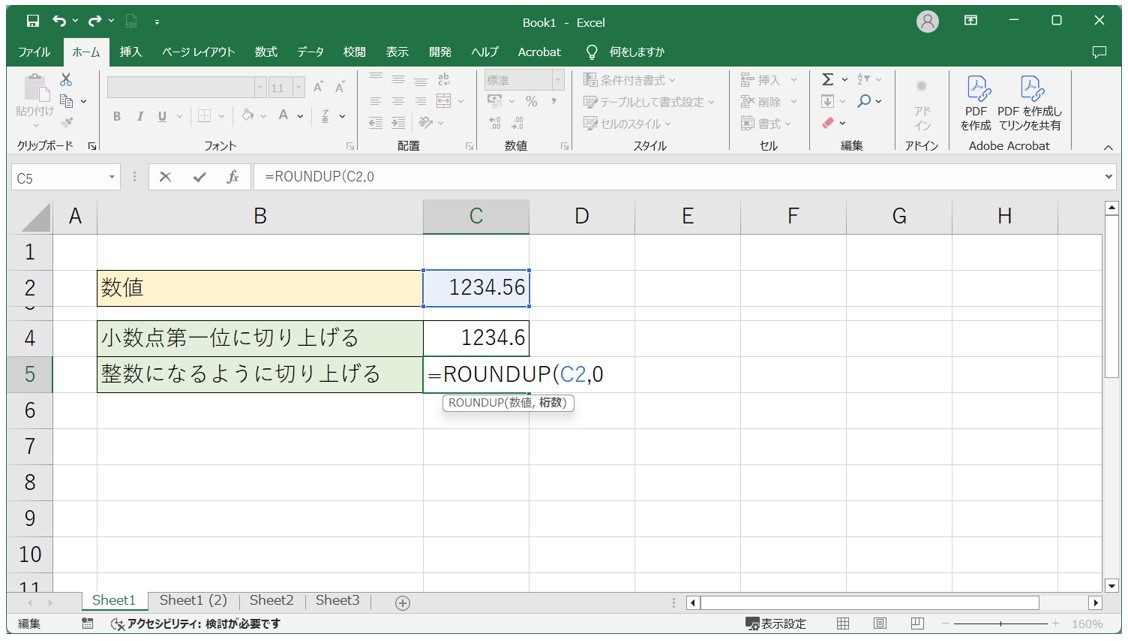
これで「1234.56」という数値を整数になるように切り上げて処理することができました。
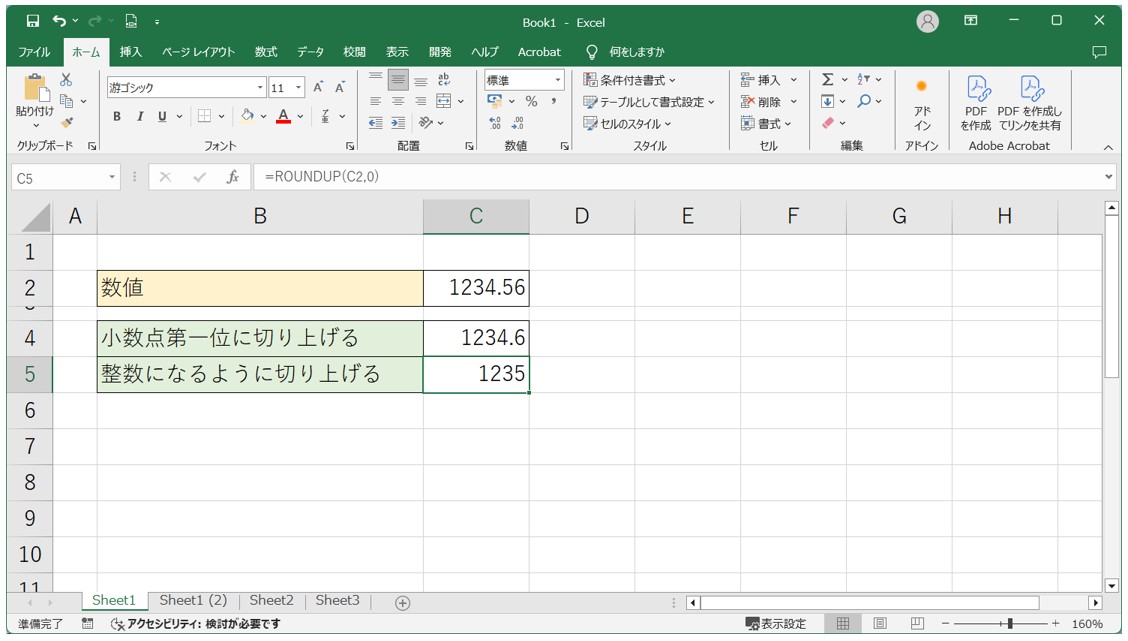
関数ボタンから入力することもできます
関数ボタンを使って入力したい場合は、
- 「数式」タブをクリックします。
- 「関数ライブラリ」グループにある「数学/三角」ボタンをクリックします。
- 一覧から「ROUNDUP」をクリックします。
関数ボタンを使って入力することも可能ですが、使用する関数のつづりが分かっている場合は、半角入力モードでイコールの後に関数名を入れるとスムーズです。
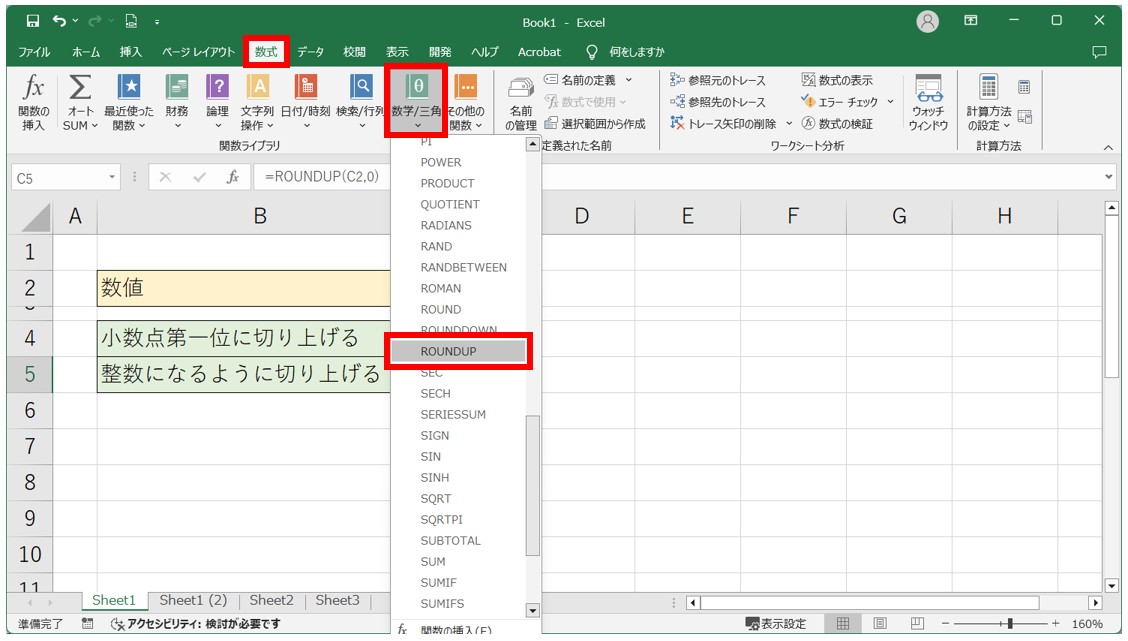
ExcelのROUNDUP関数で数値を切り上げするのって難しい…
そんなお悩み、当教室のレッスンで一気に解決できます。
✔ 基本操作からしっかり学べる
✔ 「見てマネするだけ」で自然と覚えられる
✔ わからないところはすぐ質問できるから安心
文字を読むのが苦手でも大丈夫。
「実践重視のレッスン」+「元パソコンが苦手だった講師のサポート」で、着実に「感覚としてExcelに慣れていく」ようになります。
詳細は下記をご覧ください。
ROUNDUPは苦手でも使える
ROUNDUP関数を使うときに悩ましいのが、自分が出したい結果にするために、桁数に何を入れたらいいのか…という点だと思います。
実は、どの桁数がどこの位なのかを覚えなくてもROUNDUP関数を使うことができます。
関数を入力する際は、関数の引数ダイアログボックスを使うと入力もしやすくなります。
セルに「=ROUNDUP(」となるように入力し、数式バーの左側にある「fx」をクリックします。
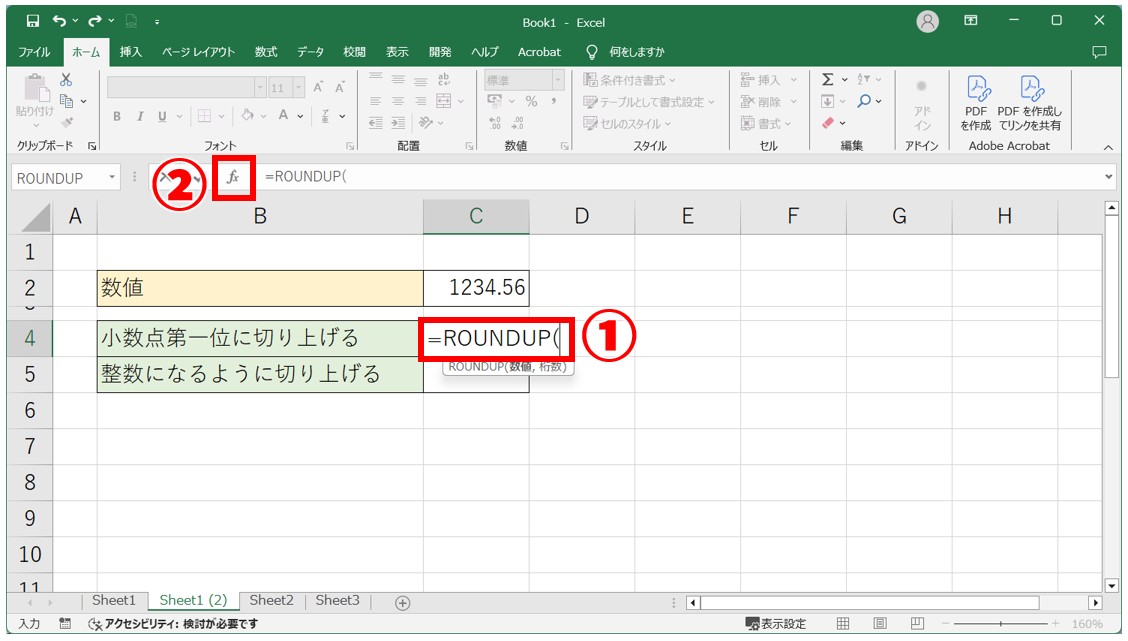
「関数の引数」ダイアログボックスが表示されます。「数値」の入力欄をクリックします。
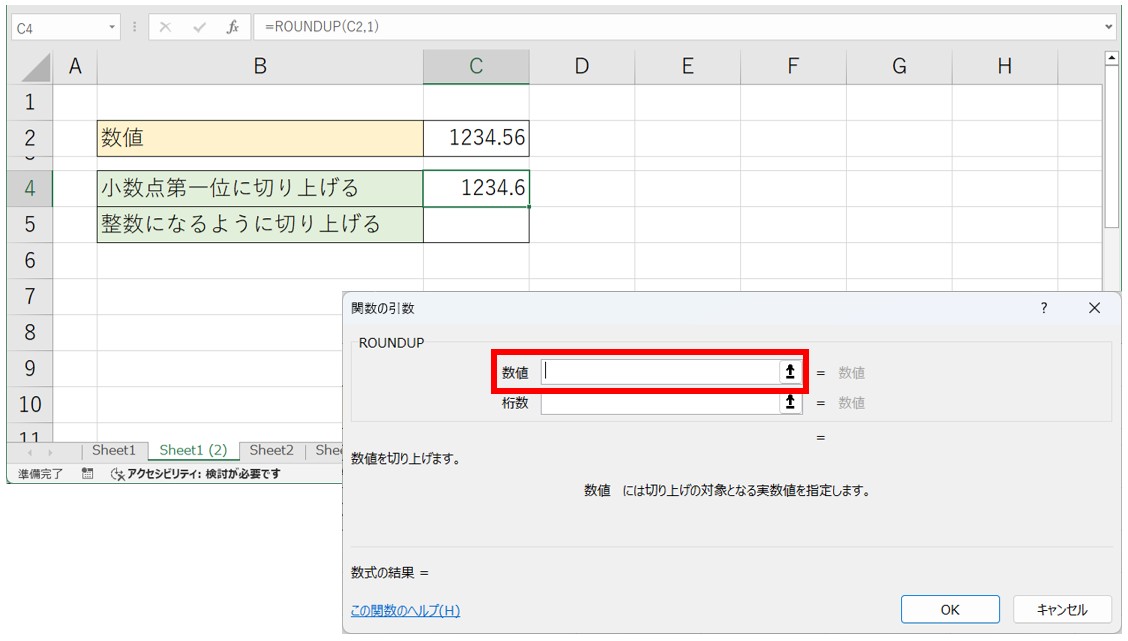
セル【C2】をクリックします。数値の入力欄に「C2」と入力されます。
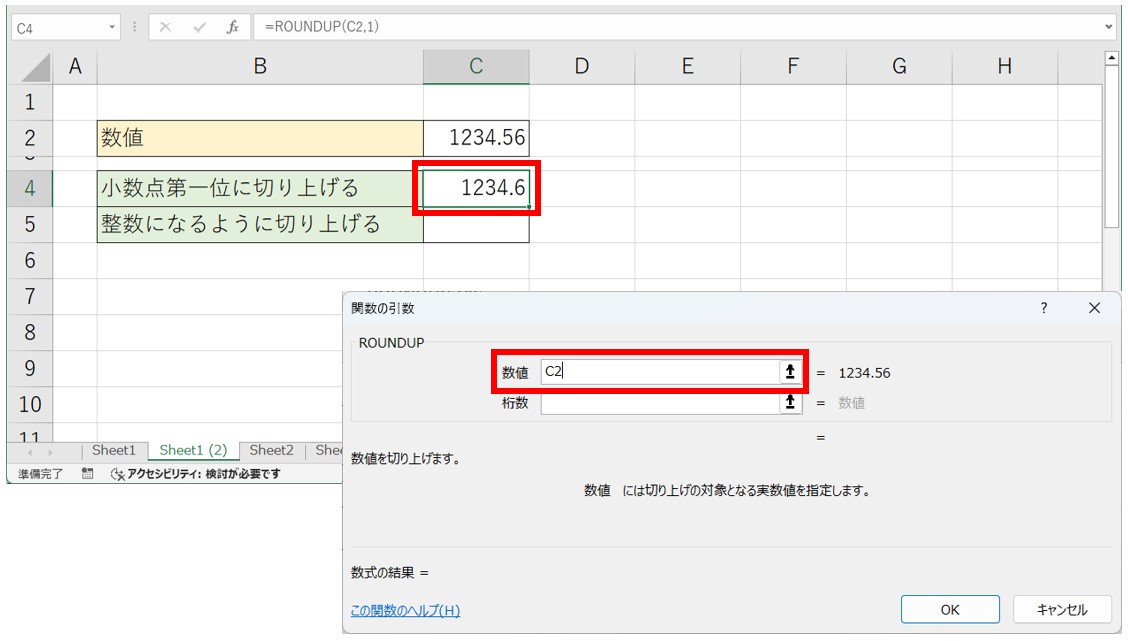
「桁数」の入力欄をクリックし、「1」と入力します。入力した桁数の結果が、桁数の入力欄の右下と、ダイアログボックスの左下に表示されます。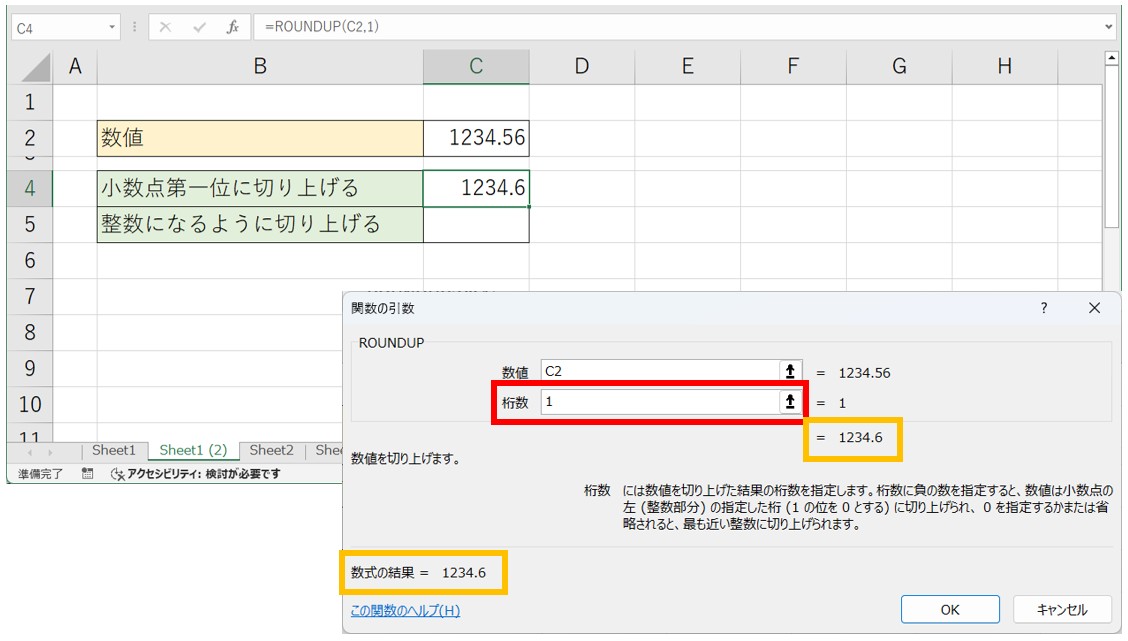
数式の結果を確認したら、「OK」をクリックします。
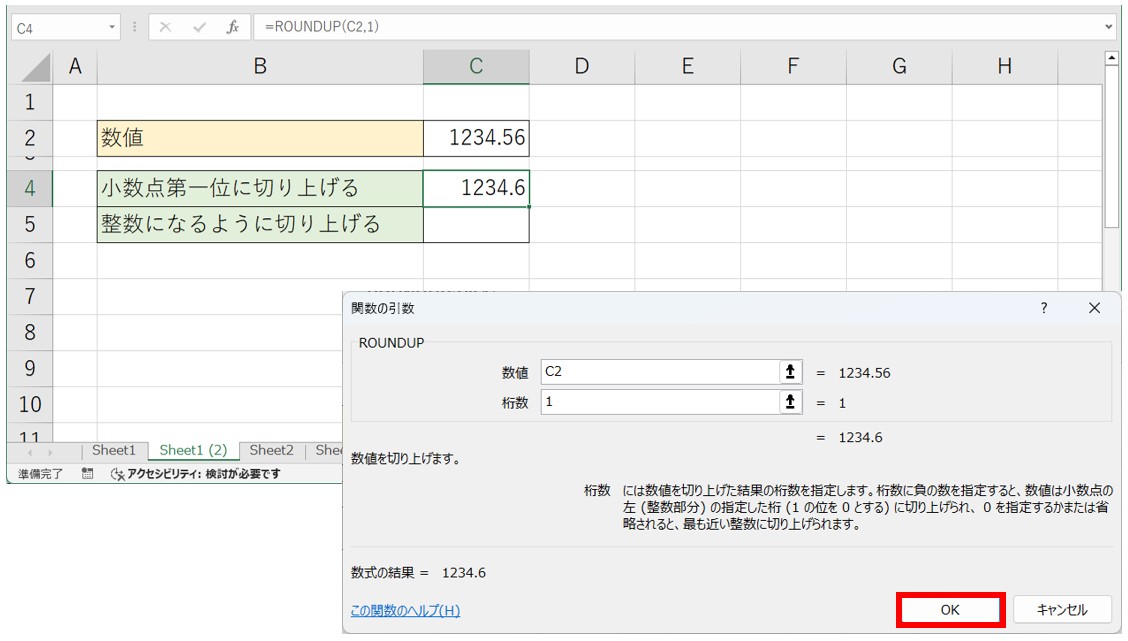
これでROUNDUP関数の結果を表示することができました。
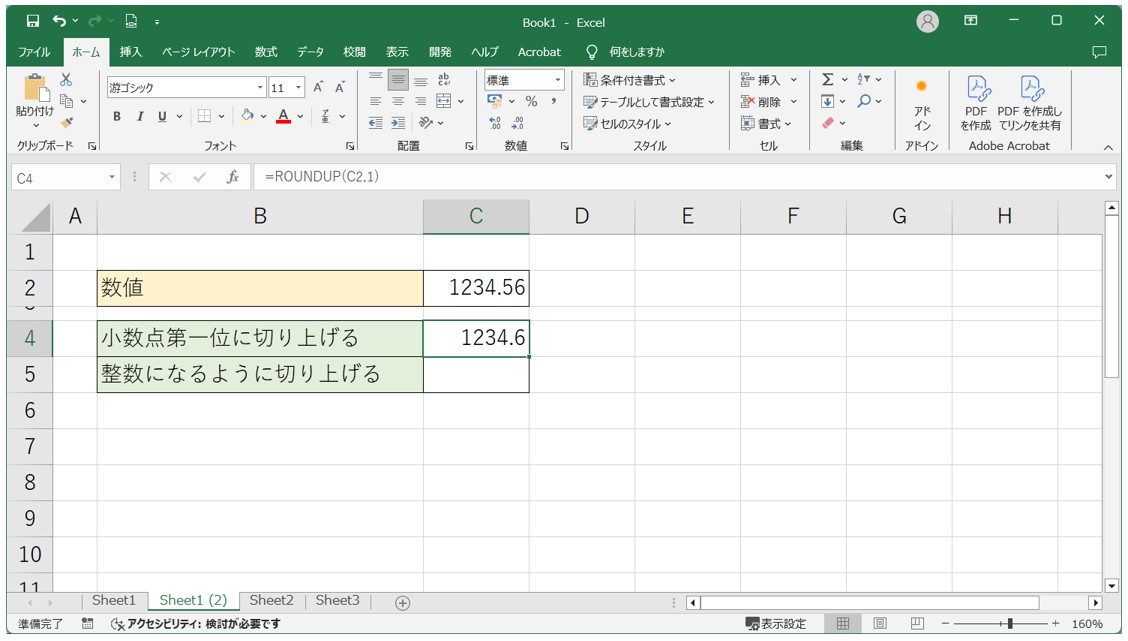
◆ダイアログボックスを使って入力するメリット
・引数の意味がわかりやすい
→ダイアログボックスでは、各引数の説明が表示されるため、引数で何を指定したら良いのかを知ることができます。
教室に通う時間がなくてちょっとずつ覚えたいという方向けの「パソコン苦手さん向け通信講座」を作りました。
基本から順番に「実践で覚えるのではなく慣れていく」教材を使います。
「文字を読むのが苦手…」という方でも大丈夫。
動画とセットで感覚的に身につけられます。
金額を切り上げる方法
ROUNDUP関数を使えば、料金や販売価格などの金額も任意の桁数になるように切り上げることができます。
金額の端数を処理したい時に便利です。
今回の例では、割引後の価格を100円未満を切り上げて特別価格を求めます。
今回は、あらかじめ割引後の金額を別のセルに表示した状態で、その割引後の金額の100円未満を切り上げます。
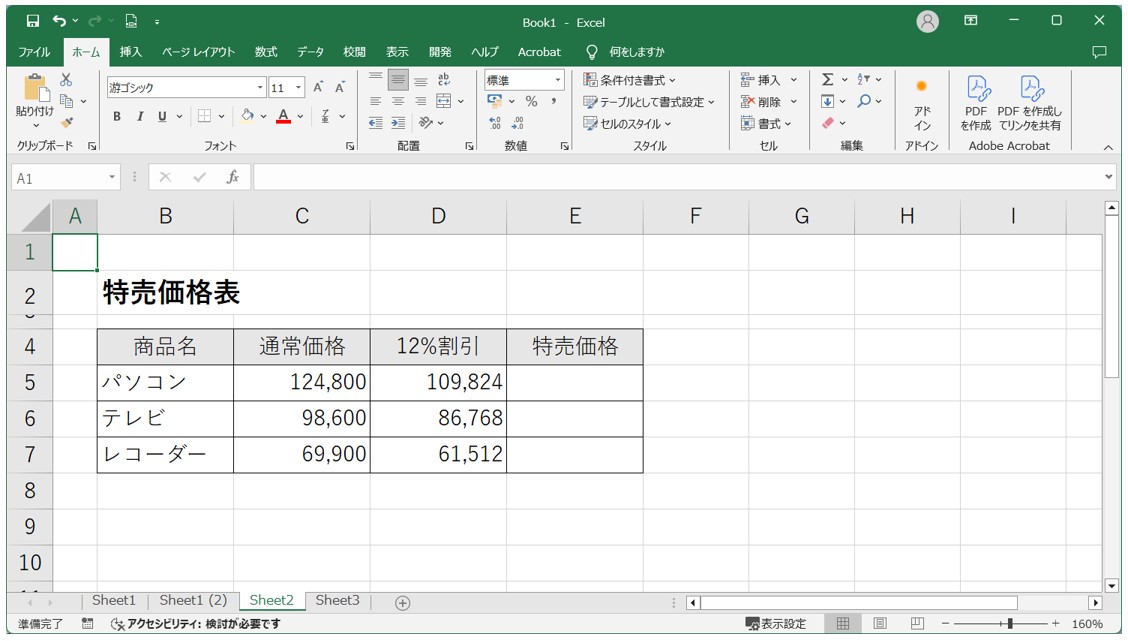
セルに「=ROUNDUP(」となるように入力し、数式バーの左側にある「fx」をクリックします。
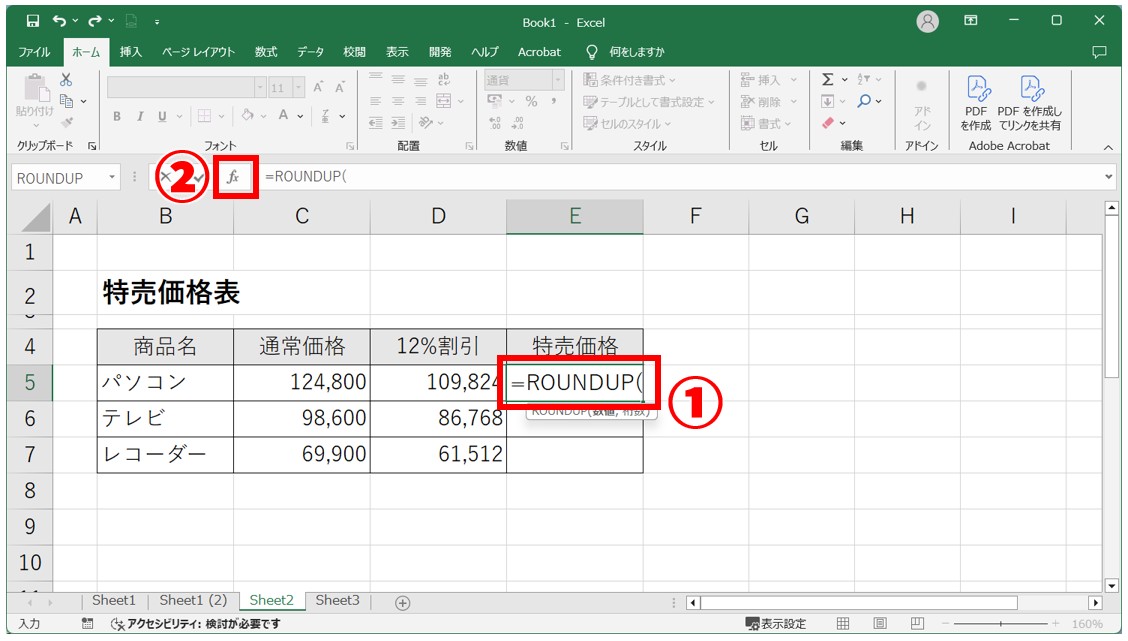
「関数の引数」ダイアログボックスが表示されます。「数値」の入力欄をクリックします。
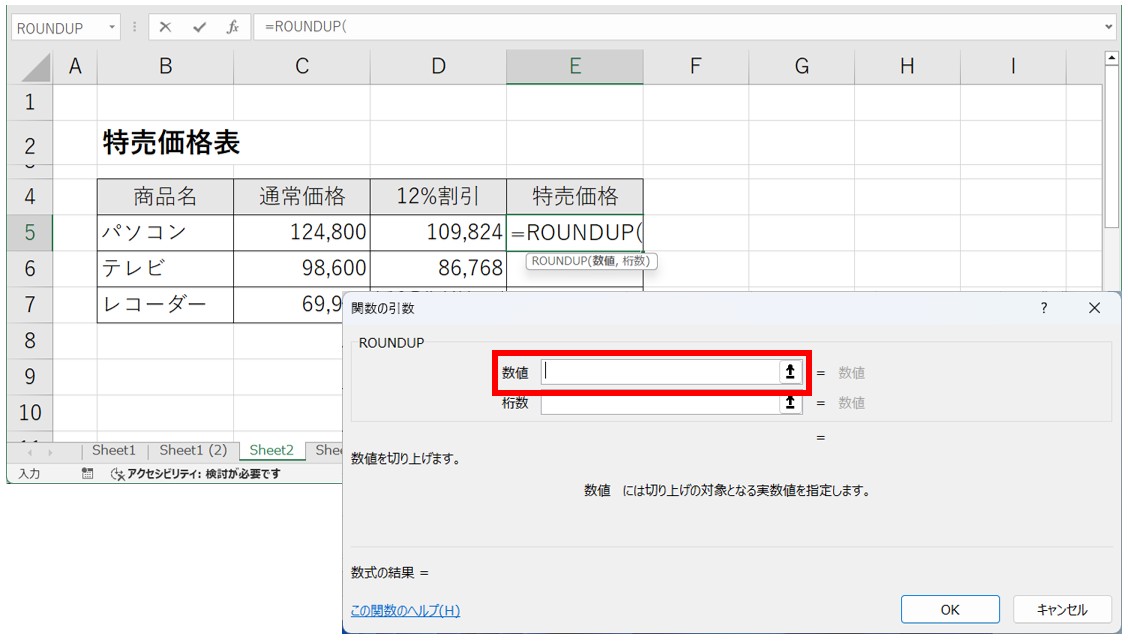
セル【D5】をクリックします。数値の入力欄に「D5」と入力されます。
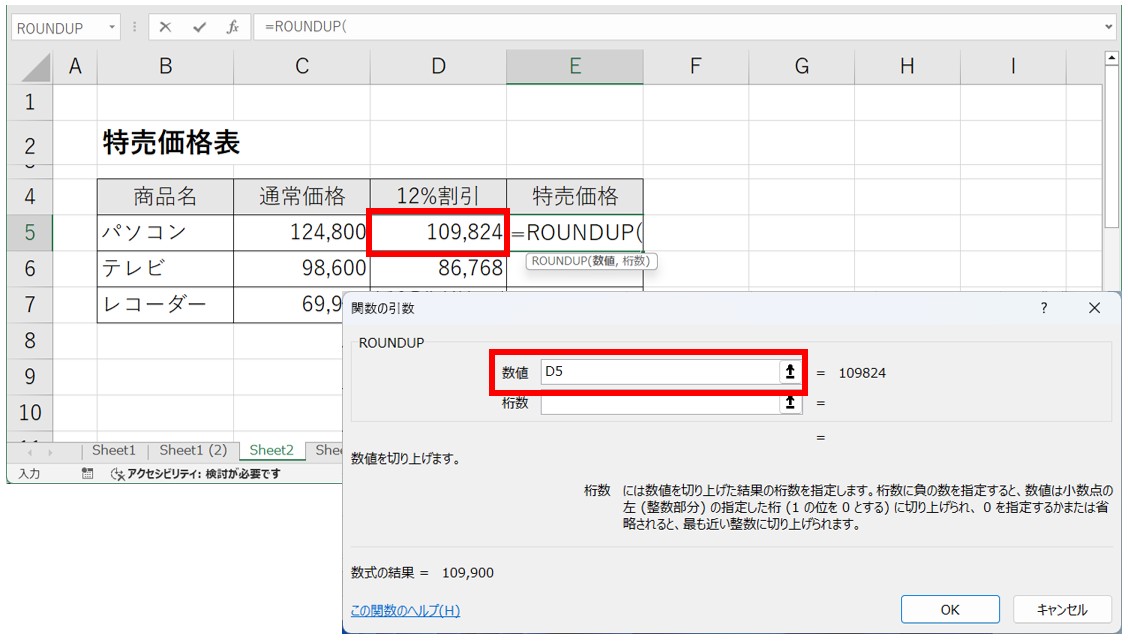
「桁数」の入力欄をクリックし、「-2」と入力します。入力した桁数の結果が、桁数の入力欄の右下と、ダイアログボックスの左下に表示されます。
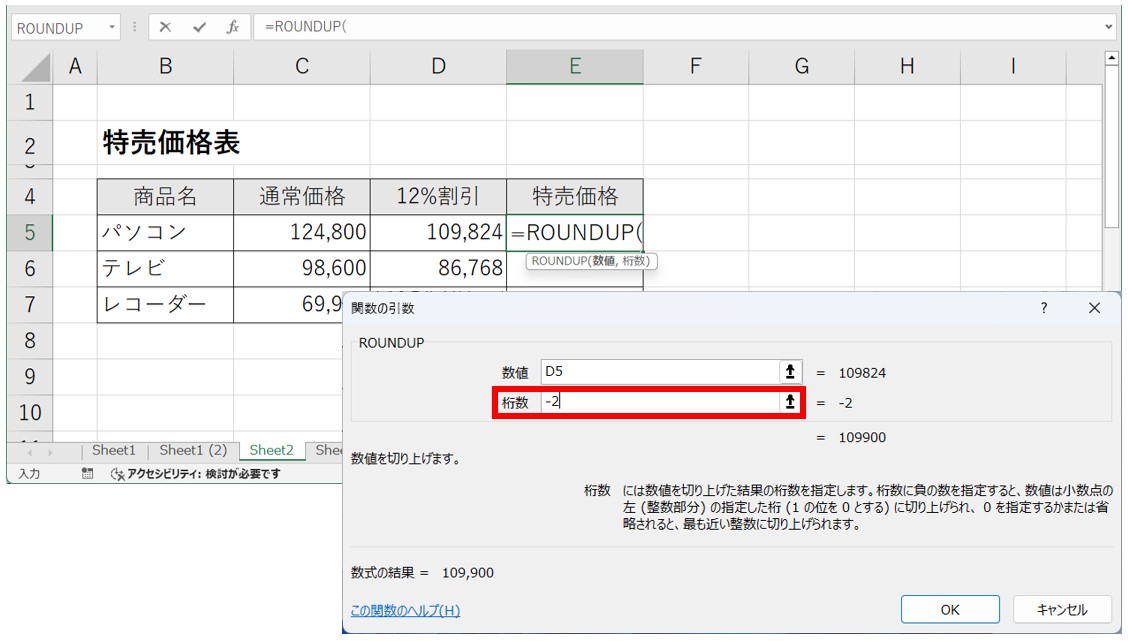
数式の結果を確認したら、「OK」をクリックします。
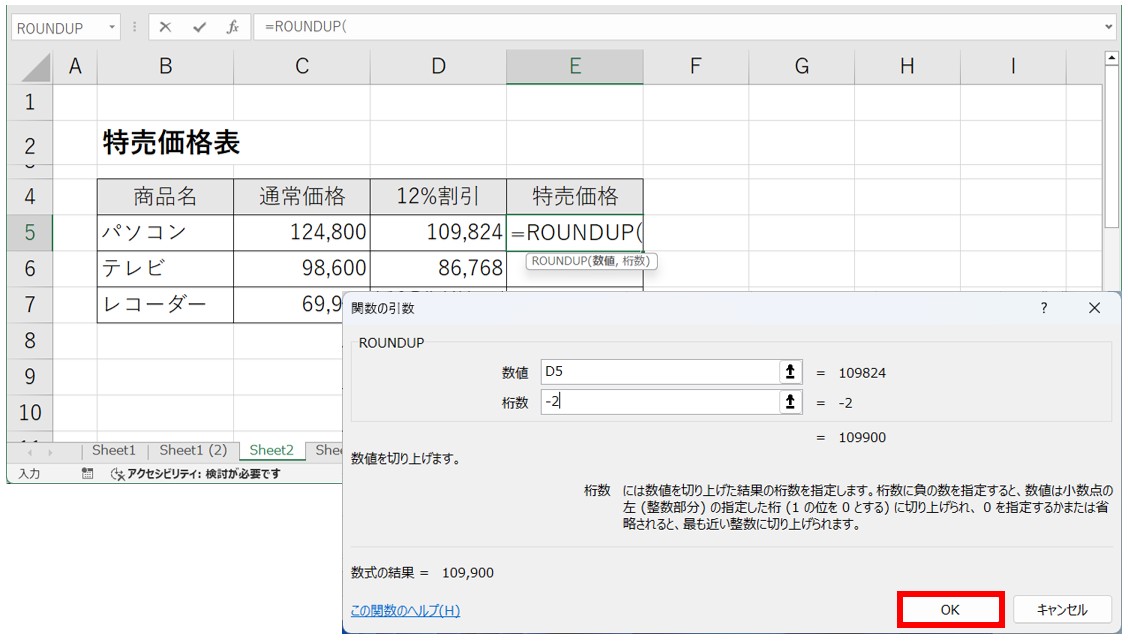
セル【E4】にROUNDUP関数の結果が出ました。下のセルに数式をコピーします。
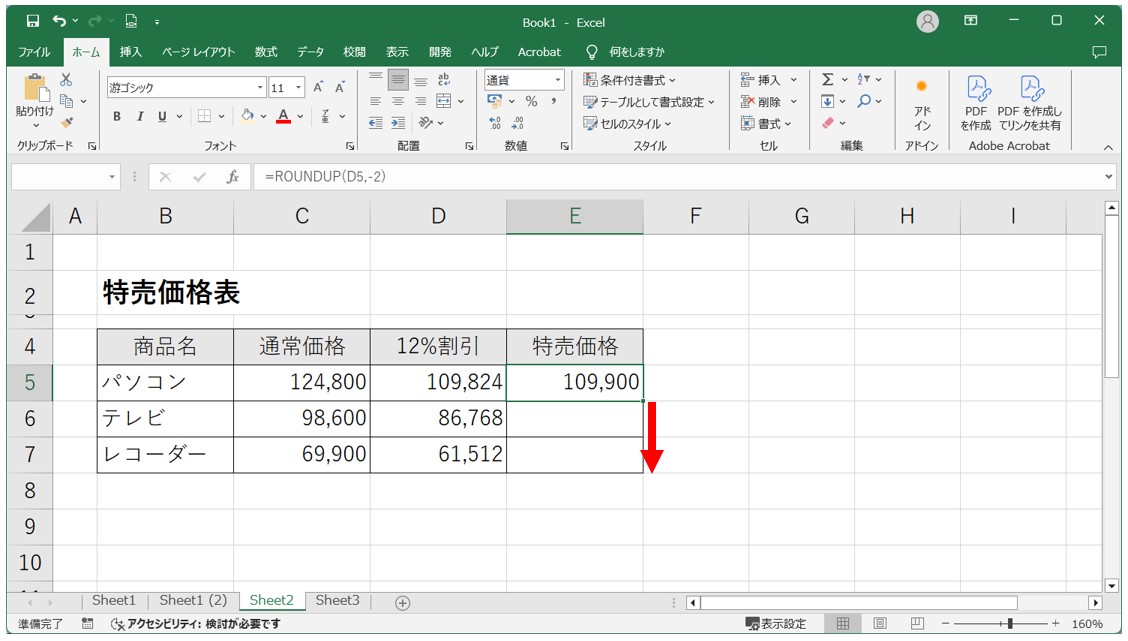
これで、各割引後の金額の100円満を切り上げて表示することができました。
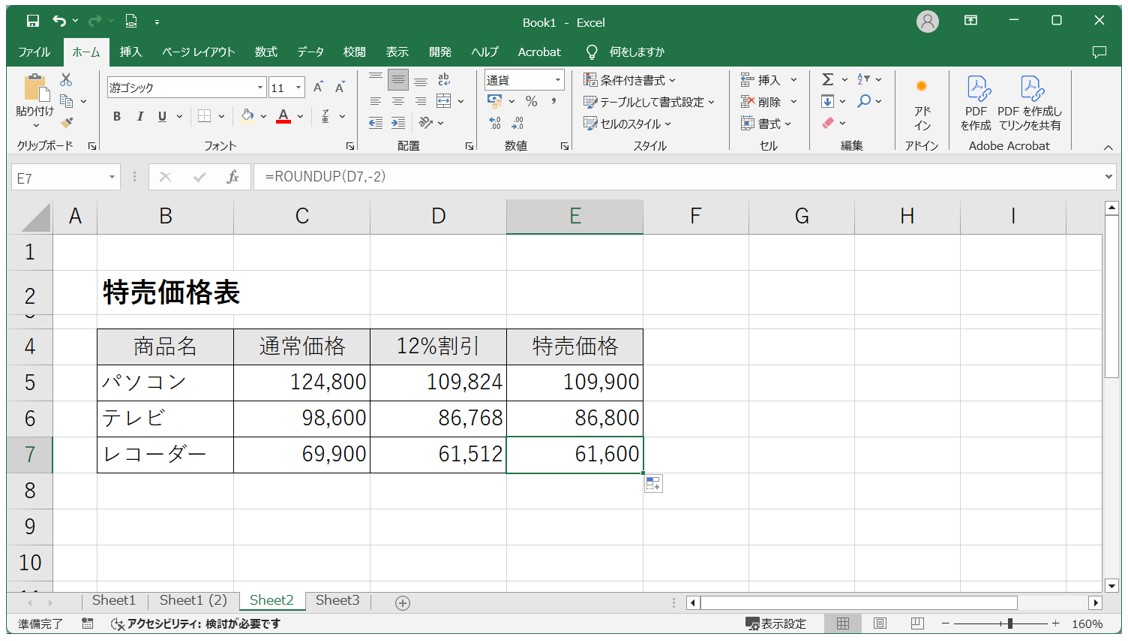
数式を組み合わせる方法
例えば、割引後の金額をROUNDUP関数で処理する際に、わざわざ割引後の金額を別セルに求めなくても、ROUNDUP関数の「数値」の引数に計算式を入力することで、1つのセルで計算後の数値を切り上げて表示することができます。
今回の例では、下記のように、1つのセルに割引後の金額を100円未満を切り上げて表示します。
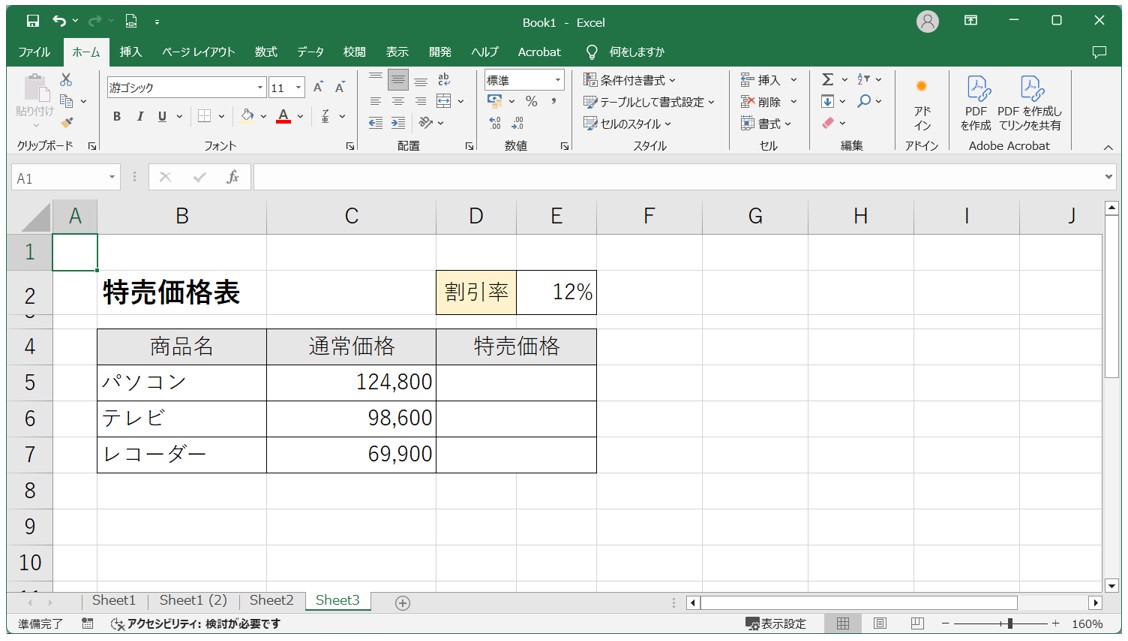
セルに「=ROUNDUP(」となるように入力し、数式バーの左側にある「fx」をクリックします。
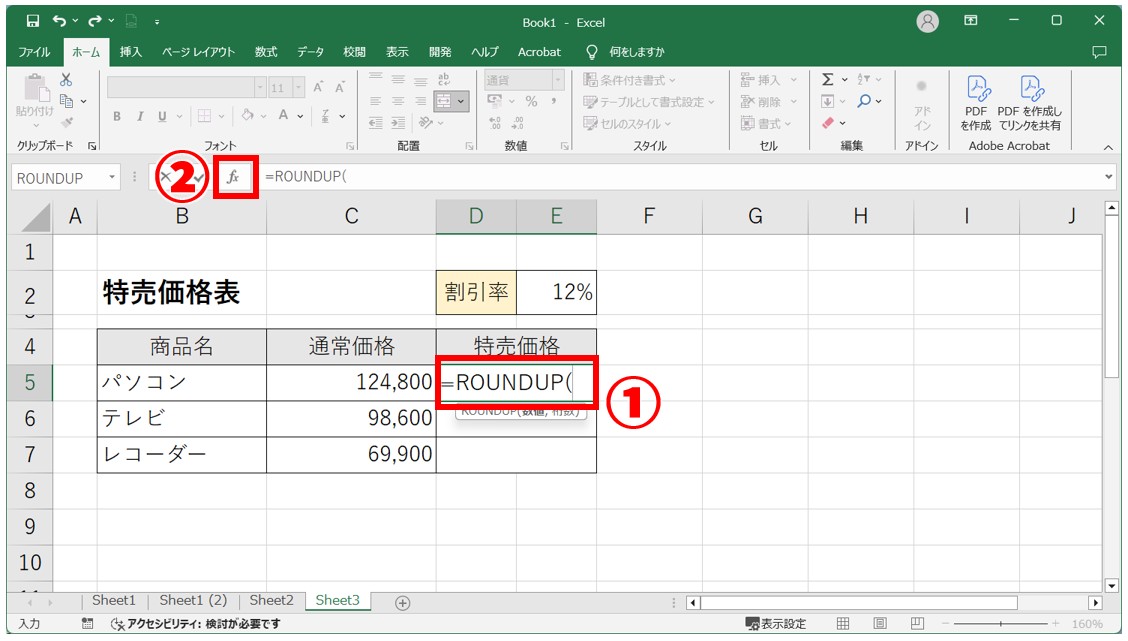
ダイアログボックスの「数値」の入力欄に、「C5*(1-$E$2)」と入力します。
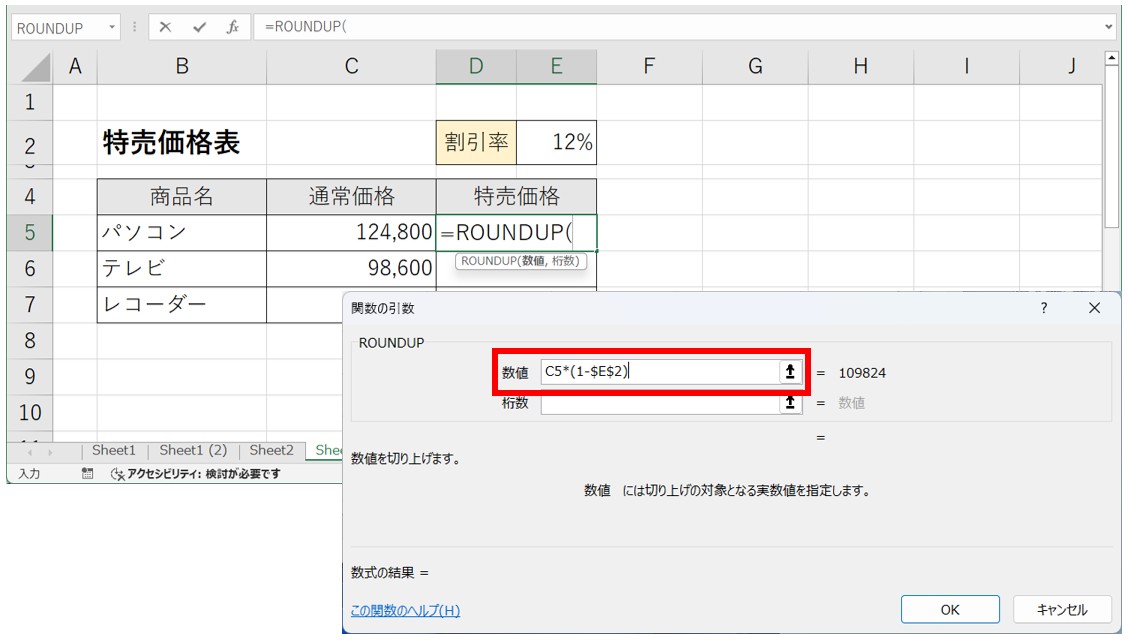
「桁数」の入力欄をクリックし、「-2」と入力します。入力した桁数の結果が、桁数の入力欄の右下と、ダイアログボックスの左下に表示されます。
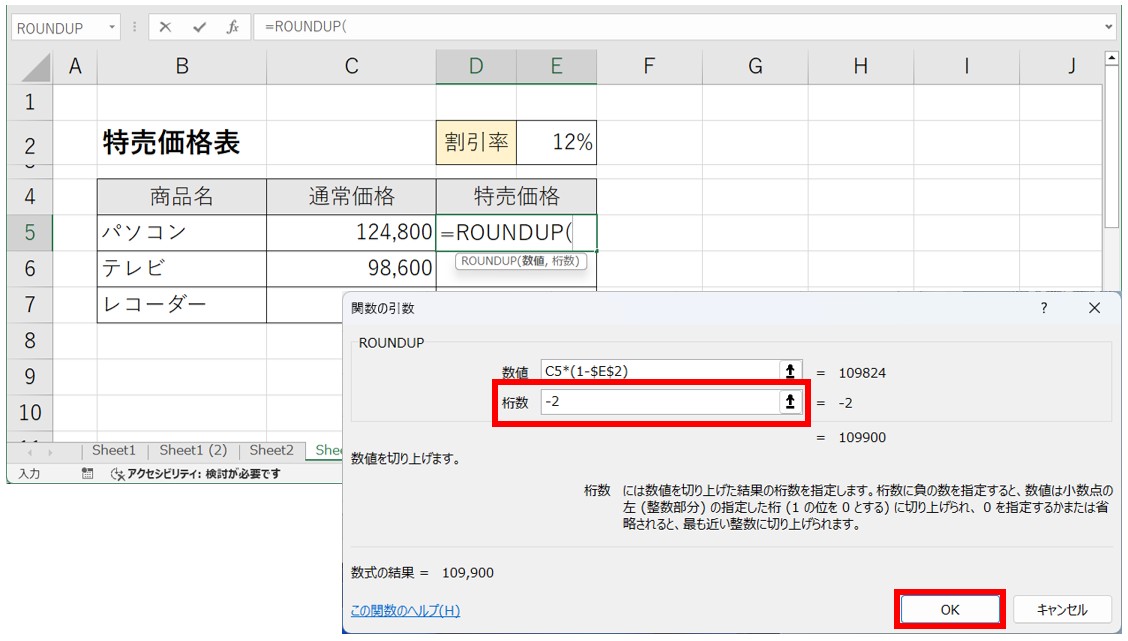
セル【D5】にROUNDUP関数の結果が出ました。下のセルに数式をコピーします。
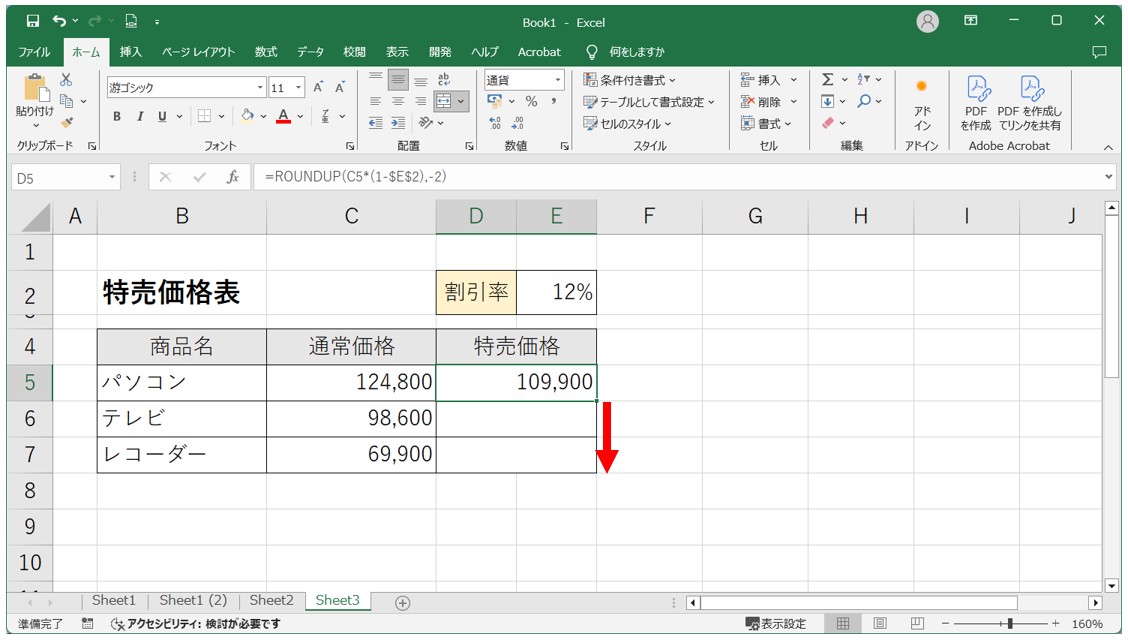
これで、各割引後の金額の100円満を切り上げて表示することができました。
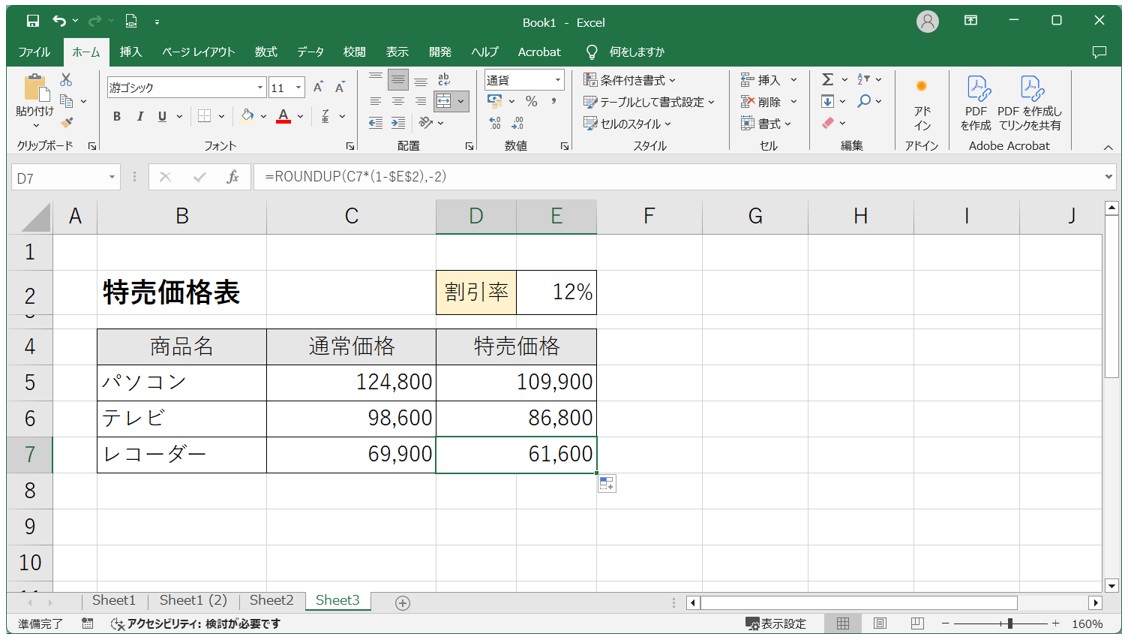
ROUNDUP関数 よくある疑問
ROUND関数やROUNDDOWN関数との違いは?
ROUNDUP関数に似た関数で、「ROUND関数」や「ROUNDDOWN関数」があります。
◆ROUND関数「=ROUND(数値,桁数)」
→指定した桁数で数値を四捨五入します。
◆ROUNDUP関数「=ROUNDUP(数値,桁数)」
→指定した桁数で数値を切り上げます。
◆ROUNDDOWN関数「=ROUNDDOWN(数値,桁数)」
→指定した桁数で数値を切り捨てます。
下記の例を見てみましょう。
同じ数値を桁数「1」と「-2」で指定した場合の結果の違いです。
それぞれ、四捨五入・切り上げ・切り捨ての処理によって結果が異なります。
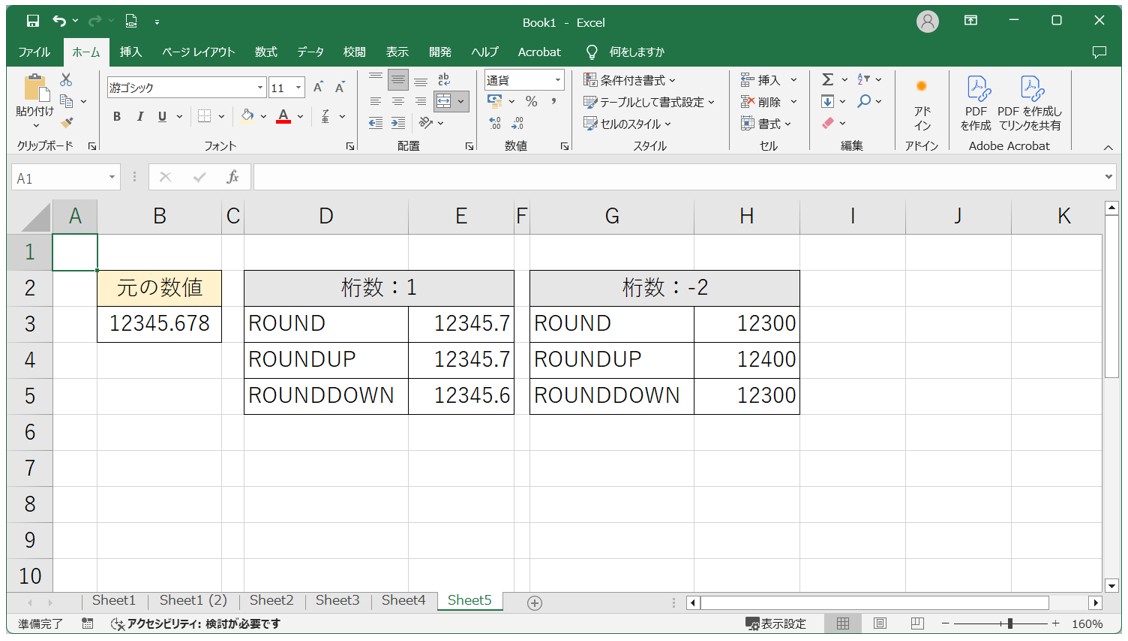
小数点を切り上げて整数にしたい
小数点を切り上げて整数にしたい場合は、桁数に「0」を指定します。
例:「=ROUNDUP(A1 , 0)」
このように桁数に「0」を指定することで、小数点以下が切り上げられて、整数の結果を表示できます。
金額の1円の数字を切り上げて求めたい
例えば「198円」などの1円の位を「0」になるように切り上げたい場合は、桁数に「-1」を指定します。
例:「=ROUNDUP(A1 , -1)」
このように桁数に「-1」を指定することで、小数点以下が切り上げられて、数値が「198」の場合は「200」の結果を表示できます。
百の位や十の位を切り上げるには?
ROUNDUP関数をはじめ、「ROUND関数」や「ROUNDDOWN関数」を使う際は、桁数を指定する必要があります。
下記は、ROUNDUP関数で同じ数値をそれぞれの桁数で処理した結果をまとめたものです。
まず覚えておきたいのが
- 小数点以下の桁数になるように指定する場合は「正の数」を指定する
- 小数点を整数になるように指定したい場合は「0」を指定する
- 小数点より左側の桁数になるように指定したい場合は「負の数」を指定する
一の位よりも左側の桁数を指定したい場合は「負の数」を指定します。
例:「=ROUNDUP(A1 , -2)」
→12345の場合は、「12400」になります。
例:「=ROUNDUP(A1 , -3)」
→12345の場合は、「13000」になります。
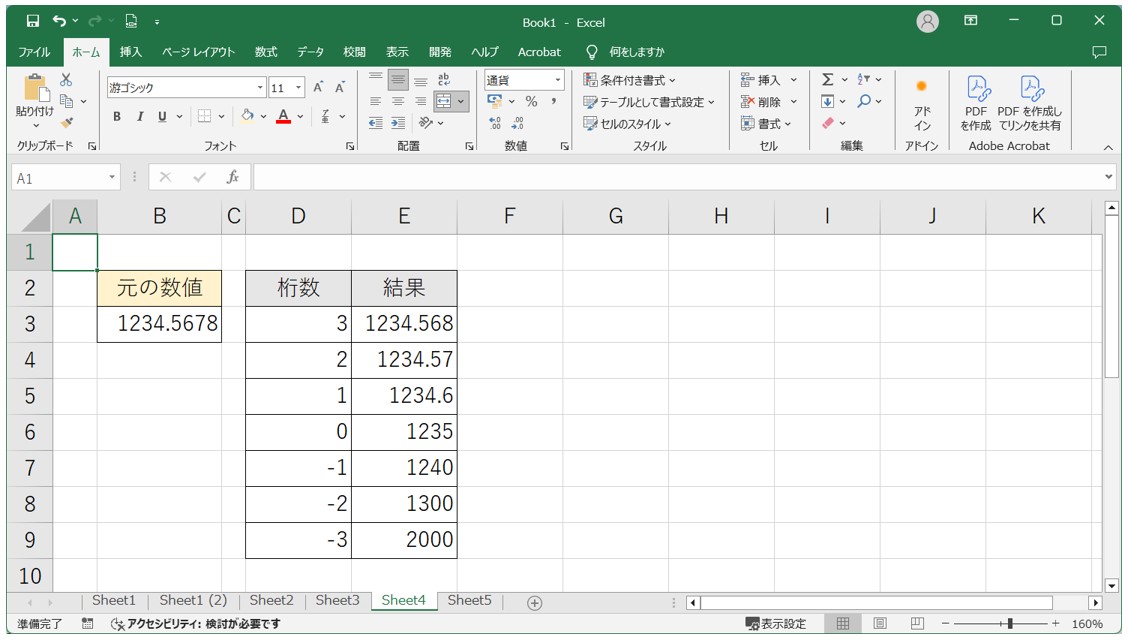
自分が表示したい数値にするための桁数が分からない
ROUNDUP関数などで一番悩むのが、どの桁数を入れたら自分が表示したい結果になるのかがよくわからない…ということだと思います。
その場合は、関数の引数ダイアログボックスを使って入力するのがおすすめです。
【関数の引数ダイアログボックスを使って入力する手順】
- セルにROUNDUP関数を入力します
- 数式バーの左側にある「fx」をクリックします
- ダイアログボックス内の引数の欄を入力します
- 「桁数」を入力するとその結果がダイアログボックス内に表示されるので、それを確認します
- 表示したい数値と違う場合は「桁数」の数値を入力し直します
ダイアログボックスを使った入力方法では、桁数を覚えなくても、負の数・0・正の数のいずれかを入力すれば、その結果をプレビューとして見ることができます。
小数点以下の桁数になるようにする場合は「正の数」、小数点を整数になるようにする場合は「0」、小数点より左側の桁数になるように指定する場合は「負の数」ですので、いずれかの数値を入力して、どの結果が表示されるかを確認しましょう。
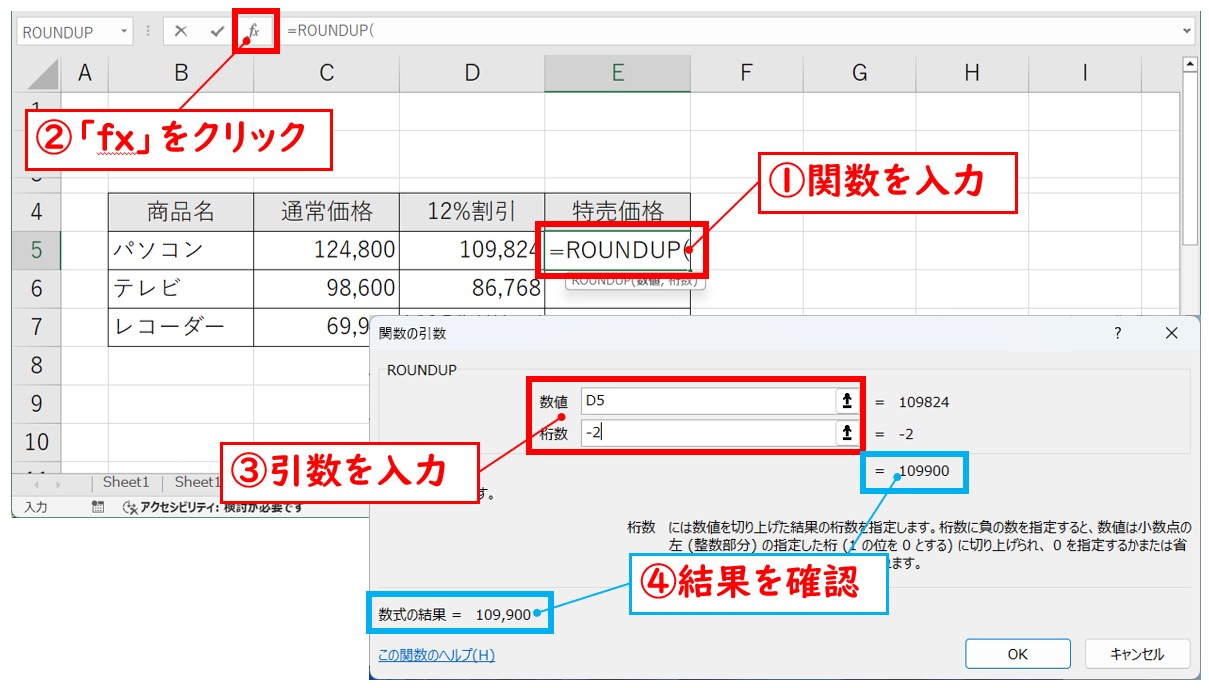
Excel(エクセル)が苦手であればパソコン教室で学んでみませんか?
Excel(エクセル)はかなり奥が深く、知識を得ただけは操作が身に付きにくいものです。
そんな時には、弊社のようなパソコン教室を利用するのも一つの手です。
「苦手な方専門のパソコン教室パレハ」のレッスンは、動画ではなく、直接講師に質問できる生レッスンです。
生レッスンでありながらリーズナブルに学べるのが人気の秘密です。
また、苦手な方に特化しているのでパソコンが特に苦手だと言う方には最適です。
パソコンが苦手な方でも苦労なく上達できる仕組みがあります。
詳細は下記をご覧ください。
教室に通う時間がなくてちょっとずつ覚えたいという方向けの「パソコン苦手さん向け通信講座」を作りました。
基本から順番に「実践で覚えるのではなく慣れていく」教材を使います。
「文字を読むのが苦手…」という方でも大丈夫。
動画とセットで感覚的に身につけられます。
Excel(エクセル)の操作が苦手な方のために、操作する上でのコツをまとめたページを用意しました。
「パソコン教室パレハのLINE友達登録」(無料)で「パソコンに役立つ豪華15大特典」をお送りしております。
Excel(エクセル)の操作はもちろん、パソコンが苦手な方に役立つ特典を15個ご用意しております。
良かったら下記からご登録ください。
こちらもご覧ください

こんな記事も読まれています
【Excel時短術】仕事に効くROUNDUP関数の使い方 数値を指定した位で切り上げ



