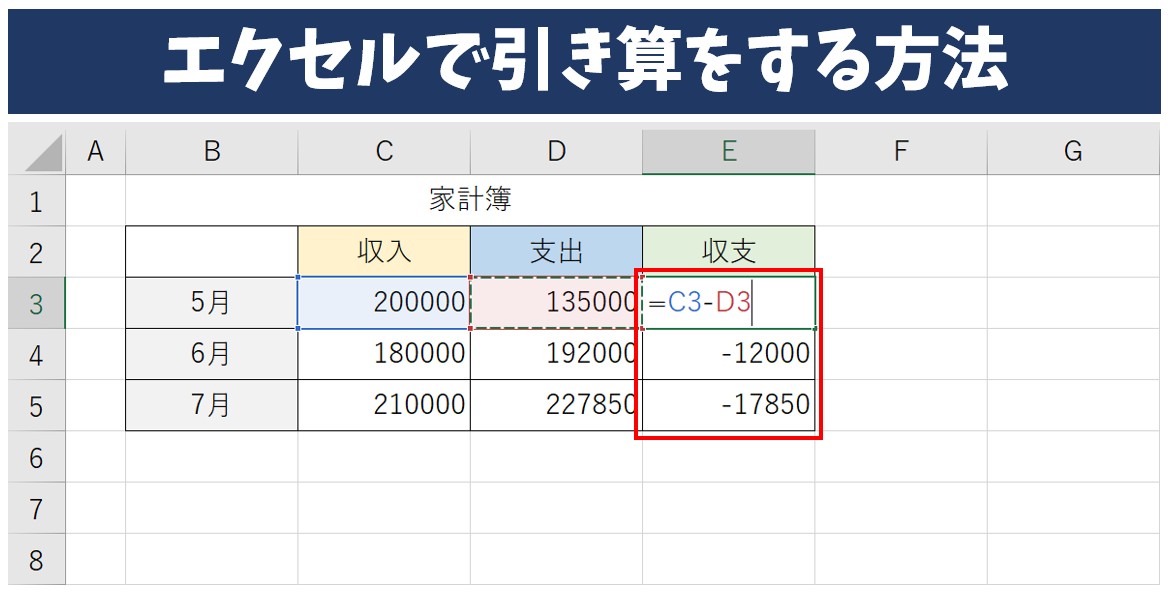
Excel(エクセル)初心者の方の中には、引き算がしたいけど、どうやって入力をしたらいいんだろう…とお悩みの方も多いと思います。
また、引き算ってなんとなくできるけど、うまくいかない…という場合もありますよね。
引き算は、足し算や掛け算、割り算と同様に、仕事でもよく使われる四則演算で、エクセルでも引き算は欠かすことはできません。
引き算は、ビジネスでよく使われるものだからこそ、引き算の基本の入力はもちろん、引き算をした時にエラーが出たりするときの対処法など知っていると便利です。
そこで今回の記事では、「引き算」の計算方法と関数と組み合わせた引き算の活用法、「引き算のエラーの原因と対処法」をわかりやすく紹介します。
引き算にお悩みの方は参考になさってください。
引き算に関する記事は下記もご覧下さい。
Excel(エクセル)|足し算・引き算を混合計算で行う方法をわかりやすく解説!
エクセルで日付の引き算ができない理由と対策|エラーとその対処法
Excelで引き算を入力するのって難しい…
そんなお悩み、当教室のレッスンで一気に解決できます。
✔ 基本操作からしっかり学べる
✔ 「見てマネするだけ」で自然と覚えられる
✔ わからないところはすぐ質問できるから安心
文字を読むのが苦手でも大丈夫。
「実践重視のレッスン」+「元パソコンが苦手だった講師のサポート」で、着実に「感覚としてExcelに慣れていく」ようになります。
詳細は下記をご覧ください。
エクセル 引き算のキーはココ
引き算をするときに「引く」ってどこにあるの?と迷われる方も多いと思います。
引き算では「ハイフン」を使用します。
テンキーがあるキーボードとないキーボード、それぞれ配置を確認してみて下さい。
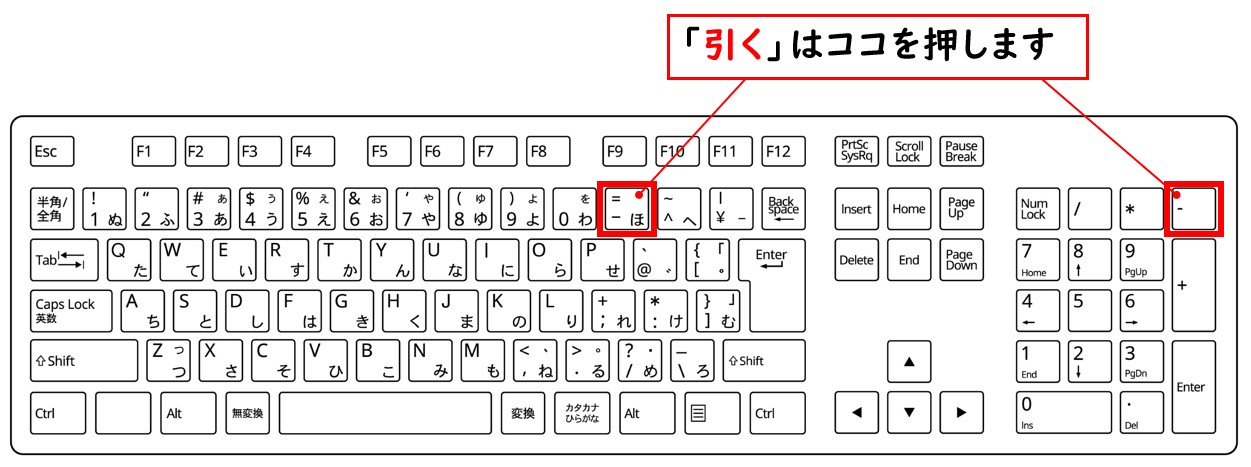
テンキーがあるキーボードはテンキーのハイフンの方が見つけやすいかもしれませんね。
ちなみに、「イコール」もハイフンと同じ「ほ」のキーの所にありますよ。
それでは、実際に引き算を入力する方法を解説します。
Excel(エクセル)の操作が苦手な方のために、操作する上でのコツをまとめたページを用意しました。
「パソコン教室パレハのLINE友達登録」(無料)で「パソコンに役立つ豪華15大特典」をお送りしております。
Excel(エクセル)の操作はもちろん、パソコンが苦手な方に役立つ特典を15個ご用意しております。
良かったら下記からご登録ください。
エクセルで引き算をする方法
数値を数式に直接入力する方法
まず、引き算で直接数値を入力して計算をする方法です。
今回の例では「10-2」の計算をして答えを出します。
【数値を直接入力して引き算をする手順】
- 入力モードを「半角」にする
- 数式を入力するセルをクリックする
- 「=」を入力する
- 「10-2」と入力する
- 「Enter」キーを押して確定する
計算式を入力する時は、必ず最初に「=」を入力します。これが"これから計算式を入れるよ!という合図"になります。
また、エクセルで計算式や関数を入力する場合は半角入力モードで入力するようにしましょう。
半角入力モードで「=10-2」と入力して、「Enter」キーを押して確定します。
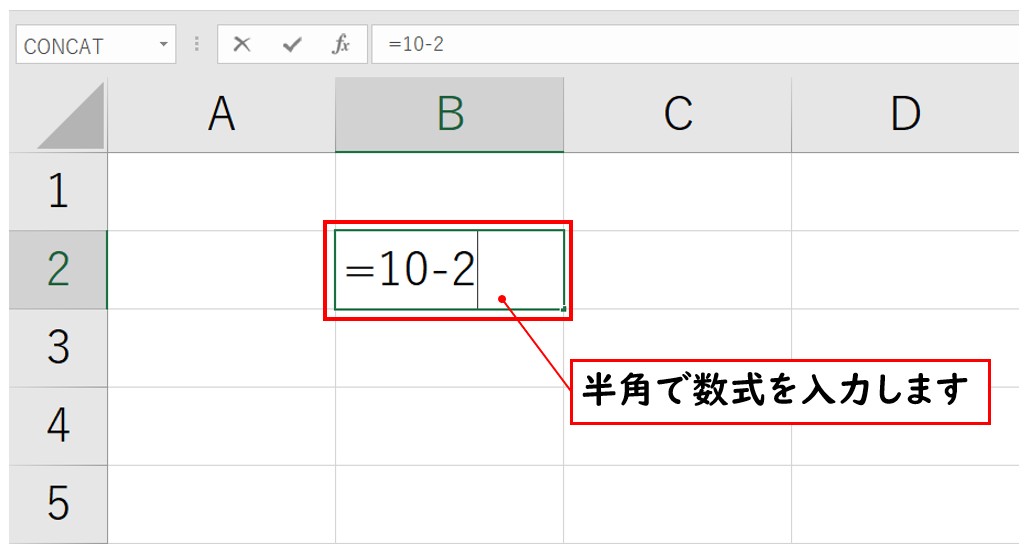
セルに「=」を入力し、「10-2」と入力します。
「引く」は「ハイフン」を押すと入力できます。

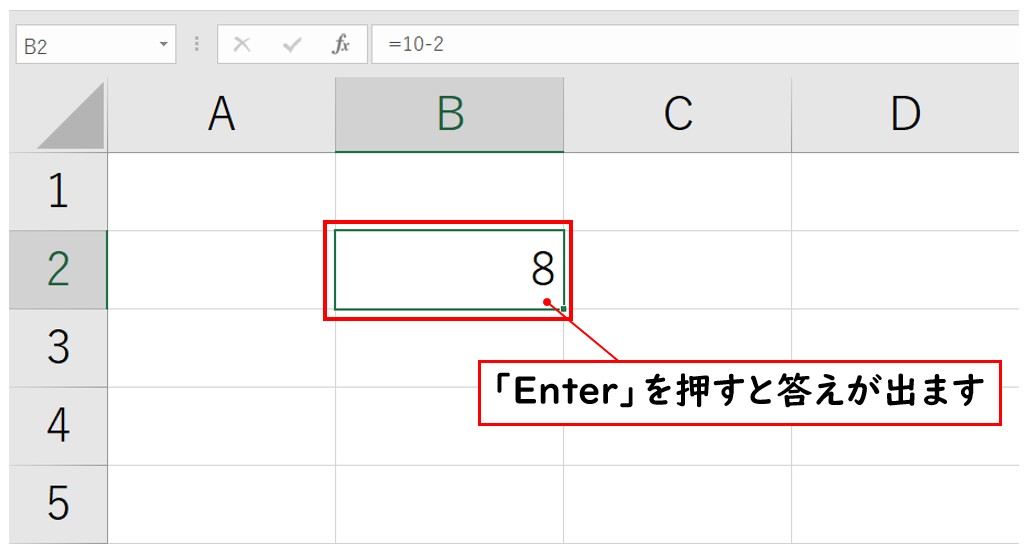
これで、引き算の結果を出すことができました。
セル番地を参照して引き算をする
引き算を行う場合、前述したようにセルに直接数値を入力して計算することもできますが、「10-2」を「8-5」にするなど編集が必要な場合、数式そのものを直さないといけないのでかなり手間になります。
エクセルで計算を行う場合の基本は「セル参照」です。
セルに入力された数値を使って計算をするように引き算を入力しておくのが、一般的な入力方法で、効率的です。
今回は家計簿を例に、セル【D3】に5月の収支の計算を行う手順で説明します。
【引き算を使って月の収支計算をする手順】
※入力モードを半角に切り替えておきましょう。
- セル【D3】に「=」を入力する
- 収入が入力されたセル【B3】をクリックする
- 「-」(引く)を入力する
- 支出が入力されたセル【C3】をクリックする
- 「Enter」を押して確定する
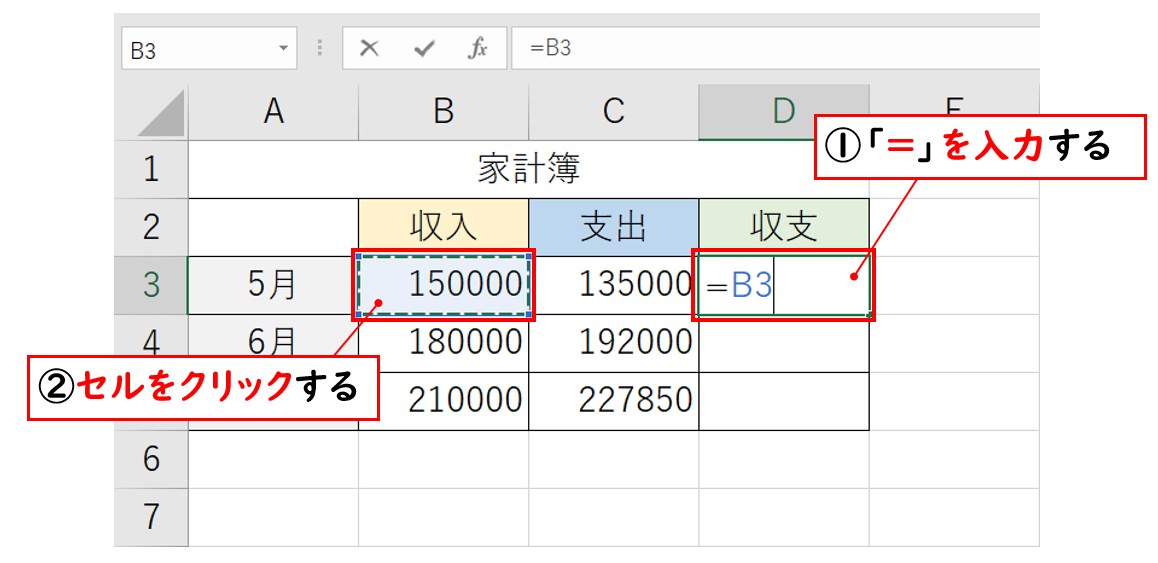
※数式の入力は、入力モードを半角にして行いましょう。
※セルをクリックすると、クリックしたセル番地が自動的に数式に入力されます。

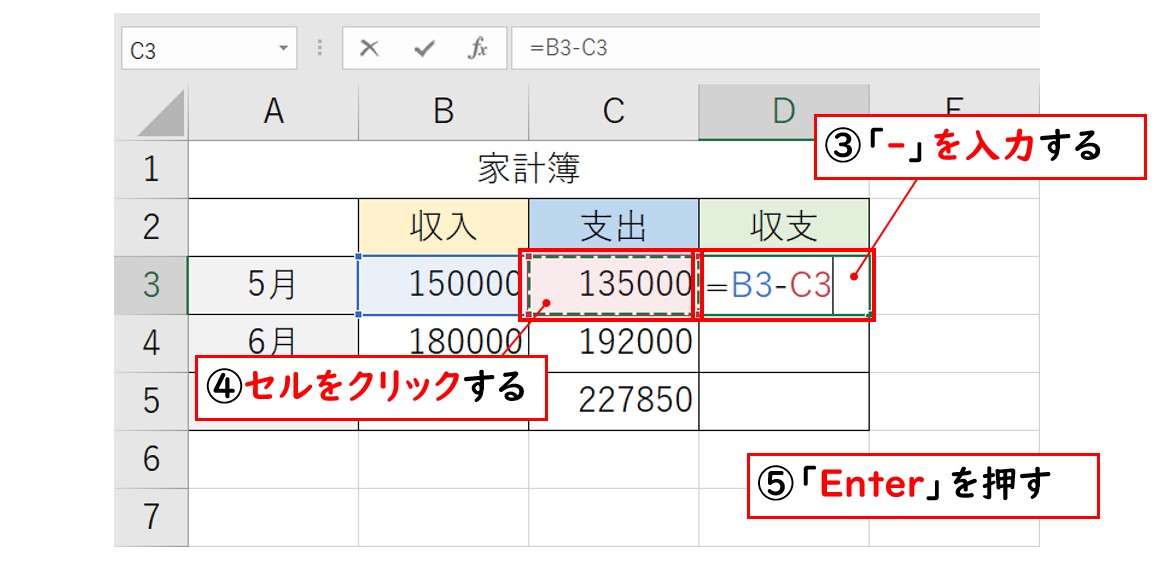
※数式の入力が出来たら、最後に「Enter」を押して、数式を確定させます。


セル参照で計算式を入れるメリット
エクセルで書類を作成する際につきものなのが、「データの変更」です。
例えば、5月の収入が「150000」ではなく「200000」だった!という場合、セル参照で計算式を入力しておけば、セルのデータを直すだけで計算結果も自動で変わってくれます。
セル【B3】の数値を「150000」から「200000」に変更すると、セル【D3】の引き算の結果も自動で変わってくれます。
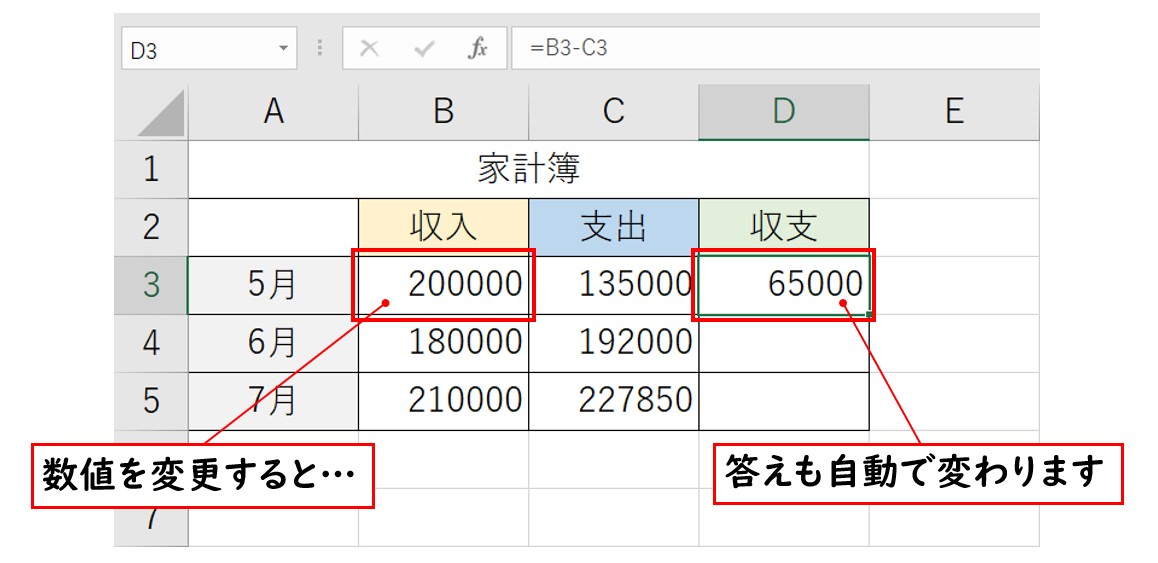
数値の修正に強いので、エクセルでは基本的にセル番地を参照した引き算がおすすめです。
オートフィル機能で縦・横の引き算をまとめて行う方法
引き算の計算式は、オートフィル機能を使って、簡単にコピーすることができます。
今回の例のように、6月、7月の収支計算は「B列からC列の値を引く」という相対関係が5月の収支計算と同じになっている場合は、数式のコピーが便利です。
相対関係が同じ場合はエクセルのオートフィル機能を使って、引き算を一気に行うことができます。
今回は、先ほど引き算で出したセル【D3】の5月の収支計算の数式をセル【D4】の6月とセル【D5】の7月のセルにコピーします。
【オートフィル機能を使って数式をコピーする手順】
- セル【D3】を選択する
- セルの右下に表示される■にマウスポインターを合わせる
- ポインターの形が「+」になったらセル【D4:D5】にドラッグする
オートフィルを使う時のポイントは、マウスのポインターの形が「+」になってからドラッグをするということです
セル【D3】を選択して、セルの右下に表示された■のマークにマウスポインターを合わせます。
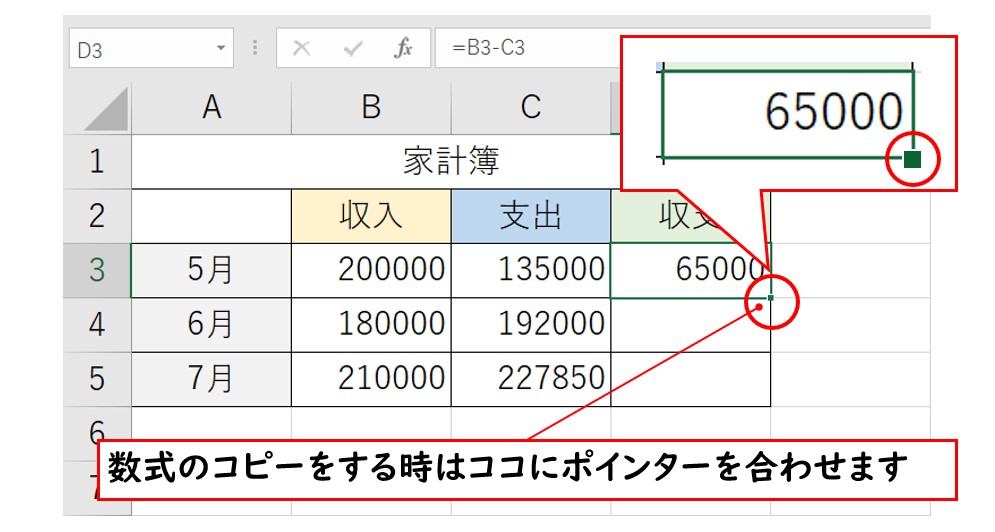
※数式のコピーを行いたい場合は、必ず、計算式が入力されたセルを選択して、セルの右下の■にポインターを合わせましょう。
マウスポインターの形が「+」になります。
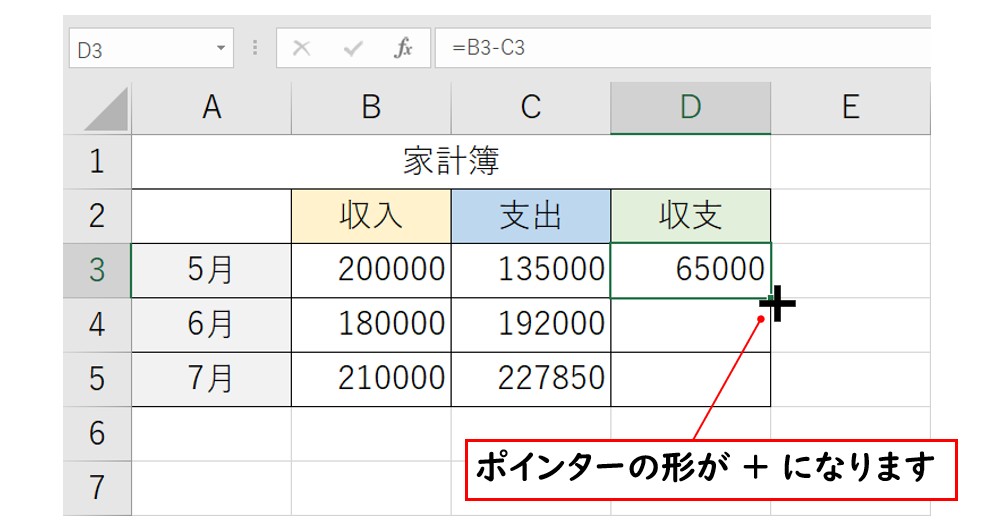
マウスポインターの形が「+」の状態で、下方向にドラッグします。
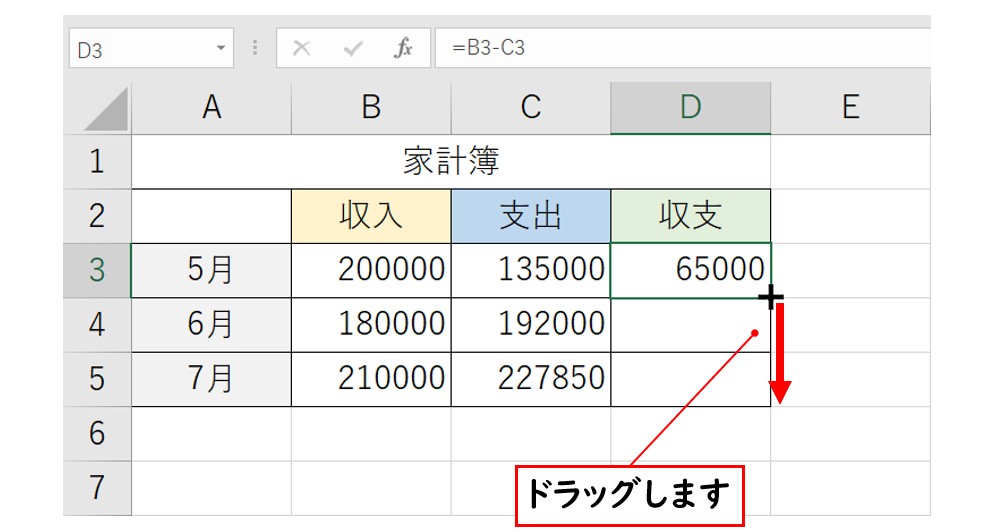
これで、セル【D4:D5】にも引き算の結果が表示されます。
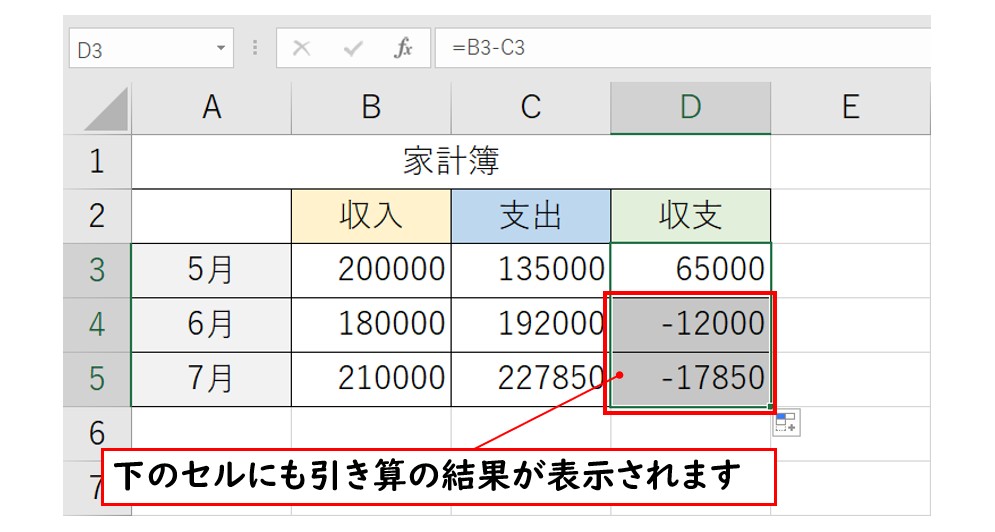
オートフィルを使った数式のコピーは横方向にも活用が可能
作成する書類によっては、引き算の計算式を横方向にコピーしたい場合もあると思います。
オートフィルを使った数式のコピーは縦方向だけでなく横方向にも可能です。
横方向にコピーをしたい場合も、引き算の計算式が入力されたセルを選択し、セルの右下の■にポインターを合わせて、「+」になったら横方向にドラッグします。
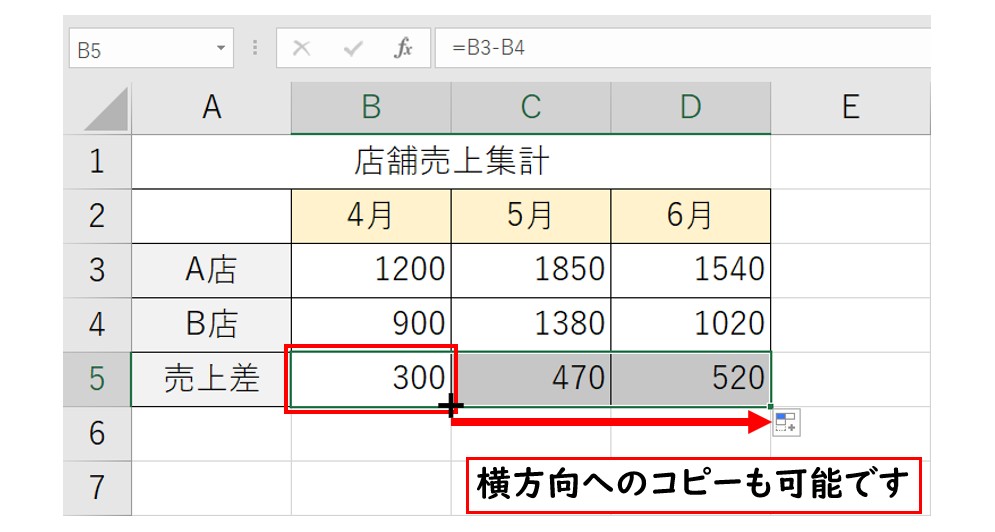
Excelで引き算を入力するのって難しい…
そんなお悩み、当教室のレッスンで一気に解決できます。
✔ 基本操作からしっかり学べる
✔ 「見てマネするだけ」で自然と覚えられる
✔ わからないところはすぐ質問できるから安心
文字を読むのが苦手でも大丈夫。
「実践重視のレッスン」+「元パソコンが苦手だった講師のサポート」で、着実に「感覚としてExcelに慣れていく」ようになります。
詳細は下記をご覧ください。
関数と組み合わせて引き算もできる
エクセルで足し算をする関数にはSUM関数がありますが、実は、引き算専門の関数は存在しません。
しかし、SUM関数を応用すれば、引き算をまとめて行うことができます。
入力する数式は、SUM関数で引き算をする要素をすべて足す→まとめて引くという形になります。
例を見てみましょう。
支出が家賃や光熱費など6項目に分かれた家計簿があります。
今回は、収入から支出の項目をすべて引いて収支を出します。
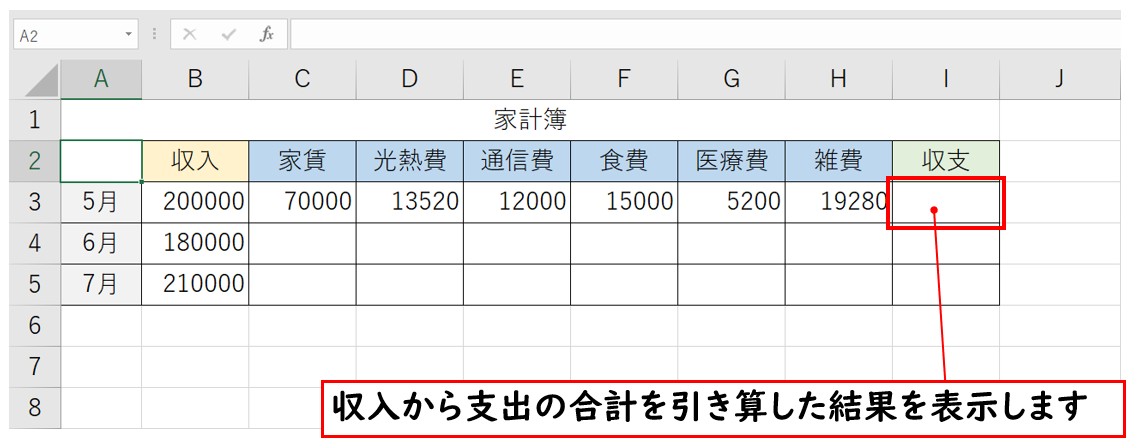
セル【I3】に「=B3-SUM(C3:H3)」となるように入力し、「Enter」を押して確定します。
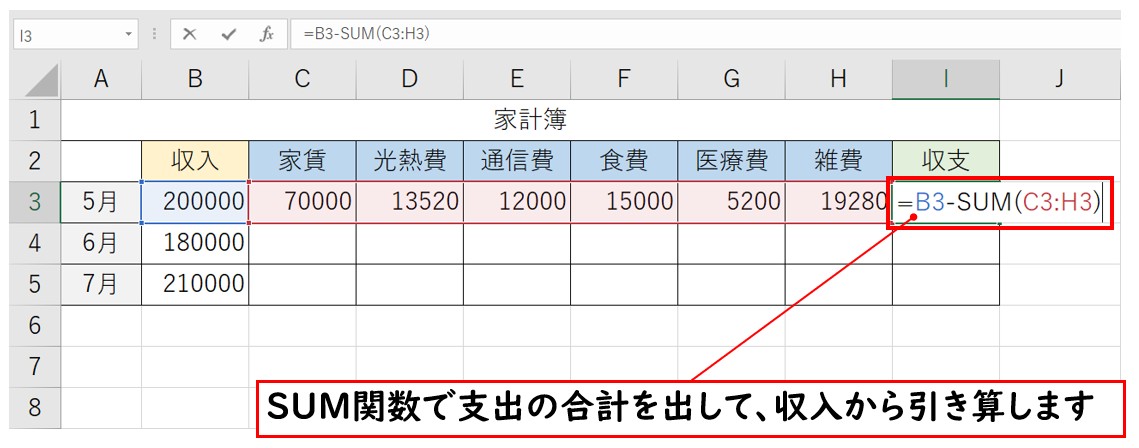
セル【I3】に「=B3-SUM(C3:H3)」と数式を入力します。
SUM関数でC3からH3までを合計し、その合計をB3から引いています。
入力が出来たら「Enter」を押して確定しましょう。
これで、家賃~雑費までを収入から引くことができ、簡単に収支が計算できました。
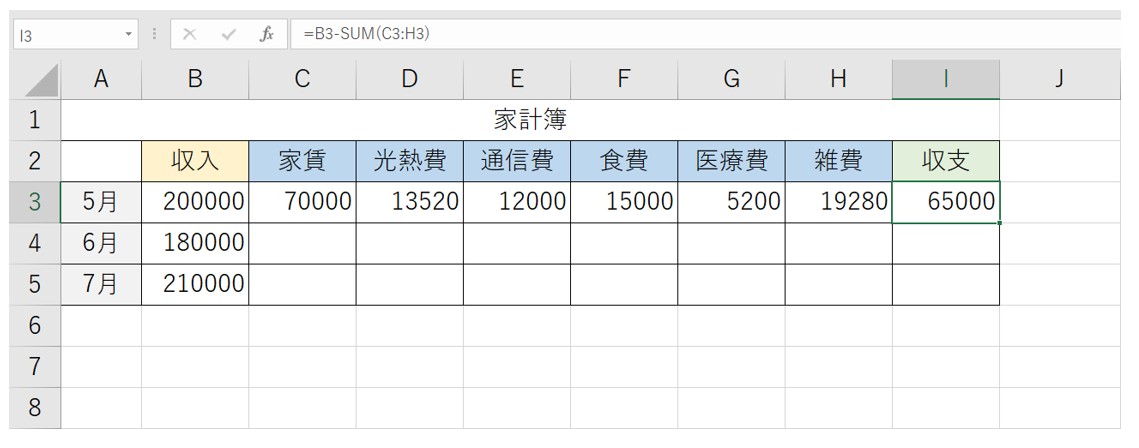
もちろん、SUM関数と組み合わせなくても「=B3-C3-D3-E3-F3-G3-H3」という引き算だけを入力しても同じ答えを出すことは可能です。
もっと数式をシンプルにスッキリとしたい場合は、今回のようにSUM関数と組み合わせて行うと良いですね。
教室に通う時間がなくてちょっとずつ覚えたいという方向けの「パソコン苦手さん向け通信講座」を作りました。
基本から順番に「実践で覚えるのではなく慣れていく」教材を使います。
「文字を読むのが苦手…」という方でも大丈夫。
動画とセットで感覚的に身につけられます。
絶対値で引き算をする方法
通常、引き算をしたとき、引かれる数が引く数よりも小さければマイナスが付いた負の値が返ってしまいます。
しかし場合によっては、マイナスをつけたくない場合もありますよね。
例えば、下記の例は、2つの支店の売上の差を求める表ですが、2つの値の差を引き算で求めたいだけなので、マイナスの表記は不要です。
このような場合は、引き算の答えが絶対値で表示されるように、関数を使いましょう。
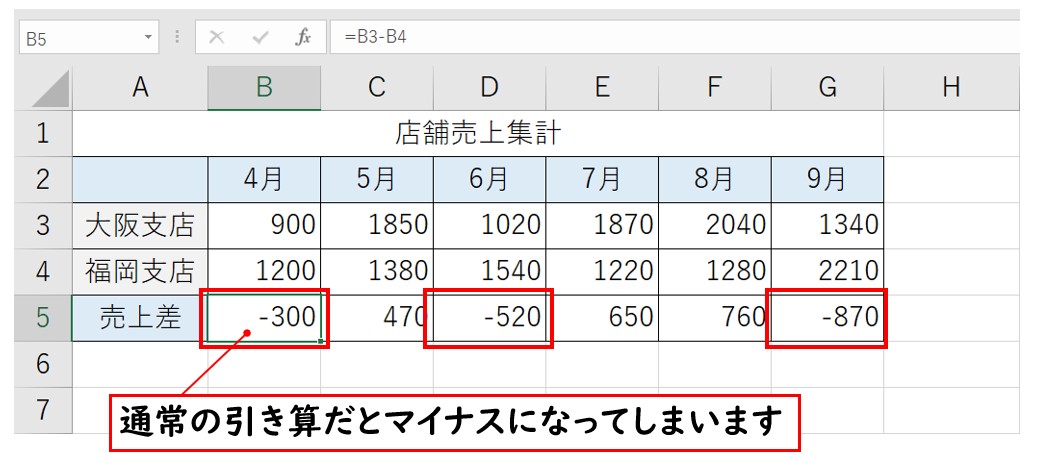
絶対値とは、引く数と引かれる数の間の距離で、数値の符号(+、-)を除いた数の大きさのことを示します。
エクセルには絶対値を求める「ABS関数」があり、これ使うと、引き算の結果がマイナスの場合でも符号なしの結果を表示することができます。
では表の引き算をABS関数を使って求めてみましょう。
セル【B5】に「=ABS(B3-B4)」となるように入力します。
「Enter」を押して確定したら、オートフィルで5月~9月のセルにも数式をコピーします。
すべてのセルにマイナスの表示なしで、引き算の結果を表示することができました。
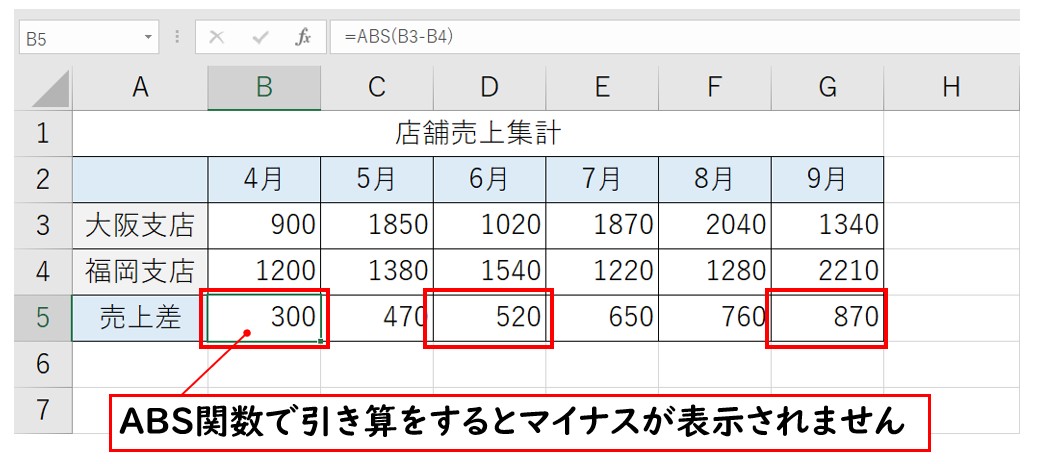
ABS関数の使い方については、下記の記事で詳しく解説していますので、ご覧ください。
Excel(エクセル)で絶対値を表示する方法|ABS関数とその他2つの方法
エラーが出て引き算ができない時
まれにエラーが出て引き算ができない時があります。原因と対処法を考えてみましょう。
引き算の要素にスペースや文字列が含まれている
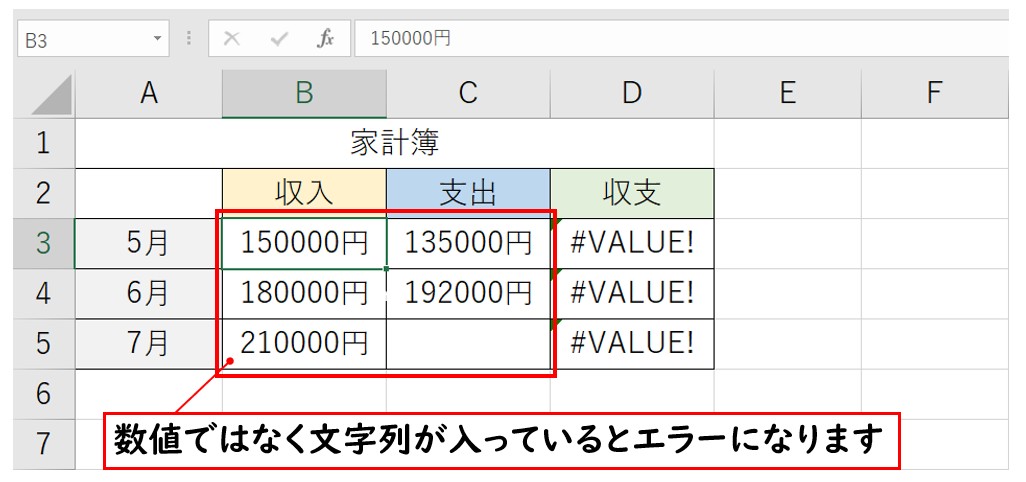
例えば、引き算で参照するセルに金額を「150000」という数値ではなく「150000円」という文字列で入力した場合、「#VALUE!」エラーが表示されます。
「#VALUE!」エラーは、数式で参照したセルの中に文字列やスペースが含まれていることが原因です。
文字を引き算することはできませんから、このようなエラーが表示されます。
一見、セル【C5】には何も入力されていないように見えますが、実はこのセルには、スペースが入力されています。
スペースも文字列なので、このようにエラーが表示されます。
参照しているセルのデータを数値に直せば、エラーが解決できます。
式が間違っている
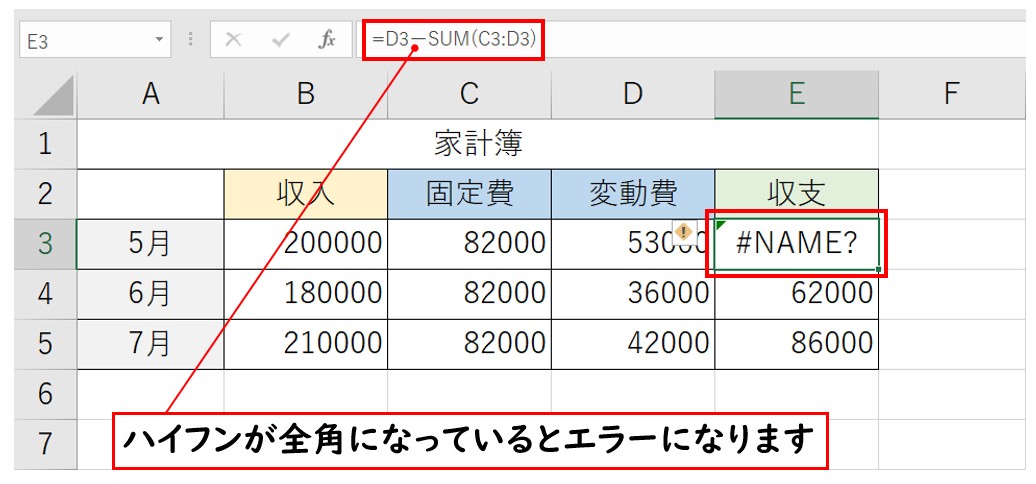
上記の例では、セル【E3】に「#NAME?」エラーが出ています。
「#NAME?」エラーは、関数の名前や数式の構文が間違っているときに出るエラーです。
セル【E3】に入力されている数式は一見問題ないように見えますが、実はSUM関数前のマイナスが全角で入力されています。
演算子を半角に直すと、エラーが解消されます。
このように、エラーには数式の入力ミスやセル内に入力されたデータに誤りがある場合が多いです。
エラーが表示されたら、数式バーや参照しているセルのデータをよく確認してみましょう。
エクセルでの引き算の方法 まとめ
引き算をExcel(エクセル)でする方法が分かって頂けたと思いますが、金額の計算など役立ちますよね。
特にセル同士を数式を使って引き算することで、セルの値を変更しても引き算の計算が自動で計算されるため便利です。
エクセルには関数と呼ばれる目的の計算をするために用意された数式がありますが、数値同士の差を求めるための関数はエクセルにはありませんでした。
引き算に関係するものとして、ABS関数を使うことで絶対値を求めることができます。
また、引き算をまとめて行う関数はエクセルにはありませんが、SUM関数で合計を求めてから引く方法もありますので工夫次第です。
エクセルでは簡単に計算する機能がたくさん用意されていますので、ぜひ活用してみてくださいね。
Excel(エクセル)が苦手であればパソコン教室で学んでみませんか?
Excel(エクセル)はかなり奥が深く、知識を得ただけは操作が身に付きにくいものです。
そんな時には、弊社のようなパソコン教室を利用するのも一つの手です。
「苦手な方専門のパソコン教室パレハ」のレッスンは、動画ではなく、直接講師に質問できる生レッスンです。
生レッスンでありながらリーズナブルに学べるのが人気の秘密です。
また、苦手な方に特化しているのでパソコンが特に苦手だと言う方には最適です。
パソコンが苦手な方でも苦労なく上達できる仕組みがあります。
詳細は下記をご覧ください。
教室に通う時間がなくてちょっとずつ覚えたいという方向けの「パソコン苦手さん向け通信講座」を作りました。
基本から順番に「実践で覚えるのではなく慣れていく」教材を使います。
「文字を読むのが苦手…」という方でも大丈夫。
動画とセットで感覚的に身につけられます。
Excel(エクセル)の操作が苦手な方のために、操作する上でのコツをまとめたページを用意しました。
「パソコン教室パレハのLINE友達登録」(無料)で「パソコンに役立つ豪華15大特典」をお送りしております。
Excel(エクセル)の操作はもちろん、パソコンが苦手な方に役立つ特典を15個ご用意しております。
良かったら下記からご登録ください。
こちらもご覧ください

エクセル操作情報
Excel(エクセル)で行や列を非表示や再表示(解除)する方法
エクセルシートをコピーする方法|ショートカット&エラー対処法
Excel|エクセルで千円単位の切り捨てを行う方法|表示形式を使う
エクセル(Excel)グレー画面や青い枠は印刷範囲設定(改ページプレビュー)状態
Excel(エクセル)ファイルをPDFに変換する方法をわかりやすく解説
Excel(エクセル)|チェックボックス(レ点)の作成や削除する方法
Excel(エクセル)|読み取り専用の設定と解除方法|わかりやすく解説
Excel(エクセル)|テーブルの使い方・解除の方法まで徹底解説
Excel(エクセル)|エラーを非表示にする方法と注意点を徹底解説
Excel(エクセル)|曜日を日付から取得して色を自動で変える方法
エクセル(Excel)でハイパーリンクがうまく開かない時の対処法
Excel(エクセル)で全角を半角に変換して修正する方法|ASC関数
エクセルで割り算|切り捨て・四捨五入・切り上げ|動画解説付き
Excel(エクセル)|データの並べ替えをする方法・複数条件の指定
Excel(エクセル)|文字の縦書き・横書きの設定・解除方法
Excel(エクセル)|TEXT関数|日付から曜日を表示する方法
Excel(エクセル)で絶対値を表示する方法|ABS関数とその他2つの方法
Excel(エクセル)で印刷範囲を設定する方法|一部だけ・1ページにぴったりなど解説
Excel(エクセル)|表の作り方の手順を徹底解説|初心者向け
Excelで文字列を"&"や関数で結合する方法|空白や記号の追加
Excel(エクセル) | コメントを表示して印刷する方法を解説
Excel(エクセル)で時間を計算する方法|経過・合計・24h以上の表示
Excel(エクセル)で四捨五入する方法|ROUND関数の基本から応用まで
Excel(エクセル)|ROUNDDOWN関数で切り捨てする方法|基本から応用
エクセル|斜線を引く方法と消す方法|分割したセルに文字を入力する裏技
Excel(エクセル)でヘッダー・フッター(ページ番号)作成・編集方法
Excel(エクセル) | 取り消し線の付け方を解説|ショートカット
Excel(エクセル)|PHONETIC関数でふりがなを表示する方法|修正・エラー原因
Excel(エクセル)で文字列を抽出できる関数と関数の組み合わせ方法
Excel(エクセル)の「スピル」機能って何?使い方とエラーの解決方法
Excel(エクセル)|COUNTIF関数で特定の文字「以外」を数える方法
Excel(エクセル)|テーブルを簡単に解除する方法を徹底解説
Mac(マック)のエクセルでセル内改行する方法を初心者向けに解説
Excel(エクセル)|COUNTIF関数で複数条件(ANDやOR)を指定する方法
PDFをエクセル(Excel)に変換する|初心者でも簡単にできる方法
Excel(エクセル)| エンターを押しても移動しない・きかない時の対処法
Excel(エクセル)| 折れ線グラフ|後からデータを追加する方法
Mac(マック)でExcel(エクセル)の代わりのソフトはNumbers(ナンバーズ)
Excel(エクセル)の「#NAME?」の意味と対処法|エラーを出さないポイント
Excel(エクセル)|VLOOKUPで自動で列番号を取得する方法
Excel(エクセル)でエンター押すと右(横)に行く方法&修正方法
Excel(エクセル)対処法|数字がE+(1.23E+12)となった時
Excel(エクセル)で日付を自動で表示・更新する方法|役立つ関数6選
Excel(エクセル)で改行を置換を使って一括削除する方法|関数
Excel(エクセル)|セル内改行・自動調整の基本と効率的な使い方を解説
Excel(エクセル)でバーコードを作成する方法|初心者でも簡単!
Excel(エクセル)|VLOOKUP関数でエラーを返さず空白で返す方法
Excel(エクセル)|改行コードを使いこなす基本知識と操作方法
Excel(エクセル)でチェックボックスを活用した色付け・塗りつぶしの方法
Excel(エクセル)|IFS関数でワイルドカードを使って条件の指定をする方法
Excel(エクセル)の勉強ができる練習サイト|おすすめ5選
Excel(エクセル)でIF関数とOR関数を組み合わせて使う方法
Excel(エクセル)で「0」を表示しないようにする3つの方法を解説
Excel(エクセル)IF関数で条件を複数指定する方法をわかりやすく解説
エクセルマスターへの道|初心者が使いこなすための覚え方・覚える順番
Excel(エクセル)の行列 | 行と列って縦と横どっち?簡単な覚え方
Excel(エクセル)の掛け算ができない?原因と対処法を詳しく解説
Excel(エクセル)で網掛けをする方法|縞模様・条件付き書式の活用法
Excel(エクセル)|時間の足し算|60進法による計算方法を解説
Excel(エクセル)で掛け算の九九表を簡単に作成する参照方法とコツを解説
Excel(エクセル)|基本・条件指定・計算式の裏ワザで合計を出す方法
Excel(エクセル)で平均を求める3つの方法|計算式なしの裏技も紹介
エクセル|日付や年数の足し算の計算方法|基本から関数の活用方法まで
Excel(エクセル)のチェックボックスの削除方法と消せない時の原因と対処法
Excel(エクセル)|印刷範囲を設定する方法|一部・区切り・A4ほか
Excel(エクセル)の共有設定と解除方法をわかりやすく解説
Excel(エクセル)で足し算と掛け算を混合で計算する基本と応用法
Excel(エクセル)のチェックボックスの大きさを自由に変更する方法を解説
こんな記事も読まれています
Excel の引き算はこんなに簡単! 四則演算の基本から応用まで使い方解説 - Microsoft -
エクセルで引き算をする方法!時間や日付を引き算をする方法やエラーが出る原因と対処法



